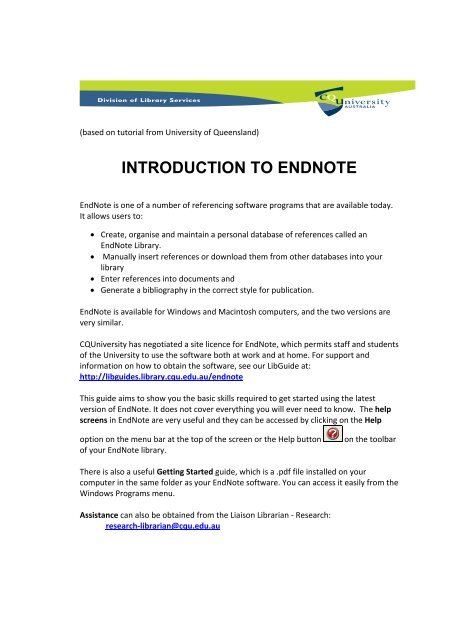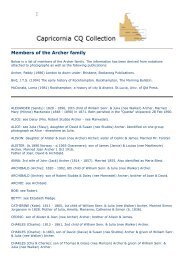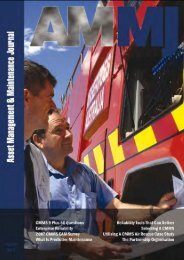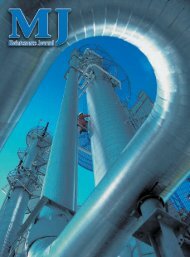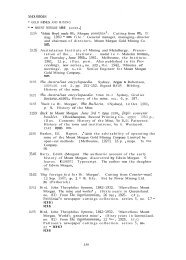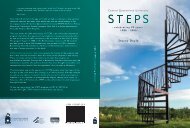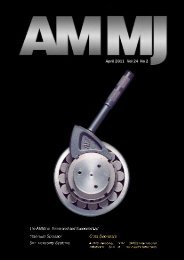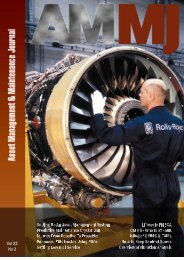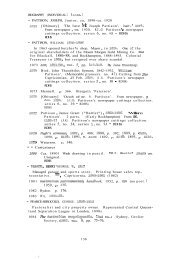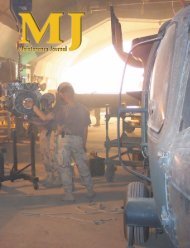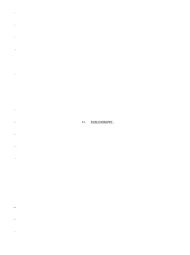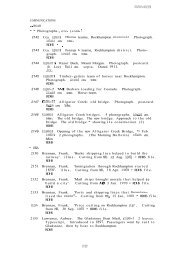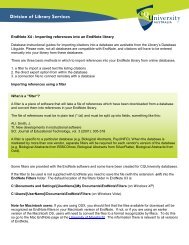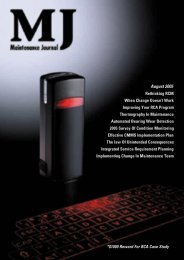INTRODUCTION TO ENDNOTE - Library
INTRODUCTION TO ENDNOTE - Library
INTRODUCTION TO ENDNOTE - Library
Create successful ePaper yourself
Turn your PDF publications into a flip-book with our unique Google optimized e-Paper software.
(based on tutorial from University of Queensland)<br />
<strong>INTRODUCTION</strong> <strong>TO</strong> <strong>ENDNOTE</strong><br />
EndNote is one of a number of referencing software programs that are available today.<br />
It allows users to:<br />
Create, organise and maintain a personal database of references called an<br />
EndNote <strong>Library</strong>.<br />
Manually insert references or download them from other databases into your<br />
library<br />
Enter references into documents and<br />
Generate a bibliography in the correct style for publication.<br />
EndNote is available for Windows and Macintosh computers, and the two versions are<br />
very similar.<br />
CQUniversity has negotiated a site licence for EndNote, which permits staff and students<br />
of the University to use the software both at work and at home. For support and<br />
information on how to obtain the software, see our LibGuide at:<br />
http://libguides.library.cqu.edu.au/endnote<br />
This guide aims to show you the basic skills required to get started using the latest<br />
version of EndNote. It does not cover everything you will ever need to know. The help<br />
screens in EndNote are very useful and they can be accessed by clicking on the Help<br />
option on the menu bar at the top of the screen or the Help button on the toolbar<br />
of your EndNote library.<br />
There is also a useful Getting Started guide, which is a .pdf file installed on your<br />
computer in the same folder as your EndNote software. You can access it easily from the<br />
Windows Programs menu.<br />
Assistance can also be obtained from the Liaison Librarian ‐ Research:<br />
research‐librarian@cqu.edu.au
Opening EndNote:<br />
1. Go to Start> All Programs> EndNote>Click on the EndNote Program Icon.<br />
It will look like this:<br />
You should then see the following screen:<br />
Once you have created a library you will no longer see this box when you log in.<br />
Click the Create a new library graphic.<br />
1
You will see a dialogue box similar to the following image:<br />
New <strong>Library</strong><br />
In the Save in box, select the folder where you wish to save the library.<br />
In the File name box, type a name for your library.<br />
Click on Save.<br />
2
You should see a new library window, like this:<br />
Groups pane<br />
New <strong>Library</strong> Window<br />
An EndNote <strong>Library</strong> is divided up into several areas or panes:<br />
The Toolbar at the top of the library<br />
<strong>Library</strong> of References<br />
A Groups pane on the left<br />
A Preview, Attachment, PDF & Reference (Quick Edit) pane<br />
These panes will assist you in managing your library.<br />
<strong>Library</strong> of references will<br />
appear in this pane<br />
On the library toolbar there are 3 modes available – it is always good to ensure the Local<br />
Mode is selected.<br />
3<br />
Toolbar<br />
This pane displays the<br />
Reference (editing<br />
available), Preview, PDF &<br />
attachments
Backing up your <strong>Library</strong>:<br />
It is very important to make back‐up copies of your library regularly and store them on<br />
another drive. An easy way to back‐up your library is to go to:<br />
File option on the toolbar<br />
Select Compressed <strong>Library</strong>.<br />
<br />
When EndNote creates the library, it will also create a .DATA folder which contains<br />
various files connected with the library (PDF’s, Groups). When you compress the library,<br />
EndNote will include the .DATA folder. If you do not save the .DATA folder with you<br />
library .enl file you will not be able to open your pdf attachments or see your groups.<br />
Entering References Manually:<br />
To manually insert a reference into your library, Click on the New Reference button<br />
on the library toolbar. You should now see a new reference window:<br />
Fields<br />
New Reference Window<br />
Note that Generic is the default Reference Type. Click on the arrow at the right of the<br />
Reference Type box to select a different reference type (e.g. Journal Article, Book,<br />
Conference Proceedings, Map, Web Page, etc.).<br />
4<br />
Reference Type
The Author, Year, Title, etc. are known as Fields within a Reference Type. Use the Tab<br />
key to go from one field to the next, or click in the next field with the mouse when<br />
typing in relevant information.<br />
When you have finished typing in the data for your reference, it should look something<br />
like this:<br />
Reference for a Journal Article<br />
Close the reference by clicking on the lower X button in the right hand corner of the<br />
toolbar (not the top X of the library window). Closing also saves the reference.<br />
To edit a reference already in EndNote, double click on the reference and the reference<br />
will open as shown above. Alternatively, you can click on the Quick Edit tab in the tab<br />
pane at the bottom of the <strong>Library</strong> window.<br />
It is important to follow the guidelines for data entry , consistency is the key.<br />
5<br />
Close and Save the<br />
reference by clicking on the<br />
lower X
Group Set<br />
Groups<br />
Some Tips for Entering Data (more details found on the EndNote LibGuide)<br />
If there is more than one author, each author must be entered on a separate line<br />
Preferred method for entry of authors and editors is to enter Family Name, First<br />
Name<br />
Corporate Authors must be entered with a comma at the end eg. Queensland<br />
Health,<br />
Enter the full journal title<br />
Do not add punctuation to the end of the title and ensure there are no blank<br />
spaces after entering in details<br />
Use Capitals within the reference, as you would like it to appear in your<br />
bibliography<br />
GROUPS:<br />
References can be sorted into Groups. Group Sets can be created which act like a<br />
subject heading to place your groups under. To set up a Group Set, click on Groups on<br />
the top menu bar, and select Create Group Set from the drop‐down menu. This will<br />
open a box in the Groups Pane on the left‐hand side of the library window, where you<br />
can type a name for the group set.<br />
Use the Create Group option to create groups with in a Group Set OR in the group pane<br />
right click on the Group Set and then choose the option to Create Group.<br />
Creating a Group Set<br />
6
There are several ways to add a reference to a group:<br />
highlight/select the reference/s in the library window, then Drag and Drop<br />
selected reference/s into the group name in the Groups Pane<br />
OR<br />
right‐clicking on the reference, select Add References To and select the group<br />
OR<br />
go to the Groups drop‐down menu on the main toolbar, select Add References<br />
To and then select the name of the group<br />
You can set up Smart Groups. These groups have an inbuilt search query. When a new<br />
reference is added to your library, it is checked against the search query. If it matches, it<br />
is automatically added to the smart group.<br />
It is now also possible to combine groups through the Create From Groups option.<br />
Groups can be added, deleted and changed without affecting the All References area of<br />
your library. If you delete a reference from the All References area then it will no longer<br />
appear in a group.<br />
Exporting from databases:<br />
Many databases allow you to select records and then send them directly to your<br />
EndNote library. This is called "direct export".<br />
With some databases, this feature works very well. However with certain databases you<br />
will find that the records do not import accurately and they need to be edited after<br />
import.<br />
Exporting using Ebscohost:<br />
Connect to the Ebscohost via the <strong>Library</strong> Databases page and run a search.<br />
From the results list, click on the Add to Folder link below each relevant result<br />
Now go to Folder View and select all the items you want to export,<br />
Click on the Export icon:<br />
Select Direct Export to EndNote, Procite, CITAVI, or Reference Manager:<br />
7
click the Save button:<br />
This will activate the direct export process. Your last used <strong>Library</strong> should open with the<br />
references in it. Depending on your browser, you may see a dialog box asking you what<br />
to do with the references. If so, you should choose to open the file. EndNote uses a<br />
helper application called ResearchSoft Direct Export Helper to import the references<br />
into your EndNote library.<br />
In the library window you will see only the references which you have just imported.<br />
They have been placed in a temporary Imported References group. To see all references<br />
in your library, click on the All References group in the Groups Pane of the library<br />
window.<br />
It is important to check each reference to make sure the data entered is in the correct<br />
format. To amend details double click to open the reference and edit accordingly.<br />
Setting up to Export from Google Scholar:<br />
Open Google Scholar<br />
Go to Settings<br />
Scroll down to Bibliography Manager and select EndNote from the drop down<br />
list<br />
8
Click on Save<br />
Now when you search in Google Scholar an Import to EndNote link will appear under<br />
each reference.<br />
Attaching a File to a Reference:<br />
The PDF of a document will generally not be automatically imported with a reference.<br />
There are several ways that you can attach a file.<br />
Try the Find Full Text Option (this will not find all documents but it is a good place to<br />
start).<br />
To activate this option you must highlight a reference/s<br />
Go to the Find Full Text icon on the toolbar<br />
The search process will be visible at the bottom of the Group Pane<br />
9<br />
Find Full Text search<br />
results
Manually attach a file to a reference:<br />
Save the PDF to the desktop<br />
Open your library<br />
o Go to the Reference Pane, and select the Attachment feature to locate<br />
the file on your computer<br />
OR<br />
o Drag and drop the file onto the relevant reference<br />
OR<br />
o Right click on the reference>File Attachments>Attach file<br />
Import files or folders of files – this is useful if the reference is not already in your<br />
library and the PDF has a DOI:<br />
Go to File>Import>File or Folder<br />
Select Choose to locate the Folder or File<br />
Use the drop down box to select PDF for the Import Option<br />
Click Import<br />
Please be aware that if there is no DOI then it is likely that the PDF will be entered and<br />
attached with only the title you have given it and you will have to manually add the rest<br />
of the data into the required fields.<br />
All fields may remain empty<br />
except title and attachment<br />
10
Sorting and Searching an EndNote <strong>Library</strong>:<br />
To sort by Author, Year or Title, click on any column heading. To place in the reverse<br />
order click on the column a second time.<br />
To quickly find a reference use the Quick Search box on the toolbar. EndNote will<br />
search for a string of letters in relation to the search term.<br />
EndNote also provides a more sophisticated search function. Click on the Show Search<br />
Panel to display the Search Pane at the top of the library.<br />
Advanced Search Pane<br />
To sort library, click on any<br />
column heading<br />
Searching an EndNote <strong>Library</strong><br />
11<br />
Quick search box
Selecting an Output Style:<br />
An Output Style denotes how the reference is formatted in your Reference List.<br />
Output styles can be selected in an EndNote <strong>Library</strong> by using the Styles drop down box.<br />
If the style that you are wanting is not listed go to:<br />
Select Another Style<br />
Browse for the style you are wanting<br />
Highlight the chosen style<br />
Click Choose<br />
More styles are available from www.endnote.com/support/enstyles.asp<br />
You can get to this page in your Endnote <strong>Library</strong> this way:<br />
Edit> Output Styles<br />
Open Style Manager<br />
Get More on the Web<br />
12
Backing up a <strong>Library</strong>:<br />
The best way to back up your library is to use the Compressed <strong>Library</strong> function. From<br />
within your opened <strong>Library</strong>:<br />
Go to File>Compressed <strong>Library</strong> (.enlx)<br />
Select appropriate options<br />
Click Next and save in a location of choosing.<br />
Creating a Bibliography/Reference List:<br />
Select the references you require (hold down the Ctrl key or Shift key and<br />
highlight the references using your mouse click)<br />
Check that you have the specific style you want appearing in the Styles box<br />
Right Click on your mouse, then select Copy Formatted.<br />
Paste the references into a Word document.<br />
OR<br />
As in previous versions of EndNote :<br />
select your references<br />
select your style<br />
click on the export button<br />
save the exported references as a Rich Text Format file<br />
view the file by opening the word document you have just saved.<br />
13
Save as a Rich Text<br />
Format<br />
Using EndNote with a Word Processor:<br />
The Cite While You Write (CWYW) allows Word users to insert references as you type a<br />
document, and automatically generate a bibliography.<br />
To open the EndNote Toolbar in Word, select the EndNote tab:<br />
14<br />
Save in a suitable location,<br />
and give it a meaningful<br />
name
Entering an in‐text citation:<br />
Option1.<br />
Place your cursor where you want the citation to appear<br />
Click on Go to EndNote<br />
Locate and highlight the relevant reference/s in your EndNote library<br />
Click on the Insert Citation Icon<br />
The citation will appear in the text of the document and in a List of References at<br />
the bottom of your document<br />
Option 2.<br />
Place your cursor where you want the citation to appear<br />
Click on Go to EndNote<br />
Locate and highlight the relevant reference/s in your EndNote library<br />
Click on the Return to word Processor Icon<br />
In your Word document, go to Insert Citation<br />
Click on Insert Selected Citation<br />
15
Option 3.<br />
Place your cursor where you want the citation to appear<br />
Click on Insert Citation<br />
Select Find Citation<br />
Enter your search terms<br />
Click Find<br />
Highlight the relevant reference/s<br />
Use the arrow next to Insert to select insert options required<br />
16
As you enter citations, the bibliography/reference list will appear at the bottom of the<br />
document.<br />
Editing citations:<br />
Click on the in‐text citation you want to edit<br />
Click on Edit & Manage Citation(s)<br />
Type in the text or page number in the relevant boxes<br />
Click OK<br />
17
Remember to save any changes to your word document.<br />
Edit & Manage Citation options can also be activated by Right clicking on the in‐text<br />
citation. This method allows you to easily remove the authors name from inside the in‐<br />
text brackets.<br />
18<br />
Type information into<br />
the relevant boxes
Select the option that is relevant to you<br />
Deleting a Citation:<br />
Do not use the Delete or Backspace keys on the keyboard.<br />
Click on the in‐text citation<br />
Click on Edit & Manage Citation(s)<br />
The selected citation will be highlighted<br />
Click on the arrow beside Edit Reference<br />
Select the option to Remove Citation ( you can insert a another citation to an<br />
already existing in‐text citation in the same way, just choose Insert Citation to<br />
get the search and find option)<br />
Click OK<br />
19<br />
Choose from these<br />
options to edit the in-text<br />
citation
EndNote will remove the citation and reformat the list of references. Remember to Save<br />
the changes to your document.<br />
Correcting Details in a Reference:<br />
When you see the references formatted in your bibliography, you may notice errors that<br />
you made when entering the details in your EndNote library. To correct these errors, go<br />
back to your EndNote library, open the reference, and correct it. Then close the<br />
reference to save the changes.<br />
To correct the reference in your Word document, click on the Update Citations and<br />
Bibliography button on the ribbon. EndNote will<br />
reformat the references and the bibliography will be corrected.<br />
We recommend that you always keep a back up version of your Word document as well<br />
as your <strong>Library</strong>.<br />
20
Removing the Field Codes:<br />
If you wish to submit your paper for publication, you must first remove all field codes,<br />
as they could interfere with the software used by the publisher.<br />
Go to the Convert Citations and Bibliography button on the ribbon and click on the<br />
arrow to select Convert to Plain Text:<br />
You will see a warning message, explaining that this will preserve your original<br />
document (with EndNote field codes) and create a new, unsaved document (without<br />
EndNote field codes). Click on the OK button to continue.<br />
Save the new document under a new name, and send that version for publication.<br />
Keep the original document, as that it is the master copy which you will have to use if<br />
you wish to add or remove any references using EndNote.<br />
21
Useful Web Addresses:<br />
CQUniversity <strong>Library</strong> EndNote Libguide<br />
http://libguides.library.cqu.edu.au/endnote<br />
Installation advice and Tutorials<br />
Extra filters, connection files and styles<br />
Links to frequently asked questions sites<br />
Official EndNote Site<br />
http://www.endnote.com/<br />
Updates and patches for the EndNote software<br />
Answers to frequently asked questions<br />
Video tutorials on using EndNote<br />
Extra filters, connection files and styles<br />
Style Finder<br />
EndNote Discussion Forums<br />
http://forums.thomsonscientific.com/ts/<br />
Communicate with other EndNote users<br />
Search previous postings<br />
Make suggestions for improvements to EndNote<br />
22