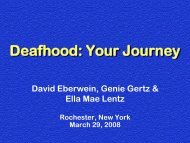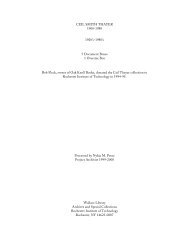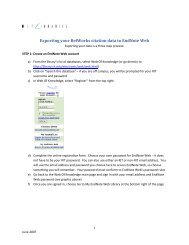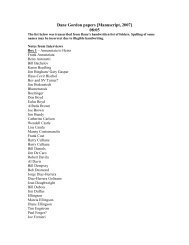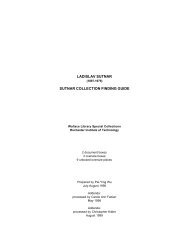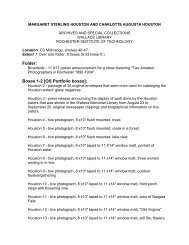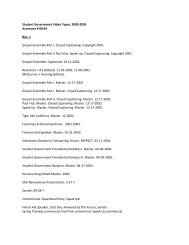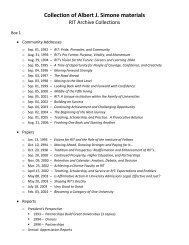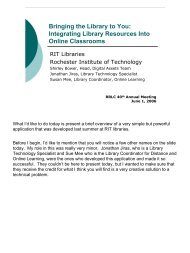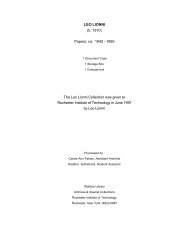The Work of Ismar David at the Cary - RIT Libraries - Rochester ...
The Work of Ismar David at the Cary - RIT Libraries - Rochester ...
The Work of Ismar David at the Cary - RIT Libraries - Rochester ...
Create successful ePaper yourself
Turn your PDF publications into a flip-book with our unique Google optimized e-Paper software.
<strong>The</strong> <strong>Work</strong> <strong>of</strong><br />
<strong>at</strong> <strong>the</strong> <strong>Cary</strong> Collection<br />
Navig<strong>at</strong>ing <strong>the</strong> Finding Aid<br />
<strong>The</strong> finding aid for <strong>the</strong> <strong>Ismar</strong> <strong>David</strong> archive is a Portable Document Form<strong>at</strong><br />
(PDF) document cre<strong>at</strong>ed with Adobe® Acrob<strong>at</strong>®. For users unfamiliar with<br />
PDF documents, some basic navig<strong>at</strong>ion concepts are outlined below.<br />
Additional aid can be found in <strong>the</strong> Reader Guide accessible through <strong>the</strong> Help<br />
menu in <strong>the</strong> Adobe® Acrob<strong>at</strong>® Reader 4.0 s<strong>of</strong>tware.<br />
Paging through <strong>the</strong> finding aid<br />
Acrob<strong>at</strong> Reader provides buttons, keyboard shortcuts, and menu commands<br />
for paging through <strong>the</strong> finding aid document.<br />
To go to ano<strong>the</strong>r page do one <strong>of</strong> <strong>the</strong> following:<br />
To go to <strong>the</strong> next page: click <strong>the</strong> Next Page button in <strong>the</strong> command bar<br />
or st<strong>at</strong>us bar; press <strong>the</strong> Right Arrow key (keyboard); press Ctrl<br />
(Windows) or Option (Mac OS) and <strong>the</strong> Down Arrow key; or choose<br />
Document > Next Page.<br />
To go to <strong>the</strong> previous page: click <strong>the</strong> Previous Page button in <strong>the</strong><br />
command bar or st<strong>at</strong>us bar; press <strong>the</strong> Left Arrow key; press Ctrl<br />
(Windows) or Option (Mac OS) and <strong>the</strong> Up Arrow key; or choose<br />
Document > Previous Page.<br />
To go to <strong>the</strong> first page: click <strong>the</strong> First Page button in <strong>the</strong> command<br />
bar or st<strong>at</strong>us bar; press <strong>the</strong> Home key; or choose Document > First Page.<br />
To go to <strong>the</strong> last page: click <strong>the</strong> Last Page button in <strong>the</strong> command bar<br />
or <strong>the</strong> st<strong>at</strong>us bar; press <strong>the</strong> End key; or choose Document > Last Page.<br />
To jump to a page by its number do one <strong>of</strong> <strong>the</strong> following:<br />
Select <strong>the</strong> current page number in <strong>the</strong> st<strong>at</strong>us bar, type <strong>the</strong> page number to<br />
jump to, and press Return.<br />
Choose Document > Go To Page, type <strong>the</strong> page number, and click OK.<br />
Drag <strong>the</strong> vertical scroll bar until <strong>the</strong> number <strong>of</strong> <strong>the</strong> desired page is<br />
displayed.


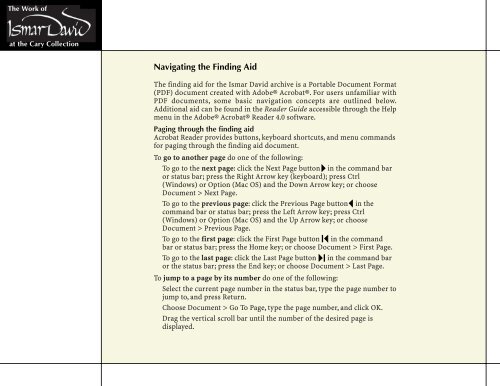
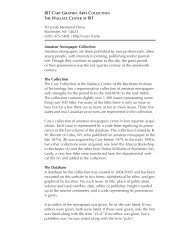
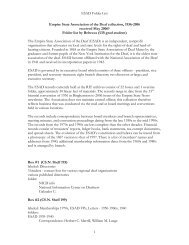
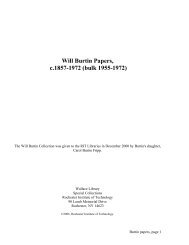
![A Conversation with Danny Glover & Joslyn Barnes [PDF]](https://img.yumpu.com/17810254/1/190x245/a-conversation-with-danny-glover-joslyn-barnes-pdf.jpg?quality=85)