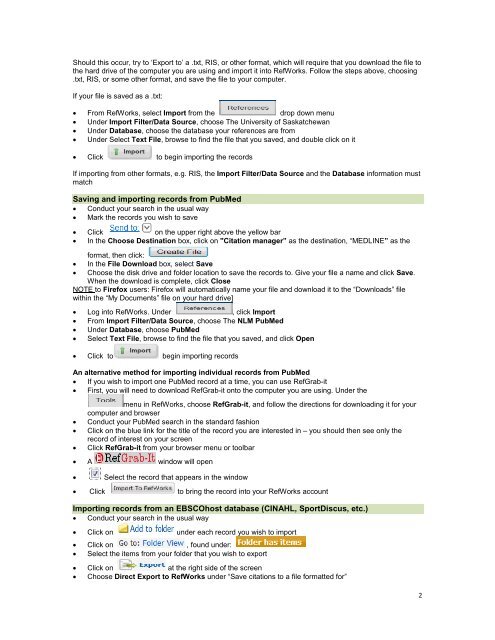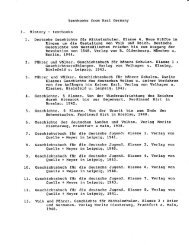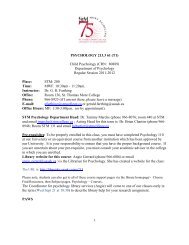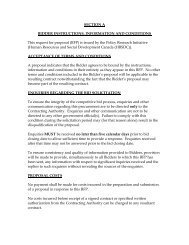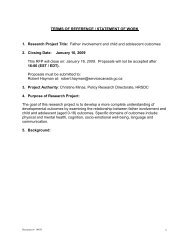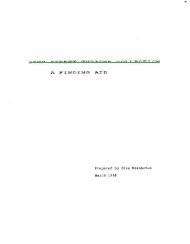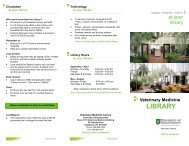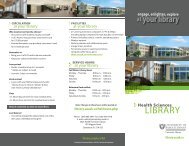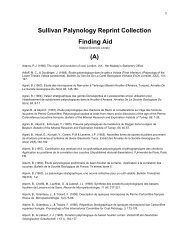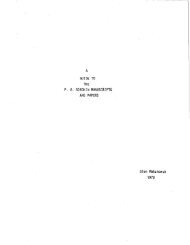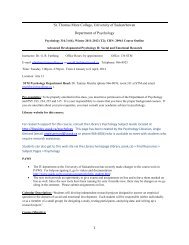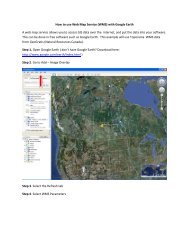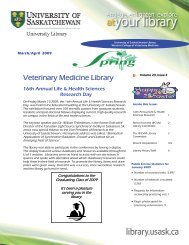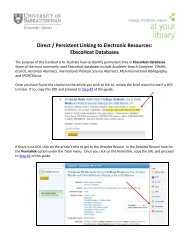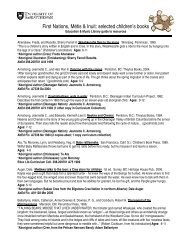RefWorks 2.0 - University Library - University of Saskatchewan
RefWorks 2.0 - University Library - University of Saskatchewan
RefWorks 2.0 - University Library - University of Saskatchewan
You also want an ePaper? Increase the reach of your titles
YUMPU automatically turns print PDFs into web optimized ePapers that Google loves.
Should this occur, try to ‘Export to’ a .txt, RIS, or other format, which will require that you download the file to<br />
the hard drive <strong>of</strong> the computer you are using and import it into <strong>RefWorks</strong>. Follow the steps above, choosing<br />
.txt, RIS, or some other format, and save the file to your computer.<br />
If your file is saved as a .txt:<br />
• From <strong>RefWorks</strong>, select Import from the drop down menu<br />
• Under Import Filter/Data Source, choose The <strong>University</strong> <strong>of</strong> <strong>Saskatchewan</strong><br />
• Under Database, choose the database your references are from<br />
• Under Select Text File, browse to find the file that you saved, and double click on it<br />
• Click to begin importing the records<br />
If importing from other formats, e.g. RIS, the Import Filter/Data Source and the Database information must<br />
match<br />
Saving and importing records from PubMed<br />
• Conduct your search in the usual way<br />
• Mark the records you wish to save<br />
• Click on the upper right above the yellow bar<br />
• In the Choose Destination box, click on "Citation manager” as the destination, “MEDLINE” as the<br />
format, then click:<br />
• In the File Download box, select Save<br />
• Choose the disk drive and folder location to save the records to. Give your file a name and click Save.<br />
When the download is complete, click Close<br />
NOTE to Firefox users: Firefox will automatically name your file and download it to the “Downloads” file<br />
within the “My Documents” file on your hard drive]<br />
• Log into <strong>RefWorks</strong>. Under , click Import<br />
• From Import Filter/Data Source, choose The NLM PubMed<br />
• Under Database, choose PubMed<br />
• Select Text File, browse to find the file that you saved, and click Open<br />
• Click to begin importing records<br />
An alternative method for importing individual records from PubMed<br />
• If you wish to import one PubMed record at a time, you can use RefGrab-it<br />
• First, you will need to download RefGrab-it onto the computer you are using. Under the<br />
menu in <strong>RefWorks</strong>, choose RefGrab-it, and follow the directions for downloading it for your<br />
computer and browser<br />
• Conduct your PubMed search in the standard fashion<br />
• Click on the blue link for the title <strong>of</strong> the record you are interested in – you should then see only the<br />
record <strong>of</strong> interest on your screen<br />
• Click RefGrab-it from your browser menu or toolbar<br />
• A window will open<br />
• Select the record that appears in the window<br />
• Click to bring the record into your <strong>RefWorks</strong> account<br />
Importing records from an EBSCOhost database (CINAHL, SportDiscus, etc.)<br />
• Conduct your search in the usual way<br />
• Click on under each record you wish to import<br />
• Click on , found under:<br />
• Select the items from your folder that you wish to export<br />
• Click on at the right side <strong>of</strong> the screen<br />
• Choose Direct Export to <strong>RefWorks</strong> under “Save citations to a file formatted for”<br />
2