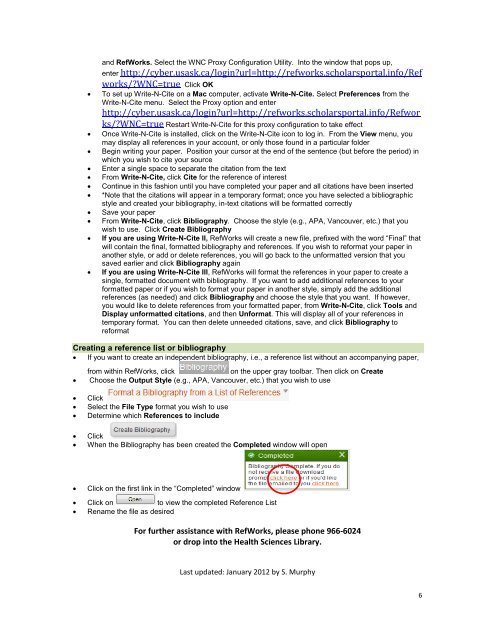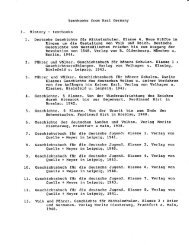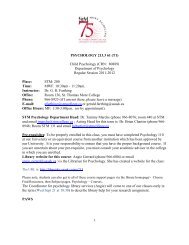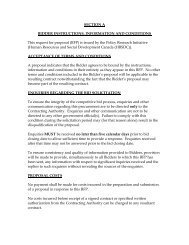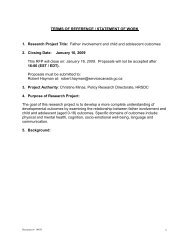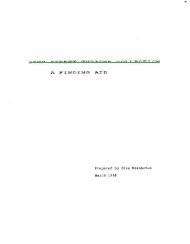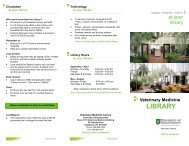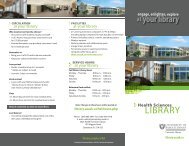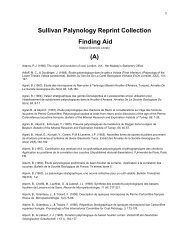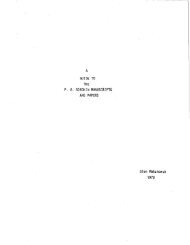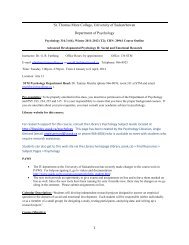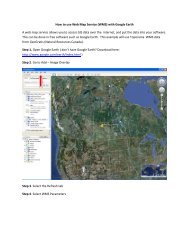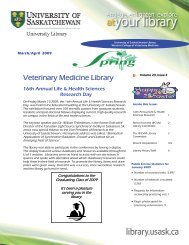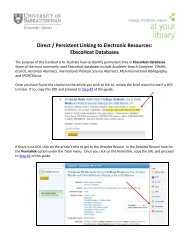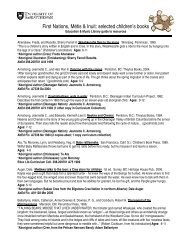RefWorks 2.0 - University Library - University of Saskatchewan
RefWorks 2.0 - University Library - University of Saskatchewan
RefWorks 2.0 - University Library - University of Saskatchewan
Create successful ePaper yourself
Turn your PDF publications into a flip-book with our unique Google optimized e-Paper software.
and <strong>RefWorks</strong>. Select the WNC Proxy Configuration Utility. Into the window that pops up,<br />
enter http://cyber.usask.ca/login?url=http://refworks.scholarsportal.info/Ref<br />
works/?WNC=true Click OK<br />
• To set up Write-N-Cite on a Mac computer, activate Write-N-Cite. Select Preferences from the<br />
Write-N-Cite menu. Select the Proxy option and enter<br />
http://cyber.usask.ca/login?url=http://refworks.scholarsportal.info/Refwor<br />
ks/?WNC=true Restart Write-N-Cite for this proxy configuration to take effect<br />
• Once Write-N-Cite is installed, click on the Write-N-Cite icon to log in. From the View menu, you<br />
may display all references in your account, or only those found in a particular folder<br />
• Begin writing your paper. Position your cursor at the end <strong>of</strong> the sentence (but before the period) in<br />
which you wish to cite your source<br />
• Enter a single space to separate the citation from the text<br />
• From Write-N-Cite, click Cite for the reference <strong>of</strong> interest<br />
• Continue in this fashion until you have completed your paper and all citations have been inserted<br />
• *Note that the citations will appear in a temporary format; once you have selected a bibliographic<br />
style and created your bibliography, in-text citations will be formatted correctly<br />
• Save your paper<br />
• From Write-N-Cite, click Bibliography. Choose the style (e.g., APA, Vancouver, etc.) that you<br />
wish to use. Click Create Bibliography<br />
• If you are using Write-N-Cite II, <strong>RefWorks</strong> will create a new file, prefixed with the word “Final” that<br />
will contain the final, formatted bibliography and references. If you wish to reformat your paper in<br />
another style, or add or delete references, you will go back to the unformatted version that you<br />
saved earlier and click Bibliography again<br />
• If you are using Write-N-Cite III, <strong>RefWorks</strong> will format the references in your paper to create a<br />
single, formatted document with bibliography. If you want to add additional references to your<br />
formatted paper or if you wish to format your paper in another style, simply add the additional<br />
references (as needed) and click Bibliography and choose the style that you want. If however,<br />
you would like to delete references from your formatted paper, from Write-N-Cite, click Tools and<br />
Display unformatted citations, and then Unformat. This will display all <strong>of</strong> your references in<br />
temporary format. You can then delete unneeded citations, save, and click Bibliography to<br />
reformat<br />
Creating a reference list or bibliography<br />
• If you want to create an independent bibliography, i.e., a reference list without an accompanying paper,<br />
from within <strong>RefWorks</strong>, click on the upper gray toolbar. Then click on Create<br />
• Choose the Output Style (e.g., APA, Vancouver, etc.) that you wish to use<br />
• Click<br />
• Select the File Type format you wish to use<br />
• Determine which References to include<br />
• Click<br />
• When the Bibliography has been created the Completed window will open<br />
• Click on the first link in the “Completed” window<br />
• Click on to view the completed Reference List<br />
• Rename the file as desired<br />
For further assistance with <strong>RefWorks</strong>, please phone 966-6024<br />
or drop into the Health Sciences <strong>Library</strong>.<br />
Last updated: January 2012 by S. Murphy<br />
6