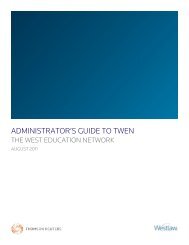CiteStation - Westlaw
CiteStation - Westlaw
CiteStation - Westlaw
Create successful ePaper yourself
Turn your PDF publications into a flip-book with our unique Google optimized e-Paper software.
How Do I Make <strong>CiteStation</strong> Exercises Available to Students?<br />
By default, <strong>CiteStation</strong> exercises are hidden from your students. To make the exercises available, you<br />
must move the <strong>CiteStation</strong> link from the Display for Faculty Only section of the list of navigation links<br />
by completing the following steps:<br />
1. From within your TWEN course, click Manage Links above the list of navigation links. The Manage<br />
Course Elements page is displayed.<br />
2. Select Hide/Show Links, then click Continue. The Hide Links page is displayed.<br />
3. Select <strong>CiteStation</strong> in the Display for Faculty Only list box, then click Add to move it to the Display<br />
for Students and Faculty list box.<br />
4. Click Submit. At the Manage Course Elements page, click Return to Course Home Page.<br />
Note: After moving the <strong>CiteStation</strong> link, you can use the Properties page to hide the exercise from<br />
students or to schedule specific dates that your exercise will be displayed. See “How Do I Use<br />
the Management Options” on page 4.<br />
How Do Students Complete a <strong>CiteStation</strong> Exercise?<br />
Students must complete the following steps to access and complete a <strong>CiteStation</strong> exercise:<br />
1. Access the appropriate course by clicking the course name at the TWEN home page.<br />
2. Click <strong>CiteStation</strong> on the left side of the course home page to display the <strong>CiteStation</strong> exercises.<br />
3. Click the name of the appropriate <strong>CiteStation</strong> exercise. The introductory page for the <strong>CiteStation</strong><br />
exercise is displayed.<br />
4. Click Start. The <strong>CiteStation</strong> exercise is displayed, which contains links to the questions embedded<br />
within the text (Figure 3). Questions are indicated with a question mark icon ( ).<br />
5. Answer questions by clicking the question mark icons and following the online instructions.<br />
6. Submit the answers by clicking Finished at the bottom of the exercise; at the next page, click<br />
Submit. The exercise results are then displayed.<br />
Figure 3. <strong>CiteStation</strong> exercise<br />
TWEN<br />
Guide to Using <strong>CiteStation</strong> 3