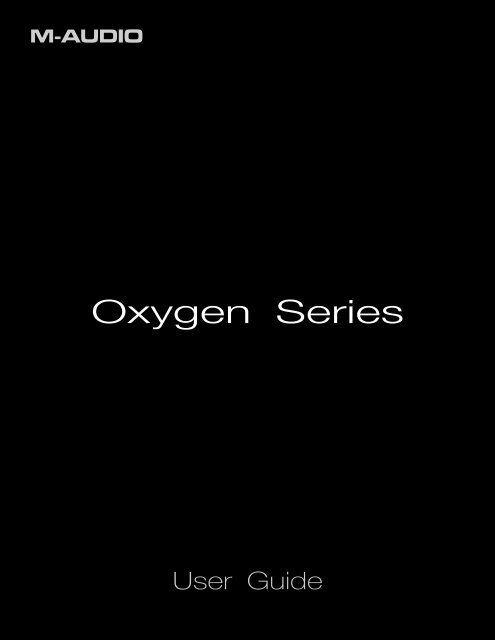Oxygen Series - M-Audio
Oxygen Series - M-Audio
Oxygen Series - M-Audio
You also want an ePaper? Increase the reach of your titles
YUMPU automatically turns print PDFs into web optimized ePapers that Google loves.
M-AUDIO<br />
<strong>Oxygen</strong> <strong>Series</strong><br />
User Guide
<strong>Oxygen</strong> <strong>Series</strong> User Guide 2<br />
1 Introduction<br />
Congratulations on purchasing an M-<strong>Audio</strong> <strong>Oxygen</strong> <strong>Series</strong> keyboard. <strong>Oxygen</strong> keyboards now offer DirectLink, which<br />
provides support for Digital <strong>Audio</strong> Workstations (DAW) 1 such as Pro Tools 8 by automatically mapping the track and<br />
master volume sliders, slider buttons, pan knobs and transport controls to their corresponding functions in the program.<br />
A single USB connection not only sends MIDI data to the computer, but also provides power to the keyboard. All<br />
<strong>Oxygen</strong> <strong>Series</strong> keyboards function as class-compliant devices and will be recognized by your computer without the<br />
need to install additional drivers. Simply use the included USB cable to connect the keyboard to an available USB port<br />
on your computer and set the power switch to the On position.<br />
Please refer to Section 5 of this Guide for more information on keyboard setup (including optional driver installation),<br />
and configuration of your recording application.<br />
2 What’s in the Box<br />
The <strong>Oxygen</strong> <strong>Series</strong> keyboard packaging includes the following:<br />
<strong>Oxygen</strong> <strong>Series</strong> keyboard<br />
USB Cable<br />
Printed Quick Start Guide<br />
<strong>Oxygen</strong> <strong>Series</strong> disk<br />
1 Please check www.m-audio.com for a current list of supported recording applications, the most recent DirectLink<br />
installers, and configuration instructions. Applications not directly supported via DirectLink can be controlled by<br />
using your recording application’s "MIDI learn" feature or by mapping the <strong>Oxygen</strong> controls manually. See<br />
sections 8 and 9 of this guide for more information.
<strong>Oxygen</strong> <strong>Series</strong> User Guide 3<br />
3 <strong>Oxygen</strong> <strong>Series</strong> Features<br />
25, 49 or 61 velocity sensitive full-size keys<br />
Automatic mapping of top panel controls to supported DAWs<br />
Advanced programming functions via the keyboard<br />
Octave/Transpose buttons<br />
2 Track Select buttons<br />
9 sliders (1 on <strong>Oxygen</strong> 25); MIDI re-assignable<br />
9 buttons (<strong>Oxygen</strong> 49/61 only); MIDI re-assignable<br />
8 knobs; MIDI re-assignable<br />
Pitch Bend and Modulation wheels; MIDI re-assignable<br />
6 Transport Buttons; MIDI re-assignable<br />
Sustain pedal input; MIDI re-assignable<br />
10 user editable memory locations<br />
3 digit LED screen<br />
USB 2.0 port (backward compatible with USB 1.1)<br />
4 Minimum System Requirements<br />
Minimum system requirements can be found on the <strong>Oxygen</strong> <strong>Series</strong> product packaging as well as the M-<strong>Audio</strong> website<br />
at www.m-audio.com.<br />
5 Setup<br />
<strong>Oxygen</strong> <strong>Series</strong> keyboards function as class-compliant devices and will be recognized by your computer without the<br />
need to install additional drivers. Simply use the included USB cable to connect the keyboard to an available USB port<br />
on your computer and set the power switch to the On position.<br />
Windows users, who are planning to:<br />
or<br />
• use the keyboard with more than one application at the same time<br />
• simultaneously use other class-compliant USB devices with audio capabilities<br />
...must install the latest <strong>Oxygen</strong> <strong>Series</strong> drivers found at the M-<strong>Audio</strong> website<br />
www.m-audio.com.
<strong>Oxygen</strong> <strong>Series</strong> User Guide 4<br />
Windows XP and Windows Vista Installation Instructions<br />
NOTE: Make sure your <strong>Oxygen</strong> keyboard is not connected to the computer when beginning the installation. The<br />
following instructions will indicate when you should connect it to your computer.<br />
1. Install the <strong>Oxygen</strong> <strong>Series</strong> drivers by doing one of the following:<br />
Download the latest <strong>Oxygen</strong> <strong>Series</strong> drivers from the Support > Drivers page at www.m-audio.com. Once<br />
you have saved the installer to your computer, double-click the file to start the installation process.<br />
Select <strong>Oxygen</strong> <strong>Series</strong> from the menu and click "Install."<br />
2. Follow the driver installer’s on-screen instructions. At various points in this installation process, you may be<br />
notified that the driver being installed has not passed Windows Logo Testing, or asked whether the program<br />
you wish to run is a trusted application. Click "Continue Anyway" 2 (Windows XP) or "Install" 3 (Windows<br />
Vista) to proceed with the installation.<br />
3. Once the installer has completed, click "Finish."<br />
2<br />
1<br />
4. Connect your <strong>Oxygen</strong> Keyboard to an available USB port on your computer. If you are using Windows Vista,<br />
your <strong>Oxygen</strong> keyboard is now ready to use. If you are using Windows XP, proceed with steps 5-8.<br />
1<br />
3
<strong>Oxygen</strong> <strong>Series</strong> User Guide 5<br />
5. Windows XP will identify the keyboard and ask if you want to search the Internet for a driver. Select "No, not<br />
this time" and press "Next." 4<br />
6. Windows XP will display a Found New Hardware Wizard dialog. Choose "Install the software automatically"<br />
and click "Next." 5<br />
7. Once the Wizard has completed, click "Finish." If you are presented with another Found New Hardware<br />
Wizard dialog, repeat steps 5-7.<br />
8. When the installation is complete, you will see a message stating "Your new hardware is installed and ready to<br />
use."<br />
Mac OS X Installation Instructions<br />
The class-compliant drivers built into Mac OS X provide full support for all features of <strong>Oxygen</strong> series keyboards. This<br />
means that no additional M-<strong>Audio</strong> drivers are necessary (or available) when using your <strong>Oxygen</strong> keyboard on Mac OS X<br />
- simply connect the controller keyboard to the computer using the supplied USB cable, configure your recording<br />
software and start making music.<br />
Host Software Configuration<br />
4 5<br />
When using an <strong>Oxygen</strong> series keyboard 2, you may need to configure your music software to receive MIDI data. This<br />
process varies from one application to another, but is usually done through a "Preferences," "Setup," or "Options"<br />
menu. Please refer to the documentation for your DAW software to learn how to do this.<br />
Because <strong>Oxygen</strong> <strong>Series</strong> keyboards do not contain built-in sounds, pressing a key will only send MIDI data to the<br />
computer, giving instructions on when and how a note should play. A virtual instrument loaded onto a track of your<br />
DAW software then creates the sound, based on the instructions received from your <strong>Oxygen</strong> keyboard. Please refer to<br />
the documentation for your DAW software for more details on using virtual instruments.<br />
2 In Windows XP, the <strong>Oxygen</strong> MIDI ports will appear as "USB <strong>Audio</strong> Device" for all models. Install the M-<strong>Audio</strong><br />
<strong>Oxygen</strong> drivers as described earlier (available from www.m-audio.com) for the ports to appear as described<br />
above.
<strong>Oxygen</strong> <strong>Series</strong> User Guide 3<br />
6 DirectLink / DAW Support<br />
DirectLink automatically maps the track volume and master sliders, slider buttons (mute/solo), pan knobs and transport<br />
controls to their corresponding functions in supported recording applications 3 such as Pro Tools 8.<br />
Installation<br />
In order to use DirectLink, you must first install the DirectLink support files for your DAW software. Check<br />
www.m-audio.com for a current list of supported recording applications, then download and save the DirectLink<br />
installer for the DAW software you use. Once the download has finished, close your DAW software (if it is running),<br />
then double-click the downloaded file and follow the onscreen instructions.<br />
1. Close the DAW application if it is currently running<br />
2. Download and save the DirectLink installation program for your DAW<br />
3. Locate the downloaded file, and double-click on its icon to launch the installer<br />
4. Save or print the configuration instructions contained in the installation program<br />
5. Follow all on-screen instructions and prompts<br />
DAW Configuration<br />
Once the DirectLink files have been installed, you must configure your DAW software for use with DirectLink. The<br />
configuration procedure varies between different applications. Please print and follow the configuration steps contained<br />
within the DirectLink installer. Pro Tools 8 users can use the configuration instructions listed below.<br />
DirectLink Configuration for Pro Tools 8:<br />
(For DAW applications other than Pro Tools, please check the configuration instructions contained in the DirectLink<br />
installer, available for download from www.m-audio.com).<br />
1. Launch Pro Tools<br />
2. Select "Peripherals" from the Setup menu<br />
3. Select the "MIDI Controllers" tab from the window that appears<br />
4. Click the first "Type" drop-down menu and select "M-<strong>Audio</strong> Keyboard"<br />
5. Click the first "Receive From" drop-down menu and select the "<strong>Oxygen</strong> 49 In" port 3<br />
6. Click the first "Send To" drop-down menu and select the "<strong>Oxygen</strong> 49 Out" port 3<br />
7. Make sure that "8" is selected in the "# Ch's" drop-down menu and click "OK" to close the window<br />
Load Preset 10 (DirectLink Preset) on your <strong>Oxygen</strong> keyboard:<br />
1. Press the Select button until the lower edge of the LED display shows a red dot above "PRESETS"<br />
2. Scroll through the Preset numbers using the "-" or "+" buttons until the LED display shows "P10."<br />
Applications not currently supported by DirectLink:<br />
Most DAW applications that are not directly supported by DirectLink allow mapping of<br />
the <strong>Oxygen</strong> top panel controls by using the software’s MIDI Learn function. Refer to the<br />
documentation provided with the DAW software for more information about its MIDI learn<br />
capabilities.<br />
If your software does not support DirectLink or MIDI learn, it may be possible to control it<br />
manually by assigning the buttons, knobs and sliders of your <strong>Oxygen</strong> keyboard to the<br />
MIDI CC numbers for various software parameters.<br />
For further information, please refer to Section 8 - Advanced Keyboard Functions, and<br />
Section 9 - Advanced Programming Functions.<br />
3 These MIDI port names will display the number of keys, based on the <strong>Oxygen</strong> <strong>Series</strong> model you use: 25, 49 or 61.<br />
In Windows XP, the <strong>Oxygen</strong> MIDI ports will appear as "USB <strong>Audio</strong> Device" for all models. Install the M-<strong>Audio</strong><br />
<strong>Oxygen</strong> drivers (available from www.m-audio.com) in Windows XP for the ports to appear as described above.
<strong>Oxygen</strong> <strong>Series</strong> User Guide 3<br />
7 Controls and Connectors<br />
2<br />
1<br />
Top Panel<br />
3<br />
4<br />
About DirectLink:<br />
5 6 7 8<br />
9 10<br />
Once installed and configured, DirectLink automatically maps many of the top panel<br />
controls of <strong>Oxygen</strong> <strong>Series</strong> keyboards to their corresponding functions in supported<br />
recording applications.<br />
Where applicable, the following section will explain both, the operation of these<br />
controls when using DirectLink, as well as their default MIDI assignments.<br />
1. Pitch Bend Wheel:<br />
This wheel creates expressive changes in performances by raising and lowering pitch. Rolling the Pitch Bend<br />
wheel upward will raise an instrument’s pitch whereas rolling it downward will lower the pitch. The upper and lower<br />
pitch bend limit is determined by settings on your hardware or software synthesizer, not by the Pitch Bend wheel on<br />
the <strong>Oxygen</strong> <strong>Series</strong> keyboard itself. Typically, this can be either a half note or an octave up/down. This wheel is<br />
spring mounted and will return to the center detente position when released.<br />
The Pitch Bend wheel is an assignable controller capable of sending a variety of MIDI messages other than pitch<br />
bend data. See Appendix A for a list of parameters the Pitch Bend wheel can be assigned to.<br />
2. Modulation Wheel:<br />
This wheel is used to add expression to performances by changing the intensity of certain effects. By default, most<br />
synthesizers assign this wheel to control vibrato (change in intonation) or tremolo (change in volume) although it is<br />
usually possible to reassign the function of this wheel through the instrument’s control panel.<br />
Rolling the Modulation Wheel upward will increase the modulation effect, while rolling downward will reduce the<br />
effect.<br />
The Modulation Wheel is an assignable controller capable of sending a variety of MIDI messages other than<br />
Modulation data. See Appendix A for a list of parameters the Modulation wheel can be assigned to.<br />
11
<strong>Oxygen</strong> <strong>Series</strong> User Guide 4<br />
3. Track Buttons:<br />
DirectLink Operation:<br />
The left Track button () selects the next Track in supported DAW applications. For example if Track 2 is<br />
currently selected, pressing this button will select Track 3 in the application.<br />
These buttons also allow the selection of tracks outside the currently active bank of 8 sequencer tracks. For<br />
example, if track 8 is currently selected and the > track button is pressed, track 9 will be selected. The track<br />
sliders and their corresponding buttons will now control Tracks 9 - 16.<br />
Standard Operation:<br />
The left Track button sends MIDI CC 14, while the right Track button sends MIDI CC 15. These buttons are not<br />
re-assignable to other MIDI parameters. Use the recording program’s "MIDI Learn" function (if available) to<br />
assign these buttons to software functions as desired. Refer to the manual provided with your DAW software<br />
for more information about its MIDI Learn capabilities.<br />
4. Octave / Transpose Buttons:<br />
The Octave buttons are used to shift the keyboard up or down in one octave increments, to extend the range of<br />
playable notes. The Right button (>) shifts upward (note F3 becomes F4), while the Left button (
<strong>Oxygen</strong> <strong>Series</strong> User Guide 5<br />
6. Function Buttons:<br />
All <strong>Oxygen</strong> <strong>Series</strong> keyboards feature 5 function buttons for programming, access to settings and advanced<br />
features as outlined below.<br />
Advanced<br />
The Advanced button allows access to the extended parameters listed along the top edge of the keyboard.<br />
When the Advanced button is pressed, the LED screen shows three dots along the bottom of the display,<br />
indicating that the keyboard is in Advanced mode. Please refer to Section 8 - Advanced Keyboard Functions<br />
and Section 9 - Advanced Programming Functions for more information on how this function is used.<br />
Mute<br />
When the Mute button is activated, the Knobs and Sliders will not transmit MIDI data and the LED screen will<br />
display "OFF" while adjusting them. This allows changes to Slider and Knob positions without affecting the<br />
settings of connected MIDI devices or applications.<br />
As shown in the following example, the Mute function can be used to prevent "jumps" caused by differences<br />
between the physical positions of sliders and knobs on an <strong>Oxygen</strong> keyboard, and the expected values of the<br />
corresponding software parameters:<br />
When loading a new sound patch for a virtual instrument in your DAW software, its settings will likely not match<br />
the current positions of the knobs on the <strong>Oxygen</strong> keyboard and will be "out-of-sync" with what the virtual<br />
instrument is expecting. In other words, an <strong>Oxygen</strong> Knob may be set to 64 (center position) while the sound<br />
patch expects this value to be at zero (all the way to the left). This may cause this synthesizer setting to jump or<br />
"snap" from zero to 64 when the <strong>Oxygen</strong> Knob is adjusted, which can be a jarring experience if the knob is<br />
controlling a parameter like Master Volume or Filter.<br />
These value jumps can be prevented by first pressing the Mute button, and then setting the Knobs and Sliders<br />
to their expected positions before using them with a new sound patch. Press the Mute button a second time to<br />
exit Mute mode.<br />
NOTE: The Mute function does not affect the buttons, keys or the sustain pedal and pressing any of them<br />
automatically cancels Mute mode.<br />
Snapshot (Advanced & Mute)<br />
Pressing the Advanced and Mute buttons at the same time activates the Snapshot function. The LED screen<br />
momentarily shows "S-S" and the <strong>Oxygen</strong> keyboard immediately sends the current values of all knobs and<br />
sliders. This feature can be used to simultaneously change multiple parameters within the software you are<br />
controlling to match the settings on your <strong>Oxygen</strong> keyboard.<br />
Select<br />
The Select button assigns the "-" and "+" buttons to one of three parameters as indicated by a dot along the<br />
lower edge of the LED display:<br />
GLOBAL; The - / + buttons set the global MIDI channel.<br />
PGM (program); The - / + buttons transmit program change messages.<br />
PRESETS; The - / + buttons step through and load <strong>Oxygen</strong> presets from its 10 memory locations.<br />
"-" and "+" Buttons<br />
These buttons are used in combination with the Select button, to decrease (-) or increase (+) the<br />
value of the currently active function or parameter (Global MIDI channel, Program Change, Preset<br />
Number).
<strong>Oxygen</strong> <strong>Series</strong> User Guide 6<br />
7. Sliders:<br />
<strong>Oxygen</strong> 49 and 61 feature nine Sliders. <strong>Oxygen</strong> 25 features one Slider.<br />
DirectLink Operation:<br />
<strong>Oxygen</strong> 49 and 61: The first eight sliders automatically map to control the track volume for the currently<br />
selected bank of eight tracks in a supported DAW application. The right-most Slider (C9) maps to the master<br />
volume fader of a supported DAW application.<br />
<strong>Oxygen</strong> 25: The single slider will map to the master volume fader of a supported DAW.<br />
Standard Operation:<br />
These sliders send different types of standard MIDI CC messages or advanced MIDI messages (see Appendix<br />
B), based on the parameter they are assigned to, or the active preset. Each slider can be mapped to control<br />
various parameters in your DAW by using your recording application’s MIDI Learn function (if available – check<br />
the user documentation for your DAW), or assigning the slider manually as described in Section 9 - Advanced<br />
Programming Functions.<br />
8. Slider Buttons:<br />
<strong>Oxygen</strong> 49 and 61 feature nine Slider Buttons. 4<br />
DirectLink Operation:<br />
The first eight buttons map to the currently active bank of eight tracks within supported DAW applications. By<br />
default, pressing a Slider button will mute the corresponding DAW track. Pressing and holding the right-most<br />
Button (C26) places all other Slider buttons in Solo mode. While the right-most button is held down, pressing<br />
another Slider button will solo the corresponding DAW track.<br />
When using Pro Tools 8, the right-most Slider button (C26) also allows using the eight <strong>Oxygen</strong> control knobs to<br />
adjust either the left, or the right pan knobs of Pro Tools stereo tracks (only available on <strong>Oxygen</strong> 49 and 61). By<br />
default, the <strong>Oxygen</strong> knobs control the left pan knobs of stereo tracks. While the right-most button is held down,<br />
the <strong>Oxygen</strong> knobs control the right pan knobs of Pro Tools stereo tracks.<br />
Standard Operation:<br />
These buttons send different types of standard MIDI CC, MIDI note or other advanced MIDI messages (see<br />
Appendix B), based on the parameter they are assigned to, or the active preset. Each button can be mapped to<br />
control various parameters in your DAW by using your recording software’s MIDI Learn function (if available –<br />
check the user documentation for your DAW), or assigning the <strong>Oxygen</strong> controls manually as described in<br />
Section 9 - Advanced Programming Functions.<br />
4 Not available on <strong>Oxygen</strong> 25
<strong>Oxygen</strong> <strong>Series</strong> User Guide 7<br />
9. Knobs:<br />
All <strong>Oxygen</strong> <strong>Series</strong> keyboards feature 8 MIDI Control Knobs.<br />
DirectLink Operation:<br />
<strong>Oxygen</strong> 49 and 61: These knobs map to control the panorama or balance setting for the currently active bank<br />
of eight tracks in a supported DAW application. When working with stereo tracks in Pro Tools 8, pressing the<br />
right-most Slider button (C26) will select either the left or right pan control.<br />
<strong>Oxygen</strong> 25: These knobs map to control the track volume for the currently active bank of eight tracks in a<br />
supported DAW application.<br />
Pro Tools 8 users can place the 8 control knobs into Instrument mode by quickly pressing the Loop button. In<br />
this mode, the 8 control knobs automatically map to 8 parameters on the active Instrument or Effect Plug-In.<br />
The Instrument mode parameter mapping can be customized by clicking the "learn" button in the upper right<br />
corner of the Plug-In. Please check the Pro Tools 8 documentation for more details.<br />
Standard Operation:<br />
These knobs send different types of standard MIDI CC messages or advanced MIDI messages (see Appendix<br />
B), based on the parameter they are assigned to, or the active preset. Each knob can be mapped to control<br />
various parameters in your DAW by using your recording application’s MIDI Learn function (if available – check<br />
the user documentation for your DAW), or assigning the <strong>Oxygen</strong> knobs manually as described in Section 9 -<br />
Advanced Programming Functions.<br />
10. Transport Buttons:<br />
All <strong>Oxygen</strong> <strong>Series</strong> keyboards feature 6 Transport Buttons.<br />
DirectLink Operation:<br />
These buttons map to the Transport Buttons in supported DAW applications to control playback, record, start/<br />
stop, fast forward and rewind, as well as enabling (or disabling) of the loop function.<br />
Pro Tools 8 users can access additional functions via the Loop button:<br />
a.Holding the Loop button while pressing one of the other Transport Control buttons gives access to<br />
additional Pro Tools transport functions. See Appendix D for more details.<br />
b.Quickly pressing the Loop button toggles the control knobs on your <strong>Oxygen</strong> keyboard between Instrument<br />
Mode and Mixer mode.<br />
• Mixer mode (default):, The 8 knobs control their corresponding tracks’ pan or balance settings.<br />
• Instrument Mode: The control knobs automatically map to 8 parameters on the active Instrument or<br />
Effect Plug-In. The Instrument mode parameter mapping can be customized by clicking the "learn"<br />
button in the upper right corner of the Plug-In. Please check the Pro Tools 8 documentation for more<br />
details.<br />
Standard Operation:<br />
These buttons send standard MIDI CC, MIDI note, MMC (MIDI Machine Control) or other advanced MIDI<br />
messages (see Appendix B), based on the parameter they are assigned to, or the active preset. Each button<br />
can be reassigned to control various parameters in your DAW, including the transport controls, by using your<br />
recording application’s MIDI Learn function (if available – check the user documentation for your DAW), or<br />
assigning the <strong>Oxygen</strong> controls manually as described in Section 9 - Advanced Programming Functions.
<strong>Oxygen</strong> <strong>Series</strong> User Guide 8<br />
11. Velocity-sensitive Keyboard:<br />
The velocity sensitive keyboard is not only the primary method of sending Note On/ Off and Velocity data when<br />
performing, it is also used to access extended programing functions listed along its upper edge.<br />
Please refer to Section 8 - Advanced Keyboard Functions and Section 9 - Advanced Programming Functions for<br />
more information on the extended keyboard functions and how to use them for programming.<br />
Back Panel<br />
12. Kensington ® Lock Connector:<br />
This connector is compatible with standard laptop-style Kensington ® security cables for theft protection.<br />
13. On/Off Switch:<br />
Use this switch to power the device on or off. When this switch is set to the on position, <strong>Oxygen</strong> is powered through<br />
the USB connection to your computer.<br />
14. Sustain Pedal Input:<br />
This socket accepts a momentary-contact foot pedal (not included). When pressed, this pedal will sustain the<br />
sound you are playing without having to keep your fingers pressing down the keys.<br />
NOTE: The polarity of the sustain pedal is determined by the keyboard upon startup. When an <strong>Oxygen</strong><br />
keyboard is powering up, the sustain pedal is assumed to be in the "up" (Off) position. It is important that the<br />
sustain pedal is not pressed during startup, otherwise the pedal will reverse its operation, and notes will sustain<br />
when the pedal is not pressed.<br />
15. USB Port:<br />
The USB 2.0 port (backward compatible with USB 1.1) delivers power to the keyboard and transmits MIDI data<br />
when connected to a computer.<br />
Computer<br />
<strong>Oxygen</strong><br />
15<br />
14<br />
13<br />
12<br />
Sustain Pedal
<strong>Oxygen</strong> <strong>Series</strong> User Guide 3<br />
8 Advanced Keyboard Functions<br />
<strong>Oxygen</strong> <strong>Series</strong> keyboards include extended programming capabilities through secondary functions of the keys. The<br />
available parameters are listed along the top edge of the keyboard, and accessed by pressing the Advanced button.<br />
The LED screen shows the numerical value of the parameter being edited.<br />
Cancel (<strong>Oxygen</strong> 49 and 61 only)<br />
Pressing the Cancel key will exit advanced mode, discarding all changes. Alternatively, pressing the Advanced button<br />
a second time will yield the same result.<br />
<strong>Oxygen</strong> 25 does not feature a dedicated Cancel key. Press the Advanced button a second time to cancel all changes<br />
and exit Advanced mode.<br />
NOTE: The Panic, Drawbar and Memory Dump functions take immediate effect and cannot be cancelled once the<br />
corresponding key has been pressed.<br />
Control Select<br />
The Control Select function (CTRL SEL) is used to select a MIDI control (a Knob, Button, Slider or the Sustain Pedal<br />
jack) for editing.<br />
NOTE: Every control is labeled with a unique number, such as C1, C2, etc. It is not necessary (or possible) to enter<br />
the letter C when following the editing examples below.<br />
1. Press the Advanced button<br />
2. Press the Control Select key<br />
3. Enter the control's ID number using the number keys<br />
4. Press the Enter key to confirm<br />
- or -<br />
Enter<br />
9<br />
8<br />
7<br />
6<br />
5<br />
4<br />
3<br />
2<br />
1<br />
0<br />
Vel Curve<br />
Store<br />
Panic<br />
Data 3<br />
Mem Dump<br />
Data 2<br />
Bank MSB<br />
Data 1<br />
Bank LSB<br />
Prog<br />
Ctrl Select<br />
Chan Asgn<br />
Global Chan<br />
Ctrl Asgn<br />
<strong>Oxygen</strong> 25<br />
Cancel<br />
Ctrl Sel<br />
Chan Asgn<br />
Ctrl Asgn<br />
<strong>Oxygen</strong> 49/61<br />
Global Chan<br />
Data 1<br />
Data 2<br />
Data 3<br />
Prog<br />
Bank MSB<br />
Bank LSB<br />
Panic<br />
Vel Curve<br />
Mem Dump<br />
Draw Bar<br />
Move or press the control to be programmed, before or after pressing the Advanced button.<br />
Dev ID<br />
Store<br />
0<br />
1<br />
2<br />
3<br />
4<br />
5<br />
6<br />
7<br />
8<br />
9<br />
Enter
<strong>Oxygen</strong> <strong>Series</strong> User Guide 4<br />
Control Assign, Data 1, Data 2, Data 3<br />
The Control Assign function (CTRL ASGN) assigns a MIDI continuous control number (MIDI CC), or other MIDI<br />
parameter from the table in Appendix B to the selected Knob, Button, Slider, or to the Sustain Pedal jack. The Data 1,<br />
Data 2, and Data 3 keys define various related aspects of the parameter or function assigned to a control.<br />
For example, it is possible to configure a Button to send MIDI note On/Off Data by assigning it to controller number<br />
147. The Data 1 key is used to specify the pitch (or note number) of the MIDI note for the button (see Appendix C). The<br />
Data 2 key is used to set the Note Off velocity (Velocity Off), and the Data 3 key is used to set the Note On velocity<br />
(Velocity On), determining how loud the note will sound.<br />
Please refer to Section 9 - Advanced Programming Functions, for more details and step-by-step control assignment<br />
examples for different purposes.<br />
Channel Assign<br />
The Channel Assign function (CHAN ASGN) assigns a Knob, Slider, Button or the Sustain Pedal jack to a specific MIDI<br />
channel.<br />
1. Select the control as described earlier in this guide.<br />
2. Press the Advanced button<br />
3. Press the Channel Assign key - the LED display will show the currently assigned MIDI channel for the active<br />
control (for example "c.0.2.")<br />
4. Enter the new MIDI channel number using the number keys<br />
5. Press the Enter key<br />
When assigned to channel "0", the control (Knob, Slider, Button or Sustain Pedal jack) will transmit on the Global MIDI<br />
Channel. See the next section, "Global Channel" for more information.<br />
NOTE: When a control is assigned to send SysEx messages, the displayed number represents the SysEx Device ID<br />
instead of the MIDI transmit channel number. Please refer to Section 10 - MIDI Messages Defined for more<br />
information about SysEx messages, and Appendix B for a complete list of assignable SysEx messages.<br />
Global Channel<br />
The Global Channel function (GLOBAL CHAN) sets the default MIDI channel for the keyboard and all MIDI controls,<br />
except for those that have a specific MIDI channel assigned to them.<br />
1. Press the Advanced button<br />
2. Press the Global Channel key - The LED display will show the current Global channel. For example if channel 1<br />
is the current Global channel, it will appear as "c.0.1."<br />
3. Enter the new channel number using the number keys<br />
4. Press the Enter key<br />
The Global Channel can also be changed by using the following method:<br />
1. Press the Select button until the lower edge of the LED displays a red dot above "GLOBAL"<br />
2. Scroll through the MIDI channels using the "-" or "+" buttons to select the new channel number
<strong>Oxygen</strong> <strong>Series</strong> User Guide 5<br />
Program<br />
This function sends Program Change MIDI messages on the Global Channel and can be used to select different sound<br />
patches contained within your virtual instrument or sound module.<br />
1 Press the Advanced Function button<br />
2. Press the Program key - the LED display will show the last sent program number (for example ".0.1.")<br />
3. Enter the Program number<br />
4. Press the Enter key to send the program change message<br />
Program change messages can also be sent using the following method:<br />
1. Press the Select button until the lower edge of the LED shows a red dot above "PGM"<br />
2. Scroll through the Program numbers using the "-" or "+" buttons.<br />
Bank LSB<br />
The Bank LSB function sends bank change messages on the Global MIDI channel. These messages are used to<br />
access additional banks of sound patches on virtual instruments or sound modules (if additional banks are available).<br />
Refer to the documentation for the virtual instrument or synthesizer to confirm it will respond to these messages.<br />
1. Press the Advanced button<br />
2. Press the Bank LSB key - the LED display will show the last sent Bank LSB number (for example ".0.1.")<br />
3. Enter the new Bank LSB number using the number keys<br />
4. Press the Enter key<br />
NOTE: Bank LSB messages will not have any effect until they are followed by a Program Change message. See<br />
Section 10 - MIDI Messages Defined for more information.<br />
Bank MSB<br />
The Bank MSB function sends bank change messages on the Global MIDI channel. These messages are used to<br />
access additional banks of sound patches on virtual instruments or sound modules (if additional banks are available).<br />
Refer to the documentation for the virtual instrument or synthesizer to confirm it will respond to these messages.<br />
1. Press the Advanced button<br />
2. Press the Bank MSB key - the LED display will show the last sent Bank MSB number (for example ".0.1.")<br />
3. Enter the new Bank MSB number using the number keys<br />
4. Press the Enter key<br />
NOTE: Bank MSB messages will not have any effect until they are followed by a Program Change message. See<br />
section 10, MIDI Messages Defined for more information.<br />
Panic<br />
Press the Advanced button followed by the Panic key to send an "All Notes Off" message on all 16 MIDI channels. This<br />
stops any stuck notes that continue to play even after their keys have been released.
<strong>Oxygen</strong> <strong>Series</strong> User Guide 6<br />
Velocity Curve<br />
The Velocity Curve Select key (VEL CURVE) is used to change the touch sensitivity of the keyboard. This setting lets<br />
you decide how the force with which you hit a key affects the volume at which a note plays. <strong>Oxygen</strong> <strong>Series</strong> keyboards<br />
provide 7 different sensitivity options:<br />
1 = C1 is a sensitivity setting that generates lower velocity values for the same force. This setting is useful for playing<br />
more quietly, even if you tend to strike the keys harder.<br />
2 = C2 is the default setting, and is designed to be useful for most players with an "average" touch (people who play<br />
with an average amount of force).<br />
3 = C3 is a sensitivity setting that generates higher velocity values for the same force. This setting is useful for<br />
playing more loudly, even if you tend to strike the keys with less force.<br />
4 = C4 is a sensitivity setting that generates an equal velocity value for a given amount of force, resulting in a linear<br />
(or neutral) keyboard response.<br />
5 = F1 is a setting that effectively disables sensitivity, meaning the keyboard will generate a fixed velocity value of 64<br />
(on a scale of 0-127) regardless of how hard or soft the keys are struck.<br />
6 = F2 is a setting that effectively disables sensitivity, meaning the keyboard will generate a fixed velocity value of<br />
100 (on a scale of 0-127) regardless of how hard or soft the keys are struck.<br />
7 = F3 is a setting that effectively disables sensitivity, meaning the keyboard will generate a fixed velocity value of<br />
127 (on a scale of 0-127) regardless of how hard or soft the keys are struck.<br />
When a new Velocity Curve is selected using either method described below, the LED screen will show the first 4<br />
Velocity curves as C1 - C4, and the three fixed velocity settings as F1 - F3.<br />
- or -<br />
1. Press the Advanced button<br />
2. Press the Velocity Curve key - the LED display will show the current velocity curve (for example ".C.2")<br />
3. Type the Velocity Curve number (1 through 7) using the number keys<br />
4. Press the Enter key<br />
1. Press the Advanced button<br />
2. Press the Velocity Curve key - the LED display will show the current velocity curve (for example ".C.2")<br />
3. Use the "-" and "+" buttons to scroll through the Velocity Curves (C1 through F3)<br />
4. Press the Enter key<br />
Drawbar Mode (<strong>Oxygen</strong> 49 and 61 only)<br />
This parameter switches all 9 Sliders to Drawbar Mode. In this mode, the operation of the sliders is reversed, so that<br />
the maximum value (127) is at the bottom and the minimum value (0) is at the top.<br />
This feature is intended for use with Organ presets that utilize drawbars.<br />
1. Press the Advanced button<br />
2. Press the Drawbar key - the LED screen will momentarily display "On"<br />
Drawbar mode becomes active immediately and Advanced mode exits automatically<br />
Repeat steps 1 and 2 to disable Drawbar mode. The LED screen will momentarily display "OFF"
<strong>Oxygen</strong> <strong>Series</strong> User Guide 7<br />
Memory Dump<br />
The SysEx Memory Dump function (MEM DUMP) will send the contents of all 10 Preset memory locations for storage<br />
in a DAW application. Please refer to the documentation provided with your DAW software for information on how to<br />
record SysEx MIDI data.<br />
1. Prepare a MIDI track within your DAW software to record from your <strong>Oxygen</strong> keyboard<br />
2. Press the Advanced button on your <strong>Oxygen</strong> keyboard<br />
3. Start the MIDI recording in your DAW software<br />
4. Press the Memory Dump key on your <strong>Oxygen</strong> keyboard. The SysEx memory dump will begin immediately and<br />
the LED will display "SYS" to indicate that data is being sent<br />
The SysEx file will appear as a new MIDI recording in your DAW software.<br />
Restoring a Memory Dump:<br />
IMPORTANT: Restoring a saved Memory Dump will permanently overwrite all current presets on your <strong>Oxygen</strong><br />
keyboard.<br />
Play back a MIDI track that contains a previously recorded <strong>Oxygen</strong> SysEx Memory Dump. The SysEx data is sent<br />
back to the <strong>Oxygen</strong> keyboard. The <strong>Oxygen</strong> LED screen will display "SYS" while receiving the SysEx data.<br />
NOTE: Restored settings will not become active until a new preset is loaded on your <strong>Oxygen</strong> keyboard, or the<br />
device has been powered off and on.<br />
Device ID (<strong>Oxygen</strong> 49 and 61 only)<br />
The Device ID function (DEV ID) allows the assignment of a unique SysEx Device ID to differentiate between multiple<br />
MIDI devices of the same model, when sending or receiving SysEx data.<br />
The default setting of 127 lets the keyboard respond to all incoming SysEx messages compatible with the same type of<br />
<strong>Oxygen</strong> <strong>Series</strong> keyboard controllers. However, if the Device ID is changed to any other value, the keyboard will only<br />
respond to SysEx messages that contain the same Device ID number. This is useful in situations where multiple<br />
<strong>Oxygen</strong> controller keyboards are connected to the same DAW software and SysEx information needs to be sent to a<br />
specific keyboard controller with a unique Device ID number.<br />
1. Press Advanced<br />
2. Press the Device ID key - the LED screen will show the current Device ID (for example "1.2.7.")<br />
3. Enter the new Device ID number using the number keys<br />
4. Press the Enter key<br />
NOTE: If the Device ID number of an <strong>Oxygen</strong> keyboard is changed after a Memory Dump was recorded into a DAW<br />
application, any attempts to restore it will be ignored because the numbers do not match. If you do not remember the<br />
Device ID number used when the Memory Dump was recorded, set your <strong>Oxygen</strong> keyboard to Device ID 127 to<br />
ensure all Memory Dumps will be recognized.<br />
For more information on SysEx messages and Device ID numbers, please refer to Section 10 - MIDI Messages<br />
Explained.
<strong>Oxygen</strong> <strong>Series</strong> User Guide 8<br />
Store<br />
The Store function saves control assignment settings to one of 10 memory locations.<br />
IMPORTANT: Storing new assignment settings will overwrite the contents of the selected memory location<br />
1. Press the Advanced button<br />
2. Press the Store key - the LED screen will show the number of the last selected memory location (for example P.<br />
0.1.)<br />
3. Enter the number of the memory location you want to store the new settings to by using the number keys or the<br />
- / + buttons<br />
4. Press the Enter key to save the changes and overwrite the previous settings of the memory location<br />
NOTE: The <strong>Oxygen</strong> <strong>Series</strong> factory presets can be restored by holding down the "-" and "+" buttons during power up.<br />
IMPORTANT: This will permanently erase all customized user settings.<br />
Number Keys<br />
This section of the keyboard is used to type in numerical parameter values while in Advanced mode.<br />
Enter Key<br />
The Enter key confirms changes made and exits Advanced mode.<br />
NOTE: The Panic, Drawbar and Memory Dump functions take immediate effect when the corresponding key is<br />
pressed. Advanced mode will exit automatically.
<strong>Oxygen</strong> <strong>Series</strong> User Guide 3<br />
9 Advanced Programming Functions<br />
The MIDI CC (continuous controller) numbers from 0 to 127 are part of the General MIDI specification, and are typically<br />
used for real-time control of parameters in MIDI compatible music equipment. For example, an <strong>Oxygen</strong> knob may be<br />
assigned to MIDI CC number 10, which controls the Pan setting of a connected synthesizer or DAW software track.<br />
Many of the controls on <strong>Oxygen</strong> series keyboards are fully programmable, and can be assigned to any of these<br />
standard MIDI CC’s. However, to simplify assignment of other, more complex MIDI message types (for example SysEx<br />
or RPN/NRPN), M-<strong>Audio</strong> has appended such additional MIDI message types to the end of the MIDI CC number list,<br />
extending it’s range beyond 127. These additional messages can be assigned to <strong>Oxygen</strong> controls, just as if they were<br />
standard MIDI CC’s, but using numbers in the range from 128 to 255, as listed in the tables in Appendix B.<br />
Generally, this is achieved by selecting the control for editing and assigning a 3-digit number.<br />
This section provides examples of the typical control assignment procedure for knobs, sliders, buttons and the sustain<br />
pedal jack. Assigning MIDI messages that are not explicitly mentioned in this section is done by using the same basic<br />
principle as given in the examples.<br />
Appendix A lists the standard MIDI CC numbers from 0 to 127 and their corresponding General MIDI parameters.<br />
Appendix B lists the additional, M-<strong>Audio</strong> specific MIDI assignment options (128 - 255), grouped by control type (sliders<br />
& knobs / buttons & sustain pedal jack), as well as their corresponding data type and purpose.<br />
NOTE: Your <strong>Oxygen</strong> keyboard never transmits values outside the range specified by the MIDI protocol (0-127). The<br />
controller numbers from 128 - 255 are only used internally by your <strong>Oxygen</strong> keyboard. This simplifies configuration of<br />
the knobs, buttons and sliders when assigning advanced MIDI messages, and allows additional configuration options<br />
for the controls (for example, setting Trigger or Toggle operation of a button).
<strong>Oxygen</strong> <strong>Series</strong> User Guide 4<br />
Setting Toggle Values (Min/Max) for Buttons or the Sustain Pedal<br />
When standard MIDI CC numbers are assigned to buttons or the Sustain pedal, they will toggle between two values.<br />
This means that one value is sent the first time it is pressed, and another value is sent the next time it is pressed.<br />
By default, the buttons on your <strong>Oxygen</strong> <strong>Series</strong> keyboard are already configured to operate as toggle switches. When<br />
configuring a button or the sustain pedal to operate in toggle mode, the following three values need to be specified:<br />
Key Parameter Value<br />
Control Assign (example) MIDI CC number 10 (Pan)<br />
Data 2 (example) Second press 0 (minimum)<br />
Data 3 (example) First press 127 (maximum)<br />
The following example will configure a button to "hard pan" the sound to the left speaker when it is pressed the first<br />
time, and "hard pan" to the right speaker when it is pressed a second time:<br />
1. Select a button as described earlier in this guide<br />
2. Press the Advanced button<br />
3. Press the Control Assign key<br />
4. Type 10 using the number keys. This assigns MIDI CC number 10 (Pan) to the button. See Appendix A<br />
5. Press the Enter key<br />
6. Press the Advanced button<br />
7. Press the Data 2 key<br />
8. Type 0 using the number keys to assign the "second button press" (minimum) value<br />
9. Press the Enter key<br />
10. Press the Advanced button<br />
11. Press the Data 3 key<br />
12. Type 127 using the number keys to assign the "first button press" (maximum) value<br />
13. Press the Enter key<br />
TIP: It can be useful to transmit two other specific values instead of sending minimum (zero) and<br />
maximum (127) values as in the above example. When assigning a button to control Pan (MIDI CC 10),<br />
you can, for example, configure Data 2 to send value 38, and Data 3 to send value 93, effectively<br />
causing pan to switch between the approximate "ten o’clock" and "two o’clock" positions when<br />
pressing the button repeatedly.<br />
NOTE: If you want the button to send the same value every time it is pressed, enter the same value for both the Data<br />
2 and Data 3 parameters.
<strong>Oxygen</strong> <strong>Series</strong> User Guide 5<br />
Setting Trigger Values for the Buttons or the Sustain Pedal<br />
It is possible to set a Trigger Value for a button or the sustain pedal, causing it to send one value when pressed and<br />
held down, and another value when released.<br />
The sustain pedal is already configured to send trigger values by default, ensuring it activates the sustain effect when<br />
pressed and deactivates it when the pedal is released. Buttons can also be configured to operate this way, which<br />
requires four values to be specified. At the example of the sustain pedal, these four values are:<br />
Key Parameter Value<br />
Control Assign Trigger On/Off operation 146<br />
Data 1 (example) MIDI CC number 64 (Sustain)<br />
Data 2 (example) Button/Pedal Released 0 (minimum)<br />
Data 3 (example) Button/Pedal Pressed 127 (maximum)<br />
NOTE: When working with proprietary M-<strong>Audio</strong> parameters from the 128-255 range, the "Control Assign" setting is<br />
used to configure a button or the sustain pedal for this special mode of operation. This means that certain values that<br />
are usually specified through the "Control Assign" setting must instead be specified via the "Data 1" parameter (such<br />
as the standard MIDI CC parameter in the example below).<br />
The following example will configure a button to "hard pan" the sound to the right speaker when it is held down, and<br />
"hard pan" to the left speaker when it is released. This involves configuring the button to operate as a trigger, while<br />
controlling the Pan parameter (MIDI CC 10):<br />
1. Select a button as described earlier in this guide<br />
2. Press the Advanced button<br />
3. Press the Control Assign key<br />
4. Type 146 using the number keys. This configures the button to operate as a trigger (press/release).<br />
See Appendix B<br />
5. Press the Enter key<br />
6. Press the Advanced button<br />
7. Press the Data 1 key<br />
8. Type 10 using the number keys. This specifies which parameter the button will trigger and release. In this<br />
example, MIDI CC 10 (Pan). See Appendix A<br />
9. Press the Enter key<br />
10. Press the Advanced button<br />
11. Press the Data 2 key<br />
12. Type 0 using the number keys. This sets the "release" value to zero. In other words, sound will be panned<br />
"hard left" when the button is released.<br />
13. Press the Enter key<br />
14. Press the Advanced button<br />
15. Press the Data 3 key<br />
16. Type 127 using the number keys. This sets the "press" value to the maximum value, so that the sound is<br />
panned hard right when the button is pressed.<br />
17. Press the Enter key<br />
TIP: It can be useful to transmit two other specific values instead of sending minimum (zero) and<br />
maximum (127) values as in the above example. When assigning a button to control Pan (MIDI CC 10),<br />
you can, for example, configure Data 2 to send value 38, and Data 3 to send value 93, effectively<br />
causing pan to switch between the approximate "ten o’clock" and "two o’clock" positions when<br />
pressing and releasing the button.
<strong>Oxygen</strong> <strong>Series</strong> User Guide 6<br />
Assigning MMC Control to Buttons<br />
The transport functions of some hardware recording devices and DAW applications can be remotely operated via MMC<br />
(MIDI Machine Control) commands. MMC is a specialized transport control protocol and requires a somewhat different<br />
configuration method.<br />
The following values need to be specified:<br />
Key Parameter Value<br />
Control Assign MMC Control 149<br />
Channel Assign (example) Device ID 127<br />
Data 2 (example) MMC Function 2 (Play)<br />
The following example will configure a button to send the MMC command "Play":<br />
1. Select an assignable button as described earlier in this guide<br />
2. Press the Advanced button<br />
3. Press the Control Assign key<br />
4. Type 149 using the number keys. This sets the button to send MMC (MIDI Machine Control)<br />
5. Press the Enter key<br />
6. Press the Advanced button<br />
7. Press the Channel Assign key<br />
8. Enter 127 (Poly On) using the number keys. This ensures all receiving devices will respond to the MMC<br />
messages<br />
9. Press the Enter key<br />
10. Press the Advanced button<br />
11. Press the Data 2 key<br />
12. Enter a number from the chart below to select the MMC command for the button. This determines which<br />
transport function will be controlled by this button. For example, enter "2" for the Play command<br />
13. Press the Enter key<br />
Number MMC Command<br />
01 STOP<br />
02 PLAY<br />
03 DEFERRED PLAY<br />
04 FAST FORWARD<br />
05 REWIND<br />
06 RECORD STROBE<br />
07 RECORD EXIT<br />
08 RECORD PAUSE<br />
09 PAUSE<br />
09 EJECT<br />
10 CHASE<br />
11 COMMAND ERROR RESET<br />
12 MMC RESET
<strong>Oxygen</strong> <strong>Series</strong> User Guide 7<br />
Assigning a Note to a Button<br />
It is possible to configure a Button to send a Note On message when it is held down, and a Note Off message when it<br />
is released.<br />
This requires four values to be specified (values given are examples):<br />
Key Parameter Value<br />
Control Assign Trigger Note On/Off 147<br />
Data 1 (example) Note pitch 64 (E4 - see Appendix C)<br />
Data 2 (example) Note off velocity 0<br />
Data 3 (example) Note on velocity 100<br />
The following example configures a button to play MIDI note E4 while it is being held down and stop the note when the<br />
button is released.<br />
1. Select a button as described earlier in this guide<br />
2. Press the Advanced button<br />
3. Press the Control Assign key<br />
4. Enter 147 using the number keys. This sets the button to trigger MIDI Notes (see Appendix B)<br />
5. Press the Enter key<br />
6. Press the Advanced button<br />
7. Press the Data 1 key (Pitch/Note parameter)<br />
8. Enter "64" using the number keys. This sets the button to play MIDI note 64 (E4 - see Appendix C)<br />
9. Press the Enter key<br />
10. Press the Advanced button<br />
11. Press the Data 2 key (Velocity Off)<br />
12. Enter 0 using the number keys. This sets the button to transmit a Note Off message with a release velocity<br />
value of zero.<br />
13. Press the Enter key<br />
14. Press the Advanced button<br />
15. Press the Data 3 key (Velocity On)<br />
16. Enter 100 using the number keys. This sets the button to transmit a Note On message with a velocity of 100<br />
when pressed<br />
17. Press the Enter key<br />
NOTE: It is also possible to configure a button to send a note on message when it is pressed and a note off message<br />
when it is pressed a second time. To do this, follow the above configuration steps, but enter 148 for the "Control<br />
Assign" parameter (see Appendix B).
<strong>Oxygen</strong> <strong>Series</strong> User Guide 8<br />
Setting Buttons to send combined Program Change, Bank LSB and Bank<br />
MSB messages<br />
The assignable buttons and the sustain pedal can be configured to send a multi-part message, consisting of a Program<br />
Change, Bank LSB and Bank MSB message when pressed. This is useful for specific patch/sound selection from a<br />
specific bank of a connected synthesizer or virtual instrument.<br />
This requires four values to be specified (values given are examples):<br />
Key Parameter Value<br />
Control Assign Program/Bank Preset select 145<br />
Data 1 (example) Program Change Number 42 (GM Instrument Cello -<br />
see Appendix C)<br />
Data 2 (example) Bank LSB number 8<br />
Data 3 (example) Bank MSB number 32<br />
The following example configures a button to send a total of 3 MIDI messages each time the button is pressed (Bank<br />
LSB, Bank MSB and Program Change), allowing you to recall any sound in any bank of a connected software or<br />
hardware synthesizer that supports this:<br />
1. Select the Control as described earlier in this guide (Button or Pedal)<br />
2. Press the Advanced button<br />
3. Press the Control Assign key<br />
4. Enter 145 using the number keys. This sets the button or the pedal to send a combined Bank Select/Program<br />
Change message<br />
5. Press the Enter key<br />
6. Press the Advanced button<br />
7. Press the Data 1 key<br />
8. Enter the Program Change number, for example 42<br />
9. Press the Enter key<br />
10. Press the Advanced button<br />
11. Press the Data 2 key<br />
12. Enter the Bank LSB number, for example 8<br />
13. Press the Enter key<br />
14. Press the Advanced button<br />
15. Press the Data 3 key<br />
16. Enter the Bank MSB number, for example 32<br />
17. Press the Enter key<br />
See Section 10 - MIDI Messaged Defined for an in-depth explanation of how Bank LSB / Bank MSB and Program<br />
Change messages work together to access all programs on a connected synthesizer or other MIDI device.
<strong>Oxygen</strong> <strong>Series</strong> User Guide 9<br />
Programming a Button to Increment/Decrement a MIDI CC value<br />
It is possible to configure a button to increase or decrease a value each time it is pressed. This is useful if you want to<br />
step through values one by one each time a button is pressed.<br />
To configure a button to increment a MIDI CC between a minimum and maximum value, assign the button to number<br />
154 (see Appendix B). The minimum and maximum values are set using the Data 2 and Data 3 parameters<br />
respectively.<br />
This requires four values to be specified (values given are examples):<br />
Key Parameter Value<br />
Control Assign Increment MIDI CC 154<br />
Data 1 (example) MIDI CC number 72 (Release Time)<br />
Data 2 (example) Low Limit 0<br />
Data 3 (example) High Limit 127<br />
The following example configures a button to increment the release time of the currently active MIDI instrument sound<br />
patch every time the button is pressed (you may have to push the button several times while playing notes to hear a<br />
difference).<br />
1. Select the Control as described earlier in this guide (Button or Pedal)<br />
2. Press the Advanced button<br />
3. Press the Control Assign key<br />
4. Enter 154 using the number keys. This sets the button or the pedal to increment the MIDI CC value<br />
5. Press the Enter key<br />
6. Press the Advanced button<br />
7. Press the Data 1 key<br />
8. Enter "72" using the number keys. This specifies the MIDI CC for which values will be incremented<br />
9. Press the Enter key<br />
10. Press the Advanced button<br />
11. Press the Data 2 key<br />
12. Enter 0 using the number keys. This specifies the minimum value<br />
13. Press the Enter key<br />
14. Press the Advanced button<br />
15. Press the Data 3 key<br />
16. Enter 127 using the number keys. This specifies the maximum value<br />
17. Press the Enter key<br />
To configure a button to decrement (decrease) a MIDI CC value, assign the button to number 153 (see Appendix B).<br />
The minimum and maximum value (range) for each button is set using the Data 2 and Data 3 parameters respectively.<br />
NOTE: Each button will only increment or decrement its own parameter value and this value is independent of any<br />
other button. In other words, assigning one button to increment a parameter and another button to decrement the<br />
same parameter will cause the first button to send values such as 1, 2, 3, etc., each time the button is pressed.<br />
Pressing the second button will send values such as 127, 126, 125 (as opposed to starting to decrement where the<br />
first button left of; for example 2, 1, 0).
<strong>Oxygen</strong> <strong>Series</strong> User Guide 10<br />
Programming a Button to Increment/Decrement a Program Change<br />
It is possible to configure a button to send an Increment (increase) or Decrement (decrease) Program Change<br />
message each time it is pressed.<br />
To configure a button to increment a Program Change between a minimum and maximum value, assign the button to<br />
number 156 (see Appendix B). The minimum and maximum values are set using the Data 2 and Data 3 parameters<br />
respectively.<br />
The requires three values to be specified (values given are examples):<br />
Key Parameter Value<br />
Control Assign Program Increment 156<br />
Data 2 (example) Program Number (minimum) 0<br />
Data 3 (example) Program Number (maximum) 127<br />
The following example configures a button to increment through the sound patches on a connected software or<br />
hardware synthesizer:<br />
1. Select the Control as described earlier in this guide (Button or Pedal)<br />
2. Press the Advanced button<br />
3. Press the Control Assign key<br />
4. Enter 156 using the number keys. This configures the button to increment the Program number<br />
5. Press the Enter key<br />
6. Press the Advanced button<br />
7. Press the Data 2 key<br />
8. Enter 0 using the number keys. This specifies the lowest Program number<br />
9. Press the Enter key<br />
10. Press the Advanced button<br />
11. Press the Data 3 key<br />
12. Enter 127 using the number keys. This specifies the highest Program number<br />
13. Press the Enter key<br />
To configure a button to decrement a Program Change between a maximum and minimum value, assign the button to<br />
number 155 (see Appendix B). The minimum and maximum values are set using the Data 2 and Data 3 parameters<br />
respectively.<br />
NOTE: Each button will only increment or decrement its own parameter value and this value is independent of any<br />
other button. In other words, assigning one button to increment through sound patches and another button to<br />
decrement through sound patches will cause the first button to recall programs 1, 2, 3, etc., each time the button is<br />
pressed. Pressing the second button will recall programs such as 127, 126, 125 (as opposed to starting to decrement<br />
where the first button left of; for example 2, 1, 0).
<strong>Oxygen</strong> <strong>Series</strong> User Guide 11<br />
Reversing the operation of Knobs or Sliders<br />
Most MIDI parameters assignable to knobs or sliders can be configured so that the control’s operation is reversed.<br />
Once a control is assigned to a MIDI parameter, by default the Data 2 parameter defines the minimum value (for<br />
example zero) while the Data 3 parameter defines the maximum value to be transmitted (for example 127). Reversing<br />
the operation of Knobs or Sliders is achieved by entering a higher value for the Data 2 parameter (usually minimum)<br />
and a lower value for the Data 3 parameter (usually maximum).<br />
This is useful when a single Slider needs to be configured to work as a drawbar, or if a knob needs to be configured in<br />
reverse when controlling a particular parameter.<br />
This requires two values to be specified (values given are examples):<br />
Key Parameter Value<br />
Data 2 (example) Minimum Value 127<br />
Data 3 (example) Maximum Value 0<br />
The following example configures a button or slider to reverse its operation:<br />
1. Select a Knob or Slider as detailed earlier in this guide<br />
2. Press the Advanced button<br />
3. Press the Data 2 key<br />
4. Enter 127 using the number keys. This configures the control to reach its maximum value when it is all the way<br />
down<br />
5. Press the Enter key<br />
6. Press the Advanced button<br />
7. Press the Data 3 key<br />
8. Enter 0 using the number keys. This configures the control to reach its minimum value when it is all the way up<br />
9. Press the Enter Key<br />
The Knob or Slider now operates reversed. What was originally the maximum position, is now the minimum position,<br />
and vice versa.
<strong>Oxygen</strong> <strong>Series</strong> User Guide 12<br />
Limiting the Range of a Knob or Slider<br />
The MIDI protocol allows for a maximum range of transmitted values between 0 and 127. The effective range of values<br />
transmitted by Knobs and Sliders can be limited by entering values other than 0 and 127 (default) for the Data 2 and<br />
Data 3 parameters.<br />
For example with the Data 2 parameter set to 38 and Data 3 set to 93, if a knob is set fully counter-clockwise, the<br />
lowest value it transmits is 38. If the knob is turned fully clockwise, the highest value it transmits is 93. This can be<br />
useful in a variety of scenarios, for example to keep a knob within the "sweet spot" of a synthesizer parameter (for<br />
example, filter cutoff), or to quickly recall a specific minimum or maximum volume setting for a track.<br />
Key Parameter Value<br />
Control Assign (example) MIDI CC number 07 (Volume)<br />
Data 2 (example) Minimum Value 38<br />
Data 3 (example) Maximum Value 93<br />
The following example configures a knob or slider to operate within a limited range (38 to 93):<br />
1. Select a a Knob or Slider as described earlier in this guide<br />
2. Press the Advanced button<br />
3. Press the Control Assign key<br />
4. Type 7 using the number keys. This assigns MIDI CC number 7 (Volume) to the knob or slider. See Appendix A<br />
5. Press the Enter key<br />
6. Press the Advanced button<br />
7. Press the Data 2 key<br />
8. Type 38 using the number keys<br />
9. Press the Enter key<br />
10. Press the Advanced button<br />
11. Press the Data 3 key<br />
12. Type 93 using the number keys<br />
13. Press the Enter key<br />
NOTE: The operation of knobs and sliders can be reversed, even if the range of operation is limited. This is achieved<br />
by entering a higher value for the Data 2 parameter and a lower value for the Data 3 parameter.
<strong>Oxygen</strong> <strong>Series</strong> User Guide 13<br />
Assigning RPN/NRPN messages to a Knob, Slider, Button, or Pedal<br />
<strong>Oxygen</strong> <strong>Series</strong> keyboards allow transmission of all three necessary MIDI CC messages for RPNs and NRPNs by<br />
simply moving a knob or slider or by pressing a button or the sustain pedal.<br />
The "Control Assign" setting allows assignment for control of the RPN Coarse (132) and RPN Fine (133), as well<br />
as NRPN Coarse (134) and NRPN Fine (135) parameters (see Section 10 - MIDI Messages Defined and<br />
Appendices A & B for more information).<br />
The Data 1 setting lets you specify which MIDI CC number is sent to alter values (usually: Coarse=CC 6; Fine=CC<br />
38). The Data 2 setting defines what value is sent for LSB (RPN: CC 100, NRPN: CC 98) while the Data 3 setting<br />
defines which value is sent for MSB (RPN: CC 101, NRPN: CC 99). Together, the LSB and MSB values specify the<br />
RPN/NRPN parameter to be edited.<br />
Assigning a knob to control an RPN/NRPN on a connected hardware or software device requires four values to be<br />
specified.<br />
Key Parameter Value<br />
Control Assign NRPN Coarse 134<br />
Data 1 (example) CC for Value Change 6<br />
Data 2 (example) CC 98 / LSB 51<br />
Data 3 (example) CC 99 / MSB 3<br />
The following example assigns a manufacturer specific NRPN coarse (134) message to a control on your <strong>Oxygen</strong><br />
keyboard:<br />
1. Select a Knob or Slider as described earlier in this guide<br />
2. Press the Advanced button<br />
3. Press the Control Assign key<br />
4. Enter 134 (NRPN Coarse) using the number keys (see Appendices B and F)<br />
5. Press the Enter key<br />
6. Press the Advanced button<br />
7. Press the Data 1 key<br />
8. Enter 6 using the number keys (or the MIDI CC number for value changes as required by your device)<br />
9. Press the Advanced button<br />
10. Press the Data 2 key<br />
11. Enter the value to be transmitted via MIDI CC 98 (LSB) using the number keys<br />
12. Press the Enter key<br />
13. Press the Advanced button<br />
14. Press the Data 3 key<br />
15. Enter the value to be transmitted via MIDI CC 99 (MSB) using the number keys<br />
16. Press the Enter key<br />
See Section 10 - MIDI Messaged Defined for an in-depth explanation of RPN/NRPN MIDI messages and their usage.
<strong>Oxygen</strong> <strong>Series</strong> User Guide 14<br />
SysEx Messages and Device ID<br />
When transmitting SysEx messages, the individual control channel number does not define a transmit channel, but a<br />
Device ID. When the CHAN ASGN key is pressed, the "c" is not displayed on the LED screen.<br />
Device ID’s range between 0-127. In most cases, the Device ID should be set to 127 so that all devices will receive the<br />
SysEx message.<br />
The Device ID for a SysEx message assigned to a controller cannot be changed using the Device ID key. This key is<br />
used for varying the global Device ID of an <strong>Oxygen</strong> <strong>Series</strong> keyboard.<br />
For more information, please refer to the SysEx Messages and Device ID sections.<br />
Non-Volatile Memory<br />
All <strong>Oxygen</strong> keyboards feature non-volatile memory, which allows for automatic saving of presets when the device is<br />
powering down. The current controller and channel assignments are stored even if the Save function has not been<br />
used. The Program, Bank LSB and Bank MSB data, Global Channel setting, and last used memory preset are also<br />
stored.<br />
Restoring the Factory Settings<br />
Factory default settings can be restored by holding down the - and + buttons during power-up. At this point all<br />
previously saved data will be erased.
<strong>Oxygen</strong> <strong>Series</strong> User Guide 3<br />
10 MIDI Messages Defined<br />
Program and Bank Changes<br />
When the MIDI standard was first established, it enabled the user to access only 128 different sounds using program change<br />
messages (0-127). As MIDI devices became more sophisticated and contained more sounds, bank change messages were included<br />
in an updated MIDI specification allowing access to more than 128 sounds. The language MIDI uses to communicate between<br />
musical instruments only allows for program change commands 0-127, for a total of 128 possible programs (127 programs +<br />
program “0” = 128 programs total). Due to inherent limitations of the MIDI communication protocol, the number of directly accessible<br />
programs (using program change messages) cannot easily be expanded beyond 128. Thus, a system of banks, with 128 sounds in<br />
each, has been created that enables manufacturers to overcome the 128-sound MIDI limit.<br />
128 banks with 128 sounds in each bank is the basic principle used<br />
to expand the number of accessible sounds. However, to avoid<br />
reaching the new limit of the resulting 16,384 possible sounds (128<br />
banks x 128 programs) accessible using a bank change combined<br />
with a program change, another layer of banks was added. The<br />
result is a system of 128 banks that can contain 128 sub-banks in<br />
each of them, which, in turn, can contain 128 sounds (programs).<br />
Bank change messages are useful when calling up sounds from a<br />
large library that may exist in a particular sound module or software<br />
synthesizer. For example, devices that are built according to<br />
Roland’s GS specification or Yamaha’s XG specification (Appendix<br />
E) require you to specify a bank change in order to access the<br />
extra voices that these devices provide. MIDI CC 0 is the bank<br />
select MSB (Most Significant Byte) message. This MIDI message<br />
is 7-bit in size and can be used to select any of 128 banks.<br />
This message can be used in conjunction with MIDI CC 32 which is<br />
bank select LSB (Least Significant Byte): a separate 7-bit message<br />
allowing additional selection of any of another 128 sub-banks. The<br />
combination of Bank MSB and LSB messages gives a 14-bit<br />
message that can select any of a possible 16,384 banks. Each<br />
bank can in turn contain 128 possible sounds selected via a<br />
separate program change MIDI message. This enables a user to<br />
theoretically recall over two million programs directly, using only<br />
MIDI commands. However, most devices only use a few different<br />
banks, and you can often ignore the LSB message.<br />
You will find many MIDI devices respond to program change<br />
commands and many are organized according to the GM listing. In<br />
General MIDI devices, different sounds are organized in the same<br />
way from device to device. Piano sounds are in their particular<br />
place, string sounds are in their place, drum sounds are in their<br />
place, and so on. All GM devices (both hardware and software<br />
sound modules) are clearly labeled as such, so you know that their<br />
sounds are organized in the General MIDI structure. When a GM<br />
device receives a MIDI program change, it calls up a type of sound<br />
that you expect from the GM sound set. All non-GM MIDI sound<br />
modules call up unique sounds from their memory upon receiving<br />
Bank MSB Bank LSB Program<br />
Bank MSB 0<br />
Bank MSB 1<br />
Bank MSB 2<br />
Bank MSB 127<br />
Bank LSB 0<br />
Bank LSB 1<br />
Bank LSB 2<br />
Bank LSB 127<br />
Bank LSB 0<br />
Bank LSB 1<br />
Bank LSB 2<br />
Bank LSB 127<br />
Bank LSB 0<br />
Bank LSB 1<br />
Bank LSB 2<br />
Bank LSB 127<br />
MIDI program changes. Since the sounds in a non-GM device are not arranged in a particular order, you need to take a look at the<br />
device itself to see which sound you want and at which location in the memory it resides. Many VST instruments such as Native<br />
Instruments’ FM7 or the synth modules in Propellerheads Reason are non-GM devices.<br />
You can send Program Change, Bank LSB and Bank MSB messages directly from your <strong>Oxygen</strong> <strong>Series</strong> keyboard.<br />
Please consult the documentation for your sound module, DAW or software instrument for further information.<br />
Program 0<br />
Program 1<br />
Program 2<br />
Program 127<br />
Program 0<br />
Program 1<br />
Program 2<br />
Program 127<br />
Program 0<br />
Program 1<br />
Program 2<br />
Program 127<br />
Program 0<br />
Program 1<br />
Program 2<br />
Program 127<br />
Program 0<br />
Program 1<br />
Program 2<br />
Program 127<br />
Program 0<br />
Program 1<br />
Program 2<br />
Program 127<br />
Program 0<br />
Program 1<br />
Program 2<br />
Program 127<br />
Program 0<br />
Program 1<br />
Program 2<br />
Program 127<br />
Program 0<br />
Program 1<br />
Program 2<br />
Program 127
<strong>Oxygen</strong> <strong>Series</strong> User Guide 4<br />
RPN/NRPN's<br />
Overview<br />
RPN stands for "Registered Parameter Number" and NRPN stands for "Non-Registered Parameter Number".<br />
Non-registered parameter numbers (NRPN’s) are device-specific messages that enable you to control specific<br />
synthesizer or sound module parameters via MIDI, that are not accessible via standard MIDI CCs. The MIDI<br />
specification defines open parameter numbers to allow manufacturers to specify their own NRPN controllers.<br />
The more common of these are registered by the MIDI Manufacturer’s Association and are now part of the MIDI<br />
specification, hence the term Registered Parameter Numbers – RPN’s (See Appendix A). Each NRPN/RPN has an<br />
associated 2-byte number.The two bytes allow for 128 values each. An RPN or NRPN message is made up of two<br />
parts: The MSB and the LSB message. Both of these messages together constitute an RPN or NRPN command.<br />
This allows for 16,384 values in total. MIDI controllers 98 and 99 represent the NRPN LSB and MSB respectively,<br />
while 100 and 101 represent the RPN LSB and MSB messages (see the MIDI controllers list in Appendix A).<br />
To transmit an NRPN/RPN message, these LSB and MSB controller messages are sent along with their userspecified<br />
values. A further controller message and value needs to be sent to specify the (coarse or fine) value<br />
adjustment. This is specified by controller number 6 (data entry) for coarse adjustments or number 38 for fine<br />
adjustments.<br />
A list of NRPN’s is usually given in the user’s manual of any device that receives NRPN messages. It is always<br />
necessary that the NRPN MSB and LSB be sent together. Both will be specified in the device’s manual, but<br />
typically only in Hexadecimal format. If this is the case, you may refer to Appendix C for help translating the value<br />
to decimal.<br />
Combining Two MIDI CC Numbers for 16,384 possible RPNs/NRPNs<br />
A single MIDI CC provides 128 values or possible selections - not enough to provide a sufficient number of unique<br />
RPN/NRPNs for all manufacturers of MIDI equipment. In order to make a large enough number of RPN and NRPN<br />
messages available for use by the many manufacturers of MIDI devices, two specific MIDI CC numbers<br />
(NRPN=98+99; RPN=100+101) are combined for RPN/NRPN selection. When combining two MIDI CC numbers<br />
this way, the 128 possibilities of the first MIDI CC multiply with the 128 possibilities of the second MIDI CC,<br />
resulting in 16384 unique possibilities - plenty of options for all manufacturers of MIDI equipment.<br />
You can think of this as a matrix of 128x128 options, each representing a unique identifier a manufacturer of MIDI<br />
equipment may choose to use for selection of a specific parameter in their device. See the illustration below.<br />
CC99<br />
Value 4<br />
CC99<br />
127<br />
99<br />
8<br />
7<br />
6<br />
5<br />
4<br />
3<br />
2<br />
1<br />
0<br />
0 1 2 3 4 5 6 7 8 9<br />
CC98<br />
CC98<br />
Value 5<br />
Two MIDI CCs<br />
(98&99 or 100&101)<br />
select an RPN/NRPN<br />
for editing<br />
127
<strong>Oxygen</strong> <strong>Series</strong> User Guide 5<br />
Check your 3rd Party Documentation for a RPN/NRPN List<br />
Begin by checking the documentation for your MIDI device for a list of supported RPN or NRPN numbers. As<br />
mentioned, the supported parameters are unique to the device in use but the list should look similar to this:<br />
MIDI CC98<br />
coordinate one<br />
selects RPN/NRPN<br />
parameter<br />
MIDI CC99<br />
coordinate two<br />
MIDI CC6<br />
alters values<br />
MIDI CC98 MIDI CC99 MIDI CC6<br />
Filter Cutoff 41 3 0-127<br />
Resonance 41 4 0-127<br />
Attack 41 5 0-127<br />
Decay 41 6<br />
0-127<br />
Sustain 41 7 0-127<br />
Release 41 8 0-127<br />
LPF 41 9 0-127<br />
HPF 41 10 0-127<br />
Find the parameter you wish to control from the list in the 3rd party manufacturer’s documentation and make note<br />
of the values listed for CC 98 (LSB) and for CC 99 (MSB) when working with NRPNs, or CC 100 (LSB) and CC 101<br />
(MSB) when working with RPNs. You will need these values once you are ready to assign an <strong>Oxygen</strong> control to an<br />
RPN or NRPN.<br />
A Third MIDI CC Number (CC 6 or CC 38) for Altering the RPN or NRPN Value<br />
A third MIDI CC is needed to change the value of the selected RPN or NRPN. For most devices, MIDI CC 6 is used<br />
when working with NRPN or RPN "coarse" messages, while MIDI CC 38 is used when working with "fine"<br />
messages. In other words, the combined MIDI CC numbers (NRPN=98+99; RPN=100+101) only specify the<br />
parameter to be edited. They have to be followed with yet another specific MIDI CC number/value (CC 6 or CC 38)<br />
in order to alter the associated parameter value.<br />
This means that 3 MIDI messages have to be sent in sequence, in order to select, and then change a RPN or<br />
NRPN value. For example:<br />
MIDI CC 98: value 51<br />
MIDI CC 99: value 3<br />
MIDI CC 6: value 10<br />
Selects a specific NRPN<br />
Sets the parameter to a value of 10.
<strong>Oxygen</strong> <strong>Series</strong> User Guide 6<br />
16,384 step resolution through combined Coarse and Fine messages<br />
Most assignable MIDI controls, including those on your <strong>Oxygen</strong> series keyboard, operate with a resolution of 128<br />
steps. Standard MIDI CC messages that can be used universally between different MIDI devices are also limited to<br />
a resolution of 128 steps. However, the RPN/NRPN concept allows for a resolution of 16,384 steps by combining<br />
two 7-bit MIDI messages into a 14-bit message (coarse + fine).<br />
Hardware controller knobs or sliders that take advantage of the full 14-bit RPN/NRPN resolution are very<br />
uncommon. To illustrate the concept and make the purpose of RPN/NRPN Coarse and Fine messages easier to<br />
understand, we included a graphic describing how such a 14-bit RPN/NRPN control would operate (not supported<br />
by <strong>Oxygen</strong> <strong>Series</strong> keyboards):<br />
Coarse<br />
16,384<br />
3<br />
127<br />
9<br />
8<br />
7<br />
6<br />
5<br />
4<br />
3<br />
2<br />
1<br />
0<br />
2<br />
127<br />
9<br />
8<br />
7<br />
6<br />
5<br />
4<br />
3<br />
2<br />
1<br />
0<br />
1<br />
127<br />
9<br />
88<br />
77<br />
66<br />
5<br />
4<br />
3<br />
2<br />
1<br />
0<br />
0<br />
The RPN/NRPN coarse message divides the range of 16384 steps into 128 segments and activates them by<br />
sending each segment's first value, while the RPN/NRPN fine message provides the 128 steps of resolution<br />
contained in each of these segments.<br />
Fine<br />
Fine<br />
Fine<br />
16,384<br />
0
<strong>Oxygen</strong> <strong>Series</strong> User Guide 7<br />
The controls on your <strong>Oxygen</strong> keyboard allow assignment of either a RPN/NRPN coarse message, or a RPN/NRPN<br />
fine message, but not both simultaneously. In practical use, this means:<br />
Assigning an RPN/NRPN coarse message to an <strong>Oxygen</strong> control allows to access values throughout the<br />
entire range of 16384 steps while skipping 128 steps with every value transmitted<br />
(0; 129; 258; 387; 516; 645; ... ;16384).<br />
Assigning an RPN/NRPN fine message to an <strong>Oxygen</strong> control allows access to the first 128 values of the<br />
entire range (0-127 of 16384).<br />
In most cases, it is preferable to assign the RNP/NRPN coarse message, unless two <strong>Oxygen</strong> controls are<br />
dedicated to be operated together for simultaneous controls of the RPN/NRPN coarse and fine parameters.<br />
Many data sheets for synthesizers make use of NRPN messages and will give the LSB and MSB values that<br />
should be entered for Data 2 and Data 3. Some manuals may only give the hex values, but <strong>Oxygen</strong> requires the<br />
decimal value to be entered. See Appendix E for a hex to decimal conversion chart.<br />
SysEx<br />
System Exclusive (SysEx) messages were defined in the MIDI specification to allow control of individual devices via<br />
MIDI. The format of SysEx messages allows virtually any function to be performed via MIDI if the receiving device can<br />
read and translate the message. This allows devices to send audio sample memory data, memory dumps, controller<br />
settings, and much more. It also allows the controllers of one device to be controlled by another.<br />
It is not possible to program your own specified SysEx message into the <strong>Oxygen</strong> controller. However, several useful<br />
SysEx messages are pre-programmed into the keyboard. They can be accessed by assigning the appropriate MIDI<br />
controller number to a control (see Appendix A).<br />
A SysEx message is not transmitted on any specific channel. All SysEx messages contain a Device ID, which is used<br />
to single out devices to respond to the SysEx message. All other devices are ignored. If you are using a SysEx<br />
message with your <strong>Oxygen</strong> keyboard, the Global Channel is ignored. When you press the Channel Assign key, you will<br />
enter a Device ID instead. This is indicated by the fact that the LED displays a 3-digit number, not a 2-digit number<br />
proceeded by a "c."<br />
Device IDs run from 00 to 127. 127 is the default device number setting on the <strong>Oxygen</strong> keyboard controller. This setting<br />
transmits the SysEx message to all devices.<br />
It is not possible to program the controls on your <strong>Oxygen</strong> keyboard with your own SysEx messages, there are software<br />
applications that can receive a MIDI input signal and translate it into a different, user-specified message. You can<br />
program your custom SysEx messages into the translator software, and then translate the incoming data from the<br />
keyboard to your custom SysEx message.
<strong>Oxygen</strong> <strong>Series</strong> User Guide 3<br />
11 Troubleshooting<br />
<strong>Oxygen</strong> keyboard suddenly stops working.<br />
Turn off the unit for 10 seconds, then restart your computer and power up the keyboard. If the problem persists,<br />
check the M-<strong>Audio</strong> website for the latest drivers and re-install them.<br />
The keyboard is connected to my computer with the USB cable, but I cannot locate my <strong>Oxygen</strong><br />
keyboard in my software’s MIDI devices dialog box.<br />
Your <strong>Oxygen</strong> keyboard may not be receiving enough USB bus power to function correctly. Try plugging it into a<br />
different USB port or a powered USB hub connected to your computer.<br />
In Windows XP, the <strong>Oxygen</strong> MIDI ports will appear as "USB <strong>Audio</strong> Device" if the optional drivers have not been<br />
installed. Select "USB <strong>Audio</strong> Device" as your audio and MIDI input and output device.<br />
Please refer to Chapter 5 of this guide for instructions on how to install the <strong>Oxygen</strong> <strong>Series</strong> Drivers.<br />
The <strong>Oxygen</strong> keyboard does not trigger sounds in my music software.<br />
Most programs have a MIDI activity indicator that can be used to confirm whether MIDI data from the keyboard<br />
is reaching the software. If the software is not receiving any MIDI data, be sure the controller is properly<br />
installed and is selected as a MIDI input device within your software. Refer to the documentation for your DAW<br />
software, to learn how to configure and select MIDI input devices.<br />
If the MIDI activity display indicates that MIDI data is reaching your software, then you may not be hearing<br />
sounds because the MIDI data is not being routed correctly through the software itself. Refer to the<br />
documentation for your DAW software, to learn how to route MIDI data properly.<br />
When playing a virtual instrument loaded in my music software, there is a noticeable delay before I<br />
hear any sound.<br />
This delay is known as latency, and it may be possible to reduce it through the Control Panel of your audio<br />
interface. Please refer to your audio interface’s User Guide to see if this is possible.<br />
I have connected a sustain pedal to my <strong>Oxygen</strong> keyboard, but its operation is reversed (i.e., the notes<br />
sustain when the pedal isn’t pressed, but the notes stop sustaining once the pedal is pressed).<br />
The polarity of the sustain pedal is determined by the keyboard upon startup. When the keyboard is powering<br />
up, the sustain pedal is assumed to be in the "up" (off) position. It is important that the sustain pedal is not<br />
pressed down during startup, otherwise its operation may be reversed.<br />
My virtual instrument software (or hardware MIDI module) always recalls the sound next to the<br />
program change number that I have sent to it from my <strong>Oxygen</strong> keyboard. For example, if I send a<br />
program change number 40 (Violin), my MIDI module or software loads sound number 41 (Viola).<br />
This behavior is normal. Some MIDI devices count their sound presets from 1-128 instead of 0-127. As a<br />
result, there may be an offset of +/-1 between the program change number sent from the keyboard and the<br />
recalled sound preset on your module.<br />
I have changed many parameters and would like to go back to the keyboard’s default settings.<br />
<strong>Oxygen</strong> <strong>Series</strong> keyboards can be reset to their "factory" settings by simultaneously pressing the "+" and "-"<br />
buttons as the unit is switched on.<br />
NOTE: All assignments and modified patches will be lost once you perform this action—use this function with<br />
caution!
<strong>Oxygen</strong> <strong>Series</strong> User Guide 3<br />
12 Technical Info<br />
Caution: Electro Static Discharge, Electrical Fast Transient and Conducted RF interference may cause the unit<br />
malfunctioning. In such case, unplug the unit and plug it in again to restore normal operation.<br />
Note: Your M-<strong>Audio</strong> product has been tested to comply with FCC Standards FOR HOME OR OFFICE USE.<br />
Modifications not authorized by the manufacturer may void users authority to operate this device.<br />
Note: This equipment has been tested and found to comply with the limits for a Class B digital device, pursuant to Part<br />
15 of the FCC Rules. These limits are designed to provide reasonable protection against harmful interference in a<br />
residential installation. This equipment generates, uses and can radiate radio frequency energy and, if not installed and<br />
used in accordance with the instructions, may cause harmful interference to radio communications. However, there is<br />
no guarantee that interference will not occur in a particular installation. If this equipment does cause harmful<br />
interference to radio or television reception, which can be determined by turning the equipment off and on, the user is<br />
encouraged to try to correct the interference by one or more of the following measures:<br />
Re-orient or relocate the receiving antenna.<br />
Increase the separation between the equipment and receiver.<br />
Connect the equipment to an outlet on a circuit different from that to which the receiver is connected.<br />
Consult the dealer or an experienced radio/ TV technician for help.<br />
ASIO is a trademark of Steinberg Soft– und Hardware GmbH.<br />
VST is a trademark of Steinberg Soft– und Hardware GmbH
<strong>Oxygen</strong> <strong>Series</strong> User Guide 4<br />
13 Warranty Terms and Registration<br />
Warranty Terms<br />
M-<strong>Audio</strong> warrants products to be free from defects in materials and workmanship, under normal use and provided that<br />
the product is owned by the original, registered user. Visit www.m-audio.com/warranty for terms and limitations<br />
applying to your specific product.<br />
Warranty Registration<br />
Immediately registering your new M-<strong>Audio</strong> product entitles you to full warranty coverage and helps M-<strong>Audio</strong> develop<br />
and manufacture the finest quality products available. Register online at www.m-audio.com/register to receive FREE<br />
product updates and for the chance to win M-<strong>Audio</strong> giveaways.<br />
Documentation Feedback<br />
At M-<strong>Audio</strong>, we are always looking for ways to improve our documentation. If you have comments, corrections, or<br />
suggestions regarding our documentation, e-mail us at publications@m-audio.com<br />
<strong>Oxygen</strong> <strong>Series</strong><br />
Tested to comply with<br />
FCC standards<br />
FOR HOME OR STUDIO USE<br />
WARNING: This product contains chemicals, including lead, known to the State of California to cause cancer, and<br />
birth defects or other reproductive harm. Wash hands after handling.<br />
© 2009 Avid Technology, Inc. All rights reserved. Product features, specifications, system requirements and availability<br />
are subject to change without notice. Avid, M-<strong>Audio</strong> and <strong>Oxygen</strong> are either trademarks or registered trademarks of Avid<br />
Technology, Inc. All other trademarks contained herein are the property of their respective owners.
<strong>Oxygen</strong> <strong>Series</strong> User Guide 3<br />
14 Appendix<br />
Appendix A: Standard MIDI Control Numbers (MIDI CC’s)<br />
00 Bank Select 46 Controller 46 92 Tremolo Depth<br />
01 Modulation 47 Controller 47 93 Chorus Depth<br />
02 Breath Control 48 Gen Purpose 1 LSB 94 Celeste (De-tune)<br />
03 Controller 3 49 Gen Purpose 2 LSB 95 Phaser Depth<br />
04 Foot Control 50 Gen Purpose 3 LSB 96 Data Increment<br />
05 Porta Time 51 Gen Purpose 4 LSB 97 Data Decrement<br />
06 Data Entry 52 Controller 52 98 Non-Reg Param LSB<br />
07 Channel Volume 53 Controller 53 99 Non-Reg Param MSB<br />
08 Balance 54 Controller 54 100 Reg Param LSB<br />
09 Controller 9 55 Controller 55 101 Reg Param MSB<br />
10 Pan 56 Controller 56 102 Controller 102<br />
11 Expression 57 Controller 57 103 Controller 103<br />
12 Effects Controller 1 58 Controller 58 104 Controller 104<br />
13 Effects Controller 2 59 Controller 59 105 Controller 105<br />
14 Controller 14 60 Controller 60 106 Controller 106<br />
15 Controller 15 61 Controller 61 107 Controller 107<br />
16 Gen Purpose 1 62 Controller 62 108 Controller 108<br />
17 Gen Purpose 2 63 Controller 63 109 Controller 109<br />
18 Gen Purpose 3 64 Sustain Pedal 110 Controller 110<br />
19 Gen Purpose 4 65 Portamento 111 Controller 111<br />
20 Controller 20 66 Sostenuto 112 Controller 112<br />
21 Controller 21 67 Soft Pedal 113 Controller 113<br />
22 Controller 22 68 Legato Pedal 114 Controller 114<br />
23 Controller 23 69 Hold 2 115 Controller 115<br />
24 Controller 24 70 Sound Variation 116 Controller 116<br />
25 Controller 25 71 Resonance 117 Controller 117<br />
26 Controller 26 72 Release Time 118 Controller 118<br />
27 Controller 27 73 Attack Time 119 Controller 119<br />
28 Controller 28 74 Cut-off Frequency Channel Mode Messages<br />
29 Controller 29 75 Controller 75 120 All Sound off<br />
30 Controller 30 76 Controller 76 121 Reset all Controllers<br />
31 Controller 31 77 Controller 77 122 Local Control<br />
32 Bank Select LSB 78 Controller 78 123 All Notes Off<br />
33 Modulation LSB 79 Controller 79 124 Omni Off<br />
34 Breath Control LSB 80 Gen Purpose 5 125 Omni On<br />
35 Controller 35 81 Gen Purpose 6 126 Mono On (Poly Off)<br />
36 Foot Control LSB 82 Gen Purpose 7 127 Poly On (Mono Off)<br />
37 Porta Time LSB 83 Gen Purpose 8 Extra RPN Messages<br />
38 Data Entry LSB 84 Portamento Control 128 Pitch Bend Sensitivity<br />
39 Channel Volume LSB 85 Controller 85 129 Fine Tune<br />
40 Balance LSB 86 Controller 86 130 Coarse Tune<br />
41 Controller 41 87 Controller 87 131 Channel Pressure<br />
42 Pan LSB 88 Controller 88<br />
43 Expression LSB 89 Controller 89<br />
44 Controller 44 90 Controller 90<br />
45 Controller 45 91 Reverb Depth
<strong>Oxygen</strong> <strong>Series</strong> User Guide 4<br />
Appendix B: Assignable MIDI CC's<br />
Sliders and Knobs:<br />
MIDI CC Description Data 2 Data 3<br />
0-119 Standard MIDI CC's (Appendix A) Min Max<br />
120-127 Channel Mode Messages (Appendix A) Min Max<br />
128 Pitch Bend Sensitivity Min Max<br />
129 Channel Fine Tune Min Max<br />
130 Channel Coarse Tune Min Max<br />
131 Channel Pressure Min Max<br />
132 RPN coarse RPN LSB RPN LSB<br />
133 RPN Fine RPN LSB RPN LSB<br />
134 NRPN Coarse NRPN LSB NRPN LSB<br />
135 NRPN Fine NRPN LSB NRPN LSB<br />
136 Master Volume GM* Min Max<br />
137 Master Pan GM* Min Max<br />
138 Master Coarse Tune GM* Min Max<br />
139 Master Fine Tune GM* Min Max<br />
140 Chorus Mod rate GM2* Min Max<br />
141 Chorus Mod Depth GM2* Min Max<br />
142 Feedback GM2* Min Max<br />
143 Send to Reverb GM2* Min Max<br />
144 Pitch Bend - -<br />
255 Controller Off** - -<br />
*General MIDI SysEx messages<br />
**Press “0,” and then press the Enter key. Next press the Data - button
5 User Guide <strong>Oxygen</strong> <strong>Series</strong><br />
Buttons and Pedal:<br />
MIDI CC Description Data 1 Data 2 Data 3<br />
0-119 Standard MIDI CC's (Appendix A) - Toggle Value 2 Toggle Value 1<br />
120-127 Channel Mode Messages (Appendix A) - Toggle Value 2 Toggle Value 1<br />
128 Pitch Bend Range - Sensitivity Value -<br />
129 Channel Fine Tune - Tuning Amount -<br />
130 Channel Coarse Tune - Tuning Amount -<br />
131 Channel Pressure - Pressure Amount -<br />
132 RPN coarse Value RPN LSB RPN MSB<br />
133 RPN Fine Value RPN LSB RPN MSB<br />
134 NRPN Coarse Value NRPN LSB NRPN MSB<br />
135 NRPN Fine Value NRPN LSB NRPN MSB<br />
136 Master Volume GM* - Volume LSB Volume MSB<br />
137 Master Pan GM* - Pan LSB Pan MSB<br />
138 Master Coarse Tune GM* - Tuning LSB Tuning MSB<br />
139 Master Fine Tune GM* - Tuning LSB Tuning MSB<br />
140 Chorus Mod rate GM2* - Mod Rate -<br />
141 Chorus Mod Depth GM2* - Mod Depth -<br />
142 Feedback GM2* - Feedback Level -<br />
143 Send to Reverb GM2* - Reverb Send Level -<br />
144 Pitch Bend - Pitch Shift LSB Pitch Shift MSB<br />
145 Program/Bank Preset Program Bank LSB Bank MSB<br />
146 MIDI CC (On/Off) MIDI CC Button Press Value Button Release Value<br />
147 Note (On/Off) Note Velocity Off Velocity On<br />
148 Note (On/Off Toggle) Note Velocity Off Velocity On<br />
149 MMC Command** - Command Select -<br />
150 Reverb Type GM2* - Type -<br />
151 Reverb Time GM2* - Time -<br />
152 Chorus Type GM2* - Type -<br />
153 MIDI CC decrement MIDI CC Min Max<br />
154 MIDI CC increment MIDI CC Min Max<br />
155 Program decrement - Min Max<br />
156 Program increment - Min Max<br />
255 Controller Off** - - -<br />
*General MIDI SysEx messages<br />
**Press “0,” and then press the Enter key. Next press the Data - button
<strong>Oxygen</strong> <strong>Series</strong> User Guide 6<br />
Appendix C - Useful MIDI Data<br />
Piano Bass Reed Synth Effects<br />
0 Acoustic Grand Piano<br />
1 Bright Acoustic Piano<br />
2 Electric grand Piano<br />
3 Honky Tonk Piano<br />
4 Electric Piano 1<br />
5 Electric Piano 2<br />
6 Harpsichord<br />
7 Clavinet<br />
32 Acoustic Bass<br />
33 Fingered Bass<br />
34 Electric Picked Bass<br />
35 Fretless Bass<br />
36 Slap Bass 1<br />
37 Slap Bass 2<br />
38 Syn Bass 1<br />
39 Syn Bass 2<br />
64 Soprano Sax<br />
65 Alto Sax<br />
66 Tenor Sax<br />
67 Baritone Sax<br />
68 Oboe<br />
69 English Horn<br />
70 Bassoon<br />
71 Clarinet<br />
Chromatic Percussion Strings/Orchestra Pipe Ethnic<br />
8 Celesta<br />
9 Glockenspiel<br />
10 Music Box<br />
11 Vibraphone<br />
12 Marimba<br />
13 Xylophone<br />
14 Tubular bells<br />
15 Dulcimer<br />
40 Violin<br />
41 Viola<br />
42 Cello<br />
43 Contrabass<br />
44 Tremolo Strings<br />
45 Pizzicato Strings<br />
46 Orchestral Harp<br />
47 Timpani<br />
72 Piccolo<br />
73 Flute<br />
74 Recorder<br />
75 Pan Flute<br />
76 Bottle Blow<br />
77 Shakuhachi<br />
78 Whistle<br />
79 Ocarina<br />
96 SFX Rain<br />
97 SFX Soundtrack<br />
98 SFX Crystal<br />
99 SFX Atmosphere<br />
100 SFX Brightness<br />
101 SFX Goblins<br />
102 SFX Echoes<br />
103 SFX Sci-Fi<br />
104 Sitar<br />
105 Banjo<br />
106 Shamisen<br />
107 Koto<br />
108 Kalimba<br />
109 Bag Pipe<br />
110 Fiddle<br />
111 Shanai<br />
Organ Ensemble Synth Lead Percussive<br />
16 Drawbar Organ<br />
17 Percussive Organ<br />
18 Rock Organ<br />
19 Church Organ<br />
20 Reed Organ<br />
21 Accordion<br />
22 Harmonica<br />
23 Tango Accordion<br />
48 String Ensemble 1<br />
49 String Ensemble 2<br />
50 Syn Strings 1<br />
51 Syn Strings 2<br />
52 Choir Aahs<br />
53 Voice Oohs<br />
54 Syn Choir<br />
55 Orchestral Hit<br />
80 Syn Square Wave<br />
81 Syn Sawtooth Wave<br />
82 Syn Calliope<br />
83 Syn Chiff<br />
84 Syn Charang<br />
85 Syn Voice<br />
86 Syn Sawtooth Wave<br />
87 Syn Brass & Lead<br />
112 Tinkle Bell<br />
113 Agogo<br />
114 Steel Drums<br />
115 Woodblock<br />
116 Taiko Drum<br />
117 Melodic Tom<br />
118 Syn Drum<br />
119 Reverse Cymbal<br />
Guitar Brass Synth Pad Sound Effects<br />
24 Nylon Acoustic<br />
25 Steel Acoustic<br />
26 Jazz Electric<br />
27 Clean Electric<br />
28 Muted Electric<br />
29 Overdrive<br />
30 Distorted<br />
31 Harmonics<br />
56 Trumpet<br />
57 Trombone<br />
58 Tuba<br />
59 Muted Trumpet<br />
60 French Horn<br />
61 Brass Section<br />
61 Syn Brass 1<br />
62 Syn Brass 2<br />
88 New Age Syn Pad<br />
89 Warm Syn Pad<br />
90 Polysynth Syn Pad<br />
91 Choir Syn Pad<br />
92 Bowed Syn Pad<br />
93 Metal Syn Pad<br />
94 Halo Syn Pad<br />
95 Sweep Syn Pad<br />
120 Guitar Fret Noise<br />
121 Breath Noise<br />
122 Seashore<br />
123 Bird Tweet<br />
124 Telephone Ring<br />
125 Helicopter<br />
126 Applause<br />
127 Gun Shot<br />
NOTE: Some MIDI devices count preset sounds from 1-128 instead of 0-127. As a result, there may be an offset<br />
of +/-1 between the program change number sent from the keyboard and the recalled sound preset on your module.
7 User Guide <strong>Oxygen</strong> <strong>Series</strong><br />
MIDI Note Numbers<br />
Octave (n) Note Numbers<br />
Cn C#n Dn D#n En Fn F#n Gn G# A A#n Bn<br />
-1 0 1 2 3 4 5 6 7 8 9 10 11<br />
0 12 13 14 15 16 17 18 19 20 21 22 23<br />
1 24 25 26 27 28 29 30 31 32 33 34 35<br />
2 36 37 38 39 40 41 42 43 44 45 46 47<br />
3 48 49 50 51 52 53 54 55 56 57 58 59<br />
4 60 61 62 63 64 65 66 67 68 69 70 71<br />
5 72 73 74 75 76 77 78 79 80 81 82 83<br />
6 84 85 86 87 88 89 90 91 92 93 94 95<br />
7 96 97 98 99 100 101 102 103 104 105 106 107<br />
8 108 109 110 111 112 113 114 115 116 117 118 119<br />
9 120 121 122 123 124 125 126 127<br />
Appendix D - DirectLink Transport Control Assignments<br />
Pro Tools 8 users can access additional functions via the Loop button:<br />
1. Holding the Loop button while pressing one of the other Transport Control buttons gives access to additional Pro<br />
Tools transport functions.<br />
Button Pro Tools Control Modified Button Pro Tools Control<br />
LOOP* - - -<br />
REW REW LOOP + REW Goto Start<br />
FWD FWD LOOP + FWD Goto End<br />
STOP STOP LOOP + STOP Undo<br />
PLAY PLAY LOOP + PLAY Loop Play Mode<br />
REC REC LOOP + REC Loop Record Mode<br />
2.Quickly pressing the Loop button toggles the control knobs on your <strong>Oxygen</strong> keyboard between Instrument Mode<br />
and Mixer mode.<br />
• Mixer mode (default):, The 8 knobs control their corresponding tracks’ pan or balance settings.<br />
• Instrument Mode: The 8 control knobs automatically map to 8 parameters on the active Instrument or Effect<br />
Plug-In. The Instrument mode parameter mapping can be customized by clicking the "learn" button in the<br />
upper right corner of the Plug-In. Please check the Pro Tools 8 documentation for more details.
<strong>Oxygen</strong> <strong>Series</strong> User Guide 8<br />
Appendix E - Hexadecimal Conversion Chart<br />
Hexadecimal to Decimal Conversion Chart<br />
Hexadecimal Value Decimal Value Hexadecimal Value Decimal Value Hexadecimal Value Decimal Value<br />
0 0 2B 43 56 86<br />
1 1 2C 44 57 87<br />
2 2 2D 45 58 88<br />
3 3 2E 46 59 89<br />
4 4 2F 47 5A 90<br />
5 5 30 48 5B 91<br />
6 6 31 49 5C 92<br />
7 7 32 50 5D 93<br />
8 8 33 51 5E 94<br />
9 9 34 52 5F 95<br />
0A 10 35 53 60 96<br />
0B 11 36 54 61 97<br />
0C 12 37 55 62 98<br />
0D 13 38 56 63 99<br />
0E 14 39 57 64 100<br />
0F 15 3A 58 65 101<br />
10 16 3B 59 66 102<br />
11 17 3C 60 67 103<br />
12 18 3D 61 68 104<br />
13 19 3E 62 69 105<br />
14 20 3F 63 6A 106<br />
15 21 40 64 6B 107<br />
16 22 41 65 6C 108<br />
17 23 42 66 6D 109<br />
18 24 43 67 6E 110<br />
19 25 44 68 6F 111<br />
1A 26 45 69 70 112<br />
1B 27 46 70 71 113<br />
1C 28 47 71 72 114<br />
1D 29 48 72 73 115<br />
1E 30 49 73 74 116<br />
1F 31 4A 74 75 117<br />
20 32 4B 75 76 118<br />
21 33 4C 76 77 119<br />
22 34 4D 77 78 120<br />
23 35 4E 78 79 121<br />
24 36 4F 79 7A 122<br />
25 37 50 80 7B 123<br />
26 38 51 81 7C 124<br />
27 39 52 82 7D 125<br />
28 40 53 83 7E 126<br />
29 41 54 84 7F 127<br />
2A 42 55 85
9 User Guide <strong>Oxygen</strong> <strong>Series</strong><br />
Appendix F - Roland GS & Yamaha XG NRPN Messages<br />
NRPN NRPN Data Data<br />
MSB LSB MSB LSB<br />
CC99 CC98 CC06 CC38<br />
01 08 00-7F n/a (-64 - 0 - +63) Vibrato Rate (relative change)<br />
01 09 00-7F n/a (-64 - 0 - +63) Vibrato Depth (relative change)<br />
01 0A 00-7F n/a (-64 - 0 - +63) Vibrato Delay (relative change)<br />
01 20 00-7F n/a (-64 - 0 - +63) Filter Cutoff Freq. (relative change)<br />
01 21 00-7F n/a (-64 - 0 - +63) Filter Resonance (relative change)<br />
01 63 00-7F n/a (-64 - 0 - +63) EG (TVF&TVA) Attack Time (relative change)<br />
01 64 00-7F n/a (-64 - 0 - +63) EG (TVF&TVA) Decay Time (relative change)<br />
01 66 00-7F n/a (-64 - 0 - +63) EG (TVF&TVA) Release Time (relative change)<br />
14 00-7F 00-7F n/a (-64 - 0 - +63) Drum Filter Cutoff Freq. (relative change)*<br />
15 00-7F 00-7F n/a (-64 - 0 - +63) Drum Filter Resonance (relative change)*<br />
16 00-7F 00-7F n/a (-64 - 0 - +63) Drum EG Attack Rate (relative change)*<br />
17 00-7F 00-7F n/a (-64 - 0 - +63) Drum EG Decay Rate (relative change)*<br />
18 00-7F 00-7F n/a (-64 - 0 - +63) Drum Instrument Pitch Coarse (relative change)<br />
19 00-7F 00-7F n/a (-64 - 0 - +63) Drum Instrument Pitch Fine (relative change)*<br />
1A 00-7F 00-7F n/a (0 to Max) Drum Instrument Level (absolute change)<br />
1C 00-7F 00-7F n/a (Random, L>C>R) Drum Instrument Pan pot (absolute change)<br />
1D 00-7F 00-7F n/a (0 to Max) Drum Instrument Reverb Send Level (absolute change)<br />
1E 00-7F 00-7F n/a (0 to Max) Drum Instrument Chorus Send Level (absolute change)<br />
1F 00-7F 00-7F n/a (0 to Max) Drum Instrument Variation Send Level (absolute change)**<br />
*added by Yamaha XG;<br />
**changed from Delay to Variation by Yamaha XG<br />
Appendix G - General MIDI Reverb and Chorus Types<br />
Reverb Types<br />
0: Small Room<br />
1: Medium Room<br />
2: Large Room<br />
3: Medium Hall<br />
4: Large Hall<br />
5: Plate<br />
Chorus Types<br />
0: Chorus 1<br />
1: Chorus 2<br />
2: Chorus 3<br />
3: Chorus 4<br />
4: FB Chorus<br />
5: Flanger
M-AUDIO<br />
5795 Martin Road<br />
Irwindale, CA 91706, USA<br />
www.m-audio.com<br />
TECHNICAL SUPPORT<br />
Visit the M-<strong>Audio</strong> Online Support Center<br />
at www.m-audio.com/support<br />
PRODUCT INFORMATION<br />
For company and product information<br />
visit us on the web at www.m-audio.com