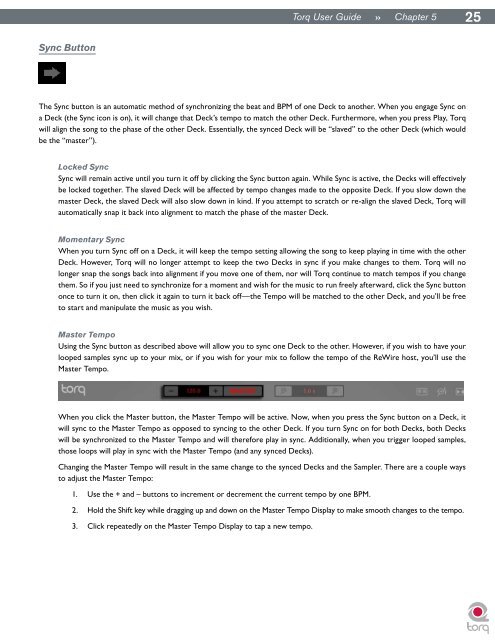You also want an ePaper? Increase the reach of your titles
YUMPU automatically turns print PDFs into web optimized ePapers that Google loves.
Sync Button<br />
<strong>Torq</strong> <strong>User</strong> <strong>Guide</strong> » Chapter 1 5 25<br />
The Sync button is an automatic method of synchronizing the beat and BPM of one Deck to another. When you engage Sync on<br />
a Deck (the Sync icon is on), it will change that Deck’s tempo to match the other Deck. Furthermore, when you press Play, <strong>Torq</strong><br />
will align the song to the phase of the other Deck. Essentially, the synced Deck will be “slaved” to the other Deck (which would<br />
be the “master”).<br />
Locked Sync<br />
Sync will remain active until you turn it off by clicking the Sync button again. While Sync is active, the Decks will effectively<br />
be locked together. The slaved Deck will be affected by tempo changes made to the opposite Deck. If you slow down the<br />
master Deck, the slaved Deck will also slow down in kind. If you attempt to scratch or re-align the slaved Deck, <strong>Torq</strong> will<br />
automatically snap it back into alignment to match the phase of the master Deck.<br />
Momentary Sync<br />
When you turn Sync off on a Deck, it will keep the tempo setting allowing the song to keep playing in time with the other<br />
Deck. However, <strong>Torq</strong> will no longer attempt to keep the two Decks in sync if you make changes to them. <strong>Torq</strong> will no<br />
longer snap the songs back into alignment if you move one of them, nor will <strong>Torq</strong> continue to match tempos if you change<br />
them. So if you just need to synchronize for a moment and wish for the music to run freely afterward, click the Sync button<br />
once to turn it on, then click it again to turn it back off—the Tempo will be matched to the other Deck, and you’ll be free<br />
to start and manipulate the music as you wish.<br />
Master Tempo<br />
Using the Sync button as described above will allow you to sync one Deck to the other. However, if you wish to have your<br />
looped samples sync up to your mix, or if you wish for your mix to follow the tempo of the ReWire host, you’ll use the<br />
Master Tempo.<br />
When you click the Master button, the Master Tempo will be active. Now, when you press the Sync button on a Deck, it<br />
will sync to the Master Tempo as opposed to syncing to the other Deck. If you turn Sync on for both Decks, both Decks<br />
will be synchronized to the Master Tempo and will therefore play in sync. Additionally, when you trigger looped samples,<br />
those loops will play in sync with the Master Tempo (and any synced Decks).<br />
Changing the Master Tempo will result in the same change to the synced Decks and the Sampler. There are a couple ways<br />
to adjust the Master Tempo:<br />
1. Use the + and – buttons to increment or decrement the current tempo by one BPM.<br />
2. Hold the Shift key while dragging up and down on the Master Tempo Display to make smooth changes to the tempo.<br />
3. Click repeatedly on the Master Tempo Display to tap a new tempo.