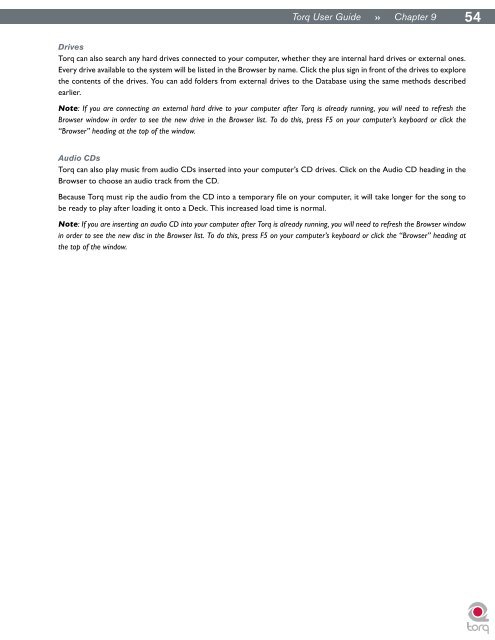You also want an ePaper? Increase the reach of your titles
YUMPU automatically turns print PDFs into web optimized ePapers that Google loves.
<strong>Torq</strong> <strong>User</strong> <strong>Guide</strong> » Chapter 1 9 54<br />
Drives<br />
<strong>Torq</strong> can also search any hard drives connected to your computer, whether they are internal hard drives or external ones.<br />
Every drive available to the system will be listed in the Browser by name. Click the plus sign in front of the drives to explore<br />
the contents of the drives. You can add folders from external drives to the Database using the same methods described<br />
earlier .<br />
Note: If you are connecting an external hard drive to your computer after <strong>Torq</strong> is already running, you will need to refresh the<br />
Browser window in order to see the new drive in the Browser list. To do this, press F5 on your computer’s keyboard or click the<br />
“Browser” heading at the top of the window.<br />
<strong>Audio</strong> CDs<br />
<strong>Torq</strong> can also play music from audio CDs inserted into your computer’s CD drives. Click on the <strong>Audio</strong> CD heading in the<br />
Browser to choose an audio track from the CD.<br />
Because <strong>Torq</strong> must rip the audio from the CD into a temporary file on your computer, it will take longer for the song to<br />
be ready to play after loading it onto a Deck. This increased load time is normal.<br />
Note: If you are inserting an audio CD into your computer after <strong>Torq</strong> is already running, you will need to refresh the Browser window<br />
in order to see the new disc in the Browser list. To do this, press F5 on your computer’s keyboard or click the “Browser” heading at<br />
the top of the window.