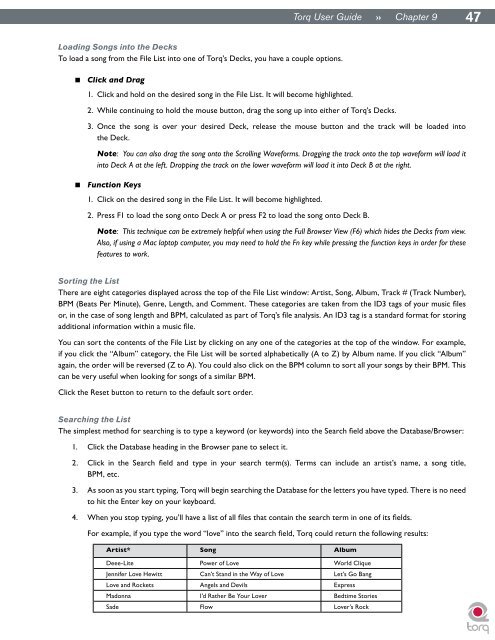You also want an ePaper? Increase the reach of your titles
YUMPU automatically turns print PDFs into web optimized ePapers that Google loves.
Loading Songs into the Decks<br />
To load a song from the File List into one of <strong>Torq</strong>’s Decks, you have a couple options.<br />
< Click and Drag<br />
1. Click and hold on the desired song in the File List. It will become highlighted.<br />
<strong>Torq</strong> <strong>User</strong> <strong>Guide</strong> » Chapter 1 9 47<br />
2. While continuing to hold the mouse button, drag the song up into either of <strong>Torq</strong>’s Decks.<br />
3. Once the song is over your desired Deck, release the mouse button and the track will be loaded into<br />
the Deck.<br />
Note: You can also drag the song onto the Scrolling Waveforms. Dragging the track onto the top waveform will load it<br />
into Deck A at the left. Dropping the track on the lower waveform will load it into Deck B at the right.<br />
< Function Keys<br />
1. Click on the desired song in the File List. It will become highlighted.<br />
2. Press F1 to load the song onto Deck A or press F2 to load the song onto Deck B.<br />
Note: This technique can be extremely helpful when using the Full Browser View (F6) which hides the Decks from view.<br />
Also, if using a Mac laptop computer, you may need to hold the Fn key while pressing the function keys in order for these<br />
features to work.<br />
Sorting the List<br />
There are eight categories displayed across the top of the File List window: Artist, Song, Album, Track # (Track Number),<br />
BPM (Beats Per Minute), Genre, Length, and Comment. These categories are taken from the ID3 tags of your music files<br />
or, in the case of song length and BPM, calculated as part of <strong>Torq</strong>’s file analysis. An ID3 tag is a standard format for storing<br />
additional information within a music file.<br />
You can sort the contents of the File List by clicking on any one of the categories at the top of the window. For example,<br />
if you click the “Album” category, the File List will be sorted alphabetically (A to Z) by Album name. If you click “Album”<br />
again, the order will be reversed (Z to A). You could also click on the BPM column to sort all your songs by their BPM. This<br />
can be very useful when looking for songs of a similar BPM.<br />
Click the Reset button to return to the default sort order.<br />
Searching the List<br />
The simplest method for searching is to type a keyword (or keywords) into the Search field above the Database/Browser:<br />
1. Click the Database heading in the Browser pane to select it.<br />
2. Click in the Search field and type in your search term(s). Terms can include an artist’s name, a song title,<br />
BPM, etc.<br />
3. As soon as you start typing, <strong>Torq</strong> will begin searching the Database for the letters you have typed. There is no need<br />
to hit the Enter key on your keyboard.<br />
4. When you stop typing, you’ll have a list of all files that contain the search term in one of its fields.<br />
For example, if you type the word “love” into the search field, <strong>Torq</strong> could return the following results:<br />
Artist* Song Album<br />
Deee-Lite Power of Love World Clique<br />
Jennifer Love Hewitt Can’t Stand in the Way of Love Let’s Go Bang<br />
Love and Rockets Angels and Devils Express<br />
Madonna I’d Rather Be Your Lover Bedtime Stories<br />
Sade Flow Lover’s Rock