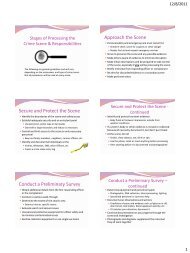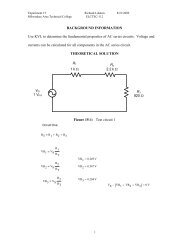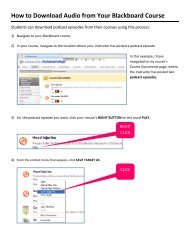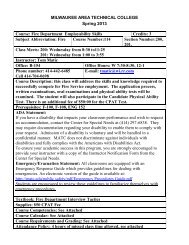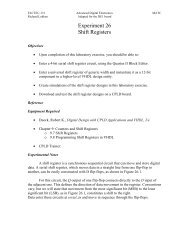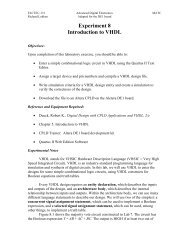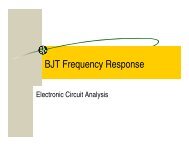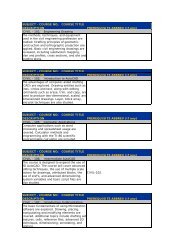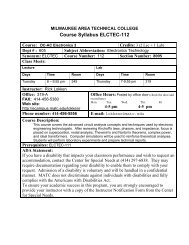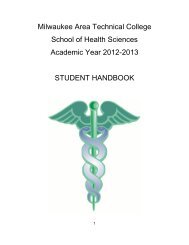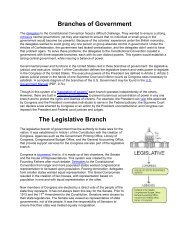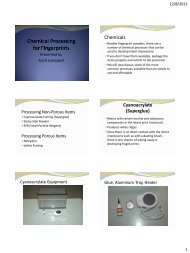Experiment 7 Introduction to Quartus II (Tutorial)
Experiment 7 Introduction to Quartus II (Tutorial)
Experiment 7 Introduction to Quartus II (Tutorial)
You also want an ePaper? Increase the reach of your titles
YUMPU automatically turns print PDFs into web optimized ePapers that Google loves.
ELCTEC-131 Advanced Digital Electronics MATC<br />
Richard Lokken Adapted for the DE1 board<br />
Objectives<br />
<strong>Experiment</strong> 7<br />
<strong>Introduction</strong> <strong>to</strong> <strong>Quartus</strong> <strong>II</strong> (Tu<strong>to</strong>rial)<br />
Upon completion of this labora<strong>to</strong>ry exercise, you should be able <strong>to</strong>:<br />
• Create a project in <strong>Quartus</strong> <strong>II</strong>.<br />
• Use the <strong>Quartus</strong> Block Edi<strong>to</strong>r <strong>to</strong> enter a graphical design in <strong>Quartus</strong> <strong>II</strong>.<br />
• Compile and simulate the design.<br />
• Program an Altera CPLD with the design.<br />
• Test the design on a CPLD test board <strong>to</strong> determine its truth table.<br />
Lab<br />
Reference Equipment Required<br />
Dueck, Robert K., Digital Design with CPLD Applications and VHDL, 2/e<br />
Chapter 4: <strong>Introduction</strong> <strong>to</strong> PLDs and <strong>Quartus</strong> <strong>II</strong><br />
4.6 <strong>Quartus</strong> <strong>II</strong> Design Flow and Graphical User Interface<br />
4.7 Creating a <strong>Quartus</strong> <strong>II</strong> Project and Block Diagram File<br />
4.8 Compiling and Simulating a Design in <strong>Quartus</strong> <strong>II</strong><br />
4.9 Transferring a Design <strong>to</strong> a Target CPLD<br />
CPLD Trainer:<br />
Cyclone <strong>II</strong> FPGA Starter Development Kit<br />
<strong>Quartus</strong> <strong>II</strong> Web Edition software<br />
EXPERIMENTAL NOTES<br />
This lab will follow the tu<strong>to</strong>rial steps laid out in Sections 4.6–4.9 in Chapter 4 of<br />
Digital Design with CPLD Applications and VHDL, 2/e. This example creates a project<br />
in <strong>Quartus</strong> <strong>II</strong>, enters a design file for a majority vote circuit, and programs an Altera<br />
CPLD with the design.<br />
PROCEDURE<br />
Creating a <strong>Quartus</strong> <strong>II</strong> Project and Block Diagram File<br />
To create a new Block Diagram File, select New from the File menu. From the<br />
dialog box, shown in Figure 7.1, choose the Device Design Files tab and select Block<br />
Diagram/Schematic File. The <strong>Quartus</strong> <strong>II</strong> Block Edi<strong>to</strong>r will open, as shown in Figure<br />
7.2.
ELCTEC-131 Advanced Digital Electronics MATC<br />
Richard Lokken Adapted for the DE1 board<br />
Figure 7.1 New File Dialog Box (Block Diagram File)<br />
Figure 7.2 Block Diagram File (Blank)
ELCTEC-131 Advanced Digital Electronics MATC<br />
Richard Lokken Adapted for the DE1 board<br />
Before entering any design information, we will create a new project, with the<br />
new Block Diagram File as the <strong>to</strong>p-level file in a design hierarchy.<br />
To create the new project, first save the blank Block Diagram File, using the Save<br />
As dialog, shown in Figure 7.3. Change the file name <strong>to</strong> majority_vote.bdf and save the<br />
file in the folder drive:\qdesigns\labs\lab04\majority\. Make sure the box labeled<br />
Create new project based on this file is checked. The dialog box in Figure 7.4 will<br />
appear, asking you <strong>to</strong> confirm your choice.<br />
Click Yes.<br />
This box should be checked.<br />
Figure 7.3 Save as Dialog Box<br />
Figure 7.4 New Project Query
ELCTEC-131 Advanced Digital Electronics MATC<br />
Richard Lokken Adapted for the DE1 board<br />
After saving your file, the New Project Wizard will au<strong>to</strong>matically appear. The<br />
New Project Wizard is a series of setup screens that asks the user for information about a<br />
project. Initially, there is an introduc<strong>to</strong>ry screen, shown in Figure 7.5. The next screen, in<br />
Figure 7.6, asks for information about the direc<strong>to</strong>ry the project will use, project name,<br />
and name of the <strong>to</strong>p-level design entity. A direc<strong>to</strong>ry name should be unique for each<br />
project and can be created by typing it in or selecting it from an existing direc<strong>to</strong>ry list. By<br />
default, the screen in Figure 7.6 contains the direc<strong>to</strong>ry where the new Block Diagram File<br />
was s<strong>to</strong>red and its file name. (Figure 7.6 shows the file path for the example shown in<br />
Chapter 4 of Digital Design with CPLD Applications and VHDL, 2/e.) For most cases,<br />
simply accept the default names and click Next.<br />
Figure 7.5 New Project Wizard (Intro)
ELCTEC-131 Advanced Digital Electronics MATC<br />
Richard Lokken Adapted for the DE1 board<br />
Figure 7.6<br />
New Project Wizard (Direc<strong>to</strong>ry, Entity)<br />
The next screen, in Figure 7.7, shows the files currently included in the project and asks<br />
if any more should be added. Click Next. The screen in Figure 7.8 allows the user <strong>to</strong><br />
select various third-party software <strong>to</strong>ols as plug-ins <strong>to</strong> the <strong>Quartus</strong> <strong>II</strong> software. We will<br />
not be using this feature, so click Next <strong>to</strong> see the next screen.
ELCTEC-131 Advanced Digital Electronics MATC<br />
Richard Lokken Adapted for the DE1 board<br />
Figure 7.7 New Project Wizard (Files)
ELCTEC-131 Advanced Digital Electronics MATC<br />
Richard Lokken Adapted for the DE1 board<br />
Figure 7.8 New Project Wizard (Device Family and Target Device)<br />
The screen in Figures 7.8 selects the device family (Cylone<strong>II</strong>) and target device<br />
(EP2C20F484C7) for the project. Click Next in each screen after making these<br />
selections.
ELCTEC-131 Advanced Digital Electronics MATC<br />
Richard Lokken Adapted for the DE1 board<br />
Figure 7.9 New Project Wizard (EDA Tool Settings)<br />
We will not be using of these <strong>to</strong>ols, click Next.
ELCTEC-131 Advanced Digital Electronics MATC<br />
Richard Lokken Adapted for the DE1 board<br />
Figure 7.10 New Project Wizard (Summary Screen)<br />
The final screen, shown in Figure 7.10 is a summary of project settings provided<br />
by the user. Click Finish <strong>to</strong> exit the wizard. The wizard can be exited at any point if all<br />
the relevant information has been entered. Project settings can be altered at any time via<br />
the Settings dialog box, accessible from the Assignments menu.<br />
Entering Components<br />
The first step in entering the majority vote circuit in the <strong>Quartus</strong> <strong>II</strong> Block Edi<strong>to</strong>r is<br />
<strong>to</strong> lay out and align the required components. We require three 2-input AND gates, a 3input<br />
OR gate, three input pins, and one output pin. These basic components are referred<br />
<strong>to</strong> as primitives. Let us start by entering three copies of the AND gate primitive, called<br />
and2.
ELCTEC-131 Advanced Digital Electronics MATC<br />
Richard Lokken Adapted for the DE1 board<br />
Open the Edit menu, shown in Figure 7.12, and select Insert Symbol, or simply<br />
double-click on the Block Edi<strong>to</strong>r desk<strong>to</strong>p. In the Symbol dialog box (Figure 7.13) type<br />
and2 in the box labeled Name. The and2 symbol appears in the desk<strong>to</strong>p area on the<br />
right. Since we want <strong>to</strong> enter three instances of the symbol, check the box that is labeled<br />
Repeat-insert mode. Click OK.<br />
Click on the desk<strong>to</strong>p in the Block Edi<strong>to</strong>r window <strong>to</strong> place an instance of the and2<br />
component. Don’t worry about its exact placement for the moment. Click two more times<br />
<strong>to</strong> place two more gates, and then use the ESC key <strong>to</strong> exit the insert-repeat mode.<br />
Figure 7.12 Edit Menu (Insert Symbol)
ELCTEC-131 Advanced Digital Electronics MATC<br />
Richard Lokken Adapted for the DE1 board<br />
Figure 7.13 Symbol Dialog Box (and2)<br />
Enter the remaining components by following the Insert Symbol procedure<br />
outlined above. The primitives are called or3, input, and output. The insert-repeat mode<br />
is not necessary for the or3 and output components, as there is only one of each. When<br />
all components are entered we can align them, as in Figure 7.14 by highlighting, then<br />
dragging each one <strong>to</strong> a desired location.
ELCTEC-131 Advanced Digital Electronics MATC<br />
Richard Lokken Adapted for the DE1 board<br />
Connecting Components<br />
Figure 7.14 Aligned Components<br />
To connect components, click over one end of one component and drag a line <strong>to</strong><br />
one end of a second component, as shown in Figure 7.15. When you hover over a line<br />
end, the cursor changes from an arrow <strong>to</strong> a crosshair with a right-angle symbol. When<br />
you drag the line, a horizontal and a vertical grid helps you align connections properly.<br />
Smart cursor becomes a line <strong>to</strong>ol when hovering over connec<strong>to</strong>r point.<br />
Figure 7.15 Dragging a Line <strong>to</strong> Connect Components<br />
A line will au<strong>to</strong>matically make a connection <strong>to</strong> a perpendicular line, as shown in<br />
Figure 7.16.<br />
A line can have one 90 bend, as at the inputs of the AND gates. If a line requires<br />
two bends, such as shown at the OR inputs in Figure 7.17, you must draw two separate<br />
lines.
ELCTEC-131 Advanced Digital Electronics MATC<br />
Richard Lokken Adapted for the DE1 board<br />
Figure 7.16 Making a 90 Bend and a Connection<br />
Figure 7.17 Making Two 90 Bends
ELCTEC-131 Advanced Digital Electronics MATC<br />
Richard Lokken Adapted for the DE1 board<br />
Assigning Pin Names<br />
Before a design can be compiled, its inputs and outputs must be assigned names.<br />
Figure 7.18 shows the naming procedure. Pins a and b have already been assigned<br />
names. Double-click the pin name (not the pin symbol) <strong>to</strong> highlight the name. Type in the<br />
new name.<br />
If there are several pins that are spaced one above the other, such as a, b, and c in<br />
Figure 7.18, you can highlight the <strong>to</strong>p pin name, as described above, then highlight<br />
successive pin names by using the Enter key.<br />
Figure 7.18 Assigning Pin Names<br />
Compiling and Simulating a Design in <strong>Quartus</strong> <strong>II</strong><br />
To start the compilation process, click the Start Compilation but<strong>to</strong>n on the<br />
<strong>Quartus</strong> <strong>II</strong> <strong>to</strong>olbar, as shown in Figure 7.19.<br />
Start compilation<br />
Figure 7.19 Start Compilation (Toolbar But<strong>to</strong>n)<br />
When compilation is complete, <strong>Quartus</strong> <strong>II</strong> displays a Compilation Report, shown in<br />
Figure 7.20.
ELCTEC-131 Advanced Digital Electronics MATC<br />
Richard Lokken Adapted for the DE1 board<br />
Simulation<br />
Figure 7.20 Compilation Report Window<br />
Before we create a simulation for the majority vote circuit of our tu<strong>to</strong>rial example,<br />
we should write a set of simulation criteria for the circuit. The circuit must generate a<br />
HIGH output when a majority of inputs is HIGH. Since we have three inputs, this means<br />
two or more inputs must be HIGH. The most thorough and systematic way <strong>to</strong> test the<br />
circuit is <strong>to</strong> apply all possible input combinations <strong>to</strong> the circuit in an ascending binary<br />
sequence, in other words, <strong>to</strong> take its truth table.<br />
We can summarize the criteria, as follows.<br />
Simulation Criteria<br />
• Apply all possible inputs in an ascending binary sequence.<br />
• For any input combination having two or more HIGH inputs (011, 101, 110, 111),<br />
the output must be HIGH.<br />
• For any other input combination (000, 001, 010, 100), the output must be LOW.<br />
A simulation is based on a Vec<strong>to</strong>r Waveform File (vwf), which contains<br />
simulation input and output values in the form of graphical waveforms. To create a new<br />
vwf, select New from the File menu or click the appropriate <strong>to</strong>olbar but<strong>to</strong>n. From the box<br />
in Figure 7.21, click the Other Files tab and select Vec<strong>to</strong>r Waveform File.
ELCTEC-131 Advanced Digital Electronics MATC<br />
Richard Lokken Adapted for the DE1 board<br />
The default window of the <strong>Quartus</strong> <strong>II</strong> Waveform Edi<strong>to</strong>r will appear, as shown in<br />
Figure 7.22.<br />
Figure 7.21 New File Dialog Box (Vec<strong>to</strong>r Waveform File)
ELCTEC-131 Advanced Digital Electronics MATC<br />
Richard Lokken Adapted for the DE1 board<br />
Figure 7.22 Waveform Edi<strong>to</strong>r (Default)<br />
To add waveforms <strong>to</strong> the window, we can use the Node Finder. Start the Node<br />
Finder by clicking on the Node Finder <strong>to</strong>olbar but<strong>to</strong>n or selecting Utility Windows,<br />
Node Finder from the View menu. The default window opens, as shown in Figure 7.23.<br />
Click Start <strong>to</strong> display a list of nodes, or signal points, for the project. The window in<br />
Figure 7.24 shows a list of available nodes for the project. We are only interested in a, b,<br />
c, and y; the others represent logic levels internal <strong>to</strong> the circuit.<br />
Select Design Entry (all Names)<br />
Figure 7.23 Node Finder (Default)
ELCTEC-131 Advanced Digital Electronics MATC<br />
Richard Lokken Adapted for the DE1 board<br />
Figure 7.24 Node Finder (Nodes Selected)<br />
Add the required nodes <strong>to</strong> the Vec<strong>to</strong>r Waveform File by dragging them from the<br />
Node Finder <strong>to</strong> the Waveform Edi<strong>to</strong>r window. Do this by clicking on a waveform <strong>to</strong><br />
highlight it, then drag and drop <strong>to</strong> place it in the Waveform Edi<strong>to</strong>r, as shown in Figure<br />
7.25.
ELCTEC-131 Advanced Digital Electronics MATC<br />
Richard Lokken Adapted for the DE1 board<br />
Drag node from here <strong>to</strong> here<br />
Figure 7.25 Dragging from Node Finder <strong>to</strong> Vec<strong>to</strong>r Waveform File<br />
Once the waveforms have been added <strong>to</strong> the Waveform Edi<strong>to</strong>r, close the Node<br />
Finder window and save the Vec<strong>to</strong>r Waveform File, using the Save As dialog box in<br />
Figure 7.26. Make sure that the box labeled Add file <strong>to</strong> current project is checked. (This<br />
step could be done earlier, such as immediately after creating a new Vec<strong>to</strong>r Waveform<br />
File.)
ELCTEC-131 Advanced Digital Electronics MATC<br />
Richard Lokken Adapted for the DE1 board<br />
This box should be checked<br />
Figure 7.26 Save as Dialog Box (Adding vwf <strong>to</strong> Project)<br />
Once we have entered the input and output nodes, we must determine the length<br />
of time our simulation should run. The default time is 100 ns. The target CPLD has a<br />
delay time from input <strong>to</strong> output of about 7 ns. (This is indicated by the –7 at the end of its<br />
part number.) If we changed our inputs every 10 ns, we would have sufficient room in the<br />
simulation <strong>to</strong> display ten input changes, which is enough <strong>to</strong> fit in the eight changes we<br />
need, plus a little more. However, due <strong>to</strong> the input-<strong>to</strong>-output delay in the target device,<br />
the output would not change until it is nearly time for a new input change. This delayed<br />
output would produce an offset waveform that would be confusing <strong>to</strong> read. In this case,<br />
we would be better off with a simulation time that is long compared <strong>to</strong> the input-<strong>to</strong>-output<br />
delay of the target device.<br />
To change the end time of the simulation, select End Time from the Edit menu,<br />
shown in Figure 7.27. In the End Time dialog box, shown in Figure 7.28, change the unit<br />
from ns <strong>to</strong> us (microseconds). This is an easy change that gives a simulation time that is<br />
long compared <strong>to</strong> device delay time.
ELCTEC-131 Advanced Digital Electronics MATC<br />
Richard Lokken Adapted for the DE1 board<br />
Figure 7.27 Edit Menu (End Time)<br />
Figure 7.28 End Time Dialog Box<br />
To see the entire waveform file, select Fit in Window from the View menu.<br />
Alternatively, you can cus<strong>to</strong>mize the Waveform Edi<strong>to</strong>r <strong>to</strong>olbar <strong>to</strong> have but<strong>to</strong>ns for the<br />
zoom <strong>to</strong>ols Zoom In, Zoom Out, and Fit in Window, as shown in Figure 7.29. (The<br />
but<strong>to</strong>ns can be found under Tools, Toolbars, Commands, Zoom in <strong>Quartus</strong> <strong>II</strong>. Drag and<br />
drop the but<strong>to</strong>ns on<strong>to</strong> the Waveform Edi<strong>to</strong>r <strong>to</strong>olbar.)
ELCTEC-131 Advanced Digital Electronics MATC<br />
Richard Lokken Adapted for the DE1 board<br />
We could enter waveforms on a, b, and c individually <strong>to</strong> create an increasing 3-bit<br />
binary sequence, but it is easier and more accurate <strong>to</strong> group these waveforms <strong>to</strong>gether and<br />
apply the sequence <strong>to</strong> the whole group. Figure 7.30 shows a highlighted group of<br />
waveforms in the <strong>Quartus</strong> <strong>II</strong> Waveform Edi<strong>to</strong>r. To highlight a group, click on the <strong>to</strong>p<br />
waveform (a), then drag the cursor <strong>to</strong> the last waveform of the group (c). Right-click on<br />
the highlighted group of waveforms and select Group . . . from the pop-up menu of<br />
Figure 7.31. Type the group name (Inputs) in the dialog box of Figure 7.32. Select the<br />
radix (i.e., the number system base) as Binary. Click OK. The grouped waveforms<br />
appear as shown in Figure 7.33.<br />
Zoom in Zoom out Fit in window<br />
Figure 7.29 Waveform Edi<strong>to</strong>rToolbar (Cus<strong>to</strong>mized <strong>to</strong> show ZoomTools)
ELCTEC-131 Advanced Digital Electronics MATC<br />
Richard Lokken Adapted for the DE1 board<br />
Figure 7.30 Highlighting a Group of Waveforms<br />
Figure 7.31 Pop-up Menu (Group)
ELCTEC-131 Advanced Digital Electronics MATC<br />
Richard Lokken Adapted for the DE1 board<br />
Figure 7.32 Group Name and Radix<br />
Figure 7.33 Grouped Waveforms<br />
Click on the waveform group (Inputs) <strong>to</strong> highlight it and apply an increasing<br />
binary count <strong>to</strong> the group by clicking the Count Value <strong>to</strong>olbar but<strong>to</strong>n, shown in Figure<br />
7.34, or by selecting Value, Count Value from the Edit menu. In the Counting tab of<br />
the Count Value dialog box, shown in Figure 7.35, select Radix: Binary; Start value:<br />
000; Increment by: 1; and Count type: Binary. End value is calculated from the other<br />
parameters of the simulation.
ELCTEC-131 Advanced Digital Electronics MATC<br />
Richard Lokken Adapted for the DE1 board<br />
Figure 7.34 Waveform<br />
Figure 7.35 Count Waveform Dialog Counting
ELCTEC-131 Advanced Digital Electronics MATC<br />
Richard Lokken Adapted for the DE1 board<br />
Figure 7.36 Count Waveform Dialog (Timing)<br />
In the Timing tab, shown in Figure 7.36, select Start time: 0 ps; End time: 100<br />
us; Count every: 10.24 us; and Multiplied by: 1. The count interval of 10.24 s is<br />
selected <strong>to</strong> match the spacing of the Waveform Edi<strong>to</strong>r timing grid. Click OK <strong>to</strong> accept<br />
the values. The count waveforms will appear as shown in Figure 7.37. The binary value<br />
on Inputs corresponds <strong>to</strong> the combined HIGH and LOW values on inputs a, b, and c.<br />
Figure 7.37 Count Waveform on Inputs
ELCTEC-131 Advanced Digital Electronics MATC<br />
Richard Lokken Adapted for the DE1 board<br />
Start the simulation by clicking the <strong>to</strong>olbar but<strong>to</strong>n shown in Figure 7.38. The<br />
simulation result is shown in Figure 7.39.<br />
Figure 7.38 Start Simulation (Toolbar But<strong>to</strong>n)<br />
Transferring a Design <strong>to</strong> a Target CPLD<br />
Figure 7.39 Simulation Result<br />
After we have completed the compilation and simulation steps and are satisfied<br />
that our design is free of conceptual errors, we can convert the project <strong>to</strong> a physical<br />
design within our target CPLD.<br />
This involves three steps.<br />
• We must assign pin numbers <strong>to</strong> each of the pin names previously assigned.<br />
• We must recompile the file so as <strong>to</strong> get the programming information <strong>to</strong><br />
correspond <strong>to</strong> the new pin assignments.<br />
• We must use the <strong>Quartus</strong> <strong>II</strong> programming <strong>to</strong>ol <strong>to</strong> transfer the design from<br />
our PC <strong>to</strong> the target device.<br />
In order <strong>to</strong> assign pins and program the CPLD, your project must have the correct<br />
device assignment. Check this by opening the Device dialog box from the <strong>Quartus</strong> <strong>II</strong><br />
Assignments menu. The device should be EP2C20F484C7.<br />
.<br />
Assigning Pins
ELCTEC-131 Advanced Digital Electronics MATC<br />
Richard Lokken Adapted for the DE1 board<br />
We can assign pins either from a dialog box dedicated <strong>to</strong> this task or from the<br />
<strong>Quartus</strong> <strong>II</strong> Assignment Edi<strong>to</strong>r. The procedure for using the Assignment Edi<strong>to</strong>r is outlined<br />
below. For information on using the Assign Pins dialog box instead, see the relevant part<br />
of Section 4.9 in Digital Design with CPLD Applications and VHDL, 2/e.<br />
Note<br />
We will use the following pin assignments for the majority vote example:<br />
Using the <strong>Quartus</strong> <strong>II</strong> Assignment Edi<strong>to</strong>r<br />
Pin Pin On Board<br />
Name Number<br />
A PIN_L22 SW(0)<br />
B PIN_L21 SW(1)<br />
C PIN_M22 SW(2)<br />
Y PIN_R20 LEDR(0)<br />
Open the Pins from the Assignments menu, as shown in Figure 7.40.
ELCTEC-131 Advanced Digital Electronics MATC<br />
Richard Lokken Adapted for the DE1 board<br />
Figure 7.40 Assignments Menu (Pins)
ELCTEC-131 Advanced Digital Electronics MATC<br />
Richard Lokken Adapted for the DE1 board<br />
Figure 7.41 Assignment Edi<strong>to</strong>r (Pin Assignments)<br />
Under the Name column, type a pin name. Select the name from the drop-down<br />
box, as shown in Figure 7.43. When you have made all assignments, close the pin planner<br />
box. Recompile the project.
ELCTEC-131 Advanced Digital Electronics MATC<br />
Richard Lokken Adapted for the DE1 board<br />
Figure 7.43 Adding Pin Numbers from a Drop-Down Menu<br />
Once the pins have been assigned, they will appear in the Block Diagram File, as<br />
shown in Figure 7.44.<br />
Figure 7.44 Majority Vote Circuit, showing Pin Numbers<br />
Programming CPLDs on the Altera UP-1 or UP-2 Circuit Board<br />
The CPLDs on the Altera DE1 circuit board is programmed via the programming<br />
software in <strong>Quartus</strong> <strong>II</strong> and a USB cable called the USB Byte Blaster.
ELCTEC-131 Advanced Digital Electronics MATC<br />
Richard Lokken Adapted for the DE1 board<br />
<strong>Quartus</strong> <strong>II</strong> Programmer<br />
To program a device on the Altera DE1 board set the run/prog switch <strong>to</strong> run. Ensure the<br />
board is turned on and connected <strong>to</strong> the USB port on your computer.<br />
Start the <strong>Quartus</strong> <strong>II</strong> Programmer, either with the <strong>to</strong>olbar but<strong>to</strong>n shown in Figure<br />
7.45 or by selecting Programmer from the Tools menu (Figure 7.46). The programmer<br />
dialog box (Figure 7.47) will open, showing the programming file for the <strong>to</strong>p-level file of<br />
the open project.<br />
Figure 7.45 Programmer Toolbar But<strong>to</strong>n<br />
Figure 7.46 Tools Menu (Programmer)<br />
If you have never programmed a CPLD with your particular version of <strong>Quartus</strong> <strong>II</strong>,<br />
you will need <strong>to</strong> set up the programming hardware before proceeding. To set up the USB<br />
Byteblaster see the tu<strong>to</strong>rial on byteblaster setup on blackboard.<br />
Click the Hardware but<strong>to</strong>n at the <strong>to</strong>p left corner of the Programmer dialog box.<br />
The Hardware Setup dialog box, shown in Figure 7.47, will open. Click the Add<br />
Hardware but<strong>to</strong>n. In the Add Hardware dialog in Figure 7.48, select Hardware type:<br />
USB Blaster (USB-0). Click OK <strong>to</strong> accept the choices and close the box. In the<br />
Hardware Setup dialog, highlight USB Blaster (USB-0) in the Available hardware<br />
items box by clicking the item, then click Select Hardware. Click Close <strong>to</strong> return <strong>to</strong> the<br />
Programmer dialog.
ELCTEC-131 Advanced Digital Electronics MATC<br />
Richard Lokken Adapted for the DE1 board<br />
Figure 7.47 Programmer Dialog Box<br />
Figure 7.48 Hardware Setup Dialog box
ELCTEC-131 Advanced Digital Electronics MATC<br />
Richard Lokken Adapted for the DE1 board<br />
Figure 7.45 shows the programmer dialog box, now with the programming<br />
hardware selected. In order <strong>to</strong> program the CPLD, highlight the required programming<br />
file by clicking it, then select the checkbox for Program/Configure.<br />
Start programming the CPLD by clicking the Start but<strong>to</strong>n, shown in Figure 7.45.<br />
The majority vote circuit can be tested on a CPLD board, such as the Altera DE1<br />
board or equivalent. When two of the threeswitches are HIGH, there should be a HIGH at<br />
the CPLD output.<br />
The <strong>to</strong>ggle switches are low when in the down position (at the boards edge) and<br />
high when in the up position (<strong>to</strong>ward the LEDs)