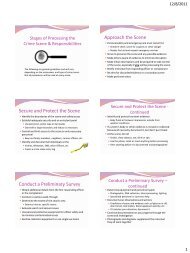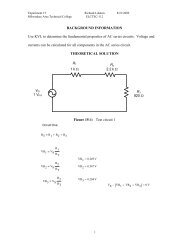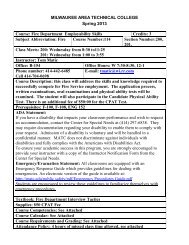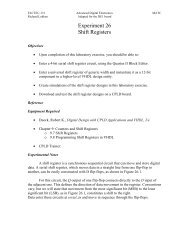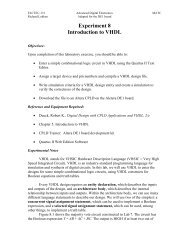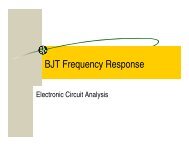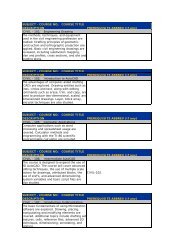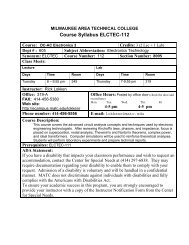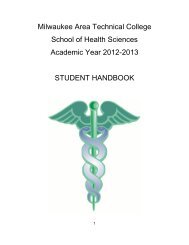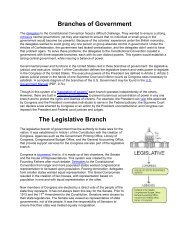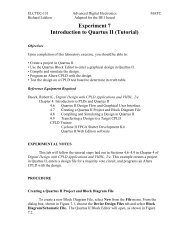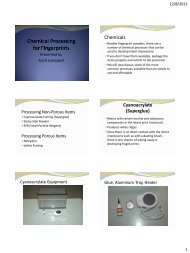How to Download Audio from Your Blackboard Course
How to Download Audio from Your Blackboard Course
How to Download Audio from Your Blackboard Course
You also want an ePaper? Increase the reach of your titles
YUMPU automatically turns print PDFs into web optimized ePapers that Google loves.
<strong>How</strong> <strong>to</strong> <strong>Download</strong> <strong>Audio</strong> <strong>from</strong> <strong>Your</strong> <strong>Blackboard</strong> <strong>Course</strong><br />
Students can download podcast episodes <strong>from</strong> their courses using this process:<br />
1) Navigate <strong>to</strong> your <strong>Blackboard</strong> course.<br />
2) In your course, navigate <strong>to</strong> the location where your instruc<strong>to</strong>r has posted a podcast episode.<br />
In this example, I have<br />
navigated <strong>to</strong> my course’s<br />
<strong>Course</strong> Documents page, where<br />
the instruc<strong>to</strong>r has posted two<br />
podcast episodes.<br />
3) For the podcast episode you want, click your mouse’s RIGHT BUTTON on the word PLAY.<br />
RIGHT<br />
CLICK<br />
4) From the context menu that appears, click SAVE TARGET AS.<br />
CLICK
5) A SAVE AS dialogue box will appear.<br />
Select the location on your computer or<br />
s<strong>to</strong>rage media where you want <strong>to</strong> save<br />
this audio file.<br />
When done, click SAVE.<br />
6) The file will begin <strong>to</strong> download <strong>to</strong> the location you chose.<br />
When the download is complete, you can listen <strong>to</strong> the file on your computer, or<br />
add it <strong>to</strong> an audio playing device, such as an MP3 player or iPod.<br />
<strong>How</strong> <strong>to</strong> <strong>Download</strong> a <strong>Blackboard</strong> Podcast Episode <strong>to</strong> <strong>Your</strong> iPod<br />
Once you have downloaded a <strong>Blackboard</strong> podcast episode <strong>to</strong> your computer or s<strong>to</strong>rage media, you can move<br />
it <strong>to</strong> your iPod through this process.<br />
1) If you do not already have iTunes installed on your computer, please download the program here:<br />
http://www.apple.com/itunes/download/?ipod<br />
2) Connect your iPod <strong>to</strong> your computer with its USB cable.<br />
3) When iTunes opens, click the FILE menu but<strong>to</strong>n and select<br />
ADD FILE TO LIBRARY <strong>from</strong> the pop-up menu that appears.<br />
CLICK
4) An ADD TO LIBRARY dialogue box will appear. BROWSE<br />
your computer <strong>to</strong> locate and select your audio file. When<br />
done, click OPEN.<br />
The file will be added <strong>to</strong> the iTunes Library on your<br />
computer.<br />
5) Next, SYNC your iTunes Library <strong>to</strong> your iPod by clicking FILE<br />
and selecting SYNC.<br />
CLICK<br />
The audio will be copied <strong>to</strong> your iPod, where you can play it.