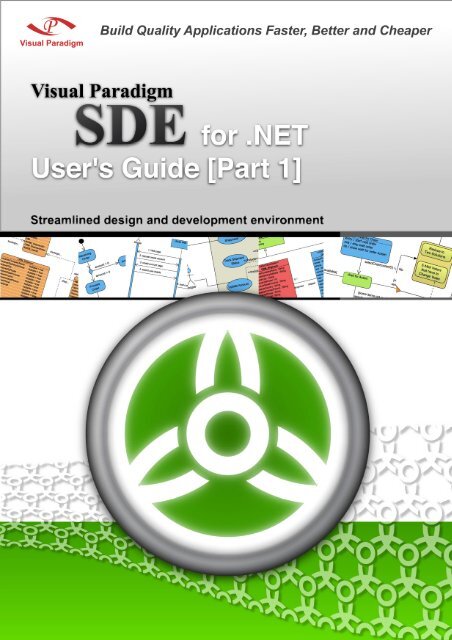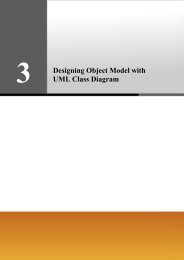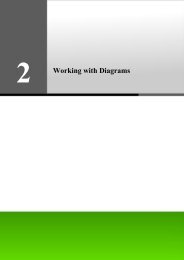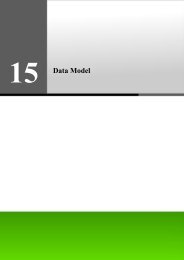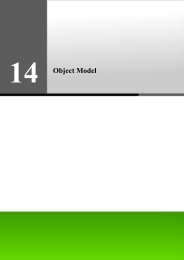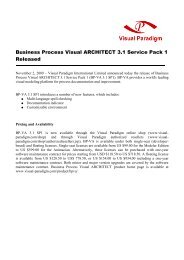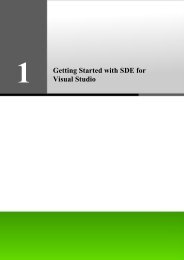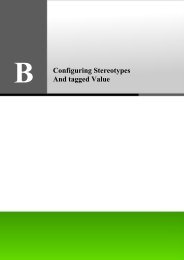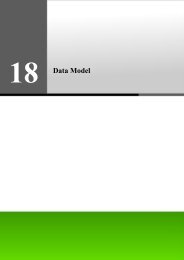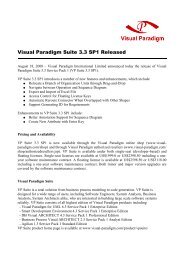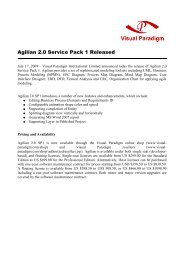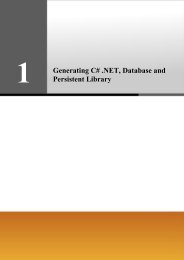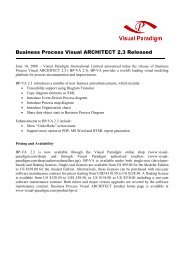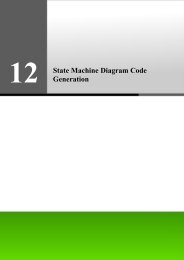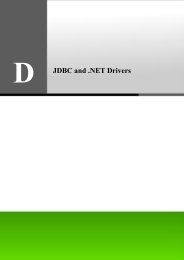Instant Reverse - Visual Paradigm
Instant Reverse - Visual Paradigm
Instant Reverse - Visual Paradigm
You also want an ePaper? Increase the reach of your titles
YUMPU automatically turns print PDFs into web optimized ePapers that Google loves.
SDE-VS User’s Guide (Part 1)<br />
Smart Development Environment 4.0 for <strong>Visual</strong> Studio .NET User's Guide<br />
The software and documentation are furnished under the Smart Development Environment license agreement and may be used<br />
only in accordance with the terms of the agreement.<br />
Copyright Information<br />
Copyright © 1999-2007 by <strong>Visual</strong> <strong>Paradigm</strong>. All rights reserved.<br />
The material made available by <strong>Visual</strong> <strong>Paradigm</strong> in this document is protected under the laws and various international laws<br />
and treaties. No portion of this document or the material contained on it may be reproduced in any form or by any means<br />
without prior written permission from <strong>Visual</strong> <strong>Paradigm</strong>.<br />
Every effort has been made to ensure the accuracy of this document. However, <strong>Visual</strong> <strong>Paradigm</strong> makes no warranties with<br />
respect to this documentation and disclaims any implied warranties of merchantability and fitness for a particular purpose. The<br />
information in this document is subject to change without notice.<br />
All examples with names, company names, or companies that appear in this document are imaginary and do not refer to, or<br />
portray, in name or substance, any actual names, companies, entities, or institutions. Any resemblance to any real person,<br />
company, entity, or institution is purely coincidental.<br />
Trademark Information<br />
Smart Development Environment is registered trademark of <strong>Visual</strong> <strong>Paradigm</strong>.<br />
Sun, Sun ONE, Java, Java2, J2EE and EJB, NetBeans are all registered trademarks of Sun Microsystems, Inc.<br />
Microsoft, Windows, Windows NT, <strong>Visual</strong> Studio, Visio, and the Windows logo are trademarks or registered trademarks of<br />
Microsoft Corporation.<br />
Oracle is a registered trademark of Oracle Corporation.<br />
Rational Rose is registered trademark of International Business Machines Corporation.<br />
WinZip is a registered trademark of WinZip Computing, Inc.<br />
Other trademarks or service marks referenced herein are property of their respective owners.<br />
Smart Development Environment License Agreement THE USE OF THE SOFTWARE LICENSED TO YOU IS<br />
SUBJECT TO THE TERMS AND CONDITIONS OF THIS SOFTWARE LICENSE AGREEMENT. BY INSTALLING,<br />
COPYING, OR OTHERWISE USING THE SOFTWARE, YOU ACKNOWLEDGE THAT YOU HAVE READ THIS<br />
AGREEMENT, UNDERSTAND IT, AND AGREE TO BE BOUNDED BY ALL OF THE TERMS AND CONDITIONS OF<br />
THIS SOFTWARE LICENSE AGREEMENT.<br />
1. Limited License Grant. <strong>Visual</strong> <strong>Paradigm</strong> grants to you ("the Licensee") a personal, non-exclusive, non-transferable,<br />
limited, perpetual, revocable license to install and use <strong>Visual</strong> <strong>Paradigm</strong> Products ("the Software" or "the Product").<br />
The Licensee must not re-distribute the Software in whole or in part, either separately or included with a product.<br />
2. Restrictions. The Software is confidential copyrighted information of <strong>Visual</strong> <strong>Paradigm</strong>, and <strong>Visual</strong> <strong>Paradigm</strong> and/or<br />
its licensors retain title to all copies. The Licensee shall not modify, adapt, decompile, disassemble, decrypt, extract,<br />
or otherwise reverse engineer the Software. Software may not be leased, rented, transferred, distributed, assigned, or<br />
sublicensed, in whole or in part. The Software contains valuable trade secrets. The Licensee promises not to extract<br />
any information or concepts from it as part of an effort to compete with the licensor, nor to assist anyone else in such<br />
an effort. The Licensee agrees not to remove, modify, delete or destroy any proprietary right notices of <strong>Visual</strong><br />
<strong>Paradigm</strong> and its licensors, including copyright notices, in the Software.<br />
3. Disclaimer of Warranty. The software and documentation are provided "AS IS," WITH NO WARRANTIES<br />
WHATSOEVER. ALL EXPRESS OR IMPLIED REPRESENTATIONS AND WARRANTIES, INCLUDING ANY<br />
IMPLIED WARRANTY OF MERCHANTABILITY, FITNESS FOR A PARTICULAR PURPOSE, TITLE OR<br />
NON-INFRINGEMENT, ARE HEREBY EXCLUDED. THE ENTIRE RISK AS TO SATISFACTORY QUALITY,<br />
PERFORMANCE, ACCURACY AND EFFORT IS WITH THE LICENSEE. THERE IS NO WARRANTY THE<br />
DOCUMENTATION, <strong>Visual</strong> <strong>Paradigm</strong>'s EFFORTS OR THE LICENSED SOFTWARE WILL FULFILL ANY OF<br />
LICENSEE'S PARTICULAR PURPOSES OR NEEDS. IF THESE WARRANTIES ARE UNENFORCEABLE<br />
UNDER APPLICABLE LAW, THEN <strong>Visual</strong> <strong>Paradigm</strong> DISCLAIMS SUCH WARRANTIES TO THE MAXIMUM<br />
EXTENT PERMITTED BY SUCH APPLICABLE LAW.<br />
4. Limitation of Liability. <strong>Visual</strong> <strong>Paradigm</strong> AND ITS LICENSORS SHALL NOT BE LIABLE FOR ANY<br />
DAMAGES SUFFERED BY THE LICENSEE OR ANY THIRD PARTY AS A RESULT OF USING OR<br />
DISTRIBUTING SOFTWARE. IN NO EVENT WILL <strong>Visual</strong> <strong>Paradigm</strong> OR ITS LICENSORS BE LIABLE FOR<br />
ANY LOST REVENUE, PROFIT OR DATA, OR FOR DIRECT, INDIRECT, EXEMPLARY, SPECIAL,<br />
CONSEQUENTIAL, INCIDENTAL OR PUNITIVE DAMAGES, HOWEVER CAUSED AND REGARDLESS OF<br />
THE THEORY OF LIABILITY, ARISING OUT OF THE USE OF OR INABILITY TO USE THE SOFTWARE,<br />
EVEN IF <strong>Visual</strong> <strong>Paradigm</strong> HAS BEEN ADVISED OF THE POSSIBILITY OF SUCH DAMAGES.<br />
5. Termination. The Licensee may terminate this License at any time by destroying all copies of Software. <strong>Visual</strong><br />
<strong>Paradigm</strong> will not be obligated to refund any License Fees, if any, paid by the Licensee for such termination. This<br />
License will terminate immediately without notice from <strong>Visual</strong> <strong>Paradigm</strong> if the Licensee fails to comply with any<br />
provision of this License. Upon such termination, the Licensee must destroy all copies of the Software. <strong>Visual</strong><br />
<strong>Paradigm</strong> reserves all rights to terminate this License.<br />
0-3
SDE-VS User’s Guide (Part 1)<br />
SPECIFIC DISCLAIMER FOR HIGH-RISK ACTIVITIES. The SOFTWARE is not designed or intended for use in highrisk<br />
activities including, without restricting the generality of the foregoing, on-line control of aircraft, air traffic, aircraft<br />
navigation or aircraft communications; or in the design, construction, operation or maintenance of any nuclear facility. <strong>Visual</strong><br />
<strong>Paradigm</strong> disclaims any express or implied warranty of fitness for such purposes or any other purposes.<br />
NOTICE. The Product is not intended for personal, family or household use; rather, it is intended exclusively for professional<br />
use. Its utilization requires skills that differ from those needed to use consumer software products such as word processing or<br />
spreadsheet software.<br />
GOVERNMENT RIGHTS. If the Software is licensed by or on behalf of a unit or agency of any government, the Licensee<br />
agrees that the Software is "commercial computer software", "commercial computer software documentation" or similar terms<br />
and that, in the absence of a written agreement to the contrary, the Licensee's rights with respect to the Software are limited by<br />
the terms of this Agreement.<br />
Acknowledgements<br />
This Product includes software developed by the Apache Software Foundation (http://www.apache.org). Copyright c1999 The<br />
Apache Software Foundation. All rights reserved.<br />
0-4
SDE-VS User’s Guide (Part 1)<br />
Table of Contents<br />
Part 1 - Working with Smart Development Environment for <strong>Visual</strong> Studio .NET<br />
Chapter 1 - Getting Started with SDE for <strong>Visual</strong> Studio<br />
Launching SDE-VS.......................................................................................................................................................... 1 -2<br />
Windows ................................................................................................................................................................. 1 -2<br />
Managing License Key and Edition ................................................................................................................................. 1 -3<br />
Importing a Single Seat License Key...................................................................................................................... 1 -3<br />
Switching from Evaluation Key to Permanent Key................................................................................................ 1 -4<br />
Importing Upgrade Keys......................................................................................................................................... 1 -5<br />
Floating License Key .............................................................................................................................................. 1 -6<br />
Switching Edition ................................................................................................................................................... 1 -8<br />
Auto Switch Edition................................................................................................................................................ 1 -9<br />
VP Suite Product Selector....................................................................................................................................... 1 -9<br />
Basic Environment ......................................................................................................................................................... 1 -11<br />
Panes .............................................................................................................................................................................. 1 -11<br />
Diagram Navigator Pane....................................................................................................................................... 1 -11<br />
Model Pane ........................................................................................................................................................... 1 -12<br />
Class Repository Pane .......................................................................................................................................... 1 -13<br />
Logical View Pane................................................................................................................................................ 1 -13<br />
ORM Pane ............................................................................................................................................................ 1 -13<br />
Stencil Pane .......................................................................................................................................................... 1 -14<br />
Property Pane........................................................................................................................................................ 1 -14<br />
Diagram Overview Pane....................................................................................................................................... 1 -15<br />
Documentation Pane ............................................................................................................................................. 1 -15<br />
Message Pane........................................................................................................................................................ 1 -16<br />
Open Specification Dialog Box...................................................................................................................................... 1 -16<br />
Navigating between Model Elements ................................................................................................................... 1 -16<br />
Chapter 2 - Working with Diagrams<br />
Creating Diagram ............................................................................................................................................................. 2 -2<br />
Creating Diagram Elements ............................................................................................................................................. 2 -4<br />
Creating Shapes ...................................................................................................................................................... 2 -4<br />
Creating Connectors ............................................................................................................................................... 2 -5<br />
Creating Self-Connection........................................................................................................................................ 2 -6<br />
Resource-Centric Interface............................................................................................................................................... 2 -6<br />
Connection Resource .............................................................................................................................................. 2 -6<br />
Manipulation Resource ........................................................................................................................................... 2 -7<br />
Branching Resource................................................................................................................................................ 2 -7<br />
Enabling/Disabling the Resource-Centric Interface................................................................................................ 2 -9<br />
Enabling/Disabling Group Resource-Centric Interface .......................................................................................... 2 -9<br />
Show Extra Resources ............................................................................................................................................ 2 -9<br />
Show Generic Resource-Only............................................................................................................................... 2 -10<br />
Basic Editing .................................................................................................................................................................. 2 -10<br />
Multiple Selection................................................................................................................................................. 2 -10<br />
Moving Shape....................................................................................................................................................... 2 -10<br />
Moving Shape in One Direction ........................................................................................................................... 2 -11<br />
Delete ............................................................................................................................................................................. 2 -11<br />
Delete.................................................................................................................................................................... 2 -11<br />
Delete View Only ................................................................................................................................................. 2 -13<br />
Copy and Paste ............................................................................................................................................................... 2 -13<br />
Copy...................................................................................................................................................................... 2 -13<br />
Paste...................................................................................................................................................................... 2 -15<br />
Undo/Redo ..................................................................................................................................................................... 2 -15<br />
Undo ..................................................................................................................................................................... 2 -16<br />
Redo...................................................................................................................................................................... 2 -16<br />
Grouping......................................................................................................................................................................... 2 -16<br />
Grouping Shapes................................................................................................................................................... 2 -16<br />
Ungrouping Shapes............................................................................................................................................... 2 -16<br />
Resizing Shapes in Group..................................................................................................................................... 2 -16<br />
Reversing Connector Direction ...................................................................................................................................... 2 -18<br />
Grid ................................................................................................................................................................................ 2 -19<br />
0-5
SDE-VS User’s Guide (Part 1)<br />
0-6<br />
Showing/Hiding Grids ..........................................................................................................................................2 -19<br />
Snap to Grid ..........................................................................................................................................................2 -20<br />
Grid Size ...............................................................................................................................................................2 -22<br />
Grid Color .............................................................................................................................................................2 -23<br />
Zooming .........................................................................................................................................................................2 -24<br />
Zooming In ...........................................................................................................................................................2 -24<br />
Zooming Out.........................................................................................................................................................2 -24<br />
Zooming to 100% .................................................................................................................................................2 -25<br />
Zooming to a Specific Ratio .................................................................................................................................2 -25<br />
Zooming to Fit Diagram to Window.....................................................................................................................2 -25<br />
Zooming to Region ...............................................................................................................................................2 -26<br />
Quick Previewer .............................................................................................................................................................2 -27<br />
Fast Scroll.......................................................................................................................................................................2 -28<br />
Fast Scroll using Middle Mouse Button................................................................................................................2 -28<br />
Generic Connector..........................................................................................................................................................2 -28<br />
Text Box.........................................................................................................................................................................2 -32<br />
Diagram Info Shape........................................................................................................................................................2 -32<br />
Rich Text Documentation...............................................................................................................................................2 -34<br />
Inserting Image to Documentation........................................................................................................................2 -35<br />
Using Template.....................................................................................................................................................2 -37<br />
Compartment Visibility Control.....................................................................................................................................2 -38<br />
Printing Diagrams...........................................................................................................................................................2 -38<br />
Print Preview.........................................................................................................................................................2 -38<br />
Printing a Diagram with Preview..........................................................................................................................2 -40<br />
Printing a Diagram with Quick Print ....................................................................................................................2 -49<br />
Aligning Shape ...............................................................................................................................................................2 -50<br />
Distributing Shapes...............................................................................................................................................2 -51<br />
Making Shapes Same Width and Height...............................................................................................................2 -52<br />
Reference Shape for Alignment............................................................................................................................2 -53<br />
Using the Align Shapes Dialog Box .....................................................................................................................2 -53<br />
<strong>Visual</strong> Alignment Guide .......................................................................................................................................2 -53<br />
Selectable........................................................................................................................................................................2 -56<br />
Locking a Diagram .........................................................................................................................................................2 -57<br />
Chapter 3 - Style and Formatting<br />
Connector Styles...............................................................................................................................................................3 -2<br />
Setting Connector Style ..........................................................................................................................................3 -2<br />
Rectilinear Connector Style ....................................................................................................................................3 -3<br />
Oblique Connector Style.........................................................................................................................................3 -4<br />
Curve Connector Style............................................................................................................................................3 -5<br />
Round Oblique Connector Style .............................................................................................................................3 -5<br />
Round Rectilinear Connector Style.........................................................................................................................3 -5<br />
Setting a Default Connector Style...........................................................................................................................3 -6<br />
Follow Diagram Connector Style .....................................................................................................................................3 -6<br />
Connection Point Style .....................................................................................................................................................3 -6<br />
Setting Connection Point Style ...............................................................................................................................3 -6<br />
Pinning the Connection End Point ..........................................................................................................................3 -7<br />
Fill Color ..........................................................................................................................................................................3 -8<br />
Format Fill Color Dialog Box.................................................................................................................................3 -8<br />
Line Format ....................................................................................................................................................................3 -11<br />
Format Line Dialog Box .......................................................................................................................................3 -11<br />
Font.................................................................................................................................................................................3 -12<br />
Select Font Dialog Box.........................................................................................................................................3 -12<br />
Format Copier.................................................................................................................................................................3 -12<br />
Stereotyped Element Appearance...................................................................................................................................3 -13<br />
Configuring Stereotype Appearance .....................................................................................................................3 -13<br />
Applying Stereotypes to Shape .............................................................................................................................3 -17<br />
Changing Stereotype Appearance .........................................................................................................................3 -18<br />
Chapter 4 - <strong>Visual</strong> Modeling<br />
Showing Model in Different Diagram..............................................................................................................................4 -2<br />
Form Diagram from Model ..............................................................................................................................................4 -3<br />
Customize Form Diagram Properties......................................................................................................................4 -3
SDE-VS User’s Guide (Part 1)<br />
Hierarchical Diagram.............................................................................................................................................. 4 -6<br />
Navigation Diagram................................................................................................................................................ 4 -6<br />
Sub-Diagrams................................................................................................................................................................... 4 -7<br />
Creating a Sub-Diagram ......................................................................................................................................... 4 -7<br />
Selecting Existing Diagrams as Sub-Diagrams....................................................................................................... 4 -8<br />
Viewing the List of Sub-Diagrams ......................................................................................................................... 4 -9<br />
Opening Sub-Diagrams........................................................................................................................................... 4 -9<br />
Removing Sub-Diagrams........................................................................................................................................ 4 -9<br />
References ...................................................................................................................................................................... 4 -10<br />
Adding Referenced Files....................................................................................................................................... 4 -10<br />
Adding Referenced URL ...................................................................................................................................... 4 -11<br />
Editing References................................................................................................................................................ 4 -11<br />
Reordering References.......................................................................................................................................... 4 -12<br />
Opening References.............................................................................................................................................. 4 -12<br />
Removing References ........................................................................................................................................... 4 -13<br />
User Path............................................................................................................................................................... 4 -13<br />
Logical View.................................................................................................................................................................. 4 -14<br />
Creating a Logical View ....................................................................................................................................... 4 -14<br />
Creating Diagram(s) under View.......................................................................................................................... 4 -14<br />
Moving Diagram(s) between Views ..................................................................................................................... 4 -14<br />
Exporting and Importing View ............................................................................................................................. 4 -15<br />
Finding a Model Element ............................................................................................................................................... 4 -15<br />
Jumping to Shape/Model................................................................................................................................................ 4 -16<br />
Jumping to Shape in Active Diagram ................................................................................................................... 4 -17<br />
Jumping to Element in Project.............................................................................................................................. 4 -18<br />
Mouse Gesture................................................................................................................................................................ 4 -19<br />
Using Mouse Gesture in Windows ....................................................................................................................... 4 -20<br />
General Features ................................................................................................................................................... 4 -20<br />
Gesture Start Point and Direction ......................................................................................................................... 4 -21<br />
Initial State and Final State ................................................................................................................................... 4 -21<br />
Connecting Shapes using Mouse Gesture............................................................................................................. 4 -22<br />
Creating Class Members using Mouse Gesture .................................................................................................... 4 -22<br />
Sweeper .......................................................................................................................................................................... 4 -23<br />
Customizing Data Types ................................................................................................................................................ 4 -24<br />
Configuring Project Programming Language ....................................................................................................... 4 -25<br />
Adding Languages and Data Types ...................................................................................................................... 4 -26<br />
Chapter 5 - Automatic Diagrams Layout<br />
Auto Layout...................................................................................................................................................................... 5 -2<br />
Class Diagram......................................................................................................................................................... 5 -2<br />
Activity Diagram .................................................................................................................................................... 5 -3<br />
State Machine Diagram........................................................................................................................................... 5 -3<br />
Communication Diagram........................................................................................................................................ 5 -3<br />
Other Diagrams....................................................................................................................................................... 5 -4<br />
Performing Layout ........................................................................................................................................................... 5 -4<br />
Orthogonal Layout ........................................................................................................................................................... 5 -4<br />
Hierarchic Layout............................................................................................................................................................. 5 -5<br />
Directed Tree Layout........................................................................................................................................................ 5 -6<br />
Balloon Tree Layout......................................................................................................................................................... 5 -7<br />
Compact Tree Layout....................................................................................................................................................... 5 -8<br />
Horizontal-Vertical Tree Layout ...................................................................................................................................... 5 -8<br />
BBC Compact Circular Layout ........................................................................................................................................ 5 -9<br />
BBC Isolated Circular Layout ........................................................................................................................................ 5 -10<br />
Single Cycle Circular Layout ......................................................................................................................................... 5 -10<br />
Organic Layout............................................................................................................................................................... 5 -11<br />
Smart Organic Layout .................................................................................................................................................... 5 -12<br />
Organic Edge Route Layout ........................................................................................................................................... 5 -13<br />
Orthogonal Edge Route Layout...................................................................................................................................... 5 -13<br />
0-7
SDE-VS User’s Guide (Part 1)<br />
Chapter 6 - Generating Documentation<br />
PDF Report Generation .....................................................................................................................................................6-2<br />
The Generate PDF Dialog Box ...............................................................................................................................6 -2<br />
Generating a PDF Report........................................................................................................................................6 -4<br />
Configuring Image Quality .....................................................................................................................................6 -5<br />
Configuring the page information...........................................................................................................................6 -5<br />
Defining a Cover Page ............................................................................................................................................6 -8<br />
Word Report Generation ..................................................................................................................................................6 -9<br />
The Generate Word Dialog Box .............................................................................................................................6 -9<br />
Generating a Word Report ....................................................................................................................................6 -10<br />
Configuring Image Quality ...................................................................................................................................6 -10<br />
Configuring the page information.........................................................................................................................6 -11<br />
Defining a Cover Page ..........................................................................................................................................6 -13<br />
HTML Report Generation ..............................................................................................................................................6 -14<br />
The Generate HTML Dialog Box .........................................................................................................................6 -15<br />
Generating an HTML Report................................................................................................................................6 -16<br />
Configuring Image Quality ...................................................................................................................................6 -16<br />
Configuring the Document Info............................................................................................................................6 -17<br />
Defining a Front Page ...........................................................................................................................................6 -17<br />
Project Publisher.............................................................................................................................................................6 -18<br />
Launching Project Publisher .................................................................................................................................6 -18<br />
Using Project Publisher.........................................................................................................................................6 -18<br />
Using the Published Project ..................................................................................................................................6 -18<br />
Report Writer..................................................................................................................................................................6 -22<br />
Launching Report Writer ......................................................................................................................................6 -23<br />
Panes .....................................................................................................................................................................6 -23<br />
Toolbar..................................................................................................................................................................6 -26<br />
Constructing a Report ...........................................................................................................................................6 -27<br />
Applying Style to Report ......................................................................................................................................6 -28<br />
Updating Table of Contents ..................................................................................................................................6 -30<br />
Exporting a report .................................................................................................................................................6 -30<br />
Importing a Report................................................................................................................................................6 -30<br />
Updating a Report .................................................................................................................................................6 -31<br />
Printing a report ....................................................................................................................................................6 -31<br />
Sorting Elements in Report.............................................................................................................................................6 -31<br />
Chapter 7 - Export and Import<br />
Exporting Diagram as Images ..........................................................................................................................................7 -2<br />
Exporting the Active Diagram as an Image ............................................................................................................7 -2<br />
Exporting Diagrams as Images ...............................................................................................................................7 -2<br />
Exporting Diagrams to PDF format ........................................................................................................................7 -4<br />
Exporting and Importing VP Project File.........................................................................................................................7 -8<br />
Exporting VP Project File.......................................................................................................................................7 -8<br />
Importing VP Project File.......................................................................................................................................7 -9<br />
Exporting and Importing XML.......................................................................................................................................7 -10<br />
Exporting XML.....................................................................................................................................................7 -11<br />
Modifying XML....................................................................................................................................................7 -12<br />
Importing XML.....................................................................................................................................................7 -13<br />
Exporting and Importing XMI........................................................................................................................................7 -14<br />
Exporting XMI......................................................................................................................................................7 -15<br />
Importing XMI......................................................................................................................................................7 -16<br />
Exporting and Importing EMF-based UML2 .................................................................................................................7 -17<br />
Exporting to UML2...............................................................................................................................................7 -17<br />
Importing to Eclipse UML2 Model.......................................................................................................................7 -18<br />
Modifying UML2 XMI.........................................................................................................................................7 -19<br />
Importing UML2 XMI ..........................................................................................................................................7 -20<br />
Importing Rational Rose Project File .............................................................................................................................7 -21<br />
ERwin Modeler Project File Importer ............................................................................................................................7 -23<br />
Importing an ERwin Data Modeler Project...........................................................................................................7 -23<br />
Oracle workflow engine BPEL generator.......................................................................................................................7 -25<br />
Generating BPEL for Oracle workflow engine.....................................................................................................7 -25<br />
JBoss Workflow Engine BPEL Generator......................................................................................................................7 -26<br />
Generating BPEL for JBoss workflow engine ......................................................................................................7 -26<br />
0-8
SDE-VS User’s Guide (Part 1)<br />
Chapter 8 - User Interface Designer<br />
Creating User Interface Diagram...................................................................................................................................... 8 -2<br />
Creating Component......................................................................................................................................................... 8 -3<br />
Change Component Properties......................................................................................................................................... 8 -6<br />
Annotating Component .................................................................................................................................................... 8 -9<br />
Linking Components ...................................................................................................................................................... 8 -10<br />
Switching Orientation by Resource-centric Interface..................................................................................................... 8 -11<br />
Auto Detect Orientation ................................................................................................................................................. 8 -12<br />
Chapter 9 - <strong>Instant</strong> <strong>Reverse</strong><br />
What is <strong>Instant</strong> <strong>Reverse</strong>? .................................................................................................................................................. 9 -2<br />
Supported Sources............................................................................................................................................................ 9 -2<br />
Java <strong>Instant</strong> <strong>Reverse</strong> ......................................................................................................................................................... 9 -3<br />
On-Demand Java <strong>Instant</strong> <strong>Reverse</strong>........................................................................................................................... 9 -3<br />
Dynamic Link Library <strong>Instant</strong> <strong>Reverse</strong> ............................................................................................................................ 9 -5<br />
XML <strong>Instant</strong> <strong>Reverse</strong> ....................................................................................................................................................... 9 -8<br />
XML Schema <strong>Instant</strong> <strong>Reverse</strong>........................................................................................................................................ 9 -11<br />
C++ <strong>Instant</strong> <strong>Reverse</strong> ....................................................................................................................................................... 9 -14<br />
CORBA IDL Source <strong>Instant</strong> <strong>Reverse</strong>............................................................................................................................. 9 -16<br />
PHP <strong>Instant</strong> <strong>Reverse</strong>....................................................................................................................................................... 9 -19<br />
Hibernate <strong>Instant</strong> <strong>Reverse</strong>............................................................................................................................................... 9 -22<br />
JDBC <strong>Instant</strong> <strong>Reverse</strong> .................................................................................................................................................... 9 -24<br />
Ada 9x <strong>Instant</strong> <strong>Reverse</strong>................................................................................................................................................... 9 -27<br />
Objective-C <strong>Instant</strong> <strong>Reverse</strong>........................................................................................................................................... 9 -30<br />
Chapter 10 - <strong>Instant</strong> Generator<br />
What is <strong>Instant</strong> Generator? ............................................................................................................................................. 10 -2<br />
Supported Sources.......................................................................................................................................................... 10 -2<br />
Using <strong>Instant</strong> Generator.................................................................................................................................................. 10 -3<br />
General Settings.................................................................................................................................................... 10 -4<br />
Language Specified Options ................................................................................................................................. 10 -5<br />
Preview or Generate.............................................................................................................................................. 10 -6<br />
Generating Java .............................................................................................................................................................. 10 -7<br />
Generating C# .............................................................................................................................................................. 10 -11<br />
Generating VB.NET..................................................................................................................................................... 10 -15<br />
Generating PHP............................................................................................................................................................ 10 -18<br />
Generating ODL........................................................................................................................................................... 10 -22<br />
Generating ActionScript............................................................................................................................................... 10 -24<br />
Generating IDL ............................................................................................................................................................ 10 -28<br />
Generating C++............................................................................................................................................................ 10 -31<br />
Generating Delphi ........................................................................................................................................................ 10 -34<br />
Generating Perl............................................................................................................................................................. 10 -37<br />
Generating XSD ........................................................................................................................................................... 10 -41<br />
Generating Python........................................................................................................................................................ 10 -44<br />
Generating Objective-C................................................................................................................................................ 10 -47<br />
Generating Ada95......................................................................................................................................................... 10 -50<br />
Generating Ruby .......................................................................................................................................................... 10 -53<br />
Chapter 11 - .NET Round-Trip Engineering<br />
Generate Code ................................................................................................................................................................ 11 -2<br />
Generate by Selecting Project............................................................................................................................... 11 -3<br />
Generate by Selecting Package............................................................................................................................. 11 -4<br />
Generate by Selecting Class.................................................................................................................................. 11 -5<br />
<strong>Reverse</strong> Code.................................................................................................................................................................. 11 -7<br />
<strong>Reverse</strong> by Selecting Project ................................................................................................................................ 11 -8<br />
<strong>Reverse</strong> by Selecting Package .............................................................................................................................. 11 -9<br />
<strong>Reverse</strong> by Selecting Class ................................................................................................................................... 11 -9<br />
Forming Diagram from <strong>Reverse</strong>d Model............................................................................................................ 11 -10<br />
Select Code from Model............................................................................................................................................... 11 -11<br />
Select Model from Code............................................................................................................................................... 11 -12<br />
Round-trip Code Engineering....................................................................................................................................... 11 -13<br />
0-9
SDE-VS User’s Guide (Part 1)<br />
0-10<br />
Advanced Options ........................................................................................................................................................11 -16<br />
Chapter 12 - State Machine Diagram Code Generation<br />
Drawing State Machine Diagram ...................................................................................................................................12 -2<br />
Generate State Machine Code ........................................................................................................................................12 -4<br />
Programming with Generated State Machine Code........................................................................................................12 -6<br />
<strong>Reverse</strong> State Machine Code..........................................................................................................................................12 -9<br />
Chapter 13 – Team Collaboration with VP Teamwork Server<br />
Starting up the Server .....................................................................................................................................................13 -2<br />
Starting the Teamwork Client Dialog Box .....................................................................................................................13 -3<br />
Checking out Project ......................................................................................................................................................13 -4<br />
Committing Project ........................................................................................................................................................13 -6<br />
Updating Project.............................................................................................................................................................13 -7<br />
Reverting Project............................................................................................................................................................13 -8<br />
Checking for Update.......................................................................................................................................................13 -9<br />
Resolving Conflict........................................................................................................................................................13 -10<br />
Viewing Revision History ............................................................................................................................................13 -11<br />
Checking Out Old Revision..........................................................................................................................................13 -12<br />
Comparing Between Revisions ....................................................................................................................................13 -13<br />
Branch and Tag Project ................................................................................................................................................13 -14<br />
Creating a Branch ...............................................................................................................................................13 -15<br />
Managing a Branch .............................................................................................................................................13 -15<br />
Creating a Tag.....................................................................................................................................................13 -16<br />
Managing a Tag ..................................................................................................................................................13 -17<br />
Usage of Merge ............................................................................................................................................................13 -17<br />
Suggested Branch Usage ..............................................................................................................................................13 -19<br />
Chapter 14 – Team Collaboration with CVS Repository<br />
Starting the Teamwork Client Dialog Box .....................................................................................................................14 -2<br />
Importing Project to the Repository ...............................................................................................................................14 -5<br />
Managing Teamwork Project .........................................................................................................................................14 -6<br />
Checking Out Project .....................................................................................................................................................14 -7<br />
Committing Project ........................................................................................................................................................14 -9<br />
Updating Project...........................................................................................................................................................14 -10<br />
Reverting Project..........................................................................................................................................................14 -11<br />
Resolving Conflict........................................................................................................................................................14 -12<br />
Viewing Revision History ............................................................................................................................................14 -13<br />
Checking Out Old Revision..........................................................................................................................................14 -15<br />
Comparing Between Revisions ....................................................................................................................................14 -15<br />
Branch and Tag Project ................................................................................................................................................14 -17<br />
Creating a Branch ...............................................................................................................................................14 -17<br />
Managing a Branch .............................................................................................................................................14 -18<br />
Creating a Tag.....................................................................................................................................................14 -19<br />
Managing a Tag ..................................................................................................................................................14 -20<br />
Usage of Merge ............................................................................................................................................................14 -21<br />
Suggested Branch Usage ..............................................................................................................................................14 -22<br />
Chapter 15 - Team Collaboration with Subversion Repository<br />
Starting the Teamwork Client Dialog Box .....................................................................................................................15 -2<br />
Importing Project to the Repository ...............................................................................................................................15 -5<br />
Managing Teamwork Project .........................................................................................................................................15 -6<br />
Checking Out Project .....................................................................................................................................................15 -8<br />
Committing Project ........................................................................................................................................................15 -9<br />
Updating Project...........................................................................................................................................................15 -11<br />
Reverting Project..........................................................................................................................................................15 -12<br />
Resolving Conflict........................................................................................................................................................15 -12<br />
Viewing Revision History ............................................................................................................................................15 -13<br />
Checking Out Old Revision..........................................................................................................................................15 -15<br />
Comparing Between Revisions ....................................................................................................................................15 -15<br />
Branch and Tag Project ................................................................................................................................................15 -17<br />
Creating a Branch ...............................................................................................................................................15 -17<br />
Managing a Branch .............................................................................................................................................15 -19
SDE-VS User’s Guide (Part 1)<br />
Creating a Tag..................................................................................................................................................... 15 -20<br />
Managing a Tag .................................................................................................................................................. 15 -21<br />
Usage of Merge ............................................................................................................................................................ 15 -22<br />
Suggested Branch Usage .............................................................................................................................................. 15 -24<br />
Appendix A - Configuring Application Options<br />
Configuring Application Options using the Application Options Dialog Box................................................................ A -2<br />
General................................................................................................................................................................... A -2<br />
Diagramming ......................................................................................................................................................... A -3<br />
View....................................................................................................................................................................... A -6<br />
<strong>Instant</strong> <strong>Reverse</strong>....................................................................................................................................................... A -6<br />
ORM ...................................................................................................................................................................... A -7<br />
Appendix B - Configuring Stereotypes and Tagged Value<br />
Introduction .................................................................................................................... B -Error! Bookmark not defined.<br />
Adding Stereotype to a Model Element ......................................................................... B -Error! Bookmark not defined.<br />
Configuring Stereotypes................................................................................................. B -Error! Bookmark not defined.<br />
Creating a New Stereotype ................................................................................... B -Error! Bookmark not defined.<br />
Editing a Stereotype.............................................................................................. B -Error! Bookmark not defined.<br />
Using the Stereotype Specification Dialog Box.................................................... B -Error! Bookmark not defined.<br />
Adding Tagged Value to a Stereotype .................................................................. B -Error! Bookmark not defined.<br />
Adding Tagged Value to a Model Element........................................................... B -Error! Bookmark not defined.<br />
Stereotype Formats......................................................................................................... B -Error! Bookmark not defined.<br />
Configuring Stereotype Formats........................................................................... B -Error! Bookmark not defined.<br />
Changing Stereotype Formats............................................................................... B -Error! Bookmark not defined.<br />
Appendix C - Supported Mouse Gestures<br />
Appendix D –Keyboard Shortcuts<br />
Appendix E - Glossary<br />
0-11
Part 1 - Working with Smart<br />
Development Environment for <strong>Visual</strong><br />
Studio .NET
SDE-VS User’s Guide (Part 1)<br />
Part 1 - Working with Smart Development<br />
Environment for <strong>Visual</strong> Studio .NET<br />
Welcome to Smart Development Environment, a powerful visual UML plug-in for your IDE. SDE, short for Smart<br />
Development Environment, is an award winning UML modeling plugin seamlessly integrated with most of the leading IDEs in<br />
the market such as Microsoft <strong>Visual</strong> Studio .NET, Eclipse, Borland JBuilder, NetBeans/Sun ONE, IntelliJ IDEA, Oracle<br />
JDeveloper, and BEA WebLogic Workshop.<br />
This part explains in detail how to use SDE-VS to perform UML modeling and code-model round-trip engineering with your<br />
IDE, such that you can develop your application in a faster better and cheaper way.<br />
In this part:<br />
• Getting Started with SDE for <strong>Visual</strong> Studio<br />
• Working with Diagrams<br />
• Style and Formatting<br />
• <strong>Visual</strong> Modeling<br />
• Automatic Diagrams Layout<br />
• Generating Documentation<br />
• Export and Import<br />
• User Interface Designer<br />
• <strong>Instant</strong> <strong>Reverse</strong><br />
• <strong>Instant</strong> Generator<br />
• Java Round-Trip Engineering<br />
• State Machine Diagram Code Generation<br />
• Team Collaboration with VP Teamwork Server<br />
• Team Collaboration with CVS Repository<br />
• Team Collaboration with Subversion Repository
1<br />
Getting Started with SDE for<br />
<strong>Visual</strong> Studio
SDE-VS User’s Guide (Part 1) Chapter 1 – Getting Started with SDE for <strong>Visual</strong> Studio<br />
Chapter 1 - Getting Started with SDE for <strong>Visual</strong><br />
Studio<br />
Aside from a collection of menus, tool-bars and windows that make up the development workspace, one special feature is our<br />
Resource-centric interface, which lets the user access modeling tools easily without referring back and forth from the<br />
workspace to various tool-bars. Incorporating shortcuts such as mouse gestures into our modeling tools allow our users to draw<br />
as with a pen and paper, executing complicated modifications with just a click and drag, creating a completely visual<br />
environment.<br />
This chapter will describe how to get started with SDE for <strong>Visual</strong> Studio. You will learn following techniques in this chapter:<br />
1-2<br />
• How to Launch SDE for <strong>Visual</strong> Studio?<br />
• What is Workspace?<br />
• Importing License Key<br />
• Working with Floating License Server<br />
• Basic Environment<br />
• Dockable User Interface<br />
• Browse your work by trees and tables<br />
• Basic diagram editing functionalities<br />
Launching SDE-VS<br />
Windows<br />
To launch SDE-VS in Windows:<br />
Select start > All Programs > <strong>Visual</strong> <strong>Paradigm</strong> > SDE for <strong>Visual</strong> Studio<br />
Figure 1.1 - Launch SDE-VS in Windows
SDE-VS User’s Guide (Part 1) Chapter 1 – Getting Started with SDE for <strong>Visual</strong> Studio<br />
Managing License Key and Edition<br />
All VP products need a license key to activate. A License key of a higher edition can be used on a lower edition. For example,<br />
you can run Standard Edition of SDE-VS with Professional Edition of SDE-VS key.<br />
SDE-VS also provides a 30-days evaluation key for trial. After the evaluation key expires, you can choose to purchase the full<br />
license from our website or resellers, or un-install the program.<br />
The license key for Community Edition will not expire. However, Community Edition cannot be used for commercial purposes.<br />
Importing a Single Seat License Key<br />
A <strong>Visual</strong> <strong>Paradigm</strong>'s Single Seat (developer based) license allows a licensee to install the software on more than one machine,<br />
such as desktop and notebook, which belong to the licensee only. As the license is developer based, the software must be used<br />
by the licensee only, without running more for than one instance concurrently.<br />
To import a single seat License Key:<br />
1. You should first open the License Key Manager. There are two ways of opening License Key Manager:<br />
• If there are no valid license keys imported, the License Key Manager will show up for importing license key.<br />
• Select from the main menu Modeling > Key Manager...<br />
Figure 1.7 - Select Key Manager<br />
Figure 1.8 - License Key Manager<br />
Name Function<br />
Import license<br />
key<br />
Delete the<br />
license key<br />
To import a license key.<br />
To delete the license key imported.<br />
1-3
SDE-VS User’s Guide (Part 1) Chapter 1 – Getting Started with SDE for <strong>Visual</strong> Studio<br />
1-4<br />
To request a 30 days evaluation key if you are not using the Community Edition. If you are using the<br />
Request Key<br />
Community Edition, it will request an activation key. Both keys will be sent to you by email.<br />
Help<br />
To show the Help. If no Help has been installed before, the Download Help dialog box will appear to<br />
enable downloading and installation of Help.<br />
Table 1.1<br />
2. Then, you can either select License Keys > Import... or press on the Import License Key button on the toolbar. This<br />
displays the Import License Key dialog box.<br />
From the File field, enter the file path of license key. You can enter the path in the text field directly, or you can click on the ...<br />
button to browse for license key file. Click OK.<br />
Figure 1.9 - Import License Key dialog<br />
3. The imported key is then displayed in the Key Manager.<br />
Figure 1.10 - The imported key displayed in Key Manager<br />
Then, click Close from the License Key Manager to start using SDE-VS.<br />
Switching from Evaluation Key to Permanent Key<br />
You can try SDE-VS by using an evaluation key for 30 days. Then, you will need to buy a permanent key if you want to<br />
continue to use it. After purchasing, you should follow the steps below to switch your evaluation key to a permanent one.<br />
To switch from evaluation key to permanent key:<br />
1. Open the License Key Manager from the main menu Modeling > Key Manager....<br />
Figure 1.11 - License Key Manager with evaluation key with expiry date<br />
2. Remove the evaluation key by clicking the Delete the license key button in License Key Manager dialog. You can also<br />
remove the key by clicking License Keys > Remove. If your key has expired, you have to check the Expired Keys to show<br />
your expired evaluation key in order to delete.<br />
Figure 1.12 - Delete by clicking Delete the license key button<br />
If your key has not expired, Delete License Key dialog will appear and ask if you really want to remove the key. Click Yes to<br />
confirm.
SDE-VS User’s Guide (Part 1) Chapter 1 – Getting Started with SDE for <strong>Visual</strong> Studio<br />
Figure 1.13 - Confirm deleting license key<br />
3. Click Import license Key to import the permanent key. You can also select License Keys > Import... to import the key.<br />
Figure 1.14 - Import by clicking Import license<br />
key button<br />
4.Select or type a path for the permanent key in the Import License Key dialog. Click OK to confirm.<br />
Figure 1.15 - Select or type a path for permanent<br />
key<br />
5. Permanent key imported. Unlike an evaluation key, the permanent key does not have expiry date.<br />
Figure 1.16 - Permanent Key with no expiry date<br />
Importing Upgrade Keys<br />
From time to time, VP releases new versions. If your license keys are covered by the maintenance period, the latest version will<br />
be available to you without any payment. You can login to the Customer Service Center (https://cs.visual-paradigm.com) to<br />
download the latest version and get an upgrade key. The upgrade key should be used with the original license key, i.e. the<br />
original key should neither have been delete or expired.<br />
After you have installed the latest version and downloaded the upgrade key, follow the steps below to import upgrade keys to<br />
use that version. Here, a license key of version 4.1 is used as an example to replace the key of version 4.0.<br />
To import upgrade keys:<br />
1. Open the License Key Manager from the main menu Modeling > Key Manager...<br />
Figure 1.17 - License Key Manager with license key of version 5.1<br />
1-5
SDE-VS User’s Guide (Part 1) Chapter 1 – Getting Started with SDE for <strong>Visual</strong> Studio<br />
2. Click Import license Key to import the upgrade key. You can also select License Keys > Import... to import the key.<br />
Remember the old key must still exist before you import the upgrade key.<br />
Figure 1.18 - Import by clicking Import license key button<br />
3. Select or type a path for the upgrade key in Import License Key dialog. Click OK to confirm.<br />
Figure 1.19 - Select or type a path for upgrade key<br />
4. The upgrade key has replaced your old one.<br />
1-6<br />
Figure 1.20 - License Key Manager with license key of version 6.0<br />
Floating License Key<br />
VP Floating License allows you to deliver development software to every user in your organization without paying for unique<br />
licenses for every developer.When you use a floating license, the entire organization can access to SDE-VS but the number of<br />
people that use VP at the same time is limited to the number of license keys you buy.<br />
By using a floating license, you can reduce the cost of buying licenses, as you just need to purchase enough number of licenses<br />
that will run VP at the same time, instead of buying licenses for all developers in your organization.<br />
The installation of floating license server and the configuration of client pointing to the server is a simple process. Our license<br />
server can be run on multiple platforms and can be installed in less than 10 minutes.<br />
The license sharing process is automatic, which is convenient to use. VP Floating License automatically manages and shares<br />
the licenses through the network. When the client connects to the license server, the server will assign him a license until the<br />
license limit has been reached. Once it disconnects from the server, the license will be released automatically and the other user<br />
can start using VP with that license.<br />
This kind of key is particularly useful for organizations which have limited access to VP at a certain time each time, e.g. a<br />
company has ten staff but only two staff will use SDE-VS at the same time. The the company can then purchase just two<br />
floating license keys but the whole company will be able to use SDE-VS at different times.<br />
Before you use SDE-VS with a floating license key, your machine need to access to the license server via LAN to acquire a<br />
license key first. For more details, you can refer to the Floating License Server Installation Guide about floating license server<br />
installation for more details.
SDE-VS User’s Guide (Part 1) Chapter 1 – Getting Started with SDE for <strong>Visual</strong> Studio<br />
Configuring Floating License Server<br />
To configure floating license server:<br />
1. Open the License Key Manager.<br />
2. Select License Keys > Floating License > Configure... .<br />
Figure 1.21 - Select configuration of<br />
floating license<br />
3. Input the host and port. You can refer to Floating License Server User's Guide for more details.<br />
Figure 1.22 - Configuration dialog box<br />
Exporting Floating License Key<br />
To use a Floating License key, you need to have Local Area Network (LAN) access to the *Floating License Server*. You may<br />
choose to export one of the floating license keys to your laptop if you need to use it out of the office (e.g. a meeting with a<br />
client). If you export a floating license key the number of floating licenses in the server will decrease. This will be reverted<br />
when you import the licence key back to the server from your laptop.<br />
To export floating license key:<br />
1. Select License Keys > Floating License > Export Floating License... .<br />
Figure 1.23 - Export the Floating<br />
License<br />
2. Floating license key is exported from server.<br />
Figure 1.24 - Floating license exported<br />
1-7
SDE-VS User’s Guide (Part 1) Chapter 1 – Getting Started with SDE for <strong>Visual</strong> Studio<br />
Importing Floating License Key<br />
When you finish using the exported license key, you can import the key back to the server.<br />
To import floating license key:<br />
1. Select License Keys > Floating License > Import Floating License... . The Import Floating License Key dialog is<br />
displayed.<br />
1-8<br />
Figure 1.25 - Import Floating License<br />
2. Select the key you want to import and click OK to confirm.<br />
Figure 1.26 - Select license key to import<br />
3.The key is imported successfully.<br />
Figure 1.27 - License key imported successfully<br />
If you did not import the exported key to the server when you switch off SDE-VS, the next time you switch on SDE-VS, it will<br />
ask if you want to import it to the server.<br />
Figure 1.28 - Asking whether to import the<br />
license key<br />
Switching Edition<br />
There is a single installer for all editions. You can install any edition with the same installer. If you want to change your<br />
installed edition, you can either re-install the software or use the VP Suite Product Edition Manager as long as you have a valid<br />
key for that edition to run.
SDE-VS User’s Guide (Part 1) Chapter 1 – Getting Started with SDE for <strong>Visual</strong> Studio<br />
When evaluating SDE-VS, you can ensure the features you want and are most likely to use are available in different editions.<br />
1. Select start > All Programs > <strong>Visual</strong> <strong>Paradigm</strong> > VP Suite Product Edition Manager .<br />
Figure 1.29- Select Product Edition Manager<br />
2. Select the desired edition in the edition manager.<br />
Figure 1.30 - Select desired edition<br />
Auto Switch Edition<br />
When you start SDE-VS of an edition other than the edition you have a license key for, the Switch Edition dialog will appear<br />
and ask whether you want to switch to the other edition.<br />
For example, if you have imported a Standard Edition license key, when you run the Enterprise Edition, SDE-VS will ask you<br />
if you want to switch to Standard Edition.<br />
Figure 1.31 - Switch Edition dialog<br />
You may click Yes to switch to a lower edition, or No to display the License Key Manager dialog to import another key.<br />
VP Suite Product Selector<br />
Product selector is for a flexible license scheme, and is only for users using a floating license key.<br />
The selector is flexible so that you can view the license keys available in the floating license server and start a product with the<br />
selected key.<br />
1-9
SDE-VS User’s Guide (Part 1)<br />
To start the Product Selector:<br />
Chapter 1 – Getting Started with SDE for <strong>Visual</strong> Studio<br />
Select Product Selector from 'bin' folder in the directory where SDE-VS is installed.<br />
1-10<br />
Figure 1.32 - Bin folder<br />
Figure 1.33 - Product Selector<br />
Name Function<br />
Product Name of products available.<br />
Start To start the selected product.<br />
The number of products in the server available. This is a fraction that the number of product available<br />
Available/Total<br />
over the total product purchase.<br />
Select Server To select floating license server(s).<br />
Refresh Server To refresh a floating license server(s).<br />
Table 1.2
SDE-VS User’s Guide (Part 1) Chapter 1 – Getting Started with SDE for <strong>Visual</strong> Studio<br />
Basic Environment<br />
In this section, you will learn the basic environment of the SDE-VS user interface, and get to know how to use it to perform<br />
modeling more efficiently.<br />
After you have imported the license key, you will see the SDE-VS main screen.<br />
Panes<br />
Figure 1.34 - Basic environment<br />
Name Description<br />
Menu All the commands for execution.<br />
Toolbar Frequently used commands.<br />
Diagram pane Area where you create your diagram.<br />
Message pane Display messages that are generated by performed operations.<br />
Table 1.3<br />
SDE-VS provides various panes for performing different tasks and for displaying the modeling project in different views.<br />
Diagram Navigator Pane<br />
The Diagram Navigator Pane displays diagrams and their diagram elements in the project, which are categorized by diagram<br />
type.<br />
To open this pane:<br />
• Select View > SDE-VS Windows... > Diagram Navigator.<br />
1-11
SDE-VS User’s Guide (Part 1) Chapter 1 – Getting Started with SDE for <strong>Visual</strong> Studio<br />
Figure 1.41 - Diagram Navigator Pane<br />
Model Pane<br />
The Model Pane displays models in the project.<br />
To open this pane:<br />
1-12<br />
• Select View > SDE-VS Windows... > Model<br />
Figure 1.42 - Model Pane
SDE-VS User’s Guide (Part 1) Chapter 1 – Getting Started with SDE for <strong>Visual</strong> Studio<br />
Class Repository Pane<br />
The Class Repository Pane displays packages and class models in the project.<br />
To open this pane:<br />
• Select View > SDE-VS Windows... > Class Repository<br />
Figure 1.43 - Class Repository Pane<br />
Logical View Pane<br />
Logical View Pane displays logical view of the project that can be customized to the desired structure.<br />
To open this pane:<br />
• Select View > SDE-VS Windows... > Logical View<br />
Figure 1.44 - Logical View Pane<br />
ORM Pane<br />
ORM Pane displays ORM-related views including classes and database configurations.<br />
To open this pane:<br />
• Select View > SDE-VS Windows... > ORM<br />
Figure 1.45 - ORM Pane<br />
1-13
SDE-VS User’s Guide (Part 1) Chapter 1 – Getting Started with SDE for <strong>Visual</strong> Studio<br />
Stencil Pane<br />
Stencil Pane displays stencils that can be used to create custom shapes. You can also organize and select stencils here.<br />
To open this pane:<br />
1-14<br />
• Select View > SDE-VS Windows... > Stencil<br />
Figure 1.46 - Stencil Pane<br />
Property Pane<br />
Property Pane displays the properties of the selected element(s). You can also edit the properties here.<br />
To open this pane:<br />
• Select View > SDE-VS Windows... > Property<br />
Figure 1.47 - Property Pane
SDE-VS User’s Guide (Part 1) Chapter 1 – Getting Started with SDE for <strong>Visual</strong> Studio<br />
Diagram Overview Pane<br />
This pane displays the overview of the active diagram which is scaled to fit the display area. The rectangle represents the<br />
visible area of diagram. You can navigate to different parts of the diagram by dragging the display area.<br />
To open this pane:<br />
• Select View > SDE-VS Windows... > Diagram Overview<br />
Figure 1.48 - Diagram Overview Pane<br />
Documentation Pane<br />
Documentation Pane can display documentation of the selected element. SDE-VS also provides rich text documentation. You<br />
can edit your documentation directly here.<br />
To open this pane:<br />
• Select View > SDE-VS Windows... > Documentation<br />
Figure 1.49 - Documentation Pane<br />
1-15
SDE-VS User’s Guide (Part 1) Chapter 1 – Getting Started with SDE for <strong>Visual</strong> Studio<br />
Message Pane<br />
Message Pane displays information, warning and error messages shown by SDE-VS.<br />
To open this pane:<br />
1-16<br />
• Select View > SDE-VS Windows... > Message<br />
Figure 1.50 - Message Pane showing XMI Results<br />
Open Specification Dialog Box<br />
The open specification dialog box is a top-level window which enables you to browse for and edit the detail of model elements<br />
or diagrams. It can be invoked by right-clicking on either a model or a diagram and selecting Open Specification...from the<br />
popup menu.<br />
The open specification dialog box contains several pages which show different aspects of the selected item. General<br />
information such as name, stereotype, documentation, files are included in most of the model elements. For some of the model<br />
elements, relationship between other model elements (children, relations) and information that is specific to the model elements.<br />
(attributes/operations in Class, sub-diagrams of Package) will be displayed as well.<br />
There are five buttons at the bottom of the dialog box: Reset, OK, Cancel, Apply and Help.<br />
Button Description<br />
Reset Reset the changes made in the dialog box.<br />
OK Accept the changes and close the dialog box.<br />
Cancel Cancel and close the dialog box.<br />
Apply Apply the changes immediately without closing the dialog box.<br />
Help Display the help information of the Open Specification dialog box.<br />
Navigating between Model Elements<br />
Table 1.4<br />
You can navigate to other model elements via the open specification dialog box. This can be done in two ways. For model<br />
elements with a one-to-many relationship such as relations, children, you can invoke the open specification dialog box of a<br />
selected model elements by clicking on the Open Specification... button.<br />
Figure 1.59 - Open Association Specification
SDE-VS User’s Guide (Part 1) Chapter 1 – Getting Started with SDE for <strong>Visual</strong> Studio<br />
Some of the properties of the model element are references to another model element (or a reference to itself) such as<br />
Supplier/Client of a Dependency, or Role A/Role B of an Association. In this case you can click on the ... button besides this<br />
property to navigate to that model element.<br />
Figure 1.60 - Association Specification<br />
Note that if the open specification dialog box of the referenced model element is already opened, this button will be disabled.<br />
1-17
SDE-VS User’s Guide (Part 1) Chapter 1 – Getting Started with SDE for <strong>Visual</strong> Studio<br />
1-18
2<br />
Working with Diagrams
SDE-VS User’s Guide (Part 1) Chapter 2 – Working with Diagrams<br />
Chapter 2 - Working with Diagrams<br />
SDE-VS is a visual modeling tool that provides all well-known modeling toolsets to cover all aspects of modeling and<br />
documentation, from business process modeling to detailed system specification. SDE-VS supports more than 20 diagram<br />
types including all diagram types in UML, BPMN, SysML, ERD, DFD and more. <strong>Visual</strong> <strong>Paradigm</strong> strives to continuously<br />
enhance the diagramming environment to increase effectiveness and efficiency of modeling, as when using SDE-VS, most of<br />
your working time is with diagrams.<br />
In this chapter you will learn:<br />
2-2<br />
• Creating Diagram<br />
• Creating Diagram Elements and connecting them<br />
• Basic Diagram editing<br />
• Different Copy and Paste strategies<br />
• Grouping Diagram Elements for easier management<br />
• Some diagramming techniques<br />
Creating Diagram<br />
You can create diagrams in different ways:<br />
Figure 2.1 - Diagram pane<br />
• Using toolbar<br />
• Using New Diagram dialog box<br />
• Using popup menu of Diagram Navigator
SDE-VS User’s Guide (Part 1) Chapter 2 – Working with Diagrams<br />
To use toolbar to create:<br />
Click on the icon on the toolbar.<br />
Figure 2.2 - New Class Diagram icon on the toolbar<br />
To use New Diagram dialog box to create:<br />
1. Select File > New > File.... The New File dialog box is displayed.<br />
Figure 2.3 - New Diagram dialog box<br />
2. Then, select the category and select a diagram type in the category. You should also specify a diagram name. You may also<br />
specify the type of documentation.<br />
2-3
SDE-VS User’s Guide (Part 1) Chapter 2 –Working with Diagrams<br />
2-4<br />
Figure 2.4 - Select Class Diagram<br />
To use the popup menu of Diagram Navigator to create:<br />
Right click on the diagram type node in Diagram Navigator and select New Class Diagram in popup menu.<br />
Figure 2.5 - Select New Class Diagram from popup menu of Diagram Navigator<br />
Creating Diagram Elements<br />
After creating a new diagram, you can create diagram elements using the diagram toolbar. In this section, we will introduce the<br />
techniques of how to create diagram elements and connectors:<br />
• Creating Shapes<br />
• Creating Connectors<br />
• Creating Self-Connection<br />
Creating Shapes<br />
To create a shape, click on a diagram element button from the diagram toolbar and click on the diagram pane to create it. The<br />
element generated will have a default size.<br />
Figure 2.6 - Click to Create Shapes
SDE-VS User’s Guide (Part 1) Chapter 2 – Working with Diagrams<br />
You can also drag a specific boundary before releasing the mouse to define a shape's initial size.<br />
Figure 2.7 - Create Shapes with specific size<br />
Alternatively, you can also create a diagram element by dragging a diagram element button then dropping it on the diagram<br />
pane.<br />
Figure 2.8 - Drag and drop to Create Shapes<br />
Apart from that, you can use the diagram popup menu to add a shape.<br />
Figure 2.9 - Create Shapes using<br />
diagram popup menu<br />
Creating Connectors<br />
To create a connector, select the desired connector from the diagram toolbar and click on the source shape. Drag the connector<br />
to the destination shape.<br />
SDE-VS provides continuous UML syntax checking. You will see a stop sign when you try to create an invalid connection, e.g.<br />
you cannot create a generalization relationship between an actor and a use case.<br />
Figure 2.10 - Try to create an invalid connection<br />
2-5
SDE-VS User’s Guide (Part 1) Chapter 2 –Working with Diagrams<br />
If the connection is valid you will see a blue rounded rectangle surrounding the destination shape.<br />
Figure 2.11 - Try to create a valid connection<br />
You may also use resource to create connectors.<br />
Click on the Association resource of a shape and drag over the shape you want to connect to. If you release the mouse on an<br />
empty space, a shape will be created with the connector.<br />
2-6<br />
Figure 2.12 - Click on<br />
resource<br />
Creating Self-Connection<br />
Figure 2.13 - Drag over the<br />
shape<br />
Some of the shapes can have a connection to itself, for example Self-Association of a Class or Self-Link of an Object in a<br />
Communication Diagram. To create a self-connection, click on the connector button on the diagram toolbar and click once on<br />
the target object.<br />
Alternatively, you can click on the Self Association resource.<br />
Figure 2.14 - Create Self-Connection Figure 2.15 - Self-Connection<br />
Resource-Centric Interface<br />
<strong>Visual</strong> <strong>Paradigm</strong> is the first vendor to introduce the resource centric diagramming interface. The resource centric interface<br />
greatly improves the efficiency of modeling. You no longer needs to go back and forth between the toolbar and the diagram to<br />
create diagram elements, make connections and modify the diagrams. The resource centric interface can make sure the modeler<br />
is able to create a diagram with correct syntax more quickly.<br />
There are three types of resource:<br />
• Connection Resource<br />
• Manipulation Resource<br />
• Branching Resource<br />
Connection Resource<br />
It is designed for creating elements and making connections. Here, the connection between an actor and a use case is used as an<br />
example.
SDE-VS User’s Guide (Part 1) Chapter 2 – Working with Diagrams<br />
To use Connection Resource:<br />
1. Move mouse over Association - > Use Case resource.<br />
Figure 2.16 - Association - > Use Case resource<br />
2. Drag resource to empty space on diagram pane.<br />
Figure 2.17 - Drag resource<br />
3. Release the mouse, new connector and shape are created.<br />
Figure 2.18 - Connector and shape created<br />
Manipulation Resource<br />
You can use Manipulation Resource to modify properties or appearance of elements. For example, you can show or hide<br />
compartments, add references, add sub-diagram and fit size.<br />
To use Manipulation Resource, simply click once on it.<br />
Figure 2.19 - Reference of Manipulation Resource<br />
Branching Resource<br />
Branching Resource helps you to create decision structure in diagram.<br />
To use branching resource:<br />
1. Move mouse over a Branching Resource.<br />
Figure 2.20 - Branching Resource<br />
2-7
SDE-VS User’s Guide (Part 1) Chapter 2 –Working with Diagrams<br />
2. Drag resource to empty space on diagram.<br />
Figure 2.21 - Drag resource<br />
3. Release mouse, a branch is created.<br />
2-8<br />
Figure 2.22 - Create branch<br />
Alternatively, if a shape in the branch already exists, you can drag the resource over it.<br />
Figure 2.23 - Drag resource over existed shape<br />
When mouse is released, a branch is created involving the target shape.<br />
Figure 2.24 - Create branch
SDE-VS User’s Guide (Part 1) Chapter 2 – Working with Diagrams<br />
Enabling/Disabling the Resource-Centric Interface<br />
To enable/disable the resource centric interface feature, select/deselect menu View > Resource Centric. This option will be<br />
applied to all diagrams.<br />
Figure 2.25 - Enable/Disable<br />
Resource Centric Interface<br />
Enabling/Disabling Group Resource-Centric Interface<br />
Group resources appear when two or more shapes are selected. They are used to perform actions on the selected shapes, e.g.<br />
alignment and distribute shapes.<br />
To enable/disable, select Modeling > Application Options... to open the Options dialog box, select Diagramming ><br />
Resource Centric tab. This option will be applied to all diagrams.<br />
Figure 2.26 - Group Resources Centric Interface for use case<br />
Show Extra Resources<br />
By default the resource centric interface displays the most commonly used resources of a diagram element. You can choose to<br />
view less common resourcesby clicking on the View > Show Extra Resources in the main menu. The figures below show the<br />
view of a Action element with "Show Extra Resources" turned off and on.<br />
Figure 2.27 - Resource-Centric of Action Figure 2.28 - Action with an Extra Resource-Centric<br />
2-9
SDE-VS User’s Guide (Part 1) Chapter 2 –Working with Diagrams<br />
Show Generic Resource-Only<br />
Generic Resource is a special kind of resource in the Resource-Centric Interface. Unlike other resources, the type of the<br />
connector and/or shape type that will be created is undetermined, you will be asked for the desired connector/shape type when<br />
the creation is confirmed.<br />
To show/not to show Generic Resource Only, select Modeling > Application Options... to open the Options dialog box, select<br />
Diagramming > Resource Centric tab.<br />
2-10<br />
Figure 2.29 - Show Generic Resources-Only<br />
Basic Editing<br />
Multiple Selection<br />
Multiple selection can be made with mouse alone or with keyboard and mouse.<br />
With mouse alone:<br />
Click on an empty space of the diagram and drag to include desired shapes in the dashed-line rectangle.<br />
Figure 2.30 - Multiple selection using mouse<br />
With keyboard and mouse:<br />
With the Shift or Ctrl key held down, click on the shapes to select them. After selecting a shape, you may click it again to<br />
deselect it.<br />
Figure 2.31 - Multiple selection using mouse and keyboard<br />
Moving Shape<br />
SDE-VS diagram editor supports true WYSIWYG diagram editing. You can move shapes with the mouse or keyboard.
SDE-VS User’s Guide (Part 1) Chapter 2 – Working with Diagrams<br />
With mouse:<br />
Click on a shape to drag it to the desired direction to move it.<br />
Figure 2.32 - Shape before moving to the right Figure 2.33 - Shape after moving to the right<br />
With keyboard:<br />
1. Select shape(s) which you want to move.<br />
2. Press the up/down/left/right arrow key to move the shape(s).<br />
Moving Shape in One Direction<br />
Instead of moving shapes in any direction, you may restrict the shapes to move in one direction only for easier alignment, i.e.<br />
you may move the shapes vertically or horizontally, but not diagonally.<br />
This can be done by pressing Shift key while dragging the shapes.<br />
Figure 2.34 - Restrict moving direction<br />
Delete<br />
The main difference between CASE Tool and drawing tools is that CASE Tool has a Model and View concept. The model is<br />
where information is stored, while the view is a presentation of the model. A model can have multiple views, for example, you<br />
can show the same class in different class diagrams. Upon pressing 'delete', SDE-VS will assume you are deleting the view of<br />
the model, but will prompt you to delete the model if all views of a specific model are deleted. This section will show you how<br />
to delete models and views.<br />
Delete<br />
To delete view together with model:<br />
1. perform one of the following action:<br />
• Select Delete > Delete in the popup menu of that element.<br />
• Press the Delete button on the keyboard.<br />
2-11
SDE-VS User’s Guide (Part 1) Chapter 2 –Working with Diagrams<br />
2-12<br />
Figure 2.35 - Select Delete<br />
2. A Delete dialog box will display and ask you if you want to delete. Click Yes to confirm. If you want to set this option as<br />
default, check Use this option as default and don't ask again.<br />
Figure 2.36 - Delete dialog box for confirming<br />
deleting<br />
3. If there is no referenced view other than deleted view, the Delete dialog will ask you if you want to delete the model from<br />
the repository. Click Yes to confirm. If you delete more than one diagram element at one time, you may click Yes to all to<br />
confirm.<br />
Figure 2.37 - Confirm deleting from the repository
SDE-VS User’s Guide (Part 1) Chapter 2 – Working with Diagrams<br />
Delete View Only<br />
To delete view(diagram element of model) only:<br />
1. Select Delete > Delete View Only in the popup menu of that element.<br />
Figure 2.38 - Select Delete View Only<br />
2. A Delete dialog box will display and ask you if you want to delete. Click Yes to confirm. If you want to set this option as<br />
default, check Use this option as default and don't ask again.<br />
Figure 2.39 - Delete dialog box to confirm<br />
deleting<br />
Copy and Paste<br />
Copy<br />
SDE-VS support various copy and paste options. By default your copy will only within SDE-VS and will not affect the content<br />
in your system clipboard. If you want to copy the content to other application, you can copy to clipboard as image then you can<br />
paste your design to other application. This section, we will show you different copy and pasts options SDE-VS provides.<br />
2-13
SDE-VS User’s Guide (Part 1) Chapter 2 –Working with Diagrams<br />
Copying within SDE-VS<br />
Copying diagram elements within SDE-VS allows you to copy selected diagram elements to the application clipboard. You can<br />
paste the diagram elements to other SDE-VS diagrams from the current project or across another project.<br />
2-14<br />
You cannot paste the selected content to other applications.<br />
To copy selected diagram elements within SDE-VS perform one of the following actions:<br />
• Select Edit > Copy from main menu.<br />
• Right-click on the selected diagram elements and choose Copy > Copy within SDE-VS from popup menu.<br />
• Press Ctrl-C.<br />
Copy within is the default copy action. For more details about the default copy action, please reference to the section "Setting<br />
Default Copy Action" below.<br />
Copying to the Clipboard as Image (JPG)<br />
Copying diagram elements as JPG image will copy the selected diagram element as a JPG image to the system clipboard,<br />
which you can copy to other applications.<br />
To copy selected diagram elements to the system clipboard as JPG image, perform one of the following actions:<br />
• Right-click on the selection and choose Copy > Copy to Clipboard as Image (JPG) from popup menu.<br />
• Press Ctrl-Alt-C.<br />
Copying to the Clipboard as Image (EMF)<br />
Copying diagram elements as EMF (Enhanced Metafile) image will copy the selected diagram element as an EMF image to the<br />
system clipboard, which you can copy to other applications. Unlike copy as JPG image, the copied content is in EMF format,<br />
which is a more scalable format where image quality can be retained even after being resized/zoomed.<br />
The copy to system clipboard as EMF image feature is available on Windows platforms only.<br />
To copy selected diagram elements to the system clipboard as EMF image, perform one of the following actions:<br />
• Right-click on the selection and choose Copy > Copy to Clipboard as Image (EMF) from popup menu.<br />
• Press Ctrl-Alt-Shift-C.<br />
Setting Default Copy Action<br />
The default copy is triggered when the hotkey Ctrl + C is pressed. The actual action performed by default copy follows the<br />
SDE-VS application option (as configured in the Options dialog box -> Diagramming category -> Environment page). The<br />
default copy action can be set to one of the following:<br />
• Copying within SDE-VS<br />
• Copying to Clipboard as OLE<br />
• Copying to Clipboard as Image (JPG)<br />
• Copying to Clipboard as Image (EMF)
SDE-VS User’s Guide (Part 1) Chapter 2 – Working with Diagrams<br />
Paste<br />
You can select different paste methods according to what you have copied.<br />
Pasting View<br />
The pasted diagram elements share the same content of the copied diagram elements. Any changes made on the pasted<br />
elements will result in the same changes appearing on the elements copied, as the model elements are shared on the diagram<br />
elements.<br />
To paste diagram element with model sharing, perform one of the following actions:<br />
• Select Edit > Paste from main menu.<br />
• Right-click on the target diagram and choose Paste View from popup menu.<br />
• Press Ctrl-V<br />
Pasting Model<br />
It clones a copy of the copied diagram elements and the model element, then pastes them to the diagram. It is enabled to copy<br />
within SDE-VS.<br />
To paste diagram element without model sharing, perform one of the following actions:<br />
• Right-click on the target diagram and choose Paste Model from popup menu.<br />
Pasting as Image Shape<br />
With image shape, you can easily annotate and document your diagrams with related images. Instead of creating an image<br />
shape manually, you can copy an image from any application to the clipboard and then paste it to the diagram as a new shape.<br />
Figure 2.40 - Paste as Image Shape<br />
To paste an image shape, perform one of the following actions:<br />
• Select Edit > Paste from main menu.<br />
• Right-click on the target diagram and choose Paste View from popup menu.<br />
• Press Ctrl-V<br />
Undo/Redo<br />
When you create and edit a diagram, you may make mistakes like accidentally deleting a diagram element. You can use the<br />
Undo function to cancel the previous action. On the other hand, you may re-perform the action using the Redo action. The<br />
undo/redo feature in SDE-VS is diagram based.<br />
2-15
SDE-VS User’s Guide (Part 1) Chapter 2 –Working with Diagrams<br />
Undo<br />
You can roll back undesirable changes by performing Undo. To undo an action, perform one of the following actions:<br />
2-16<br />
• Select Edit > Undo from main menu.<br />
• Press Ctrl-Z.<br />
Redo<br />
This feature is to re-perform actions that were just undone. To redo an action, perform one of the following actions:<br />
• Select Edit > Redo from main menu.<br />
• Press Ctrl-Y.<br />
Grouping<br />
After you have applied alignment to a group of shapes, you may want to keep its configuration and not want them to get<br />
messed up. Grouping feature is designed for this usage. After shapes are grouped, you can treat the grouped shapes as a single<br />
shape.<br />
In SDE-VS, you can perform multiple level grouping - that is, group a shape with other shapes, and even with other groups.<br />
Grouping Shapes<br />
To group shapes, select shapes in the diagram and perform one of the following actions:<br />
• Select menu Edit > Group.<br />
• Right-click on the selection and select Grouping > Group from the popup menu.<br />
Ungrouping Shapes<br />
To ungroup shapes, select the grouped shapes in the diagram and perform one of the following actions:<br />
• Select menu Edit > Ungroup.<br />
• Right-click on the selection and select Grouping > Ungroup from the popup menu.<br />
Resizing Shapes in Group<br />
In some cases, you may want to resize multiple shapes on the diagram, SDE-VS allows you to resize the shapes in a group,<br />
which in turn reduces the handling time for resizing the shapes individually. When you resize one shape of the selected shapes,<br />
all the selected shapes will resize by the same amount, regardless of their original sizes.
SDE-VS User’s Guide (Part 1) Chapter 2 – Working with Diagrams<br />
To resize the shapes in a group:<br />
1. Select multiple desired shapes on the diagram.<br />
Figure 2.41 - Multiple desired shapes on diagram<br />
2. Resize one of the selected shapes. All selected shapes will resize proportionally.<br />
Figure 2.42 - Resize one of the selected shapes. All selected shapes will resize proportionally<br />
If the size of the resizing shape returns to its original shapes before resizing, all selected shapes will not<br />
resize accordingly<br />
2-17
SDE-VS User’s Guide (Part 1) Chapter 2 –Working with Diagrams<br />
Reversing Connector Direction<br />
<strong>Reverse</strong> Connector can be used to reverse the direction of connector.<br />
Here, the direction of connector between Shipper and FAS Online System is inverted.<br />
2-18<br />
Figure 2.43 - Before reversing<br />
Connector Direction<br />
To reverse the connector, right-click on the connector and select <strong>Reverse</strong> Connector from the popup menu.<br />
Figure 2.44 - Select <strong>Reverse</strong> Connector<br />
The direction of connector is now inverted.<br />
Figure 2.45 - After reversing<br />
Connector Direction
SDE-VS User’s Guide (Part 1) Chapter 2 – Working with Diagrams<br />
Grid<br />
Showing/Hiding Grids<br />
To toggle the visibility of grid lines, perform one of the following actions:<br />
• Check/Uncheck View > Grid from main menu to show/hide grid lines.<br />
Figure 2.46 - Select Grid<br />
• Right-click on the target diagram, check/uncheck Grid > Grid Visible from popup menu to show/hide grid lines.<br />
Figure 2.47 - Select Grid Visible<br />
2-19
SDE-VS User’s Guide (Part 1) Chapter 2 –Working with Diagrams<br />
2-20<br />
• From the property table, check/uncheck Visible under Grid heading to show/hide grid lines.<br />
Figure 2.48 - Check Visible<br />
• Right-click on the target diagram and choose Open Specification from popup menu. This displays the Diagram<br />
Specification dialog box. From the dialog box, switch to Grid Setting tab and check/uncheck Grid Visible to<br />
show/hide grid lines.<br />
Figure 2.49 - Check Grid visible<br />
Snap to Grid<br />
This feature is used to set whether diagram elements should stick to grid lines when moving in the diagram. To turn the option<br />
on/off, perform one of the following actions:<br />
• Check/Uncheck View > Snap to Grid from main menu to turn on/off the snap to grid option.
SDE-VS User’s Guide (Part 1) Chapter 2 – Working with Diagrams<br />
Figure 2.50 - Select Snap to Grid<br />
• Right-click on the target diagram, check/uncheck Grid > Snap to Grid from popup menu to turn on/off the snap to<br />
grid option.<br />
Figure 2.51 - Select Snap to Grid using popup<br />
menu<br />
• From the property table, check/uncheck Snap to Grid under Grid heading to turn on/off the snap to grid option.<br />
Figure 2.52 - Select Snap to grid<br />
2-21
SDE-VS User’s Guide (Part 1) Chapter 2 –Working with Diagrams<br />
2-22<br />
• Right-click on the target diagram and choose Open Specification from popup menu. This displays the Diagram<br />
Specification dialog box. From the dialog box, switch to Grid Setting tab and check/uncheck Snap to Grid to turn<br />
on/off the snap to grid option.<br />
Figure 2.53 - Check Snap to grid in Specification<br />
Grid Size<br />
To adjust the grid size, perform one of the following actions:<br />
• From the property table, enter the value for Width and Height property under Grid heading.<br />
Figure 2.54 - Adjust grid size in property table<br />
• Right-click on the target diagram and choose Open Specification from popup menu. This displays the Diagram<br />
Specification dialog box. From the dialog box, switch to Grid Setting tab and enter the value for Width and Height.
SDE-VS User’s Guide (Part 1) Chapter 2 – Working with Diagrams<br />
Figure 2.55- Adjust grid size in specification<br />
Grid Color<br />
To adjust the grid color, perform one of the following actions:<br />
• Right-click on the target diagram and select Grid > Grid Color...from the popup menu. This displays the Select Grid<br />
Color dialog box for setting the grid color.<br />
Figure 2.56 - Select Grid Color<br />
• From the property table, click the ...button in the Value column of Color property under Grid heading. This displays a<br />
color chooser for selecting a grid color<br />
2-23
SDE-VS User’s Guide (Part 1) Chapter 2 –Working with Diagrams<br />
2-24<br />
Figure 2.57- Select Color<br />
• Right-click on the target diagram and choose Open Specification from the popup menu. This displays the Diagram<br />
Specification dialog box. From the dialog box, switch to Grid Setting tab, click on the button ...from the Grid Color<br />
field and select the grid color from the drop-down color chooser.<br />
Zooming<br />
Figure 2.58- Select Grid Color<br />
The grids must be visible before setting the grid color.<br />
Zooming In<br />
The zoom in feature allows you to get a close-up view of the diagram. To perform zoom in, perform one of the following<br />
actions:<br />
• Select View > Zoom > Zoom in from main menu.<br />
• Click on the Zoom In button on the toolbar.<br />
• Right-click on the target diagram and choose Zoom > Zoom In from the popup menu.<br />
• Press Ctrl-= (Ctrl-Equals).<br />
Zooming Out<br />
The zoom out feature allows you to see more of the diagram at a reduced size. To perform zoom out, perform one of the<br />
following actions:
SDE-VS User’s Guide (Part 1) Chapter 2 – Working with Diagrams<br />
• Select View > Zoom > Zoom Out from main menu.<br />
• Click on the Zoom Out button on toolbar.<br />
• Right-click on the target diagram and choose Zoom > Zoom Out from popup menu.<br />
• Press Ctrl-- (Ctrl-Minus).<br />
Zooming to 100%<br />
The zoom to 100% feature allows you to view the diagram in its actual size (100%). To restore the zoom ratio to 100%,<br />
perform one of the following actions:<br />
• Select View > Zoom > Zoom 100% from main menu.<br />
• Click on the Zoom 100% button on toolbar.<br />
• Right-click on the target diagram and choose Zoom > Zoom 100% from popup menu.<br />
• Press Ctrl-0.<br />
Zooming to a Specific Ratio<br />
The zoom to a specific ratio feature allows you to choose the zooming ratio from the dropdown list. To perform zoom to a<br />
specific ratio, perform one of the following actions:<br />
• Click on the Select Zoom drop down button on the toolbar, select a zoom ratio from the drop down menu or enter a<br />
specific zoom ratio to the text field.<br />
Figure 2.59 - Select zoom ratio Figure 2.60 - Enter zoom ratio<br />
• Right-click on the target diagram and choose Open Specification from the popup menu. This displays the Diagram<br />
Specification dialog box. From the dialog box, select a zoom ratio from the Zoom ratio drop down menu, or enter the<br />
specific zoom ratio to the field.<br />
• From the property table, select a zoom ratio from the drop down menu on the row Zoom ratio, or enter the specific<br />
zoom ratio to the field.<br />
Zooming to Fit Diagram to Window<br />
Beside standard zoom in/out and zoom to ratio, there are dynamic zoom options that allow you to zoom the diagram to fit its<br />
content to the window.<br />
Click on the Select Zoom drop down button on the toolbar (or click on the Zoom ratio combo box in the Property pane when<br />
a diagram is active), scroll down and you will see the Page, Width and Height zoom items.<br />
• Page - Zoom the whole diagram to fit to window<br />
• Width - Zoom the width of the diagram to fit to window<br />
• Height - Zoom the height of the diagram to fit to window<br />
Figure 2.61 - Select zoom ratio to fit with page<br />
Just select the zoom item to apply the corresponding zoom option.<br />
2-25
SDE-VS User’s Guide (Part 1) Chapter 2 –Working with Diagrams<br />
Zooming to Region<br />
2-26<br />
Figure 2.62 - Zoom to show all the Page<br />
The zoom to region feature allows you to zoom the diagram to any selected region.<br />
1. To zoom a diagram to region, click on the Zoom to Region button on the toolbar.<br />
Figure 2.63 - Zoom to region<br />
2. Press the mouse on the diagram, hold and drag the desired zoom region (just like multi-select shapes). The region is<br />
indicated by the dotted-line rectangle.<br />
3.<br />
Figure 2.64 - Select the zoom region in the diagram
SDE-VS User’s Guide (Part 1) Chapter 2 – Working with Diagrams<br />
4. Release the mouse button and you will see the diagram is zoomed to the desired region.<br />
Quick Previewer<br />
Figure 2.65 - Zoom to the Region<br />
SDE-VS provides a quick previewer in Diagram Navigator tree. You can preview the diagram before open the diagram.<br />
Figure 2.66 - Quick Previewer<br />
To preview a diagram, move the mouse cursor over a Diagram node on Diagram Navigator. This displays the Quick Previewer.<br />
To open the diagram, click the button on the toolbar.<br />
To resize the Quick Previewer window:<br />
1. Move the cursor to the bottom right-hand corner of the Quick Previewer window. The cursor changes to " " ,<br />
indicating that you can resize the window.<br />
2. Press on it.<br />
3. Drag to resize the window.<br />
4. Releases the mouse press until you are satisfied with the size of Quick Previewer.<br />
Apart from preview image, Quick Previewer also shows the documentation of diagrams. To display the documentation of a<br />
diagram, Click the button on the toolbar of the previewer and choose Documentation.<br />
2-27
SDE-VS User’s Guide (Part 1) Chapter 2 –Working with Diagrams<br />
2-28<br />
Figure 2.67 - Preview documentation<br />
SDE-VS records the size and position of the previewer and restores this when displaying again. To reset this record, doubleclick<br />
the toolbar of the previewer window.<br />
Fast Scroll<br />
Fast Scroll Window allows you quickly scan through diagram by providing an instant display to a selected portion of diagram.<br />
Figure 2.68 - Fast Scroll<br />
To open fast scroll click the button on the bottom-right corner of the diagram. Click on the fast scroll window to select the<br />
portion of diagram to display on diagram pane. The fast scroll window will close after it has lost focus.<br />
Fast Scroll using Middle Mouse Button<br />
Besides using the Fast Scroll window, if you are using a 3-button mouse, you can hold down the middle mouse button and drag<br />
to quickly scroll the diagram to the desired direction. Note that the direction you drag will be opposite to the direction that the<br />
diagram scrolls. i.e. if you want the diagram to scroll down, you need to drag upwards.<br />
Generic Connector<br />
A generic connector allows you to connect any shapes, so it can represent the idea beyond the standard UML notation.You can<br />
edit the connector using resource.<br />
To edit an arrow head of a connector using Format Arrow Head resource:<br />
1. Click on the Format Arrow Head resource. The Format Arrow Head resource which is nearer to one end of line controls<br />
the arrow head at that end.
SDE-VS User’s Guide (Part 1) Chapter 2 – Working with Diagrams<br />
Figure 2.69 - Resources for Format Arrow Head<br />
2. Select a format of arrow head in the popup menu.<br />
Figure 2.70 - Edit arrow head of generic connector<br />
To edit the line style of a connector using the Format Line resource:<br />
1. Click on the Format Line resource (located in the middle of the connector).<br />
Figure 2.71 - Resources for Format Arrow Head<br />
2-29
SDE-VS User’s Guide (Part 1) Chapter 2 –Working with Diagrams<br />
2. Select a style of line<br />
Figure 2.72 - Select line of generic connector<br />
You can also apply your favorite connectors. There are two methods:<br />
You can right click on the connector and select Format from popup menu and select Favorite Connectors > Apply Favorite<br />
Connectors....<br />
2-30<br />
Figure 2.73 - Select Apply Favorite Connectors<br />
Alternatively, you can click on the Format Line resource and select Apply Favorite Connector....<br />
Figure 2.74 - Select Apply Favorite Connectors
SDE-VS User’s Guide (Part 1) Chapter 2 – Working with Diagrams<br />
Then, select your favorite connector to apply it.<br />
Figure 2.75 - Save your favorite connectors<br />
Apart from apply, you can organize your favorite connectors:<br />
1. Right click on the connector and select Format from the popup menu.<br />
2. Select Favorite Connectors > Organize Favorite Connectors.<br />
Figure 2.76 - Select Organize Favorite Connectors<br />
3. You can choose to Create..., Duplicate..., Edit... or Remove any connectors.<br />
Figure 2.77 - Organize Favorite Connectors<br />
2-31
SDE-VS User’s Guide (Part 1) Chapter 2 –Working with Diagrams<br />
Text Box<br />
A Text Box allows you to add free text to a diagram.<br />
To add text using Text Box:<br />
1. Click on the Text Box in the toolbar.<br />
2. Click on the diagram pane where you want to add text.<br />
3. Add text in the box provided.<br />
2-32<br />
Figure 2.78 - Add a free text<br />
Diagram Info Shape<br />
Diagram Info Shape allows you to add useful information to a diagram.<br />
To use Diagram Info Shape:<br />
1. Right-click on the blank area of the diagram and select Add Shape > Diagram Info Shape from the popup menu.<br />
Figure 2.79 - Select Diagram Info Shape from popup menu<br />
2. The diagram info shape will be added to the diagram.<br />
Figure 2.80 - Diagram info shape is added<br />
By default, there are 2 items provided in the diagram info shape table:<br />
The Name cell follows the diagram name.<br />
The Documentation cell follows the diagram documentation.
SDE-VS User’s Guide (Part 1) Chapter 2 – Working with Diagrams<br />
To add a new item:<br />
1. Right-click on the diagram info shape, select Add Item from the pop-up menu. A new row will be created.<br />
Figure 2.81 - Select Add Item<br />
2. Type in the newly added item and the information in the new row. You can add as many new items as needed.<br />
Figure 2.82 - New item added<br />
The diagram info shape is added.<br />
Figure 2.83 - Diagram info shape added<br />
2-33
SDE-VS User’s Guide (Part 1) Chapter 2 –Working with Diagrams<br />
Rich Text Documentation<br />
In SDE-VS, you can add rich text documentation on different models and diagrams. The styles and formats of the<br />
documentation can be included when you generate a document.<br />
Rich text documentation can also be used in:<br />
2-34<br />
• Notes<br />
Figure 2.84 - Note with rich text documentation<br />
• Textboxes<br />
Figure 2.85 - Text box with rich text<br />
documentation<br />
To add rich text documentation:<br />
1. Right click the diagram element and select Open Specification from popup menu.<br />
Figure 2.86 - Select Open<br />
Specification
SDE-VS User’s Guide (Part 1) Chapter 2 – Working with Diagrams<br />
2. Specify the documentation.<br />
Figure 2.87 - Specify the documentation<br />
You can then switch to the Documentation pane to preview.<br />
Figure 2.88 - Documentation pane<br />
You can also see the result in the report generated.<br />
Figure 2.89 - Documentation generated<br />
Inserting Image to Documentation<br />
You can further visualize your concept by incorporating images into documentation.<br />
1. Select an element in the diagram.<br />
Figure 2.90 - Select a diagram element<br />
2. Place the text cursor in the Documentation pane to locate where you want to insert the image, and then click the Insert<br />
image... button on the documentation toolbar (if this button is hidden, click the double-arrow button to expand the toolbar).<br />
2-35
SDE-VS User’s Guide (Part 1) Chapter 2 –Working with Diagrams<br />
2-36<br />
Figure 2.91 - Select Insert Image...<br />
3. Select one or more images to insert.<br />
Figure 2.92 - Choose one or more images<br />
4. The image(s) will be inserted to the documentation.<br />
Figure 2.93 - Image added
SDE-VS User’s Guide (Part 1) Chapter 2 – Working with Diagrams<br />
Using Template<br />
By using template, you can reuse pre-defined documentation structures to save time and effort.<br />
To save documentation as template:<br />
1. Open the specification dialog box of a model.<br />
Figure 2.94 - Select Open Specification<br />
2. After editing the documentation, click the Save as template... button on the documentation toolbar.<br />
Figure 2.95 - Save the template<br />
3. Specify the template name and click OK to save the template.<br />
Figure 2.96 - Specify the template name<br />
To load documentation from a template:<br />
1. Open the specification dialog box of a model. Click the template drop-down button on the documentation toolbar to select a<br />
saved template.<br />
Figure 2.97 - Select a saved template<br />
2-37
SDE-VS User’s Guide (Part 1) Chapter 2 –Working with Diagrams<br />
2. The template content is loaded. Even if you edit the documentation of the model, the template will still remain the same.<br />
2-38<br />
Figure 2.98 - A template is loaded<br />
Compartment Visibility Control<br />
SDE-VS provides a visibility control in class diagram. It allows you to hide or show the attributes or operation using the<br />
resource-centric of a class.<br />
To show the attributes compartment or operations compartment click the " " sign button in resource-centric. To hide the<br />
attributes or operation click the " "sign button in resource-centric.<br />
You can also use popup menu to change visibility.<br />
Figure 2.99 - Compartment Visibility Control<br />
When you reverse the code into class diagram(s) the attributes and operations are visible by default. The<br />
compartment visibility control is useful when you want to hide the attributes or operations in one click<br />
(saves time from choosing the presentation option in the popup menu).<br />
Printing Diagrams<br />
Print Preview<br />
The Print Preview dialog box allows you to preview the printout and provides a set of options for changing the printout style.<br />
To display the dialog box, perform one of the following actions:<br />
• Select File > Print...from main menu
SDE-VS User’s Guide (Part 1) Chapter 2 – Working with Diagrams<br />
Figure 2.100 - Print preview dialog<br />
The toolbar of the print preview pane allows you to configure the print settings. The buttons and their descriptions are shown in<br />
the table below:<br />
/<br />
Icon Button Function<br />
Print Print the diagram(s). The Print dialog box will be opened.<br />
Quick Print<br />
Print diagrams without previewing them. The Quick Print dialog will be<br />
opened.<br />
Page Setup Set up the page properties such as paper size and orientation.<br />
Adjust Margins Adjust the margins of the pages.<br />
Use Gradient Color<br />
Select to use gradient color in printout. Since printing gradient color will<br />
use up lots of memory, it is recommended to turn this option off for better<br />
performance.<br />
Zoom Select the percentage to reduce/enlarge the print preview of diagrams.<br />
Paper Base<br />
Layout/Diagram<br />
Base Layout<br />
/ Paper Place Style<br />
If the Fit to Pages option is selected, and there are multiple pages in the<br />
printout, selecting Paper Base Layout will cause the distribution of pages<br />
to be paper-oriented (the diagram size is ignored in arranging the preview);<br />
while selecting Diagram Base Layout will cause the distribution of pages<br />
to be diagram-oriented. Note that this option affects the preview only; the<br />
order of the printout remains unchanged.<br />
To change the order of the printout. A large diagram is divided into many<br />
pages, selecting From left to right will arrange the printout order from the<br />
pages on the left to the pages on the right, while selecting From top to<br />
bottom will arrange the print order from the pages on the top to the pages<br />
on the bottom.<br />
Fit to Ratio Set the diagram size to fit to the specified ratio.<br />
Fit to Pages Set the diagram to be printed on the number of pages specified.<br />
Overlapping Set the percentage of the margins to overlap among adjacent pages.<br />
Show/Hide Clip<br />
Marks on Page<br />
Select/deselect to show/hide the clip marks on the printout.<br />
Edit Header/Footer Edit the header and the footer of the printout.<br />
Multiple Page Mode Switch to the Multiple Page Mode to set the multiple page options.<br />
2-39
SDE-VS User’s Guide (Part 1) Chapter 2 –Working with Diagrams<br />
Printing a Diagram with Preview<br />
2-40<br />
Help Calling the SDE-VS help file<br />
Close Print Preview Close the print preview pane and return to the design area.<br />
Table 2.1<br />
You can use the Print command to select the printer. Set the range of pages and number of copies to be printed.<br />
1. Select the desired diagrams for printing. The selected diagrams will be shown at the preview area.<br />
Figure 2.101 - Diagram Preview<br />
2. Click on the Print button on the Print Preview Toolbar. The Print dialog box appears.<br />
Figure 2.102 - Print the Diagram<br />
3. Select the printer to use, the page range and the number of copies to be printed. You may click on the<br />
Properties...button to configure the printer-specific properties as well.<br />
4. Click OK to start printing.
SDE-VS User’s Guide (Part 1) Chapter 2 – Working with Diagrams<br />
Page Setup<br />
Page Setup allows the user to specify the page size, orientation as well as the margins of the pages.<br />
Figure 2.103 - Page setup<br />
1. Click on the Page Setup button on the toolbar. The Page Setup dialog box appears.<br />
2. You can click on the Size drop-down menu to select the paper size to use.<br />
3. You can select the orientation for the page(s) to be printed (either Portrait or Landscape) in the Orientation field.<br />
4. You can enter the value into the Left, Right, Top and Bottom text fields to adjust the size of the corresponding<br />
margin.<br />
5. Click OK to confirm the settings.<br />
Adjusting Margins<br />
The Margins pane allows user to specify the margins of the pages, header and footer.<br />
Figure 2.104 - Adjusting Margins<br />
1. Click on the Adjust Margins button on the Toolbar. The preview area shows the margin setting page.<br />
2. You can edit the margins sizes by entering the sizes into the text fields. Alternatively, click on the spinner buttons to<br />
increase/decrease the margin sizes.<br />
2-41
SDE-VS User’s Guide (Part 1) Chapter 2 –Working with Diagrams<br />
2-42<br />
3. Click the Finish Adjust Margin button when you have finished configuring the margin settings. The margin sizes<br />
will then be updated.<br />
Zooming Pages<br />
Diagrams can be zoomed in or zoomed out according to user preference.<br />
Click on the Zoom drop-down menu to select the desired zoom ratio.<br />
Figure 2.105- Set the Zoom ratio<br />
The preview area will show the diagrams in the zoom ratio that you have selected.<br />
Figure 2.106 - Preview in the preview dialog<br />
Selecting the Preview Layout<br />
There are two layouts that you can select for the print preview, the Paper Base Layout and the Diagram Base Layout.<br />
If the Fit to Pages option is selected and there are multiple pages in the printout, selecting Paper Base Layout will cause the<br />
distribution of pages to be paper-oriented (the diagram size is ignored in arranging the preview); while selecting Diagram Base<br />
Layout will cause the distribution of pages to be diagram-oriented.<br />
Note that this option affects the preview only; the order of the printout remains unchanged<br />
To select a layout of the preview, click on the Paper Base Layout button or Diagram Base Layout button on the<br />
toolbar. A popup menu will appear where you can select the layout to use.<br />
The preview after applying the Paper Base Layout:
SDE-VS User’s Guide (Part 1) Chapter 2 – Working with Diagrams<br />
Figure 2.107 - Preview in paper Base Layout<br />
The preview after applying the Diagram Base Layout:<br />
Figure 2.108 - Preview in Diagram Base Layout<br />
Setting Paper Place Style<br />
You can select the paper place style to change the order of the printout. To select the paper place style, click on the Paper<br />
Place Style button on the toolbar. A popup menu appears where you can select a paper place style.<br />
Consider a large diagram is divided into many pages, selecting 'From left to right' will arrange the printout order from the<br />
pages on the left to the pages on the right, while selecting 'From top to bottom' will arrange the print order from the pages on<br />
the top to the pages on the bottom<br />
The order of the printout after selecting From left to right.<br />
2-43
SDE-VS User’s Guide (Part 1) Chapter 2 –Working with Diagrams<br />
Fit to Ratio<br />
2-44<br />
Figure 2.109 - Printout order is left to right<br />
Fit to Ratio is used to resize the diagrams in the printout to a specific ratio.<br />
Click on the Fit to drop-down menu and select Ratio.<br />
You can enter the ratio into the textbox, e.g. enter 150 to set the ratio to 150%. After you have edited the ratio, the diagrams in<br />
the printout will be resized to the new ratio.<br />
Figure 2.110 - Fit to ratio
SDE-VS User’s Guide (Part 1) Chapter 2 – Working with Diagrams<br />
Fit to Pages<br />
Fit to Pages is used to split the diagram to a desired number of pages when printing.<br />
1. Click on the Fit to drop-down menu and select Pages.<br />
2. Click on the Multiple Pages button on the toolbar. The page selector appears.<br />
Figure 2.111 - Select multiple pages Page<br />
3. Click on the row-column combination to select it (note that you can click and drag on the page selector to extend the<br />
selection). The diagram will be split into multiple pages by the rows and columns that you have selected.<br />
Figure 2.112 - Fit to page<br />
Setting the Diagram Overlap Percentage<br />
Overlapping is used when users want the diagrams to have overlapping at the boundaries between pages. This is particularly<br />
useful when you have a large diagram that span multiple pages and you want to stick the pages of the printout together; the<br />
overlapping area can then be used as a hint when sticking the pages.<br />
Figure 2.113- Multiple page without overlap<br />
1. Click on the Overlapping textbox to input the overlapping percentage and press the Enter key.<br />
2. The printing area near the boundaries of the pages will be duplicated by the overlapping percentage inputted.<br />
2-45
SDE-VS User’s Guide (Part 1) Chapter 2 –Working with Diagrams<br />
Figure 2.114 - Multiple page with overlap<br />
Printing with Frame/Border Option<br />
You can print your diagram with a frame or border. There are three options:<br />
2-46<br />
• With frame<br />
• With border<br />
• No border<br />
Select With frame/ With border/No border option from the drop-down menu.<br />
Figure 2.115 - Select option from drop-down menu<br />
Output of printing with frame<br />
Figure 2.116 - Printing with frame<br />
Output of printing with border<br />
Figure 2.117 - Printing with border
SDE-VS User’s Guide (Part 1) Chapter 2 – Working with Diagrams<br />
Output of printing with no border<br />
Figure 2.118 - Printing with no border<br />
Showing/Hiding Clip Marks on Page<br />
Clip marks act as an indication of the boundary of a page.<br />
Figure 2.119 - Clip marks<br />
To show clip marks on the printout click on the Show Clip Marks on Page button . You will see the boundaries of the<br />
pages are surrounded by clip marks. To hide the clip marks click on the Hide Clip Marks on Page button again.<br />
Editing Header/Footer of the Pages<br />
To edit the header/footer of the printout click on the Edit Header/Footer button on the toolbar. You will then switch to the<br />
edit header/footer pane.<br />
Figure 2.120 - Editing Header/Footer of the Pages<br />
You can edit the header and the footer in the Header panel and the Footer panel respectively. Each of the panel consists of the<br />
Left Section, Center Section and the Right Section, which represents the position that the content will be located in the<br />
header/footer.<br />
There is a toolbar between the Header panel and the Footer panel, which facilitates the editing of header/footer. The<br />
description of the buttons in the toolbar can be found in the following table:<br />
2-47
SDE-VS User’s Guide (Part 1) Chapter 2 –Working with Diagrams<br />
Icon Name Description<br />
2-48<br />
Select Font<br />
Select the font to use for the selected section. Note that you must click on the section once in order<br />
to select it<br />
Insert Page Number Insert the page number<br />
Insert Number of<br />
Page<br />
Insert the total number of pages<br />
Insert Date Insert the date that the printing starts<br />
Insert Time Insert the time that the printing starts<br />
Insert File Name Insert the file name of the SDE-VS project<br />
Insert Project Name Insert the name of the SDE-VS project<br />
Insert Diagram Name Insert the diagram name<br />
Table 2.2<br />
After you have finished editing the header/footer, click on the Close Edit Header/Footer button to switch to the print<br />
preview mode. A sample page that has the header and footer formatted is shown in the picture below:<br />
Figure 2.121 - Page with header and footer<br />
The Multiple Page Mode<br />
The Multiple Page Mode allows users to configure how the diagrams should be distributed in multiple pages. To switch to the<br />
Multiple Page Mode click on the Multiple Page Mode button on the toolbar.<br />
Clicking on the button beside the Multiple Pages field will invoke the page selector, where you can select the row-column<br />
combination for the printout. Alternatively, you can type in the Row and Column text field directly.
SDE-VS User’s Guide (Part 1) Chapter 2 – Working with Diagrams<br />
Figure 2.122 - Select multiple page<br />
Click on the button beside the Page Style field to change the printout order. Consider a large diagram is divided into many<br />
pages, selecting 'From left to right' will arrange the printout order from the pages on the left to the pages on the right, while<br />
selecting 'From top to bottom' will arrange the print order from the pages on the top to the pages on the bottom.<br />
Figure 2.123 - Distributes diagram in multiple page<br />
After you have finished configuring the multiple page settings click on the Close Multiple Page Mode button to close the<br />
Multiple Page Mode.<br />
Printing a Diagram with Quick Print<br />
The Quick Print feature allows you to print diagrams without previewing them, hence speeding up the print job. To quick print,<br />
perform one of the following actions:<br />
• Select File > Print...from main menu. This displays the Print Preview dialog box. Click on the toolbar of the<br />
Print Preview dialog box.<br />
In both cases, the Quick Print dialog box will show.<br />
2-49
SDE-VS User’s Guide (Part 1) Chapter 2 –Working with Diagrams<br />
2-50<br />
Figure 2.124- Quick Print dialog<br />
Field Description<br />
Print Range<br />
Scaling<br />
Border<br />
option<br />
Page<br />
Setup...<br />
Page<br />
numbers<br />
Use<br />
gradient<br />
color<br />
Click on either of the below options to specify the print range.<br />
All - Print all the diagrams within the current project<br />
Active - Print only the active diagram<br />
Diagrams - Check from the diagram tree to select the diagram(s) for printing<br />
Select No scaling to print with diagrams' original size. Numbers of pages used for each diagram are subject to the<br />
scale of diagrams. Select Fit to pages to print with specified number of pages per diagram with respect to the<br />
specified number of rows and columns.<br />
Select border option of printout.<br />
Page Setup allows you to specify the page size, the orientation as well as the margins of the pages.<br />
Select to print diagrams with page number on it.<br />
Select to use gradient color in printout.<br />
Aligning Shape<br />
Table 2.3<br />
This feature provides a facility to align selected diagram elements. You can align using toolbar, popup menu or group resource.<br />
All alignment methods calculate the resulting shape boundaries on a referenced shape. You can refer to the section 'Referenced<br />
Shape for Alignment' for details.<br />
Before you use any one of the methods to align, you should first select more than one shape.<br />
Figure 2.125 - Three use cases selected<br />
Here, three use cases aligning towards the top is used as an example.<br />
To align using popup menu, you can select Alignment > Top in the popup menu.
SDE-VS User’s Guide (Part 1) Chapter 2 – Working with Diagrams<br />
Figure 2.127 - Select Top from popup menu<br />
To align using group resource, you can select the Alignment resource > Align Top which appears when two or more shapes<br />
are selected.<br />
You can select the way of aligning from the drop-down menu.<br />
Figure 2.128 - Select Align Top from Alignment resource<br />
By using any of the above methods, the shapes are aligned.<br />
Distributing Shapes<br />
Figure 2.129 - Shape aligned<br />
This feature provides a facility to distribute selected diagram elements with uniform space. You can use resource, toolbar and<br />
menu to distribute shapes.<br />
Before you use any one of the methods to distribute shapes, you should first select more than two shapes.<br />
Figure 2.130 - Three use cases selected<br />
Here, three use cases distributing horizontally is used as an example.<br />
Use resource to distribute shapes:<br />
To align using group resource, you can select the Distribute resource > Distribute Horizontally which appear when more<br />
than two shapes are selected.<br />
2-51
SDE-VS User’s Guide (Part 1) Chapter 2 –Working with Diagrams<br />
2-52<br />
Figure 2.131 - Select Distribute Horizontally<br />
The use cases after Distribute Horizontally.<br />
Figure 2.132 - Three use cases distribute horizontally<br />
Making Shapes Same Width and Height<br />
This feature provides a facility to set selected diagram elements to the same width, same height, or both. You can use resource,<br />
toolbar and menu to make the shapes being the same width/height.<br />
The methods calculate the resulting shape boundaries based on a referenced shape. You may refer to the section 'Referenced<br />
Shape for Alignment section' below for details.<br />
You need to select two or more shapes in order to apply this feature. Here, making three use cases the same width is used as an<br />
example.<br />
Figure 2.133 - Three use cases selected<br />
To make shapes same width, you can select Make Same Width resource > Same Width.<br />
Figure 2.134 - Select Same Width<br />
The resultant use cases now have the same width.<br />
Figure 2.135 - Resultant use cases
SDE-VS User’s Guide (Part 1) Chapter 2 – Working with Diagrams<br />
Reference Shape for Alignment<br />
When there are multiple shapes selected, the last selected shape will be used as the referenced shape for alignment. That is, the<br />
alignment method will be performed based on the position/size of the referenced shape. The referenced shape will be rendered<br />
with its resize handles surrounded by white rectangles.<br />
Figure 2.136- before and after Alignment left<br />
You can set a shape as the referenced shape for alignment (if it is currently not) by shift-clicking on the shape for two times<br />
(the first time to deselect the shape, and the second time to reselect it).<br />
Using the Align Shapes Dialog Box<br />
You can invoke the Align Shapes Dialog by right-click on the elements and select Alignment > Align shapes... . The Align<br />
Shapes dialog box allows you to configure the top/bottom, left/right alignments and same width/same height options all at a<br />
time. Select the desired options and click OK to apply the settings.<br />
Figure 2.137 - Align Shapes Dialog<br />
<strong>Visual</strong> Alignment Guide<br />
When you move a shape, visual alignment guide helps you to align with the closest shape. The guide lines show the vertical<br />
edge of the closest shape if you move a shape horizontally. Similarly, the guide lines show the horizontal edge if you move a<br />
shape vertically.<br />
Here, a use case moving horizontally to align with other use cases is used as an example.<br />
To align with other shapes:<br />
1. Move the use case which you want to align with others. You can see the <strong>Visual</strong> Alignment Guide line.<br />
2-53
SDE-VS User’s Guide (Part 1) Chapter 2 –Working with Diagrams<br />
2-54<br />
Figure 2.138 - Use case with guide lines before alignment<br />
2. Move until the use case align with the others.<br />
Figure 2.139 - Move the use case<br />
3. Release the mouse and you will see the aligned use case.<br />
Figure 2.140 - Use case aligned<br />
You may also change the alignment guide style, or enable/disable it.<br />
1. To perform these task, select Modeling > Application Options... to open the Options dialog box.<br />
Figure 2.141- Options dialog box
SDE-VS User’s Guide (Part 1) Chapter 2 – Working with Diagrams<br />
2. Select Diagramming > Environment tag.<br />
Figure 2.142 - Select Environment tag<br />
To enable/disable the guide lines, check/uncheck the option Show diagram alignment guide.<br />
Figure 2.143 - Enable/disable the guide lines<br />
You can also change the guide line style by choosing Show edges or Show center.<br />
Figure 2.144- Change the style of guide lines<br />
If you choose Show center, the guide line shows the center of the closest shape.<br />
Figure 2.145 - Show center of the closest<br />
shape<br />
If you choose Show edges, the guide lines show the edge of the closest shape.<br />
Figure 2.146 - Show edges of the closest<br />
shape<br />
2-55
SDE-VS User’s Guide (Part 1) Chapter 2 –Working with Diagrams<br />
Selectable<br />
The option allows you to make certain diagram elements read-only so that you can focus on editing other elements. All<br />
diagram elements are selectable by default.<br />
To make one or more diagram elements non-selectable:<br />
1. Right-click on the elements and deselect from the popup menu to make the selected element non-selectable.<br />
Figure 2.147 - Deselect the<br />
selectable option<br />
2. When a diagram element is non-selectable, it can not be detected by mouse or key actions. This means that if you click or<br />
drag on it, it will be the same as clicking or dragging on the white space of the diagram and nothing with happen<br />
Figure 2.148 - Diagram element after deselection<br />
.<br />
3. To make a non-selectable diagram element selectable again, right-click on it and select Selectable from the popup menu.<br />
Figure 2.149 - Diagram element can be selected again<br />
2-56
SDE-VS User’s Guide (Part 1) Chapter 2 – Working with Diagrams<br />
4. You may also right-click on the diagram and select Make All Non-Selectable/Make All Selectable from the popup menu to<br />
make all elements non-selectable/selectable.<br />
Figure 2.150 - Make all diagram elements Selectable or Non-selectable<br />
Locking a Diagram<br />
If a diagram is locked, you can only view but not change the elements on the diagram.<br />
A diagram is locked by right-clicking the diagram and then selecting Lock Diagram from the popup menu.<br />
Figure 2.151- Locking a diagram<br />
2-57
SDE-VS User’s Guide (Part 1) Chapter 2 –Working with Diagrams<br />
2-58
3<br />
Style and Formatting
SDE-VS User’s Guide (Part 1) Chapter 3 – Style and Formatting<br />
Chapter 3 - Style and Formatting<br />
This chapter will show you how to change the style and format of diagram elements.<br />
One of the goals of modeling is help the modeler and readers to understand the subject being modeled. As a result, applying<br />
consistent style and formatting can greatly improve the efficiency of modeling. In SDE-VS, it supports a rich array of tools in a<br />
set to help the modeler to perform modeling.<br />
In this chapter:<br />
3-2<br />
• Changing connector styles<br />
• Setting and pinning connection end points<br />
• Filling color<br />
• Formatting lines<br />
Connector Styles<br />
Connectors are the lines that connect two shapes. When more shapes are created and more connectors appear, you may find<br />
that it is difficult to handle the straight spaghetti-like connectors. To overcome this problem, SDE-VS provides five connector<br />
styles to help you handle the connectors, namely Rectilinear, Oblique, Curve, Round Oblique and Round Rectilinear.<br />
Figure 3.1 - Different types of connectors<br />
Setting Connector Style<br />
When a new connector is created, it follows the default connector style defined in the Options of the application. It is possible<br />
to change the connector style individually. There are two ways to change the connector style. The first one is via a popup menu<br />
and the other is via the Property table.<br />
To change the connector style via popup menu:<br />
1. Right click the connector that you want to change the style of.<br />
2. Select the Connector Style menu and then the connector style sub-menu will appear.<br />
3. Select either Rectilinear, Oblique, Curve, Round Oblique or Round Rectilinear.
SDE-VS User’s Guide (Part 1) Chapter 3 –Style and Formatting<br />
Figure 3.2 - Change connector style on popup menu<br />
To change the connector style via Property table:<br />
1. Select the connector whose style you want to change.<br />
2. Find the Connector style row in the Property table.<br />
3. Click the Value column of Connector style row.<br />
4. Select either Rectilinear, Oblique, Curve, Round Oblique or Round Rectilinear.<br />
Figure 3.3 - Change connector style on properties table<br />
Rectilinear Connector Style<br />
Once the connector is set to Rectilinear, the connector always remains either horizontal or vertical. You cannot create a<br />
breakpoint on the connector by yourself. The breakpoints are generated on the connector automatically after you reshape the<br />
line.<br />
In the following figure, there is a pin icon at each end of the connector. Pinning a connection end point allows the pinned end<br />
point of a connector to be fixed, no matter how the connecting shapes are moved. For further details, please refer to<br />
Connection Point Style> Pinning the Connection End Point in this chapter.<br />
Figure 3.4 - Rectilinear Connector Style<br />
To reshape the connector, you can drag the lines or the break points at the connector.<br />
3-3
SDE-VS User’s Guide (Part 1) Chapter 3 – Style and Formatting<br />
Dragging on Lines<br />
There is a horizontal line and vertical line along the connector. If you are dragging on the horizontal lines, the lines can only<br />
move up or down. In the following figures, the line we want to move is in blue. As you can see, the right end point of the blue<br />
line is touching Class2. After moving the red line upwards, the right end point of the blue line does not touch Class2. To rectify<br />
this, a vertical line is automatically created to continue the connection between Class and Class2.<br />
3-4<br />
Figure 3.5 - Drag on the line<br />
The result of dragging the vertical line is similar to dragging the horizontal line. The difference is that the line is restricted to<br />
vertical movement (either from left to right or from right to left). When two shapes are disconnected, a horizontal line will be<br />
created at the end of point to continue the connection between shapes.<br />
Dragging on Break Points<br />
Dragging on break points provides two dimensional movements to the point, modifying the connectors. The point being moved<br />
may affect all lines of the connector that depends on the numbers of line in the connector. The following figures demonstrate<br />
the result of dragging the orange point along the red arrow.<br />
Oblique Connector Style<br />
Figure 3.6 - Drag on break point<br />
There is no boundary for the modification of the connectors. You can create break points anywhere you like on the connector,<br />
and the lines in the connector will not be aligned with the horizontal or vertical axis. If you drag a line, a new breakpoint will<br />
be created at the drag point and two lines will be created. If you wish to modify a line to be horizontal or vertical, you may do<br />
this by hand.<br />
The following figures demonstrate modifications to the connector. The new breakpoint is created when you drag the connector<br />
away from its starting point. When you release the mouse click the breakpoint will be finalized.<br />
Figure 3.7 - Oblique Connector Style<br />
The figure below shows the modification to the connector with the oblique connector style. The connector is divided into two<br />
lines and a new break point is created on the connector.<br />
Figure 3.8 - Create a break point by drag on the line
SDE-VS User’s Guide (Part 1) Chapter 3 –Style and Formatting<br />
You can use the Point Eraser in the Diagram Toolbar or double click on the connector point to erase<br />
that points.<br />
Curve Connector Style<br />
By applying the Curve connector style, the connector will be arranged as a smooth curve line. To change the curve shape,<br />
simply add/move/remove point(s) on the connector and the curve will be automatically re-calculated according to the points.<br />
The Curve connector style makes the connectors much easier to route in complex diagrams to avoid crossing connectors.<br />
The following figures demonstrate the modifications to the connector. The new breakpoint is created when you drag the<br />
connector away from its starting point. When you release the mouse click the breakpoint will be finalized. Another breakpoint<br />
is created in the middle of the connector to make a curvature.<br />
Figure 3.9 - Curve Connector Style<br />
The figure below shows the modification to the connector with the curve connector style. The connector has one more<br />
curvature and a new break point is created on the connector.<br />
Figure 3.10 - Create a break point by drag on the line<br />
Round Oblique Connector Style<br />
The behavior of the Round Oblique connector is the same as that of the Oblique connector style. The only difference is the<br />
corners of the connector using Round Oblique style will appear rounded.<br />
Figure 3.11 - Round Oblique Connector Style<br />
Round Rectilinear Connector Style<br />
The behavior of Round Rectilinear connector style is the same as that of Rectilinear connector style. The only difference is the<br />
corners of the connector using Round Rectilinear style will appear rounded.<br />
Figure 3.12 - Round Rectilinear Connector Style<br />
3-5
SDE-VS User’s Guide (Part 1) Chapter 3 – Style and Formatting<br />
Setting a Default Connector Style<br />
Default connector style can be set from the Options. To set default connector style:<br />
3-6<br />
1. Select Modeling > Application Options...from main menu. This displays the Options dialog box.<br />
2. Open the Diagramming category.<br />
3. Select the Environment page.<br />
4. From the row Connector Style, select either Rectilinear, Round Rectilinear, Oblique, Round Oblique or Curve.<br />
5. Press OK button to confirm changes.<br />
Follow Diagram Connector Style<br />
In SDE-VS, with the Follow Diagram feature, you do not need to set connector style one by one if you want to change all<br />
connectors in the diagram. When you right-click on a diagram you can set its default connector style from its popup menu, so<br />
that once the diagram connector style is changed, all connectors whose connector style is set to 'Follow Diagram' will be<br />
updated to the new style.<br />
Connection Point Style<br />
Each shape has a property called Connection Point that specifies how the connection points of the connectors should move if<br />
the shape is being moved. Unlike the connector style that is connector oriented, the connection point style is shape oriented.<br />
Setting Connection Point Style<br />
To set the connection point style:<br />
Using popup menu:<br />
1. Select one or more shapes and right-click on the selection.<br />
2. Select the Format > Connection Point...from popup menu. This displays the Select Connection Point Style dialog<br />
box.<br />
Figure 3.13 - Select Connection Point Style Dialog<br />
3. Select either 'Round the shape' or 'Follow center' for the connection point style. Upon selecting a style an animation<br />
will appear to emulate the effect of the selected connection point style.<br />
4. Click OK to confirm the change.<br />
Using the property table<br />
1. Select a shape.<br />
2. Select either 'Round the shape' or 'Follow center' from the Value field of the Connection point property.
SDE-VS User’s Guide (Part 1) Chapter 3 –Style and Formatting<br />
Figure 3.14 - Properties Table<br />
Round the Shape<br />
Upon selecting the 'Round the shape' connection point style, the last connect point of the connector will move along the bounds<br />
of the shape.<br />
Figure 3.15 - Round the shape<br />
Follow Center<br />
Upon selecting the 'Follow center' connection point style, the last connect point of the connector will be determined by the<br />
center of the shape.<br />
Figure 3.16 - Follow center<br />
Pinning the Connection End Point<br />
Pinning a connection end point allows the pinned end point of a connector to be fixed, no matter how the connecting shapes are<br />
moved. In figure below, the connection end point linking the class Bank is pinned to the location of the getAccount operation.<br />
Figure 3.17 - Pin a connector point<br />
In SDE-VS a connecting end point is unpinned by default. If a connecting end point is unpinned, its location will be<br />
determined by the connection point style of the connecting shape.<br />
3-7
SDE-VS User’s Guide (Part 1) Chapter 3 – Style and Formatting<br />
To pin a connection and an end point:<br />
Using Resource-Centric Interface<br />
3-8<br />
1. Select the connector.<br />
2. There is a "pin" resource for each connection end point. If the end point is currently pinned an icon will be displayed<br />
(a pin with shorter needle). If the end point is currently unpinned, an "unpinned" icon will be displayed (a pin with<br />
longer needle). In the figure below, the end point connecting the class Bank is pinned, while the end point connecting<br />
the class BankConsortium is unpinned.<br />
3. Click once on the resource to toggle its pin state.<br />
Using the popup menu<br />
Figure 3.18 - Toggle the pin state<br />
1. Right-click on the connector.<br />
2. Select the Pin menu from the popup menu, the Pin sub-menu appears.<br />
3. Select either From Point or To Point to pin/unpin the desired connection end point.<br />
Fill Color<br />
All of the shapes have a fill color property, which allows you to select a solid fill color or a gradient fill color as well as define<br />
its transparency.<br />
To format fill color for shapes, select the desired shapes and perform one of the following actions:<br />
• Right-click on the selection and choose Format > Fill... from popup menu.<br />
• From the property table, click on the ...button of the Fill property to invoke the Format Fill Color dialog box.<br />
In both cases, the Format Fill Color dialog box will be displayed.<br />
Format Fill Color Dialog Box<br />
The Format Fill Color dialog box allows you to select the fill color type (solid or gradient) and you can create your own fill<br />
color by configuring the transparency, gradient style and colors.
SDE-VS User’s Guide (Part 1) Chapter 3 –Style and Formatting<br />
Fill Style<br />
Figure 3.19 - Format Fill Color Dialog<br />
Field Description<br />
Transparency<br />
Preview<br />
Save as<br />
Default<br />
Select the fill style of the fill color. It can either be Solid (a single color) or Gradient (a fill color that is mixed<br />
by two colors).<br />
Specify the transparency of the fill color. The greater the value, the more transparent is the shape. 0 (zero)<br />
transparency makes the fill color completely opaque, while 100 (one hundred) transparency makes the fill color<br />
completely transparent.<br />
You can adjust the transparency by dragging the slider, or by typing the value in the text field.<br />
Alternatively, you can click the Opaque button to set the fill color to opaque, or click the Transparent button<br />
to set the fill color to transparent.<br />
The Preview pane displays a rectangle that is filled with the editing fill color. The background is checked so<br />
that you can also preview the transparency of the fill color as well.<br />
To save the current fill color as the default fill color for new shapes, click the Set as Default button.<br />
Formatting a Solid Fill Color<br />
Table 3.1<br />
Upon selecting Solid from the Fill style field, you will see the detail pane for formatting a solid fill color.<br />
Figure 3.20 - Select Solid Fill Style<br />
3-9
SDE-VS User’s Guide (Part 1) Chapter 3 – Style and Formatting<br />
Color<br />
3-10<br />
Field Description<br />
Default<br />
Color List<br />
Custom<br />
Color Pane<br />
This field displays the current selected color. It will display the color name if the selected color is a default color<br />
(Black, White, Yellow, etc); otherwise the RGB value of the selected color will be displayed.<br />
The default color list displays a list of pre-defined colors. Each color is displayed with a color preview and a color<br />
name. You can view the RGB value of a color by moving the mouse pointer over the color.<br />
The custom color pane displays a wider range of colors that you can choose from, and you may define a new<br />
custom color by clicking on the Custom...button. The new color will be added to the recent color list (located at<br />
the bottom two rows of the custom color pane) for later reuse.<br />
Formatting a Gradient Fill Color<br />
Table 3.2<br />
Upon selecting Gradient from the Fill style field you will see the detail pane for formatting a gradient fill color.<br />
Color 1<br />
Color 2<br />
Gradient<br />
Color<br />
Themes<br />
Gradient<br />
Style<br />
Figure 3.21 - Select Gradient Fill style<br />
Field Description<br />
You can select the first color of the gradient from the Color 1 field. To select a color click the ... button or<br />
double-click on the color editor. A color chooser will appear for you to select a color.<br />
You can select the second color of the gradient from the Color 2 field. To select a color click on the ...button or<br />
double-click on the color editor. A color chooser will appear for you to select a color.<br />
The Gradient Color Themes pane displays a list of pre-defined gradient color themes.<br />
To add a new color theme select Color 1 and Color 2 then click the Add to Themes...button. Please note that<br />
you must select a combination of colors that does not already exist in the color themes.<br />
To rename a theme click on the Rename...button or double-click on the desired theme. An input dialog will<br />
appear for you to enter a new name.<br />
To remove a theme select the theme and click on the Remove button, or use the Delete key instead.<br />
The Gradient Style pane allows you to select the gradient style of the gradient fill color (the angle of how the<br />
gradient color is drawn). There are sixteen pre-defined gradient styles, which are shown as toggle buttons in the<br />
Gradient Style pane. To select a gradient style to use click on one of the styles.<br />
Table 3.3
SDE-VS User’s Guide (Part 1) Chapter 3 –Style and Formatting<br />
Line Format<br />
You can format the line of a shape so that you can adjust its stroke style, weight (thickness), color and transparency.<br />
To format the line of a shape, select the desired shape and perform one of the following actions:<br />
• Right-click on the selection and choose Format > Line... from popup menu.<br />
• From the property table, click on the ... button of the Line property to invoke the Format Line dialog box.<br />
In both cases, the Format Line dialog box will be displayed.<br />
Format Line Dialog Box<br />
The Format Line dialog box allows you to format the line of a shape.<br />
Style<br />
Weight<br />
Color<br />
Figure 3.22 - Format Line Dialog<br />
Field Description<br />
Transparency<br />
Preview<br />
Save as Default<br />
Line Format<br />
Select the style (stroke) of the line. You can select one of the 23 styles (including "None" , which<br />
means no line) to apply in the combo box. A preview will be shown for each of the style items.<br />
Adjust the weight (thickness) of a line. The greater the value, the thicker the line. You can use the<br />
up/down button to increase/decrease the line weight, or you can type directly into the text field. The<br />
line weight ranges from 1 to 20.<br />
Only integer values can be used for line weight. If you type 2.8 in the text field, 2<br />
will be applied instead.<br />
Specify the line color. Click on the ... button beside the Color field to select a color, either<br />
from the Default page (which shows predefined colors) or from the Custom page (which<br />
shows a larger variety of colors, and allows you to define any custom colors).<br />
Specify the transparency of the line. The greater the value, the more transparent the line. 0<br />
(zero) transparency makes the line completely opaque, while 100 transparency makes the line<br />
completely transparent.<br />
You can adjust the transparency either by dragging the slider, or by typing the value in the text<br />
field. Alternatively you can click on the Opaque button to set the fill color to opaque, or<br />
click on the Transparent button to set the fill color to transparent.<br />
The Preview pane displays a rectangle surrounded by the line with the selected line format<br />
applied.<br />
To save the current line format as the default line format for new shapes click the Set as<br />
Default button.<br />
Table 3.4<br />
3-11
SDE-VS User’s Guide (Part 1) Chapter 3 – Style and Formatting<br />
Font<br />
You can change the font format such as color and size.<br />
To format the font, select the desired shapes or text boxes and perform one of the following actions:<br />
3-12<br />
• Right-click on the selection and choose Format > Font... from the popup menu.<br />
• From the property table, click on the ... button of the Font property to invoke the Select Font dialog box.<br />
In both cases, the Select Font dialog box will be displayed.<br />
Select Font Dialog Box<br />
The Select Font dialog box allows you to format the font of a shape or a textbox.<br />
Figure 3.23 - Select Font dialog box<br />
Field Description<br />
Font<br />
Name<br />
Font<br />
Style<br />
Font<br />
Color<br />
Font<br />
Size<br />
Select different types of font. The number of fonts depends on the fonts available in your computer.<br />
Select the style of font. You can select one of the 4 styles, a preview will be shown for each of the style items.<br />
Specify the font color. Just click on the ... button beside the Color field to select a color either from the Default page<br />
(which shows predefined colors) or from the Custom page (which shows a larger variety of colors, and allows you<br />
to define any custom colors).<br />
Select the size of font. You may either click on the default sizes or enter the font size in the text field.<br />
Preview The Preview pane displays the selected font format.<br />
Format Copier<br />
Table 3.5<br />
Format copier enables you to copy the fill, line and font settings of one shape to another.<br />
To copy format of a shape to another:
SDE-VS User’s Guide (Part 1) Chapter 3 –Style and Formatting<br />
1. Select the source shape.<br />
Figure 3.24 - Select the source shape<br />
2. Click Format Copier on the toolbar.<br />
Figure 3.25 - Click Format Copier<br />
3. Click on the targeted shape to apply the formatting.<br />
Figure 3.26 - Apply formatting<br />
Stereotyped Element Appearance<br />
With the configurable stereotype appearance including fill, line and font, stereotyped elements can be easily distinguished and<br />
emphasized in the diagram.<br />
Here, a stereotype of class is used as an example.<br />
Configuring Stereotype Appearance<br />
1.Select main menu Modeling > Edit Stereotypes... to open Configure Stereotypes dialog box.<br />
Figure 3.27 - Select Configure Stereotypes...<br />
3-13
SDE-VS User’s Guide (Part 1) Chapter 3 – Style and Formatting<br />
2. In the Configure Stereotypes dialog box, select a model type in Model elements and the target stereotype in Stereotypes<br />
(in this example we selected “Entity Bean” - a pre-defined stereotype of Class). Click the Edit... button.<br />
3-14<br />
Figure 3.28 - Configure Stereotypes dialog box<br />
3. The Stereotype Specification is shown.<br />
Figure 3.29 - Stereotype Specification<br />
To apply fill color to stereotype:<br />
1. select the Use checkbox and click the ... button of the Fill property.<br />
Figure 3.30 - Check Use and edit Fill property<br />
2. Select a fill color in the Format Fill dialog box and click OK.
SDE-VS User’s Guide (Part 1) Chapter 3 –Style and Formatting<br />
Figure 3.31 - Format Fill dialog box<br />
To apply line style to stereotype:<br />
1. Select the Use checkbox and click the ... button of the Line property.<br />
Figure 3.32 - Check Use and edit Line property<br />
2. Configure the line style in the Format Line dialog box and click OK.<br />
Figure 3.33 - Format Line dialog box<br />
To apply font to stereotype:<br />
1. Select the Use checkbox and click the ... button of the Font property.<br />
Figure 3.34 - Check Use and edit Font property<br />
3-15
SDE-VS User’s Guide (Part 1) Chapter 3 – Style and Formatting<br />
2. Select a font in the Select Font dialog box and click OK.<br />
3-16<br />
Figure 3.35 - Select Font dialog box<br />
After configuring stereotype appearance, click OK in the Stereotype Specification. Then, Click OK when returned to the<br />
Configure Stereotypes dialog box.<br />
Figure 3.36 - Stereotype appearance configured
SDE-VS User’s Guide (Part 1) Chapter 3 –Style and Formatting<br />
Applying Stereotypes to Shape<br />
1. Right-click on a shape and select Stereotypes > Stereotypes... from the popup menu to open the Class Specification Dialog.<br />
Figure 3.37 - Select Stereotypes...<br />
2. Select a stereotype in the All list, click Add Selected to add it to the Selected list.<br />
Figure 3.38 - Add a stereotype to Selected list<br />
3-17
SDE-VS User’s Guide (Part 1) Chapter 3 – Style and Formatting<br />
3. Click OK in the specification dialog box. The stereotype is applied to the model, and the stereotype’s appearance is applied<br />
to the shape.<br />
Figure 3.39 - Stereotype applied<br />
Changing Stereotype Appearance<br />
1. Select main menu Modeling > Edit Stereotypes... to open the Configure Stereotype dialog box. Select a model type in<br />
Model elements and the target stereotype in Stereotypes. Click the Edit... button.<br />
Figure 3.40 - Select a model type and the target stereotype<br />
2. We will modify the stereotype fill color in this example. Click the ... button of the Fill property.<br />
3. Select orange as fill color, click OK.<br />
3-18<br />
Figure 3.41 - Modify the stereotype fill color<br />
Figure 3.42 - Select a fill color
SDE-VS User’s Guide (Part 1) Chapter 3 –Style and Formatting<br />
4. When returned to the Stereotype Specification dialog box, ensure the Apply changes to stereotypes in current project<br />
option is selected, otherwise stereotypes already used in the current project will not be updated. After that, click OK to close<br />
the dialog box.<br />
Figure 3.43 - Return to Configure Stereotypes<br />
5. The appearances of shape that assigned the changed stereotype are updated.<br />
Figure 3.44 - Appearances of shape updated<br />
3-19
SDE-VS User’s Guide (Part 1) Chapter 3 – Style and Formatting<br />
3-20
4<br />
<strong>Visual</strong> Modeling
SDE-VS User’s Guide (Part 1) Chapter 4 – <strong>Visual</strong> Modeling<br />
Chapter 4 - <strong>Visual</strong> Modeling<br />
This chapter will show you the features of performing UML modeling.<br />
In this chapter:<br />
4-2<br />
• Creating multiple views for model<br />
• Finding and jumping in diagrams and projects<br />
• Forming diagrams from models<br />
• Controlling the visibility of compartment<br />
• Creating and editing sub-diagrams, references and logical views.<br />
• Customizing data types<br />
• Using mouse gesture<br />
Showing Model in Different Diagram<br />
A model is a specific collection of interconnected objects and their properties. A diagram element is the view associated with<br />
the model. In SDE-VS, one model can have multiple views. Also, SDE-VS supports sharing models to show the same model in<br />
different diagrams. This can help to avoid putting everything in a single giant diagram, leading to difficulties in modeling and<br />
understanding.<br />
Here, a class model is used as an example.<br />
To show the model in a different diagram:<br />
1. Select a class model in the Model pane.<br />
Figure 4.1 - Select a class model<br />
2. Create a new class diagram, drag the model from model tree.<br />
Figure 4.2 - Drag the model<br />
3. A new view of the model is created.<br />
Figure 4.3 - View created
SDE-VS User’s Guide (Part 1) Chapter 4 – <strong>Visual</strong> Modeling<br />
Form Diagram from Model<br />
This feature can help you visualize a set of model and transfer it to a diagram with a few clicks. There are different options to<br />
form diagrams to fit different needs.<br />
You can form a diagram with the selected models (classes/packages) in the Model pane and Class Repository pane.<br />
1. Open/Activate the Model pane or Class Repository pane.<br />
2. Select the classes and packages you would like to appear in the new Class Diagram.<br />
3. Right-click on the selection and select Form Diagram from the popup menu.<br />
4. Choose from one of the Form Diagram types (Customize..., Hierarchical, or Navigation) in the cascading menu.<br />
Figure 4.4 - Form diagram from model<br />
Currently SDE-VS allows you to form diagrams with only packages and classes.<br />
Customize Form Diagram Properties<br />
You can use the Form Diagram dialog box to customize form diagram properties.<br />
To open the Form Diagram dialog box:<br />
1. Select more than one classes or packages in Model pane or Class Repository.<br />
Figure 4.5 - Select models<br />
4-3
SDE-VS User’s Guide (Part 1) Chapter 4 – <strong>Visual</strong> Modeling<br />
2. Right click on them and select Customize... from the popup menu, the Form Diagram dialog box appears.<br />
Figure 4.6 - Open Form Diagram dialog box<br />
Select the relationships you want to show in the new diagram in the Form Diagram tab. The relationships can be between the<br />
diagram elements of the selected models and their related diagram elements.<br />
4-4<br />
Figure 4.7 - Form Diagram Dialog<br />
A new diagram is created with the diagram elements of the selected models, the related diagram elements and the relationships<br />
between the diagram elements.<br />
Figure 4.8 - The generated Class Diagram
SDE-VS User’s Guide (Part 1) Chapter 4 – <strong>Visual</strong> Modeling<br />
In this case, the class model called "ORM_Staff" and "ORM_TradingInfo" are selected. The new diagram (on the right hand<br />
side) shows the relationships between the the two models and other models.<br />
Figure 4.9 - The association of the selected classes are included in the new diagram<br />
Presentation Options<br />
Click the Presentation Options tab on the Form Diagram dialog box to set the presentation options for the classes in the new<br />
diagram.<br />
Figure 4.10 - The presentation options<br />
4-5
SDE-VS User’s Guide (Part 1) Chapter 4 – <strong>Visual</strong> Modeling<br />
Hierarchical Diagram<br />
If you selected Hierarchical in the cascading menu, a new diagram is created with the diagram elements of the selected models,<br />
the parents and children of the diagram elements and the general relationships between the diagram elements.<br />
4-6<br />
Figure 4.11 - Hierarchical Diagram<br />
In this case, the class model called "Clerk" is selected. The new diagram (on the right hand side) shows the generalization<br />
relationships between the "Clerk" model and other related models.<br />
Figure 4.12 - Show the inheritance hierarchical in the new diagram<br />
Navigation Diagram<br />
If you selected Navigation in the cascading menu, a new diagram is created with the diagram elements of the selected models,<br />
the sources (non-navigable diagram elements) and targets (navigable diagram elements) of the diagram elements and the<br />
association relationships between the diagram elements.<br />
Figure 4.13 - Navigation Diagram
SDE-VS User’s Guide (Part 1) Chapter 4 – <strong>Visual</strong> Modeling<br />
In this case, the class model called "Order" is selected. The new diagram (on the right hand side) shows the association<br />
relationships between the "Order" model and other related models.<br />
Figure 4.14 - show the navigation association of the selected classes.<br />
Sub-Diagrams<br />
It is a known fact that elaboration is one of the common modeling techniques.<br />
SDE-VS supports sub-diagrams to facilitate elaboration. For example, we have a Use Case Diagram to elaborate each use case<br />
by a Sequence Diagram.<br />
You can create new sub-diagram or associate with existing diagrams as a sub-diagram.<br />
Creating a Sub-Diagram<br />
To create a new sub-diagram for a model, perform one of the following actions:<br />
• Right-click on the diagram element and choose Sub Diagrams from the popup menu to expand it. A list of<br />
recommended sub-diagram types (according to the nature of the model) is shown. If the type of diagram you want to<br />
add is not one of the recommended types, select Other Diagrams to expand it. From the Sub Diagrams or Other<br />
Diagrams menu, select %SUB_DIAGRAM_TYPE% > Create %SUB_DIAGRAM_TYPE% (e.g. Sub Diagrams<br />
> Use Case Diagram > Create Use Case Diagram).<br />
• Right-click on the diagram element and choose Open Specification from the popup menu. This displays the Open<br />
Specification dialog box. From the dialog box, switch to the Diagrams tab and click Add. A list of recommended<br />
sub-diagram types (according to the nature of the model) is shown. If the type of diagram you want to add is not one<br />
of the recommended types, select Other Diagrams to expand it. From the root menu or Other Diagrams menu,<br />
select the desired type of sub-diagram to create it.<br />
For example, here is a Use Case creating sequence diagram.<br />
Figure 4.15 - Create Sequence Diagram<br />
4-7
SDE-VS User’s Guide (Part 1) Chapter 4 – <strong>Visual</strong> Modeling<br />
Selecting Existing Diagrams as Sub-Diagrams<br />
To select existing diagrams as sub-diagrams:<br />
4-8<br />
• Right-click on the diagram element for adding sub-diagrams and choose Sub Diagrams > Add Existing Diagram...<br />
from the popup menu.<br />
• Right-click on the diagram element for adding sub-diagrams and choose Open Specification... from the popup menu.<br />
This displays the Open Specification dialog box for that model element. Switch to the Diagrams tab, press Add and<br />
select Existing Diagrams...from the popup menu.<br />
Figure 4.16 - Add existing diagram to Sub-Diagram<br />
In both cases, the Add Sub Diagrams Dialog will be displayed.<br />
Figure 4.17 - Select the existing diagram
SDE-VS User’s Guide (Part 1) Chapter 4 – <strong>Visual</strong> Modeling<br />
The Add Sub Diagrams dialog shows all the selectable diagrams. Selectable diagrams are all the diagrams in the project<br />
excluding the following:<br />
• The parent diagram of the selected diagram element<br />
• All diagrams which are sub-diagrams of any model<br />
Select the diagrams to add as sub-diagrams, and then click OK to confirm.<br />
Viewing the List of Sub-Diagrams<br />
To view sub-diagram from its parent model element:<br />
• Right-click on the diagram element and choose Open Specification... from the popup menu. This displays the Open<br />
Specification dialog box. From the dialog box, switch to Diagrams tab. Sub-diagrams of that diagram element are<br />
shown in the table.<br />
Opening Sub-Diagrams<br />
To open a sub-diagram from a parent diagram element, perform one of the following actions:<br />
• Right-click on the diagram element and choose Sub Diagrams > %SUB_DIAGRAM_TYPE% ><br />
%SUB_DIAGRAM_NAME% from the popup menu.<br />
• Select the sub-diagram from resource icon of that diagram element:<br />
Figure 4.18 - Open Sub-diagram<br />
Removing Sub-Diagrams<br />
To remove a sub-diagram from its parent diagram element, perform one of the following actions:<br />
• Right-click on the diagram element and choose Open Specification... from the popup menu. This displays the Open<br />
Specification dialog box. From the dialog box, switch to the Diagrams tab. Sub-diagrams of that diagram element<br />
are shown in the table. Select the sub-diagram that you want to remove and click Remove to remove it.<br />
• Activate the Diagram Navigator/Model pane, expand the tree node of that diagram element, select the sub-diagrams<br />
that you want to remove and then right-click on them and select Detach from Parent from the popup menu.<br />
Figure 4.19 - Remove Sub-Diagram<br />
4-9
SDE-VS User’s Guide (Part 1) Chapter 4 – <strong>Visual</strong> Modeling<br />
References<br />
References can be added to a model to associate any kind of artifacts, including files, folders, URLs and diagrams with the<br />
model. After you have added the references, you can open them in the tool with the default application/web browser whenever<br />
you need them.<br />
There are four kinds of reference you can add:<br />
4-10<br />
• File: Normal files like word documents<br />
• Folder: Folders in the file system<br />
• URL: Link of website<br />
• Diagram: Diagrams in the current project<br />
Adding Referenced Files<br />
To add a referenced file using the open specification dialog box:<br />
1. Open the specification dialog box of the model, select the References tab.<br />
2. Click the Add File... button, or right-click on the table and select Add File... from the popup menu.<br />
Figure 4.20 - Add Reference Files<br />
To add a referenced file using the References resource:<br />
1. Click on the References resource (located at the lower left corner of the shape, with a shortcut arrow icon).<br />
Figure 4.21 - Edit reference resource-centric<br />
2. Select Add File... in the popup menu.<br />
Figure 4.22 - Select Add File in the popup menu
SDE-VS User’s Guide (Part 1) Chapter 4 – <strong>Visual</strong> Modeling<br />
Using either method, the reference details pane will be shown. Specify the file path in Path or browse by clicking the ... button.<br />
You may also optionally provide a description for the reference in Description.<br />
Figure 4.23 - Edit Reference<br />
Adding Referenced URL<br />
Adding folders, URLs and diagrams can be done by using a similar approach.<br />
Editing References<br />
To edit references:<br />
Open the open specification dialog box of the model, select the References page. Alternatively click on the References<br />
resource of a shape and select Edit References from the popup menu.<br />
Figure 4.24 - Open edit reference dialog<br />
Right-click on a reference and select Edit from the popup menu.<br />
Figure 4.25 - Edit reference by clicking on popup menu<br />
Alternatively, click the Details button to show the details pane if it is not already showing.<br />
Figure 4.26 - Show reference details<br />
Using either method, the reference details pane will be shown. You can then edit the path and description of the selected<br />
reference.<br />
4-11
SDE-VS User’s Guide (Part 1) Chapter 4 – <strong>Visual</strong> Modeling<br />
Reordering References<br />
To reorder references:<br />
4-12<br />
Figure 4.27 - The reference details<br />
1. Open the specification dialog box of the model, select the References page.<br />
2. Select one or more references in the table.<br />
3. Click on the Move up/Move down button to move the selection upwards/downwards. Alternatively right-click on the<br />
selection and select Move Up/Move Down from the popup menu.<br />
Opening References<br />
To open references:<br />
Figure 4.28 - Re-ordering reference<br />
1. Open the specification dialog box of the model, select the References page.<br />
2. Select one or more references in the table.<br />
3. Click on the Open... button, or press the Enter key, or right-click on the selection and select Open... from the popup<br />
menu.<br />
Figure 4.29 - Press Open button to open the selected references.<br />
4. Alternatively, click on the References resource of a shape and select a reference from the popup menu.<br />
Figure 4.30 - Open reference by clicking on popup menu
SDE-VS User’s Guide (Part 1) Chapter 4 – <strong>Visual</strong> Modeling<br />
5. The selected references will be opened by the default applications or web browser.<br />
Removing References<br />
To remove references:<br />
1. Open the specification dialog box of the model, select the References page.<br />
2. Select the unwanted references in the table. Click the Remove button, or press the Delete key, or right-click on the<br />
selection and select Remove from the popup menu.<br />
User Path<br />
Figure 4.31 - Remove reference<br />
A user path is a variable that refers to a base path in a user's computer. You can add a reference to local file using a user path,<br />
so that the reference refers to a file relative to a user path, instead of an absolute path. This means you can move references<br />
files to a different location, or even to a different computer, and can still open them as long as the user path value is up-to-date.<br />
Configuring User Paths<br />
To configure user paths, select menu Modeling > Application Options.... Select the User Path category in the Options dialog<br />
box.<br />
Figure 4.32 - Configure User Paths<br />
• To add a user path, click Add..., and then enter the name and path in the Add User Path dialog box.<br />
Figure 4.33 - Add User Path<br />
• To edit a user path, select it in the table and click Edit..., and then edit the name and path in the Edit User Path dialog<br />
box.<br />
• To remove user paths, select unwanted user paths in the table and click Remove.<br />
• Show user path - Select to show user paths in references, instead of displaying resolved absolute paths. A user path is<br />
displayed with its name enclosed by ${ }.<br />
4-13
SDE-VS User’s Guide (Part 1) Chapter 4 – <strong>Visual</strong> Modeling<br />
4-14<br />
Figure 4.34 - Using User Path in the references<br />
• Prompt to specify user path - Select to enable prompt for user path after adding a reference to file whose base path is<br />
not defined as a user path.<br />
Logical View<br />
Figure 4.35 - Specify user path<br />
The Logical View refers to a user's view of the way project is organized. It provides another view of creating, structuring and<br />
sharing the UML diagrams and models apart from the traditional Diagram Navigator, Model Tree View and Class Repository.<br />
Figure 4.36 - Logical View Pane<br />
Creating a Logical View<br />
To create a view:<br />
1. Right-click on the project node (top-most node of the Logical View pane) and choose Add View from the popup<br />
menu. This creates a new View under the project node.<br />
2. Right-click on the new view and choose Rename...from the popup menu to provide a name for the view.<br />
3. Enter the name in the displayed input box and click OK to confirm the changes.<br />
Creating Diagram(s) under View<br />
To create a diagram under a view, right-click on the view that holds the new diagram and choose Create Diagram > Create<br />
%DIAGRAM_TYPE% from the popup menu. This creates a blank diagram of the selected type under the chosen view.<br />
Moving Diagram(s) between Views<br />
To move the diagram from one view to another, simply drag and drop it to the target view. The diagram will therefore transfer<br />
from original view to target view.
SDE-VS User’s Guide (Part 1) Chapter 4 – <strong>Visual</strong> Modeling<br />
Exporting and Importing View<br />
You can export the current Logical View structure as an XML file and apply it over and again on other projects. There are two<br />
options for importing a Logical View structure.<br />
Append to existing structure<br />
The imported structure will append to the current structure, no modification will be made on the existing one.<br />
Replace existing structure<br />
The imported structure will replace the current structure, predefined structure will be removed.<br />
For any diagram in the current project that has the same name as any of the diagrams in the XML file, the diagram name will<br />
be displayed in the Logical View of the current project. Otherwise the name will not be shown in the imported structure.<br />
Finding a Model Element<br />
Model elements can be searched in the project. To find a model element, you should first display the Find dialog box. To<br />
display the Find dialog box, select Edit > Find and Replace > Quick Find from main menu.<br />
Text<br />
Scope<br />
Figure 4.37 - Find Model Element Dialog<br />
Find in diagram<br />
Find in model<br />
Field Description<br />
Include documentation<br />
of elements<br />
Enter the text for which you want to search. The text may be the name of the model element or part<br />
of the model documentation.<br />
Select from drop-down menu any of the options to narrow the search in different ways:<br />
Find in All Diagrams - To search for views in all diagrams within the project.<br />
Find in Opened Diagrams - To search for views in all opened diagrams within the project.<br />
Find in active diagram only - To search for views in the active diagram.<br />
Do not find in diagrams - Not to search for views in any of the diagrams.<br />
Check/Uncheck to enable/disable searching for model elements from existing models within the<br />
project.<br />
Check/Uncheck to enable/disable searching not only for the name of the model, but also the<br />
documentation of the model.<br />
Include tagged values Select from the drop-down menu any of the options to include tagged values:<br />
4-15
SDE-VS User’s Guide (Part 1) Chapter 4 – <strong>Visual</strong> Modeling<br />
Model Types<br />
All model types<br />
Specified model types<br />
Option<br />
4-16<br />
No - Do not include tagged value during searching<br />
Name - Include Name of tagged value only during searching<br />
Value - Include Value of tagged value only during searching<br />
Name and Value - Include both Name and Value during searching<br />
This option is available only when Find in model is checked. This enables to search model elements<br />
with all types.<br />
This option is available only when Find in model is checked. This enables you to search model<br />
elements with the same model type as the one specified from the list beneath it.<br />
Case Sensitive Check/Uncheck to determine whether or not a case sensitive or insensitive search is to be performed.<br />
Match whole words only<br />
General commands<br />
Accept models only if their name and/or documentation match exactly the word specified in Text<br />
field.<br />
Reset Reset the changes made in the dialog box.<br />
Find Find model elements according to the scope specified from the Find dialog box.<br />
Close Close the Find dialog box without performing search.<br />
Help Display the Help content of Find dialog box.<br />
Table 4.1<br />
Search result will be displayed in the Find Results page of the Message pane.<br />
Figure 4.38 - Find result<br />
There are two types of results found. One is for displaying the model found and the other one is for displaying view found.<br />
Figure 4.39 - Types of result found<br />
You can copy, remove or clear result(s) by right-clicking on the result(s) and selecting the corresponding commands from the<br />
popup menu.<br />
Jumping to Shape/Model<br />
In order to let you locate the desired shape/model easier and faster, the jump to shape/model facility is introduced. You can<br />
select either jump to a shape in the active diagram, or jump to any shape/model in the current project.
SDE-VS User’s Guide (Part 1) Chapter 4 – <strong>Visual</strong> Modeling<br />
Jumping to Shape in Active Diagram<br />
1. With a diagram active, select menu Edit > Jump to Element in Active Diagram..., or press the hotkey Ctrl + J.<br />
Figure 4.40 - Select Jump to shape in active diagram<br />
2. The jump to shape pane is shown. If you are uncertain about the name of the shape to jump to, press the Up/Down<br />
arrow key to popup the shape list and browse for it there.<br />
Figure 4.41 - Shape in the active diagram is shown<br />
3. Upon the selection of an item in the list, extra information like the parent of the selected element is shown. If you keep<br />
selecting an item for one second, the corresponding element will be "spotlighted" in the diagram.<br />
Figure 4.42 - Spotlight on the diagram when select the shape<br />
4-17
SDE-VS User’s Guide (Part 1) Chapter 4 – <strong>Visual</strong> Modeling<br />
4-18<br />
4. When the spotlighting is in action, the jump to shape pane will reposition itself to avoid overlapping with the target<br />
shape if the Auto position option is selected.<br />
Figure 4.43 - Auto position<br />
5. If you know the name of the shape to find, you can type all or part of its name to filter the items in the list to locate the<br />
shape faster. Wildcard characters * (all combination of characters) and ? (any one character) can also be used.<br />
Figure 4.44 - Filter the shapes<br />
6. With the desired item in the list selected, press the Enter Key. The corresponding element will be selected and<br />
centered in the diagram.<br />
Figure 4.45 - Auto select the shape and centered in diagram<br />
Jumping to Element in Project<br />
1. Select menu Edit > Jump to Element..., or press the hotkey Ctrl + Shift + J.<br />
Figure 4.46 - Select Jump to element<br />
2. The 'jump to element' pane is shown. Similar to 'jump to shape' in the active diagram, you can press the Up/Down<br />
arrow key to popup the list of elements, and type text to filter the list. But this time the list is filled with all shapes and<br />
models in the project, regardless of the diagram they reside in. To let you identify which diagram a selected element<br />
comes from, its diagram name is also displayed.
SDE-VS User’s Guide (Part 1) Chapter 4 – <strong>Visual</strong> Modeling<br />
Figure 4.47 - Select the Element<br />
3. If the selected item refers to an element in the active diagram, this element will be spotlighted in the diagram.<br />
Figure 4.48 - Spotlight in the diagram<br />
4. With the desired element in the list selected, press the Enter Key. If the selected element belongs to a diagram, this<br />
diagram will be opened, and the element will be selected and centered in the diagram. If the selected element is a<br />
model that does not have a view, it will be selected in the Model pane.<br />
Figure 4.49 - Select in Model pane<br />
Mouse Gesture<br />
Mouse gestures allow you to execute common commands and create UML models within the diagrams.<br />
4-19
SDE-VS User’s Guide (Part 1) Chapter 4 – <strong>Visual</strong> Modeling<br />
Using Mouse Gesture in Windows<br />
To use mouse gestures in Windows, simply hold down the right mouse button and move the mouse to form the gesture (a blue<br />
path will be shown indicating your gesture). When you release the button, the gesture command will be executed.<br />
Figure 4.50 - Using mouse gesture in Windows<br />
General Features<br />
The following is the 11 basic gestures supported by SDE-VS:<br />
Gestures Description Gestures Descriptions<br />
4-20<br />
Down V Right<br />
Clockwise Rectangle*<br />
Folder Shape*<br />
Down V Up#<br />
Left V Down V Right V Down V Left (squarish S)<br />
Left V Down V Right V Up - Left<br />
The node is the start point of each gesture<br />
* Start at any point<br />
# Bi-directional<br />
Table 4.2<br />
A full list of gesture commands can be found in the Appendix C.<br />
Down V Left<br />
Counter Clockwise Rectangle*<br />
Right V Left#<br />
Right V Left V Right V Down V Left V Up*#<br />
Right V Down V Left V Up - Right
SDE-VS User’s Guide (Part 1) Chapter 4 – <strong>Visual</strong> Modeling<br />
You can also draw with a Gesture Pen in the toolbar.<br />
Figure 4.52 - Draw with gesture pen<br />
Gesture Start Point and Direction<br />
Figure 4.51 - Mouse Gesture Example<br />
For the gestures marked as "Start at Any Point" like the Clock-wise Rectangle, start from any corner will give you the same<br />
result. And for the gestures marked as "Bi-directional" like "Right-Left" , start from right or left will also give you the same<br />
results.<br />
Initial State and Final State<br />
=<br />
=<br />
Figure 4.53 - Gesture Start Point and Direction<br />
The initial state and final state use the same gestures. The gesture will create an initial state if an initial state is not exist in the<br />
diagram, and a final state will be created if there is an initial state but no final state. If the diagram has both initial state and<br />
final state, the gesture will do nothing.<br />
=<br />
=<br />
4-21
SDE-VS User’s Guide (Part 1) Chapter 4 – <strong>Visual</strong> Modeling<br />
Connecting Shapes using Mouse Gesture<br />
Right-click on a shape and then drag over another shape, release the mouse until you see the blue gesture path drawn between<br />
them. A connector will be created between the shapes, whose turning points are determined by the gesture path you dragged.<br />
4-22<br />
Figure 4.54 - Create association<br />
If you drag the mouse gesture from a shape but release it over empty space of the diagram, a popup menu will appear for you to<br />
select a connector-shape pair. After selected a pair, a new shape together with a new connector of the selected types are created.<br />
Figure 4.55 - Create Use Case with Association<br />
Creating Class Members using Mouse Gesture<br />
Creating Attribute<br />
Right-click on a class, drag to the left and release the mouse until you see the blue gesture line, an attribute will be created.<br />
Figure 4.56 - Create attribute<br />
Note that if you release the mouse OUTSIDE the class, the created attribute will be stereotyped as Property, and with its Setter<br />
and Getter properties automatically set to true.<br />
Figure 4.57 - Attribute created with getter and setter<br />
Creating Operation<br />
Right-click on a class, drag to the right and release the mouse until you see the blue gesture line, an operation will be created.<br />
Figure 4.58 - Create operation
SDE-VS User’s Guide (Part 1) Chapter 4 – <strong>Visual</strong> Modeling<br />
Note that if you release the mouse INSIDE the class, the created operation will have its visibility set to protected instead of<br />
public.<br />
Sweeper<br />
A sweeper allows you to create space for placing shapes.<br />
To use sweeper:<br />
1. Click on the icon on the diagram toolbar.<br />
Figure 4.59 - Select Sweeper icon<br />
2. Click anywhere on the diagram while holding your left click, a plus sign will appear in the diagram.<br />
Figure 4.60 - Sweeper appears as Plus sign<br />
3. You can then move the mouse left and right to create some horizontal spaces between shapes.<br />
Figure 4.61 - Use Sweeper to create horizontal Space<br />
4. Horizontal space created.<br />
4-23
SDE-VS User’s Guide (Part 1) Chapter 4 – <strong>Visual</strong> Modeling<br />
4-24<br />
Figure 4.62 - Horizontal space created<br />
Similarly, you can move the mouse up and down to create some vertical spaces between shapes.<br />
Figure 4.63 - Use Sweeper to create vertical space<br />
Vertical space is created.<br />
Figure 4.64 - Vertical space is created.<br />
Customizing Data Types<br />
You can choose a programming language that your UML project is based on. By default, there are six types of languages. They<br />
are:<br />
• Java<br />
• XML Schema<br />
• C++<br />
• <strong>Visual</strong> Basic<br />
• C#<br />
• UML<br />
Also, you can assign data type to attributes, operations (as return type) and parameters. Furthermore, new languages and data<br />
types can be added.
SDE-VS User’s Guide (Part 1) Chapter 4 – <strong>Visual</strong> Modeling<br />
Configuring Project Programming Language<br />
1. Right-click on the project root node under Diagram Navigator / Model pane / Class Repository and then select Configure<br />
Programming Language... from the popup menu.<br />
Figure 4.65 - Select Configure Programming Language button<br />
2. Select the language to switch to.<br />
Figure 4.66 - Select language to switch to<br />
3. The language is changed. The data type will be changed to match the language.<br />
Figure 4.67- Language changed<br />
4-25
SDE-VS User’s Guide (Part 1) Chapter 4 – <strong>Visual</strong> Modeling<br />
Adding Languages and Data Types<br />
1. Select Modeling > Application Options... from the main menu.<br />
Figure 4.68 - Select Option button from main menu<br />
2. Open the Data Type page.<br />
4-26<br />
Figure 4.69 - Open the Data Type<br />
page<br />
3. Press on the plus sign and enter its name to add a language.<br />
Figure 4.70 - Add a language<br />
4. Press Add... and enter its name to add a data-type to the chosen language.<br />
Figure 4.71 - Add a data type
SDE-VS User’s Guide (Part 1) Chapter 4 – <strong>Visual</strong> Modeling<br />
5. A new language with data-type is added.<br />
Figure 4.72 - A new language with data-type is added<br />
4-27
SDE-VS User’s Guide (Part 1) Chapter 4 – <strong>Visual</strong> Modeling<br />
4-28
5<br />
Automatic Diagrams Layout
SDE-VS User’s Guide (Part 1) Chapter 5 – Automatic Diagrams Layout<br />
Chapter 5 - Automatic Diagrams Layout<br />
SDE-VS provides a layout facility for arranging diagram elements in diagrams. It re-layouts the diagram elements so that they<br />
do not overlap, and the relationship links are arranged so that they will not cross over one another. Different layout styles and<br />
configurable options are provided, which allows for very flexible and sophisticated layouts to be adopted for diagrams.<br />
In this chapter:<br />
5-2<br />
• Using diagram layout facility<br />
• Setting the diagram layout options<br />
Auto Layout<br />
Auto Layout can arrange the shapes by selecting the most suitable layout automatically. It is best for arranging the shapes when<br />
user has no special preference in choosing a specific layout.<br />
To apply Auto Layout to the diagram, right-click on the diagram and select Layout > Auto Layout from the popup menu.<br />
Figure 5.1 - Select Auto Layout<br />
Class Diagram<br />
Hierarchy base (Factory class diagram)<br />
Figure 5.2 - Hierarchy base (Factory class diagram)
SDE-VS User’s Guide (Part 1) Chapter 5 – Automatic Diagrams Layout<br />
Navigation base (Mediator class diagram)<br />
Activity Diagram<br />
Figure 5.3 - Navigation base (Mediator class diagram)<br />
Figure 5.4 - Auto layout of activity diagram<br />
State Machine Diagram<br />
Figure 5.5 - Auto layout of state machine diagram<br />
Communication Diagram<br />
Figure 5.6 - Auto layout of communication diagram<br />
5-3
SDE-VS User’s Guide (Part 1) Chapter 5 – Automatic Diagrams Layout<br />
Other Diagrams<br />
Performing Layout<br />
5-4<br />
Figure 5.7 - Auto layout of other diagrams<br />
• To layout all the diagram elements in the diagram, right-click on the diagram and select Layout from the popup menu.<br />
• To layout the selected diagram elements, right-click on the selection and select Layout from the popup menu (make<br />
sure there are more than one diagram elements selected).<br />
Figure 5.8 - Performing layout<br />
Orthogonal Layout<br />
Orthogonal Layout arranges shapes based on the topology-shape-metrics approach. It is best for arranging shapes and<br />
connectors in Class Diagrams. It is the default layout in SDE-VS. Every time you drag the models from the Model Tree to a<br />
diagram, the orthogonal layout will be applied to arrange the newly created shapes in the Class Diagram.<br />
Figure 5.9 - Orthogonal Layout
SDE-VS User’s Guide (Part 1) Chapter 5 – Automatic Diagrams Layout<br />
Layout Grid Size: the virtual grid size for layout. Each shape will be placed in a way so that its center point lays on a virtual<br />
grid point.<br />
Figure 5.10 - Orthogonal Layout setting<br />
Hierarchic Layout<br />
Hierarchic Layout arranges shapes in a flow. It is best for arranging shapes that have hierarchical relationships such as<br />
generalization relationships and realization relationships.<br />
Figure 5.11 - Hierarchic Layout<br />
Min. Layer Distance: the minimal horizontal distance between the shapes<br />
Min. Shape Distance: the minimal vertical distance between the shapes<br />
Min. Connector Distance: the minimal vertical distance of the connector segments<br />
Orientation: the layout direction for arranging nodes and connectors -top to bottom, left to right, bottom to top, and right to<br />
left<br />
Shape Placement: affects the horizontal spacing between shapes, and the number of bends of the connectors -pendulum, linear<br />
segments, polyline, tree, simplex<br />
Connector Style: the style of the connectors -polyline style or orthogonal style<br />
Figure 5.12 - Hierarchic Layout setting<br />
5-5
SDE-VS User’s Guide (Part 1) Chapter 5 – Automatic Diagrams Layout<br />
Directed Tree Layout<br />
Directed Tree Layout is one of the tree layouts in SDE-VS. It can arrange shapes in a tree structure. It is best for arranging<br />
shapes except those which have hierarchical relationships such as generalization relationships and realization relationships.<br />
5-6<br />
Figure 5.13 - Directed Tree Layout<br />
Min. Layer Distance: the minimal horizontal distance between the shapes<br />
Min. Shape Distance: the minimal vertical distance between the shapes<br />
Orientation: the layout direction for arranging nodes and connectors - top to bottom, left to right, bottom to top, and right to<br />
left<br />
Connector End Point Style: how the connector end points will be placed - shape centered, border centered, border distributed<br />
Orthogonal Connector: whether the connectors will be arranged in orthogonal style<br />
Figure 5.14 - Directed Tree Layout Setting
SDE-VS User’s Guide (Part 1) Chapter 5 – Automatic Diagrams Layout<br />
Balloon Tree Layout<br />
Balloon Tree Layout is one of the tree layouts in SDE-VS. It can arrange shapes in a tree structure in a radial fashion. It is best<br />
for arranging large trees.<br />
Figure 5.15 - Balloon Tree Layout<br />
Min. Connector Length: the minimal distance between the connectors and shapes<br />
Preferred Child Wedge: the angle at which the child node will be placed around its parent node<br />
Preferred Root Wedge: the angle at which a node will be placed around the root node<br />
Root Node Policy: determines which node is chosen as the tree root node for layout - directed root, center root, and weighted<br />
center root<br />
Figure 5.16 - Balloon Tree Layout Setting<br />
5-7
SDE-VS User’s Guide (Part 1) Chapter 5 – Automatic Diagrams Layout<br />
Compact Tree Layout<br />
Compact Tree Layout is one of the tree layouts in SDE-VS. It can arrange shapes in a tree structure. You can set the aspect<br />
ratio (relation of tree width to tree height) of the resultant tree.<br />
5-8<br />
Figure 5.17 - Compact Tree Layout<br />
Horizontal Spacing: the horizontal spacing between the shapes<br />
Vertical Spacing: the vertical spacing between the shapes<br />
Min. Connector Length: the vertical distance of the connector segments<br />
Aspect Ratio: the relation of the tree width to the tree height<br />
Figure 5.18 - Compact Tree Layout Setting<br />
Horizontal-Vertical Tree Layout<br />
Horizontal-Vertical Tree Layout is one of the tree layouts in SDE-VS. It can arrange shapes in a tree structure horizontally and<br />
vertically.<br />
Figure 5.19 - Horizontal-Vertical Tree Layout
SDE-VS User’s Guide (Part 1) Chapter 5 – Automatic Diagrams Layout<br />
Horizontal Spacing: the horizontal spacing between the shapes<br />
Vertical Spacing: the vertical spacing between the shapes<br />
Figure 5.20 - Horizontal-Vertical Tree Layout Setting<br />
BBC Compact Circular Layout<br />
BBC Compact Circular Layout is one of the circular layouts in SDE-VS. It can arrange shapes in a radial tree structure. The<br />
detected group is laid out on the separate circles. It is best for arranging shapes that belongs to more than one group with a ring<br />
structure.<br />
Figure 5.21 - BBC Compact Circular Layout<br />
Maximal Deviation Angle: the maximal angle of deviation<br />
Preferred Child Wedge: the angle at which the child node will be placed around its parent node<br />
Minimal Edge Length: the minimal distance between the shapes<br />
Compactness Factor: the parameter that affects the length of connector. The smaller the compactness factor, the length of<br />
connectors will be shorter and the layout will be more compact.<br />
Allow Overlaps: whether the shape can be overlapped<br />
Figure 5.22 - BBC Compact Circular Layout Setting<br />
5-9
SDE-VS User’s Guide (Part 1) Chapter 5 – Automatic Diagrams Layout<br />
BBC Isolated Circular Layout<br />
BBC Isolated Circular Layout is one of the circular layouts in SDE-VS. It can arrange shapes into many isolated ring structures.<br />
It is best for arranging shapes that belong to one group with ring structure.<br />
5-10<br />
Figure 5.23 - BBC Isolated Circular Layout<br />
The attributes of this layout is the same as BBC Compact Circular Layout.<br />
Single Cycle Circular Layout<br />
Single Cycle Layout is one of the circular layouts in SDE-VS. It can arrange shapes in circular structure in single circle.<br />
Figure 5.24 - Single Cycle Circular Layout<br />
Choose radius automatically: determine the radius of circular structure automatically or manually<br />
Minimal Node Distance: the minimal distance between the nodes<br />
Fixed radius: the radius of circular structure<br />
Figure 5.25 - Single Cycle Circular Layout Setting
SDE-VS User’s Guide (Part 1) Chapter 5 – Automatic Diagrams Layout<br />
Organic Layout<br />
Organic Layout is one of the organic layouts in SDE-VS. It can arrange shapes in a star or ring structure. It is best for arranging<br />
the shapes that have highly connectivity relationship.<br />
Figure 5.26 - Organic Layout<br />
Activate Deterministic Mode: whether the layouter is in deterministic mode<br />
Activate Tree Beautifier: whether or not to activate the subtree beautifier<br />
Attraction: the degree of the attraction between shapes<br />
Final Temperature: the factor that affects the distance between shapes<br />
Gravity Factor: the factor that affects the distance between shapes and the center<br />
Initial Placement: the initial value of placement<br />
Initial Temperature: the initial value of temperature<br />
Iteration Factor: the degree of iteration<br />
Maximum Duration: the maximum degree of duration<br />
Obey Node Size: the size of obey shapes<br />
Preferred Edge Length: the preferred length between the nodes<br />
Repulsion: the factor that affects the distance between shapes which belong to the same ring or star structure<br />
Figure 5.27 - Organic Layout Setting<br />
5-11
SDE-VS User’s Guide (Part 1) Chapter 5 – Automatic Diagrams Layout<br />
Smart Organic Layout<br />
Smart Organic Layout is one of the organic layouts in SDE-VS. It is a variant of the Organic Layout. It can set the ratio of the<br />
quality : producing time of layout and controls the compactness of layout.<br />
5-12<br />
Figure 5.28 - Smart Organic Layout<br />
Compactness: the factor that sets less/more compact layout.<br />
Deterministic: whether the layouter is in deterministic mode<br />
Minimal Node Distance: the minimal distance between nodes<br />
Node Overlaps Allowed: whether the node can be overlapped<br />
Node Size Aware: whether the node size can be aware<br />
Preferred Minimal Node Distance: the preferred minimal distance between the nodes<br />
Quality Time Ratio: the ratio of the quality of layout to the producing time of layout<br />
Figure 5.29 - Smart Organic Layout Setting
SDE-VS User’s Guide (Part 1) Chapter 5 – Automatic Diagrams Layout<br />
Organic Edge Route Layout<br />
Organic Edge Route Layout is one of the edge route layouts in SDE-VS. It can arrange the connectors without affecting the<br />
location of shapes. It can ensure that the shapes will not overlap and keep a specific minimal distance.<br />
Figure 5.30 - Organic Edge Route Layout<br />
Minimal Distance: the minimal distance of the connectors<br />
Route All: whether all the connectors will be routed<br />
Use Existing Bends: whether using existing bends<br />
Figure 5.31 - Organic Edge Route Layout setting<br />
Orthogonal Edge Route Layout<br />
Route Connectors can arrange the connectors using vertical and horizontal line segments only. It is best for arranging the<br />
connectors that have complicated route.<br />
Figure 5.32 - Orthogonal Edge Route Layout<br />
5-13
SDE-VS User’s Guide (Part 1) Chapter 5 – Automatic Diagrams Layout<br />
Center to space ratio: the ratio of center to the distance between center and nodes<br />
Coupled distances: the distance between coupled nodes<br />
Crossing cost: the cost of crossing connector<br />
Custom border capacity: the capacity of the border<br />
Local crossing minimization: whether the local crossing of connectors will be minimized<br />
Minimum distance: the minimum distance of connectors<br />
Minimum distance to node: the minimum distance between the shapes<br />
Rerouting: whether the connector that has many crossings will be rerouted<br />
Routing style: the style of routing<br />
Figure 5.33 - Orthogonal Edge Route Layout setting<br />
5-14
6<br />
Generating Documentation
SDE-VS User’s Guide (Part 1) Chapter 6 – Generating Documentation<br />
Chapter 6 - Generating Documentation<br />
SDE-VS provides several report generation facilities for documenting your the project. Report Writer streamlines your work by<br />
keeping the project and document in sync. HTML/PDF report generation facility outputs your project as web pages and PDF<br />
documents, portable to different platforms and environments. Word report generation outputs reports in MS Word format.<br />
Project Publisher exports the project into interactive web pages that can be read in any web browsers with no additional plug-in<br />
required. Report Writer can extract data from models. Features of sorting elements allow you to prepare a systematic report.<br />
In this chapter:<br />
6-2<br />
• PDF Report Generation<br />
• Word Report Generation<br />
• HTML Report Generation<br />
• Project Publisher<br />
• Report Writer<br />
• Sorting Element in Report<br />
A report is generated by converting project or diagrams in SDE-VS to other types of document, such as HTML and PDF.<br />
With report, users without VP can still read the project and diagrams. For example, if the user has installed a browser, he can<br />
read the SDE-VS project if the project is converted to HTML report.<br />
Although both HTML report generation and Project Publisher can generate web pages, they are different. For HTML report, it<br />
is a document-like presentation. All the content is shown in one page. On the other hand, for project publisher, it acts like a<br />
viewer, allowing reader to browse the project content. There are 3 views - Diagram, Model, Class. Each one is a perspective of<br />
the project.<br />
PDF Report Generation<br />
The Generate PDF Dialog Box<br />
The Generate PDF dialog box provides a set of options for changing the report style. To display the dialog box, perform one<br />
of the following actions:<br />
• Select Modeling > Report > Generate PDF Report...from main menu.
SDE-VS User’s Guide (Part 1) Chapter 6 – Generating Documentation<br />
Output path<br />
Launch viewer<br />
Figure 6.1 - Generate PDF Dialog<br />
Field Description<br />
To select the destination file for the generated report. You can type the path in the text field or you<br />
can browse the location by clicking on the ...button.<br />
If this option is selected, the default browser of the system will be opened automatically to show<br />
the generated document.<br />
Generate table of contents If this option is selected, table of content for this document will be generated to the report<br />
Generate table of figures If this option is selected, table of figures for this document will be generated to the report<br />
Generate diagrams If this option is selected, the image of the selected diagrams will be generated to the report.<br />
Generate diagram<br />
properties<br />
Generate diagram<br />
summary<br />
Generate reference<br />
(file/URL) link<br />
Generate models/diagrams<br />
link<br />
Shape type style<br />
Sort element by<br />
Details<br />
If this option is selected, the properties of the selected diagrams will be generated to the report.<br />
If the option is selected, the summary of the selected diagrams will be generated to the report.<br />
Select to generate links for referenced files/URLs defined in models.<br />
Select to generate links for navigating to related models and diagrams.<br />
Icon - using Icon to represent the type of shape and diagram elements<br />
Text - using text to represent the type of shape and diagram elements<br />
Automatic - sorting elements by listing them in the most logical order, which is to follow most<br />
users’ understanding of that kind of diagram<br />
Follow tree - sorting elements by following the sort order of the diagram tree in the tool<br />
id or name - sorting elements by their ID or names<br />
You can refer to the section 'Sorting Elements in Report'.<br />
Children Select to generate children of model<br />
Members Select to generate members of model<br />
Properties Select to generate properties of model<br />
Relationships Select to generate relationships of model<br />
References Select to generate references of model<br />
Sub-diagrams Select to generate sub-diagrams of model<br />
Tagged values Select to generate tagged values of model<br />
Comments Select to generate comments of model<br />
Anti-aliasing<br />
Graphics To enable/disable the graphic anti-aliasing of the diagram images.<br />
6-3
SDE-VS User’s Guide (Part 1) Chapter 6 – Generating Documentation<br />
Text To enable/disable the text anti-aliasing of the diagram images.<br />
Generating a PDF Report<br />
To generate a PDF Report:<br />
6-4<br />
Table 6.1<br />
1. Open the Generate PDF dialog box.<br />
2. Enter the destination location of the generated document in the Output path field.<br />
3. Select the report options, such as Generate diagrams, Generate reference (file/URL) link, etc...if necessary.<br />
4. Select the details field such as Children, Members.<br />
5. Define the page settings for the report.<br />
6. Define advanced report information such as Header/Footer and Document Info if necessary.<br />
7. Select the diagrams to generate in the report.<br />
8. Click Generate to start generating the report.<br />
Figure 6.2 - PDF Report<br />
Figure 6.3 - The Generated PDF Report
SDE-VS User’s Guide (Part 1) Chapter 6 – Generating Documentation<br />
Configuring Image Quality<br />
There are two image quality options for the PDF Report: Anti-aliasing for Graphic and Text.<br />
As the dimension of the paper limits the size of the image in the PDF report, SDE-VS provides an extra image quality option in<br />
the PDF report to control how the output image will be displayed in the report.<br />
To change the diagram quality option, select the Anti-aliasing option.<br />
Figure 6.4 - Define image quality<br />
Configuring the page information<br />
This option allows the user to define the page settings, such as the paper size and orientation of the report. To configure the<br />
page settings:<br />
1. Open the Generate PDF Report dialog box.<br />
2. Select the Page tab.<br />
Figure 6.5 - Page setup<br />
Field Description<br />
Page size To select the paper size of the generated report.<br />
Page Orientation This option is used to select the orientation of the report (portrait/landscape).<br />
Page Margin To specify the page margins of the report.<br />
Selecting the Page size<br />
Table 6.2<br />
SDE-VS supports a wide range of page sizes for PDF report generation. Different paper sizes can be selected in the Page size<br />
drop-down menu.<br />
Figure 6.6 - Select the Page Size<br />
Selecting the Page Orientation<br />
To select the page orientation for the output report, select the desired orientation option in the Page Orientation section.<br />
6-5
SDE-VS User’s Guide (Part 1) Chapter 6 – Generating Documentation<br />
Figure 6.7 - Select the Page Orientation<br />
Adjusting the Page Margins<br />
To adjust the page margins enter the value in the text box at the margin side you want to adjust, or drag the margin in the<br />
preview page.<br />
6-6<br />
Figure 6.8 - Adjust the page margin<br />
Defining a Header/Footer<br />
To define the Header/Footer of the document:<br />
1. Open the Generate PDF Report dialog box.<br />
2. Select the Header/Footer tab.<br />
3. Insert text or picture in header or footer section to include header/footer in the report.<br />
Figure 6.9 - Define a Header/Footer<br />
Three sections, Left Section, Center Section and Right Section, are predefined for users to insert text, or even pictures, page<br />
numbers, time, etc to the report Header and Footer. A separator can be added to the report in order to separate the region<br />
between Header, Content and Footer.
SDE-VS User’s Guide (Part 1) Chapter 6 – Generating Documentation<br />
Defining the Header/Footer Style<br />
SDE-VS supports several types of header/footer style for the PDF report. They are described in the table below:<br />
Header/Footer Style Description<br />
Defining Document Info<br />
To define the document info:<br />
To format text style, such as font style, size and color.<br />
To insert an image to the header or footer<br />
Insert page number<br />
Insert page count<br />
Insert date<br />
Insert time<br />
Insert project name<br />
Insert report file name<br />
Insert user name<br />
1. Open the Generate PDF dialog box.<br />
2. Select the Document Info page.<br />
Figure 6.10 - Define Document Info<br />
Table 6.3<br />
Field Description<br />
Title The title of the report.<br />
Author The author of the report.<br />
Subject The subject of the report.<br />
Keywords The keywords of the report.<br />
Info header The info header of the report.<br />
Info header content The info header content of the report.<br />
Allow modify Select to allow modification on the report.<br />
Table 6.4<br />
6-7
SDE-VS User’s Guide (Part 1) Chapter 6 – Generating Documentation<br />
Defining a Cover Page<br />
To define the Cover Page<br />
6-8<br />
Figure 6.11 - The generated PDF Document Info<br />
1. Open the Generate PDF Report dialog box.<br />
2. Select the Cover Page tab.<br />
3. Check the Generate Cover Page checkbox to include Cover Page in the report.<br />
4. Enter information such as Logo image path for the background, Report Title, Organization name and Author<br />
Name.<br />
Figure 6.12 - Define the cover page
SDE-VS User’s Guide (Part 1) Chapter 6 – Generating Documentation<br />
Word Report Generation<br />
The Generate Word Dialog Box<br />
The Generate Word dialog box provides a set of options for changing the report style. To display the dialog box, perform one<br />
of the following actions:<br />
• Select Modeling > Report > Generate Word Report...from main menu.<br />
Output path<br />
Launch viewer<br />
Figure 6.13 - Generate Word Dialog<br />
Field Description<br />
To select the destination path for the generated report. You can type the path in the text field or<br />
you can browse the location by clicking on the ...button.<br />
If this option is selected, the default application of the system will be opened automatically to<br />
show the generated document.<br />
Generate table of contents If this option is selected, table of content for this document will be generated to the report<br />
Generate table of figures If this option is selected, table of figures for this document will be generated to the report<br />
Generate diagrams If this option is selected, the image of the selected diagrams will be generated to the report.<br />
Generate diagram<br />
properties<br />
Generate diagram<br />
summary<br />
Generate reference<br />
(file/URL) link<br />
Generate models/diagrams<br />
link<br />
Shape type style<br />
Sort element by<br />
Details<br />
If this option is selected, the properties of the selected diagrams will be generated to the report.<br />
If the option is selected, the summary of the selected diagrams will be generated to the report.<br />
Select to generate links for referenced files/URLs defined in models.<br />
Select to generate links for navigating to related models and diagrams.<br />
Icon - using Icon to represent the type of shape and diagram elements<br />
Text - using text to represent the type of shape and diagram elements<br />
Automatic - sorting elements by listing them in the most logical order, which is to follow most<br />
readers’ understanding to that kind of diagram<br />
Follow tree - sorting elements by following the sort order of the diagram tree in the tool<br />
id or name - sorting elements by their id or names<br />
You can refer to the section 'Sorting Elements in Report'.<br />
6-9
SDE-VS User’s Guide (Part 1) Chapter 6 – Generating Documentation<br />
Children Select to generate children of model.<br />
Members Select to generate members of model.<br />
Properties Select to generate properties of model.<br />
Relationships Select to generate relationships of model.<br />
References Select to generate references of model.<br />
Sub-diagrams Select to generate sub-diagrams of model.<br />
Tagged values Select to generate tagged values of model.<br />
Comments Select to generate comments of model.<br />
Anti-aliasing<br />
Graphics To enable/disable the graphic anti-aliasing of the diagram images.<br />
Text To enable/disable the text anti-aliasing of the diagram images.<br />
Generating a Word Report<br />
To generate a Word Report:<br />
6-10<br />
Table 6.5<br />
1. Open the Generate Word dialog box.<br />
2. Enter the destination location of the generated document in the Output path field.<br />
3. Select the report options, such as Generate diagrams, Generate reference (file/URL) link, etc...if necessary.<br />
4. Select the details field such as Children, Members.<br />
5. Define the page settings for the report.<br />
6. Define advanced report information such as Header/Footer and Document Info if necessary.<br />
7. Select the diagrams to generate in the report.<br />
8. Click Generate to start generating the report.<br />
Configuring Image Quality<br />
Figure 6.14 - The Generated Word Report<br />
There are two image quality options for the Word Report: Anti-aliasing for Graphic and Text.<br />
Since the dimension of the paper limits the size of the image in the Word report, SDE-VS provides an extra image quality<br />
option in the Word report to control how the output image will be displayed in the report.<br />
To change the diagram quality option, select the Anti-aliasing option.<br />
Figure 6.15 - Define image quality
SDE-VS User’s Guide (Part 1) Chapter 6 – Generating Documentation<br />
Configuring the page information<br />
This option allows the user to define the page settings, such as the paper size and orientation of the report. To configure the<br />
page settings:<br />
1. Open the Generate Word Report dialog box.<br />
2. Select the Page tab.<br />
Figure 6.16 - Page setup<br />
Field Description<br />
Page size To select the paper size of the generated report.<br />
Page Orientation This option is used to select the orientation of the report (portrait/landscape).<br />
Page Margin To specify the page margins of the report.<br />
Selecting the Page size<br />
Table 6.6<br />
SDE-VS supports a wide range of page sizes for Word report generation. Different paper sizes can be selected in the Page size<br />
drop-down menu.<br />
Figure 6.17 - Select the Page Size<br />
Selecting the Page Orientation<br />
To select the page orientation for the output report, select the desired orientation option in the Page Orientation section.<br />
Figure 6.18 - Select the Page Orientation<br />
Adjusting the Page Margins<br />
To adjust the page margins enter the value in the text box at the margin side you want to adjust, or drag the margin in the<br />
preview page.<br />
6-11
SDE-VS User’s Guide (Part 1) Chapter 6 – Generating Documentation<br />
6-12<br />
Figure 6.19 - Adjust the page margin<br />
Defining a Header/Footer<br />
To define the Header/Footer of the document:<br />
1. Open the Generate Word Report dialog box.<br />
2. Select the Header/Footer tab.<br />
3. Insert text or picture in header or footer section to include a header/footer in the report.<br />
Figure 6.20 - Define a Header/Footer<br />
Here, a separator can be added to the report to separate the region between Header, Content and Footer.<br />
Defining the Header/Footer Style<br />
SDE-VS supports several types of header/footer style for the Word report. They are described in the table below:<br />
Header/Footer Style Description<br />
To format text style, such as font style, size and color.<br />
To align content to left.<br />
To align content to center.<br />
To align content to right.<br />
To insert an image to the header or footer<br />
Insert page number<br />
Insert page count
SDE-VS User’s Guide (Part 1) Chapter 6 – Generating Documentation<br />
Defining Document Info<br />
To define the document info:<br />
Insert date<br />
Insert time<br />
Insert project name<br />
Insert report file name<br />
Insert user name<br />
1. Open the Generate Word dialog box.<br />
2. Select the Document Info page.<br />
Figure 6.21 - Define Document Info<br />
Table 6.7<br />
Field Description<br />
Title The title of the report.<br />
Author The author of the report.<br />
Subject The subject of the report.<br />
Keywords The keywords of the report.<br />
Defining a Cover Page<br />
To define the Cover Page<br />
Table 6.8<br />
1. Open the Generate Word Report dialog box.<br />
2. Select the Cover Page tab.<br />
3. Check the Generate Cover Page checkbox to include Cover Page in the report.<br />
4. Enter information such as Logo image path, Title, Organization name and Author Name.<br />
6-13
SDE-VS User’s Guide (Part 1) Chapter 6 – Generating Documentation<br />
6-14<br />
Figure 6.22 - Define the cover page<br />
HTML Report Generation<br />
Figure 6.23 - HTML Report
SDE-VS User’s Guide (Part 1) Chapter 6 – Generating Documentation<br />
The Generate HTML Dialog Box<br />
The Generate HTML dialog box provides a set of options for changing the report style. To display the dialog box, perform<br />
one of the following actions:<br />
• Select Modeling > Report > Generate HTML Report...from main menu.<br />
Output path<br />
Launch viewer<br />
Figure 6.24 - Generate HTML dialog<br />
Field Description<br />
To select the destination file for the generated report. You can type in the path in the text field or<br />
you can browse the location by clicking on the ... button.<br />
If this option is selected, the default browser of the system will be open automatically to show the<br />
generated report.<br />
Generate table of contents If this option is selected, table of contents for this document will be generated to the report.<br />
Generate table of figures If this option is selected, table of figures for this document will be generated to the report.<br />
Generate diagrams If this option is selected, the image of the selected diagrams will be generated to the report.<br />
Generate diagram<br />
properties<br />
If this option is selected, the properties of the selected diagrams will be generated to the report.<br />
Generate diagram summary If the option is selected, the summary of the selected diagrams will be generated to the report.<br />
Generate reference<br />
(file/URL) link<br />
Generate models/diagrams<br />
link<br />
Select to generate links for referenced files/URLs defined in models.<br />
Select to generate links for navigating to related models and diagrams.<br />
Copy reference files Select to copy referenced files defined in models to the report output directory.<br />
Shape type style<br />
Sort element by<br />
Details<br />
Icon - using Icon to represent the type of shape and diagram elements<br />
Text - using text to represent the type of shape and diagram elements<br />
Automatic - sorting elements by listing them in the most logical order, following most readers’<br />
understanding of that kind of diagram<br />
Follow tree - sorting elements by following the sort order of the diagram tree in the tool<br />
id or name - sorting elements by their id or names<br />
You can refer to the section 'Sorting Elements in Report' near the bottom of this chapter.<br />
Children Select to generate children of model.<br />
Members Select to generate members of model.<br />
6-15
SDE-VS User’s Guide (Part 1) Chapter 6 – Generating Documentation<br />
Properties Select to generate properties of model.<br />
Relationships Select to generate relationships of model.<br />
References Select to generate references of model.<br />
Sub-diagrams Select to generate sub-diagrams of model.<br />
Tagged values Select to generate tagged values of model.<br />
Comments Select to generate comments of model.<br />
Anti-aliasing<br />
Graphics To enable/disable the graphic anti-aliasing of the diagram images.<br />
Text To enable/disable the text anti-aliasing of the diagram images.<br />
Print Diagrams To select which diagram will be generated in the report.<br />
Generating an HTML Report<br />
To generate an HTML Report:<br />
6-16<br />
Table 6.9<br />
1. Open the Generate HTML dialog box.<br />
2. Specify the destination location of the report in the Output path field.<br />
3. Configure the report properties, such as Generate diagrams, Generate reference (file/URL) link, etc...if necessary.<br />
4. Select the template of the report that will be generated.<br />
5. Select the diagram's image quality if Generate diagrams is selected.<br />
6. Define advanced report information such as Front Page and Document Info if necessary.<br />
7. Select the diagram to generate in the report.<br />
8. Click Generate to start generating the report.<br />
Figure 6.25 - Generating HTML report Figure 6.26 - The generated HTML report<br />
Configuring Image Quality<br />
There are two image quality options for the HTML Report: graphics and text anti-aliasing. To enable/disable the anti-aliasing<br />
options, check/uncheck the anti-aliasing options checkbox. The below two images show the difference in graphics with antialiasing<br />
enabled (left) and graphics with anti-aliasing disabled (right).<br />
Figure 6.27 - Images with anti-aliasing Figure 6.28 - Images without anti-aliasing
SDE-VS User’s Guide (Part 1) Chapter 6 – Generating Documentation<br />
Configuring the Document Info<br />
To define the document info:<br />
1. Open the Generate HTML dialog.<br />
2. Select the Document Info tab.<br />
Figure 6.29 - Set the Document Info<br />
Field Description<br />
Title Specify the title of the HTML report.<br />
Author Specify the author of the HTML report.<br />
Keywords Specify the keywords meta-tag of the HTML report.<br />
Defining a Front Page<br />
To define the Front Page<br />
Table 6.10<br />
1. Open the Generate HTML Report dialog box.<br />
2. Select the Front Page tab.<br />
3. Check the Generate front page checkbox to include a Cover Page in the report.<br />
4. Enter information such as a Logo image path for the background, Title, Organization name, Author Name etc.<br />
Figure 6.30 - Configure the front page<br />
6-17
SDE-VS User’s Guide (Part 1) Chapter 6 – Generating Documentation<br />
Project Publisher<br />
The Project Publisher is a tool that exports the project, including detailed information in diagrams and models, into interactive<br />
and well-organized web pages. The generated web pages can be read in any web browser with no additional plug-in required,<br />
so collaborative partners may see the published product even if they do not have <strong>Visual</strong> <strong>Paradigm</strong> products installed.<br />
Launching Project Publisher<br />
To launch Project Publisher, perform one of the following actions:<br />
6-18<br />
• Select Modeling > Project Publisher...from main menu.<br />
The Project Publisher dialog box appears.<br />
Using Project Publisher<br />
To publish the project, you need to enter the Output directory where the published files will be saved to. You may select the<br />
Launch viewer option so the default web browser on your computer will open the index page of the published project when<br />
the process is completed.<br />
Figure 6.31 - Project Publisher<br />
Click OK to start publishing. The progress dialog box will appear while generating the content and a 'Project publishing<br />
complete' message will show once it is done.<br />
Using the Published Project<br />
Go to the output directory of the published project and open the file 'index.html' with a web browser. The web page is<br />
organized in frames, namely the Navigator Pane, Menu Pane and Content Pane.<br />
Figure 6.32 - Published project
SDE-VS User’s Guide (Part 1) Chapter 6 – Generating Documentation<br />
Navigator Pane<br />
It comprises of the Diagram Navigator, Model Navigator and Class Navigator.<br />
• Diagram Navigator shows the categories of diagrams in the project. You can click on a category to view its diagrams<br />
in the Menu Pane, or click Show All Diagrams to view all diagrams.<br />
Figure 6.33 - Diagram Navigator<br />
• Model Navigator shows the Package models in the project. You can click on a Package to view its child models in<br />
the Menu Pane, or click Show All Models to view all model elements.<br />
Figure 6.34 - Model Navigator<br />
• Class Navigator shows the Package models in the project. You can click on a Package to view its child<br />
packages/classes in the Menu Pane, or click Show All Models to view all packages/classes.<br />
Menu Pane<br />
Figure 6.35 - Class Navigator<br />
It shows the sub-menus of the Navigator pane. The contents shown in this pane varies with the link you clicked in the<br />
Navigator Pane. For more details about the possible contents please refer to the Navigator Pane section.<br />
To view the details of an item (diagram, model or package/class), click on its link in the Menu Pane and its details will be<br />
shown in the Content Pane.<br />
Figure 6.36 - Menu Navigator<br />
6-19
SDE-VS User’s Guide (Part 1) Chapter 6 – Generating Documentation<br />
Content Pane<br />
It shows the details of the item (diagram, model or package/class) you clicked in the Menu Pane or Content Pane.<br />
Diagram Content<br />
6-20<br />
Figure 6.37 - The Diagram Content<br />
The diagram type, name, description, together with a full size image of the diagram are shown in the Content Pane. The image<br />
is mapped to different clickable regions for each shape, so you can click on a shape in the image to view its details.<br />
Figure 6.38 - Shape link to the descriptions<br />
Using Jump to<br />
The Jump to combo box in the diagram content page lists all shapes in the diagram, you can select a shape to jump to. The<br />
content page will scroll to the selected shape and the shape will be highlighted by a red border.<br />
Figure 6.39 - Jump to an element<br />
Besides, there will be two shortcut buttons above the selected shape.
SDE-VS User’s Guide (Part 1) Chapter 6 – Generating Documentation<br />
• The Back to top button brings you to the top of the page.<br />
Figure 6.40 - Back to top button<br />
• The Open specification button brings you to the details page of the shape.<br />
Figure 6.41 - Open Specification button<br />
Models<br />
The Models section of the diagram content page shows the name, type and documentation of the models of all shapes in the<br />
diagram. You can click on the link of a model to view its details.<br />
Figure 6.42 - Model list<br />
Model Content<br />
Figure 6.43 - The Model Content<br />
6-21
SDE-VS User’s Guide (Part 1) Chapter 6 – Generating Documentation<br />
The type, name and general model properties of a model are shown in the content page.<br />
Parent Hierarchy<br />
The parent hierarchy is shown as a list of models on top of the page. You can click on a parent in the hierarchy to view its<br />
details.<br />
Relationships<br />
6-22<br />
Figure 6.44 - Parent Hierarchy<br />
The summary of the relationships of the model is shown in the Relationships Summary section. Click on a relationship and it<br />
will take you to the Relationships Detail section.<br />
Other Model Details<br />
Figure 6.45 - Relationship summary<br />
Certain types of model have their own properties, for example, attributes and operations of class, or columns of ERD table.<br />
They are also included in the content page as custom sections. For instance, the Operations Overview and the Operations<br />
Detail sections show the overview and details of the operations of a class respectively.<br />
Report Writer<br />
Figure 6.46 - Other Class details<br />
The Report Writer is a sophisticated tool for report creation. Users can output the existing project as reports by documenting<br />
their project within SDE-VS. SDE-VS offers seamless integration of UML modeling tool with word processors to provide a<br />
unified documenting environment. By dragging the models from SDE-VS to Report Writer, data is extracted from models and<br />
content is created in Report Writer.<br />
Retaining the conformance between documentation and design is a tedious task. Report Writer maintains the consistency<br />
between them. If you create a new model, the content will be appended to the existing one. If you remove a model, the<br />
generated element will be removed. If you re-edit the models, the content will be refreshed.<br />
Users can also apply their own style for the generated element, to the Report Writer more flexible.
SDE-VS User’s Guide (Part 1) Chapter 6 – Generating Documentation<br />
Launching Report Writer<br />
To launch Report Writer, perform one of the following actions:<br />
• Select Modeling > Report > Report Writer...from main menu.<br />
Installing Report Engine<br />
If it is the first time you have started the Report Writer, the Report Engine Installation dialog box will be displayed asking for<br />
the installation of Report Engine.<br />
Figure 6.47 - Report Engine Installation Dialog<br />
To install Report Engine, perform one of the following actions:<br />
• Choose from the Report Engine Installation dialog box the option Download from Internet and click OK. This<br />
downloads the Report Engine from the Internet and automatically proceeds with Report Engine installation once the<br />
download has been completed.<br />
• Choose from the Report Engine Installation dialog box the option 'Select in local file system', locate the report<br />
engine and then click OK to start the Report Engine installation. The Report Engine can be obtained by clicking<br />
'Download with browser'. You can enter the path directly into the text field or click ... to locate the file from the file<br />
chooser.<br />
Entering Report Information<br />
Upon launching Report Writer for the first time, the Template dialog box will be displayed and ask for the information of the<br />
new report. Enter the report information and select a desired report theme for the report, preview of the selected theme is<br />
shown on the preview pane. Click OK to start Report Writer when everything is ready.<br />
Panes<br />
Figure 6.48 - Templates Dialog<br />
When Report Writer is launched you are taken to the Report Writer environment where you can create and edit your reports.<br />
Three distinct panes are presented on the screen: the Project Explorer, Template Pane and the Writer Pane.<br />
6-23
SDE-VS User’s Guide (Part 1) Chapter 6 – Generating Documentation<br />
Diagram Navigator<br />
6-24<br />
Figure 6.49 - Report Writer<br />
The Diagram Navigator displays all diagrams within the project in a form of a project tree and organizes them by their<br />
diagram type. Through the use of a folding tree structure you can browse the names of these diagrams by either expanding or<br />
collapsing the folders and perform sorting by diagram type and name.<br />
Figure 6.50 - Diagram Navigator<br />
Collapse<br />
Expand<br />
Show Diagram View<br />
Sort by Name<br />
Sort by Type<br />
Button Icon Description<br />
To collapse all the nodes within the project tree.<br />
To expand all the nodes within the project tree.<br />
To show only diagrams but not models in the tree.<br />
To sort diagrams within the project tree by alphabetical order of their names<br />
To sort diagrams within the project tree by their diagram type.<br />
Move Selected Model Up To move selected models upwards.<br />
Move Selected Model Down To move selected models downwards.<br />
Refresh<br />
To refresh the project tree within the Diagram Pane.<br />
Table 6.11
SDE-VS User’s Guide (Part 1) Chapter 6 – Generating Documentation<br />
Model Tree<br />
The Model Pane displays models within the project in a form of a project tree. Notice that not all the model elements are<br />
displayed, and only the elements that are available for generating report content are shown.<br />
Figure 6.51 - Model Tree<br />
Collapse<br />
Expand<br />
No Sorting<br />
Sort by Name<br />
Sort by Type<br />
Button Icon Description<br />
Move Selected Model<br />
Up<br />
Move Selected Model<br />
Down<br />
Refresh<br />
Template Pane<br />
To collapse all the nodes within the project tree.<br />
To expand all the nodes within the project tree.<br />
To display the models within the project without sorting. Ordering of models will be based on<br />
their order of creation.<br />
To sort models within the project tree by alphabetical order of their names<br />
To sort models within the project tree by their model type.<br />
To move the selected models upwards.<br />
To move the selected models downwards.<br />
To refresh the project tree within the Model Pane.<br />
Table 6.12<br />
The Template Pane displays all the templates available for the model or diagram selected in Property Pane.<br />
Figure 6.52 - Template Pane<br />
Each template represents the corresponding report content of a particular model or diagram. By dragging a template into the<br />
Writer Pane, the report content will be printed on the report. There are three types of template: Text, Image and Table. Each<br />
of them has its own appearance in the report content.<br />
Type Icon Description<br />
Text<br />
Image<br />
Table<br />
The generated element block is mainly composed of text. It is mainly used in the documentation template of<br />
elements.<br />
The generated element block is mainly composed of images. It is used in the diagram template for UML<br />
Diagrams.<br />
The generated element block is mainly composed of tables. Most of the content-related templates use this type<br />
of template.<br />
Table 6.13<br />
6-25
SDE-VS User’s Guide (Part 1) Chapter 6 – Generating Documentation<br />
Writer Pane<br />
Writer Pane embeds a word processor to provide a report editing environment.<br />
Toolbar<br />
6-26<br />
Figure 6.53 - Writer Pane<br />
Toolbar is the horizontal bars placed below the menu bar. They store all the frequently used commands that appear as a row of<br />
buttons.<br />
Icon Button Function<br />
New Report... To create a new report.<br />
Save Report To save modified reports.<br />
Import Report...<br />
To import an external document (either an .sxw or a .doc file)<br />
as a report.<br />
Export Report... To export the current report as an .sxw or .doc file.<br />
Export All Reports... To export all the reports within the current project.<br />
Update from Model<br />
To update the content within the current report from the SDE-<br />
VS models.<br />
Print Report... To print the current report by supplying the printer name.<br />
Undo To undo the last action you performed.<br />
Redo To redo the last action you performed.<br />
Select Report To select a report from the current project for editing.<br />
Remove Report... To remove the existing report(s).<br />
Click to Show Stylist To display the stylist dialog box for modifying the style.<br />
Copy Style to Current Report To copy the style settings defined in another report.<br />
Click to Show Bookmarks To display bookmarks that outlines the boundary for each
SDE-VS User’s Guide (Part 1) Chapter 6 – Generating Documentation<br />
Constructing a Report<br />
generated element.<br />
Insert Hyperlink To insert a hyperlink.<br />
Click to Generate Model<br />
Documentation<br />
Creating a Generated Element<br />
To include documentation of model when generating<br />
content.<br />
Close Report Dialog To close Report Writer and go back to SDE-VS.<br />
Table 6.14<br />
The term "Generated element" here means a block of report content generated by Report Writer and consists of details of a<br />
particular diagram or model element.<br />
To create a generated element block:<br />
1. Click to select the desired model element from either the Diagram Navigator or Mode Tree for content generation.<br />
2. The supported templates for the selected model element are shown on the Template Pane. Each template represents a<br />
way in presenting the selected model element on the report. For example, "Children" template of a System represents<br />
a list of children placed inside a particular System.<br />
Figure 6.54 - Template Pane<br />
3. Drag the desired template from the Template Pane and drop it onto the report.<br />
Figure 6.55 - Drag the template from template pane and drop it onto report<br />
4. When the cursor drags over the Writer Pane, a tiny straight line will appear in the report indicating the position of<br />
the expected position of the generated element. Once you've dropped the template onto the report, corresponding<br />
content will be generated element to the dropped position.<br />
Figure 6.56 - Drag the template to report<br />
The update process will replace ALL the contents within each generated element without notification.<br />
Therefore please insert the content carefully and ensure that it is not located inside the scope of any<br />
generated elements.<br />
6-27
SDE-VS User’s Guide (Part 1) Chapter 6 – Generating Documentation<br />
6-28<br />
To create a new report, select from main menu Report > New Report...or click on the New Report...button<br />
on the toolbar.<br />
Showing the Bookmarks<br />
Creating a new generated element within the boundary of an existing one is dangerous because the content may be messed up<br />
during a report update process. To avoid this, you can display bookmarks to indicate the start and end position of each<br />
generated element, and to prevent dropping a new one within the scope of the existing generated element.<br />
To show/hide bookmarks:<br />
Figure 6.57 - Showing bookmarks<br />
• Check/Uncheck Tool > Show Indicator from main menu to show/hide bookmarks.<br />
• Select/Deselect Click to Show Bookmarks/Click to Hide Bookmark on the toolbar to show/hide bookmarks.<br />
Applying Style to Report<br />
A style in Report Writer is a collection of formatting attributes that describe the nature of paragraphs. The generated element<br />
highly adopts the predefined styles in Report Writer therefore users can customize the related styles to bring consistency to the<br />
whole document. There are two ways for applying style to report.<br />
Style configuration<br />
The Stylist dialog box allows you to configure the pre-defined styles. To display the Stylist dialog box:<br />
• Select Tool > Show Stylist from main menu.<br />
• Click the Click to Show Stylist button on the toolbar.<br />
In both cases, the Stylist dialog box display.<br />
Figure 6.58 - Stylist<br />
To edit the style, right-click on the highlighted style and choose Modify...from the popup menu. This displays the dialog box<br />
for the selected style. You can now adjust it with your own preference. When everything is ready, please click OK to commit<br />
the settings and exit the dialog.
SDE-VS User’s Guide (Part 1) Chapter 6 – Generating Documentation<br />
Figure 6.59 - Edit Paragraph Style<br />
The changes will take effect immediately and you will notice the style is applied to those generated elements using the same<br />
style.<br />
Figure 6.60 - Style Change<br />
Loading Style from Other Report<br />
The Copy Style dialog box allows you to copy the style from existing report. To display the Copy Style dialog box:<br />
• Select Tool > Copy Style from main menu.<br />
• Click the Copy Style to Current Report button on the toolbar.<br />
In both cases, the Stylist dialog box display.<br />
Figure 6.61 - Copy Style Dialog<br />
Select a desired report for getting the style configuration and click Copy Style. The style configuration in the current report is<br />
replaced by the style configuration of the selected report. All the predefined styles will be overwritten.<br />
6-29
SDE-VS User’s Guide (Part 1) Chapter 6 – Generating Documentation<br />
Updating Table of Contents<br />
There is a predefined Table of Contents in each of the report template. Here is the pre-built Table of Contents structure:<br />
6-30<br />
Level Paragraph Style<br />
0 Heading 1 (VP)<br />
1 Heading 2 (VP)<br />
2 Heading 3 (VP)<br />
3 - 9 None<br />
Table 6.15<br />
To update the Table of Contents, right-click on the caption Table of Contents and select Update Index/Table from popup<br />
menu.<br />
Exporting a report<br />
You can export report as file and edit it outside SDE-VS. Supported format includes Microsoft Word 97/2000/XP document<br />
(with extension .doc) and OpenOffice.org 1.0 Text Document (with extension .sxw).<br />
Exporting current report<br />
1. Click on the Export Report...button on the toolbar or select Report > Export Report...from main menu. This<br />
display the Save dialog box.<br />
2. In the Save dialog box, enter the file name and select OpenOffice.org 1.0 Text Document (.sxw) format or<br />
Microsoft Word 97/2000/XP (.doc) format for exporting.<br />
3. When everything is ready, click Save to export the report.<br />
Exporting all report(s)<br />
1. Click the Export All Reports...button on the toolbar or select Report > Export All Reports...from main menu.<br />
This display the Save dialog box.<br />
2. In the Save dialog box, enter the directory for storing the reports in the File name field and select either<br />
OpenOffice.org 1.0 Documents or Microsoft Word Documents for the Document Type.<br />
3. When everything is ready, click Save to export the report(s).<br />
Importing a Report<br />
You can import a document back into Report Writer for data updating. To import a report:<br />
1. Click the Import Report...button on the toolbar or select Report > Import Report...from main menu. This<br />
displays the Open dialog box.<br />
2. In the Open dialog box, select either OpenOffice.org 1.0 Text Document (.sxw) format or Microsoft Word<br />
97/2000XP (.doc) format for importing. Select a file and click Open to import the selected document into Report<br />
Writer.<br />
3. If the document has previously been exported from Report Writer, a dialog will appear and ask for overwriting the<br />
existing one or not.<br />
Figure 6.62 - Confirm overwrite existing report<br />
If you click Yes, the existing report will be replaced by the imported one. If you click No, the imported report will be stored<br />
into Report
SDE-VS User’s Guide (Part 1) Chapter 6 – Generating Documentation<br />
Updating a Report<br />
In reality, software design keeps evolving from time to time. Originally, users needed to modify the related documents<br />
manually to ensure that it is fully conformed to the latest design. Report Writer binds closely with the SDE-VS project, and<br />
hence generated elements can then be updated without affecting the user-defined content.<br />
To update a report, choose the desired report for updating from the drop-down menu and click the Update from Model<br />
button from the toolbar or select Report > Update from Model from main menu.<br />
Update process will start automatically. Data will be extracted from project and replace with the content within the existing<br />
generated element.<br />
Please do not click on the Writer Pane while the update process is undergoing, as it may affect the accuracy<br />
of the content. It can also damage the generated element, so that updating cannot be performed anymore<br />
unless the damaged block is removed manually.<br />
The update process will replace ALL the contents within each generated element without notification.<br />
Therefore please insert your content wisely and ensure that it is not located inside the scope of any<br />
generated element.<br />
Printing a report<br />
There are two ways for printing the reports. The first one is to print the currently opened report and another one is to print all<br />
the reports within the project. The following steps demonstrate how you can print reports in Report Writer.<br />
1. Click the Print Report... button on the toolbar or select Report > Print Report... from main menu. This displays<br />
the Print dialog box asking for the printer name.<br />
2. Select the printer for printing the document from the drop down menu.<br />
3. To print the currently opened report, click Print Current... To print all reports, click Print All...<br />
Do not click on the Writer Pane while the printing process is undergoing, it may affect the print job.<br />
Sorting Elements in Report<br />
Sorting out the elements in the report helps to prepare a report which is well-organized.<br />
There are three ways of sorting in a report:<br />
• Automatic<br />
• Follow tree<br />
• Sort by id or name<br />
6-31
SDE-VS User’s Guide (Part 1) Chapter 6 – Generating Documentation<br />
We will use a PDF report as an example.<br />
To set the sorting option:<br />
1. Select Modeling > Report > Generate PDF Report... from the main menu.<br />
Figure 6.63 - Select Generate PDF Report...<br />
2. This shows the Generate PDF dialog box.<br />
6-32<br />
Figure 6.64 - Generate PDF dialog box<br />
3. Select how elements will be sorted from the Sort element by drop-down menu.<br />
Figure 6.65 - Select way of sorting<br />
4. Press the Generate button.
SDE-VS User’s Guide (Part 1) Chapter 6 – Generating Documentation<br />
Different ways of sorting<br />
• Automatic<br />
The report generated is sorted by listing elements in the most logical order, following most users’ understanding of that kind of<br />
diagram.<br />
.<br />
• Follow tree<br />
Figure 6.66 - Sorting by Automatic<br />
The report generated is sorted by following the sort order of the Diagram Navigator in the tool.<br />
Figure 6.67 - Sort by Follow tree<br />
• Sort by id or name<br />
The report generated is sorted by name or ID of the element.<br />
6-33
SDE-VS User’s Guide (Part 1) Chapter 6 – Generating Documentation<br />
6-34<br />
Figure 6.68 - Sort by id or name
7<br />
Export and Import
SDE-VS User’s Guide (Part 1) Chapter 7 – Export and Import<br />
Chapter 7 - Export and Import<br />
SDE-VS facilitates excellent interoperability by allowing exchange of UML diagrams and models via XMI. Apart from this,<br />
you also can import models created previously from IBM Rational Rose.<br />
This chapter guides you through the process of importing and exporting a VP project, an XML file or an XMI file. You can<br />
also learn how to export a VP project as an image and how to import a IBM Rational Rose Project.<br />
In this chapter:<br />
7-2<br />
• Image Exporter<br />
• VP Project Importer and Exporter<br />
• XML Importer and Exporter<br />
• XMI Importer and Exporter<br />
• Rose Importer<br />
• ERwin modeler project file Importer<br />
• Oracle workflow engine BPEL generator<br />
• JBoss workflow engine BPEL generator<br />
Exporting Diagram as Images<br />
The images exported can be inserted to external documents for easier distribution. Here are the types of image SDE-VS support<br />
exporting:<br />
• JPG<br />
• PNG with background<br />
• PNG without background<br />
• SVG<br />
• EMF<br />
• PDF (diagram per page)<br />
• PDF (diagram per file)<br />
Exporting the Active Diagram as an Image<br />
This feature exports the active diagram as an image file. To export the active diagram as an image file, perform one of the<br />
following actions:<br />
• Select File > Export > Active Diagram as Image...from main menu.<br />
A file chooser dialog box will appear where you can specify the output of the image file.<br />
Exporting Diagrams as Images<br />
This feature exports one or more diagrams as images. To export the active diagram as image file, perform one of the following<br />
actions:<br />
• Select File > Export > Diagrams as Image...from main menu.
SDE-VS User’s Guide (Part 1) Chapter 7 – Export and Import<br />
The Diagram Exporter dialog box will be displayed. You can specify which diagrams to export, and preview the exported<br />
image. After you have configured the export settings click Export to export the diagrams.<br />
Figure 7.1 - Diagram exporter<br />
Field Description<br />
Output<br />
destination<br />
Export type<br />
Diagrams<br />
Preview<br />
Anti-aliasing<br />
Auto overwrite<br />
existing files<br />
The Output destination is the directory where all the exported images are saved to. You can enter the path in<br />
the text field directly, or you can click on the ... button to browse for the directory.<br />
To select the image format of the exported image click on the pull-down box beside the Export type field and<br />
select the format you want to use.<br />
The Diagrams pane shows the diagrams in the current project. Check the checkbox beside the diagram you<br />
want to export. The number of selected diagrams is displayed at the bottom of the Diagram pane. The Preview<br />
pane also allows you to preview the exported image of the selected diagram.<br />
The Preview pane shows the preview of the exported image of the selected diagram in the Diagrams pane.<br />
You can check/uncheck the Show preview checkbox to enable/disable the preview.<br />
You can select the size of the preview image by selecting from the pull-down box beside the Preview mode<br />
field. Selecting Stretch will show the image in scaled size that fits to the preview area, while selecting Real<br />
size will show the image in its actual size.<br />
Anti-aliasing is a method which handles the staircase pixels of slanted lines and curves to make them look<br />
smoother. You can apply anti-aliasing to the exported images. To apply anti-aliasing to graphics, check the<br />
Graphics Anti-aliasing checkbox in the Anti-aliasing pane. Likewise, you can check the Text checkbox in the<br />
Anti-aliasing pane to apply anti-aliasing to text.<br />
You can check the 'Auto overwrite existing files' checkbox to allow overwriting of files in the export<br />
process.<br />
Max. Size Maximum size of exported images. If the diagram size is larger than the max. size, it will be resized.<br />
Table 7.1<br />
7-3
SDE-VS User’s Guide (Part 1) Chapter 7 – Export and Import<br />
Slice diagrams<br />
User can slice a large diagram into pieces(number of files), as well as restrict the size of the exported diagram.<br />
7-4<br />
Figure 7.2 - Slice diagrams<br />
There are three slicing strategies. They are Fixed Slice, Free Slicing and Fixed Ratio.<br />
Slicing<br />
strategies<br />
Fixed Slice<br />
Free<br />
Slicing<br />
Fixed Ratio<br />
Description<br />
Fixed Slice is a simple strategy which slices exported diagram into pieces of the same size. The user specifies the<br />
number of columns and rows to slice and then the exported diagram will be sliced into specific pieces.<br />
Users can customize how to slice the exported diagram by specifying the position of vertical slices and horizontal<br />
slices. It is particularly useful to prevent a shape from being sliced into pieces.<br />
Fixed Ratio gains the benefits of Fixed Slice and Free Slicing. The width and height of pieces are the same but<br />
for the last row and column. Users can also customize the width and height of sliced pieces. Like Free Slicing,<br />
Fixed Ratio is size oriented. User modifies the size of pieces and Diagram Slicer calculates the number of row<br />
and column to slice.<br />
Exporting Diagrams to PDF format<br />
Table 7.2<br />
You can export SDE-VS diagram to native PDF format. Since the exported PDF is of a small size, it can save a lot of space.<br />
Also, because the diagram in PDF is a vector, it is scalable.<br />
There are two different options when you export:<br />
• PDF(diagram per page)<br />
All the diagrams selected will be exported in the same PDF file. Each diagram will occupy one page.<br />
• PDF(diagram per file)<br />
Each diagram selected will be exported in one new PDF file.
SDE-VS User’s Guide (Part 1) Chapter 7 – Export and Import<br />
To export diagram to PDF format:<br />
1. Select File > Export > Diagrams as Image... in the main menu.<br />
Figure 7.3 - Select Diagrams as Image...<br />
2. Diagram Exporter dialog box is displayed. Select the PDF format you want.<br />
Figure 7.4 - Select PDF format<br />
3. Select ... to select the output destination or type it in the text box. If you select PDF(diagram per page) as the export type,<br />
you should type in a file name with .pdf as extension.<br />
Figure 7.5 - Type in Output destination<br />
7-5
SDE-VS User’s Guide (Part 1) Chapter 7 – Export and Import<br />
4. Select the diagram(s) you want to export and click Export to generate.<br />
7-6<br />
Figure 7.6 - Select diagrams to export<br />
5. Then, a dialog box is displayed telling you the diagram is exported. You may choose from the options Open File, Open<br />
Folder, Copy Path or Finish. Choose Open File to see the exported file.<br />
Figure 7.7 - Export finished<br />
6. Only one file is created. In the exported file, you will find all the diagrams you have selected.<br />
Figure 7.8 - Exported file
SDE-VS User’s Guide (Part 1) Chapter 7 – Export and Import<br />
If you select PDF(diagram per file), you should type in a directory where the files should be saved in. After selecting the<br />
diagrams to export, click Export.<br />
Figure 7.9 - Type in a directory<br />
After exporting, you may select Open Folder to open the directory holding the exported file.<br />
Figure 7.10 - Select Open Folder<br />
The more diagram you selected, the more file you generated.<br />
Figure 7.11 - Exported files in the designated directory<br />
Each file exported will only contain one diagram.<br />
Figure 7.12 - Exported file<br />
7-7
SDE-VS User’s Guide (Part 1) Chapter 7 – Export and Import<br />
Exporting and Importing VP Project File<br />
Exporting VP Project File<br />
Many hands make simple work. Exporting a VP project file lets you split up a single large project into smaller sections, e.g. a<br />
few diagrams and focus on modifying and improving one section without affecting other components. The exported files will<br />
then be the same as a normal VP project. This means different sections can be worked on at the same time, and when all the<br />
sections are complete Importing the modified files back to the master project will merge the changes into the project.<br />
To export VP Project File:<br />
1. Select File > Export > UML Model... in main menu.<br />
7-8<br />
Figure 7.13 - Export SDE-VS project<br />
2. Export Project dialog box is displayed. Type in the Output destination.<br />
Figure 7.14 - Export Project dialog box
SDE-VS User’s Guide (Part 1) Chapter 7 – Export and Import<br />
3. Select the diagram you want to export.<br />
Figure 7.15 - Select diagram to export<br />
4. Open the project exported. The project only contains the diagram you selected in the Diagram Navigator.<br />
Figure 7.16 - Diagram Navigator of exported project<br />
Importing VP Project File<br />
After you have edited the exported file, you can import it back to the master project. The modifications will then be merged to<br />
the master project.<br />
1. Open the master project. Select File > Import > UML Model... in the main menu.<br />
Figure 7.17 - Import SDE-VS Project<br />
7-9
SDE-VS User’s Guide (Part 1) Chapter 7 – Export and Import<br />
2. Select the project to be imported.<br />
7-10<br />
Figure 7.18 - Select a project to import<br />
Diagram in the master project before import.<br />
Figure 7.19 - Diagram before import<br />
Diagram in the master project after import. The color of the use case 'Verify ID' has been changed.<br />
Figure 7.20 - Diagram after import<br />
Exporting and Importing XML<br />
XML is a widely used standard for exchanging data. You can export the whole VP Project or just part of it to XML. After<br />
exporting, you can run your own application to read and update it. You can also import the XML file back to VP Project to<br />
reflect your changes.
SDE-VS User’s Guide (Part 1) Chapter 7 – Export and Import<br />
Exporting XML<br />
To export a project to XML:<br />
1.Select File > Export > XML... in the main menu.<br />
Figure 7.21 - Export XML<br />
2. The Export to XML dialog box is displayed.<br />
Figure 7.22 - XML dialog box displayed<br />
3. Type in or select the output destination. The destination should be a directory because not only a XML file will be generated,<br />
but also some of the project file, such as image, will be generated.<br />
Figure 7.23 - Text box for Output<br />
destination<br />
4.Select the diagram needed to export and click Export to generate. If you want to export the whole project, you can check the<br />
check box Export project.<br />
7-11
SDE-VS User’s Guide (Part 1) Chapter 7 – Export and Import<br />
5. The XML file is generated.<br />
7-12<br />
Figure 7.24 - Select Export<br />
Figure 7.25 - XML file is generated<br />
Modifying XML<br />
When you modify the XML of a project, the project will change accordingly. You can edit the XML file based on XML<br />
schema bundled. The XML schema in {installation folder}\bundled\project.xsd.<br />
Figure 7.26 - XML schema
SDE-VS User’s Guide (Part 1) Chapter 7 – Export and Import<br />
To edit XML:<br />
1. Open the XML file in an editing program.<br />
2. Directly edit the file.<br />
Importing XML<br />
Figure 7.27 - Open XML file<br />
Figure 7.28 - Edit the file<br />
You can import the modified XML to update your project.<br />
To import XML:<br />
1. Select File > Import > XML... from the main menu.<br />
Figure 7.29 - Import XML file<br />
7-13
SDE-VS User’s Guide (Part 1) Chapter 7 – Export and Import<br />
2.Specify the import file path by selecting ... or typing the path in the text box. The import path should be path of a file. This is<br />
because the importer will search for the data.zip automatically.<br />
7-14<br />
Figure 7.30 - Specify the file path<br />
3. The import of XML has completed.<br />
Figure 7.31 - Import completed<br />
Exporting and Importing XMI<br />
XMI (Metadata Interchange) is the standard way for exchanging data between CASE tool. SDE-VS can cover most of the XMI<br />
versions and standards.<br />
Here are the versions and standards we support:<br />
Exporting:<br />
• XMI 1.0<br />
• XMI 1.2<br />
• XMI 2.1<br />
• XMI 2.1 (for UML2)<br />
Importing:<br />
• XMI 1.0<br />
• XMI 1.2<br />
• XMI 2.1<br />
• XMI 2.1 (for UML2)
SDE-VS User’s Guide (Part 1) Chapter 7 – Export and Import<br />
Exporting XMI<br />
If the VP project is exported to XMI, users without SDE-VS can use other CASE tools to open the XMI to get the content of<br />
the project.<br />
To export XMI:<br />
1. Select File > Export > XMI... in main menu.<br />
Figure 7.32 - Export XMI<br />
2. Export XMI dialog box is displayed. You can choose the XMI Version of the export XMI.<br />
Figure 7.33 - Export XMI dialog box<br />
3. Specify the output file path by typing in the text box or select ... .If the file path does not have the extension .xmi, the<br />
exporter will append the extension to the path. Then, click OK to confirm.<br />
Figure 7.34 - Specify the export file path<br />
7-15
SDE-VS User’s Guide (Part 1)<br />
4. The XMI is generated.<br />
Chapter 7 – Export and Import<br />
Importing XMI<br />
7-16<br />
Figure 7.35 - XMI file created<br />
You can import the XMI file which is modified by other users or other CASE tools, in order to update your project.<br />
To import XMI:<br />
1. Select File > Import > XMI... in the main menu.<br />
Figure 7.36 - Import XMI<br />
2. Import XMI dialog box is displayed. Specify the import file's path by typing in the text box or select ... and click OK to<br />
confirm.<br />
Figure 7.37 - Specify import file's path
SDE-VS User’s Guide (Part 1) Chapter 7 – Export and Import<br />
Exporting and Importing EMF-based UML2<br />
Exporting to UML2<br />
EMF stands for Eclipse Modeling Framework. In SDE-VS, we can support importing and exporting Eclipse XMI Standard.<br />
You can directly import and export the exported file to Eclipse UML2.<br />
To export EMF-based UML2:<br />
1. Select File > Export > XMI... in main menu. Export XMI dialog box is displayed.<br />
Figure 7.38 - Export EMF-based UML2<br />
2. Check the Export for UML2 check box. You can see the extension of export file path is .xmi.uml .Then specify the file path<br />
and click OK to confirm.<br />
Figure 7.39 - Check Export for UML2 and specify<br />
file path<br />
7-17
SDE-VS User’s Guide (Part 1) Chapter 7 – Export and Import<br />
Importing to Eclipse UML2 Model<br />
You can modify the exported file using Eclipse UML2.<br />
To import the file:<br />
1. Copy the exported XMI file to the eclipse project's directory or directly export the file there in the previous steps.<br />
7-18<br />
Figure 7.40 - Get the XMI file in project's<br />
directory in Eclipse<br />
2. Select File > Refresh in main menu of Eclipse.<br />
Figure 7.41 - Refresh eclipse<br />
3. The Package Explorer is refreshed and the XMI file is imported.<br />
Figure 7.42 - XMI file imported
SDE-VS User’s Guide (Part 1) Chapter 7 – Export and Import<br />
Modifying UML2 XMI<br />
After exporting, you may edit the XMI file in Eclipse.<br />
Here, changing the name of a class is used as an example.<br />
1. Expand the project tree and select the class which you want to change it's name.<br />
Figure 7.43 - Select the class to<br />
modify<br />
2. Select Show Properties View in the popup menu.<br />
Figure 7.44 - Select Show Properties<br />
View<br />
3. Select the property you want to edit. Here, select Name and click on the Value column.<br />
Figure 7.45 - Select the property to edit<br />
4. Change the Name and save the project.<br />
Figure 7.46 - Change the property<br />
7-19
SDE-VS User’s Guide (Part 1) Chapter 7 – Export and Import<br />
Importing UML2 XMI<br />
After modifying in Eclipse UML2, you can import back the file to update your project. The process of importing is the same as<br />
importing XMI file.<br />
To import XMI:<br />
1. Select File > Import > XMI... in the main menu.<br />
7-20<br />
Figure 7.47 - Import XMI<br />
2. Import XMI dialog box is displayed. Specify the import file's path by typing in the text box or select ... and click OK to<br />
confirm.<br />
Figure 7.48 - Specify import file's path<br />
3. The project is updated. The diagram before importing.<br />
Figure 7.49 - The diagram before importing
SDE-VS User’s Guide (Part 1) Chapter 7 – Export and Import<br />
The diagram after importing. The name of class Polygon has been changed into Shape.<br />
Figure 7.50 - The diagram after importing<br />
Importing Rational Rose Project File<br />
Rational Rose® is one of the most widely used UML CASE tool in 90's.<br />
VP supports the importing of Rational Rose file. As a result, you can import your Rational Rose project into VP and retain all<br />
the information in the project, including color and position.<br />
Figure 7.51 - Import from Rational Rose®<br />
To import a Rose project into SDE-VS.<br />
1. Select File > Import > Rose Project... from main menu. This displays the Import Rose Option dialog box.<br />
Figure 7.52 - Import a Rose Project<br />
7-21
SDE-VS User’s Guide (Part 1) Chapter 7 – Export and Import<br />
2.Type in the path of Rational Rose file in the File path. You may also select ... to select the file.<br />
7-22<br />
Figure 7.53 - Specify the file path<br />
3. Select the mode of importing from the drop down menu of Import mode. You can choose to import Model only or both<br />
Model and diagram. Then, click OK to start importing the MDL file.<br />
Figure 7.54 - Select the import mode<br />
4. The progress dialog box appears. You can check the check box Close Dialog when finished progress to close the dialog<br />
box when finished importing. You can select button to open the message pane.<br />
Figure 7.55 - Progress dialog box<br />
5. The message pane shows the messages to indicate the progress of the importing process. When the process has finished click<br />
on the Close button in the progress dialog box to close.<br />
Figure 7.56 - Message pane opened
SDE-VS User’s Guide (Part 1) Chapter 7 – Export and Import<br />
6. The models/diagrams are imported. Expand the project tree from Diagram Navigator and choose to browse for a diagram.<br />
You can Double-click on a diagram in the project tree to open the imported diagrams.<br />
Figure 7.57 - Diagrams imported<br />
If you have selected Model only in the Import Mode in step 3, only models are imported. You can see the imported models in<br />
the Model pane.<br />
Figure 7.58 - Models Imported<br />
ERwin Modeler Project File Importer<br />
Importing an ERwin Data Modeler Project<br />
To import an ERwin Project into SDE-VS:<br />
1. Design and save the model in ERwin Data Modeler as a XML file.<br />
Figure 7.59 - Modeling in ERwin<br />
7-23
SDE-VS User’s Guide (Part 1) Chapter 7 – Export and Import<br />
2. Launch SDE-VS Select File > Import > ERwin Project (XML)... from main menu. This display the AllFusion ERwin<br />
Data Modeler Project Importer dialog box.<br />
Figure 7.60 - Menu for Import ERwin Project<br />
3. In the dialog, locate the ERwin Project file and click OK to start import. You can enter the path directly on the text field or<br />
click ... to locate the file from file chooser.<br />
7-24<br />
Figure 7.61 - Import ERwin Project dialog box<br />
4. Then, the Open Imported Entity Relationship Diagram(s) dialog box is displayed if there are any entity relationship<br />
diagram. You can check the Selected column to select the diagram(s) you want to open.<br />
Figure 7.62 - Open Imported Entity Relationship<br />
Diagrams dialog box
SDE-VS User’s Guide (Part 1) Chapter 7 – Export and Import<br />
5. Diagrams and Models were imported to the current project.<br />
Figure 7.63 - The imported ERwin project<br />
Oracle workflow engine BPEL generator<br />
Generating BPEL for Oracle workflow engine<br />
To generate BPEL for Oracle workflow engine:<br />
1. Design a Business Process Diagram in SDE-VS<br />
Figure 7.64 - Business Process Diagram<br />
2. Right click on diagram. Select Generate > BPEL.... This display the Export BPEL dialog box.<br />
Figure 7.65 - Menu for generate BPEL<br />
3. In the dialog, specify the path of the output BPEL files in Output directory. Select Oracle BPEL Process Manager<br />
(10.1.2) in Target server. You can Auto overwrite existing files by checking the check box. Click OK to start export.<br />
Figure 7.66 - Export BPEL Dialog box<br />
7-25
SDE-VS User’s Guide (Part 1) Chapter 7 – Export and Import<br />
4.List of exported files will be shown.<br />
7-26<br />
Figure 7.67 - Exported files<br />
JBoss Workflow Engine BPEL Generator<br />
Generating BPEL for JBoss workflow engine<br />
To generate BPEL for JBoss workflow engine:<br />
1. Design a Business Process Diagram in SDE-VS.<br />
Figure 7.68 - Business Process Diagram<br />
2. Right click on diagram. Select Generate > BPEL.... This displays the Export BPEL dialog box.<br />
Figure 7.69 - Menu for generate BPEL<br />
3. In the dialog, specify the path of the output BPEL files in Output directory. Select JBoss jBPM BPEL (1.1 beta1) in<br />
Target server. Click OK to start export.<br />
Figure 7.70 - Export BPEL dialog box
SDE-VS User’s Guide (Part 1) Chapter 7 – Export and Import<br />
4.List of exported files will be shown.<br />
Figure 7.71 - Exported files<br />
7-27
SDE-VS User’s Guide (Part 1) Chapter 7 – Export and Import<br />
7-28
8<br />
User Interface Designer
SDE-VS User’s Guide (Part 1) Chapter 8 – User Interface Designer<br />
Chapter 8 - User Interface Designer<br />
Apart from facilitating visual modeling, SDE-VS also facilitate screen mock up in early requirement capturing stage. With<br />
SDE-VS cutting edge visual modeling technology, you can save a lot of time from writing tedious code to make a user<br />
interface for confirming requirements.<br />
In this chapter, you will learn:<br />
8-2<br />
• Creating User Interface Diagram<br />
• Change Component Properties<br />
• Annotating Component<br />
• Linking Components<br />
• Switching Orientation by Resource-centric Interface<br />
• Auto Detect Orientation<br />
Creating User Interface Diagram<br />
Similar to other diagrams, user interface diagram can be created using different ways:<br />
• Using toolbar<br />
• Using New Diagram dialog box<br />
• Using popup menu of Diagram Navigator<br />
Here, creation of it using toolbar is used as an example.<br />
To create a new user interface diagram, select New User Interface from toolbar.<br />
Figure 8.1 - Select New User Interface
SDE-VS User’s Guide (Part 1)<br />
The diagram is created.<br />
Chapter 8 – User Interface Designer<br />
Figure 8.2 - New User Interface Diagram<br />
Creating Component<br />
You can create component by drag and drop, select and click and with size.<br />
To create by drag and drop:<br />
1. Drag the component you want to add from the toolbar.<br />
Figure 8.3 - Drag the component<br />
2. Then drop the component on the diagram pane.<br />
Figure 8.4 - Drop on diagram pane<br />
8-3
SDE-VS User’s Guide (Part 1) Chapter 8 – User Interface Designer<br />
To create by select and click:<br />
1. Select the component you want to add in the toolbar.<br />
Figure 8.5 - Select component<br />
2. Click on the diagram pane. The component is created.<br />
8-4<br />
Figure 8.6 - Component created
SDE-VS User’s Guide (Part 1)<br />
To create by defining an initial size:<br />
Chapter 8 – User Interface Designer<br />
1. Select the component you want to add in the toolbar.<br />
Figure 8.7 - Select component<br />
2. Drag a specific boundary before releasing the mouse to define the component's initial size.<br />
Figure 8.8 - Define an initial size<br />
3. The component with specific size is created.<br />
Figure 8.9 - Component created<br />
8-5
SDE-VS User’s Guide (Part 1) Chapter 8 – User Interface Designer<br />
Change Component Properties<br />
You can set the properties of user interface by opening the specification of the component. Then, you can go into the UI tab to<br />
update all user interface properties.<br />
Here, the configuration of the user interface properties of list and label are used as examples.<br />
To set the properties of a label:<br />
1. Right click on the label and select Open Specification... from the popup menu.<br />
8-6<br />
Figure 8.10 - Select Open Specification<br />
2. Then, select UI tab.<br />
Figure 8.11 - Select UI tab<br />
3. User interface properties can be configured.<br />
Figure 8.12 - UI properties of label
SDE-VS User’s Guide (Part 1) Chapter 8 – User Interface Designer<br />
4. You can edit the Caption and Mnemonic.<br />
Figure 8.13 - Edit user interface properties<br />
5. The label has been edited.<br />
Figure 8.14 - Label edited<br />
To set the user interface of a list:<br />
1. Right click on a list and select Open Specification... from the popup menu.<br />
Figure 8.15 - Open Specification<br />
8-7
SDE-VS User’s Guide (Part 1)<br />
2. Select UI tab.<br />
Chapter 8 – User Interface Designer<br />
8-8<br />
Figure 8.16 - Select UI tab<br />
3. The UI properties you can edit is shown.<br />
Figure 8.17 - UI properties of List<br />
4. You can edit the Values and Selected value of the user interface. You can also decide the properties of Horizontal Scroll<br />
Bar and Vertical Scroll Bar.<br />
Figure 8.18 - Edit UI properties
SDE-VS User’s Guide (Part 1) Chapter 8 – User Interface Designer<br />
5. List has been edited.<br />
Figure 8.19 - List edited<br />
Annotating Component<br />
You may want to add annotation to specific UI Component as instruction. In SDE-VS, you can use the Note resource to<br />
achieve it.<br />
Here, adding annotation to a button is used as an example.<br />
When your mouse moves pass a button, you can see the Note resource.<br />
Figure 8.20 - Note resource<br />
Drag the Note resource to a place on diagram pane where you want the note to be created on.<br />
Figure 8.21 - Drag the Note resource<br />
When you release the mouse, you can type in annotation in the note.<br />
Figure 8.22 - Type in annotation<br />
8-9
SDE-VS User’s Guide (Part 1) Chapter 8 – User Interface Designer<br />
Annotation has been added.<br />
8-10<br />
Figure 8.23 - Annotation added<br />
Linking Components<br />
Similar to other diagrams, user interface diagram allows you to create connector to connect two components. This can be<br />
achieved by using Resource Centric.<br />
Here, connecting a button and a panel is used as an example.<br />
1. Mouse over a button, you will see the Centric Resource for Generic Connector.<br />
Figure 8.24 - Select Centric Resource for Generic Connector<br />
2. Drag the resource to the component you want to connect to.<br />
Figure 8.25 - Drag the resource
SDE-VS User’s Guide (Part 1) Chapter 8 – User Interface Designer<br />
3. Release the mouse and connector is created. You may also edit the name of connector.<br />
Figure 8.26 - Edit the name of connector<br />
Switching Orientation by Resource-centric Interface<br />
Sometimes, you may want to switch the orientation of certain component. In SDE-VS, you can use the Switch Orientation<br />
Resource to do so.<br />
When your mouse move over some components like scollbar, you can see the Switch Orientation Resource.<br />
Figure 8.27 - Switch Orientation Resource<br />
By selecting the resource, the orientation of component has been switched.<br />
Figure 8.28 - Orientation switched<br />
8-11
SDE-VS User’s Guide (Part 1) Chapter 8 – User Interface Designer<br />
Auto Detect Orientation<br />
SDE-VS can detect the orientation of a component when you create it with specific size.<br />
For example, you may drag vertically to create a slider<br />
8-12<br />
Figure 8.29 - Drag vertically<br />
The slider created is in vertical orientation.<br />
Figure 8.30 - Component with vertical orientaton
9<br />
<strong>Instant</strong> <strong>Reverse</strong>
SDE-VS User’s Guide (Part 1) Chapter 9 - <strong>Instant</strong> <strong>Reverse</strong><br />
Chapter 9 - <strong>Instant</strong> <strong>Reverse</strong><br />
SDE-VS provides a handy way to reverse engineer various sources (including binary files) into UML class models. This<br />
feature is called <strong>Instant</strong> <strong>Reverse</strong>. The use of <strong>Instant</strong> <strong>Reverse</strong> is discussed in this chapter.<br />
In this chapter:<br />
9-2<br />
• What is <strong>Instant</strong> <strong>Reverse</strong>?<br />
• Supported Sources<br />
• Using <strong>Instant</strong> <strong>Reverse</strong><br />
• Java <strong>Instant</strong> <strong>Reverse</strong><br />
What is <strong>Instant</strong> <strong>Reverse</strong>?<br />
The <strong>Instant</strong> <strong>Reverse</strong> facility of SDE-VS allows you to reversely engineer different types of source or binary files into UML<br />
class models, such as java source, java classes, C++ Source, JDBC, .NET binaries, etc...(More types will be supported soon).<br />
This chapter provides a brief description on the supported formats and the steps required to reverse engineer source codes into<br />
UML class models in SDE-VS.<br />
Supported Sources<br />
<strong>Instant</strong> <strong>Reverse</strong> currently supports eleven types of sources (<strong>Instant</strong> Types), they are Java source, Java class, C++ source, .NET<br />
binaries, windows executables, JDBC, XML, XML schema, CORBA IDL source, PHP 5.0 source, Hibernate and Ada 9x<br />
Source.<br />
For reversing Java source, you can supply a single source file or a directory. For reversing Java classes, you can supply a single<br />
class file, a jar file, a zip file or a directory. For reversing C++ source, you can supply a .cpp source file or a .h header file. For<br />
reversing .NET binaries, you must supply a single binary file (.dll or .exe), and the related files must in the same directory as<br />
the source file.<br />
Supported <strong>Instant</strong><br />
Type<br />
Java Source Dir/.java<br />
Java Class Dir/.class/.jar/.zip<br />
Dynamic Link Library .dll<br />
Extension Remarks<br />
Must be created by MicrosoftR <strong>Visual</strong> Studio .NET<br />
Only one .dll file needs to be supplied. All other required .dll files will be looked up<br />
automatically.<br />
Windows Executable .exe Must be created by MicrosoftR <strong>Visual</strong> Studio .NET<br />
XML .xml<br />
XML Schema .xsd<br />
C++ Source .h/.cpp<br />
CORBA IDL Source .idl<br />
PHP 5.0 Source Dir/.php/.inc<br />
Hibernate .hbm.xml<br />
JDBC<br />
Ada 9x Source .ada/.adb/.ads<br />
<strong>Reverse</strong> the database schema of the specific database according to the given JDBC<br />
Connection URL.<br />
Table 9.1
SDE-VS User’s Guide (Part 1) Chapter 9 - <strong>Instant</strong> <strong>Reverse</strong><br />
Java <strong>Instant</strong> <strong>Reverse</strong><br />
<strong>Instant</strong> <strong>Reverse</strong> supports the reverse engineering of Java up to version 1.5. Besides, there are more advanced options for Java<br />
<strong>Instant</strong> <strong>Reverse</strong> compared to other languages.<br />
Select menu Modeling > <strong>Instant</strong> <strong>Reverse</strong>... , the <strong>Instant</strong> <strong>Reverse</strong> dialog box appears with the Java <strong>Instant</strong> <strong>Reverse</strong> options for<br />
configuration.<br />
Figure 9.1 - Java <strong>Instant</strong> <strong>Reverse</strong> Dialog<br />
The buttons on the right are used for adding, removing and reordering of Java source/class paths.<br />
Button Description<br />
Add JARs... Select JAR files to add to the instant reverse paths.<br />
Add Class Folder... Select class folders to add to the instant reverse paths.<br />
Add ZIPs... Select ZIP files to add to the instant reverse paths.<br />
Add Source Folder... Select source folders to add to the instant reverse paths.<br />
Remove Remove selected instant reverse paths.<br />
Up Move selected instant reverse paths upwards.<br />
Down Move selected instant reverse paths downwards.<br />
Table 9.2<br />
Select the <strong>Reverse</strong> source on demand option if you want the paths to be reversed to UML models only when you request it<br />
(see the On-Demand Java <strong>Instant</strong> <strong>Reverse</strong> section later in this chapter for details). If this option is not selected, the instant<br />
reverse paths will be reversed to UML models once you click OK.<br />
On-Demand Java <strong>Instant</strong> <strong>Reverse</strong><br />
After performed instant reverse of Java with the <strong>Reverse</strong> source on demand option selected, the Class Repository will have<br />
the reversed paths added under the Java Resources node.<br />
Figure 9.2 - Class Repository<br />
There are three kinds of on-demand Java instant reverse you can use, they are 'reverse to Class Repository', 'reverse to diagram'<br />
and 'reverse by drag-and-drop'.<br />
9-3
SDE-VS User’s Guide (Part 1) Chapter 9 - <strong>Instant</strong> <strong>Reverse</strong><br />
<strong>Reverse</strong> to Class Repository<br />
In the Class Repository's Java Resources node, select the desired resources to be reversed, right-click on the selection and<br />
select <strong>Reverse</strong> "" to Class Repository from the popup menu.<br />
9-4<br />
Figure 9.3 - Revert resources to Class Repository<br />
The resources will be reversed to UML models and added to the project, but no diagrams or shapes will be generated.<br />
Figure 9.4 - Resource reversed in Class Repository<br />
<strong>Reverse</strong> to Diagram<br />
In the Class Repository's Java Resources node, select the desired resources to reverse, right-click on the selection and select<br />
<strong>Reverse</strong> "" to from the popup menu to expand it.<br />
Figure 9.5 - Revert resources to form a new diagram<br />
If you select the New Class Diagram menu, a new class diagram will be generated from the reversed UML models.<br />
Figure 9.6 - The reversed Class Diagram
SDE-VS User’s Guide (Part 1) Chapter 9 - <strong>Instant</strong> <strong>Reverse</strong><br />
If there is an active class diagram and you selected the "" (Active Diagram) menu, the shapes of the<br />
reversed UML models will be generated and appended to the empty space of this diagram.<br />
<strong>Reverse</strong> by Drag-and-Drop<br />
In the Class Repository's Java Resources node, select the desired resources to be reversed, drag the selection over the target<br />
class diagram and then release the mouse button to drop it.<br />
Figure 9.7 - <strong>Reverse</strong> by Drag and Drop<br />
The shapes of the reversed UML models will be generated and placed to the location of this diagram where you dropped the<br />
resources.<br />
Dynamic Link Library <strong>Instant</strong> <strong>Reverse</strong><br />
<strong>Instant</strong> <strong>Reverse</strong> supports the reverse engineering of dynamic link library into UML class model.<br />
Figure 9.8 - Dynamic Link Library file<br />
To perform instant reverse of dll:<br />
1. Select menu Modeling > <strong>Instant</strong> <strong>Reverse</strong> in the main menu. The <strong>Instant</strong> <strong>Reverse</strong> dialog box appears for further<br />
configuration.<br />
Figure 9.9 - Open <strong>Instant</strong> <strong>Reverse</strong><br />
dialog box<br />
9-5
SDE-VS User’s Guide (Part 1) Chapter 9 - <strong>Instant</strong> <strong>Reverse</strong><br />
2. Select .NET dll or exe files as language and type in the path of the Dynamic Link Library file. You may also select ... to<br />
select the file path.Then select OK to start.<br />
9-6<br />
Figure 9.10 - Specify the file path<br />
3. A Message dialog box will appear telling you the reversal is successful.<br />
Figure 9.11 - Message dialog box<br />
4. An <strong>Instant</strong> <strong>Reverse</strong> form Diagram dialog box then appears. You can check the reversed classes and packages to form a<br />
new diagram. If you check the check box , you can form a diagram using the default package. You may<br />
also change the form diagram and presentation options. After selections have been made, click OK.<br />
Figure 9.12 - <strong>Instant</strong> <strong>Reverse</strong> form Diagram dialog<br />
box<br />
5. You can see the result of reversal in the Model pane.<br />
Figure 9.13 - Model pane
SDE-VS User’s Guide (Part 1) Chapter 9 - <strong>Instant</strong> <strong>Reverse</strong><br />
6. You may also select one or more models and select Form Diagram > Customize.../Hierarchical/Navigation to form a new<br />
diagram.<br />
Figure 9.14 - Select model to form diagram<br />
7. The Form Diagram dialog box is shown. You can edit the details of the new diagram there.<br />
Figure 9.15 - Form Diagram dialog box<br />
8.A new diagram is formed by the selected models.<br />
Figure 9.16 - New diagram formed<br />
9-7
SDE-VS User’s Guide (Part 1) Chapter 9 - <strong>Instant</strong> <strong>Reverse</strong><br />
XML <strong>Instant</strong> <strong>Reverse</strong><br />
<strong>Instant</strong> <strong>Reverse</strong> supports the reverse engineering of XML into UML class model. Every XML Node in the XML will be<br />
reversed as a class model. The attributes in node will be reversed as Class' attributes and all Class models will be reversed into<br />
a root package.<br />
To perform instant reverse of XML:<br />
9-8<br />
Figure 9.17 - XML file<br />
1. Select menu Modeling > <strong>Instant</strong> <strong>Reverse</strong> in the main menu. The <strong>Instant</strong> <strong>Reverse</strong> dialog box appears for further<br />
configuration.<br />
.<br />
Figure 9.18 - Open <strong>Instant</strong> <strong>Reverse</strong><br />
dialog box<br />
2. Select XML as language and type in the path of the Dynamic Link Library file. You may also select ... to select the file<br />
path.Then select OK to start.<br />
Figure 9.19 - Specify the file path<br />
3. A Message dialog box appears telling you the reversal is successful.<br />
Figure 9.20 - Message dialog box
SDE-VS User’s Guide (Part 1) Chapter 9 - <strong>Instant</strong> <strong>Reverse</strong><br />
4. An <strong>Instant</strong> <strong>Reverse</strong> form Diagram dialog box then appears. You can check the reversed classes and packages to form a<br />
new diagram. If you check the check box , you can form a diagram using the default package. You may<br />
also change the form diagram and presentation options. Select OK.<br />
Figure 9.21 - <strong>Instant</strong> <strong>Reverse</strong> form Diagram dialog<br />
box<br />
5. You can see the result of reversal in the Model pane.<br />
Figure 9.22 - Model pane<br />
6. You may also select one or more models and select Form Diagram > Customize.../Hierarchical/Navigation to form a new<br />
diagram.<br />
Figure 9.23 - Select model to form diagram<br />
7. The Form Diagram dialog box is shown. You can edit the details of the new diagram there.<br />
9-9
SDE-VS User’s Guide (Part 1) Chapter 9 - <strong>Instant</strong> <strong>Reverse</strong><br />
9-10<br />
Figure 9.24 - Form Diagram dialog box<br />
8. A new diagram is formed by the selected models.<br />
Figure 9.25 - New diagram formed
SDE-VS User’s Guide (Part 1) Chapter 9 - <strong>Instant</strong> <strong>Reverse</strong><br />
XML Schema <strong>Instant</strong> <strong>Reverse</strong><br />
SDE-VS can reverse XML Schema into UML class model.<br />
Figure 9.26 - XML schema file<br />
1. 1. Select menu Modeling > <strong>Instant</strong> <strong>Reverse</strong> in the main menu. The <strong>Instant</strong> <strong>Reverse</strong> dialog box appears for further<br />
configuration.<br />
2. Select XML Schema as language and type in the path of the XML file. You may also select ... to select the file path.Then<br />
select OK to start.<br />
Figure 9.28 - Specify the file path<br />
3. A Message dialog box appears telling you the reversal is successful.<br />
Figure 9.29 - Message dialog box<br />
9-11
SDE-VS User’s Guide (Part 1) Chapter 9 - <strong>Instant</strong> <strong>Reverse</strong><br />
4. An <strong>Instant</strong> <strong>Reverse</strong> form Diagram dialog box then appears. You can check the reversed classes and packages to form a<br />
new diagram. If you check the check box , you can form a diagram using the default package. You may<br />
also change the form diagram and presentation options. Then select OK.<br />
Figure 9.30 - Select class or package to form diagram<br />
5. You can see the reverse result in the Model pane, and expand the tree to see the what the models contain.<br />
9-12<br />
Figure 9.31 - Model pane showing result<br />
6. You may also select one or more models and select Form Diagram > Customize.../Hierarchical/Navigation to form a new<br />
diagram.<br />
Figure 9.32 - Select model to form diagram
SDE-VS User’s Guide (Part 1) Chapter 9 - <strong>Instant</strong> <strong>Reverse</strong><br />
7. The Form Diagram dialog box is shown. You can edit the details of the new diagram there.<br />
Figure 9.33 - Form Diagram dialog box<br />
8. A new diagram is formed with the selected models.<br />
Figure 9.34 - Diagram formed<br />
9-13
SDE-VS User’s Guide (Part 1) Chapter 9 - <strong>Instant</strong> <strong>Reverse</strong><br />
C++ <strong>Instant</strong> <strong>Reverse</strong><br />
SDE-VS can reverse C++ into UML class model.<br />
9-14<br />
Figure 9.35 - C++ file<br />
To perform instant reverse of C++:<br />
1. Select menu Modeling > <strong>Instant</strong> <strong>Reverse</strong> in the main menu. The <strong>Instant</strong> <strong>Reverse</strong> dialog box appears for further<br />
configuration.<br />
2. Select C++ as language and type in the path of the C++ file. You may also select ... to select the file path. You can select a<br />
folder or a C++ file, with the extension of .h or .cpp. Then select OK to start<br />
Figure 9.37 - Specify the file path<br />
3. A Message dialog box appears telling you the reversal is successful.<br />
Figure 9.38 - Message dialog box<br />
4. An <strong>Instant</strong> <strong>Reverse</strong> form Diagram dialog box then appears. You can check the reversed classes and packages to form a<br />
new diagram. If you check the check box , you can form a diagram using the default package. You may<br />
also change the form diagram and presentation options. Then, select OK.<br />
Figure 9.39 - <strong>Instant</strong> <strong>Reverse</strong> form Diagram dialog box
SDE-VS User’s Guide (Part 1) Chapter 9 - <strong>Instant</strong> <strong>Reverse</strong><br />
5. You can see the result of reversal in the Model pane.<br />
Figure 9.40 - Model pane<br />
6. You may also select one or more models and select Form Diagram > Customize.../Hierarchical/Navigation to form a new<br />
diagram.<br />
Figure 9.41 - Select model to form diagram<br />
7. The Form Diagram dialog box is shown. You can edit the details of the new diagram there.<br />
Figure 9.42 - Form Diagram dialog box<br />
8. A new diagram is formed with the selected models.<br />
9-15
SDE-VS User’s Guide (Part 1) Chapter 9 - <strong>Instant</strong> <strong>Reverse</strong><br />
9-16<br />
Figure 9.43 - New diagram formed<br />
CORBA IDL Source <strong>Instant</strong> <strong>Reverse</strong><br />
SDE-VS also supports reversing CORBA IDL Source into VP classes or models.<br />
Figure 9.44 - CORBA IDL file<br />
To perform instant reverse of CORBA IDL:<br />
1. Select menu Modeling > <strong>Instant</strong> <strong>Reverse</strong> in the main menu. The <strong>Instant</strong> <strong>Reverse</strong> dialog box appears for further<br />
configuration.<br />
2. Select CORBA IDL Source as language and type in the path of the CORBA file. You may also select ... to select the file<br />
path. You can select a folder or a CORBA file. Then select OK to start.<br />
Figure 9.46 - Specify the file path<br />
3. A Message dialog box appears telling you the reversal is successful.<br />
Figure 9.47 - Message dialog box
SDE-VS User’s Guide (Part 1) Chapter 9 - <strong>Instant</strong> <strong>Reverse</strong><br />
4. An <strong>Instant</strong> <strong>Reverse</strong> form Diagram dialog box then appears. You can check the reversed classes and packages to form a<br />
new diagram. If you check the check box , the diagram will follow the default package. You may also<br />
change the form diagram and presentation options. Then, select OK.<br />
Figure 9.48 - <strong>Instant</strong> <strong>Reverse</strong> form Diagram dialog<br />
box<br />
5. You can see the result of reversal in the Model pane.<br />
Figure 9.49 - Model pane<br />
6. You may also select one or more models and select Form Diagram > Customize.../Hierarchical/Navigation from the<br />
popup menu to form a new diagram.<br />
Figure 9.50 - Select model to form diagram<br />
9-17
SDE-VS User’s Guide (Part 1) Chapter 9 - <strong>Instant</strong> <strong>Reverse</strong><br />
7. The Form Diagram dialog box is shown. You can edit the details of the new diagram there.<br />
9-18<br />
Figure 9.51 - Form Diagram dialog box<br />
8. A new diagram is formed with the selected models.<br />
Figure 9.52 - New diagram formed
SDE-VS User’s Guide (Part 1) Chapter 9 - <strong>Instant</strong> <strong>Reverse</strong><br />
PHP <strong>Instant</strong> <strong>Reverse</strong><br />
SDE-VS can reverse PHP into UML class model.<br />
Figure 9.53 - PHP file<br />
To perform instant reverse of PHP:<br />
1. Select menu Modeling > <strong>Instant</strong> <strong>Reverse</strong> in the main menu. The <strong>Instant</strong> <strong>Reverse</strong> dialog box appears for further<br />
configuration.<br />
2. Select PHP 5.0 Source as language and type in the path of the PHP file. You may also select ... to select the file path. You<br />
can select a folder or a PHP file. Then select OK to start.<br />
Figure 9.55 - Specify the file path<br />
3. A Message dialog box appears telling you the reversal is successful.<br />
Figure 9.56 - Message dialog box<br />
9-19
SDE-VS User’s Guide (Part 1) Chapter 9 - <strong>Instant</strong> <strong>Reverse</strong><br />
4. An <strong>Instant</strong> <strong>Reverse</strong> form Diagram dialog box then appears. You can check the reversed classes and packages to form a<br />
new diagram. If you check the check box , the diagram will follow the default package. You may also<br />
change the form diagram and presentation options. Then, select OK.<br />
Figure 9.57 - <strong>Instant</strong> <strong>Reverse</strong> form Diagram dialog<br />
box<br />
5. You can see the result of reversal in the Model pane.<br />
9-20<br />
Figure 9.58 - Model pane<br />
6. You may also select one or more models and select Form Diagram > Customize.../Hierarchical/Navigation to form a new<br />
diagram.<br />
Figure 9.59 - Select model to form diagram
SDE-VS User’s Guide (Part 1) Chapter 9 - <strong>Instant</strong> <strong>Reverse</strong><br />
7. The Form Diagram dialog box is shown. You can edit the details of the new diagram there.<br />
Figure 9.60 - Form Diagram dialog box<br />
8. A new diagram is formed with the selected models.<br />
Figure 9.61 - New diagram formed<br />
9-21
SDE-VS User’s Guide (Part 1) Chapter 9 - <strong>Instant</strong> <strong>Reverse</strong><br />
Hibernate <strong>Instant</strong> <strong>Reverse</strong><br />
In SDE-VS, you can generate VP classes and models by converting Hibernate code.<br />
9-22<br />
Figure 9.62 - Hibernate file<br />
To perform instant reverse of Hibernate:<br />
1. Select menu Modeling> <strong>Instant</strong> <strong>Reverse</strong> in the main menu. The <strong>Instant</strong> <strong>Reverse</strong> dialog box appears for further<br />
configuration.<br />
2. Select Hibernate as language and type in the path of the Hibernate file. You may also select ... to select the file path. You can<br />
select a folder or a Hibernate file. Then select OK to start.<br />
Figure 9.64 - Specify the file path<br />
3. A Message dialog box appears telling you the reversal is successful.<br />
Figure 9.65 - Message dialog box
SDE-VS User’s Guide (Part 1) Chapter 9 - <strong>Instant</strong> <strong>Reverse</strong><br />
4. An <strong>Instant</strong> <strong>Reverse</strong> form Diagram dialog box then appears. You can check the reversed classes and packages to form a<br />
new diagram. If you check the check box , the diagram will follow the default package. You may also<br />
change the form diagram and presentation options. Then, select OK.<br />
Figure 9.66 - <strong>Instant</strong> <strong>Reverse</strong> form Diagram dialog<br />
box<br />
5. You can see the result of reversing in the Model pane.<br />
Figure 9.67 - Model pane<br />
6. You may also select one or more models and select Form Diagram > Customize.../Hierarchical/Navigation from the<br />
popup menu to form a new diagram.<br />
Figure 9.68 - Select model to form diagram<br />
7. The Form Diagram dialog box is shown. You can edit the details of the new diagram there.<br />
9-23
SDE-VS User’s Guide (Part 1) Chapter 9 - <strong>Instant</strong> <strong>Reverse</strong><br />
9-24<br />
Figure 9.69 - Form Diagram dialog box<br />
8. A new diagram is formed by the selected models.<br />
JDBC <strong>Instant</strong> <strong>Reverse</strong><br />
Figure 9.70 - New diagram formed<br />
You can reverse database into VP classes and models via JDBC.<br />
To perform instant reverse of JDBC:<br />
1. Select menu Modeling > <strong>Instant</strong> <strong>Reverse</strong> in the main menu. The <strong>Instant</strong> <strong>Reverse</strong> dialog box appears for further<br />
configuration.
SDE-VS User’s Guide (Part 1) Chapter 9 - <strong>Instant</strong> <strong>Reverse</strong><br />
2. Select JDSC as language and configure the JDBC Setting. You can select or type in the path of the driver in the JDBC<br />
Driver. Then select the JDBC Driver Name from the dropdown menu.<br />
Figure 9.72 - Select the Driver Name<br />
3. The JDBC Driver Class is automatically generated. You may also configure the driver class yourself.<br />
Figure 9.73 - Driver class is generated automatically<br />
4. Configure the JDBC Connection URL, User and Password. Then select OK.<br />
Figure 9.74 - Configure connection URL, user and<br />
password<br />
9-25
SDE-VS User’s Guide (Part 1) Chapter 9 - <strong>Instant</strong> <strong>Reverse</strong><br />
5. A Message dialog box appears telling you the reversal is successful.<br />
Figure 9.75 - Message dialog box<br />
6. An <strong>Instant</strong> <strong>Reverse</strong> form Diagram dialog box then appears. You can check the reversed classes and packages to form a<br />
new diagram. If you check the check box , the diagram will follow the default package. You may also<br />
change the form diagram and presentation options. Then, select OK.<br />
Figure 9.76 - <strong>Instant</strong> <strong>Reverse</strong> form Diagram dialog<br />
box<br />
7. You can see the result of reversing in the Model pane.<br />
9-26<br />
Figure 9.77 - Model pane<br />
8. You may also select one or more models and select Form Diagram > Customize.../Hierarchical/Navigation from the<br />
popup menu to form a new diagram.<br />
Figure 9.78 - Select model to form diagram
SDE-VS User’s Guide (Part 1) Chapter 9 - <strong>Instant</strong> <strong>Reverse</strong><br />
9. The Form Diagram dialog box is shown. You can edit the details of the new diagram there.<br />
Figure 9.79 - Form Diagram dialog box<br />
10. A new diagram is formed by the selected models.<br />
Figure 9.80 - New diagram formed<br />
Ada 9x <strong>Instant</strong> <strong>Reverse</strong><br />
SDE-VS also supports reversing Ada 9x code into VP classes or models.<br />
9-27
SDE-VS User’s Guide (Part 1) Chapter 9 - <strong>Instant</strong> <strong>Reverse</strong><br />
To perform instant reverse of Ada 9x:<br />
9-28<br />
Figure 9.81 - Ada 9X file<br />
1. Select menu Modeling > <strong>Instant</strong> <strong>Reverse</strong> in the main menu. The <strong>Instant</strong> <strong>Reverse</strong> dialog box appears for further<br />
configuration.<br />
2. Select Ada 9x Source as language and type in the path of the Ada 9x file. You may also select ... to select the file path. You<br />
can select a folder or an Ada 9x file. Then select OK to start.<br />
Figure 9.83 - Specify the file path<br />
3. A Message dialog box appears telling you the reversal is successful.<br />
Figure 9.84 - Message dialog box<br />
4. An <strong>Instant</strong> <strong>Reverse</strong> form Diagram dialog box then appears. You can check the reversed classes and packages to form a<br />
new diagram. If you check the check box , the diagram will follow the default package. You may also<br />
change the form diagram and presentation options. Then, select OK.<br />
Figure 9.85 - <strong>Instant</strong> <strong>Reverse</strong> form Diagram dialog<br />
box
SDE-VS User’s Guide (Part 1) Chapter 9 - <strong>Instant</strong> <strong>Reverse</strong><br />
5. You can see the result of reversing in the Model pane.<br />
Figure 9.86 - Model pane<br />
6. You may also select one or more models and select Form Diagram > Customize.../Hierarchical/Navigation from the<br />
popup menu to form a new diagram.<br />
Figure 9.87 - Select model to form diagram<br />
7. The Form Diagram dialog box is shown. You can edit the details of the new diagram there.<br />
Figure 9.88 - Form Diagram dialog box<br />
8. A new diagram is formed by the selected models.<br />
9-29
SDE-VS User’s Guide (Part 1) Chapter 9 - <strong>Instant</strong> <strong>Reverse</strong><br />
9-30<br />
Figure 9.89 - New diagram formed<br />
Objective-C <strong>Instant</strong> <strong>Reverse</strong><br />
SDE-VS also supports reversing Objective-C code into VP classes or models.<br />
Figure 9.90 - Objective-C file<br />
To perform instant reverse of Ada 9x:<br />
1. Select menu Modeling > <strong>Instant</strong> <strong>Reverse</strong> in the main menu. The <strong>Instant</strong> <strong>Reverse</strong> dialog box appears for further<br />
configuration.<br />
2. Select Object-C as language and type in the path of the Object-C file. You may also select ... to select the file path. You can<br />
select a folder or an Object-C file. Then select OK to start.<br />
Figure 9.92 - Specify the file path
SDE-VS User’s Guide (Part 1) Chapter 9 - <strong>Instant</strong> <strong>Reverse</strong><br />
3. A Message dialog box appears telling you the reversal is successful.<br />
Figure 9.93 - Message dialog box<br />
4. An <strong>Instant</strong> <strong>Reverse</strong> form Diagram dialog box then appears. You can check the reversed classes and packages to form a<br />
new diagram. If you check the check box , the diagram will follow the default package. You may also<br />
change the form diagram and presentation options. Then, select OK.<br />
Figure 9.94 - <strong>Instant</strong> <strong>Reverse</strong> form Diagram dialog<br />
box<br />
5. You can see the result of reversing in the Model pane.<br />
Figure 9.95 - Model pane<br />
6. You may also select one or more models and select Form Diagram > Customize.../Hierarchical/Navigation from the<br />
popup menu to form a new diagram.<br />
Figure 9.96 - Select model to form diagram<br />
7. The Form Diagram dialog box is shown. You can edit the details of the new diagram there.<br />
9-31
SDE-VS User’s Guide (Part 1) Chapter 9 - <strong>Instant</strong> <strong>Reverse</strong><br />
9-32<br />
Figure 9.97 - Form Diagram dialog box<br />
8. A new diagram is formed by the selected models.<br />
Figure 9.98 - New diagram formed
10<br />
<strong>Instant</strong> Generator
SDE-VS User’s Guide (Part 1) Chapter 10 – <strong>Instant</strong> Generator<br />
Chapter 10 - <strong>Instant</strong> Generator<br />
In SDE-VS, you can generate codes by using <strong>Instant</strong> Generator.<br />
In this chapter:<br />
10-2<br />
• What is <strong>Instant</strong> Generator?<br />
• Supported Sources<br />
• Using <strong>Instant</strong> Generator<br />
• Generating different languages<br />
What is <strong>Instant</strong> Generator?<br />
The <strong>Instant</strong> Generator facility of SDE-VS allows you to generate codes. SDE-VS supports many types of language including<br />
Java, C#, VB.NET etc.This chapter provides a brief description on the supported formats and will show you how to generate<br />
codes.<br />
Supported Sources<br />
<strong>Instant</strong> Generator currently supports fifteen types of sources. They are:<br />
• Java<br />
• C#<br />
• VB.NET<br />
• PHP<br />
• ODL<br />
• ActionScript<br />
• IDL<br />
• C++<br />
• Delphi<br />
• Perl<br />
• XSD<br />
• Python<br />
• Objective-C<br />
• Ada95<br />
• Ruby<br />
We will use a VP project as an example to illustrate the advanced options of different languages.<br />
Figure 10.1 - Sample VP project to illustrate the advanced options
SDE-VS User’s Guide (Part 1) Chapter 10 –<strong>Instant</strong> Generator<br />
Using <strong>Instant</strong> Generator<br />
Open the <strong>Instant</strong> Generator dialog from the main menu: click Modeling > <strong>Instant</strong> Generator... .<br />
Figure 10.2 Open <strong>Instant</strong> Generator<br />
dialog<br />
The <strong>Instant</strong> Generator dialog box will be displayed.<br />
Figure 10.3 <strong>Instant</strong> Generator dialog<br />
10-3
SDE-VS User’s Guide (Part 1) Chapter 10 – <strong>Instant</strong> Generator<br />
General Settings<br />
As the configuration is simplified, only three values are required to be input even if it is the first time running <strong>Instant</strong> Generator.<br />
10-4<br />
1. Select Language to specify which language of source will generated for. In this example, C++ is selected.<br />
Figure 10.4 - Select Language<br />
2. Choose classes or packages which will be included in the generation.<br />
Figure 10.5 - Choose classes or<br />
packages included<br />
3. Select an output path for placing generated source.<br />
Figure 10.6 - Select output path
SDE-VS User’s Guide (Part 1) Chapter 10 –<strong>Instant</strong> Generator<br />
Language Specified Options<br />
There are two options which allow you to control the properties in each language. One is Basic options and the other is<br />
Advanced options.<br />
You can directly edit the common change options in Basic options in the <strong>Instant</strong> Generator dialog.<br />
Figure 10.7 - Basic Options<br />
Advanced options contains all options of the language, including those in Basic options. To edit Advanced options, click<br />
Advanced Options in the <strong>Instant</strong> Generator dialog.<br />
Figure 10.8 - Select Advanced Options<br />
Figure 10.9 - Advanced Options<br />
10-5
SDE-VS User’s Guide (Part 1) Chapter 10 – <strong>Instant</strong> Generator<br />
Preview or Generate<br />
As different values of options will produce different generation results, the <strong>Instant</strong> Generator provides a preview of the<br />
generation result before the actual generation.<br />
To Preview the generation result:<br />
Press Preview in <strong>Instant</strong> Generator dialog.<br />
Previewing result:<br />
10-6<br />
Figure 10.10 - Select Preview<br />
Figure 10.11 - Previewing result<br />
To generate codes using the <strong>Instant</strong> Generator dialog:<br />
Press Generate in the <strong>Instant</strong> Generator dialog to perform actual generation.<br />
Figure 10.12 - Select Generate<br />
While the generation, the progress is displayed in Generator Output.<br />
Output folder can be opened by pressing Open output folder in <strong>Instant</strong> Generator dialog.
SDE-VS User’s Guide (Part 1) Chapter 10 –<strong>Instant</strong> Generator<br />
Figure 10.13 - Open output folder<br />
Generating Java<br />
Using SDE-VS, Java can be generated easily.<br />
To generate Java:<br />
1. Open the <strong>Instant</strong> Generator dialog for Java by clicking Modeling > <strong>Instant</strong> Generator... in the main menu.<br />
Figure 10.14 - Open <strong>Instant</strong> Generator<br />
dialog for Java<br />
2. The <strong>Instant</strong> Generator dialog box for Java is displayed. Select the language as Java from the drop-down menu.<br />
Figure 10.15 - <strong>Instant</strong> Generator dialog box<br />
10-7
SDE-VS User’s Guide (Part 1) Chapter 10 – <strong>Instant</strong> Generator<br />
3. Choose the classes or packages you want to generate in Java.<br />
Figure 10.16 - Choose the classes and packages<br />
4. Edit the Options.<br />
10-8<br />
Figure 10.17 - Edit the options<br />
Name Description<br />
Attribute prefix Configure the prefix of attribute.<br />
Parameter prefix Configure the prefix of parameter.<br />
Generate Ant build file Check this option to generate Ant build file.<br />
Implements abstract<br />
operations<br />
Generate association<br />
operations<br />
Association<br />
implementation<br />
Check this option to implement abstract operations in generated classes.<br />
If you check this box, when a role is selected to provide setter/getter, the corresponding<br />
operation(s) will be generated for the role's attribute.<br />
Select from drop-down menu any of the options to configure the multiplicity of a class:<br />
Vector - The collection is expandable size.<br />
Array - The collection has fixed size.<br />
JDK Version Select this option to generate code for target JDK. The version SDE-VS supports are 5.0 and 1.4.<br />
Advanced Options... Edit the advance options.<br />
Table 10.1
SDE-VS User’s Guide (Part 1) Chapter 10 –<strong>Instant</strong> Generator<br />
Figure 10.18 - Example illustrating the functions of different options in Advanced Options<br />
Figure 10.19 - Diagram of invalid char<br />
4. Specify the Output path and select Generate to generate Java.<br />
Figure 10.20 - Select Generate<br />
10-9
SDE-VS User’s Guide (Part 1) Chapter 10 – <strong>Instant</strong> Generator<br />
5.The progress of generation is shown in the Generator Output column. After generation, you can select Open output folder<br />
to open the output folder generated.<br />
6. Java files are generated.<br />
10-10<br />
Figure 10.21 - Open output folder<br />
Figure 10.22 - Java files generated
SDE-VS User’s Guide (Part 1) Chapter 10 –<strong>Instant</strong> Generator<br />
Generating C#<br />
SDE-VS can generate C# file.<br />
To generate C#:<br />
1. Open <strong>Instant</strong> Generator dialog for C# by clicking Modeling > <strong>Instant</strong> Generator... in the main menu.<br />
Figure 10.23 - Open <strong>Instant</strong> Generator<br />
dialog for C#<br />
2. The <strong>Instant</strong> Generator dialog box for C# is displayed. Select C# as the generated language in the drop-down menu.<br />
Figure 10.24 - <strong>Instant</strong> Generator dialog box<br />
10-11
SDE-VS User’s Guide (Part 1) Chapter 10 – <strong>Instant</strong> Generator<br />
3. Choose the classes or packages you want to generate C#.<br />
Figure 10.25 - Choose the classes and packages<br />
4. Edit the Options.<br />
10-12<br />
Figure 10.26 - Edit the options<br />
Create folder for<br />
namespace<br />
Implements abstract<br />
method<br />
Name Description<br />
Follow Microsoft naming<br />
convention<br />
Create a new folder for namespace to avoid name conflict.<br />
Check this option to implement abstract methods in generated classes.<br />
Name the file generated using the Microsoft naming convention. If you uncheck this option, you<br />
can enter the prefix for attribute and parameter of prefix.<br />
Attribute prefix Configure the prefix of attribute.<br />
Parameter prefix Configure the prefix of parameter.<br />
Advanced Options... Edit the advance options.<br />
Table 10.2
SDE-VS User’s Guide (Part 1) Chapter 10 –<strong>Instant</strong> Generator<br />
Figure 10.27 - Example illustrating the functions of different options in Advanced<br />
Options<br />
Figure 10.28 - Diagram of invalid char<br />
Figure 10.29 - File generated with folder created for namespace<br />
10-13
SDE-VS User’s Guide (Part 1) Chapter 10 – <strong>Instant</strong> Generator<br />
5. Specify the Output path and select Generate to generate C#.<br />
10-14<br />
Figure 10.30 - Select Generate<br />
6. The progress of generation is shown in the Generator Output column. After generation, you can select Open output folder<br />
to open the output folder generated.<br />
7.C# files generated.<br />
Figure 10.31 - Open output folder<br />
Figure 10.32 - C# files generated
SDE-VS User’s Guide (Part 1) Chapter 10 –<strong>Instant</strong> Generator<br />
Generating VB.NET<br />
SDE-VS can generate VB.NET file.<br />
To generate VB.NET file:<br />
1. Open the <strong>Instant</strong> Generator dialog for VB.NET by clicking Modeling > <strong>Instant</strong> Generator... in the main menu.<br />
Figure 10.33 - Open <strong>Instant</strong> Generator<br />
dialog<br />
2. The <strong>Instant</strong> Generator dialog box is displayed. Select VB.NET as generated language from the drop-down menu.<br />
Figure 10.34 <strong>Instant</strong> Generator dialog box<br />
10-15
SDE-VS User’s Guide (Part 1) Chapter 10 – <strong>Instant</strong> Generator<br />
3. Choose the classes or packages you want to generate .<br />
Figure 10.35 - Choose the classes and packages<br />
4. Edit the Options.<br />
10-16<br />
Figure 10.36 - Edit the options<br />
Create folder for<br />
namespace<br />
Implements abstract<br />
method<br />
Name Description<br />
Follow Microsoft naming<br />
convention<br />
Create a new folder for namespace to avoid name conflict.<br />
Check this option to implement abstract methods in generated classes.<br />
Name the file generated using the Microsoft naming convention. If you uncheck this option, you<br />
can enter the prefix for attribute and parameter of prefix.<br />
Attribute prefix Configure the prefix of attribute.<br />
Parameter prefix Configure the prefix of parameter.<br />
Advanced Options... Edit the advance options.<br />
Table 10.3
SDE-VS User’s Guide (Part 1) Chapter 10 –<strong>Instant</strong> Generator<br />
Figure 10.37 - Example illustrating the functions of different options in Advanced Options<br />
Figure 10.38 - File generated with folder created for namespace<br />
5. Specify the Output path and select Generate to generate VB.NET.<br />
Figure 10.39 - Select Generate<br />
10-17
SDE-VS User’s Guide (Part 1) Chapter 10 – <strong>Instant</strong> Generator<br />
6. The progress of generation is shown in the Generator Output column. After generation, you can select Open output folder<br />
to open the output folder generated.<br />
7.VB.NET files generated.<br />
10-18<br />
Figure 10.40 - Open output folder<br />
Generating PHP<br />
SDE-VS can generate PHP file.<br />
To generate PHP file:<br />
Figure 10.41 - VB.NET files generated<br />
1. Open the <strong>Instant</strong> Generator dialog for PHP by clicking Modeling > <strong>Instant</strong> Generator... in the main menu.<br />
Figure 10.42 - Open <strong>Instant</strong> Generator<br />
dialog
SDE-VS User’s Guide (Part 1) Chapter 10 –<strong>Instant</strong> Generator<br />
2. The <strong>Instant</strong> Generator dialog box is displayed. Select PHP as generated language from the drop-down menu.<br />
Figure 10.43 - <strong>Instant</strong> Generator dialog box<br />
3. Choose the classes or packages you want to generate .<br />
Figure 10.44 - Choose the classes and packages<br />
4. Edit the Options.<br />
Figure 10.45 - Edit the options<br />
10-19
SDE-VS User’s Guide (Part 1) Chapter 10 – <strong>Instant</strong> Generator<br />
10-20<br />
Name Description<br />
Attribute prefix Configure the prefix of attribute.<br />
Parameter prefix Configure the prefix of parameter.<br />
Implements abstract<br />
operations<br />
Generate association<br />
operations<br />
Directory<br />
Advanced Options... Edit the advance options.<br />
Check this option to implement abstract operations in generated classes.<br />
If you check this box, when a role is selected to provide setter/getter, the corresponding operation(s)<br />
will be generated for the role's attribute.<br />
Select from drop-down menu any of the options to configure the output directory:<br />
Flat level: Save files to the output path defined below.<br />
Follow package: Create a new directory with the package names in the output path and save files<br />
there.<br />
Table 10.4<br />
Figure 10.46 - Example illustrating the functions of different options in Advanced Options<br />
Figure 10.47 - Diagram of invalid char
SDE-VS User’s Guide (Part 1) Chapter 10 –<strong>Instant</strong> Generator<br />
5. Specify the Output path and select Generate to generate PHP.<br />
Figure 10.48 - Select Generate<br />
6. The progress of generation is shown in the Generator Output column. After generation, you can select Open output folder<br />
to open the output folder generated.<br />
7.PHP files generated.<br />
Figure 10.49 - Open output folder<br />
Figure 10.50 - PHP files generated<br />
10-21
SDE-VS User’s Guide (Part 1) Chapter 10 – <strong>Instant</strong> Generator<br />
Generating ODL<br />
SDE-VS can generate ODL file.<br />
To generate ODL file:<br />
1. Open the <strong>Instant</strong> Generator dialog for ODL by clicking Modeling > <strong>Instant</strong> Generator in the main menu.<br />
Figure 10.51 - Open <strong>Instant</strong> Generator<br />
dialog<br />
2. <strong>Instant</strong> Generator dialog box is displayed. Select ODL as generated language from the drop-down menu.<br />
10-22<br />
Figure 10.52 - <strong>Instant</strong> Generator dialog box
SDE-VS User’s Guide (Part 1) Chapter 10 –<strong>Instant</strong> Generator<br />
3. Choose the classes or packages you want to generate .<br />
Figure 10.53 - Choose the classes and packages<br />
4. Specify the Output path and select Generate to generate ODL.<br />
Figure 10.54 - Select Generate<br />
5. The progress of generation is shown in the Generator Output column. After generation, you can select Open output folder<br />
to open the output folder generated.<br />
Figure 10.55 - Open output folder<br />
10-23
SDE-VS User’s Guide (Part 1) Chapter 10 – <strong>Instant</strong> Generator<br />
6.ODL files generated.<br />
10-24<br />
Figure 10.56 - ODL files generated<br />
Generating ActionScript<br />
SDE-VS can generate ActionScript file.<br />
To generate ActionScript file:<br />
1. Open the <strong>Instant</strong> Generator dialog for ActionScript by clicking Modeling > <strong>Instant</strong> Generator... in the main menu.<br />
Figure 10.57 - Open <strong>Instant</strong> Generator dialog<br />
2. The <strong>Instant</strong> Generator dialog box is displayed. Select ActionScript as generated language from the drop-down menu.
SDE-VS User’s Guide (Part 1) Chapter 10 –<strong>Instant</strong> Generator<br />
Figure 10.58 - <strong>Instant</strong> Generator dialog box<br />
3. Choose the classes or packages you want to generate .<br />
Figure 10.59 - Choose the classes and packages<br />
4. Edit the Options.<br />
Figure 10.60 - Edit the options<br />
10-25
SDE-VS User’s Guide (Part 1) Chapter 10 – <strong>Instant</strong> Generator<br />
10-26<br />
Name Description<br />
Attribute prefix Configure the prefix of attribute.<br />
Parameter prefix Configure the prefix of parameter.<br />
Implements abstract<br />
operations<br />
Generate association<br />
operations<br />
Advanced Options... Edit the advance options.<br />
Check this option to implement abstract operations in generated classes.<br />
If you check this box, when a role is selected to provide setter/getter, the corresponding operation(s)<br />
will be generated for the role's attribute.<br />
Table 10.5<br />
Figure 10.61 - Example illustrating the functions of different options in Advanced Options<br />
Figure 10.62 - Diagram of invalid char
SDE-VS User’s Guide (Part 1) Chapter 10 –<strong>Instant</strong> Generator<br />
5. Specify the Output path and select Generate to generate ActionScript.<br />
Figure 10.63 - Select Generate<br />
6. The progress of generation is shown in the Generator Output column. After generation, you can select Open output folder<br />
to open the output folder generated.<br />
Figure 10.64 - Open output folder<br />
7.ActionScript files generated.<br />
Figure 10.56 - ActionScript files generated<br />
10-27
SDE-VS User’s Guide (Part 1) Chapter 10 – <strong>Instant</strong> Generator<br />
Generating IDL<br />
SDE-VS can generate IDL file.<br />
To generate IDL file:<br />
1. Open the <strong>Instant</strong> Generator dialog for IDL by clicking Modeling > <strong>Instant</strong> Generator... in the main menu.<br />
Figure 10.66 - Open <strong>Instant</strong> Generator<br />
dialog<br />
2. The <strong>Instant</strong> Generator dialog box is displayed. Select IDL as generated language from the drop-down menu.<br />
10-28<br />
Figure 10.67 - <strong>Instant</strong> Generator dialog box
SDE-VS User’s Guide (Part 1) Chapter 10 –<strong>Instant</strong> Generator<br />
3. Choose the classes or packages you want to generate .<br />
Figure 10.68 - Choose the classes and packages<br />
4. Edit the Options.<br />
Figure 10.69 - Edit the options<br />
Name Description<br />
Attribute prefix Configure the prefix of attribute.<br />
Parameter prefix Configure the prefix of parameter.<br />
Implements abstract<br />
operations<br />
Generate association<br />
operations<br />
Advanced Options... Edit the advance options.<br />
Check this option to implement abstract operations in generated classes.<br />
If you check this box, when a role is selected to provide setter/getter, the corresponding operation(s)<br />
will be generated for the role's attribute.<br />
Table 10.6<br />
Figure 10.70 - Example illustrating the functions of different options in Advanced Options<br />
10-29
SDE-VS User’s Guide (Part 1) Chapter 10 – <strong>Instant</strong> Generator<br />
5. Specify the Output path and select Generate to generate ActionScript.<br />
10-30<br />
Figure 10.71 - Select Generate<br />
6. The progress of generation is shown in the Generator Output column. After generation, you can select Open output folder<br />
to open the output folder generated.<br />
7.IDL files generated.<br />
Figure 10.72 - Open output folder<br />
Figure 10.73 - IDL files generated
SDE-VS User’s Guide (Part 1) Chapter 10 –<strong>Instant</strong> Generator<br />
Generating C++<br />
SDE-VS can generate C++ file.<br />
To generate C++ file:<br />
1. Open the <strong>Instant</strong> Generator dialog for IDL by clicking Modeling > <strong>Instant</strong> Generator... in the main menu.<br />
Figure 10.74 - Open <strong>Instant</strong> Generator<br />
dialog<br />
2.The <strong>Instant</strong> Generator dialog box is displayed. Select C++ as generated language from the drop-down menu.<br />
Figure 10.75 - <strong>Instant</strong> Generator dialog box<br />
10-31
SDE-VS User’s Guide (Part 1) Chapter 10 – <strong>Instant</strong> Generator<br />
3. Choose the classes or packages you want to generate .<br />
Figure 10.76 - Choose the classes and packages<br />
4. Edit the Options.<br />
10-32<br />
Figure 10.77 - Edit the options<br />
Name Description<br />
Attribute prefix Configure the prefix of attribute.<br />
Parameter prefix Configure the prefix of parameter.<br />
Implements abstract<br />
operations<br />
Generate association<br />
operations<br />
Association<br />
implementation<br />
Advanced Options... Edit the advance options.<br />
Check this option to implement abstract operations in generated classes.<br />
If you check this box, when a role is selected to provide setter/getter, the corresponding<br />
operation(s) will be generated for the role's attribute.<br />
Select from drop-down menu any of the options to configure the multiplicity of a class:<br />
Vector - The collection is expandable size.<br />
Array - The collection has fixed size.<br />
Table 10.7
SDE-VS User’s Guide (Part 1) Chapter 10 –<strong>Instant</strong> Generator<br />
Figure 10.78 - Example illustrating the functions of different options in Advanced Options<br />
Figure 10.79 - Diagram of invalid char<br />
5. Specify the Output path and select Generate to generate C++.<br />
Figure 10.80 - Select Generate<br />
10-33
SDE-VS User’s Guide (Part 1) Chapter 10 – <strong>Instant</strong> Generator<br />
6. The progress of generation is shown in the Generator Output column. After generation, you can select Open output folder<br />
to open the output folder generated.<br />
7.C++ files generated.<br />
10-34<br />
Figure 10.81 - Open output folder<br />
Generating Delphi<br />
SDE-VS can generate Delphi file.<br />
To generate Delphi file:<br />
Figure 10.82 - C++ files generated<br />
1. Open the <strong>Instant</strong> Generator dialog for Delphi by clicking Modeling > <strong>Instant</strong> Generator... in the main menu.<br />
Figure 10.38 - Open <strong>Instant</strong> Generator<br />
dialog
SDE-VS User’s Guide (Part 1) Chapter 10 –<strong>Instant</strong> Generator<br />
2. The <strong>Instant</strong> Generator dialog box is displayed. Select Delphi as generated language from the drop-down menu.<br />
Figure 10.84 - <strong>Instant</strong> Generator dialog box<br />
3. Choose the classes or packages you want to generate .<br />
Figure 10.85 - Choose the classes and packages<br />
4. Edit the Options.<br />
Figure 10.86 - Edit the options<br />
10-35
SDE-VS User’s Guide (Part 1) Chapter 10 – <strong>Instant</strong> Generator<br />
10-36<br />
Name Description<br />
Attribute prefix Configure the prefix of attribute.<br />
Parameter prefix Configure the prefix of parameter.<br />
Implements abstract<br />
operations<br />
Generate association<br />
operations<br />
Advanced Options... Edit the advance options.<br />
Check this option to implement abstract operations in generated classes.<br />
If you check this box, when a role is selected to provide setter/getter, the corresponding operation(s)<br />
will be generated for the role's attribute.<br />
Table 10.8<br />
Figure 10.87 - Example illustrating the functions of different options in Advanced Options<br />
5. Specify the Output path and select Generate to generate Delphi.<br />
Figure 10.88 - Select Generate
SDE-VS User’s Guide (Part 1) Chapter 10 –<strong>Instant</strong> Generator<br />
6. The progress of generation is shown in the Generator Output column. After generation, you can select Open output folder<br />
to open the output folder generated.<br />
7.Delphi files generated.<br />
Figure 10.89 - Open output folder<br />
Figure 10.90 - Delphi files generated<br />
Generating Perl<br />
SDE-VS can generate Perl file.<br />
To generate Perl file:<br />
1. Open the <strong>Instant</strong> Generator dialog for Delphi by clicking Modeling > <strong>Instant</strong> Generator... in the main menu.<br />
Figure 10.91 - Open <strong>Instant</strong> Generator<br />
dialog<br />
10-37
SDE-VS User’s Guide (Part 1) Chapter 10 – <strong>Instant</strong> Generator<br />
2.The <strong>Instant</strong> Generator dialog box is displayed. Select Perl as generated language from the drop-down menu.<br />
10-38<br />
Figure 10.92 - <strong>Instant</strong> Generator dialog box<br />
3. Choose the classes or packages you want to generate .<br />
Figure 10.93 - Choose the classes and packages<br />
4. Edit the Options.<br />
Figure 10.94 - Edit the options
SDE-VS User’s Guide (Part 1) Chapter 10 –<strong>Instant</strong> Generator<br />
Name Description<br />
Attribute prefix Configure the prefix of attribute.<br />
Parameter prefix Configure the prefix of parameter.<br />
Implements abstract<br />
operations<br />
Generate association<br />
operations<br />
Advanced Options... Edit the advance options.<br />
Figure 10.96 - Diagram of invalid char<br />
Check this option to implement abstract operations in generated classes.<br />
If you check this box, when a role is selected to provide setter/getter, the corresponding operation(s)<br />
will be generated for the role's attribute.<br />
Table 10.9<br />
Figure 10.95 - Example illustrating the functions of different options in Advanced<br />
Options<br />
10-39
SDE-VS User’s Guide (Part 1) Chapter 10 – <strong>Instant</strong> Generator<br />
5. Specify the Output path and select Generate to generate Perl.<br />
10-40<br />
Figure 10.97 - Select Generate<br />
6. The progress of generation is shown in the Generator Output column. After generation, you can select Open output folder<br />
to open the output folder generated.<br />
7.Perl files generated.<br />
Figure 10.98 - Open output folder<br />
Figure 10.99 - Perl files generated
SDE-VS User’s Guide (Part 1) Chapter 10 –<strong>Instant</strong> Generator<br />
Generating XSD<br />
SDE-VS can generate XSD file.<br />
To generate XSD file:<br />
1. Open the <strong>Instant</strong> Generator dialog for XSD by clicking Modeling > <strong>Instant</strong> Generator... in the main menu.<br />
Figure 10.100 - Open <strong>Instant</strong> Generator<br />
dialog<br />
2 The. <strong>Instant</strong> Generator dialog box is displayed. Select XSD as generated language from the drop-down menu.<br />
Figure 10.101 - <strong>Instant</strong> Generator dialog box<br />
10-41
SDE-VS User’s Guide (Part 1) Chapter 10 – <strong>Instant</strong> Generator<br />
3. Choose the classes or packages you want to generate .<br />
Figure 10.102 - Choose the classes and packages<br />
4. Edit the Options.<br />
10-42<br />
Figure 10.103 - Edit the options<br />
Indentation<br />
Generate unnamed<br />
attribute<br />
Name Description<br />
To configure the spacing characters you want to use for each indent level.<br />
A tab button is provided to add tab to define different levels.<br />
To allow generating unnamed attribute.<br />
Unnamed attribute Predefine a name for unnamed attribute.<br />
Invalid char replacement<br />
If there is character which is invalid, the character will be replaced by the character type in the text<br />
box.<br />
Default attribute type Configure the default type of attribute.<br />
Advanced Options... Edit the advance options.<br />
Table 10.10<br />
Figure 10.104 - Example illustrating the functions of different options in Advanced Options
SDE-VS User’s Guide (Part 1) Chapter 10 –<strong>Instant</strong> Generator<br />
Figure 10.105 - Diagram of invalid char<br />
5. Specify the Output path. Then, select Generate to generate XSD.<br />
Figure 10.106 - Select Generate<br />
6. The progress of generation is shown in the Generator Output column. After generation, you can select Open output folder<br />
to open the output folder generated.<br />
Figure 10.107 - Open output folder<br />
10-43
SDE-VS User’s Guide (Part 1) Chapter 10 – <strong>Instant</strong> Generator<br />
7.XSD files generated.<br />
Figure 10.108 - XSD files generated<br />
Generating Python<br />
SDE-VS can generate Python file.<br />
To generate Python file:<br />
1. Open <strong>Instant</strong> Generator dialog for Python by clicking Modeling > <strong>Instant</strong> Generator... in the main menu.<br />
Figure 10.109 - Open <strong>Instant</strong> Generator dialog<br />
2. <strong>Instant</strong> Generator dialog box is displayed. Select Python as generated language from the drop-down menu.<br />
10-44<br />
Figure 10.110 - <strong>Instant</strong> Generator dialog box
SDE-VS User’s Guide (Part 1) Chapter 10 –<strong>Instant</strong> Generator<br />
3. Choose the classes or packages you want to generate .<br />
Figure 10.111 - Choose the classes and packages<br />
4. Edit the Options.<br />
Figure 10.112 - Edit the options<br />
Name Description<br />
Attribute prefix To configure the prefix of attribute.<br />
Parameter prefix To configure the prefix of parameter.<br />
Generate association<br />
operations<br />
Advanced Options... Edit the advance options.<br />
If you check this box, when a role is selected to provide setter/getter, the corresponding operation(s)<br />
will be generated for the role's attribute.<br />
Table 10.11<br />
Figure 10.113 - Example illustrating the functions of different options in Advanced<br />
Options<br />
10-45
SDE-VS User’s Guide (Part 1) Chapter 10 – <strong>Instant</strong> Generator<br />
Figure 10.114 - Diagram of invalid char<br />
5. Specify the Output path and select Generate to generate Python.<br />
10-46<br />
Figure 10.115 - Select Generate<br />
6. The progress of generation is shown in the Generator Output column. After generation is complete, you can select Open<br />
output folder to open the files in the generated folder.<br />
7. Python files generated.<br />
Figure 10.116 - Open output folder<br />
Figure 10.117 - Python files generated
SDE-VS User’s Guide (Part 1) Chapter 10 –<strong>Instant</strong> Generator<br />
Generating Objective-C<br />
SDE-VS can also generate Objective-C files.<br />
To generate an Objective-C file:<br />
1. Open the <strong>Instant</strong> Generator dialog for Objective-C by clicking Modeling > <strong>Instant</strong> Generator... in the main menu.<br />
Figure 10.118 - Open <strong>Instant</strong> Generator<br />
dialog<br />
2. <strong>Instant</strong> Generator dialog box is displayed. Select Objective-C as generated language from the drop-down menu.<br />
Figure 10.119 - <strong>Instant</strong> Generator dialog box<br />
10-47
SDE-VS User’s Guide (Part 1) Chapter 10 – <strong>Instant</strong> Generator<br />
3. Choose the classes or packages you want to generate .<br />
Figure 10.120 - Choose the classes and packages<br />
4. Edit the Options.<br />
10-48<br />
Figure 10.121 - Edit the options<br />
Name Description<br />
Attribute prefix To configure the prefix of attribute.<br />
Parameter prefix To configure the prefix of parameter.<br />
Implements abstract<br />
operations<br />
Generate association<br />
operations<br />
Advanced Options... Edit the advance options.<br />
Check this option to implement abstract operations in generated classes.<br />
If you check this box, when a role is selected to provide setter/getter, the corresponding operation(s)<br />
will be generated for the role's attribute.<br />
Table 10.12<br />
Figure 10.122- Example illustrating the functions of different options in Advanced Options
SDE-VS User’s Guide (Part 1) Chapter 10 –<strong>Instant</strong> Generator<br />
Figure 10.123- Diagram of invalid char<br />
5. Specify the Output path. Then, select Generate to generate Objective-C.<br />
Figure 10.124 - Select Generate<br />
6. The progress of generation is shown in the Generator Output column. After generation, you can select Open output folder<br />
to open the newly generated folder.<br />
Figure 10.125 - Open output folder<br />
10-49
SDE-VS User’s Guide (Part 1) Chapter 10 – <strong>Instant</strong> Generator<br />
7. Objective-C files generated.<br />
10-50<br />
Figure 10.126 - Objective-C files generated<br />
Generating Ada95<br />
SDE-VS can also generate Ada95 file.<br />
To generate an Ada95 file:<br />
1. Open the <strong>Instant</strong> Generator dialog for Ada95 by clicking Modeling > <strong>Instant</strong> Generator... in the main menu.<br />
Figure 10.127 - Open <strong>Instant</strong> Generator dialog for Ada95<br />
2. The <strong>Instant</strong> Generator dialog box is displayed. Select Ada95 as generated language from the drop-down menu.<br />
Figure 10.128 - <strong>Instant</strong> Generator dialog box
SDE-VS User’s Guide (Part 1) Chapter 10 –<strong>Instant</strong> Generator<br />
3. Choose the classes or packages you want to generate.<br />
Figure 10.129 - Choose the classes and packages<br />
4. Edit the Options.<br />
Figure 10.130- Edit the options<br />
Name Description<br />
Attribute prefix To configure the prefix of attribute.<br />
Parameter prefix To configure the prefix of parameter.<br />
Generate this parameter Check to generate this parameter.<br />
This Parameter Name Configure the name of this parameter.<br />
Advanced Options... Edit the advance options.<br />
Table 10.13<br />
Figure 10.131 - Example illustrating the functions of different options in Advanced Options<br />
10-51
SDE-VS User’s Guide (Part 1) Chapter 10 – <strong>Instant</strong> Generator<br />
5. Specify the Output path and click Generate to generate Ada95.<br />
10-52<br />
Figure 10.132 - Select Generate<br />
6. The progress of generation is shown in the Generator Output column. After generation, you can select Open output folder<br />
to open the output folder generated.<br />
7. Ada95 files generated.<br />
Figure 10.133 - Open output folder<br />
Figure 10.134 - Ada95 files generated
SDE-VS User’s Guide (Part 1) Chapter 10 –<strong>Instant</strong> Generator<br />
Generating Ruby<br />
SDE-VS can generate Ruby files.<br />
To generate a Ruby file:<br />
1. Open <strong>Instant</strong> Generator dialog for Ruby by clicking Modeling > <strong>Instant</strong> Generator ... in the main menu.<br />
Figure 10.135 - Open <strong>Instant</strong> Generator<br />
dialog<br />
2. <strong>Instant</strong> Generator dialog box for is displayed. Select Ada95 as generated language from the drop-down menu.<br />
Figure 10.136 - <strong>Instant</strong> Generator dialog box<br />
3. Choose the classes or packages you want to generate .<br />
10-53
SDE-VS User’s Guide (Part 1) Chapter 10 – <strong>Instant</strong> Generator<br />
Figure 10.137 - Choose the classes and packages<br />
4. Edit the Options.<br />
10-54<br />
Figure 10.138 - Edit the options<br />
Name Description<br />
Attribute prefix Configure the prefix of attribute.<br />
Parameter prefix Configure the prefix of parameter.<br />
Implements abstract<br />
operations<br />
Generate association<br />
operations<br />
Advanced Options... Edit the advance options.<br />
Check this option to implement abstract operations in generated classes.<br />
If you check this box, when a role is selected to provide setter/getter, the corresponding operation(s)<br />
will be generated for the role's attribute.<br />
Table 10.14
SDE-VS User’s Guide (Part 1) Chapter 10 –<strong>Instant</strong> Generator<br />
Figure 10.139 - Example illustrating the functions of different options in<br />
Advanced Options<br />
Figure 10.140 - Diagram of invalid char<br />
5. Specify the Output path. Then, select Generate to generate Ada95.<br />
Figure 10.141 - Select Generate<br />
10-55
SDE-VS User’s Guide (Part 1) Chapter 10 – <strong>Instant</strong> Generator<br />
6. The progress of generation is shown in the Generator Output column. After generation, you can select Open output folder<br />
to open the output folder generated.<br />
7. Ruby files generated.<br />
10-56<br />
Figure 10.142 - Open output folder<br />
Figure 10.143 - Ruby files generated
11<br />
.NET Round-Trip Engineering
SDE-VS User’s Guide (Part 1) Chapter 11 – .NET Round-Trip Engineering<br />
Chapter 11 - .NET Round-Trip Engineering<br />
SDE-VS facilitate the generation and reverse of .NET source by the .NET Round-Trip Engineering.<br />
In this chapter:<br />
11-2<br />
• Generating Code<br />
• Reversing Code<br />
• Select in Code/UML<br />
• Round-trip Code Engineering<br />
• Advanced code generation<br />
Generate Code<br />
You can generate .NET source using .NET round-trip Engineering in SDE-VS.<br />
Figure 11.1 - Generate code<br />
Here, a class diagram is used as an example to illustrate the steps of generating code.
SDE-VS User’s Guide (Part 1) Chapter 11 – .NET Round-Trip Engineering<br />
Figure 11.2 - Class diagram used as an example<br />
You may generate .NET source code from three kinds of sources: project, package and class.<br />
Generate by Selecting Project<br />
There are several ways of generating code from project. You may select Update Code in Diagram Navigator, Model Tree or<br />
Class Repository.<br />
Figure 11.3 - Selecting Update<br />
Code<br />
You may also right-click on the project node in Diagram Navigator, Model Tree or Class Repository, and then select Update<br />
Project to Code from the popup menu.<br />
11-3
SDE-VS User’s Guide (Part 1) Chapter 11 – .NET Round-Trip Engineering<br />
11-4<br />
Figure 11.4 - Selecting Update<br />
Project to Code<br />
This will result in generating code from all the classes models under the project.<br />
Generate by Selecting Package<br />
Besides generating all the class models, you may select to generate a package of classes. There are several ways to achieve this.<br />
The first one is by right-clicking on a package in Diagram Navigator, Model Tree or Class Repository, and then by selecting<br />
Update to Code from the popup menu.<br />
Figure 11.5 - Selecting Update to<br />
Code<br />
You may also right-click on a package on diagram, and select Update to Code from the popup menu.
SDE-VS User’s Guide (Part 1) Chapter 11 – .NET Round-Trip Engineering<br />
Figure 11.6 - Selecting Update to Code from the popup menu of a package on diagram<br />
Both approaches will result in generating code from the selected package and the class models under it.<br />
Generate by Selecting Class<br />
You may also select to generate code from specific classes. The first way to achieve this is by right-clicking on a class in<br />
Diagram Navigator, Model Tree or Class Repository, and selecting Update to Code from the popup menu.<br />
11-5
SDE-VS User’s Guide (Part 1) Chapter 11 – .NET Round-Trip Engineering<br />
11-6<br />
Figure 11.7 - Selecting Update to<br />
Code<br />
Alternatively, right-click on a class on diagram, and select Update to Code from the popup menu.<br />
This will generate code from the selected class model.<br />
Figure 11.8 - Selecting Update to Code
SDE-VS User’s Guide (Part 1) Chapter 11 – .NET Round-Trip Engineering<br />
<strong>Reverse</strong> Code<br />
You can reverse class model using .NET round-trip Engineering in SDE-VS.<br />
Figure 11.9 - <strong>Reverse</strong> code<br />
Here, a class called Professor which created in the <strong>Visual</strong> Studio is used as an example.<br />
Figure 11.10 - C# source of Professor.cs<br />
You may reverse .NET source code from three kinds of sources: project, package and class.<br />
11-7
SDE-VS User’s Guide (Part 1) Chapter 11 – .NET Round-Trip Engineering<br />
<strong>Reverse</strong> by Selecting Project<br />
There are several ways of reversing code from project. You may select Update UML Model in Diagram Navigator, Model<br />
Tree or Class Repository.<br />
11-8<br />
Figure 11.11 - Selecting Update<br />
UML Model<br />
You may also right-click on the project node under the Solution Explorer, and then select Update UML Model from the popup<br />
menu.<br />
Figure 11.12 - Selecting Update<br />
UML Model<br />
This will result in reversing all the classes and packages defined under the source project.
SDE-VS User’s Guide (Part 1) Chapter 11 – .NET Round-Trip Engineering<br />
<strong>Reverse</strong> by Selecting Package<br />
Besides generating all the class models, you may select to generate a package of classes by right-clicking on a folder node<br />
under the source project, and then by selecting Update UML Model from the popup menu.<br />
Figure 11.13 - Selecting Update<br />
UML Model<br />
This will result in reversing the selected package, its contained classes, and its subpackages.<br />
<strong>Reverse</strong> by Selecting Class<br />
You may also select to reverse from specific classes. The first way to achieve this is by right-clicking on a class node under the<br />
source package, and selecting Update UML Model from the popup menu.<br />
Figure 11.14 - Selecting Update<br />
UML Model<br />
Alternatively, right-click on the code editor, and select Update UML Model from the popup menu.<br />
11-9
SDE-VS User’s Guide (Part 1) Chapter 11 – .NET Round-Trip Engineering<br />
Figure 11.15 - Selecting Update UML<br />
Model<br />
This will reverse the selected class into UML class model.<br />
Forming Diagram from <strong>Reverse</strong>d Model<br />
UML class models are formed by reverse engineering. They can be used to form a new class diagram. To form a class diagram<br />
from the class models:<br />
11-10<br />
1. Select from Model Tree or Class Repository the class models to be included in the new diagram.<br />
2. Right-click on the selection<br />
3. Select Form Diagram > %OPTION% from the popup menu<br />
To add class models to an existing diagram, simply drag them from Model Tree or Class Repository and drop them onto the<br />
diagram.<br />
Figure 11.16 - Drag and drop to add a class model to diagram
SDE-VS User’s Guide (Part 1) Chapter 11 – .NET Round-Trip Engineering<br />
Select Code from Model<br />
When editing a class or a class member such as attribute or operation, you can open up the corresponding piece of code. By<br />
doing so, the code editor will show up and the related portion of code will be highlighted. You can select code from model in<br />
different ways:<br />
• Using popup menu of Diagram Navigator, Model Tree or Class Repository<br />
• Using popup menu of class models in diagram<br />
To select code from Model Tree, Class Repository or Diagram Navigator:<br />
Right-click on a class, operation or attribute model under the tree and select Select in Code in the popup menu.<br />
Figure 11.17 - Selecting code from<br />
class model<br />
To select code from class models in diagram:<br />
Right-click on a class, operation or attribute model in the diagram and select Select in Code in the popup menu.<br />
11-11
SDE-VS User’s Guide (Part 1) Chapter 11 – .NET Round-Trip Engineering<br />
11-12<br />
Figure 11.18 - Selecting code from operation<br />
Selection cannot be made to project and package.<br />
Select Model from Code<br />
During implementation, you can select a class model from the code. By doing so, the class model will be selected under the<br />
Model Tree and Class Repository. However, selection won't be made to class shape in any diagram. You can select model from<br />
code in different ways:<br />
• Using popup menu of Package Explorer<br />
• Using popup menu of code ediitor<br />
To select code from Model Tree, Class Repository or Diagram Navigator:<br />
Right-click on a class, operation or attribute model under the tree and select Select in Code in the popup menu.<br />
Figure 11.19 - Selecting class model<br />
from code
SDE-VS User’s Guide (Part 1) Chapter 11 – .NET Round-Trip Engineering<br />
To select code from class models in diagram:<br />
Right-click on a class, operation or attribute model in the diagram and select Select in Code in the popup menu.<br />
Figure 11.20 - Selecting class model from code<br />
Selection cannot be made to project, package, attribute and operation.<br />
Round-trip Code Engineering<br />
Here, the C# round-trip Engineering is shown.<br />
11-13
SDE-VS User’s Guide (Part 1) Chapter 11 – .NET Round-Trip Engineering<br />
11-14<br />
Figure 11.21 - C# round-trip Engineering<br />
In order to demonstrate the round-trip code engineering, the source of a generated Java file is amended. First, a statement is<br />
amended in the source.<br />
Also, an operation is added.<br />
Figure 11.22 - Statement amended
SDE-VS User’s Guide (Part 1) Chapter 11 – .NET Round-Trip Engineering<br />
Figure 11.23 - Class added<br />
11-15
SDE-VS User’s Guide (Part 1) Chapter 11 – .NET Round-Trip Engineering<br />
On the other hand, the signature of a class is amended in the diagram.<br />
11-16<br />
Figure 11.24 - Signature amended<br />
After all the changes have been saved, generate to code. The source has been changed. Both the changes in the source and in<br />
the diagram are retained.<br />
Figure 11.25 - Source changed<br />
Now reverse code. The source is reversed into diagram.<br />
Figure 11.26 - Class changed
SDE-VS User’s Guide (Part 1) Chapter 11 – .NET Round-Trip Engineering<br />
Advanced Options<br />
Upon generation of Java code, there are advanced options for you to configure your output with. To open the options dialog:<br />
There are two tabs.<br />
Generate Code tab<br />
Figure 11.27 - Generate Code tab<br />
Name Description<br />
Deletion of Model Specify delete the code or keep it if UML model is deleted.<br />
Auto realize interface Check the check box to realize interface automatically.<br />
Follow Microsoft naming convention Check the check box to make the generated code follow Microsoft code formatting.<br />
Table 11.1<br />
Figure 11.28 - Example illustrating options in Code tab about default type setting<br />
11-17
SDE-VS User’s Guide (Part 1) Chapter 11 – .NET Round-Trip Engineering<br />
11-18<br />
Figure 11.29 - Example illustrating options in Code tab about Auto realize interface<br />
<strong>Reverse</strong> Code tab<br />
Figure 11.30 - <strong>Reverse</strong> Code
12<br />
State Machine Diagram Code<br />
Generation
SDE-VS User’s Guide (Part 1) Chapter 12 – State Machine Diagram Code Generation<br />
Chapter 12 - State Machine Diagram Code<br />
Generation<br />
SDE-VS can assist you in drawing a State Machine Diagram, as well as generate a State Machine Diagram Code.<br />
12-2<br />
Figure 12.1 - State Machine Diagram<br />
Drawing State Machine Diagram<br />
To generate a state machine diagram, you should first have a Class on the class diagram. Select Sub Diagrams > State<br />
Machine Diagram > Create State Machine Diagram from the pop-down menu of the class to create a sub diagram.<br />
Figure 12.2 - Select Create State Machine Diagram
SDE-VS User’s Guide (Part 1) Chapter 12 – State Machine Diagram Code Generation<br />
You will see an initial pseudo state on the state machine diagram.<br />
Figure 12.3 - State machine diagram with an initial<br />
pseudo state<br />
Drag a State from the diagram toolbar and drop the diagram.<br />
Figure 12.4 - Drag and drop a State<br />
Alternatively, you can use the resources of the initial pseudo state.<br />
A diagram can then be created.<br />
Figure 12.5 - Using resources<br />
Figure 12.6 - Diagram created<br />
12-3
SDE-VS User’s Guide (Part 1) Chapter 12 – State Machine Diagram Code Generation<br />
Generate State Machine Code<br />
The process of creating a State Machine Code is simple.<br />
To generate a state machine code:<br />
1. Select Modeling > State Machine Code >Generate Code... from the main menu.<br />
12-4<br />
Figure 12.7 - Select Generate Code...<br />
2. The Generate state machine code dialog is displayed.<br />
Figure 12.8 - Generate state machine code dialog<br />
3. Select a language to generate the code in from the drop-down menu.<br />
Figure 12.9 - Select Language
SDE-VS User’s Guide (Part 1) Chapter 12 – State Machine Diagram Code Generation<br />
4.Configure the Output Path. The default output directory is the directory of <strong>Visual</strong> Studio. You may change the output<br />
directory by deselecting the "Generate to Source Folder" item.<br />
Figure 12.10 - Configure an output path<br />
5. The process of generation is shown. You may choose to Close Dialog when finished progress by checking the check box.<br />
Figure 12.11 - Process of generation<br />
6. The code is generated.<br />
Figure 12.12 - Code generated<br />
12-5
SDE-VS User’s Guide (Part 1) Chapter 12 – State Machine Diagram Code Generation<br />
Programming with Generated State Machine Code<br />
SDE-VS supports the generation of different types of state machine code. Since the steps for generation of codes in different<br />
languages are similar, Java will be used as an example to illustrate the steps.<br />
Before generating the code, you may want to configure the properties of states and transitions.<br />
For state, configure by selecting Open Specification...from the pop-up menu.<br />
12-6<br />
Figure 12.13 - Select Open Specification...<br />
The State Specification dialog box is now open, and you can configure the state properties here. You may edit the Entry<br />
property by clicking Edit... .<br />
Figure 12.14 - State Specification dialog box
SDE-VS User’s Guide (Part 1) Chapter 12 – State Machine Diagram Code Generation<br />
This is the Activity Specification(Entry) dialog box. After editing to suit your needs, click OK to confirm.<br />
Figure 12.15 - Activity Specification(Entry)<br />
dialog box<br />
State's property has been edited.<br />
Figure 12.16 - State's property edited<br />
12-7
SDE-VS User’s Guide (Part 1) Chapter 12 – State Machine Diagram Code Generation<br />
Similarly, you can edit the transition by selecting the Open Specification... from the pop-up menu.<br />
12-8<br />
Figure 12.17 - Open Specification...<br />
Then, edit the properties of transition in the Transition Specification dialog box.<br />
Figure 12.18 - Transition Specification<br />
dialog box
SDE-VS User’s Guide (Part 1) Chapter 12 – State Machine Diagram Code Generation<br />
The states and transitions properties are configured.<br />
Figure 12.19 - State Machine Diagram<br />
<strong>Reverse</strong> State Machine Code<br />
Apart from generation of state machine code, SDE-VS also supports the reversal of the state machine code file, with<br />
extension .sm.<br />
Figure 12.26 - A .sm file<br />
12-9
SDE-VS User’s Guide (Part 1) Chapter 12 – State Machine Diagram Code Generation<br />
To reverse the .sm file:<br />
1. Select Modeling > State Machine Code > <strong>Reverse</strong> Code... from the main menu .<br />
12-10<br />
Figure 12.27 - Select <strong>Reverse</strong> Code...<br />
2. The <strong>Reverse</strong> State Machine Code dialog box is displayed. Select the Class and State Diagram.<br />
Figure 12.28 - <strong>Reverse</strong> State Machine Code<br />
dialog box<br />
3. Configure the input file path by typing in the text box or select ... .Select OK to confirm.<br />
Figure 12.29 - Configure the input file path<br />
4. The progress of reversal is shown. You can select to Close Dialog when finished progress by checking the check box.<br />
Figure 12.30- Progress of reversing
SDE-VS User’s Guide (Part 1) Chapter 12 – State Machine Diagram Code Generation<br />
5. The state machine code is now reversed.<br />
Figure 12.31 - State machine code is reversed<br />
12-11
SDE-VS User’s Guide (Part 1) Chapter 12 – State Machine Diagram Code Generation<br />
12-12
13<br />
Team Collaboration with VP<br />
Teamwork Server
SDE-VS User’s Guide (Part 1) Chapter 13 – Team Collaboration with VP Teamwork Server<br />
Chapter 13 – Team Collaboration with VP<br />
Teamwork Server<br />
<strong>Visual</strong> <strong>Paradigm</strong> Teamwork Server is easy to use version control and collaboration platform. With SDE-VS VP Teamwork<br />
Server integration you can record and keep history of all changes in your design in your VP Teamwork Server. Other people<br />
who may need to only view your designs just need to use the free Viewer to have a look at the project. Please be reminded VP<br />
Teamwork Server integration is only available in Modeler Edition or above.<br />
In this chapter:<br />
13-2<br />
• Operating projects<br />
• Reviewing the old revisions of projects<br />
• Comparing the differences between revisions<br />
• Using branch and tag<br />
• Providing suggested branch usage<br />
Starting up the Server<br />
Before you can manage projects in VP Teamwork Server, you have to start the server first.<br />
You can select the StartTeamworkServer.exe icon in the "bin" folder inside the Teamwork Server installation directory.<br />
Figure 13.1 - Select StartTeamworkServer.exe
SDE-VS User’s Guide (Part 1) Chapter 13 –Team Collaboration with VP Teamwork Server<br />
Starting the Teamwork Client Dialog Box<br />
The Teamwork Client dialog box is the access point for all Teamwork functions, such as operating projects, reviewing and<br />
comparing projects and using branches and tags.<br />
You can right click on the project node of solution explorer and select SDE-VS Project > Open Teamwork Client... .<br />
Figure 13.4 - Open Teamwork Client with project node<br />
By using any one of these methods, the Login to the Teamwork Server dialog box is displayed.<br />
Figure 13.5 - Login to the Teamwork Server dialog<br />
box<br />
Then, configure the details of server connection. Then click OK to confirm.<br />
Figure 13.6 - Configure details of server conncetion<br />
13-3
SDE-VS User’s Guide (Part 1) Chapter 13 –Team Collaboration with VP Teamwork Server<br />
Teamwork Client dialog box is opened.<br />
13-4<br />
Figure 13.7 - Teamwork Client dialog box<br />
Name Function<br />
Logout Logout from the server.<br />
Checkout Checkout projects from the server.<br />
Open Open the selected project.<br />
Refresh projects Refresh the projects to get the latest status of them.<br />
Tag... Create a tag for the selected project.<br />
Branch... Create a branch for the selected project.<br />
Switch... Switch your location in the project.<br />
Delete branch... Delete a branch.<br />
Checking out Project<br />
If you have already imported a project to server or selected a project to manage, you can checkout the project from the<br />
repository.<br />
When you have just selected a project in the Projects list, the status is 'Not checked out'.<br />
Figure 13.8 - Project not checked out
SDE-VS User’s Guide (Part 1) Chapter 13 –Team Collaboration with VP Teamwork Server<br />
When you click Open Project, you can checkout the project and open it immediately.<br />
Figure 13.9 - Select Open Project<br />
Alternatively, you can choose to checkout the project without opening it. Checkout Project is quite different from Open Project.<br />
After checking out the project, your will stay in the Teamwork Dialog for further actions. For example, creating branch, Merge<br />
change from branch. If you select Open Project, you will open the project for viewing and modification.<br />
To checkout the project, click Checkout in Teamwork Client dialog box.<br />
Figure 13.10 - Checkout the project<br />
The status of the project is changed and you have checkout the project successfully.<br />
Figure 13.11 - Project checked out<br />
13-5
SDE-VS User’s Guide (Part 1) Chapter 13 –Team Collaboration with VP Teamwork Server<br />
Committing Project<br />
After you have modified the project, you can share your local changes with other team member by committing the project to<br />
server.<br />
You may commit project in the toolbar.<br />
13-6<br />
Figure 13.12 - Commit project<br />
A Commit Project dialog box will show you the progress of commit.<br />
Figure 13.13 - Commit project dialog box<br />
A dialog box will be displayed and you may enter a description of the changes. Then, click OK.<br />
Figure 13.14 - Enter description of commit<br />
change<br />
A Commit Model(s) dialog box shows the models you have modified. You can click OK to commit.<br />
Figure 13.15 - Commit Model(s) dialog box
SDE-VS User’s Guide (Part 1) Chapter 13 –Team Collaboration with VP Teamwork Server<br />
Sometimes, you may encounter conflict when committing models.<br />
Figure 13.16 - Commit with conflict<br />
You can choose to revert or overwrite to solve. For more details, please refer to the section 'Resolving Conflict'.<br />
Updating Project<br />
Figure 13.17 - Select overwrite or revert<br />
Apart from committing the project you have changed to the server, you can also get other teammates' changes in the server to<br />
local by updating project.<br />
To update project, you can click the icon for update in toolbar.<br />
Figure 13.18 - Update project<br />
13-7
SDE-VS User’s Guide (Part 1) Chapter 13 –Team Collaboration with VP Teamwork Server<br />
Update Model(s) dialog box is displayed. The models changed by others are shown. You can click OK to update the models.<br />
Reverting Project<br />
13-8<br />
Figure 13.19 - Update Model(s) dialog box<br />
You may encounter the situation that you have made a lot of changes in the project just to find there are a lot of mistakes. In<br />
this case, you may want to rollback all the changes and redo the whole project.<br />
Here, you can revert all local changes by clicking the Revert button.<br />
Figure 13.20 - Revert project<br />
A dialog box will show and ask if you want to revert. Click Yes to confirm and the project is reverted.<br />
Figure 13.21 - Confirm revert<br />
project
SDE-VS User’s Guide (Part 1) Chapter 13 –Team Collaboration with VP Teamwork Server<br />
Checking for Update<br />
If the project you are managing is not up-to-date, the status in Teamwork Client dialog box will change.<br />
Figure 13.22 - Status changed<br />
Alternatively, you can check if the local project has a newer version in teamwork server repository by clicking the Check for<br />
Update button.<br />
Figure 13.23 - Select Check for Update<br />
A message will tell you what the latest revision is. You can then select Update to get the modification from the server. For<br />
more details, please refer to the section 'Updating project'.<br />
Figure 13.24 - Message showing the latest version<br />
13-9
SDE-VS User’s Guide (Part 1) Chapter 13 –Team Collaboration with VP Teamwork Server<br />
Resolving Conflict<br />
Sometimes, you may modify the same model as your teammate with different changes. In this way, the server may not know<br />
which revision should be preserved and it shows conflict.<br />
Conflicts can happen when you commit the project.<br />
13-10<br />
Figure 13.25 - Conflict found in merging<br />
Conflict may also happen when you update your project.<br />
Figure 13.26 - Conflict found in updating<br />
When you face conflict, you can solve it by selecting the conflict model and clicking Overwrite or Revert.<br />
Overwrite is to keep local changes while Revert is to accept changes from server.
SDE-VS User’s Guide (Part 1) Chapter 13 –Team Collaboration with VP Teamwork Server<br />
Figure 13.27 - Solving conflict<br />
Viewing Revision History<br />
From time to time, there may be a lot of changes made by you and your teammates. In SDE-VS, you can view back the<br />
previous revisions of the project.<br />
To view the history of committed changes, open the Teamwork Client dialog box and select Revisions tag.<br />
Figure 13.28 - Select Revisions<br />
You can see the different revisions of the project.<br />
Figure 13.29 - Different revisions of the project<br />
13-11
SDE-VS User’s Guide (Part 1) Chapter 13 –Team Collaboration with VP Teamwork Server<br />
You can see the model, diagram and diagram elements modified in that version. You can also see the checkin description in<br />
that version.<br />
13-12<br />
Figure 13.30 - Changes of different revisions<br />
Checking Out Old Revision<br />
You can checkout the old revision of project and make changes in it. Afterwards, you can commit your changes to the server.<br />
To check out a revision of a project, you can select a revision and click Open Project.<br />
Figure 13.31 - Check out old<br />
revision
SDE-VS User’s Guide (Part 1) Chapter 13 –Team Collaboration with VP Teamwork Server<br />
Comparing Between Revisions<br />
You may want to see the differences between different revisions here in SDE-VS.<br />
To achieve, first you may select a revision.<br />
Figure 13.32 - Select one revision<br />
Then, you may press Ctrl and click on the revision you want to compare with.<br />
Figure 13.33- Select another<br />
revision<br />
13-13
SDE-VS User’s Guide (Part 1) Chapter 13 –Team Collaboration with VP Teamwork Server<br />
Afterwards, click Compare Project to compare.<br />
13-14<br />
Figure 13.34 - Select Compare<br />
Project<br />
A Compare Projects from revision dialog box appears and shows you the differences between your selected revisions.<br />
Figure 13.35 - Compare Project dialog box<br />
Branch and Tag Project<br />
Branch is a technique to separate the development of project from trunk. You can modify the project in branch while keep the<br />
most stable version design in trunk.<br />
In this way, you can perform some research or time-taking task in branch and merge the changes to trunk only when the branch<br />
is proven to be stable.<br />
Tag provides a convenient technique to manage and label a stable version. You can go back to check the stable version by<br />
switching to Tag.
SDE-VS User’s Guide (Part 1) Chapter 13 –Team Collaboration with VP Teamwork Server<br />
Creating a Branch<br />
You can select Branch menu item under Teamwork menu in Diagram Navigator pane.<br />
Figure 13.36 - Select branch<br />
Create Branch dialog box is displayed and you can enter the name of branch you want to create.<br />
Figure 13.37 - Create Branch dialog box<br />
Then, select a status of branch from the drop-down menu.<br />
Figure 13.38 - Select from drop-down menu<br />
Then, click OK to confirm creating branch.<br />
Figure 13.39 - Confirm creating branch<br />
Managing a Branch<br />
In VP Teamwork Server, you can manage a branch by switching to that branch.<br />
You can select Switch menu item under Teamwork menu in Diagram Navigator pane.<br />
Figure 13.40 - Select Switch...<br />
13-15
SDE-VS User’s Guide (Part 1) Chapter 13 –Team Collaboration with VP Teamwork Server<br />
Swtich to dialog box is opened. You can select a branch to switch.<br />
Figure 13.41 - Select a branch to switch<br />
Afterwards, click OK to switch.<br />
13-16<br />
Figure 13.42 - Confirm switch<br />
Creating a Tag<br />
You can label the stable version of project by creating a tag there.<br />
You can select Tag menu item under Teamwork menu in Diagram Navigator pane.<br />
Figure 13.43 - Select Tag...<br />
Then, you can enter tag name in the Create Tag dialog box.<br />
Figure 13.44 - Create Tag dialog box<br />
Afterwards, you can select your location after creating tag.<br />
Figure 13.45 - Select location after creating tag<br />
Tag is created.<br />
Figure 13.46 - Tag created
SDE-VS User’s Guide (Part 1) Chapter 13 –Team Collaboration with VP Teamwork Server<br />
Managing a Tag<br />
Similar to managing a branch, you can manage a branch by switching to that branch.<br />
To switch, you can select Switch menu item under Teamwork menu in Diagram Navigator pane.<br />
Figure 13.47 - Select Switch...<br />
Swtich to dialog box is opened. You can select a branch to switch.<br />
Figure 13.48 - Select a branch to<br />
switch<br />
Afterwards, click OK to switch.<br />
Figure 13.49 - Confirm switch<br />
Usage of Merge<br />
When you have modified your project in branch, you can merge the changes you made to trunk.<br />
To merge, you can select the icon for merging in the toolbar.<br />
Figure 13.50 - Icon for merging<br />
Merge dialog box is displayed. You can select the URL you want to merge from by typing in the text box or select ... . You can<br />
also select the revision which take part in the merging.<br />
Figure 13.51 - Merge dialog box<br />
13-17
SDE-VS User’s Guide (Part 1) Chapter 13 –Team Collaboration with VP Teamwork Server<br />
The progress of merging is shown.<br />
13-18<br />
Figure 13.52 - Progress of merging<br />
Then, a dialog box tells you what models and diagrams are going to be merged. You can click OK to confirm merging.<br />
Figure 13.53 - Models and diagrams which are going to merge
SDE-VS User’s Guide (Part 1) Chapter 13 –Team Collaboration with VP Teamwork Server<br />
Suggested Branch Usage<br />
This section will show you the suggested usage of the Branch with VP Teamwork Server integration.<br />
Here, you will learn how to create a single branch called "supportWebService". However, you can choose to have multiple<br />
branch running at the same time.<br />
Figure 13.54 - Suggested branch usage<br />
13-19
SDE-VS User’s Guide (Part 1) Chapter 13 –Team Collaboration with VP Teamwork Server<br />
13-20
14<br />
Team Collaboration with<br />
CVS Repository
SDE-VS User’s Guide (Part 1) Chapter 14 – Team Collaboration with CVS Repository<br />
Chapter 14 – Team Collaboration with CVS<br />
Repository<br />
CVS is widely adopted version control and collaboration platform. With SDE-VS CVS repository integration you can record<br />
and keep history of all changes in your design in your CVS repository. Moreover, your designs are stored along with source<br />
codes in the same repository. This allows both design and source code to be backed up together, and also saves administration<br />
cost by needing only a single repository in your team. Other people who may need to only view your designs just need to use<br />
the free Viewer to have a look at the project. Please be reminded CVS repository is only available in Standard Edition or above.<br />
In this chapter:<br />
14-2<br />
• Importing and managing projects<br />
• Operating projects<br />
• Reviewing the old revisions of projects<br />
• Comparing the differences between revisions<br />
• Using branch and tag<br />
• Providing suggested branch usage<br />
Starting the Teamwork Client Dialog Box<br />
The Teamwork Client dialog box is the access point for all Teamwork functions, such as importing and managing projects,<br />
operating projects, reviewing and comparing projects and using branches and tags.<br />
You can also right click on the project node of solution explorer and select SDE-VS Project> Open Teamwork Client... .<br />
Figure 14.1 - Open Teamwork Client with project<br />
node
SDE-VS User’s Guide (Part 1) Chapter 14 – Team Collaboration with CVS Repository<br />
By using any one of these methods, the Login to the Teamwork Server dialog box will be displayed.<br />
Figure 14.2 - Login to the Teamwork Server dialog<br />
box<br />
You can select CVS as the server.<br />
Figure 14.3- Login to the Teamwork Server dialog<br />
box<br />
Configure the details of the server connection, then click OK to confirm.<br />
Figure 14.4 - Configure details of server conncetion<br />
14-3
SDE-VS User’s Guide (Part 1)<br />
The Teamwork Client dialog box is opened.<br />
Chapter 14 – Team Collaboration with CVS Repository<br />
14-4<br />
Figure 14.5 - Teamwork Client dialog box<br />
Name Function<br />
Logout Logout from the server.<br />
Manage project Manage projects in the server.<br />
Import project Import a project into the server.<br />
Open Open the selected project.<br />
Check for Update Check for updates in the selected project.<br />
Refresh projects Refresh the projects to get the latest status.<br />
Tag... Create a tag for the selected project.<br />
Branch... Create a branch for the selected project.<br />
Merge... Merge the modification of branch to head.<br />
Switch... Switch your location in the project.<br />
Delete branch... Delete a branch.<br />
Project Details... Show details of the selected project.<br />
Revision Modification history of the selected project.<br />
Projects list Show projects selected to be managed.<br />
Table 14.1
SDE-VS User’s Guide (Part 1) Chapter 14 – Team Collaboration with CVS Repository<br />
Importing Project to the Repository<br />
You can import your project to the repository by clicking the Import Project to Repository icon in the Teamwork Client<br />
dialog box.<br />
Figure 14.6 - Select Import Project to Repository<br />
The Import Project dialog box will be displayed. You can edit the project name and the type of project file you want to import.<br />
Figure 14.7 - Import Project dialog box<br />
Name Function<br />
Project name Edit the name of the imported project.<br />
Currently opened project Import the project you have opened.<br />
Import existing project Import an existing project from the local file system.<br />
Create new project Create a new project in the repository.<br />
Create folder for project Create a folder for an imported project automatically.<br />
Table 14.2<br />
14-5
SDE-VS User’s Guide (Part 1) Chapter 14 – Team Collaboration with CVS Repository<br />
You can then select the repository where your project will be imported to. You may right-click on a folder and select New<br />
Remote Folder from the popup menu to create another folder inside it.<br />
14-6<br />
Figure 14.8 - Open a new remote folder<br />
Managing Teamwork Project<br />
Only the first project user, who usually is Project Leader or Business Analyst, needs to import project to repository. Other team<br />
members may use the Manage Project dialog box to manage these working projects. To open the Manage Project dialog box,<br />
you can right-click on the Projects List in the Teamwork Client dialog box, and select Manage Project in the popup menu.<br />
Figure 14.9 - Select Manage<br />
Project<br />
Select a project in the repositories and click Add selected to add the project to the Projects list. You may manage more<br />
than one teamwork project at the same time by selecting different projects and clicking Add selected.<br />
Figure 14.10 - Manage Project dialog box
SDE-VS User’s Guide (Part 1) Chapter 14 – Team Collaboration with CVS Repository<br />
If you want to remove a project which is added to your Projects list, select Remove selected to remove the project<br />
selected in the list.<br />
Figure 14.11 - Remove selected project<br />
Checking Out Project<br />
If you have already imported a project to server or selected a project to manage, you can checkout the project from the<br />
repository.<br />
When you have just selected a project in the Projects list, the status is 'Not checked out'.<br />
Figure 14.12 - Project not checked out<br />
14-7
SDE-VS User’s Guide (Part 1) Chapter 14 – Team Collaboration with CVS Repository<br />
Clicking Open Project will checkout the project and open it immediately.<br />
14-8<br />
Figure 14.13 - Open the project<br />
Alternatively, you can choose to checkout the project without opening it. Checkout Project is quite different from Open Project.<br />
After checking out the project, your will stay in the Teamwork Dialog for further actions. For example, creating branch, Merge<br />
change from branch. If you select Open Project, you will open the project for viewing and modification.<br />
To checkout the project, click Checkout in Teamwork Client dialog box.<br />
Figure 14.14 - Checkout the project<br />
The status of the project is now changed and the project has been checked out successfully.<br />
Figure 14.15 - Project checked out
SDE-VS User’s Guide (Part 1) Chapter 14 – Team Collaboration with CVS Repository<br />
Committing Project<br />
After the project has been modified, you can share your local changes with other team members by committing the project to a<br />
server.<br />
You may commit project in the toolbar.<br />
Figure 14.16 - Commit project<br />
A Commit Project dialog box will show you the committing progress.<br />
Figure 14.17 - Commit project dialog box<br />
A dialog box will be displayed and you may enter a description of the changes. Click OK.<br />
Figure 14.18 - Enter description of commit<br />
change<br />
A Commit Model(s) dialog box shows the models you have modified. Click OK to commit.<br />
Figure 14.19 - Commit Model(s) dialog box<br />
14-9
SDE-VS User’s Guide (Part 1) Chapter 14 – Team Collaboration with CVS Repository<br />
Sometimes, you may encounter conflict when committing models.<br />
14-10<br />
Figure 14.20 - Commit with conflict<br />
You can choose to revert or overwrite to solve. For more details, please refer to the section 'Resolving Conflict'.<br />
Updating Project<br />
Figure 14.21 - Select overwrite or revert<br />
Apart from committing the modified project to the server, you can also get teammates' changes on the server to your local area<br />
by updating teh project. To update a project, click the icon for update in the toolbar.<br />
Figure 14.22 - Update project
SDE-VS User’s Guide (Part 1) Chapter 14 – Team Collaboration with CVS Repository<br />
Update Model(s) dialog box is displayed. The models changed by others are shown. Click OK to update.<br />
Reverting Project<br />
Figure 14.23 - Update Model(s) dialog box<br />
You may encounter a situation when you have made a lot of changes in the project just to find there are a lot of mistakes. In<br />
this case, you may want to rollback all the changes and redo the whole project.<br />
Here, you can revert all local changes by clicking the Revert button.<br />
Figure 14.24 - Revert project<br />
A dialog box will show and ask if you want to revert. Click Yes to confirm and the project will be reverted.<br />
Figure 14.25 - Confirm revert project<br />
14-11
SDE-VS User’s Guide (Part 1) Chapter 14 – Team Collaboration with CVS Repository<br />
Resolving Conflict<br />
Sometimes, you may modify the same model as your teammate with different changes. In this case, the server will not know<br />
which revision should be preserved and it will show a conflict.<br />
Conflicts may happen when you commit the project.<br />
14-12<br />
Figure 14.26 - Conflict found in merging<br />
Conflict may also happen when you update your project.<br />
Figure 14.27 - Conflict found in updating
SDE-VS User’s Guide (Part 1) Chapter 14 – Team Collaboration with CVS Repository<br />
If a conflict appears, you can solve it by selecting the conflicting model and clicking Overwrite or Revert.<br />
Overwrite keeps the local changes while Revert accepts changes from the server.<br />
Figure 14.28 - Solving conflict<br />
Viewing Revision History<br />
From time to time, there may be a lot of changes made by you and your teammates. In SDE-VS, you can view previous<br />
revisions of the project.<br />
To view the history of committed changes, open the Teamwork Client dialog box and select Revisions tag.<br />
Figure 14.29 - Select Revisions<br />
14-13
SDE-VS User’s Guide (Part 1)<br />
You can see the different revisions of the project.<br />
Chapter 14 – Team Collaboration with CVS Repository<br />
14-14<br />
Figure 14.30 - Different revisions of the project<br />
You can see the model, diagram and diagram elements modified in that version. You can also see the check in description in<br />
that version.<br />
Figure 14.31 - Changes of different revisions
SDE-VS User’s Guide (Part 1) Chapter 14 – Team Collaboration with CVS Repository<br />
Checking Out Old Revision<br />
You can checkout the old revision of project and make changes in it. Afterwards, you can commit your changes to the server.<br />
To check out a revision of a project, select a revision and click Open Project.<br />
Figure 14.32- Check out old<br />
revision<br />
Comparing Between Revisions<br />
To see the differences between different revisions in SDE-VS, select a revision.<br />
Figure 14.33 - Select one revision<br />
14-15
SDE-VS User’s Guide (Part 1) Chapter 14 – Team Collaboration with CVS Repository<br />
Then press Ctrl and click on the revision you want to compare with.<br />
14-16<br />
Figure 14.34 - Select another<br />
revision<br />
Click Compare Project to compare.<br />
Figure 14.35 - Select Compare<br />
Project
SDE-VS User’s Guide (Part 1) Chapter 14 – Team Collaboration with CVS Repository<br />
A Compare Projects from revision dialog box will appear and show you the differences between your selected revisions.<br />
Figure 14.36 - Compare Project dialog box<br />
Branch and Tag Project<br />
Branch is a technique to separate the development of project from head. You can modify the project in branch while keep the<br />
most stable version design in head.<br />
In this way, you can perform some research or time-taking task in branch and merge the changes to head only when the branch<br />
is proven to be stable.<br />
Tag provides a convenient technique to manage and label a stable version. You can go back to check the stable version by<br />
switching to Tag.<br />
Creating a Branch<br />
Create a branch by clicking the icon for branch in toolbar.<br />
Figure 14.37 Select branch<br />
The Create Branch dialog box is displayed. Enter the name of branch you want to create.<br />
Figure 14.38 - Create Branch<br />
dialog box<br />
Then, select a status of branch from the drop-down menu.<br />
Figure 14.39 - Select from drop-down menu<br />
14-17
SDE-VS User’s Guide (Part 1) Chapter 14 – Team Collaboration with CVS Repository<br />
Click OK to confirm creating the branch.<br />
14-18<br />
Figure 14.40 - Confirm creating branch<br />
Managing a Branch<br />
Similar to managing a project, you can manage a branch in the Manage Project dialog box.<br />
First, select a branch under a project.<br />
Figure 14.41 - Manage project dialog box<br />
Click Add selected to add the branch to your Projects list.<br />
Figure 14.42 - Add selected branch
SDE-VS User’s Guide (Part 1) Chapter 14 – Team Collaboration with CVS Repository<br />
You can also click Remove selected to remove the branch from the Projects list.<br />
Creating a Tag<br />
Figure 14.43 - Remove selected branch<br />
You can label the stable version of project by creating a tag there.<br />
To create a tag, select Tag... in the toolbar.<br />
Figure 14.44 - Select Tag...<br />
Then, edit the name of tag in Create Tag dialog box.<br />
Figure 14.45 - Create Tag dialog box<br />
Next, you can select the status after creating tag from the drop-down menu.<br />
Figure 14.46 - Select the status after creating tag<br />
14-19
SDE-VS User’s Guide (Part 1) Chapter 14 – Team Collaboration with CVS Repository<br />
After you have select OK, a message will show you that tag has been created.<br />
Figure 14.47 - Message showing tag created<br />
Managing a Tag<br />
Similar to managing a branch, you can select a tag and click Add Selected in Manage Project dialog box to add the project to<br />
Projects list.<br />
14-20<br />
Figure 14.48 - Add selected project<br />
You may remove the tag from Projects list by click Remove selected.<br />
Figure 14.49 - Select Remove selected
SDE-VS User’s Guide (Part 1) Chapter 14 – Team Collaboration with CVS Repository<br />
Usage of Merge<br />
When the project in your branch has been modified, you can merge the changes made to the head.<br />
To merge, select the icon for merging in the toolbar.<br />
Figure 14.50 - Icon for merging<br />
The Merge dialog box is displayed. Select a branch to merge to, and select the revision you want to merge.<br />
Figure 14.51 - Merge dialog box<br />
The progress of merging is shown.<br />
Figure 14.52 - Progress of merging<br />
Then, a dialog box tells you what models and diagrams are going to be merged. Click OK to confirm the merge.<br />
Figure 14.53 - Models and diagrams which are going to merge<br />
14-21
SDE-VS User’s Guide (Part 1) Chapter 14 – Team Collaboration with CVS Repository<br />
Suggested Branch Usage<br />
This section will show you the suggested usage of the Branch with SDE-VS CVS integration.<br />
Here, you will learn how to create a single branch called "supportWebService". However, you can choose to have multiple<br />
branch running at the same time.<br />
14-22<br />
Figure 14.54 - Suggested branch usage
15<br />
Team Collaboration with<br />
Subversion Repository
SDE-VS User’s Guide (Part 1) Chapter 15 – Team Collaboration with Subversion Repository<br />
Chapter 15 - Team Collaboration with<br />
Subversion Repository<br />
More and more development team adopt Subversion as version control and collaboration platform. With SDE-VS Subversion<br />
repository integration you can record and keep history of all changes in your design in your Subversion repository. Moreover,<br />
your designs are stored along with source codes in the same repository. This allows both design and source code to be backed<br />
up together, and also saves administration cost by needing only a single repository in your team. Other people who may need to<br />
only view your designs just need to use the free Viewer to have a look at the project. Please be reminded that Subversion server<br />
is only available in Standard Edition or above.<br />
In this chapter:<br />
15-2<br />
• Importing and managing projects<br />
• Operating projects<br />
• Reviewing the old revisions of projects<br />
• Comparing the differences between revisions<br />
• Using branch and tag<br />
Starting the Teamwork Client Dialog Box<br />
The Teamwork Client dialog box is the access point for all Teamwork functions, such as importing and managing projects,<br />
operating projects, reviewing and comparing projects and using branches and tags. There are three ways you can start<br />
Teamwork Client.<br />
You can also right click on the project node of solution explorer and select SDE-VS Project > Open Teamwork Client... .<br />
Figure 15.1 - Open Teamwork Client with project<br />
node
SDE-VS User’s Guide (Part 1) Chapter 15 –Team Collaboration with Subversion Repository<br />
By using any one of these methods, the Login to the Teamwork Server dialog box is displayed.<br />
Figure 15.2 - Login to the Teamwork Server dialog<br />
box<br />
You can select Subversion as server.<br />
Figure 15.3 - Select subversion as server<br />
Then, configure the details of server connection. Then click OK to confirm.<br />
Figure 15.4 - Configure details of server conncetion<br />
Teamwork Client dialog box is opened.<br />
15-3
SDE-VS User’s Guide (Part 1) Chapter 15 –Team Collaboration with Subversion Repository<br />
15-4<br />
Figure 15.5 - Teamwork Client dialog box<br />
Name Function<br />
Logout Logout from the server.<br />
Manage project Manage projects in the server.<br />
Import project Import a project into the server.<br />
Open Open the selected project.<br />
Check for Update Check if there is any update in the selected project.<br />
Refresh projects Refresh the projects to get the latest status of them.<br />
Tag... Create a tag for the selected project.<br />
Branch... Create a branch for the selected project.<br />
Merge... Merge the modification of branch and trunk.<br />
Switch... Switch your location in the project.<br />
Delete branch... Delete a branch.<br />
Project Details... The details of the selected project is shown.<br />
Revision History of modification of the selected project.<br />
Projects list The projects which have been selected to be managed is shown.<br />
Table 15.1
SDE-VS User’s Guide (Part 1) Chapter 15 –Team Collaboration with Subversion Repository<br />
Importing Project to the Repository<br />
You can import your project to the repository by clicking the Import Project to Repository icon in the Teamwork Client<br />
dialog box.<br />
Figure 15.6 - Select Import Project to Repository<br />
Import Project dialog box will be displayed. You can edit the project name and the type of project file you want to import.<br />
Figure 15.7 - Import Project dialog box<br />
Name Function<br />
Project name Edit the name of imported project.<br />
Currently opened project Import the project you have opened.<br />
Import existing project Import an existing project from the local file system.<br />
Create new project Create a new project in the repository.<br />
Create folder for project When import a project, create a folder for that project automatically.<br />
Table 15.2<br />
15-5
SDE-VS User’s Guide (Part 1) Chapter 15 –Team Collaboration with Subversion Repository<br />
Then, you can select the repository where your project will be imported to. You may right-click on a folder and select New<br />
Remote Folder from the popup menu to create another folder in it.<br />
15-6<br />
Figure 15.8 - Open a new remote folder<br />
Managing Teamwork Project<br />
Only the first project user, who usually is Project Leader or Business Analyst, needs to import project to repository. Other team<br />
members may use the Manage Project dialog box to manage these working projects. To open the Manage Project dialog box,<br />
you can right-click on the Projects List in the Teamwork Client dialog box, and select Manage Project in the popup menu.<br />
Figure 15.9 - Select Manage<br />
Project
SDE-VS User’s Guide (Part 1) Chapter 15 –Team Collaboration with Subversion Repository<br />
You can select a project in the repositories and click Add selected to add the project to the Projects list. You may<br />
manage more than one teamwork project at the same time by selecting different projects and click Add selected.<br />
Figure 15.10 - Manage Project dialog box<br />
If you want to remove a project which is added to your Projects list, you can select Remove selected to remove the<br />
project selected in the list.<br />
Figure 15.11 - Remove selected project<br />
15-7
SDE-VS User’s Guide (Part 1) Chapter 15 –Team Collaboration with Subversion Repository<br />
Checking Out Project<br />
If you have already imported a project to server or selected a project to manage, you can checkout the project from the<br />
repository.<br />
When you have just selected a project in the Projects list, the status is 'Not checked out'.<br />
15-8<br />
Figure 15.12 - Project not checked out<br />
You click Open Project, you can checkout the project and open it immediately.<br />
Figure 15.13 - Open the project<br />
Alternatively, you can choose to checkout the project without opening it. Checkout Project is quite different from Open Project.<br />
After checking out the project, your will stay in the Teamwork Dialog for further actions. For example, creating branch, Merge<br />
change from branch. If you select Open Project, you will open the project for viewing and modification.<br />
To checkout the project, click Checkout in Teamwork Client dialog box.<br />
Figure 15.14 - Checkout the project
SDE-VS User’s Guide (Part 1) Chapter 15 –Team Collaboration with Subversion Repository<br />
The status of the project is changed and you have checkout the project successfully.<br />
Figure 15.15 - Project checked out<br />
Committing Project<br />
After you have modified the project, you can share your local changes with other team member by committing the project to<br />
server.<br />
You may commit project in the toolbar.<br />
Figure 15.16- Commit project<br />
A Commit Project dialog box will show you the progress of commit.<br />
Figure 15.17 - Commit project dialog box<br />
A dialog box will be displayed and you may enter a description of the changes. Then, click OK.<br />
Figure 15.18 - Enter description of commit<br />
change<br />
A Commit Model(s) dialog box shows the models you have modified. You can click OK to commit.<br />
15-9
SDE-VS User’s Guide (Part 1) Chapter 15 –Team Collaboration with Subversion Repository<br />
15-10<br />
Figure 15.19 - Commit Model(s) dialog box<br />
Sometimes, you may encounter conflict when committing models.<br />
Figure 15.20 - Commit with conflict<br />
You can choose to revert or overwrite to solve. For more details, please refer to the section 'Resolving Conflict'.
SDE-VS User’s Guide (Part 1) Chapter 15 –Team Collaboration with Subversion Repository<br />
Updating Project<br />
Figure 15.21 - Select overwrite or revert<br />
Apart from committing the project you have changed to the server, you can also get other teammates' changes in the server to<br />
local by updating project.<br />
To update project, you can click the icon for update in toolbar.<br />
Figure 15.22 - Update project<br />
Update Model(s) dialog box is displayed. The models changed by others are shown. You can click OK to update the models.<br />
Figure 15.23 - Update Model(s) dialog box<br />
15-11
SDE-VS User’s Guide (Part 1) Chapter 15 –Team Collaboration with Subversion Repository<br />
Reverting Project<br />
You may encounter the situation that you have made a lot of changes in the project just to find there are a lot of mistakes. In<br />
this case, you may want to rollback all the changes and redo the whole project.<br />
Here, you can revert all local changes by clicking the Revert button.<br />
15-12<br />
Figure 15.24 - Revert project<br />
A dialog box will show and ask if you want to revert. Click Yes to confirm and the project is reverted.<br />
Figure 15.25 - Confirm revert<br />
project<br />
Resolving Conflict<br />
Sometimes, you may modify the same model as your teammate with different changes. In this way, the server may not know<br />
which revision should be preserved and it shows conflict.<br />
Conflicts can happen when you commit the project.<br />
Figure 15.26 - Conflict found in merging
SDE-VS User’s Guide (Part 1) Chapter 15 –Team Collaboration with Subversion Repository<br />
Conflict may also happen when you update your project.<br />
Figure 15.27 - Conflict found in updating<br />
When you face conflict, you can solve it by selecting the conflict model and clicking Overwrite or Revert.<br />
Overwrite is to keep local changes while Revert is to accept changes from server.<br />
Figure 15.28 - Solving conflict<br />
Viewing Revision History<br />
From time to time, there may be a lot of changes made by you and your teammates. In SDE-VS, you can view back the<br />
previous revisions of the project.<br />
To view the history of committed changes, open the Teamwork Client dialog box and select Revisions tag.<br />
15-13
SDE-VS User’s Guide (Part 1) Chapter 15 –Team Collaboration with Subversion Repository<br />
15-14<br />
Figure 15.29 - Select Revisions<br />
You can see the different revisions of the project.<br />
Figure 15.30 - Different revisions of the project<br />
You can see the model, diagram and diagram elements modified in that version. You can also see the checkin description in<br />
that version.<br />
Figure 15.31 - Changes of different revisions
SDE-VS User’s Guide (Part 1) Chapter 15 –Team Collaboration with Subversion Repository<br />
Checking Out Old Revision<br />
You can checkout the old revision of project and make changes in it. Afterwards, you can commit your changes to the server.<br />
To check out a revision of a project, you can select a revision and click Open Project.<br />
Figure 15.32 - Check out old<br />
revision<br />
Comparing Between Revisions<br />
You may want to see the differences between different revisions here in SDE-VS.<br />
To achieve, first you may select a revision.<br />
Figure 15.33 - Select one revision<br />
15-15
SDE-VS User’s Guide (Part 1) Chapter 15 –Team Collaboration with Subversion Repository<br />
Then, you may press Ctrl and click on the revision you want to compare with.<br />
15-16<br />
Figure 15.34 - Select another<br />
revision<br />
Afterwards, click Compare Project to compare.<br />
Figure 15.35 - Select Compare<br />
Project
SDE-VS User’s Guide (Part 1) Chapter 15 –Team Collaboration with Subversion Repository<br />
A Compare Projects from revision dialog box appears and shows you the differences between your selected revisions.<br />
Figure 15.36 - Compare Project dialog box<br />
Branch and Tag Project<br />
Branch is a technique to separate the development of project from trunk. You can modify the project in branch while keep the<br />
most stable version design in trunk.<br />
In this way, you can perform some research or time-taking task in branch and merge the changes to trunk only when the branch<br />
is proven to be stable.<br />
Tag provides a convenient technique to manage and label a stable version. You can go back to check the stable version by<br />
switching to Tag.<br />
Creating a Branch<br />
You can create a branch by clicking the icon for branch in toolbar.<br />
Figure 15.37 - Select branch<br />
Create Branch dialog box is displayed and you can enter the name of branch you want to create.<br />
Figure 15.38 - Create Branch dialog box<br />
15-17
SDE-VS User’s Guide (Part 1) Chapter 15 –Team Collaboration with Subversion Repository<br />
Then, select a status of branch from the drop-down menu.<br />
15-18<br />
Figure 15.39 - Select from drop-down menu<br />
Then, click OK to confirm creating branch.<br />
Figure 15.40 - Confirm creating branch
SDE-VS User’s Guide (Part 1) Chapter 15 –Team Collaboration with Subversion Repository<br />
Managing a Branch<br />
Similar to managing a project, you can manage a branch in the Manage Project dialog box.<br />
First, you may select a branch under your desired project.<br />
Figure 15.41 - Manage project dialog box<br />
You can click Add selelcted to add the branch to your Projects list.<br />
Figure 15.42 - Add selected branch<br />
15-19
SDE-VS User’s Guide (Part 1) Chapter 15 –Team Collaboration with Subversion Repository<br />
On the other hand, you can click Remove selected to remove the branch from Projects list.<br />
Creating a Tag<br />
15-20<br />
Figure 15.43 - Remove selected branch<br />
You can label the stable version of project by creating a tag there.<br />
To create a tag, select Tag... in the toolbar.<br />
Figure 15.44 - Select Tag...<br />
Then, you can enter tag name in the Create Tag dialog box.<br />
Figure 15.45 - Create Tag dialog box
SDE-VS User’s Guide (Part 1) Chapter 15 –Team Collaboration with Subversion Repository<br />
Afterwards, you can select your location after creating tag.<br />
Figure 15.46 - Select location after creating tag<br />
Managing a Tag<br />
Similar to managing a branch, you can select a tag and click Add Selected in Manage Project dialog box to add the project to<br />
Projects list.<br />
Figure 15.47 - Add selected project<br />
15-21
SDE-VS User’s Guide (Part 1) Chapter 15 –Team Collaboration with Subversion Repository<br />
You may remove the tag from Projects list by click Remove selected.<br />
15-22<br />
Figure 15.48 - Select Remove selected<br />
Usage of Merge<br />
When you have modified your project in branch, you can merge the changes you made to trunk.<br />
To merge, you can select the icon for merging in the toolbar.<br />
Figure 15.49 - Icon for merging<br />
Merge dialog box is displayed. You can select the URL you want to merge from by typing in the text box or select ... . You can<br />
also select the revision which take part in the merging.<br />
Figure 15.50 - Merge dialog box
SDE-VS User’s Guide (Part 1) Chapter 15 –Team Collaboration with Subversion Repository<br />
The progress of merging is shown.<br />
Figure 15.51 - Progress of merging<br />
Then, a dialog box tells you what models and diagrams are going to be merged. You can click OK to confirm merging.<br />
Figure 15.52 - Models and diagrams which are going to merge<br />
15-23
SDE-VS User’s Guide (Part 1) Chapter 15 –Team Collaboration with Subversion Repository<br />
Suggested Branch Usage<br />
This section will show you the suggested usage of the Branch with SDE-VS SVN integration.<br />
Here, you will learn how to create a single branch called "supportWebService". However, you can choose to have multiple<br />
branch running at the same time.<br />
15-24<br />
Figure 15.53 - Suggested branch usage
A<br />
Configuring Application Options
SDE-VS User’s Guide (Part 1) Appendix A – Configuring Application Options<br />
Appendix A - Configuring Application Options<br />
This chapter will describe the configurable Application Options and how they can be configured.<br />
Configuring Application Options using the Application Options<br />
Dialog Box<br />
The Application Options can be configured in the Application Options dialog box. To invoke the application dialog, choose<br />
Tools > Options...from main menu. The Application Options dialog consists of five pages: General, Diagramming,<br />
Diagram/Model View, <strong>Instant</strong> <strong>Reverse</strong> and ORM. Each page represents a category of options whose descriptions are<br />
described below.<br />
General<br />
The General page of the Application Options dialog box contains general application options, such as auto save options, look<br />
and feel configuration and proxy server settings.<br />
Project<br />
A-2<br />
Figure A.1 - Application Option (General)<br />
Option Description<br />
Auto save project Check/Uncheck 'Auto save' project to enable/disable to auto-saving of project file.<br />
Auto save interval (mins):<br />
Click on the Auto save interval (mins) drop down menu and select a time interval for performing<br />
an auto-save at regular time interval.<br />
Backup level Set the number of backup copies of the project file to maintain.<br />
Confirm close project Select this option if you want a dialog asking for confirmation every time you try to close a project.<br />
Confirm delete diagram<br />
Select this option if you want a dialog asking for confirmation every time you try to delete a<br />
diagram.<br />
Confirm delete shape Select this option if you want a dialog asking for confirmation every time you try to delete shapes.<br />
Open last project on<br />
startup<br />
Select if you want VP-UML to load the last opened project on startup.
SDE-VS User’s Guide (Part 1) Appendix A – Configuring Application Options<br />
Appearance<br />
Look and Feel Click on the Look and feel drop down menu and select a look and feel for the program interface.<br />
Theme<br />
User Language<br />
Connection<br />
Click on the Theme drop down menu and select the theme for the selected Look and Feel. The<br />
theme setting is only available for "Office 2003 LookAndFeel" .<br />
Click on the User Language drop down menu and select a language. This is used for changing the<br />
language of the VP-UML program interface.<br />
Email Enter the Email field to specify your email address.<br />
Use Proxy<br />
Check/Uncheck Use Proxy to enable/disable the need of using a proxy server for connecting to the<br />
Internet.<br />
Host Enter the Host field to specify the host of the proxy server.<br />
Port Enter the Port field to specify the port of the proxy server.<br />
Login name<br />
Password<br />
Printing<br />
Use gradient color when<br />
print diagram<br />
Diagramming<br />
Enter the Login name field to specify the user name of the proxy server (if the proxy server<br />
required the user to login).<br />
Enter the Password field to specify the password of the proxy server (if the proxy server required<br />
the user to login).<br />
Select to use gradient color in printing diagrams.<br />
Table A.1<br />
The Diagramming page of the Application Options dialog box contains diagram-related options, such as grid settings and antialiasing<br />
options.<br />
Appearance<br />
Figure A.2 - Application Option (Diagramming)<br />
Option Description<br />
Show grid Check/Uncheck Show grid to show/hide grid lines.<br />
Color Click on the Color field or the ...button beside it to adjust the grid color.<br />
Width Enter the Width field to specify the width of the grid.<br />
A-3
SDE-VS User’s Guide (Part 1) Appendix A – Configuring Application Options<br />
Height Enter the Height field to specify the height of the grid.<br />
Snap to grid<br />
A-4<br />
Check/Uncheck Snap to grid to set whether diagram elements should/should not stick to<br />
grid lines when moving in the diagram<br />
Graphics anti-aliasing Check/Uncheck Graphics anti-aliasing to enable/disable smoothing of edges on graphics.<br />
Text Anti-Aliasing Check/Uncheck Text anti-aliasing to enable/disable smoothing of text.<br />
Documentation type<br />
Diagram background<br />
Environment<br />
Select to use either HTML (rich-text) or plain text format in documentation of models and<br />
diagrams.<br />
Click on the Diagram background field or the ...button beside it to adjust the default<br />
background color of all diagrams.<br />
Connector Style Select either Rectilinear or Oblique or Curve for connector style.<br />
Connection Point Style<br />
Textual Analysis Highlight<br />
Option<br />
Clear opposite side content in<br />
flow of event<br />
Alignment Guide<br />
Delay of show Quick Preview in<br />
Diagram Navigator (second)<br />
Default Copy Action<br />
Show sequence number in<br />
collaboration diagram.<br />
Show sequence number in<br />
sequence diagram.<br />
Show shape content when<br />
dragging<br />
Show diagram alignment guide<br />
Show Message Operation<br />
Signature for Sequence Diagram<br />
and Communication Diagram<br />
(diagram-based)<br />
Model Generation<br />
Generate Sequence Diagram from<br />
Use Case Description Overwrite<br />
Existing Diagram<br />
Generate Diagram from Scenario<br />
Overwrite Existing Diagram<br />
Overwrite Flow of Events when<br />
Synchronize from Sequence<br />
Diagram<br />
Default generate diagram type<br />
from scenario<br />
Shape<br />
Select either 'Round the shape' or 'Follow center' to specify how the connecting points of<br />
the connectors should move if the shape is being moved.<br />
Select either Case insensitive or Case sensitive to specify the highlight option in Textual<br />
Analysis. This determines whether words which are the same as the entered word or/and<br />
with same case are highlighted.<br />
Select Yes to enable clearing of the opposite side content in flow of event, i.e. In a row<br />
within a flow of events, entering text on either Actor Input or System Response result sin<br />
removing the content of the opposite side). Click No to disable clearing of the opposite side<br />
content in flow of event. Click Prompt to enable prompting for clearing opposite side<br />
content every time you enter text on one side for which its opposite side has existing<br />
content.<br />
Select the diagram alignment guide style to either Show edges (show guides at edges of the<br />
closest shape) or Show center (show a guide that lies on the center of the closest shape).<br />
Enter the time (secs) needed for the Quick Preview for being displayed after the mouse is<br />
hovering on any diagram node in Diagram Navigator.<br />
Select the default copy action (the action that will be performed when user presses hotkey<br />
Ctrl+C in diagram).<br />
Check/Uncheck to enable/disable showing sequence numbers for messages display in the<br />
collaboration diagram.<br />
Check/Uncheck to enable/disable showing sequence numbers for messages displayed in the<br />
sequence diagram.<br />
Check/Uncheck to enable/disable showing the content of shapes and not just the outline.<br />
Check/Uncheck to enable/disable showing the guide which helps aligning shapes on a<br />
diagram.<br />
Select to show operation signature of messages in Sequence Diagrams and Communication<br />
Diagrams.<br />
Select to allow overwrite of sequence diagrams generated from use case description without<br />
prompt.<br />
Select to allow overwrite of diagrams generated from scenarios (activity diagrams) without<br />
prompt.<br />
Select to allow overwrite of flow of events of use case description is synchronized from<br />
sequence diagram without prompt.<br />
Select the default type of diagram to be generated from scenario (activity diagram).
SDE-VS User’s Guide (Part 1) Appendix A – Configuring Application Options<br />
Font Enter the font family of shape text.<br />
Size Enter the font size of shape text.<br />
Bold Check/Uncheck to set the shape text to/not to be bold.<br />
Italic Check/Uncheck to set the shape text to/not to be italic.<br />
Color<br />
Show extra resources<br />
Click on the Color field or the ...button beside it to adjust the default font color of all<br />
shapes.<br />
Check/Uncheck to enable/disable extra resource icons in addition to those originally<br />
supported.<br />
Auto hide resource delay (second) Enter the time interval for hiding resources icons after they have lost focus.<br />
Shape foreground Click on the Color field or the ...button beside it to adjust the default color of all shapes.<br />
Shape background<br />
Click on the Color field or the ...button beside it to adjust the default background color of<br />
all shapes.<br />
Auto fit size (diagram-based) Select to keep shapes in diagram fit-to-size.<br />
Pin from Select to pin the "from" end of connector by default.<br />
Pin to Select to pin the "to" end of connector by default.<br />
Class<br />
Use model assist<br />
Show package structure on model<br />
assist<br />
Show attribute option<br />
Show operation option<br />
Visibility style<br />
Check/Uncheck 'Use model assist' to enable/disable the Model Assist feature that allows<br />
automatic class name completion.<br />
Check/Uncheck to enable/disable displaying the package name of the list of available<br />
models when using the Model Assist feature.<br />
Set the default option for displaying attributes of classes to one of the following:<br />
Hide all: All attributes are hidden.<br />
Show all: All attributes are shown.<br />
Show public only: Only public attributes are shown.<br />
Set the default option for displaying operations of classes to one of the following:<br />
Hide all: All operations are hidden.<br />
Show all: All operations are shown.<br />
Show public only: Only public operations are shown.<br />
The default visibility style for Class. It can either be:<br />
Icon - Visibilities are represented by icons).<br />
UML - Visibilities are represented by UML visibility symbols, e.g. + for public, - for<br />
private.<br />
Off - Visibility is not shown.<br />
Show attribute initial value Check/Uncheck to enable/disable the display of initial value of attributes<br />
Show attribute multiplicity Check/Uncheck to enable/disable the display of multiplicity of attributes<br />
Show operation signature Check/Uncheck to enable/disable the display of operation signature of attributes<br />
Show class member stereotype<br />
Show owner of class/package<br />
Check/Uncheck to enable/disable the display of stereotype of class members (e.g. attributes<br />
and operations)<br />
Check/Uncheck to enable/disable the display of the owner of classes and packages (e.g.<br />
package)<br />
Show template parameter Check/Uncheck to enable/disable the display of template parameter of classes.<br />
Display as Robustness Analysis<br />
icon<br />
Check/Uncheck to enable/disable displaying classes as robustness analysis icon.<br />
Display as stereotype icon Check/uncheck to enable/disable displaying classes as stereotype icon (if any).<br />
Auto-synchronize role name Select to enable auto synchronization of role names of associations.<br />
Auto-generate role name Select to enable auto generation of role names when creating associations.<br />
ERD<br />
Show column type Select to show the data type of table columns in ERD and ORM diagram by default.<br />
Table A.2<br />
A-5
SDE-VS User’s Guide (Part 1) Appendix A – Configuring Application Options<br />
View<br />
The View page of the Application Options dialog box contains options related to the view of Diagram Navigator, Model Tree<br />
and Class Repository.<br />
A-6<br />
Figure A.3 - Application Option (View)<br />
Option Description<br />
Diagram Navigator Sort<br />
Type<br />
Model Pane Sort Type<br />
Class Repository sort<br />
type<br />
Specifies the sort type to use for the Diagram Navigator. It can either be Sort by name (sort by the<br />
element name, which is the default option) or Sort by type (sort by the element type).<br />
Specifies the sort type to use for the Model Pane. It can either be No sort, Sort by name (sort by<br />
the element name, which is the default option) or Sort by type (sort by the element type).<br />
Specifies the sort type to use for the Class Repository. It can either be Sort by name (sort by the<br />
element name, which is the default option) or Sort by type (sort by the type).<br />
Show data types Check/Uncheck to enable/disable the display of data types in the Model Pane.<br />
Show relationships Check/Uncheck to enable/disable the display of relationships in the Model Pane.<br />
Show sub diagrams Select to show sub diagrams of diagram elements in Diagram Navigator.<br />
Show Activation in<br />
Diagram Navigator<br />
<strong>Instant</strong> <strong>Reverse</strong><br />
Select to show activations (sequence diagram) in Diagram Navigator.<br />
Table A.3<br />
The <strong>Instant</strong> <strong>Reverse</strong> page of the Application Options dialog box contains options related to instant reverse for a specific<br />
language.
SDE-VS User’s Guide (Part 1) Appendix A – Configuring Application Options<br />
Figure A.4 - Application Option (<strong>Instant</strong> <strong>Reverse</strong>)<br />
Option Description<br />
.NET Select the availability of <strong>Instant</strong> <strong>Reverse</strong> on .NET. It can either be Not Specified, Enabled or Disabled.<br />
C++ Select the availability of <strong>Instant</strong> <strong>Reverse</strong> on C++. It can either be Not Specified, Enabled or Disabled.<br />
ORM<br />
Table A.4<br />
The ORM page of the Application Options dialog box contains options related to ORM code generation.<br />
Figure A.5 - Application Option (ORM)<br />
Option Description<br />
Quote SQL<br />
Identifier<br />
Allows you to specify the usage of quoted name on reserved word. By using Quote SQL Identifier, the<br />
reserved word will be quoted when generating the data definition language and used as an ordinary word.<br />
Table A.5<br />
A-7
SDE-VS User’s Guide (Part 1) Appendix A – Configuring Application Options<br />
A-8
B<br />
Configuring Stereotypes<br />
And tagged Value
SDE-VS User’s Guide (Part 1) Appendix B – Configuring Sterotypes and Tagged Value<br />
Appendix B - Configuring Stereotypes and<br />
Tagged Value<br />
This chapter explains in detail how to apply Stereotypes and Tagged Value to categorize model elements.<br />
Introduction<br />
Stereotypes allow you to categorize different kinds of model elements. It may specify additional constraints and tag definitions<br />
for the models, and also be used to indicate a difference in meaning or usage between two model elements with an identical<br />
structure. An icon or formatting (fill, line and font) can be specified to a stereotype to present the elements that apply to that<br />
stereotype.<br />
We know that everything in UML contains its own properties. Tagged values let you add properties for specifying keywordvalue<br />
pairs of model elements. You can define tags that apply to a model element or a stereotype.<br />
Adding Stereotype to a Model Element<br />
Figure B.1 - Class with Stereotypes<br />
To add stereotype for a model element:<br />
B-2<br />
1. Select the desired model element from the diagram.<br />
2. Right-click on the selection and choose Stereotypes > Stereotypes...from the popup menu.<br />
Figure B.2 - Select Stereotype in popup menu<br />
3. This displays the Stereotypes page of the Class Specification dialog box.<br />
Figure B.3 - Class specification dialog (stereotypes)
SDE-VS User’s Guide (Part 1) Appendix B – Configuring Stereotypes and Tagged Vale<br />
4. Select a stereotype listed under the All list.<br />
5. Press > to assign the stereotype to the model element.<br />
To assign multiple stereotypes to a model element, press on the Ctrl key and select the desired stereotypes<br />
and press >> to assign them to the model element.<br />
6. Press OK to apply the setting.<br />
Configuring Stereotypes<br />
Apart from using existing stereotypes, you can create new stereotypes to suit your need. Similarly, you can edit stereotypes to<br />
change their properties and appearance in a diagram. To configure stereotypes, you must first display the Configure<br />
Stereotypes dialog box. Select from main menu Tools > Configure Stereotypes...to display the dialog box.<br />
Figure B.4 - Configure Stereotypes dialog<br />
Command Description<br />
Add<br />
Edit<br />
Allows you to create a new stereotype for a particular model element by displaying the Stereotype Specification<br />
dialog box of the new stereotype. Fill in the details of the new stereotype from that dialog box and confirm the<br />
changes to create a new stereotype.<br />
Allows you to edit an existing stereotype by displaying the Stereotype Specification dialog box of the selected<br />
stereotype. Fill in the details of the stereotype from that dialog box and confirm the changes to edit the properties<br />
of the stereotype..<br />
Remove Remove a stereotype available to a particular model element.<br />
OK Close the dialog box by committing all changes made.<br />
Cancel Close the dialog box without saving any changes made.<br />
Help Display the Help content of the Configure Stereotypes dialog box.<br />
Creating a New Stereotype<br />
To create a new stereotype:<br />
Table B.1<br />
1. Displays the Configure Stereotypes dialog box.<br />
2. Select the model element for which the new stereotype is to be available to.<br />
B-3
SDE-VS User’s Guide (Part 1) Appendix B – Configuring Stereotypes and Tagged Vale<br />
B-4<br />
Figure B.5 - Model Elements<br />
3. Press on the Add...button. This displays the Stereotype Specification dialog box for specifying the details of the new<br />
stereotype.<br />
Figure B.6 - Stereotypes Specification dialog<br />
4. Specify the details of the stereotype such as its name, documentation and its icon. (For more details on the use of<br />
Stereotype Specification dialog box, please refer to the following section in this chapter)<br />
5. Click OK to confirm the changes.<br />
The new stereotype is now available to the selected model element.<br />
Figure B.7 - User defined stereotypes<br />
Editing a Stereotype<br />
To edit a stereotype:<br />
Figure B.8 - Modify stereotype
SDE-VS User’s Guide (Part 1) Appendix B – Configuring Stereotypes and Tagged Vale<br />
1. Display the Configure Stereotypes dialog box.<br />
2. Select a stereotype from the Stereotypes list for editing. The stereotype can be a predefined one or one defined by you.<br />
Figure B.9 - Select stereotype from the Stereotype list<br />
3. Press on the Edit...button. This displays the Stereotype Specification dialog box for specifying the details of the new<br />
stereotype.<br />
Figure B.10 - Edit Stereotype<br />
4. Specify the details of the stereotype such as its name, documentation and its icon. (For more details on the use of<br />
Stereotype Specification dialog box, please refer to the following section in this chapter)<br />
5. Click OK to confirm the changes.<br />
If the stereotype is in use by a model element, the appearance of that stereotype needs to be refreshed by pressing OK from the<br />
Configure Stereotypes dialog box in order to commit the changes made.<br />
Using the Stereotype Specification Dialog Box<br />
When creating or editing a stereotype you will come across the Stereotype Specification dialog box.<br />
B-5
SDE-VS User’s Guide (Part 1) Appendix B – Configuring Stereotypes and Tagged Vale<br />
B-6<br />
Figure B.11 - Stereotype specification dialog<br />
Field Description<br />
Name The name of the stereotype.<br />
Icon Path<br />
Fill, Line, Font<br />
An image assigned to this stereotype. Click ...to select the path of the image, or click to discard the icon.<br />
To specify the appearance of the stereotyped shapes. Their usages will be described in detail in the Stereotype<br />
Formats section later in this chapter.<br />
Documentation The description or any information relevant to the stereotype.<br />
Abstract To specify the stereotype as abstract.<br />
Leaf To specify the stereotype as leaf.<br />
Root To specify the stereotype as root.<br />
Reset Reset all changes made.<br />
OK Close the dialog box by committing all changes made.<br />
Cancel Close the dialog box without saving any changes made.<br />
Apply Committing all changes made.<br />
Help Display the Help content of Stereotypes Specification dialog box.<br />
Adding Tagged Value to a Stereotype<br />
To add Tagged Value definitions to a stereotype:<br />
Table B.2<br />
1. Select Tools > Configure Stereotypes...from main menu. This displays the Configure Stereotypes dialog box.<br />
2. Select the desired stereotype and click Edit...<br />
Figure B.12 - Press Edit button to open Stereotype specification<br />
3. The Stereotype Specification dialog box is displayed. Switch to the Tagged Value Definitions tab.
SDE-VS User’s Guide (Part 1) Appendix B – Configuring Stereotypes and Tagged Vale<br />
Figure B.13 - Tagged value definitions<br />
4. Click Add. This displays two kind of tags for selection, Text or Model Element. Click on the desired one.<br />
Figure B.14 - Tag options<br />
Adding Text Tag to stereotypes<br />
From the Stereotype Specification dialog box, press Add and then select Text Tag from the popup menu.<br />
Figure B.15 - Add Text tag<br />
This displays a new Tag entry.<br />
Figure B.16 - A new text tag entry<br />
To change the name of the Tag, double click to the Name field and enter a new name.<br />
Figure B.17 - Rename the tag<br />
You can also change the type of Tag from Text to Model Element. To change the type, click on Type field and select a type<br />
from the popup menu.<br />
Figure B.18 - Change the type of tag<br />
B-7
SDE-VS User’s Guide (Part 1) Appendix B – Configuring Stereotypes and Tagged Vale<br />
To specify a default value of the Tag, double click to the Default Value field and enter a value.<br />
Figure B.19 - Enter the value<br />
Adding Model Element Tag to a stereotype<br />
From the Stereotype Specification dialog box, press Add and then select Model Element Tag from the popup menu.<br />
Figure B.20 - Add Model Element Tag<br />
This displays a new Tag entry.<br />
B-8<br />
Figure B.21 - A new model element tag<br />
To change the name of the Tag, double click to the Name field and enter a new name.<br />
Figure B.22 - Rename the model element tag<br />
You can also change the type of Tag from Text to Model Element. To change the type, click on Type field and select a type<br />
from the popup menu.<br />
Figure B.23 - Change the type of tag<br />
To specify a default value of the Tag, double click to the Default Value field and enter a value.<br />
Figure B.24 - Enter the value of tag<br />
Adding Tagged Value to a Model Element<br />
To add Tagged Value definitions to a model element:<br />
1. Right-click on a model element and select Open Specification...from the popup menu.<br />
Figure B.25 - Open specification
SDE-VS User’s Guide (Part 1) Appendix B – Configuring Stereotypes and Tagged Vale<br />
2. The specification dialog box is displayed. Switch to the Tagged Value Definitions tab.<br />
Figure B.26 - Actor Specification dialog<br />
3. Click Add. This displays two kind of tag for selection. One is Text Tag and another is Model Element Tag. Click on<br />
the desired one.<br />
Figure B.27 - Add Tag options<br />
Adding Text Tag to Model Element<br />
From the Stereotype Specification dialog box, press Add and then select Text Tag from the popup menu.<br />
Figure B.28 - Add text tag<br />
This displays a new Tag entry.<br />
Figure B.29 - The new text tag<br />
To change the name of the Tag, double click to the Name field and enter a new name.<br />
Figure B.30 - The name of tag<br />
You can also change the type of Tag from Text to Model Element. To change the type, click on Type field and select a type<br />
from the popup menu.<br />
B-9
SDE-VS User’s Guide (Part 1) Appendix B – Configuring Stereotypes and Tagged Vale<br />
Figure B.31 - the type of tag<br />
To specify a default value of the Tag, double click to the Value field and enter a value.<br />
Figure B.32 - The value of tag<br />
Adding Model Element Tag to a Model Element<br />
From the Stereotype Specification dialog box, press Add and then select Model Element Tag from the popup menu.<br />
Figure B.33 - Add Model element Tag<br />
This displays a new Tag entry.<br />
B-10<br />
Figure B.34 - The blank new model element tag<br />
To change the name of the Tag, double click to the Name field and enter a new name.<br />
Figure B.35 - The name of tag<br />
You can also change the type of Tag from Text to Model Element. To change the type, click on Type field and select a type<br />
from the popup menu.<br />
Figure B.36 - The type of tag<br />
To specify a default value of the Tag, double click to the Value field and enter a value.<br />
Figure B.37 - The tag value
SDE-VS User’s Guide (Part 1) Appendix B – Configuring Stereotypes and Tagged Vale<br />
Stereotype Formats<br />
You can configure the formats of stereotypes including fill, line and font, so that stereotyped elements can be easily<br />
distinguished and emphasized in the diagram.<br />
Configuring Stereotype Formats<br />
1. To configure stereotype formats, select menu Tools > Configure Stereotypes....<br />
2. In the Configure Stereotypes dialog box, select a model type in Model elements and the target stereotype in<br />
Stereotypes. Click the Edit... button.<br />
Figure B.38 - Configure Stereotype dialog<br />
3. The Stereotype Specification is shown.<br />
Figure B.39 - Stereotype Specification dialog<br />
B-11
SDE-VS User’s Guide (Part 1) Appendix B – Configuring Stereotypes and Tagged Vale<br />
Applying Fill Color<br />
B-12<br />
1. To apply fill color to stereotype, select the Use checkbox and click the ... button of the Fill property.<br />
Figure B.40 - Edit fill of stereotype<br />
2. Select a fill color in the Format Fill dialog box and click OK.<br />
Applying Line Style<br />
Figure B.41 - Format Fill dialog<br />
1. To apply line style to stereotype, select the Use checkbox and click the ... button of the Line property.<br />
Figure B.42 - Edit line of stereotype<br />
2. Configure the line style in the Format Line dialog box and click OK.
SDE-VS User’s Guide (Part 1) Appendix B – Configuring Stereotypes and Tagged Vale<br />
Applying Font<br />
Figure B.43 - Format Line dialog<br />
1. To apply font to stereotype, select the Use checkbox and click the ... button of the Font property.<br />
Figure B.44 - edit Font<br />
2. Select a font in the Select Font dialog box and click OK.<br />
Figure B.45 - Select Font dialog<br />
After setting a stereotype to a shape, the formats of the stereotype will be applied to the shape immediately.<br />
Figure B.46 - The Modified stereotype<br />
B-13
SDE-VS User’s Guide (Part 1) Appendix B – Configuring Stereotypes and Tagged Vale<br />
Changing Stereotype Formats<br />
B-14<br />
1. Just like configuring stereotype formats, open the 'Configure Stereotypes' dialog box and select a model type in<br />
Model elements and the target stereotype in Stereotypes. Click the Edit... button to edit its fill, line and font in the<br />
Stereotype Specification.<br />
Figure B.47 - Edit the format of stereotype<br />
2. After changing stereotype formats, it is important that you ensure the 'Apply changes to stereotypes in current<br />
project' option is selected, otherwise the stereotypes used in the current project will not be updated.<br />
Figure B.48 - apply the change to current project<br />
3. The appearances of shapes assigned to the changed stereotype are updated.<br />
Figure B.49 - Model style updated
C<br />
Supported Mouse Gestures
SDE-VS User’s Guide (Part 1) Appendix C – Support Mouse Gestures<br />
Appendix C - Supported Mouse Gestures<br />
General Commands<br />
C-2<br />
Layout Diagram Open Diagram Specification Close Diagram<br />
Activity Diagram (UML 2.0)<br />
Action Activity Decision Node<br />
Activity Diagram (UML 1.x)<br />
Action State Sub-Activity Swimlane<br />
Vertical Synchronization Bar<br />
Class Diagram<br />
Initial State/Final State(If<br />
there is no Initial State, an<br />
Initial State will be created.<br />
Likewise if there is no Final<br />
State, a Final State will be<br />
created)<br />
Synchronize to ERD Class Package<br />
Communication Diagram<br />
Synchronize to Sequence<br />
Diagram<br />
Show Diagrams Thumbnail<br />
View<br />
Initial Node/Final Node<br />
(If there is no Initial Node, an<br />
Initial Node will be created.<br />
Likewise if there is no Final<br />
Node, a Final Node will be<br />
created)<br />
Horizontal Synchronization<br />
Bar<br />
Lifeline Actor Package
SDE-VS User’s Guide (Part 1) Appendix C – Supported Mouse Gestures<br />
Component Diagram<br />
Component Instance Specification Package<br />
Composite Structure Diagram<br />
Deployment Diagram<br />
EJB Diagram<br />
Class Interface Collaboration Collaboration Use<br />
Node Component Node Instance Package<br />
Synchronize to ERD Entity Bean Message-Driven Bean Session Bean<br />
Package<br />
Entity Relationship Diagram<br />
Synchronize to Class Diagram Entity<br />
Interaction Overview Diagram<br />
Object Diagram<br />
Interaction Decision Node<br />
Initial Node/Final Node(If<br />
there is no Initial Node, an<br />
Initial Node will be created.<br />
Likewise if there is no Final<br />
Node, a Final Node will be<br />
created)<br />
C-3
SDE-VS User’s Guide (Part 1) Appendix C – Supported Mouse Gestures<br />
C-4<br />
Instance Specification Class Package<br />
ORM Diagram<br />
Overview Diagram<br />
Class Entity Package<br />
Diagram Overview<br />
Package Diagram<br />
Package<br />
Sequence Diagram<br />
Synchronize to<br />
Communication Diagram<br />
Loop Combined Fragment<br />
State Machine Diagram (UML 2.0)<br />
State Submachine State<br />
State Machine Diagram (UML 1.x)<br />
Lifeline Actor Alt Combined Fragment<br />
Initial Node/Final Node(If<br />
there is no Initial Node, an<br />
Initial Node will be created.<br />
Likewise if there is no Final<br />
Node, a Final Node will be<br />
created)
SDE-VS User’s Guide (Part 1) Appendix C – Supported Mouse Gestures<br />
State Concurrent State Submachine State<br />
Vertical Synchronization Bar<br />
Timing Diagram<br />
Frame<br />
Use Case Diagram<br />
Initial State/Final State(If<br />
there is no Initial State, an<br />
Initial State will be created.<br />
Likewise if there is no Final<br />
State, a Final State will be<br />
created)<br />
Use Case Actor Package<br />
Horizontal Synchronization<br />
Bar<br />
C-5
SDE-VS User’s Guide (Part 1) Appendix C – Supported Mouse Gestures<br />
C-6
SDE-VS User’s Guide (Part 1) Appendix C – Supported Mouse Gestures<br />
C-7
D<br />
Keyboard Shortcuts
SDE-VS User’s Guide (Part 1) Appendix D - Glossary<br />
Appendix D - Keyboard Shortcuts<br />
D-2<br />
Action Hot Key Description<br />
Print... Ctrl-P<br />
To print selected diagrams in the current project. A new dialog box will be presented, allowing<br />
you to select the diagrams to be printed, as well as configuring various printing options.<br />
Undo Ctrl-Z To undo the last action that you performed.<br />
Redo Ctrl-Y To redo the last action that you performed.<br />
Repeat Create... F3 To repeat create last shape.<br />
Cut Ctrl-X<br />
Default Copy Ctrl-C<br />
Copy to<br />
Clipboard as OLE<br />
Copy to<br />
Clipboard as<br />
Image (JPG)<br />
Copy to<br />
Clipboard as<br />
Image (EMF)<br />
Ctrl-Shift-<br />
C<br />
To cut the selected diagram elements from the diagram and copy them to the application<br />
clipboard.<br />
To perform the copy action as configured in the VP-UML application options (Options dialog<br />
box -> Diagramming category -> Environment page). The default "default copy" action is<br />
Copying within VP-UML.<br />
To copy the selected diagram elements from the diagram to the system clipboard. The diagram<br />
elements can then be pasted to OLE containers like Word, Excel and PowerPoint, which can be<br />
edited directly.<br />
Ctrl-Alt-C To copy the selected diagram elements as a JPG image to the system clipboard.<br />
Ctrl-Alt-<br />
Shift-C<br />
To copy the selected diagram elements as an EMF image to the system clipboard.<br />
Duplicate Ctrl-E To duplicate the selected diagram elements.<br />
Paste View Ctrl-V To paste the contents of the application clipboard to the drawing pane.<br />
Delete Delete To delete the selected diagram elements from the diagram.<br />
Select All Ctrl-A To select all the diagram elements from the current diagram.<br />
Find Ctrl-F To find elements (model elements and diagram elements) in the current project.<br />
Jump to Element<br />
in Active<br />
Diagram...<br />
Jump to<br />
Element...<br />
Ctrl-J To jump to an element in the active diagram.<br />
Ctrl-Shift-J<br />
Group Ctrl-G<br />
Ungroup<br />
Ctrl-Shift-<br />
G<br />
To jump to an element in the project. If the selected element belongs to a diagram, this diagram<br />
will be opened, and the element will be selected and centered in the diagram. If the selected<br />
element is a model that does not have a view, it will be selected in the Model pane.<br />
To organize shapes in group. The group can manipulate related shapes together at the same<br />
time (select, deselect, move, align and resize).<br />
To ungroup the grouped shapes in a diagram.<br />
Zoom In Ctrl-Equals To magnify the diagram by 10%.<br />
Zoom Out Ctrl-Minus To diminished the diagram by 10%.<br />
Zoom 100%<br />
(Actual Size)<br />
Open<br />
Specification...<br />
Ctrl-0 To view the diagram in its actual size.<br />
Enter To open the specification of active diagram or diagram element<br />
Table D-1
SDE-VS User’s Guide (Part 1) Appendix D - Glossary<br />
Classes<br />
Action Hot Key Description<br />
Add Attribute Alt-Shift-A To add a attribute to a currently selected Class<br />
Add Operation Alt-Shift-O To add an operation to a currently selected Class<br />
Entities<br />
Table D-2<br />
Action Hot Key Description<br />
New Column Alt-Shift-C To add a new column to an currently selected Entity or ResultSet<br />
Table D-3<br />
D-3
SDE-VS User’s Guide (Part 1) Appendix D - Glossary<br />
D-4
E<br />
Glossary
SDE-VS User’s Guide (Part 1) Appendix E - Glossary<br />
Appendix E - Glossary<br />
E-2<br />
A<br />
Activity diagram<br />
Activity diagrams are an amalgamation of a number of techniques: Jim Odell's event diagrams, SDL state<br />
modeling techniques, workflow modeling and petri-nets. They can also be considered as variants of state<br />
diagrams. Activity diagrams are organized according to actions and mainly target towards representing<br />
the internal behaviors of a method or a use case. They describe the sequencing of activities, with support<br />
for both conditional and parallel behaviors.<br />
Actor input In editing the flow of events, an actor input is the input from an actor to the system.<br />
Align to grid Whether diagram elements should align to the grid when being moved.<br />
Anti-aliasing A method which handles the staircase pixels of slanted lines and curves to make them look smoother.<br />
Application Options The global options in VP-UML.<br />
Auto save<br />
Automatic<br />
containment rule<br />
detection<br />
B<br />
Backup files<br />
Button group<br />
C<br />
Candidate Class<br />
Pane<br />
Candidate class<br />
view<br />
VP-UML provides an auto save feature that saves a copy of the current project periodically. If the<br />
application terminates abnormally, with this feature turned on, when you start VP-UML again the system<br />
will check if an auto save file exists. If so, it will ask you whether you want to recover the project.<br />
A facility to automatically detect the containment rule for a container. For example, an Actor will not be<br />
contained in the System Boundary even if they are moved into the container's region.<br />
Every time you save a project a backup file will be created. The backup file name is determined by the<br />
original project file name, followed by a "~" and the version number. A backup file with a larger version<br />
number means that it is more recent than those with smaller version numbers.<br />
The diagram toolbar groups some of the diagram elements that are similar in nature together. For<br />
example, Package and Subsystem are grouped into a single button group. Buttons that are grouped are<br />
indicated by a small triangle on the lower-right-hand corner. To view the list of items under the group,<br />
click on the small triangle or click and hold the button until the selection list appears.<br />
The candidate class pane, located at the upper-right corner of the textual analysis pane, displays the<br />
candidate classes as rectangle shapes.<br />
In performing textual analysis, the Candidate Class View hides the Problem Statement Editor and only<br />
displays the Candidate Class Pane and the Data Dictionary Table. It allows you to concentrate on further<br />
editing of the identified candidate classes, such as specifying the candidate class type or creating models.<br />
Cascade Arranges the opened windows diagonally, with the active window on top.<br />
Class diagram<br />
Class repository<br />
Collaboration<br />
diagram<br />
Component<br />
diagram<br />
Copy as image<br />
Copy to system<br />
clipboard<br />
Class diagrams are the most common diagrams used for modeling object-oriented systems. They are used<br />
to describe the types of objects and their relationships by providing a static, structural view of a system.<br />
They are important not only for visualizing, specifying, and documenting structural models, but also for<br />
constructing executable systems through forward and reverse engineering.<br />
A project may contain many classes. The Class Repository View lists all the classes within the current<br />
project.<br />
Collaboration diagrams emphasize the organization of objects that are involved in an interaction.<br />
Collaboration is a mechanism composed of both structural and behavioral elements. Two important<br />
features - the concept of a path and the sequence number - distinguish collaboration diagrams from<br />
sequence diagrams.<br />
Component diagrams show the various components (physical modules of code) in a system and their<br />
dependencies. A component may often be the same as a package.<br />
To copy the selected diagram elements to the system clipboard as an image. This feature is supported in<br />
both the Windows and the Linux platform.<br />
To copy the selected diagram elements to the system clipboard as OLE objects so that the copied content<br />
can be pasted to OLE containers like Microsoft Word/Excel/PowerPoint, as well as directly edit the OLE<br />
object inside the document. This feature is supported in the Windows platform only.<br />
Copy within VP- To copy the selected diagram elements to the application clipboard. You can then paste the diagram
SDE-VS User’s Guide (Part 1) Appendix E - Glossary<br />
UML elements to other VP-UML diagrams.<br />
D<br />
Data dictionary<br />
table<br />
Data dictionary<br />
view<br />
Deployment<br />
diagram<br />
Diagram base<br />
layout<br />
The data dictionary table, which is located at the lower-right area of the textual analysis pane, provides a<br />
table view for the candidate classes. It displays all the information of a candidate class. You can edit its<br />
name and type, as well as adding description to the candidate class.<br />
In performing textual analysis, the Data Dictionary View displays only the Data Dictionary Table. It<br />
allows you to concentrate on filling the candidate class information in the data dictionary.<br />
Deployment diagrams show the physical layout and relationships among software and hardware<br />
components in the implemented system. It shows how components and objects are routed and moved<br />
around a distributed system.<br />
In the print preview pane, if the Fit to Pages option is selected, and there are multiple pages in the<br />
printout, selecting Diagram Base Layout will cause the distribution of pages to be diagram-oriented. Note<br />
that this option affects the preview only, the order of the printout remains unchanged.<br />
Diagram element A diagram element is a shape or a connector that represent the view of its underlying model element.<br />
Diagram exporter The diagram exporter allows you to export selected diagrams as images in JPG, PNG or SVG format.<br />
Diagram pane The diagram pane contains the opened diagrams; it allows you edit multiple diagrams at the same time.<br />
Diagram toolbar<br />
Diagram navigator<br />
Document info<br />
Documentation<br />
pane<br />
E<br />
Extra Resource-<br />
Centric<br />
F<br />
The diagram toolbar contains the buttons of the diagram elements available for developing the active<br />
diagram.<br />
A project may consist of many diagrams. The Diagram Navigator lists all the diagrams within the project.<br />
Through the use of a folding tree structure, you can browse the names of these diagrams by expanding or<br />
collapsing the folders and perform sorting by diagram type.<br />
When generating HTML/PDF reports, the document info (such as title, author, keywords) you specified<br />
becomes the meta data of the report. Users can open the HTML source/PDF document summary to view<br />
this information.<br />
The Documentation pane allows you to enter a description about a diagram or a diagram element.<br />
By default, the resource-centric interface displays the most commonly used resources of a diagram<br />
element. The least commonly used resources are hidden by default, and they are called the extra<br />
resources.<br />
Flow of event A section in the use case description for editing the base paths and the alternative paths in a use case.<br />
H<br />
HTML report<br />
generation<br />
J<br />
Java-enabled<br />
platforms<br />
L<br />
Layout diagram<br />
License key<br />
License Key<br />
Manager<br />
Logical View<br />
To generate report for the VP-UML project in HTML format.<br />
Any platforms that have Java runtime installed and thus are able to run Java programs.<br />
A feature to layout the shapes so that they do not overlap, and to layout the connectors so that they do not<br />
cross with one another.<br />
The license key is a file that you import using the License Key Manager so that you can start using VP-<br />
UML.<br />
The License Key Manager allows you to manage the license key files of <strong>Visual</strong> <strong>Paradigm</strong> products.<br />
The Logical View refers to a user's view of the way project is organized. It provides another view of<br />
creating, structuring and sharing the UML diagrams and models apart from the traditional Diagram<br />
Navigator, Model Tree View and Class Repository.<br />
Look and Feel The appearance of VP-UML user interface.<br />
M<br />
E-3
SDE-VS User’s Guide (Part 1) Appendix E - Glossary<br />
Message pane<br />
Model element<br />
E-4<br />
The message pane logs the messages for the operations that you performed. For example, Java language<br />
syntax checking, model validation, report generation, etc.<br />
A model element stores the model data. A diagram element associates with a model element, and a model<br />
element may be associated with more than one diagram element (multiple views).<br />
Model repository The repository where the model elements are stored.<br />
Model tree view<br />
The Model Tree View lists all the model elements within the current project. Model elements can be<br />
dragged to appropriate diagrams to create a new diagram element.<br />
Model validation A process to validate the models against UML syntax.<br />
O<br />
OLE An object that supports the OLE protocol for object linking and embedding.<br />
Open specification<br />
dialog<br />
ORM Pane<br />
P<br />
Paper base layout<br />
Paper place style<br />
Pattern watermark<br />
PDF report<br />
generation<br />
Preview pane<br />
Print preview pane<br />
The open specification dialog of a diagram allows you to configure the diagram settings, such as the<br />
diagram name and grid settings; while the open specification dialog of a model element allows you to<br />
configure its model data.<br />
Display a list of classes and database tables from the specified classpath (s) and database (s). You can<br />
click Refresh to update the content under Class View and DataBase View whenever there are changes to<br />
source code or database. You can drag classes or entities onto diagrams and generate source<br />
code/database from them when necessary.<br />
If the Fit to Pages option is selected, and there are multiple pages in the printout, selecting Paper Base<br />
Layout will cause the distribution of pages to be paper-oriented (the diagram size is ignored in arranging<br />
the preview). Note that this option affects the preview only; the order of the printout remains unchanged.<br />
To change the order of the printout. Consider a large diagram divided into many pages. Selecting 'From<br />
left to right' will arrange the printout order from the pages on the left to the pages on the right, while<br />
selecting 'From top to bottom' will arrange the print order from the pages on the top to the pages on the<br />
bottom.<br />
The watermark that repeats the product name diagonally in the printout, exported image or copied<br />
content.<br />
To generate report for the VP-UML project in PDF format.<br />
The Preview pane, also known as the Diagram Monitor, shows an overall view of the diagram. The<br />
Diagram Monitor allows you to navigate the whole diagram pane when the diagram is larger than the<br />
display area of the diagram pane.<br />
The print preview pane allows you to configure various print settings, preview the printout and print the<br />
diagrams.<br />
Problem statement A description about the problem to investigate.<br />
Problem statement<br />
editor<br />
Problem statement<br />
view<br />
Project explorer<br />
Properties pane<br />
Property pane<br />
Q<br />
The problem statement editor is the text editor located on the left of the text analysis pane, which allows<br />
you to view and edit the problem statement.<br />
The Problem Statement View displays the Problem Statement Editor, the Candidate Class Pane and the<br />
Data Dictionary Table; allows you to concentrate on editing the problem statement.<br />
The project explorer pane contains three views: the Diagram Navigator, the Model Tree View, and the<br />
Class Repository View. Each view shows different perspectives of the project.<br />
There are four pages associated with the Properties Pane: the Property page, the Preview page, the<br />
Documentation page and the Element Viewer page.<br />
Every diagram and diagram element has its own properties. The Property pane in the Properties Pane<br />
allows you to view and edit its various properties.<br />
Quick Print Prints diagrams without previewing them; speeds up the print job.<br />
R<br />
Realistic<br />
containment<br />
interaction<br />
A specific effect to indicate a diagram element moving in/out of a container.
SDE-VS User’s Guide (Part 1) Appendix E - Glossary<br />
Reference shape for<br />
alignment<br />
When there are multiple shapes selected, the last selected shape will be used as the referenced shape for<br />
alignment. That is, the alignment methods will be performed based on the position/size of the referenced<br />
shape. The referenced shape will be rendered with its resize handles surrounded by black rectangles.<br />
Report Writer A feature for performing agile report creation.<br />
Resource-centric<br />
Rose importer<br />
Round trip<br />
engineering<br />
S<br />
Scrollable toolbar<br />
Sequence diagram<br />
Single line<br />
watermark<br />
State diagram<br />
Stencil Pane<br />
Stereotype<br />
Sub-diagrams<br />
A user interface based on the Resource-Centric approach is adopted in VP-UML to enable UML<br />
diagrams to be constructed intuitively with minimal efforts. With the novel interface, only valid editing<br />
resources are grouped around a graphical entity, totally eliminating invalid operations during diagram<br />
construction.<br />
The Rose importer allows you to import a Rational Rose project file and convert it into diagrams and<br />
models in your VP-UML project.<br />
Round trip engineering is the process to convert from diagram to code, and to convert from code to<br />
diagram.<br />
If you have resized the diagram pane to the extent that some of the buttons on the diagram toolbar are not<br />
visible, an "Up" button and a "Down" button will appear. You can click on these buttons to scroll up or<br />
down to the desired buttons on the toolbar.<br />
Sequence diagram captures the behavior of a single use case and displays a number of example objects, as<br />
well as the messages that are passed between these objects within the use case from a temporal<br />
standpoint. There are two important features, the object lifeline and the focus of control, that distinguish<br />
them from collaborative diagrams.<br />
The watermark that prints a single line of the product name in the printout, exported image or copied<br />
content.<br />
State diagrams, sometimes referred to as state chart diagrams, are a common technique to describe the<br />
dynamic behavior of a system. They represent state machines from the perspective of states and<br />
transitions, describing all the possible states that a particular object can get into and how the object's state<br />
changes as a result of events that affect the object. In most Object-Oriented techniques, state diagrams are<br />
drawn for a single class to show the lifetime behaviors of a single object.<br />
Although the original UML notations are rich, they may still not be expressive enough to represent your<br />
idea. The stencils in VP-UML provides a large variety of shapes apart from the ordinary UML notations,<br />
and you can place the stencils in UML diagrams to express your own ideas. The Stencil Pane is a<br />
repository where imported shapes are stored.<br />
The stereotype concept provides a way of classifying (marking) elements so that they behave in some<br />
respects as if they were instances of new "virtual" metamodel constructs.<br />
A facility to associate a diagram with other lower level UML diagrams to facilitate levels of abstraction<br />
and increase the traceability among UML diagrams.<br />
System response In editing the flow of events, this is the response from the system to an actor input.<br />
T<br />
Textual analysis<br />
Textual analysis is a process to analyze the system domain. It helps to identify the candidate classes in a<br />
problem statement.<br />
Tile Arrange the opened windows so that all windows are visible at the diagram pane.<br />
Tile horizontally<br />
Tile vertically<br />
UML<br />
U<br />
Use case<br />
description<br />
Arrange the opened windows horizontally. The windows are resized to share the available workspace<br />
height without overlapping each other.<br />
Arrange the opened windows vertically. The windows are resized to share the available workspace width<br />
without overlapping each other.<br />
The Unified Modeling Language (UML) is a language for specifying, visualizing, constructing, and<br />
documenting the artifacts of software systems, as well as for business<br />
modeling and other non-software systems. The UML represents a collection of the best engineering<br />
practices that have proven to be successful in the modeling of large and complex systems.<br />
A use case description describes the use case, including the preconditions, post-conditions, flow of<br />
events, etc.<br />
Use case detail A use case detail holds one or more use case description.<br />
Use case diagram Use case diagrams, together with activity diagrams, state diagrams, sequence diagrams and collaboration<br />
E-5
SDE-VS User’s Guide (Part 1) Appendix E - Glossary<br />
E-6<br />
diagrams, are the five diagrams in UML for modeling the dynamic aspects of a system. Invented by Ivar<br />
Jacobson, use case diagrams are central to modeling the behaviors of the system, a sub-system or a class,<br />
providing a means to visualize, specify and document the behaviors of an element. They describe the<br />
behavior of a system from a user's perspective by using actions and reactions. A use case shows the<br />
relationships between actors and objects, and between the system and its environment.<br />
Use case scheduling To schedule the use cases by assigning priorities.<br />
V<br />
Visio integration<br />
<strong>Visual</strong> <strong>Paradigm</strong><br />
Suite<br />
X<br />
VP-UML allows you to create Visio drawing in UML diagrams. Besides, you can also import Visio<br />
stencil into VP-UML and use the Visio shape in UML diagrams.<br />
Abbreviated as VP-Suite, <strong>Visual</strong> <strong>Paradigm</strong> Suite allows you to install all <strong>Visual</strong> <strong>Paradigm</strong> leading CASE<br />
Tools.<br />
XMI importer The XMI importer imports the models from an XMI file into a VP-UML project.<br />
Table E.1