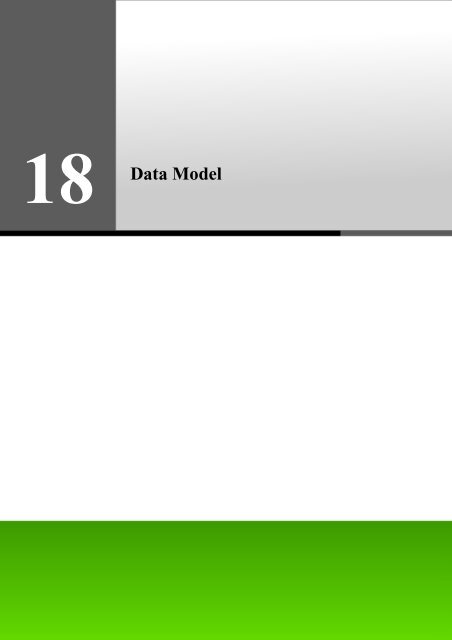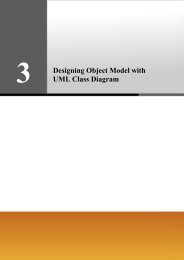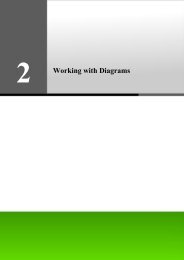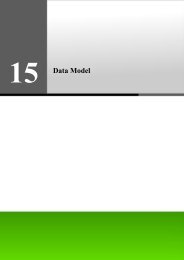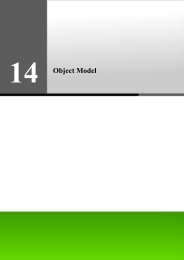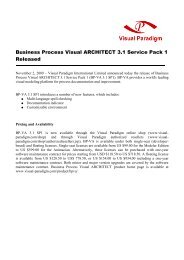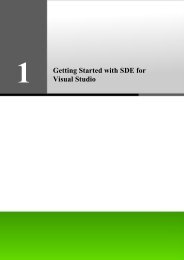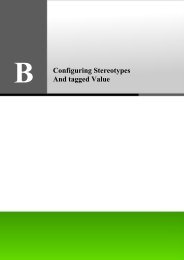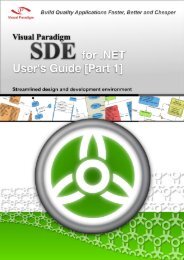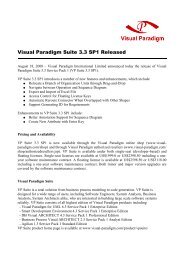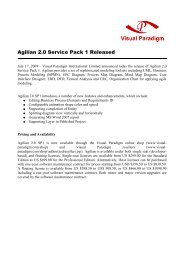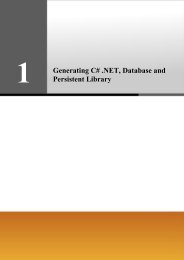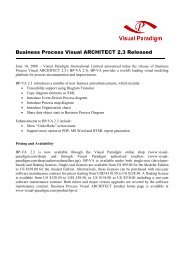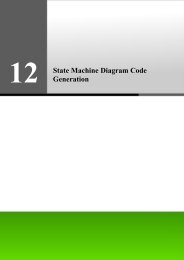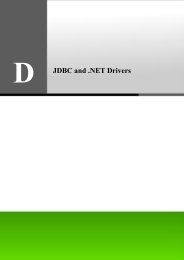Chapter 18 - Data Model - Visual Paradigm
Chapter 18 - Data Model - Visual Paradigm
Chapter 18 - Data Model - Visual Paradigm
Create successful ePaper yourself
Turn your PDF publications into a flip-book with our unique Google optimized e-Paper software.
<strong>18</strong><br />
<strong>Data</strong> <strong>Model</strong>
SDE-VS User’s Guide (Part 2, for ORM) <strong>Chapter</strong> <strong>18</strong> – <strong>Data</strong> <strong>Model</strong><br />
<strong>Chapter</strong> <strong>18</strong> - <strong>Data</strong> <strong>Model</strong><br />
You are provided with a visual modeling environment for the data model of an application, and also reverse database<br />
engineering. This chapter shows you how to depict the object models by using Entity Relationship Diagram and how to reverse<br />
database, and describes how the data model maps to the object model.<br />
In this chapter:<br />
<strong>18</strong>-2<br />
• Introduction<br />
• Creating <strong>Data</strong> <strong>Model</strong><br />
• Reverse <strong>Data</strong>base Engineering<br />
• Creating Array Table in <strong>Data</strong> <strong>Model</strong><br />
• Creating Partial Table in <strong>Data</strong> <strong>Model</strong><br />
• Copying SQL Statements<br />
• Mapping <strong>Data</strong> <strong>Model</strong> to Object <strong>Model</strong><br />
Introduction<br />
An entity is an object in the business or system with well-defined characteristics which are represented by columns showing<br />
what information can be stored. In relational databases, an entity refers to a record structure, i.e. table.<br />
A data model provides the lower-level detail of a relational database of an application. It shows the physical database models<br />
and their relationships in an application. An entity relationship diagram can be used to describe the entities inside a system and<br />
their relationships with each other; the entity relationship diagram is also known as a data model.<br />
<strong>Visual</strong> modeling for data models is supported, not only by creating a new data model, but also by transforming from an object<br />
model. Reversing the existing relational model into data models is also supported. As object-relational mapping is automated,<br />
object model can thus be generated from the data model by reversing the existing database.<br />
The following section describes how to reverse the relational model into data models and depict the data models using the<br />
Entity Relationship Diagram.<br />
Entity Relationship Diagram<br />
Entity relationship diagram is a graphical representation of a data model of an application. It acts as the basis for mapping the<br />
application to the relational database.<br />
Creating an Entity Relationship Diagram<br />
You are provided with three ways to create an Entity Relationship Diagram.<br />
1. Drawing an Entity Relationship Diagram(ERD)<br />
2. Reverse Engineering an existing Relational <strong>Data</strong>base<br />
3. Synchronizing from the Object <strong>Model</strong> to <strong>Data</strong> <strong>Model</strong><br />
Drawing an Entity Relationship Diagram (ERD)<br />
1. You can create a new ERD in one of the three ways:<br />
• On the menu, click File > New > File..., select Entity Relationship Diagram from the New File dialog box.<br />
Figure <strong>18</strong>.1 - To create an ERD
SDE-VS User’s Guide (Part 2, for ORM) <strong>Chapter</strong> <strong>18</strong> –<strong>Data</strong> <strong>Model</strong><br />
• On the Diagram Navigator, right-click Entity Relationship Diagram > Create Entity Relationship<br />
Diagram.<br />
Figure <strong>18</strong>.2 - Create Entity Diagram on Diagram Navigator<br />
• On the toolbar, click the New Entity Relationship Diagram icon.<br />
A new Entity Relationship Diagram pane is displayed.<br />
Creating a new Entity element to the ERD<br />
1. On the diagram toolbar, click the Entity shape icon.<br />
Figure <strong>18</strong>.3 - Entity icon button<br />
2. Click a location in the diagram pane.<br />
An icon representing the entity element is added to the diagram.<br />
3. Type in a name for the Entity element.<br />
• You can edit the name by double-clicking the name or by pressing the F2 button.<br />
<strong>18</strong>-3
SDE-VS User’s Guide (Part 2, for ORM) <strong>Chapter</strong> <strong>18</strong> –<strong>Data</strong> <strong>Model</strong><br />
Modifying the Entity Specification<br />
<strong>18</strong>-4<br />
1. To display the Entity Specification, right-click the entity element, click Open Specification.<br />
Entity Specification dialog box is displayed, you can modify the entity properties and constraints.<br />
Figure <strong>18</strong>.4 - Entity Specification dialog<br />
Adding new Column to the Entity<br />
1. You can add a new column to the entity in one of the three ways:<br />
• Right-click on an entity, select New Column.<br />
Figure <strong>18</strong>.5 - Create a columns<br />
A new column is added, type the column name and type in the form of "column_name: type". You can also edit the column<br />
name by double-clicking the column name or by pressing the F2 button.<br />
• Click on an entity, press the keyboard shortcut - Alt + Shift + C.<br />
• Alternative:<br />
1. Right-click the entity element, click Open Specification.<br />
2. Click the Columns Tab, then click Add.<br />
Column Specification dialog box is displayed, you can modify the column name and properties, such as<br />
type.<br />
Figure <strong>18</strong>.6 - Entity Specification (Columns Tab)
SDE-VS User’s Guide (Part 2, for ORM) <strong>Chapter</strong> <strong>18</strong> –<strong>Data</strong> <strong>Model</strong><br />
Adding Relationship to the Entities<br />
You can add relationship to the entities in one of the two ways:<br />
• Using Resource-Centric Interface<br />
1. Click on an entity, a group of valid editing resources are displayed around the entity.<br />
2. Drag the resource of "One-to-One Relationship" to the associated class.<br />
Figure <strong>18</strong>.7 - "One-to-one Relationship -> Entity" resource-centric<br />
• Using Toolbar icon<br />
1. On the diagram toolbar, click the Relationship icon.<br />
• One-to-One Relationship<br />
• One-to-Many Relationship<br />
• Many-to-Many Relationship<br />
2. Click on an entity, drag to another entity.<br />
A line indicating a connection between the two entities is shown.<br />
Editing Relationship Specification<br />
You can edit the relationship specification in the following way:<br />
• Right-click on the connection line, click Open Specification from the pop-up menu.<br />
Relationship Specification dialog box is displayed, you have to modify the relationship properties, Phrase and<br />
Cardinality.<br />
Figure <strong>18</strong>.7 - relationship Specification dialog<br />
Once you assign a primary key to a column of an entity, a foreign key column is automatically added to all entities<br />
associated with it.<br />
<strong>18</strong>-5
SDE-VS User’s Guide (Part 2, for ORM) <strong>Chapter</strong> <strong>18</strong> –<strong>Data</strong> <strong>Model</strong><br />
<strong>18</strong>-6<br />
An ERD is created.<br />
Figure <strong>18</strong>.8 - Entity Relationship Diagram<br />
Reverse Engineering an existing Relational <strong>Data</strong>base<br />
You can create an Entity Relationship Diagram by reverse engineering an existing relational database.<br />
• On the menu, click <strong>Model</strong>ing > ORM > Reverse <strong>Data</strong>base....<br />
Figure <strong>18</strong>.9 - To Reverse <strong>Data</strong>base<br />
The <strong>Data</strong>base to <strong>Data</strong> <strong>Model</strong> dialog box is displayed.<br />
Step 1: Select Language<br />
Select the language of the project from the drop-down menu, either Java or C#, and then click Next > to proceed to Step 2.<br />
Figure <strong>18</strong>.10 - <strong>Data</strong>base to <strong>Data</strong> <strong>Model</strong> dialog
SDE-VS User’s Guide (Part 2, for ORM) <strong>Chapter</strong> <strong>18</strong> –<strong>Data</strong> <strong>Model</strong><br />
Step 2: <strong>Data</strong>base Configuration<br />
You can configure the database connection for the desired database to be reversed.<br />
1. You are asked to define the database configuration. Refer to the descriptions in the <strong>Data</strong>base Configuration chapter for<br />
information on how to configure the database.<br />
Figure <strong>18</strong>.11 - <strong>Data</strong>base Configuration<br />
2. Click Next>, go to Step 3 of Reverse <strong>Data</strong>base.<br />
Step 3: Selecting Tables<br />
All the available tables found from the connected database are listed.<br />
1. Select the tables that you want to reverse to <strong>Data</strong> <strong>Model</strong>.<br />
2. Click Finish.<br />
Figure <strong>18</strong>.12 - Selecting Tables<br />
<strong>18</strong>-7
SDE-VS User’s Guide (Part 2, for ORM) <strong>Chapter</strong> <strong>18</strong> –<strong>Data</strong> <strong>Model</strong><br />
<strong>18</strong>-8<br />
An Entity Relationship Diagram is automatically generated and displayed. It can be found under the Diagram<br />
Navigator.<br />
Figure <strong>18</strong>.13 - The ERD formed by the reverse entities<br />
Synchronizing from an Object <strong>Model</strong> to a <strong>Data</strong> <strong>Model</strong><br />
You can generate the ERD from a class diagram by synchronization if there is a class diagram.<br />
1. You can synchronize the Class Diagram to ERD in one of the three methods:<br />
• On the menu, click <strong>Model</strong>ing> ORM > Sync to Entity Relationship Diagram.<br />
Figure <strong>18</strong>.14 - Synchronize to Entity Relationship Diagram<br />
• Right-Click on the Class Diagram, select Synchronize to Entity Relationship Diagram.<br />
Figure <strong>18</strong>.15 - Synchronize to ERD by click on popup menu
SDE-VS User’s Guide (Part 2, for ORM) <strong>Chapter</strong> <strong>18</strong> –<strong>Data</strong> <strong>Model</strong><br />
• On the class diagram, hold down the right-mouse button, move the mouse from left to right to form the<br />
gesture. A blue path is shown indicating the gesture.<br />
Figure <strong>18</strong>.16 - The ERD formed by the reverse entities<br />
2. An Entity Relationship Diagram is generated and can be found under the Diagram Navigator.<br />
Figure <strong>18</strong>.17 - The ERD formed by the reverse entities<br />
Specifying Index Column<br />
If a relationship with cardinality of many at one end, a corresponding collection class will be used for handling its multiple<br />
cardinality. You can specify an index column to sort the collection.<br />
1. Right-click on the connection line, click Open Specification from the pop-up menu.<br />
Figure <strong>18</strong>.<strong>18</strong> - Open the relationship specification<br />
Relationship Specification dialog box is displayed.<br />
2. Check the option for Ordered.<br />
<strong>18</strong>-9
SDE-VS User’s Guide (Part 2, for ORM) <strong>Chapter</strong> <strong>18</strong> –<strong>Data</strong> <strong>Model</strong><br />
<strong>18</strong>-10<br />
3. Select the index column from the drop-down menu of Index column, click OK.<br />
Figure <strong>18</strong>.19 - Relationship specification dialog<br />
You can select Create Column from the drop-down menu to create a new index column for<br />
sorting.<br />
Using the ID Generator<br />
As the primary key is unique, the generation of primary key is supported. The ID Generator is specialized for generating a<br />
primary key value at runtime.<br />
1. Right-click on the primary key of an entity, select Open Specification from the pop-up menu.<br />
Figure <strong>18</strong>.20 - To open Column specification<br />
Column Specification of the primary key is displayed.
SDE-VS User’s Guide (Part 2, for ORM) <strong>Chapter</strong> <strong>18</strong> –<strong>Data</strong> <strong>Model</strong><br />
2. Select the ID generator from the drop-down menu of ID Generator, click OK to confirm setting.<br />
Figure <strong>18</strong>.21 - Column specification dialog<br />
If the ID Generator is specified as either sequence, seqhilo or hilo, you have to enter the key for<br />
the sequence/table name.<br />
Defining Discriminator<br />
In generalization, the superclass distributes its commonalities to a group of similar subclasses. The subclass inherits all<br />
superclass's attributes and it may contain specific attributes. The entities within the hierarchy are combined into one single<br />
entity containing all the attributes and a discriminator column. The discriminator contains a unique value which is used for<br />
identifying the entity which hierarchy it belongs to.<br />
You are allowed to define the discriminator in the entity and discriminator value in the classes.<br />
Defining Discriminator Column for Entity<br />
You can add a new column acting as the discriminator column for an entity.<br />
1. Right-click on an entity, select New Column.<br />
Figure <strong>18</strong>.22 - Create a column<br />
2. Enter the name and type for the discriminator in the form of "discriminator_name: type".<br />
Figure <strong>18</strong>.23 - Enter the column name and type<br />
<strong>18</strong>-11
SDE-VS User’s Guide (Part 2, for ORM) <strong>Chapter</strong> <strong>18</strong> –<strong>Data</strong> <strong>Model</strong><br />
<strong>18</strong>-12<br />
3. Right-click on the entity, select Open Specification....<br />
Figure <strong>18</strong>.24 - Open the column specification<br />
Entity Specification dialog box is displayed.<br />
4. Select the desired column from the drop-down menu of Discriminator Column, click OK to confirm setting.<br />
Figure <strong>18</strong>.25 - Column Specification dialog<br />
Defining Discriminator Value for Class<br />
You can specify the discriminator value for each sub-class.<br />
1. Right-click on the relative sub-class for adding discriminator, select ORM > ORM Class Detail...from the pop-up<br />
menu. The Class Specification dialog box showing the ORM Class Detail tab is displayed.<br />
Figure <strong>18</strong>.26 - To open ORM Class Detail/td>
SDE-VS User’s Guide (Part 2, for ORM) <strong>Chapter</strong> <strong>18</strong> –<strong>Data</strong> <strong>Model</strong><br />
2. Enter the discriminator value for identifying the sub-class.<br />
Figure <strong>18</strong>.27 - Class Specification dialog<br />
Creating an Array Table<br />
In a one-to-many relationship, a collection is used for handling the multiple objects such that it is simpler to retrieve each<br />
object from the collection one by one.<br />
The idea of Array Table is promoted which allows users to retrieve objects in the form of primitive array, instead of a<br />
collection when handling a data column with cardinality of many.<br />
You are allowed to create an array table in the entity and define an array type in the classes.<br />
Defining an Array Table<br />
You can create an Array Table for the Entity with a column containing more than one instance of data.<br />
1. Create a one-to-many relationship between the entity and one of its columns that may contain more than one instance<br />
of data.<br />
Figure <strong>18</strong>.28 - Entities with one-to-many relationship<br />
In the above case, the phonebook has a contact entry for each contact person. Each contact person may have more<br />
than one phone numbers. A one-to-many relationship between contact entry and contact phone can be built.<br />
2. Right-click on the entity for the data column with cardinality of many, select Convert to Array Table from the popup<br />
menu.<br />
Figure <strong>18</strong>.29 - Convert to Array Table<br />
<strong>18</strong>-13
SDE-VS User’s Guide (Part 2, for ORM) <strong>Chapter</strong> <strong>18</strong> –<strong>Data</strong> <strong>Model</strong><br />
<strong>18</strong>-14<br />
3. A warning message will be displayed, showing that the listed constraints are not satisfied for converting to array table.<br />
Click Yes to let SDE-VS to resolve the constraints automatically. Click No to cancel the conversion to array table.<br />
Figure <strong>18</strong>.30 - Warning message for the constraints are not satisfied<br />
The conversion to Array Table is completed and the entity for the data column is stereotyped as Array Table.<br />
Figure <strong>18</strong>.31 - Entity are converted to Array Table<br />
Defining an Array Type for Attribute in Class<br />
A class with an attribute of array type modifier means that the attribute may contain more than one data; thus it implies the idea<br />
of Array Table.<br />
You can define the array type for the attribute in one of the two ways:<br />
• Using Inline Editing<br />
1. Right-click on a class, click Add > Attribute.<br />
Figure <strong>18</strong>.32 - To Add a attribute<br />
2. Enter the name and type for the attribute in the form of "attribute_name :type[]", the sign, "[ ]" indicates<br />
the attribute is an array.<br />
Figure <strong>18</strong>.33 - Enter the attribute name and type<br />
• Using Class Specification Dialog Box<br />
1. Right-click on a class, click Open Specification.<br />
Figure <strong>18</strong>.34 - Open specification
SDE-VS User’s Guide (Part 2, for ORM) <strong>Chapter</strong> <strong>18</strong> –<strong>Data</strong> <strong>Model</strong><br />
• The Class Specification dialog box is displayed<br />
1. Click Attribute Tab, click Add.<br />
Attribute Specification is displayed.<br />
2. Enter attribute name and type, select [] from the drop-down menu of Type modifier, then click OK to<br />
confirm setting.<br />
Creating a Partial Table<br />
Figure <strong>18</strong>.35 - Attribute Specification dialog<br />
In a one-to-one identifying relationship, an entity may be a subordinate of the related entity; that is, the subordinate entity has<br />
columns which also belong to its superior entity in the real world situation.<br />
The idea of Split Table with stereotype of Partial is also promoted, which allows developers to optimize the size of database,<br />
and minimizes the redundant persistent classes for handling one-to-one identifying relationship. In order to reduce the risk of<br />
appending a new column to an existing database table, Split table supports developers to add new columns to the partial table<br />
with a one-to-one identifying relationship linked to the existing table.<br />
You are allowed to split the entity into two and convert the subordinate entity to be a Partial Table in a one-to-one identifying<br />
relationship.<br />
Splitting Table<br />
You can split an entity into two associated with a one-to-one identifying relationship.<br />
You can activate the Split Table dialog box in one of the two ways:<br />
• Using Pop-up Menu<br />
1. Right-click an entity, select Split Table.<br />
Figure <strong>18</strong>.36 - To split table<br />
<strong>18</strong>-15
SDE-VS User’s Guide (Part 2, for ORM) <strong>Chapter</strong> <strong>18</strong> –<strong>Data</strong> <strong>Model</strong><br />
<strong>18</strong>-16<br />
• Using Resource-Centric Interface<br />
1. Click on an entity, a group of valid editing resources are displayed around the entity.<br />
2. Click the resource of "One-to-One Relationship - > Partial Table".<br />
Figure <strong>18</strong>.37 - "One-to-One Relationship -> Partial Table" resource-centric<br />
• Split Table dialog box is displayed.<br />
Figure <strong>18</strong>.38 - Split Table dialog<br />
1. Edit the New Partial Table Name, select the columns from the list of Original to Partial, and click OK.<br />
An entity stereotyped as Partial is created.<br />
Figure <strong>18</strong>.39 - The split entities with one-to-one relationship<br />
Converting to a Partial Table<br />
You can convert an entity to a Partial Table in a one-to-one identifying relationship.<br />
1. Right-click on the entity, select Convert to Partial Table from the pop-up menu.<br />
Figure <strong>18</strong>.40 - Convert to a partial table
SDE-VS User’s Guide (Part 2, for ORM) <strong>Chapter</strong> <strong>18</strong> –<strong>Data</strong> <strong>Model</strong><br />
The entity is stereotyped as Partial.<br />
Figure <strong>18</strong>.41 - The entity is convert to a partial table<br />
Copying SQL statements from Tables<br />
Copying SQL statements from the ERD entities is provided. It allows the developers to copy the SQL statements from the<br />
entity relationship diagram easily such that developers can use and modify the SQL statement on the database directly.<br />
In order to copy the SQL statement, you must configure the database setting in advance as the SQL statements will be<br />
generated according to the default database server type.<br />
1. To configure database connection, on the menu, click <strong>Model</strong>ing > ORM > <strong>Data</strong>base Configuration....<br />
Example:<br />
Figure <strong>18</strong>.42 - To open database configuration<br />
<strong>Data</strong>base Configuration dialog box will be displayed. Refer to the descriptions in the <strong>Data</strong>base Configuration chapter<br />
for information on how to configure the database.<br />
SDE-VS will only provide you the function of copying SQL if the default database connection is set.<br />
If there are multiple database settings, the SQL statements will be generated for all these database servers.<br />
There are two database settings selected in the working environment.<br />
Figure <strong>18</strong>.43 - Set 2 database setting<br />
<strong>18</strong>-17
SDE-VS User’s Guide (Part 2, for ORM) <strong>Chapter</strong> <strong>18</strong> –<strong>Data</strong> <strong>Model</strong><br />
<strong>18</strong>-<strong>18</strong><br />
1. Right-click on the ERD, select Copy SQL > Detail...from the pop-up menu.<br />
Figure <strong>18</strong>.44 - To copy a SQL<br />
You can select Create Table(s), Drop Table(s), Select, Insert, Update and Delete from the<br />
Copy SQL submenu to directly copy the SQL statements to clipboard.<br />
2. Generate SQL dialog box is displayed, select the database server from the drop-down menu of <strong>Data</strong>base, the<br />
corresponding SQL statements will be displayed accordingly.<br />
Figure <strong>18</strong>.45 - Generate SQL dialog<br />
You are allowed to copy the SQL statements from the Generate SQL dialog box.<br />
Copying SQL statements from Specified Scope<br />
You can specify the scope on the ERD to generate the SQL statements.<br />
You can specify one of the three scopes:<br />
• All entities on the ERD<br />
1. Select all entities on the ERD.<br />
2. Right-click on the entity, select Copy SQL > Detail....<br />
As copying SQL without specifying scope, SQL statements will be generated for all components including<br />
both entities and relationships on the ERD.
SDE-VS User’s Guide (Part 2, for ORM) <strong>Chapter</strong> <strong>18</strong> –<strong>Data</strong> <strong>Model</strong><br />
Example:<br />
Figure <strong>18</strong>.46 - Generate SQL for specified scope<br />
Figure <strong>18</strong>.47 - Generate SQL dialog<br />
• Multiple entities and connection lines on the ERD<br />
1. Select several entities and relationships on the ERD, press Alt, right-click on the diagram pane, select Copy<br />
SQL from the pop-up menu.<br />
As copying SQL with specifying a particular scope, SQL statements will be generated only for the<br />
components included in the specified scope.<br />
Example:<br />
Figure <strong>18</strong>.48 - Copy a SQL statement for create table<br />
• Connection lines on the ERD<br />
1. Select connection line, press Alt, right-click on the diagram pane, select Copy SQL from the pop-up menu.<br />
As copying SQL with connection lines, SQL statements for Create Constraint(s) and Drop Constraints(s) will<br />
be generated.<br />
<strong>18</strong>-19
SDE-VS User’s Guide (Part 2, for ORM) <strong>Chapter</strong> <strong>18</strong> –<strong>Data</strong> <strong>Model</strong><br />
<strong>18</strong>-20<br />
Example:<br />
Figure <strong>18</strong>.49 - Copy Statement for create constraint<br />
Create Constraint :<br />
alter table `OrderLine` add index `FK_OrderLine_1969` (`PurchaseOrderPO_NO`), add<br />
constraint `FK_OrderLine_1969` foreign key (`PurchaseOrderPO_NO`) references<br />
`PurchaseOrder` (`PO_NO`);<br />
Drop Constraint :<br />
alter table `OrderLine` drop foreign key `FK_OrderLine_1969`;<br />
Mapping a <strong>Data</strong> <strong>Model</strong> to an Object <strong>Model</strong><br />
Object Relational Mapping (ORM) is supported which maps data models to object models and vice versa.<br />
Mapping between objects to relational database preserves not only the data, but also the state, foreign/primary key mapping,<br />
difference in data type and business logic. Thus, you are not required to handle those tedious tasks during software<br />
development.<br />
Mapping Entities to Classes<br />
All entities map one-to-one to persistent classes in an object model.<br />
Example:<br />
Figure <strong>18</strong>.50 - Mapping entities to classes<br />
In the above example, the Customer Entity map one-to-one the Customer Class as the Customer instance can store the<br />
customer information from the Customer Entity.<br />
Mapping Columns to Attributes<br />
Since all entities map one-to-one to persistent classes in an object model, columns in turn map to attributes in a one-to-one<br />
mapping. All specialty columns such as computed columns and foreign key columns are ignored during the transformation.<br />
Example:<br />
Figure <strong>18</strong>.51 - Mapping columns to attributes<br />
In the above example, the following table shows the mapping between the columns of the Customer Entity and the attributes of<br />
the Customer Class.<br />
Customer Entity Customer Class
SDE-VS User’s Guide (Part 2, for ORM) <strong>Chapter</strong> <strong>18</strong> –<strong>Data</strong> <strong>Model</strong><br />
CustomerID CustomerID<br />
CustomerName CustomerName<br />
Address Address<br />
ContactPhone ContactPhone<br />
Email Email<br />
Mapping <strong>Data</strong> Type<br />
Table <strong>18</strong>.1<br />
The column data type automatically maps to an appropriate attribute type of object model.<br />
Example:<br />
Figure <strong>18</strong>.52 - Mapping data types<br />
In the above example, the following table shows the mapping between data types<br />
Customer Entity Customer Class<br />
int (10) int<br />
varchar(255) String<br />
Table <strong>18</strong>.2<br />
A table shows the data type mapping between Object model and <strong>Data</strong> model.<br />
<strong>Data</strong> <strong>Model</strong> Object <strong>Model</strong><br />
Bigint Long<br />
Binary Byte[]<br />
Bit Boolean<br />
Blob Blob<br />
Varchar String<br />
Char Character<br />
Char(1) Character<br />
Clob String<br />
Date Date<br />
Decimal BigDecimal<br />
Double Double<br />
Float Float<br />
Integer Integer<br />
Numeric BigDecimal<br />
Real Float<br />
Time Time<br />
Timestamp Timestamp<br />
Tinyint Byte<br />
Smallint Short<br />
Varbinary Byte[]<br />
Table <strong>18</strong>.3<br />
<strong>18</strong>-21
SDE-VS User’s Guide (Part 2, for ORM) <strong>Chapter</strong> <strong>18</strong> –<strong>Data</strong> <strong>Model</strong><br />
Mapping Primary Key<br />
As the columns map to attributes in a one-to-one mapping, primary key columns in the entity map to attributes as a part of a<br />
class.<br />
Example:<br />
<strong>18</strong>-22<br />
Figure <strong>18</strong>.53 - Mapping primary key<br />
In the example, the primary key of entity Product, ProductID maps to an attribute ProductID of the class Product.<br />
Mapping Relationship<br />
Relationship represents the correlation among entities. Each entity of a relationship has a role, called Phrase describing how the<br />
entity acts in it. The phrase is attached at the end of a relationship connection line. The phrase maps to role name of association<br />
in the object model.<br />
There are two types of relationships in data model mapping to object model - identifying and non-identifying.<br />
Identifying relationship specifies the part-of-whole relationship. It means that the child instance cannot exist without the parent<br />
instance. Once the parent instance is destroyed, the child instance becomes meaningless.<br />
Non-identifying relationship implies weak dependency relationship between parent and child entities. There are two kinds of<br />
non-identifying relationships, including optional and mandatory. The necessity of the parent entity is "exactly one" and "zero<br />
or one" in the mandatory and optional non-identifying relationship respectively.<br />
Mapping Identifying Relationship<br />
Since the identifying relationship specifies the part-of-whole relationship, it map to composite aggregations which implies that<br />
the part cannot exist without its corresponding whole.<br />
Example:<br />
Figure <strong>18</strong>.54 - Mapping identifying Relationship<br />
In the above example, the identifying relationship between the entities of EmergencyContact and Student maps to composition<br />
aggregation.<br />
Mapping Non-identifying Relationship<br />
Since non-identifying relationship implies weak relationship between entities, it maps to association.<br />
Example:<br />
Figure <strong>18</strong>.55 - Mapping non-identifying relationship<br />
In the above example, non-identifying relationship between entities Owner and Property maps to association between Classes<br />
of Owner and Property.
SDE-VS User’s Guide (Part 2, for ORM) <strong>Chapter</strong> <strong>18</strong> –<strong>Data</strong> <strong>Model</strong><br />
Mapping Cardinality<br />
Cardinality refers to the number of possible instances of an entity relate to one instance of another entity. The following table<br />
shows the syntax to express the Cardinality.<br />
Table shows the syntax expressing the Cardinality<br />
Type of Cardinality Description<br />
Zero or one instance<br />
Zero or more instances<br />
Exactly one instance<br />
One or more instances<br />
Table <strong>18</strong>.4<br />
Table shows the typical mapping between Entity Relationship Diagram and Class Diagram.<br />
Entity Relationship Diagram Class Diagram<br />
Mapping Many-to-Many Relationship<br />
Table <strong>18</strong>.5<br />
For each many-to-many relationship between entities, a Link Entity will be generated to form two one-to-many relationships in<br />
between. The primary keys of the two entities will automatically migrate to the link entity to form the primary/foreign keys.<br />
Example:<br />
Figure <strong>18</strong>.56 - Mapping Many-to-many relationship<br />
In the above example, SDE-VS generates the link entity once a many-to-many relationship is setup between two entities. To<br />
transform the many-to-many relationship, the many-to-many relationship maps to many-to-many association.<br />
<strong>18</strong>-23
SDE-VS User’s Guide (Part 2, for ORM) <strong>Chapter</strong> <strong>18</strong> –<strong>Data</strong> <strong>Model</strong><br />
Mapping Array Table to Collection of Objects<br />
The Array Table is promoted to allow users retrieve objects in the form of primitive array.<br />
When transforming an array table, the array table will map to an attribute with array type modifier.<br />
Example:<br />
Figure <strong>18</strong>.57 - Mapping Array Table to Collection of Object<br />
In the above example, the phonebook has a contact entry for each contact person. Each contact person may have more than one<br />
phone numbers. The array table of ContactEntry_Phone maps into the phone attribute with array type modifier in the<br />
ContactEntry class.<br />
Mapping <strong>Data</strong> <strong>Model</strong> Terminology<br />
The following table shows the shift from data model to object model terminology.<br />
<strong>18</strong>-24<br />
<strong>Data</strong> <strong>Model</strong> Term Object <strong>Model</strong> Term<br />
Entity Class<br />
Instance of an entity Object<br />
Relationship Association<br />
Supertype/subtype Generalization<br />
Column Attribute<br />
Phrase Role<br />
Cardinality Multiplicity<br />
Table <strong>18</strong>.6