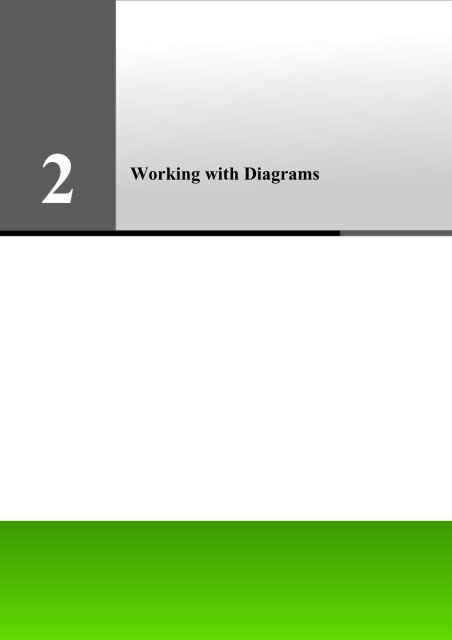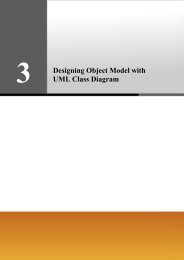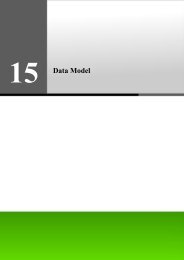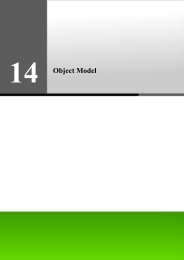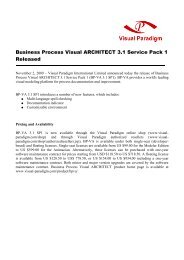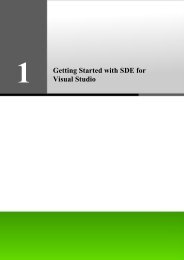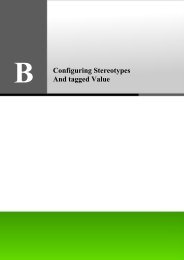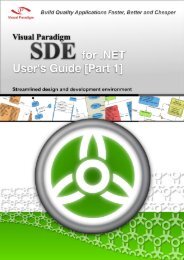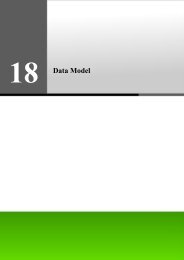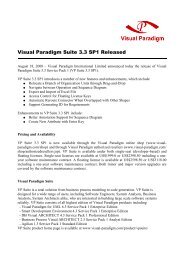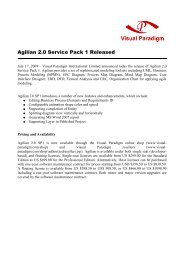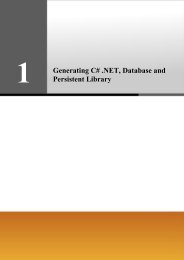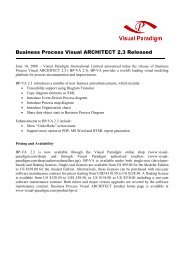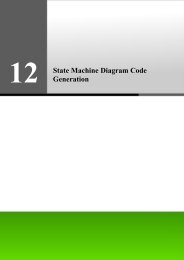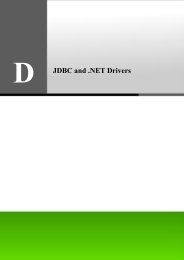Chapter 2 - Working with Diagrams - Visual Paradigm
Chapter 2 - Working with Diagrams - Visual Paradigm
Chapter 2 - Working with Diagrams - Visual Paradigm
You also want an ePaper? Increase the reach of your titles
YUMPU automatically turns print PDFs into web optimized ePapers that Google loves.
2<br />
<strong>Working</strong> <strong>with</strong> <strong>Diagrams</strong>
SDE User’s Guide (Part 1) <strong>Chapter</strong> 2 – <strong>Working</strong> <strong>with</strong> <strong>Diagrams</strong><br />
<strong>Chapter</strong> 2 - <strong>Working</strong> <strong>with</strong> <strong>Diagrams</strong><br />
SDE for Eclipse is a visual modeling tool that provides all well-known modeling toolsets to cover all aspects of modeling and<br />
documentation, from business process modeling to detailed system specification. SDE for Eclipse supports more than 20<br />
diagram types including all diagram types in UML, BPMN, SysML, ERD, DFD and more. <strong>Visual</strong> <strong>Paradigm</strong> strives to<br />
continuously enhance the diagramming environment to increase effectiveness and efficiency of modeling, as when using SDE<br />
for Eclipse, most of your working time is <strong>with</strong> diagrams.<br />
In this chapter you will learn:<br />
2-2<br />
• Creating Diagram<br />
• Creating Diagram Elements and connecting them<br />
• Basic Diagram editing<br />
• Different Copy and Paste strategies<br />
• Grouping Diagram Elements for easier management<br />
• Some diagramming techniques<br />
Figure 2.1 - Diagram pane
SDE User’s Guide (Part 1) <strong>Chapter</strong> 2 – <strong>Working</strong> <strong>with</strong> <strong>Diagrams</strong><br />
Creating Diagram<br />
You can create diagrams in different ways:<br />
• Using toolbar<br />
• Using popup menu of Diagram Navigator<br />
To use toolbar to create:<br />
Click on the icon on the toolbar and select the diagram you want to create from the dialog box.<br />
Figure 2.2 - New Class Diagram icon on the toolbar<br />
Figure 2.3 - Select New SDE EE-EC Diagram<br />
2-3
SDE User’s Guide (Part 1) <strong>Chapter</strong> 2 – <strong>Working</strong> <strong>with</strong> <strong>Diagrams</strong><br />
To use the popup menu of Diagram Navigator to create:<br />
Right click on the diagram type node in Diagram Navigator and select New Class Diagram in popup menu.<br />
Figure 2.4 - Select New Class Diagram from popup menu of Diagram Navigator<br />
Creating Diagram Elements<br />
After creating a new diagram, you can create diagram elements using the diagram toolbar. In this section, we will introduce the<br />
techniques of how to create diagram elements and connectors:<br />
2-4<br />
• Creating Shapes<br />
• Creating Connectors<br />
• Creating Self-Connection<br />
Creating Shapes<br />
To create a shape, click on a diagram element button from the diagram toolbar and click on the diagram pane to create it. The<br />
element generated will have a default size.<br />
Figure 2.5 - Click to Create Shapes
SDE User’s Guide (Part 1) <strong>Chapter</strong> 2 – <strong>Working</strong> <strong>with</strong> <strong>Diagrams</strong><br />
You can also drag a specific boundary before releasing the mouse to define a shape's initial size.<br />
Figure 2.6 - Create Shapes <strong>with</strong> specific size<br />
Alternatively, you can also create a diagram element by dragging a diagram element button then dropping it on the diagram<br />
pane.<br />
Figure 2.7 - Drag and drop to Create Shapes<br />
Apart from that, you can use the diagram popup menu to add a shape.<br />
Figure 2.8 - Create Shapes using diagram popup menu<br />
2-5
SDE User’s Guide (Part 1) <strong>Chapter</strong> 2 – <strong>Working</strong> <strong>with</strong> <strong>Diagrams</strong><br />
Creating Connectors<br />
To create a connector, select the desired connector from the diagram toolbar and click on the source shape. Drag the connector<br />
to the destination shape.<br />
SDE for Eclipse provides continuous UML syntax checking. You will see a stop sign when you try to create an invalid<br />
connection, e.g. you cannot create a generalization relationship between an actor and a use case.<br />
Figure 2.9 - Try to create an invalid connection<br />
If the connection is valid you will see a blue rounded rectangle surrounding the destination shape.<br />
Figure 2.10 - Try to create a valid connection<br />
You may also use resource to create connectors.<br />
Click on the Association resource of a shape and drag over the shape you want to connect to. If you release the mouse on an<br />
empty space, a shape will be created <strong>with</strong> the connector.<br />
2-6<br />
Figure 2.11 - Click on resource Figure 2.12 - Drag over the shape<br />
Creating Self-Connection<br />
Some of the shapes can have a connection to itself, for example Self-Association of a Class or Self-Link of an Object in a<br />
Communication Diagram. To create a self-connection, click on the connector button on the diagram toolbar and click once on<br />
the target object.<br />
Alternatively, you can click on the Self Association resource.<br />
Figure 2.13 - Create Self-Connection Figure 2.14 - Self-Connection
SDE User’s Guide (Part 1) <strong>Chapter</strong> 2 – <strong>Working</strong> <strong>with</strong> <strong>Diagrams</strong><br />
Resource-Centric Interface<br />
<strong>Visual</strong> <strong>Paradigm</strong> is the first vendor to introduce the resource centric diagramming interface. The resource centric interface<br />
greatly improves the efficiency of modeling. You no longer needs to go back and forth between the toolbar and the diagram to<br />
create diagram elements, make connections and modify the diagrams. The resource centric interface can make sure the modeler<br />
is able to create a diagram <strong>with</strong> correct syntax more quickly.<br />
There are three types of resource:<br />
• Connection Resource<br />
• Manipulation Resource<br />
• Branching Resource<br />
Connection Resource<br />
It is designed for creating elements and making connections. Here, the connection between an actor and a use case is used as an<br />
example.<br />
To use Connection Resource:<br />
1. Move mouse over Association - > Use Case resource.<br />
Figure 2.15 - Association - > Use Case resource<br />
2. Drag resource to empty space on diagram pane.<br />
Figure 2.16 - Drag resource<br />
3. Release the mouse, new connector and shape are created.<br />
Figure 2.17 - Connector and shape created<br />
2-7
SDE User’s Guide (Part 1) <strong>Chapter</strong> 2 – <strong>Working</strong> <strong>with</strong> <strong>Diagrams</strong><br />
Manipulation Resource<br />
You can use Manipulation Resource to modify properties or appearance of elements. For example, you can show or hide<br />
compartments, add references, add sub-diagram and fit size.<br />
To use Manipulation Resource, simply click once on it.<br />
Figure 2.18 - Reference of Manipulation Resource<br />
Branching Resource<br />
Branching Resource helps you to create decision structure in diagram.<br />
To use branching resource:<br />
1. Move mouse over a Branching Resource.<br />
Figure 2.19 - Branching Resource<br />
2. Drag resource to empty space on diagram.<br />
Figure 2.20 - Drag resource<br />
2-8
SDE User’s Guide (Part 1) <strong>Chapter</strong> 2 – <strong>Working</strong> <strong>with</strong> <strong>Diagrams</strong><br />
3. Release mouse, a branch is created.<br />
Figure 2.21 - Create branch<br />
Alternatively, if a shape in the branch already exists, you can drag the resource over it.<br />
Figure 2.22 - Drag resource over existed shape<br />
2-9
SDE User’s Guide (Part 1) <strong>Chapter</strong> 2 – <strong>Working</strong> <strong>with</strong> <strong>Diagrams</strong><br />
When mouse is released, a branch is created involving the target shape.<br />
2-10<br />
Figure 2.23 - Create branch<br />
Enabling/Disabling the Resource-Centric Interface<br />
To enable/disable the resource centric interface feature, select/deselect menu Format > Resource Centric. This option will be<br />
applied to all diagrams.<br />
Figure 2.24 - Enable/Disable Resource Centric<br />
Interface
SDE User’s Guide (Part 1) <strong>Chapter</strong> 2 – <strong>Working</strong> <strong>with</strong> <strong>Diagrams</strong><br />
Enabling/Disabling Group Resource-Centric Interface<br />
Group resources appear when two or more shapes are selected. They are used to perform actions on the selected shapes, e.g.<br />
alignment and distribute shapes.<br />
To enable/disable, select/deselect Modeling > Application Options... to open the Options dialog box, select Diagramming ><br />
Resource Centric tab. This option will be applied to all diagrams.<br />
Figure 2.25 - Group Resources Centric Interface for use case<br />
Show Extra Resources<br />
By default the resource centric interface displays the most commonly used resources of a diagram element. You can choose to<br />
view less common resourcesby clicking on the Format > Show Extra Resources in the main menu. The figures below show<br />
the view of a Action element <strong>with</strong> "Show Extra Resources" turned off and on.<br />
Figure 2.26 - Resource-Centric of Action Figure 2.27 - Action <strong>with</strong> an Extra Resource-Centric<br />
Show Generic Resource-Only<br />
Generic Resource is a special kind of resource in the Resource-Centric Interface. Unlike other resources, the type of the<br />
connector and/or shape type that will be created is undetermined, you will be asked for the desired connector/shape type when<br />
the creation is confirmed.<br />
To show/not to show Generic Resource Only, select Modeling > Application Options... to open the Options dialog box, select<br />
Diagramming > Resource Centric tab.<br />
Figure 2.28- Show Generic Resources-Only<br />
2-11
SDE User’s Guide (Part 1) <strong>Chapter</strong> 2 – <strong>Working</strong> <strong>with</strong> <strong>Diagrams</strong><br />
Basic Editing<br />
Multiple Selection<br />
Multiple selection can be made <strong>with</strong> mouse alone or <strong>with</strong> keyboard and mouse.<br />
With mouse alone:<br />
Click on an empty space of the diagram and drag to include desired shapes in the dashed-line rectangle.<br />
2-12<br />
Figure 2.29 - Multiple selection using mouse<br />
With keyboard and mouse:<br />
With the Shift or Ctrl key held down, click on the shapes to select them. After selecting a shape, you may click it again to<br />
deselect it.<br />
Figure 2.30 - Multiple selection using mouse and keyboard
SDE User’s Guide (Part 1) <strong>Chapter</strong> 2 – <strong>Working</strong> <strong>with</strong> <strong>Diagrams</strong><br />
Moving Shape<br />
SDE for Eclipse diagram editor supports true WYSIWYG diagram editing. You can move shapes <strong>with</strong> the mouse or keyboard.<br />
With mouse:<br />
Click on a shape to drag it to the desired direction to move it.<br />
Figure 2.31 - Shape before moving to the right Figure 2.32 - Shape after moving to the right<br />
With keyboard:<br />
1. Select shape(s) which you want to move.<br />
2. Press the up/down/left/right arrow key to move the shape(s).<br />
Moving Shape in One Direction<br />
Instead of moving shapes in any direction, you may restrict the shapes to move in one direction only for easier alignment, i.e.<br />
you may move the shapes vertically or horizontally, but not diagonally.<br />
This can be done by pressing Shift key while dragging the shapes.<br />
Delete<br />
Figure 2.33 - Restrict moving direction<br />
The main difference between CASE Tool and drawing tools is that CASE Tool has a Model and View concept. The model is<br />
where information is stored, while the view is a presentation of the model. A model can have multiple views, for example, you<br />
can show the same class in different class diagrams. Upon pressing 'delete', SDE for Eclipse will assume you are deleting the<br />
view of the model, but will prompt you to delete the model if all views of a specific model are deleted. This section will show<br />
you how to delete models and views.<br />
2-13
SDE User’s Guide (Part 1) <strong>Chapter</strong> 2 – <strong>Working</strong> <strong>with</strong> <strong>Diagrams</strong><br />
Delete<br />
To delete view together <strong>with</strong> model:<br />
1. perform one of the following action:<br />
2-14<br />
• Select Delete > Delete in the popup menu of that element.<br />
• Press the Delete button on the keyboard.<br />
Figure 2.34 - Select Delete<br />
2. A Delete dialog box will display and ask you if you want to delete. Click Yes to confirm. If you want to set this option as<br />
default, check Use this option as default and don't ask again.<br />
Figure 2.35 - Delete dialog box for confirming deleting
SDE User’s Guide (Part 1) <strong>Chapter</strong> 2 – <strong>Working</strong> <strong>with</strong> <strong>Diagrams</strong><br />
3. If there is no referenced view other than deleted view, the Delete dialog will ask you if you want to delete the model from<br />
the repository. Click Yes to confirm. If you delete more than one diagram element at one time, you may click Yes to all to<br />
confirm.<br />
Delete View Only<br />
Figure 2.36 - Confirm deleting from the repository<br />
To delete view(diagram element of model) only:<br />
1. Select Delete > Delete View Only in the popup menu of that element.<br />
Figure 2.37 - Select Delete View Only<br />
2-15
SDE User’s Guide (Part 1) <strong>Chapter</strong> 2 – <strong>Working</strong> <strong>with</strong> <strong>Diagrams</strong><br />
2. A Delete dialog box will display and ask you if you want to delete. Click Yes to confirm. If you want to set this option as<br />
default, check Use this option as default and don't ask again.<br />
Copy and Paste<br />
Copy<br />
2-16<br />
Figure 2.38 - Delete dialog box to confirm deleting<br />
SDE for Eclipse support various copy and paste options. By default your copy will only <strong>with</strong>in SDE for Eclipse and will not<br />
affect the content in your system clipboard. If you want to copy the content to other application, you can copy to clipboard as<br />
image then you can paste your design to other application. This section, we will show you different copy and pasts options<br />
SDE for Eclipse provides.<br />
Copy <strong>with</strong>in SDE-EC<br />
Copying diagram elements <strong>with</strong>in SDE-EC allows you to copy selected diagram elements to the application clipboard. You can<br />
paste the diagram elements to other SDE-EC diagrams from the current project or across another project.<br />
You cannot paste the selected content to other applications.<br />
To copy selected diagram elements <strong>with</strong>in SDE-EC, perform one of the following actions:<br />
• Select Edit > Copy from main menu.<br />
• Right-click on the selected diagram elements and choose Copy > Copy <strong>with</strong>in SDE EE-EC from popup menu.<br />
• Press Ctrl-C.<br />
Copy <strong>with</strong>in SDE-EC is the default copy action. For more details about the default copy action, please reference to the section<br />
"Setting Default Copy Action" below.<br />
Copying to the Clipboard as Image (JPG)<br />
Copying diagram elements as JPG image will copy the selected diagram element as a JPG image to the system clipboard,<br />
which you can copy to other applications.<br />
To copy selected diagram elements to the system clipboard as JPG image, perform one of the following actions:<br />
• Select Edit > Copy to Clipboard as Image (JPG) from main menu.<br />
• Click on the Copy drop down button on the toolbar and select Copy to Clipboard as Image (JPG) from the drop<br />
down menu.<br />
• Right-click on the selection and choose Copy > Copy to Clipboard as Image (JPG) from popup menu.<br />
• Press Ctrl-Alt-C.
SDE User’s Guide (Part 1) <strong>Chapter</strong> 2 – <strong>Working</strong> <strong>with</strong> <strong>Diagrams</strong><br />
Copying to the Clipboard as Image (EMF)<br />
Copying diagram elements as EMF (Enhanced Metafile) image will copy the selected diagram element as an EMF image to the<br />
system clipboard, which you can copy to other applications. Unlike copy as JPG image, the copied content is in EMF format,<br />
which is a more scalable format where image quality can be retained even after being resized/zoomed.<br />
The copy to system clipboard as EMF image feature is available on Windows platforms only.<br />
To copy selected diagram elements to the system clipboard as EMF image, perform one of the following actions:<br />
• Select Edit > Copy to Clipboard as Image (EMF) from main menu.<br />
• Click on the Copy drop down button on the toolbar and select Copy to Clipboard as Image (EMF) from the drop<br />
down menu.<br />
• Right-click on the selection and choose Copy > Copy to Clipboard as Image (EMF) from popup menu.<br />
• Press Ctrl-Alt-Shift-C.<br />
Setting Default Copy Action<br />
The default copy is triggered when the hotkey Ctrl + C is pressed. The actual action performed by default copy follows the<br />
SDE for Eclipse application option (as configured in the Options dialog box -> Diagramming category -> Environment page).<br />
The default copy action can be set to one of the following:<br />
• Copying <strong>with</strong>in SDE-EC<br />
• Copying to Clipboard as OLE<br />
• Copying to Clipboard as Image (JPG)<br />
• Copying to Clipboard as Image (EMF)<br />
Paste<br />
You can select different paste methods according to what you have copied.<br />
Pasting View<br />
The pasted diagram elements share the same content of the copied diagram elements. Any changes made on the pasted<br />
elements will result in the same changes appearing on the elements copied, as the model elements are shared on the diagram<br />
elements.<br />
To paste diagram element <strong>with</strong> model sharing, perform one of the following actions:<br />
• Select Edit > Paste from main menu.<br />
• Right-click on the target diagram and choose Paste View from popup menu.<br />
• Press Ctrl-V<br />
Pasting Model<br />
It clones a copy of the copied diagram elements and the model element, then pastes them to the diagram. It is enabled to copy<br />
<strong>with</strong>in SDE-EC.<br />
To paste diagram element <strong>with</strong>out model sharing, perform one of the following actions:<br />
• Right-click on the target diagram and choose Paste Model from popup menu.<br />
2-17
SDE User’s Guide (Part 1) <strong>Chapter</strong> 2 – <strong>Working</strong> <strong>with</strong> <strong>Diagrams</strong><br />
Pasting as Image Shape<br />
With image shape, you can easily annotate and document your diagrams <strong>with</strong> related images. Instead of creating an image<br />
shape manually, you can copy an image from any application to the clipboard and then paste it to the diagram as a new shape.<br />
2-18<br />
Figure 2.39 - Paste as Image Shape<br />
To paste an image shape, perform one of the following actions:<br />
• Select Edit > Paste from main menu.<br />
• Right-click on the target diagram and choose Paste View from popup menu.<br />
• Press Ctrl-V<br />
Undo/Redo<br />
When you create and edit a diagram, you may make mistakes like accidentally deleting a diagram element. You can use the<br />
Undo function to cancel the previous action. On the other hand, you may re-perform the action using the Redo action. The<br />
undo/redo feature in SDE for Eclipse is diagram based.<br />
Undo<br />
You can roll back undesirable changes by performing Undo. To undo an action, perform one of the following actions:<br />
• Select Edit > Undo from main menu.<br />
• Press Ctrl-Z.<br />
Redo<br />
This feature is to re-perform actions that were just undone. To redo an action, perform one of the following actions:<br />
• Select Edit > Redo from main menu.<br />
• Press Ctrl-Y.
SDE User’s Guide (Part 1) <strong>Chapter</strong> 2 – <strong>Working</strong> <strong>with</strong> <strong>Diagrams</strong><br />
Grouping<br />
After you have applied alignment to a group of shapes, you may want to keep its configuration and not want them to get<br />
messed up. Grouping feature is designed for this usage. After shapes are grouped, you can treat the grouped shapes as a single<br />
shape.<br />
In SDE for Eclipse, you can perform multiple level grouping - that is, group a shape <strong>with</strong> other shapes, and even <strong>with</strong> other<br />
groups.<br />
Grouping Shapes<br />
To group shapes, select shapes in the diagram and perform one of the following actions:<br />
• Select menu Edit > Group.<br />
• Right-click on the selection and select Grouping > Group from the popup menu.<br />
Ungrouping Shapes<br />
To ungroup shapes, select the grouped shapes in the diagram and perform one of the following actions:<br />
• Select menu Edit > Ungroup.<br />
• Right-click on the selection and select Grouping > Ungroup from the popup menu.<br />
2-19
SDE User’s Guide (Part 1) <strong>Chapter</strong> 2 – <strong>Working</strong> <strong>with</strong> <strong>Diagrams</strong><br />
Resizing Shapes in Group<br />
In some cases, you may want to resize multiple shapes on the diagram, SDE for Eclipse allows you to resize the shapes in a<br />
group, which in turn reduces the handling time for resizing the shapes individually. When you resize one shape of the selected<br />
shapes, all the selected shapes will resize by the same amount, regardless of their original sizes.<br />
To resize the shapes in a group:<br />
2-20<br />
1. Select multiple desired shapes on the diagram.<br />
Figure 2.40 - Multiple desired shapes on diagram
SDE User’s Guide (Part 1) <strong>Chapter</strong> 2 – <strong>Working</strong> <strong>with</strong> <strong>Diagrams</strong><br />
2. Resize one of the selected shapes. All selected shapes will resize proportionally.<br />
Figure 2.41 - Resize one of the selected shapes. All selected shapes will resize proportionally<br />
If the size of the resizing shape returns to its original shapes before resizing, all selected shapes will not<br />
resize accordingly<br />
2-21
SDE User’s Guide (Part 1) <strong>Chapter</strong> 2 – <strong>Working</strong> <strong>with</strong> <strong>Diagrams</strong><br />
Reversing Connector Direction<br />
Reverse Connector can be used to reverse the direction of connector.<br />
Here, the direction of connector between Shipper and FAS Online System is inverted.<br />
2-22<br />
Figure 2.42 - Before reversing Connector Direction<br />
To reverse the connector, right-click on the connector and select Reverse Connector from the popup menu.<br />
Figure 2.43 - Select Reverse Connector<br />
The direction of connector is now inverted.<br />
Figure 2.44 - After reversing Connector Direction
SDE User’s Guide (Part 1) <strong>Chapter</strong> 2 – <strong>Working</strong> <strong>with</strong> <strong>Diagrams</strong><br />
Grid<br />
Showing/Hiding Grids<br />
To toggle the visibility of grid lines, perform one of the following actions:<br />
• Check/Uncheck Format > Show Grid from main menu to show/hide grid lines.<br />
Figure 2.45 - Select Grid<br />
2-23
SDE User’s Guide (Part 1) <strong>Chapter</strong> 2 – <strong>Working</strong> <strong>with</strong> <strong>Diagrams</strong><br />
2-24<br />
• Right-click on the target diagram, check/uncheck Grid > Grid Visible from popup menu to show/hide grid lines.<br />
Figure 2.46 - Select Grid Visible<br />
• From the property table, check/uncheck Visible under Grid heading to show/hide grid lines.<br />
Figure 2.47 - Check Visible
SDE User’s Guide (Part 1) <strong>Chapter</strong> 2 – <strong>Working</strong> <strong>with</strong> <strong>Diagrams</strong><br />
• Right-click on the target diagram and choose Open Specification from popup menu. This displays the Diagram<br />
Specification dialog box. From the dialog box, switch to Grid Setting tab and check/uncheck Grid Visible to<br />
show/hide grid lines.<br />
Figure 2.48 - Check Grid visible<br />
2-25
SDE User’s Guide (Part 1) <strong>Chapter</strong> 2 – <strong>Working</strong> <strong>with</strong> <strong>Diagrams</strong><br />
Snap to Grid<br />
This feature is used to set whether diagram elements should stick to grid lines when moving in the diagram. To turn the option<br />
on/off, perform one of the following actions:<br />
2-26<br />
• Check/Uncheck Format > Snap to Grid from main menu to turn on/off the snap to grid option.<br />
Figure 2.49 - Select Snap to Grid
SDE User’s Guide (Part 1) <strong>Chapter</strong> 2 – <strong>Working</strong> <strong>with</strong> <strong>Diagrams</strong><br />
• Right-click on the target diagram, check/uncheck Grid > Snap to Grid from popup menu to turn on/off the snap to<br />
grid option.<br />
Figure 2.50 - Select Snap to Grid using popup menu<br />
• From the property table, check/uncheck Snap to Grid under Grid heading to turn on/off the snap to grid option.<br />
Figure 2.51 - Select Snap to grid<br />
2-27
SDE User’s Guide (Part 1) <strong>Chapter</strong> 2 – <strong>Working</strong> <strong>with</strong> <strong>Diagrams</strong><br />
2-28<br />
• Right-click on the target diagram and choose Open Specification from popup menu. This displays the Diagram<br />
Specification dialog box. From the dialog box, switch to Grid Setting tab and check/uncheck Snap to Grid to turn<br />
on/off the snap to grid option.<br />
Grid Size<br />
Figure 2.52 - Check Snap to grid in Specification<br />
To adjust the grid size, perform one of the following actions:<br />
• From the property table, enter the value for Width and Height property under Grid heading.<br />
Figure 2.53 - Adjust grid size in property table
SDE User’s Guide (Part 1) <strong>Chapter</strong> 2 – <strong>Working</strong> <strong>with</strong> <strong>Diagrams</strong><br />
• Right-click on the target diagram and choose Open Specification from popup menu. This displays the Diagram<br />
Specification dialog box. From the dialog box, switch to Grid Setting tab and enter the value for Width and Height.<br />
Figure 2.54- Adjust grid size in specification<br />
2-29
SDE User’s Guide (Part 1) <strong>Chapter</strong> 2 – <strong>Working</strong> <strong>with</strong> <strong>Diagrams</strong><br />
Grid Color<br />
To adjust the grid color, perform one of the following actions:<br />
2-30<br />
• Right-click on the target diagram and select Grid > Grid Color...from the popup menu. This displays the Select Grid<br />
Color dialog box for setting the grid color.<br />
Figure 2.55 - Select Grid Color<br />
• From the property table, click the ... button in the Value column of Color property under Grid heading. This displays<br />
a color chooser for selecting a grid color<br />
Figure 2.56- Select Color
SDE User’s Guide (Part 1) <strong>Chapter</strong> 2 – <strong>Working</strong> <strong>with</strong> <strong>Diagrams</strong><br />
• Right-click on the target diagram and choose Open Specification from the popup menu. This displays the Diagram<br />
Specification dialog box. From the dialog box, switch to Grid Setting tab, click on the button ...from the Grid Color<br />
field and select the grid color from the drop-down color chooser.<br />
Zooming<br />
Figure 2.57- Select Grid Color<br />
The grids must be visible before setting the grid color.<br />
Zooming In<br />
The zoom in feature allows you to get a close-up view of the diagram. To perform zoom in, perform one of the following<br />
actions:<br />
• Select Format > Zoom > Zoom in from main menu.<br />
• Click on the Zoom In button on the toolbar.<br />
• Right-click on the target diagram and choose Zoom > Zoom In from the popup menu.<br />
• Press Ctrl-= (Ctrl-Equals).<br />
2-31
SDE User’s Guide (Part 1) <strong>Chapter</strong> 2 – <strong>Working</strong> <strong>with</strong> <strong>Diagrams</strong><br />
Zooming Out<br />
The zoom out feature allows you to see more of the diagram at a reduced size. To perform zoom out, perform one of the<br />
following actions:<br />
2-32<br />
• Select Format > Zoom > Zoom Out from main menu.<br />
• Click on the Zoom Out button on toolbar.<br />
• Right-click on the target diagram and choose Zoom > Zoom Out from popup menu.<br />
• Press Ctrl-- (Ctrl-Minus).<br />
Zooming to 100%<br />
The zoom to 100% feature allows you to view the diagram in its actual size (100%). To restore the zoom ratio to 100%,<br />
perform one of the following actions:<br />
• Select Format > Zoom > Zoom 100% from main menu.<br />
• Click on the Zoom 100% button on toolbar.<br />
• Right-click on the target diagram and choose Zoom > Zoom 100% from popup menu.<br />
• Press Ctrl-0.<br />
Zooming to a Specific Ratio<br />
The zoom to a specific ratio feature allows you to choose the zooming ratio from the main menu. To perform zoom to a<br />
specific ratio, perform one of the following actions:<br />
• Select Format > Zoom > Zoom Selection on the main menu, select a zoom ratio from the menu.<br />
Figure 2.58 - Select zoom ratio<br />
• Right-click on the target diagram and choose Open Specification from the popup menu. This displays the Diagram<br />
Specification dialog box. From the dialog box, select a zoom ratio from the Zoom ratio drop down menu, or enter the<br />
specific zoom ratio to the field.<br />
• From the property table, select a zoom ratio from the drop down menu on the row Zoom ratio, or enter the specific<br />
zoom ratio to the field.
SDE User’s Guide (Part 1) <strong>Chapter</strong> 2 – <strong>Working</strong> <strong>with</strong> <strong>Diagrams</strong><br />
Zooming to Fit Diagram to Window<br />
Beside standard zoom in/out and zoom to ratio, there are dynamic zoom options that allow you to zoom the diagram to fit its<br />
content to the window.<br />
Select Format > Zoom > Zoom Selection on the main menu (or click on the Zoom ratio combo box in the Property pane<br />
when a diagram is active), you will see the Page, Width and Height zoom items.<br />
• Page - Zoom the whole diagram to fit to window<br />
• Width - Zoom the width of the diagram to fit to window<br />
• Height - Zoom the height of the diagram to fit to window<br />
Figure 2.59 - Select zoom ratio to fit <strong>with</strong> page<br />
Just select the zoom item to apply the corresponding zoom option.<br />
2-33
SDE User’s Guide (Part 1) <strong>Chapter</strong> 2 – <strong>Working</strong> <strong>with</strong> <strong>Diagrams</strong><br />
Zooming to Region<br />
2-34<br />
Figure 2.60 - Zoom to show all the Page<br />
The zoom to region feature allows you to zoom the diagram to any selected region.<br />
1. To zoom a diagram to region, click on the Zoom to Region button on the toolbar.<br />
Figure 2.61 - Zoom to region
SDE User’s Guide (Part 1) <strong>Chapter</strong> 2 – <strong>Working</strong> <strong>with</strong> <strong>Diagrams</strong><br />
2. Press the mouse on the diagram, hold and drag the desired zoom region (just like multi-select shapes). The region is<br />
indicated by the dotted-line rectangle.<br />
Figure 2.62 - Select the zoom region in the diagram<br />
3. Release the mouse button and you will see the diagram is zoomed to the desired region.<br />
Figure 2.63 - Zoom to the Region<br />
2-35
SDE User’s Guide (Part 1) <strong>Chapter</strong> 2 – <strong>Working</strong> <strong>with</strong> <strong>Diagrams</strong><br />
Quick Previewer<br />
SDE for Eclipse provides a quick previewer in Diagram Navigator tree. You can preview the diagram before open the diagram.<br />
2-36<br />
Figure 2.64 - Quick Previewer<br />
To preview a diagram, move the mouse cursor over a Diagram node on Diagram Navigator. This displays the Quick Previewer.<br />
To open the diagram, click the button on the toolbar.<br />
To resize the Quick Previewer window:<br />
1. Move the cursor to the bottom right-hand corner of the Quick Previewer window. The cursor changes to " " ,<br />
indicating that you can resize the window.<br />
2. Press on it.<br />
3. Drag to resize the window.<br />
4. Releases the mouse press until you are satisfied <strong>with</strong> the size of Quick Previewer.<br />
Apart from preview image, Quick Previewer also shows the documentation of diagrams. To display the documentation of a<br />
diagram, Click the button on the toolbar of the previewer and choose Documentation.<br />
Figure 2.65 - Preview documentation<br />
SDE for Eclipse records the size and position of the previewer and restores this when displaying again. To reset this record,<br />
double-click the toolbar of the previewer window.
SDE User’s Guide (Part 1) <strong>Chapter</strong> 2 – <strong>Working</strong> <strong>with</strong> <strong>Diagrams</strong><br />
Generic Connector<br />
A generic connector allows you to connect any shapes, so it can represent the idea beyond the standard UML notation.You can<br />
edit the connector using resource.<br />
To edit an arrow head of a connector using Format Arrow Head resource:<br />
1. Click on the Format Arrow Head resource. The Format Arrow Head resource which is nearer to one end of line controls<br />
the arrow head at that end.<br />
Figure 2.66 - Resources for Format Arrow Head<br />
2. Select a format of arrow head in the popup menu.<br />
Figure 2.67 - Edit arrow head of generic connector<br />
2-37
SDE User’s Guide (Part 1) <strong>Chapter</strong> 2 – <strong>Working</strong> <strong>with</strong> <strong>Diagrams</strong><br />
To edit the line style of a connector using the Format Line resource:<br />
1. Click on the Format Line resource (located in the middle of the connector).<br />
2-38<br />
Figure 2.68 - Resources for Format Arrow Head<br />
2. Select a style of line using the Style combo box in the Format Line dialog box.<br />
Figure 2.69 - Select format of generic connector
SDE User’s Guide (Part 1) <strong>Chapter</strong> 2 – <strong>Working</strong> <strong>with</strong> <strong>Diagrams</strong><br />
You can also apply your favorite connectors. There are two methods:<br />
You can right click on the connector and select Format from popup menu and select Favorite Connectors > Apply Favorite<br />
Connectors....<br />
Figure 2.70 - Select Apply Favorite Connectors<br />
Alternatively, you can click on the Format Line resource and select Apply Favorite Connector....<br />
Figure 2.71 - Select Apply Favorite Connectors<br />
2-39
SDE User’s Guide (Part 1) <strong>Chapter</strong> 2 – <strong>Working</strong> <strong>with</strong> <strong>Diagrams</strong><br />
Then, select your favorite connector to apply it.<br />
2-40<br />
Figure 2.72 - Save your favorite connectors<br />
Apart from apply, you can organize your favorite connectors:<br />
1. Right click on the connector and select Format from the popup menu.<br />
2. Select Favorite Connectors > Organize Favorite Connectors.<br />
Figure 2.73 - Select Organize Favorite Connectors
SDE User’s Guide (Part 1) <strong>Chapter</strong> 2 – <strong>Working</strong> <strong>with</strong> <strong>Diagrams</strong><br />
3. You can choose to Create..., Duplicate..., Edit... or Remove any connectors.<br />
Text Box<br />
Figure 2.74 - Organize Favorite Connectors<br />
A Text Box allows you to add free text to a diagram.<br />
To add text using Text Box:<br />
1. Click on the Text Box in the toolbar.<br />
2. Click on the diagram pane where you want to add text.<br />
3. Add text in the box provided.<br />
Figure 2.75 - Add a free text<br />
2-41
SDE User’s Guide (Part 1) <strong>Chapter</strong> 2 – <strong>Working</strong> <strong>with</strong> <strong>Diagrams</strong><br />
Diagram Info Shape<br />
Diagram Info Shape allows you to add useful information to a diagram.<br />
To use Diagram Info Shape:<br />
1. Right-click on the blank area of the diagram and select Add Shape > Diagram Info Shape from the popup menu.<br />
2-42<br />
Figure 2.76 - Select Diagram Info Shape from popup menu<br />
2. The diagram info shape will be added to the diagram.<br />
Figure 2.77 - Diagram info shape is added<br />
By default, there are 2 items provided in the diagram info shape table:<br />
The Name cell follows the diagram name.<br />
The Documentation cell follows the diagram documentation.
SDE User’s Guide (Part 1) <strong>Chapter</strong> 2 – <strong>Working</strong> <strong>with</strong> <strong>Diagrams</strong><br />
To add a new item:<br />
1. Right-click on the diagram info shape, select Add Item from the pop-up menu. A new row will be created.<br />
Figure 2.78 - Select Add Item<br />
2. Type in the newly added item and the information in the new row. You can add as many new items as needed.<br />
Figure 2.79 - New item added<br />
2-43
SDE User’s Guide (Part 1) <strong>Chapter</strong> 2 – <strong>Working</strong> <strong>with</strong> <strong>Diagrams</strong><br />
The diagram info shape is added.<br />
Rich Text Documentation<br />
2-44<br />
Figure 2.80 - Diagram info shape added<br />
In SDE for Eclipse, you can add rich text documentation on different models and diagrams. The styles and formats of the<br />
documentation can be included when you generate a document.<br />
Rich text documentation can also be used in:<br />
• Notes<br />
Figure 2.81 - Note <strong>with</strong> rich text documentation
SDE User’s Guide (Part 1) <strong>Chapter</strong> 2 – <strong>Working</strong> <strong>with</strong> <strong>Diagrams</strong><br />
• Textboxes<br />
Figure 2.82 - Text box <strong>with</strong> rich text documentation<br />
To add rich text documentation:<br />
1. Right click the diagram element and select Open Specification from popup menu.<br />
Figure 2.83 - Select Open Specification<br />
2. Specify the documentation.<br />
Figure 2.84 - Specify the documentation<br />
2-45
SDE User’s Guide (Part 1) <strong>Chapter</strong> 2 – <strong>Working</strong> <strong>with</strong> <strong>Diagrams</strong><br />
You can then switch to the Documentation pane to preview.<br />
2-46<br />
Figure 2.85 - Documentation pane<br />
You can also see the result in the report generated.<br />
Figure 2.86 - Documentation generated<br />
Inserting Image to Documentation<br />
You can further visualize your concept by incorporating images into documentation.<br />
1. Select an element in the diagram.<br />
Figure 2.87 - Select a diagram element
SDE User’s Guide (Part 1) <strong>Chapter</strong> 2 – <strong>Working</strong> <strong>with</strong> <strong>Diagrams</strong><br />
2. Place the text cursor in the Documentation pane to locate where you want to insert the image, and then click the Insert<br />
image... button on the documentation toolbar (if this button is hidden, click the double-arrow button to expand the toolbar).<br />
Figure 2.88 - Select Insert Image...<br />
3. Select one or more images to insert.<br />
Figure 2.89 - Choose one or more images<br />
2-47
SDE User’s Guide (Part 1) <strong>Chapter</strong> 2 – <strong>Working</strong> <strong>with</strong> <strong>Diagrams</strong><br />
4. The image(s) will be inserted to the documentation.<br />
2-48<br />
Figure 2.90 - Image added<br />
Using Template<br />
By using template, you can reuse pre-defined documentation structures to save time and effort.<br />
To save documentation as template:<br />
1. Open the specification dialog box of a model.<br />
Figure 2.91 - Select Open Specification<br />
2. After editing the documentation, click the Save as template... button on the documentation toolbar.<br />
Figure 2.92 - Save the template
SDE User’s Guide (Part 1) <strong>Chapter</strong> 2 – <strong>Working</strong> <strong>with</strong> <strong>Diagrams</strong><br />
3. Specify the template name and click OK to save the template.<br />
Figure 2.93 - Specify the template name<br />
To load documentation from a template:<br />
1. Open the specification dialog box of a model. Click the template drop-down button on the documentation toolbar to select a<br />
saved template.<br />
Figure 2.94 - Select a saved template<br />
2. The template content is loaded. Even if you edit the documentation of the model, the template will still remain the same.<br />
Figure 2.95 - A template is loaded<br />
2-49
SDE User’s Guide (Part 1) <strong>Chapter</strong> 2 – <strong>Working</strong> <strong>with</strong> <strong>Diagrams</strong><br />
Compartment Visibility Control<br />
SDE for Eclipse provides a visibility control in class diagram. It allows you to hide or show the attributes or operation using<br />
the resource-centric of a class.<br />
To show the attributes compartment or operations compartment click the " " sign button in resource-centric. To hide the<br />
attributes or operation click the " "sign button in resource-centric.<br />
You can also use popup menu to change visibility.<br />
2-50<br />
Figure 2.96 - Compartment Visibility Control<br />
When you reverse the code into class diagram(s) the attributes and operations are visible by default. The<br />
compartment visibility control is useful when you want to hide the attributes or operations in one click<br />
(saves time from choosing the presentation option in the popup menu).
SDE User’s Guide (Part 1) <strong>Chapter</strong> 2 – <strong>Working</strong> <strong>with</strong> <strong>Diagrams</strong><br />
Printing <strong>Diagrams</strong><br />
Print Preview<br />
The Print Preview dialog box allows you to preview the printout and provides a set of options for changing the printout style.<br />
To display the dialog box, perform one of the following actions:<br />
• Select File > Print SDE-EC <strong>Diagrams</strong>... from main menu<br />
• Click on the Print button on the toolbar<br />
Figure 2.97 - Print preview dialog<br />
The toolbar of the print preview pane allows you to configure the print settings. The buttons and their descriptions are shown in<br />
the table below:<br />
/<br />
Icon Button Function<br />
Print Print the diagram(s). The Print dialog box will be opened.<br />
Quick Print<br />
Print diagrams <strong>with</strong>out previewing them. The Quick Print dialog will be<br />
opened.<br />
Page Setup Set up the page properties such as paper size and orientation.<br />
Adjust Margins Adjust the margins of the pages.<br />
Use Gradient Color<br />
Select to use gradient color in printout. Since printing gradient color will<br />
use up lots of memory, it is recommended to turn this option off for better<br />
performance.<br />
Zoom Select the percentage to reduce/enlarge the print preview of diagrams.<br />
Paper Base<br />
Layout/Diagram<br />
Base Layout<br />
If the Fit to Pages option is selected, and there are multiple pages in the<br />
printout, selecting Paper Base Layout will cause the distribution of pages<br />
to be paper-oriented (the diagram size is ignored in arranging the preview);<br />
2-51
SDE User’s Guide (Part 1) <strong>Chapter</strong> 2 – <strong>Working</strong> <strong>with</strong> <strong>Diagrams</strong><br />
2-52<br />
/ Paper Place Style<br />
while selecting Diagram Base Layout will cause the distribution of pages<br />
to be diagram-oriented. Note that this option affects the preview only; the<br />
order of the printout remains unchanged.<br />
To change the order of the printout. A large diagram is divided into many<br />
pages, selecting From left to right will arrange the printout order from the<br />
pages on the left to the pages on the right, while selecting From top to<br />
bottom will arrange the print order from the pages on the top to the pages<br />
on the bottom.<br />
Fit to Ratio Set the diagram size to fit to the specified ratio.<br />
Fit to Pages Set the diagram to be printed on the number of pages specified.<br />
Overlapping Set the percentage of the margins to overlap among adjacent pages.<br />
Show/Hide Clip<br />
Marks on Page<br />
Select/deselect to show/hide the clip marks on the printout.<br />
Edit Header/Footer Edit the header and the footer of the printout.<br />
Multiple Page Mode Switch to the Multiple Page Mode to set the multiple page options.<br />
Help Calling the SDE-EC help file<br />
Close Print Preview Close the print preview pane and return to the design area.<br />
Table 2.1
SDE User’s Guide (Part 1) <strong>Chapter</strong> 2 – <strong>Working</strong> <strong>with</strong> <strong>Diagrams</strong><br />
Printing a Diagram <strong>with</strong> Preview<br />
You can use the Print command to select the printer. Set the range of pages and number of copies to be printed.<br />
1. Select the desired diagrams for printing. The selected diagrams will be shown at the preview area.<br />
Figure 2.98 - Diagram Preview<br />
2-53
SDE User’s Guide (Part 1) <strong>Chapter</strong> 2 – <strong>Working</strong> <strong>with</strong> <strong>Diagrams</strong><br />
2-54<br />
2. Click on the Print button on the Print Preview Toolbar. The Print dialog box appears.<br />
Figure 2.99 - Print the Diagram<br />
3. Select the printer to use, the page range and the number of copies to be printed. You may click on the<br />
Properties...button to configure the printer-specific properties as well.<br />
4. Click OK to start printing.
SDE User’s Guide (Part 1) <strong>Chapter</strong> 2 – <strong>Working</strong> <strong>with</strong> <strong>Diagrams</strong><br />
Page Setup<br />
Page Setup allows the user to specify the page size, orientation as well as the margins of the pages.<br />
Figure 2.100 - Page setup<br />
1. Click on the Page Setup button on the toolbar. The Page Setup dialog box appears.<br />
2. You can click on the Size drop-down menu to select the paper size to use.<br />
3. You can select the orientation for the page(s) to be printed (either Portrait or Landscape) in the Orientation field.<br />
4. You can enter the value into the Left, Right, Top and Bottom text fields to adjust the size of the corresponding<br />
margin.<br />
5. Click OK to confirm the settings.<br />
2-55
SDE User’s Guide (Part 1) <strong>Chapter</strong> 2 – <strong>Working</strong> <strong>with</strong> <strong>Diagrams</strong><br />
Adjusting Margins<br />
The Margins pane allows user to specify the margins of the pages, header and footer.<br />
2-56<br />
Figure 2.101 - Adjusting Margins<br />
1. Click on the Adjust Margins button on the Toolbar. The preview area shows the margin setting page.<br />
2. You can edit the margins sizes by entering the sizes into the text fields. Alternatively, click on the spinner buttons to<br />
increase/decrease the margin sizes.<br />
3. Click the Finish Adjust Margin button when you have finished configuring the margin settings. The margin sizes<br />
will then be updated.
SDE User’s Guide (Part 1) <strong>Chapter</strong> 2 – <strong>Working</strong> <strong>with</strong> <strong>Diagrams</strong><br />
Zooming Pages<br />
<strong>Diagrams</strong> can be zoomed in or zoomed out according to user preference.<br />
Click on the Zoom drop-down menu to select the desired zoom ratio.<br />
Figure 2.102- Set the Zoom ratio<br />
The preview area will show the diagrams in the zoom ratio that you have selected.<br />
Figure 2.103 - Preview in the preview dialog<br />
2-57
SDE User’s Guide (Part 1) <strong>Chapter</strong> 2 – <strong>Working</strong> <strong>with</strong> <strong>Diagrams</strong><br />
Selecting the Preview Layout<br />
There are two layouts that you can select for the print preview, the Paper Base Layout and the Diagram Base Layout.<br />
If the Fit to Pages option is selected and there are multiple pages in the printout, selecting Paper Base Layout will cause the<br />
distribution of pages to be paper-oriented (the diagram size is ignored in arranging the preview); while selecting Diagram Base<br />
Layout will cause the distribution of pages to be diagram-oriented.<br />
Note that this option affects the preview only; the order of the printout remains unchanged<br />
To select a layout of the preview, click on the Paper Base Layout button or Diagram Base Layout button on the<br />
toolbar. A popup menu will appear where you can select the layout to use.<br />
The preview after applying the Paper Base Layout:<br />
2-58<br />
Figure 2.104 - Preview in paper Base Layout
SDE User’s Guide (Part 1) <strong>Chapter</strong> 2 – <strong>Working</strong> <strong>with</strong> <strong>Diagrams</strong><br />
The preview after applying the Diagram Base Layout:<br />
Figure 2.105 - Preview in Diagram Base Layout<br />
2-59
SDE User’s Guide (Part 1) <strong>Chapter</strong> 2 – <strong>Working</strong> <strong>with</strong> <strong>Diagrams</strong><br />
Setting Paper Place Style<br />
You can select the paper place style to change the order of the printout. To select the paper place style, click on the Paper<br />
Place Style button on the toolbar. A popup menu appears where you can select a paper place style.<br />
Consider a large diagram is divided into many pages, selecting 'From left to right' will arrange the printout order from the<br />
pages on the left to the pages on the right, while selecting 'From top to bottom' will arrange the print order from the pages on<br />
the top to the pages on the bottom<br />
The order of the printout after selecting From left to right.<br />
2-60<br />
Figure 2.106 - Printout order is left to right
SDE User’s Guide (Part 1) <strong>Chapter</strong> 2 – <strong>Working</strong> <strong>with</strong> <strong>Diagrams</strong><br />
Fit to Ratio<br />
Fit to Ratio is used to resize the diagrams in the printout to a specific ratio.<br />
Click on the Fit to drop-down menu and select Ratio.<br />
You can enter the ratio into the textbox, e.g. enter 150 to set the ratio to 150%. After you have edited the ratio, the diagrams in<br />
the printout will be resized to the new ratio.<br />
Fit to Pages<br />
Figure 2.107 - Fit to ratio<br />
Fit to Pages is used to split the diagram to a desired number of pages when printing.<br />
1. Click on the Fit to drop-down menu and select Pages.<br />
2. Click on the Multiple Pages button on the toolbar. The page selector appears.<br />
3.<br />
Figure 2.108 - Select multiple pages Page<br />
2-61
SDE User’s Guide (Part 1) <strong>Chapter</strong> 2 – <strong>Working</strong> <strong>with</strong> <strong>Diagrams</strong><br />
2-62<br />
4. Click on the row-column combination to select it (note that you can click and drag on the page selector to extend the<br />
selection). The diagram will be split into multiple pages by the rows and columns that you have selected.<br />
Setting the Diagram Overlap Percentage<br />
Figure 2.109 - Fit to page<br />
Overlapping is used when users want the diagrams to have overlapping at the boundaries between pages. This is particularly<br />
useful when you have a large diagram that span multiple pages and you want to stick the pages of the printout together; the<br />
overlapping area can then be used as a hint when sticking the pages.<br />
Figure 2.110- Multiple page <strong>with</strong>out overlap<br />
1. Click on the Overlapping textbox to input the overlapping percentage and press the Enter key.<br />
2. The printing area near the boundaries of the pages will be duplicated by the overlapping percentage inputted.
SDE User’s Guide (Part 1) <strong>Chapter</strong> 2 – <strong>Working</strong> <strong>with</strong> <strong>Diagrams</strong><br />
Figure 2.111 - Multiple page <strong>with</strong> overlap<br />
Printing <strong>with</strong> Frame/Border Option<br />
You can print your diagram <strong>with</strong> a frame or border. There are three options:<br />
• With frame<br />
• With border<br />
• No border<br />
Select With frame/ With border/No border option from the drop-down menu.<br />
Figure 2.112 - Select option from drop-down menu<br />
Output of printing <strong>with</strong> frame<br />
Figure 2.113 - Printing <strong>with</strong> frame<br />
2-63
SDE User’s Guide (Part 1) <strong>Chapter</strong> 2 – <strong>Working</strong> <strong>with</strong> <strong>Diagrams</strong><br />
Output of printing <strong>with</strong> border<br />
Output of printing <strong>with</strong> no border<br />
2-64<br />
Figure 2.114 - Printing <strong>with</strong> border<br />
Figure 2.115 - Printing <strong>with</strong> no border
SDE User’s Guide (Part 1) <strong>Chapter</strong> 2 – <strong>Working</strong> <strong>with</strong> <strong>Diagrams</strong><br />
Showing/Hiding Clip Marks on Page<br />
Clip marks act as an indication of the boundary of a page.<br />
Figure 2.116 - Clip marks<br />
To show clip marks on the printout click on the Show Clip Marks on Page button . You will see the boundaries of the<br />
pages are surrounded by clip marks. To hide the clip marks click on the Hide Clip Marks on Page button again.<br />
Editing Header/Footer of the Pages<br />
To edit the header/footer of the printout click on the Edit Header/Footer button on the toolbar. You will then switch to the<br />
edit header/footer pane.<br />
Figure 2.117 - Editing Header/Footer of the Pages<br />
You can edit the header and the footer in the Header panel and the Footer panel respectively. Each of the panel consists of the<br />
Left Section, Center Section and the Right Section, which represents the position that the content will be located in the<br />
header/footer.<br />
2-65
SDE User’s Guide (Part 1) <strong>Chapter</strong> 2 – <strong>Working</strong> <strong>with</strong> <strong>Diagrams</strong><br />
There is a toolbar between the Header panel and the Footer panel, which facilitates the editing of header/footer. The<br />
description of the buttons in the toolbar can be found in the following table:<br />
Icon Name Description<br />
2-66<br />
Select Font<br />
Select the font to use for the selected section. Note that you must click on the section once in order<br />
to select it<br />
Insert Page Number Insert the page number<br />
Insert Number of<br />
Page<br />
Insert the total number of pages<br />
Insert Date Insert the date that the printing starts<br />
Insert Time Insert the time that the printing starts<br />
Insert File Name Insert the file name of the SDE-EC project<br />
Insert Project Name Insert the name of the SDE-EC project<br />
Insert Diagram Name Insert the diagram name<br />
Table 2.2<br />
After you have finished editing the header/footer, click on the Close Edit Header/Footer button to switch to the print<br />
preview mode. A sample page that has the header and footer formatted is shown in the picture below:<br />
Figure 2.118 - Page <strong>with</strong> header and footer
SDE User’s Guide (Part 1) <strong>Chapter</strong> 2 – <strong>Working</strong> <strong>with</strong> <strong>Diagrams</strong><br />
The Multiple Page Mode<br />
The Multiple Page Mode allows users to configure how the diagrams should be distributed in multiple pages. To switch to the<br />
Multiple Page Mode click on the Multiple Page Mode button on the toolbar.<br />
Clicking on the button beside the Multiple Pages field will invoke the page selector, where you can select the row-column<br />
combination for the printout. Alternatively, you can type in the Row and Column text field directly.<br />
Figure 2.119 - Select multiple page<br />
2-67
SDE User’s Guide (Part 1) <strong>Chapter</strong> 2 – <strong>Working</strong> <strong>with</strong> <strong>Diagrams</strong><br />
Click on the button beside the Page Style field to change the printout order. Consider a large diagram is divided into many<br />
pages, selecting 'From left to right' will arrange the printout order from the pages on the left to the pages on the right, while<br />
selecting 'From top to bottom' will arrange the print order from the pages on the top to the pages on the bottom.<br />
2-68<br />
Figure 2.120 - Distributes diagram in multiple page<br />
After you have finished configuring the multiple page settings click on the Close Multiple Page Mode button to close the<br />
Multiple Page Mode.
SDE User’s Guide (Part 1) <strong>Chapter</strong> 2 – <strong>Working</strong> <strong>with</strong> <strong>Diagrams</strong><br />
Printing a Diagram <strong>with</strong> Quick Print<br />
The Quick Print feature allows you to print diagrams <strong>with</strong>out previewing them, hence speeding up the print job. To quick print,<br />
perform one of the following actions:<br />
• Select File > Print SDE-EC <strong>Diagrams</strong>... from main menu. This displays the Print Preview dialog box. Click on<br />
the toolbar of the Print Preview dialog box.<br />
In both cases, the Quick Print dialog box will show.<br />
Figure 2.121- Quick Print dialog<br />
Field Description<br />
Print Range<br />
Scaling<br />
Border<br />
option<br />
Page<br />
Setup...<br />
Page<br />
numbers<br />
Use<br />
gradient<br />
color<br />
Click on either of the below options to specify the print range.<br />
All - Print all the diagrams <strong>with</strong>in the current project<br />
Active - Print only the active diagram<br />
<strong>Diagrams</strong> - Check from the diagram tree to select the diagram(s) for printing<br />
Select No scaling to print <strong>with</strong> diagrams' original size. Numbers of pages used for each diagram are subject to the<br />
scale of diagrams. Select Fit to pages to print <strong>with</strong> specified number of pages per diagram <strong>with</strong> respect to the<br />
specified number of rows and columns.<br />
Select border option of printout.<br />
Page Setup allows you to specify the page size, the orientation as well as the margins of the pages.<br />
Select to print diagrams <strong>with</strong> page number on it.<br />
Select to use gradient color in printout.<br />
Table 2.3<br />
2-69
SDE User’s Guide (Part 1) <strong>Chapter</strong> 2 – <strong>Working</strong> <strong>with</strong> <strong>Diagrams</strong><br />
Shape Alignment<br />
Aligning Shapes<br />
This feature provides a facility to align selected diagram elements. You can align using toolbar, popup menu or group resource.<br />
All alignment methods calculate the resulting shape boundaries on a referenced shape. You can refer to the section 'Referenced<br />
Shape for Alignment' for details.<br />
Before you use any one of the methods to align, you should first select more than one shape.<br />
2-70<br />
Figure 2.122 - Three use cases selected<br />
Here, three use cases aligning towards the top is used as an example.
SDE User’s Guide (Part 1) <strong>Chapter</strong> 2 – <strong>Working</strong> <strong>with</strong> <strong>Diagrams</strong><br />
To align using toolbar, you can select Format > Alignment > Top from the main menu.<br />
Figure 2.123 - Select Top from main menu<br />
2-71
SDE User’s Guide (Part 1) <strong>Chapter</strong> 2 – <strong>Working</strong> <strong>with</strong> <strong>Diagrams</strong><br />
To align using popup menu, you can select Alignment > Top in the popup menu.<br />
2-72<br />
Figure 2.124 - Select Top from popup menu<br />
To align using group resource, you can select the Alignment resource > Align Top which appears when two or more shapes<br />
are selected.<br />
You can select the way of aligning from the drop-down menu.<br />
Figure 2.125 - Select Align Top from Alignment resource<br />
By using any of the above methods, the shapes are aligned.<br />
Figure 2.126 - Shape aligned
SDE User’s Guide (Part 1) <strong>Chapter</strong> 2 – <strong>Working</strong> <strong>with</strong> <strong>Diagrams</strong><br />
Distributing Shapes<br />
This feature provides a facility to distribute selected diagram elements <strong>with</strong> uniform space. You can use resource, toolbar and<br />
menu to distribute shapes.<br />
Before you use any one of the methods to distribute shapes, you should first select more than two shapes.<br />
Figure 2.127 - Three use cases selected<br />
Here, three use cases distributing horizontally is used as an example.<br />
Use resource to distribute shapes:<br />
To align using group resource, you can select the Distribute resource > Distribute Horizontally which appear when more<br />
than two shapes are selected.<br />
The use cases after Distribute Horizontally.<br />
Figure 2.128 - Select Distribute Horizontally<br />
Figure 2.129 - Three use cases distribute horizontally<br />
2-73
SDE User’s Guide (Part 1) <strong>Chapter</strong> 2 – <strong>Working</strong> <strong>with</strong> <strong>Diagrams</strong><br />
Making Shapes Same Width and Height<br />
This feature provides a facility to set selected diagram elements to the same width, same height, or both. You can use resource,<br />
toolbar and menu to make the shapes being the same width/height.<br />
The methods calculate the resulting shape boundaries based on a referenced shape. You may refer to the section 'Referenced<br />
Shape for Alignment section' below for details.<br />
You need to select two or more shapes in order to apply this feature. Here, making three use cases the same width is used as an<br />
example.<br />
2-74<br />
Figure 2.130 - Three use cases selected<br />
To make shapes same width, you can select Make Same Width resource > Same Width.<br />
The resultant use cases now have the same width.<br />
Figure 2.131 - Select Same Width<br />
Figure 2.132 - Resultant use cases
SDE User’s Guide (Part 1) <strong>Chapter</strong> 2 – <strong>Working</strong> <strong>with</strong> <strong>Diagrams</strong><br />
Referenced Shape for Alignment<br />
When there are multiple shapes selected, the last selected shape will be used as the referenced shape for alignment. That is, the<br />
alignment method will be performed based on the position/size of the referenced shape. The referenced shape will be rendered<br />
<strong>with</strong> its resize handles surrounded by white rectangles.<br />
Figure 2.133- before and after Alignment left<br />
You can set a shape as the referenced shape for alignment (if it is currently not) by shift-clicking on the shape for two times<br />
(the first time to deselect the shape, and the second time to reselect it).<br />
2-75
SDE User’s Guide (Part 1) <strong>Chapter</strong> 2 – <strong>Working</strong> <strong>with</strong> <strong>Diagrams</strong><br />
Using the Align Shapes Dialog Box<br />
You can invoke the Align Shapes Dialog either Format > Alignment > Align shapes... in the menu bar or the toolbar, or<br />
using the hot key F12. The Align Shapes dialog box allows you to configure the top/bottom, left/right alignments and same<br />
width/same height options all at a time. Select the desired options and click OK to apply the settings.<br />
2-76<br />
Figure 2.134 - Align Shapes Dialog<br />
<strong>Visual</strong> Alignment Guide<br />
When you move a shape, visual alignment guide helps you to align <strong>with</strong> the closest shape. The guide lines show the vertical<br />
edge of the closest shape if you move a shape horizontally. Similarly, the guide lines show the horizontal edge if you move a<br />
shape vertically.<br />
Here, a use case moving horizontally to align <strong>with</strong> other use cases is used as an example.<br />
To align <strong>with</strong> other shapes:<br />
1. Move the use case which you want to align <strong>with</strong> others. You can see the <strong>Visual</strong> Alignment Guide line.<br />
Figure 2.135 - Use case <strong>with</strong> guide lines before alignment
SDE User’s Guide (Part 1) <strong>Chapter</strong> 2 – <strong>Working</strong> <strong>with</strong> <strong>Diagrams</strong><br />
2. Move until the use case align <strong>with</strong> the others.<br />
Figure 2.136 - Move the use case<br />
3. Release the mouse and you will see the aligned use case.<br />
Figure 2.137 - Use case aligned<br />
2-77
SDE User’s Guide (Part 1) <strong>Chapter</strong> 2 – <strong>Working</strong> <strong>with</strong> <strong>Diagrams</strong><br />
You may also change the alignment guide style, or enable/disable it.<br />
1. To perform these task, select Modeling > Application Options... to open the Options dialog box.<br />
2. Select Diagramming > Environment tag.<br />
2-78<br />
Figure 2.138- Options dialog box<br />
Figure 2.139 - Select Environment tag
SDE User’s Guide (Part 1) <strong>Chapter</strong> 2 – <strong>Working</strong> <strong>with</strong> <strong>Diagrams</strong><br />
To enable/disable the guide lines, check/uncheck the option Show diagram alignment guide.<br />
Figure 2.140 - Enable/disable the guide lines<br />
You can also change the guide line style by choosing Show edges or Show center.<br />
Figure 2.141- Change the style of guide lines<br />
If you choose Show center, the guide line shows the center of the closest shape.<br />
Figure 2.142 - Show center of the closest shape<br />
If you choose Show edges, the guide lines show the edge of the closest shape.<br />
Figure 2.143 - Show edges of the closest shape<br />
2-79
SDE User’s Guide (Part 1) <strong>Chapter</strong> 2 – <strong>Working</strong> <strong>with</strong> <strong>Diagrams</strong><br />
Selectable<br />
The option allows you to make certain diagram elements read-only so that you can focus on editing other elements. All<br />
diagram elements are selectable by default.<br />
To make one or more diagram elements non-selectable:<br />
1. Right-click on the elements and deselect from the popup menu to make the selected element non-selectable.<br />
Figure 2.144 - Deselect the selectable option<br />
2-80
SDE User’s Guide (Part 1) <strong>Chapter</strong> 2 – <strong>Working</strong> <strong>with</strong> <strong>Diagrams</strong><br />
2. When a diagram element is non-selectable, it can not be detected by mouse or key actions. This means that if you click or<br />
drag on it, it will be the same as clicking or dragging on the white space of the diagram and nothing <strong>with</strong> happen<br />
Figure 2.145 - Diagram element after deselection<br />
.<br />
3. To make a non-selectable diagram element selectable again, right-click on it and select Selectable from the popup menu.<br />
Figure 2.146 - Diagram element can be selected again<br />
4. You may also right-click on the diagram and select Make All Non-Selectable/Make All Selectable from the popup menu to<br />
make all elements non-selectable/selectable.<br />
Figure 2.147 - Make all diagram elements Selectable or Non-selectable<br />
2-81
SDE User’s Guide (Part 1) <strong>Chapter</strong> 2 – <strong>Working</strong> <strong>with</strong> <strong>Diagrams</strong><br />
Locking a Diagram<br />
If a diagram is locked, you can only view but not change the elements on the diagram.<br />
A diagram is locked by right-clicking the diagram and then selecting Lock Diagram from the popup menu.<br />
Figure 2.148- Locking a diagram<br />
2-82