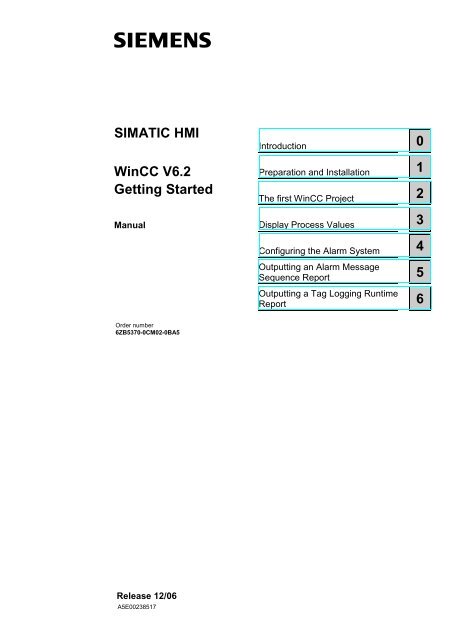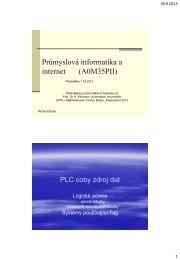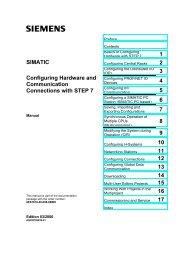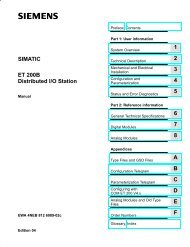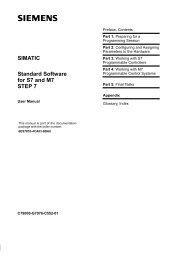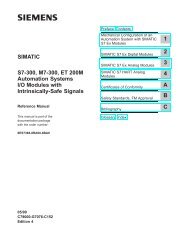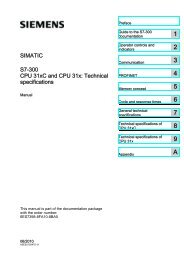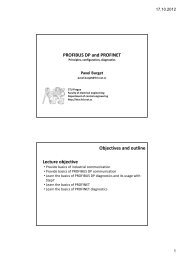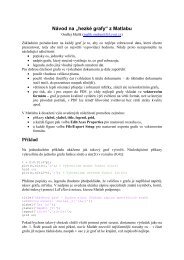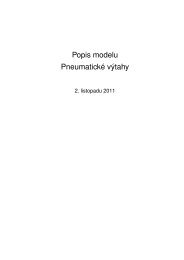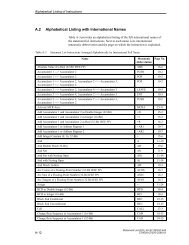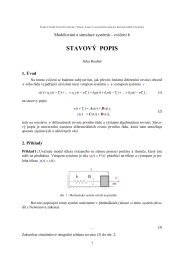WinCC V6.2 Getting Started - DCE FEL ČVUT v Praze
WinCC V6.2 Getting Started - DCE FEL ČVUT v Praze
WinCC V6.2 Getting Started - DCE FEL ČVUT v Praze
You also want an ePaper? Increase the reach of your titles
YUMPU automatically turns print PDFs into web optimized ePapers that Google loves.
SIMATIC HMI<br />
<strong>WinCC</strong> <strong>V6.2</strong><br />
<strong>Getting</strong> <strong>Started</strong><br />
Manual<br />
Order number<br />
6ZB5370-0CM02-0BA5<br />
Release 12/06<br />
A5E00238517<br />
Introduction<br />
Preparation and Installation<br />
The first <strong>WinCC</strong> Project<br />
Display Process Values<br />
Configuring the Alarm System<br />
Outputting an Alarm Message<br />
Sequence Report<br />
Outputting a Tag Logging Runtime<br />
Report<br />
0<br />
1<br />
2<br />
3<br />
4<br />
5<br />
6
Qualified Personnel<br />
Trademarks<br />
Impressum<br />
Safety Guidelines<br />
This manual contains notices which you should observe to ensure<br />
your own personal safety, as well as to protect the product and<br />
connected equipment. These notices are marked as follows according<br />
to the level of danger:<br />
Danger<br />
indicates an imminently hazardous situation which, if not avoided, will result in<br />
death or serious injury.<br />
Warning<br />
indicates a potentially hazardous situation which, if not avoided, could result in<br />
death or serious injury.<br />
Caution<br />
used with the safety alert symbol indicates a potentially hazardous situation<br />
which, if not avoided, may result in minor or moderate injury.<br />
Caution<br />
used without safety alert symbol indicates a potentially hazardous situation<br />
which, if not avoided, may.<br />
Attention<br />
indicates that unwanted events or status can occur if the relevant information<br />
is not observed.<br />
Note<br />
draws your attention to particularly important information on the product,<br />
handling the product, or to a particular part of the documentation.<br />
Only qualified personnel should be allowed to install and work with<br />
this software. Qualified personnel within the meaning of the safety<br />
notices of this documentation are persons capable of giving due<br />
consideration to safety engineering standards when using this<br />
software on systems.<br />
The registered trademarks of the Siemens AG can be found in the<br />
preface.<br />
Editor and Publisher: A&D AS SM ID 5<br />
Copyright Siemens AG 2006 All rights reserved Exclusion of liability<br />
The transmission and reproduction of this documentation and the<br />
exploitation and communication of its contents are not allowed, unless<br />
expressly granted. Violators are liable for damages. All rights<br />
reserved, especially in the case of the granting of a patent or<br />
registration by GM.<br />
Siemens AG<br />
Bereich Automation & Drives<br />
Geschäftsgebiet SIMATIC HMI<br />
Postfach 4848, D-90327 Nuernberg<br />
We have checked the content of this publication for compliance with the<br />
described hard and software. However, discrepancies cannot be<br />
excluded, with the result that we assume no guarantee for total<br />
compliance. The information in this publication is checked regularly, and<br />
any necessary corrections are included in the following editions. We<br />
would be grateful for any suggestions for improvement.<br />
© Siemens AG 2003-2006<br />
Technical data subject to change.<br />
Siemens Aktiengesellschaft Order number 6ZB5370-0CM02-0BA5
07.03 Introduction<br />
Manual <strong>WinCC</strong> <strong>V6.2</strong> <strong>Getting</strong> <strong>Started</strong> i<br />
6ZB5370-0CM02-0BA5<br />
Introduction<br />
Welcome to <strong>WinCC</strong> - the Windows Control Center for Windows XP Professional and<br />
Windows 2000.<br />
<strong>WinCC</strong> is powerful HMI system for use under Microsoft Windows 2000 and<br />
Windows XP. HMI stands for "Human Machine Interface", i.e. the interface<br />
between the human (the operator) and the machine (the process). The actual<br />
control over the process is performed by the automation system. <strong>WinCC</strong><br />
communicates with both the operator and the automation system(s).<br />
The <strong>WinCC</strong> Project Development/Configuration Environment<br />
The <strong>WinCC</strong> Runtime<br />
To develop and configure projects, special editors are provided that can be<br />
accessed from the <strong>WinCC</strong> Explorer. With each editor, a specific subsystem of<br />
<strong>WinCC</strong> is configured.<br />
The major subsystems of <strong>WinCC</strong> are:<br />
• The graphics system - the editor for creating the screens is the Graphics<br />
Designer.<br />
• The alarm system - the editor for configuring the alarms is named Alarm<br />
Logging.<br />
• The archiving system - the editor for specifying the data to be archived is<br />
named Tag Logging.<br />
• The report system - the editor for creating the report layouts is the Report<br />
Designer.<br />
• The communication system is configured directly in the <strong>WinCC</strong> Explorer.<br />
All configuration data is stored in the CS database.<br />
With the runtime software, the operator can run and monitor the process. In<br />
particular, the runtime software has the following tasks:<br />
• Reading of the data stored in the CS database.<br />
• Displaying of the screens.<br />
• Communication with the automation systems.<br />
• Archiving of the current runtime data such as process values and alarm events.<br />
• Running of the process, e.g. through specified set-points or<br />
activation/deactivation.
Introduction 07.03<br />
Notation<br />
This documentation uses the following notation:<br />
Symbol Description<br />
Indicates a click with the left<br />
mouse button.<br />
Indicates a click with the right<br />
mouse button.<br />
Indicates a double-click with the<br />
left mouse button.<br />
Indicates an operation while the<br />
left mouse button is kept<br />
pressed.<br />
Indicates an input via the<br />
keyboard.<br />
"File" "New"<br />
All menus and input fields that<br />
have to be selected are<br />
enclosed in quotation marks.<br />
# 1 In the texts accompanying the<br />
illustrations, "# n" indicates the<br />
order in which the steps are to<br />
be performed.<br />
ii Manual <strong>WinCC</strong> <strong>V6.2</strong> <strong>Getting</strong> <strong>Started</strong><br />
6ZB5370-0CM02-0BA5
07.03 Contents<br />
Manual <strong>WinCC</strong> <strong>V6.2</strong> <strong>Getting</strong> <strong>Started</strong> iii<br />
6ZB5370-0CM02-0BA5<br />
Contents<br />
1 Preparation and Installation................................................................5<br />
1.1 Hardware Requirements for the Installation ..............................................7<br />
1.2 Software Requirements for the Installation................................................8<br />
1.3 How to install the MS Message Queuing Services..................................10<br />
1.4 How to install the Microsoft SQL Server 2000.........................................12<br />
1.5 <strong>WinCC</strong> Installation and Setup..................................................................13<br />
1.5.1 <strong>WinCC</strong> Installation: User Registration .....................................................14<br />
1.5.2 Installation: Select Languages.................................................................15<br />
1.5.3 Installation: Select Components ..............................................................16<br />
1.5.4 Installation: Authorization.........................................................................18<br />
1.6 How to perform a Deinstallation...............................................................19<br />
2 The first <strong>WinCC</strong> Project .....................................................................21<br />
2.1 Step 1: Starting <strong>WinCC</strong>............................................................................22<br />
2.2 Step 2: Creating a new Project ................................................................23<br />
2.3 Step 3: Adding a Communication Driver..................................................25<br />
2.4 Tags and Tag Groups ..............................................................................28<br />
2.4.1 Step 4: Creating an Internal Tag..............................................................29<br />
2.4.2 Step 4a: Creating a Tag Group................................................................31<br />
2.4.3 Step 4b: Creating a Process Tag.............................................................33<br />
2.5 Editing Process Screens..........................................................................37<br />
2.5.1 Step 5.1: Creating Process Screens........................................................37<br />
2.5.2 The Graphics Designer ............................................................................39<br />
2.5.3 The Process Screen ................................................................................42<br />
2.5.4 Step 5.2: Creating a Button......................................................................43<br />
2.5.5 Step 5.3: Configuring the Process Screen...............................................45<br />
2.5.6 Step 5.4: Making the Fill Level Display dynamic .....................................47<br />
2.5.7 Step 5.5: Creating an I/O Field and making it dynamic ...........................51<br />
2.6 Step 6: Defining the Runtime Properties .................................................53<br />
2.7 Step 7: Activating the Project...................................................................54<br />
2.8 Step 8: Using the Simulator .....................................................................55<br />
3 Displaying Process Values................................................................57<br />
3.1 Step 1: Opening Tag Logging..................................................................58<br />
3.2 Step 2: Configuring Timers ......................................................................59<br />
3.3 Step 3: Creating an Archive.....................................................................61<br />
3.4 Step 4: Configuring an Archive ................................................................63<br />
3.5 Step 5: Creating a Trend Window............................................................65<br />
3.6 Step 6: Creating a Table Window ............................................................67<br />
3.7 Step 7: Defining the Runtime Properties .................................................70<br />
3.8 Step 8: Activating the Project...................................................................71<br />
4 Configuring the Alarm System..........................................................73<br />
4.1 Step 1: Opening Alarm Logging...............................................................74<br />
4.2 Step 2: Starting the System Wizard.........................................................75<br />
4.3 Step 3: Configuring Alarm Messages and Alarm Message Texts ...........77<br />
4.4 Step 4: Configuring the Alarm Message Colors.......................................80<br />
4.5 Analog Alarm ...........................................................................................82
Contents 07.03<br />
4.5.1 Step 5.1: Configuring the AnalogAlarm of a Tag .....................................82<br />
4.5.2 Step 5.2: Setting Limit Values..................................................................86<br />
4.6 Step 6: Creating an Alarm Message Screen ...........................................89<br />
4.7 Step 7: Defining the Runtime Properties .................................................92<br />
4.8 Step 8: Activating the Project...................................................................93<br />
5 Outputting an Alarm Message Sequence Report ............................95<br />
5.1 Step 1: Creating a Page Layout...............................................................96<br />
5.2 The Page Layout Editor ...........................................................................97<br />
5.3 Step 2: Editing the Page Layout ..............................................................99<br />
5.4 Step 3: Configuring the Print Job...........................................................102<br />
5.5 Step 4: Defining the Runtime Properties ...............................................104<br />
5.6 Step 5: Activating the Project.................................................................105<br />
6 Outputting a Tag Logging Runtime Report....................................107<br />
6.1 Editing the Page Layout.........................................................................108<br />
6.1.1 Step 1: Editing the Static Section ..........................................................108<br />
6.1.2 Step 2: Editing the Dynamic Section .....................................................109<br />
6.2 Step 3: Defining the Print Job Parameters ............................................113<br />
6.3 Step 4: Activating the Project.................................................................114<br />
iv Manual <strong>WinCC</strong> <strong>V6.2</strong> <strong>Getting</strong> <strong>Started</strong><br />
6ZB5370-0CM02-0BA5
07.03 Preparation and Installation<br />
1 Preparation and Installation<br />
This chapter describes the <strong>WinCC</strong> hardware and software requirements as well as the<br />
installation procedure from the CD-ROM.<br />
Manual <strong>WinCC</strong> <strong>V6.2</strong> <strong>Getting</strong> <strong>Started</strong> 5<br />
6ZB5370-0CM02-0BA5<br />
For the <strong>Getting</strong> <strong>Started</strong>, you will create a single-user project. The project runs on a<br />
computer that functions as the server for processing the data and as the operator<br />
station. Other computers cannot access the project.<br />
Requirements for the Installation of <strong>WinCC</strong><br />
For the installation of <strong>WinCC</strong>, certain hardware and software is required. These<br />
requirements are outlined in the chapters "Hardware Requirements for the<br />
Installation" and "Software Requirements for the Installation".<br />
During the installation of <strong>WinCC</strong>, it will be checked, whether certain requirements<br />
have been met. The following will be checked:<br />
• Operating System<br />
• User Rights<br />
• Video Resolution<br />
• Internet Explorer<br />
• MS Message Queuing Services<br />
• SQL Server<br />
• Required Restart
Preparation and Installation 07.03<br />
Error Messages<br />
If one of these requirements is not satisfied, the <strong>WinCC</strong> installation will be<br />
cancelled and an error message displayed. The following table contains<br />
information about the various error messages.<br />
Error Message Explanation<br />
To perform a proper installation, the<br />
computer has to be restarted<br />
Win XP / Win 2000 SP2 operating<br />
system required<br />
This application requires VGA or<br />
higher resolution<br />
Administrator rights are required to<br />
install this product<br />
The Microsoft Message Queuing<br />
Services are not installed<br />
The required SQL Server 2000 SP3<br />
instance is not installed<br />
The icons of the program group are not visible<br />
You have installed software on the<br />
computer that requires a restart. Before<br />
<strong>WinCC</strong> can be installed, the computer has<br />
to be restarted.<br />
Upgrade the operating system to Windows<br />
XP or Windows 2000 SP2.<br />
Check the settings of the connected<br />
monitor and upgrade the video card if<br />
necessary.<br />
Log in again as a user with administrator<br />
rights.<br />
Install the Microsoft Message Queuing<br />
Services. For this, the Windows<br />
installations CD-ROM is required.<br />
Instructions can be found in the chapter<br />
"MS Message Queuing Services<br />
Installation".<br />
Install the Microsoft SQL Server 2000 SP3<br />
from the supplied CD-ROM. Instructions<br />
can be found in the chapter "Microsoft SQL<br />
Server 2000 Installation".<br />
<strong>WinCC</strong> employs a user-dependent program manager to display icons. If you are<br />
not logged in with the same name used for installing <strong>WinCC</strong>, the <strong>WinCC</strong> icons will<br />
not be displayed.<br />
6 Manual <strong>WinCC</strong> <strong>V6.2</strong> <strong>Getting</strong> <strong>Started</strong><br />
6ZB5370-0CM02-0BA5
07.03 Preparation and Installation<br />
1.1 Hardware Requirements for the Installation<br />
Manual <strong>WinCC</strong> <strong>V6.2</strong> <strong>Getting</strong> <strong>Started</strong> 7<br />
6ZB5370-0CM02-0BA5<br />
<strong>WinCC</strong> supports all current IBM/AT-compatible PC platforms. In order to be able to<br />
work efficiently with <strong>WinCC</strong>, a configuration should be set up according to the<br />
recommended values below. For a single-user system, the following requirements<br />
apply:<br />
Minimum Recommended<br />
CPU Intel Pentium III, 800 MHz Intel Pentium 4,<br />
1400 MHz<br />
Main Memory<br />
Available Hard Disk<br />
Space<br />
- for the Installation of<br />
Server: 512 MB Server: 1 GB (1024<br />
MB)<br />
<strong>WinCC</strong> 1)<br />
- for Working with<br />
<strong>WinCC</strong> 2)<br />
700 MB<br />
1.5 GB<br />
1 GB<br />
10 GB<br />
Virtual Memory 3) 1.5 x Main Memory 1.5 x Main Memory<br />
Memory for the<br />
Window Printer<br />
Spooler 4)<br />
100 MB > 100 MB<br />
Video Card 16 MB 32 MB<br />
Color Depth 256 True Color<br />
Resolution 800 * 600 1024 * 768<br />
1)<br />
The hard disk on which the operating system is installed must have a minimum of<br />
100 MB of available space for additional system files. In most cases, the operating<br />
system is located on drive "C:".<br />
2)<br />
Depending on the project size as well as the size of the archives and packages.<br />
For the activation of a project, a minimum of 100 MB must be available in addition.<br />
3)<br />
As the "Paging file size for a selected drive" use the recommended value from<br />
the field "Total paging file size for all drives". Enter the recommended value in the<br />
fields "Initial size" and "Maximum size".<br />
4)<br />
<strong>WinCC</strong> requires the Windows printer spooler to detect printer errors. For this<br />
reason, no other printer spooler must be installed.
Preparation and Installation 07.03<br />
1.2 Software Requirements for the Installation<br />
Introduction<br />
Operating System<br />
For the installation of <strong>WinCC</strong>, certain requirements with regard to the operating<br />
system and the software configuration have to be met. Before the installation of<br />
<strong>WinCC</strong>, the MS Message Queuing Services and the SQL Server 2000 instance<br />
"<strong>WinCC</strong>" need to be installed.<br />
Caution<br />
<strong>WinCC</strong> has been approved for operation in a domain or working group.<br />
However, please note that the domain group guidelines and domain restrictions<br />
could hinder the installation. In this case, delete Microsoft Message Queuing,<br />
Microsoft SQL Server 2000 and <strong>WinCC</strong> from the domains from the computer prior<br />
to the installation. Following a successful installation, the <strong>WinCC</strong> computer can be<br />
readmitted to the domain. If the domain guidelines and domain restrictions do not<br />
interfere with the installation, the computer need no be removed from the domain<br />
during installation.<br />
Please note that the domain group guidelines and domain restrictions could also<br />
interfere with the operation. If these restrictions cannot be cleared, operate the<br />
<strong>WinCC</strong> computer in a working group.<br />
If necessary, contact the domain administrator.<br />
Single-user systems of a project must either be operated with Windows XP<br />
Professional or with Windows 2000.<br />
<strong>WinCC</strong> V6.0 runs under Windows XP Professional and Windows 2000.<br />
Operating<br />
System<br />
Windows XP Windows XP Professional or<br />
Windows XP Professional<br />
Service Pack 1<br />
Configuration Comments<br />
Windows 2000 Windows 2000 Professional<br />
Service Pack 2 or 3<br />
Internet Explorer Requirements<br />
If you install Windows XP<br />
Service Pack 1, the Internet<br />
Explorer 6.0 Service Pack 1 will<br />
be installed as well.<br />
<strong>WinCC</strong> V6.0 requires the Microsoft Internet Explorer 6.0 Service Pack 1 or higher.<br />
The Internet Explorer 6.0 SP1 can be installed from the supplied CD-ROM.<br />
For the Internet Explorer, the following options should be selected:<br />
• Installation Option: Standard Installation<br />
• Update of the Windows Desktop: No<br />
8 Manual <strong>WinCC</strong> <strong>V6.2</strong> <strong>Getting</strong> <strong>Started</strong><br />
6ZB5370-0CM02-0BA5
07.03 Preparation and Installation<br />
Manual <strong>WinCC</strong> <strong>V6.2</strong> <strong>Getting</strong> <strong>Started</strong> 9<br />
6ZB5370-0CM02-0BA5<br />
• Active Channel Selection: None<br />
If you want to use the HTML Help of <strong>WinCC</strong> to its full extent, Java scripts have to<br />
be enabled on the Internet Explorer under "Internet Options".<br />
Adjust Security Policies<br />
The operating system must permit the installation of unsigned drivers and files.<br />
Detailed information about this can be found in the <strong>WinCC</strong> Information<br />
System/Installation Notes, chapter "Adjusting Security Policies under Windows".<br />
Microsoft Message Queuing Services<br />
<strong>WinCC</strong> V6.0 requires the Microsoft Message Queuing Services. Detailed<br />
information about this can be found in the chapter "Microsoft Message Queuing<br />
Services Installation".<br />
Microsoft SQL Server 2000<br />
<strong>WinCC</strong> V6.0 requires the Microsoft SQL Server 2000 SP3. Detailed information<br />
about this can be found in the chapter "Microsoft SQL Server 2000 Installation".
Preparation and Installation 07.03<br />
1.3 How to install the MS Message Queuing Services<br />
Introduction<br />
<strong>WinCC</strong> employs the Message Queuing Services of Microsoft. This component is<br />
part of the operating system. However, MS Message Queuing is not a default<br />
setting of the Windows installation and has to be added if necessary.<br />
For the installation, the Windows installation CD-ROM is required.<br />
Caution<br />
<strong>WinCC</strong> as well as the required software must not be installed on a computer which<br />
is operated in a domain.<br />
Procedure in Windows XP<br />
Steps<br />
1 From the Windows "Start" menu, go to "Settings" > "Control Panel" ><br />
"Add/Remove Programs".<br />
2 In the left menu bar, click on the button "Add/Remove Windows<br />
Components".<br />
The "Windows Components Wizard" will open.<br />
3 Select the component "Message Queuing Services".<br />
This activates the button "Details...".<br />
4 Click on the button "Details..." .<br />
The dialog box "Message Queuing Services" will open.<br />
5 Select the subcomponent "Common". Deselect all other subcomponents<br />
10 Manual <strong>WinCC</strong> <strong>V6.2</strong> <strong>Getting</strong> <strong>Started</strong><br />
6ZB5370-0CM02-0BA5
07.03 Preparation and Installation<br />
Manual <strong>WinCC</strong> <strong>V6.2</strong> <strong>Getting</strong> <strong>Started</strong> 11<br />
6ZB5370-0CM02-0BA5<br />
Steps<br />
and acknowledge with "OK".<br />
6 If the dialog box "Files Needed" opens, insert the requested Windows<br />
installations CD-ROM. Click on the button "OK".<br />
The MS Message Queuing Services will be installed.<br />
7 Close the Wizard by clicking on the button "Finish".<br />
Procedure in Windows 2000<br />
Steps<br />
1 From the Windows "Start" menu, go to "Settings" > "Control Panel" ><br />
"Add/Remove Programs".<br />
2 In the left menu bar, click on the button "Add/Remove Windows<br />
Components".<br />
The "Windows Components Wizard" will open.<br />
3 Select the component "Message Queuing Services" and click on the<br />
button "Next".<br />
4 Select the MSMQ type "Independent Client". Click on the button "Next".<br />
5 Select the setting "Message Queuing Services do not access the active<br />
directory". Click on the button "Next".<br />
6 If the dialog box "Files Needed" opens, insert the requested Windows<br />
installations CD-ROM. Click on the button "OK".<br />
The MS Message Queuing Services will be installed.<br />
7 Close the Wizard by clicking on the button "Finish".
Preparation and Installation 07.03<br />
1.4 How to install the Microsoft SQL Server 2000<br />
Introduction<br />
This chapter describes how the Microsoft SQL Server 2000 SP3 is installed for<br />
<strong>WinCC</strong> V6.0. For this, use the supplied CD-ROM.<br />
During the installation, a new SQL Server instance ("<strong>WinCC</strong>") with the required<br />
settings will be created.<br />
SQL Server Instance "<strong>WinCC</strong>"<br />
During the installation, the instance "<strong>WinCC</strong>" will be created. This instance is<br />
always installed in English. The language with which already existing SQL server<br />
instances have been installed has no effect on this.<br />
The instance "<strong>WinCC</strong>" is created with the Microsoft SQL Server 2000 Service Pack<br />
3. Service Pack 3 has no effect on existing instances.<br />
Microsoft SQL Server 2000 already installed<br />
Requirements<br />
Procedure<br />
The SQL Server instance "<strong>WinCC</strong>" still needs to be installed, even if another<br />
Microsoft SQL Server instance has already been installed.<br />
• For the installation, administrator rights are required.<br />
• There must be no manually installed SQL Server instance named "<strong>WinCC</strong>".<br />
Steps<br />
1 Start the CD-ROM Microsoft SQL Server 2000 SP3.<br />
2 Select "Install SQL Server 2000".<br />
3 Follow the instructions displayed onscreen.<br />
Deinstallation of the SQL Server 2000<br />
When deinstalling <strong>WinCC</strong>, the SQL Server instance "<strong>WinCC</strong>" remains and has to<br />
be deinstalled manually due to license issues.<br />
Once the SQL Server instance "<strong>WinCC</strong>" has been deinstalled and you wish to<br />
reinstall it, then <strong>WinCC</strong> V6.0 must be reinstalled as well.<br />
12 Manual <strong>WinCC</strong> <strong>V6.2</strong> <strong>Getting</strong> <strong>Started</strong><br />
6ZB5370-0CM02-0BA5
07.03 Preparation and Installation<br />
1.5 <strong>WinCC</strong> Installation and Setup<br />
Manual <strong>WinCC</strong> <strong>V6.2</strong> <strong>Getting</strong> <strong>Started</strong> 13<br />
6ZB5370-0CM02-0BA5<br />
<strong>WinCC</strong> is delivered on a CD-ROM equipped with an Autorun program. To start the<br />
installation, simply insert the CD-ROM into the drive. If the Autorun program does<br />
not start, run the "Start.exe" on the CD-ROM.<br />
After a brief loading time, the following installation dialog will be displayed:<br />
Illustration 1.1: Installation of <strong>WinCC</strong>; Welcome Screen<br />
To install <strong>WinCC</strong>, click on the text "Install SIMATIC <strong>WinCC</strong>". The Installation<br />
Wizard will then guide you step-by-step through the installation procedure.<br />
In the following dialog window, click on the button "Next" to go to the next<br />
steps.<br />
Read and accept the license conditions by clicking on "Yes".
Preparation and Installation 07.03<br />
1.5.1 <strong>WinCC</strong> Installation: User Registration<br />
In the dialog box "User Information", enter the required data.<br />
Illustration 1.2: Installation of <strong>WinCC</strong>; User Information<br />
Click on the button "Next".<br />
Confirm your entries displayed in the dialog box "Registration Confirmation"<br />
by clicking on "Yes".<br />
In the following dialog box, select the target folder, in which <strong>WinCC</strong> is to be<br />
installed. The preset folders are "C:\Program Files\Siemens\<strong>WinCC</strong>" and<br />
"C:\Siemens\Common".<br />
14 Manual <strong>WinCC</strong> <strong>V6.2</strong> <strong>Getting</strong> <strong>Started</strong><br />
6ZB5370-0CM02-0BA5
07.03 Preparation and Installation<br />
1.5.2 Installation: Select Languages<br />
Manual <strong>WinCC</strong> <strong>V6.2</strong> <strong>Getting</strong> <strong>Started</strong> 15<br />
6ZB5370-0CM02-0BA5<br />
In the next dialog box, select the languages that you want to install. English is<br />
always installed by the system.<br />
Illustration 1.3: Installation of <strong>WinCC</strong>; Selection of the Languages<br />
Afterwards, click on the button "Next".
Preparation and Installation 07.03<br />
1.5.3 Installation: Select Components<br />
The <strong>WinCC</strong> setup program offers you three basic options for the <strong>WinCC</strong><br />
installation. For a maximum installation (all components can be selected), please<br />
choose the "User-defined" installation.<br />
Illustration 1.4: Installation of <strong>WinCC</strong>; User-defined Installation<br />
In the dialog box "Select Components", choose the components that you want<br />
to install. For this, click on the desired component in the left window - their<br />
elements will then be displayed in the right window. In the right window, the<br />
individual elements can then be selected. To select components/elements, click on<br />
the check-box in front of the desired component/element. Selected<br />
components/elements are indicated by a check-mark. The required space will be<br />
displayed as well as the available space.<br />
16 Manual <strong>WinCC</strong> <strong>V6.2</strong> <strong>Getting</strong> <strong>Started</strong><br />
6ZB5370-0CM02-0BA5
07.03 Preparation and Installation<br />
Manual <strong>WinCC</strong> <strong>V6.2</strong> <strong>Getting</strong> <strong>Started</strong> 17<br />
6ZB5370-0CM02-0BA5<br />
Illustration 1.5: Installation of <strong>WinCC</strong>; Selection of the Components<br />
Afterwards, click on the button "Next".
Preparation and Installation 07.03<br />
1.5.4 Installation: Authorization<br />
The dialog box "Authorization" displays a list of required authorizations based<br />
on the selected components. Since the authorization can also be performed later,<br />
select "No, the authorization is performed at a later time". Please note that without<br />
an authorization, <strong>WinCC</strong> only runs in a demo mode and automatically shuts down<br />
after one hour.<br />
Illustration 1.6: Installation of <strong>WinCC</strong>; Authorization<br />
Click on the button "Next".<br />
In the next dialog box, the settings you have made will be shown. If you would<br />
like to make changes to the settings, click on the button "Back", otherwise click on<br />
the button "Next".<br />
<strong>WinCC</strong> will then begin with the transfer of the files.After the completion of the file<br />
transfer, you have the option of reading the "README.TXT" file.<br />
To finish the installation, click on "Yes, restart computer now" in the final<br />
dialog box.<br />
18 Manual <strong>WinCC</strong> <strong>V6.2</strong> <strong>Getting</strong> <strong>Started</strong><br />
6ZB5370-0CM02-0BA5
07.03 Preparation and Installation<br />
1.6 How to perform a Deinstallation<br />
Introduction<br />
Procedure<br />
Manual <strong>WinCC</strong> <strong>V6.2</strong> <strong>Getting</strong> <strong>Started</strong> 19<br />
6ZB5370-0CM02-0BA5<br />
You can completely deinstall <strong>WinCC</strong> from your computer or remove individual<br />
components or languages.<br />
Steps<br />
1 From the Windows "Start" menu, go to "Settings" > "Control Panel" ><br />
"Add/Remove Programs".<br />
2 Highlight "SIMATIC <strong>WinCC</strong> V6.0" and click on the button<br />
"Change/Remove".<br />
The <strong>WinCC</strong> setup program will be started.<br />
3 Select whether you want to deinstall <strong>WinCC</strong> completely or individual<br />
components/languages only. If you want to deinstall components, the<br />
<strong>WinCC</strong> product CD-ROM needs to be inserted into the drive to display<br />
the installed components.<br />
4 Follow the instructions displayed onscreen.<br />
Microsoft SQL Server 2000<br />
Following the deinstallation of <strong>WinCC</strong>, the SQL Server instance "<strong>WinCC</strong>" has to be<br />
deinstalled. From the "Control Panel" > "Add/Remove Programs", select the entry<br />
"Microsoft SQL Server 2000 (<strong>WinCC</strong>)" for deinstallation.<br />
The use of the Microsoft SQL Server 2000 is only permitted, if you possess a valid<br />
license.<br />
Changes to the Windows Event Viewer Settings<br />
The <strong>WinCC</strong> setup program changes the settings of the Event Viewer during the<br />
installation of <strong>WinCC</strong>:<br />
• Maximum log size (system log/application log): 1024 KB (default setting: 512<br />
KB)<br />
• When maximum log size is reached (system log/application log): "Overwrite<br />
events as needed" (default setting: Overwrite events older than 7 days)<br />
Following the deinstallation of <strong>WinCC</strong>, these settings are not restored. These<br />
settings can be adjusted in the Window Event Viewer.<br />
From the Windows "Start" menu, go to "Settings" > "Control Panel" ><br />
"Administrative Tools" > "Event Viewer". In the left side of the window, right-click on<br />
the logs "System" and "Application" (Windows XP) or "System Log" and<br />
"Application Log" (Windows 2000).<br />
From the pop-up menu, select the entry "Properties" and restore the old settings.
Preparation and Installation 07.03<br />
20 Manual <strong>WinCC</strong> <strong>V6.2</strong> <strong>Getting</strong> <strong>Started</strong><br />
6ZB5370-0CM02-0BA5
07.03 The first <strong>WinCC</strong> Project<br />
2 The first <strong>WinCC</strong> Project<br />
This chapter introduces you to the basic components of <strong>WinCC</strong> and explains how to set<br />
up and edit a <strong>WinCC</strong> project by means of simple examples.<br />
Components of <strong>WinCC</strong><br />
Manual <strong>WinCC</strong> <strong>V6.2</strong> <strong>Getting</strong> <strong>Started</strong> 21<br />
6ZB5370-0CM02-0BA5<br />
The basic components are the configuration software and the runtime software.<br />
The <strong>WinCC</strong> Explorer is the core of the configuration software. In the <strong>WinCC</strong><br />
Explorer, the entire project structure is displayed and the project managed. To<br />
develop and configure projects, special editors are provided that can be accessed<br />
from the <strong>WinCC</strong> Explorer. With each editor, a specific subsystem of <strong>WinCC</strong> is<br />
configured.<br />
With the runtime software, the operator can run and monitor the process.<br />
Project Development/Configuration in <strong>WinCC</strong><br />
To set up a project in <strong>WinCC</strong>, proceed as follows:<br />
1. Start <strong>WinCC</strong>.<br />
2. Create a project.<br />
3. Select and install a communication driver.<br />
4. Define the tags.<br />
5. Create and edit your process screens.<br />
6. Specify the <strong>WinCC</strong> runtime properties.<br />
7. Activate your screens in <strong>WinCC</strong> Runtime.<br />
8. Use the simulator to test your process screens.
The first <strong>WinCC</strong> Project 07.03<br />
2.1 Step 1: Starting <strong>WinCC</strong><br />
To activate <strong>WinCC</strong>, click on the "Start" button on the Windows taskbar.<br />
Start <strong>WinCC</strong> via "SIMATIC" "<strong>WinCC</strong>" "Windows Control Center<br />
6.0".<br />
Illustration 2.1: <strong>WinCC</strong> Project "Qckstart"; Starting <strong>WinCC</strong> from the Windows "Start" Menu<br />
22 Manual <strong>WinCC</strong> <strong>V6.2</strong> <strong>Getting</strong> <strong>Started</strong><br />
6ZB5370-0CM02-0BA5
07.03 The first <strong>WinCC</strong> Project<br />
2.2 Step 2: Creating a new Project<br />
Manual <strong>WinCC</strong> <strong>V6.2</strong> <strong>Getting</strong> <strong>Started</strong> 23<br />
6ZB5370-0CM02-0BA5<br />
If you are opening <strong>WinCC</strong> for the first time, a dialog box will offer you three options<br />
for creating a project:<br />
• Create a "Single-User Project" (default selection)<br />
• Create a "Multi-User Project"<br />
• Create a "Client Project"<br />
• "Open an existing Project"<br />
Creating the "Qckstart" Project:<br />
Select "Single-User Project" and click on "OK".<br />
Enter "Qckstart" as the project name and select a project path. You can<br />
rename the subfolder if necessary, otherwise it will be given the project name.<br />
If you want to open an existing project, the displayed "Open" dialog box will allow<br />
you to search for ".mcp" files. The next time <strong>WinCC</strong> is started, the last project<br />
worked on will automatically be opened. If the project was activated when <strong>WinCC</strong><br />
was exited, it will be reopened in the activated state.<br />
The <strong>WinCC</strong> Explorer is shown in Illustration 2.2 (the dialog window may vary<br />
slightly from the illustration depending on the configuration).<br />
Illustration 2.2: <strong>WinCC</strong> Project "Qckstart"; <strong>WinCC</strong> Explorer Dialog Window<br />
The left side of the window contains the navigation window, which leads to the<br />
individual project steps. Subfolders are indicated by the symbol . To make them<br />
visible, click on this symbol.
The first <strong>WinCC</strong> Project 07.03<br />
The right side of the window shows the elements belonging to the selected editor<br />
or folder.<br />
In the left side of the <strong>WinCC</strong> Explorer window, click on the icon "Computer"<br />
. In the right side of the window, you should then see a server computer with your<br />
computer name (the NetBIOS name). Right-click on this computer and select<br />
"Properties" from the displayed pop-up menu. In the following dialog box, you can<br />
set the properties of the <strong>WinCC</strong> runtime, including which runtime components are<br />
to be started upon project activation, which language is to be used, which buttons<br />
are to be deactivated, etc.<br />
Note<br />
If your computer does not possess a NetBIOS name, the name "DEFAULT" will be<br />
used.<br />
24 Manual <strong>WinCC</strong> <strong>V6.2</strong> <strong>Getting</strong> <strong>Started</strong><br />
6ZB5370-0CM02-0BA5
07.03 The first <strong>WinCC</strong> Project<br />
2.3 Step 3: Adding a Communication Driver<br />
Manual <strong>WinCC</strong> <strong>V6.2</strong> <strong>Getting</strong> <strong>Started</strong> 25<br />
6ZB5370-0CM02-0BA5<br />
To access the current process values of the automation system (PLC) with <strong>WinCC</strong>,<br />
a connection between <strong>WinCC</strong> and the automation system has to be configured.<br />
The communication is handled by specialized communication drivers, the<br />
channels. <strong>WinCC</strong> possesses channels for the automation systems SIMATIC<br />
S5/S7/505 as well as manufacturer-independent channels.<br />
To add a communication driver, right-click on "Tag Management" in the left<br />
side of the <strong>WinCC</strong> Explorer window.<br />
In the displayed pop-up menu, click on the entry "Add new Driver".<br />
Illustration 2.3.1: <strong>WinCC</strong> Project "Qckstart"; Adding a Driver<br />
In the dialog box "Add new Driver", select one of the displayed drivers (e.g.<br />
"SIMATIC S7 Protocol Suite") and click on the button "Open". The selected driver<br />
will then be displayed in the subfolder of Tag Management.<br />
To create a new connection, click on the icon in front of the displayed driver<br />
- all the available channel units will be displayed.<br />
Through a channel unit, logical connections to multiple automation systems can be<br />
established, which communicate through this channel unit.
The first <strong>WinCC</strong> Project 07.03<br />
Right-click on the channel unit MPI.<br />
In the displayed pop-up menu, click on the entry "New Connection".<br />
Illustration 2.3.2: <strong>WinCC</strong> Project "Qckstart"; Creating a new Connection<br />
In the following dialog box "Connection Properties", enter "PLC1" in the name<br />
field.<br />
Click on the button "OK".<br />
26 Manual <strong>WinCC</strong> <strong>V6.2</strong> <strong>Getting</strong> <strong>Started</strong><br />
6ZB5370-0CM02-0BA5
07.03 The first <strong>WinCC</strong> Project<br />
Manual <strong>WinCC</strong> <strong>V6.2</strong> <strong>Getting</strong> <strong>Started</strong> 27<br />
6ZB5370-0CM02-0BA5<br />
Illustration 2.3.3: <strong>WinCC</strong> Project "Qckstart"; Creating a new Connection
The first <strong>WinCC</strong> Project 07.03<br />
2.4 Tags and Tag Groups<br />
The tags used in <strong>WinCC</strong> represent either real values - such as the fill level of a<br />
water tank - or internal values that are calculated or simulated within <strong>WinCC</strong>.<br />
The connecting links for the exchange of data between <strong>WinCC</strong> and the automation<br />
systems are process tags ("external tags"). Each process tag in <strong>WinCC</strong><br />
corresponds to a certain process value in the memory of one of the connected<br />
automation systems. In runtime, <strong>WinCC</strong> reads the data area in which this process<br />
value is stored from the automation system and thus determines the value of the<br />
process tag. For example, the fill level of a water tank is determined by a fill level<br />
sensor and stored in the PLC. Via a connection - the communication channel - the<br />
value of the fill level is transmitted to <strong>WinCC</strong>.<br />
Tags not supplied with values by the process are created in the folder "internal<br />
tags".<br />
Tag groups are used to organize tags. All tags can be assigned to tag groups for<br />
improved clarity.<br />
Note<br />
In this project, only internal tags are used. Steps 4a and 4b are not mandatory for<br />
this project. In these steps, the configuration of tag groups and process tags is<br />
shown.<br />
Tag Management Hierarchy with regard to Process Tags<br />
Tag Management<br />
SIMATIC S7 PROTOCOL SUITE<br />
MPI<br />
PLC1<br />
Tag Group<br />
Tag<br />
Tag Management Hierarchy with regard to Internal Tags<br />
Tag Management<br />
Tag Group<br />
Tag<br />
28 Manual <strong>WinCC</strong> <strong>V6.2</strong> <strong>Getting</strong> <strong>Started</strong><br />
6ZB5370-0CM02-0BA5
07.03 The first <strong>WinCC</strong> Project<br />
2.4.1 Step 4: Creating an Internal Tag<br />
Manual <strong>WinCC</strong> <strong>V6.2</strong> <strong>Getting</strong> <strong>Started</strong> 29<br />
6ZB5370-0CM02-0BA5<br />
If the node "Tag Management" in the <strong>WinCC</strong> Explorer has not been<br />
expanded, do so by double-clicking on it.<br />
Right-click on the line "Internal Tags".<br />
In the displayed pop-up menu, click on the entry "New Tag".<br />
Illustration 2.4.1: <strong>WinCC</strong> Project "Qckstart"; Creating an Internal Tag
The first <strong>WinCC</strong> Project 07.03<br />
In the dialog box "Tag Properties", name the tag "TankLevel".<br />
From the list of data types, select "Unsigned 16-Bit Value".<br />
Confirm your entries by clicking on the button "OK".<br />
Illustration 2.4.2: <strong>WinCC</strong> Project "Qckstart"; Properties of an Internal Tag<br />
All internal tags created will be listed in the right side of the <strong>WinCC</strong> Explorer<br />
window.<br />
This is how easy a tag can be created. For each additional tag required, simply<br />
repeat these steps. You can also "copy", "cut" and "paste" tags. These commands<br />
can be accessed from the pop-up menu (right-click on the desired tag) or called<br />
using standard Microsoft key combinations ( = copy, =<br />
paste).<br />
30 Manual <strong>WinCC</strong> <strong>V6.2</strong> <strong>Getting</strong> <strong>Started</strong><br />
6ZB5370-0CM02-0BA5
07.03 The first <strong>WinCC</strong> Project<br />
2.4.2 Step 4a: Creating a Tag Group<br />
Manual <strong>WinCC</strong> <strong>V6.2</strong> <strong>Getting</strong> <strong>Started</strong> 31<br />
6ZB5370-0CM02-0BA5<br />
Tag groups, for example, can be arranged below the logical connection. To<br />
create a new group, right-click on the connection you created previously.<br />
In the displayed pop-up menu, click on the entry "New Group".<br />
Illustration 2.4.3: <strong>WinCC</strong> Project "Qckstart"; Creating a new Tag Group
The first <strong>WinCC</strong> Project 07.03<br />
In the dialog box "Tag Group Properties", enter a group name in the name<br />
field.<br />
Illustration 2.4.4: <strong>WinCC</strong> Project "Qckstart"; Tag Group Properties<br />
Confirm your entries by clicking on the button "OK".<br />
The tag group will then be displayed below the connection.<br />
32 Manual <strong>WinCC</strong> <strong>V6.2</strong> <strong>Getting</strong> <strong>Started</strong><br />
6ZB5370-0CM02-0BA5
07.03 The first <strong>WinCC</strong> Project<br />
2.4.3 Step 4b: Creating a Process Tag<br />
Manual <strong>WinCC</strong> <strong>V6.2</strong> <strong>Getting</strong> <strong>Started</strong> 33<br />
6ZB5370-0CM02-0BA5<br />
Before you can create process tags, you must have installed a driver and<br />
configured a connection.<br />
Already created internal tags can be copied and pasted into a connection. Note<br />
that tags can only be placed in a connection via the commands "copy" and "paste".<br />
Tags cannot be dragged into a connection.<br />
To create a process tag, right-click on the connection you created previously.<br />
In the displayed pop-up menu, click on the entry "New Tag".<br />
Illustration 2.4.5: <strong>WinCC</strong> Project "Qckstart"; Creating a Process Tag
The first <strong>WinCC</strong> Project 07.03<br />
In the dialog box "Tag Properties", give the tag a name.<br />
From the list of data types, select a data type.<br />
The data type of a tag in <strong>WinCC</strong> can differ from the data type used in the PLC.<br />
The format adaptation can convert the data format of a PLC into a <strong>WinCC</strong> format.<br />
Illustration 2.4.6: <strong>WinCC</strong> Project "Qckstart"; Process Tag Properties<br />
34 Manual <strong>WinCC</strong> <strong>V6.2</strong> <strong>Getting</strong> <strong>Started</strong><br />
6ZB5370-0CM02-0BA5
07.03 The first <strong>WinCC</strong> Project<br />
Specifying the Address in the PLC<br />
Manual <strong>WinCC</strong> <strong>V6.2</strong> <strong>Getting</strong> <strong>Started</strong> 35<br />
6ZB5370-0CM02-0BA5<br />
<strong>WinCC</strong> tags are assigned to data areas in the PLC and have to be addressed in a<br />
certain way. The addressing type depends on the type of communication partner.<br />
Click on the button "Select" (located next to the addressing field) to display the<br />
dialog box "Address Properties".<br />
set.<br />
From the list-box for the data area of the tag, select the data area "Flag".<br />
Check whether the addressing type "Word" and the address "0" have been<br />
Illustration 2.4.7: <strong>WinCC</strong> Project "Qckstart"; Specifying the Address<br />
Click on the button "OK".
The first <strong>WinCC</strong> Project 07.03<br />
Specifying Linear Scaling<br />
Linear scaling is used, if you want to display a process value differently than it is<br />
supplied by the PLC. The process value itself is not changed. Linear scaling can<br />
only be used for process tags.<br />
Select the check-box "Linear Scaling". This enables the input fields "Process<br />
Value Range" and "Tag Value Range".<br />
Specify the process value range (e.g. from -20 to 20) and the tag value range<br />
(e.g. from 0 to 100).<br />
Illustration 2.4.8: <strong>WinCC</strong> Project "Qckstart"; Specifying Linear Scaling<br />
Note<br />
If you want to use positive and negative numbers for the process value range, a<br />
signed tag must be specified as the data type and "Signed" be selected in the field<br />
"Format Adaptation".<br />
36 Manual <strong>WinCC</strong> <strong>V6.2</strong> <strong>Getting</strong> <strong>Started</strong><br />
6ZB5370-0CM02-0BA5
07.03 The first <strong>WinCC</strong> Project<br />
2.5 Editing Process Screens<br />
2.5.1 Step 5.1: Creating Process Screens<br />
Manual <strong>WinCC</strong> <strong>V6.2</strong> <strong>Getting</strong> <strong>Started</strong> 37<br />
6ZB5370-0CM02-0BA5<br />
The screens depicting the process in runtime are created with the graphics system.<br />
In this section, you will design a process screen - and can let your creativity run<br />
free.<br />
To create a new screen and open the Graphics Designer, proceed as follows.<br />
Creating a Process Screen<br />
In the left side of the <strong>WinCC</strong> Explorer window, right-click on the "Graphics<br />
Designer" to access its pop-up menu.<br />
In the pop-up menu, click on the entry "New Picture". A picture file (".pdl" =<br />
"Picture Description File") named "NewPdl0.pdl" will be created and displayed in<br />
the right side of the <strong>WinCC</strong> Explorer window.<br />
Illustration 2.5.1: <strong>WinCC</strong> Project "Qckstart"; Creating a new Screen
The first <strong>WinCC</strong> Project 07.03<br />
In the right side of the <strong>WinCC</strong> Explorer window, right-click on "NewPdl0.pdl".<br />
In the pop-up menu, click on the entry "Rename Picture".<br />
In the following dialog box, enter "START.pdl".<br />
Creating a second Process Screen<br />
Create a second screen and name it "SAMPLE.pdl". To do so, simply follow the<br />
above steps.<br />
Opening the Graphics Designer<br />
To view the screen "START.pdl" and open the Graphics Designer, doubleclick<br />
on "START.pdl" in the right side of the <strong>WinCC</strong> Explorer window.<br />
As an alternative, you can also right-click on "START.pdl" and select the entry<br />
"Open Picture" from the pop-up menu.<br />
38 Manual <strong>WinCC</strong> <strong>V6.2</strong> <strong>Getting</strong> <strong>Started</strong><br />
6ZB5370-0CM02-0BA5
07.03 The first <strong>WinCC</strong> Project<br />
2.5.2 The Graphics Designer<br />
Manual <strong>WinCC</strong> <strong>V6.2</strong>. <strong>Getting</strong> <strong>Started</strong> 39<br />
6ZB5370-0CM02-0BA5<br />
Once you have opened the Graphics Designer, it will look similar to the illustration<br />
below.<br />
Illustration 2.5.2: <strong>WinCC</strong> Project "Qckstart"; The Graphics Designer<br />
To optimize your workspace, we recommend the above arrangement of the menu<br />
bars and palettes.<br />
To resize the object and style palettes, drag them into the drawing space<br />
while keeping the left mouse button pressed. For this, the mouse pointer has to be<br />
on the palette frame.<br />
With the mouse pointer still on the palette frame - it will change to a black<br />
double-arrow - drag the palette frame to the desired size while keeping the mouse<br />
button pressed.
The first <strong>WinCC</strong> Project 07.03<br />
Color Palette<br />
Object Palette<br />
Style Palette<br />
Alignment Palette<br />
Zoom Palette<br />
Menu Bar<br />
Toolbar<br />
Font Palette<br />
Layer Bar<br />
Assignment of colors to selected objects. In addition to the 16 standard colors, you<br />
can also define custom colors.<br />
Contains the Standard Objects (Polygon, Ellipse, Rectangle, etc.), Smart Objects<br />
(OLE Control, OLE Element, I/O Field, etc.) and Windows Objects (Button, Check-<br />
Box, etc.).<br />
Changes the appearance of a selected object. Depending on the object, you can<br />
change the line or border type, the line or border width, the line end style, or the fill<br />
pattern.<br />
Allows you to change the absolute position of one or more objects, change the<br />
position of selected objects relative to each other or unify the height and width of<br />
several objects.<br />
Sets the zoom factor (in percent) for the active window. Via buttons, several default<br />
zoom factors can be set.<br />
Contains all available menu commands of the Graphics Designers. Commands<br />
that can currently not be activated are grayed out.<br />
Contains buttons to quickly perform common commands.<br />
Changes the font type, size and color of text objects as well as the line color of<br />
standard objects.<br />
Selects which of the 32 layers will be visible. Layer 0 is selected by default.<br />
40 Manual <strong>WinCC</strong> <strong>V6.2</strong> <strong>Getting</strong> <strong>Started</strong><br />
6ZB5370-0CM02-0BA5
07.03 The first <strong>WinCC</strong> Project<br />
Manual <strong>WinCC</strong> <strong>V6.2</strong> <strong>Getting</strong> <strong>Started</strong> 41<br />
6ZB5370-0CM02-0BA5<br />
To learn more about the displayed objects, first click on the icon and then on<br />
the desired object. For additional information, please refer to the <strong>WinCC</strong><br />
Information System or the <strong>WinCC</strong> V6 user manual.<br />
Note<br />
To specify which bars or palettes are to be displayed in the Graphics Designer,<br />
click on the menu bar commands "View" "Toolbars". In the dialog box<br />
"Toolbars", mark which bars/palettes you want to have displayed and then click on<br />
the button "OK".
The first <strong>WinCC</strong> Project 07.03<br />
2.5.3 The Process Screen<br />
For our first project, we will create a tank representing the water supply of Atlanta.<br />
All graphical objects needed for our process screen can be found in the <strong>WinCC</strong><br />
library. We will also need a button, a static text and an input/output field.<br />
Illustration 2.5.3: <strong>WinCC</strong> Project "Qckstart"; The Process Screen<br />
42 Manual <strong>WinCC</strong> <strong>V6.2</strong> <strong>Getting</strong> <strong>Started</strong><br />
6ZB5370-0CM02-0BA5
07.03 The first <strong>WinCC</strong> Project<br />
2.5.4 Step 5.2: Creating a Button<br />
Manual <strong>WinCC</strong> <strong>V6.2</strong> <strong>Getting</strong> <strong>Started</strong> 43<br />
6ZB5370-0CM02-0BA5<br />
First, we will configure a button that enables you to switch to another screen in<br />
runtime. To create a button that toggles between the two screens "START.pdl" and<br />
"SAMPLE.pdl", proceed as follows:<br />
In the screen "START.pdl", select "Windows Objects" "Button" from the<br />
object palette.<br />
In the drawing space, position the button with a mouse click and then drag it -<br />
while keeping the mouse button pressed - to the desired size.<br />
After releasing the mouse button, the dialog box "Button Configuration" will<br />
open. In the field "Text", enter a name. For example, the name of the screen you<br />
wish to switch to: "SAMPLE".<br />
To select the screen you wish to switch to, click on the icon next to the<br />
field "Change Picture on Mouse Click".<br />
In the following dialog box, double-click on the screen "SAMPLE.pdl".<br />
Illustration 2.5.4: <strong>WinCC</strong> Project "Qckstart"; Button Configuration<br />
Close the dialog box "Button Configuration" and save the screen "START.pdl"<br />
by clicking on the button .
The first <strong>WinCC</strong> Project 07.03<br />
Creating a second Button<br />
To be able in runtime to switch back to the start screen from the screen<br />
"SAMPLE.pdl", configure a button in the screen "SAMPLE.pdl" that switches to the<br />
screen "START.pdl". You can open the screen "SAMPLE.pdl" by clicking on the<br />
icon or from the <strong>WinCC</strong> Explorer.<br />
Note<br />
Use the arrow keys to move an object in small steps.<br />
Use SHIFT + arrow keys to move an object in large steps.<br />
44 Manual <strong>WinCC</strong> <strong>V6.2</strong> <strong>Getting</strong> <strong>Started</strong><br />
6ZB5370-0CM02-0BA5
07.03 The first <strong>WinCC</strong> Project<br />
2.5.5 Step 5.3: Configuring the Process Screen<br />
Creating the Water Tank<br />
Manual <strong>WinCC</strong> <strong>V6.2</strong> <strong>Getting</strong> <strong>Started</strong> 45<br />
6ZB5370-0CM02-0BA5<br />
In the menu bar of the Graphics Designer, click on "View" "Library", or<br />
click on the toolbar icon . The Object Library with its own toolbar and object<br />
folders will be displayed.<br />
Double-click on "Global Library" and then - in the right side of the window - on<br />
the folder "Plant Elements".<br />
Note<br />
Creating the Piping<br />
Double-click on the folder "Tanks".<br />
Click on the library toolbar icon to see a preview of the available tanks.<br />
Via the buttons and on the library's toolbar, the size of the preview items<br />
can be changed.<br />
Click on "Tank 1" and drag it into the drawing space while keeping the left<br />
mouse button pressed.<br />
The black blocks surrounding the tank allow it to be resized. Position the<br />
mouse pointer on one of the black blocks and drag the tank to the desired size<br />
while keeping the left mouse button pressed.<br />
From the "Global Library" "Plant Elements" "Pipes - Smart Objects",<br />
place the required pipe segments in the drawing space.<br />
From the "Global Library" "Plant Elements" "Valves - Smart<br />
Objects", place the required valves in the drawing space.<br />
Note<br />
Objects such as bend pipe segments do not have to be picked from the library<br />
every single time. An object can be duplicated with the commands "Copy", "Paste"<br />
and "Duplicate" (available from the "Edit" menu or the pop-up menu). An object<br />
can also be adjusted with the commands "Rotate" and "Mirror" available from the<br />
"Arrange" menu.
The first <strong>WinCC</strong> Project 07.03<br />
Creating a Static Text<br />
From the object palette, select "Standard Objects" "Static Text".<br />
Position the object in the upper, right corner of the drawing space and drag it<br />
to the desired size while keeping the mouse button pressed.<br />
Enter the title "Atlanta Water Supply".<br />
Set the font size to "20". To do so, click on the toolbar arrow button next to the<br />
current font size and select "20" from the drop-down list.<br />
To adjust the frame to the text, click on the text and drag the black blocks until<br />
the desired size is reached.<br />
46 Manual <strong>WinCC</strong> <strong>V6.2</strong> <strong>Getting</strong> <strong>Started</strong><br />
6ZB5370-0CM02-0BA5
07.03 The first <strong>WinCC</strong> Project<br />
2.5.6 Step 5.4: Making the Fill Level Display dynamic<br />
Manual <strong>WinCC</strong> <strong>V6.2</strong> <strong>Getting</strong> <strong>Started</strong> 47<br />
6ZB5370-0CM02-0BA5<br />
An object is made dynamic by - for example - linking one of its properties to a tag.<br />
To display or change the properties of an object, right-click on the desired<br />
object.<br />
In the pop-up menu, click on the entry "Properties".<br />
Illustration 2.5.5: <strong>WinCC</strong> Project "Qckstart"; Displaying Object Properties<br />
Note<br />
With the "Pin" icon located on the toolbar of the object properties window, this<br />
window can be permanently pinned down in the Graphics Designer. If you now<br />
select a different object, its properties will be automatically be shown in the<br />
window. To turn this function off, click on the "Pin" icon again.
The first <strong>WinCC</strong> Project 07.03<br />
In the object properties window, attributes can be defined or changed. You can, for<br />
example, change colors and geometric properties (such as the width and the<br />
height), and set the minimum or maximum value.<br />
In the left side of the window, click on "Tag Assignment".<br />
In our project, the tag "TankLevel" created by you will set (make dynamic) the<br />
fill level of the tank. In the right side of the window, right-click on the transparent<br />
light bulb next to "Fill Level".<br />
From the pop-up menu, select "Tag".<br />
Illustration 2.5.6: <strong>WinCC</strong> Project "Qckstart"; Connecting a Tag<br />
In the dialog box "Tags - Project", click on the tag "TankLevel" from the folder<br />
"List of all Tags". Click on the button "OK". The transparent light bulb will turn<br />
green.<br />
In the column "Update Cycle (Current)" and the row "Fill Level", right-click on<br />
the displayed cycle (2 sec.).<br />
In the pop-up menu, click on the entry "Upon Change".<br />
48 Manual <strong>WinCC</strong> <strong>V6.2</strong> <strong>Getting</strong> <strong>Started</strong><br />
6ZB5370-0CM02-0BA5
07.03 The first <strong>WinCC</strong> Project<br />
Manual <strong>WinCC</strong> <strong>V6.2</strong> <strong>Getting</strong> <strong>Started</strong> 49<br />
6ZB5370-0CM02-0BA5<br />
Illustration 2.5.7: <strong>WinCC</strong> Project "Qckstart"; Changing the Update Cycle<br />
The default settings for the minimum and maximum values of the fill level display<br />
are 0 and 100 respectively.<br />
Note<br />
A green light bulb indicates that a tag is linked to this attribute. In our project, the<br />
tag "TankLevel" was linked to the attribute "Fill Level".<br />
A property shown in bold indicates that a tag is linked to an attribute of this<br />
property.
The first <strong>WinCC</strong> Project 07.03<br />
Illustration 2.5.8: <strong>WinCC</strong> Project "Qckstart"; Identification of Dynamic Objects<br />
50 Manual <strong>WinCC</strong> <strong>V6.2</strong> <strong>Getting</strong> <strong>Started</strong><br />
6ZB5370-0CM02-0BA5
07.03 The first <strong>WinCC</strong> Project<br />
2.5.7 Step 5.5: Creating an I/O Field and making it dynamic<br />
Creating an I/O Field<br />
Manual <strong>WinCC</strong> <strong>V6.2</strong> <strong>Getting</strong> <strong>Started</strong> 51<br />
6ZB5370-0CM02-0BA5<br />
The process screen includes an I/O field at the top of the fill level display. This field<br />
is not only used for displaying the value of a tag, but also for changing the value of<br />
a tag.<br />
From the object palette, select "Smart Objects" "I/O Field".<br />
Position the "I/O Field" in the drawing space and drag it to the desired size<br />
while keeping the mouse button pressed. Afterwards, the dialog box "I/O Field<br />
Configuration" will be displayed.<br />
To select a tag, click on the icon and, in the following dialog box, select<br />
the tag "TankLevel" from the folder of internal tags.<br />
Select "500 ms" as the update cycle. To do so, click on the arrow icon next to<br />
the field "Update" and select "500 ms" from the drop-down list.<br />
Illustration 2.5.9: <strong>WinCC</strong> Project "Qckstart"; Configuring an I/O Field<br />
Click on the button "OK".
The first <strong>WinCC</strong> Project 07.03<br />
Note<br />
If you accidentally exit the I/O field configuration dialog box - or any other object<br />
configuration dialog box - before completing all settings, proceed as follows:<br />
Right-click on the I/O field and select "Configuration Dialog" from the displayed<br />
pop-up menu.<br />
Making an I/O Field dynamic<br />
The properties of the I/O field can be changed in the object properties window.<br />
Right-click on the just created "I/O Field".<br />
In the pop-up menu, click on the entry "Properties".<br />
In the left side of the window, click on the property "Limits".<br />
In the right side of the window, double-click on "Low Limit Value".<br />
In the following dialog box, enter "0". Click on the button "OK".<br />
In the right side of the window, double-click on "High Limit Value".<br />
In the following dialog box, enter "100". Click on the button "OK".<br />
Note that a tag is linked to the property "Input/Output" (indicated by the bold type).<br />
If you click on the property "Input/Output", you will see that the tag "TankLevel" with<br />
an update cycle of "500 ms" has been linked to it. You made these settings in the<br />
"I/O Field Configuration Dialog".<br />
Save the screen "START.pdl" by clicking on the icon and minimize the<br />
Graphics Designer.<br />
52 Manual <strong>WinCC</strong> <strong>V6.2</strong> <strong>Getting</strong> <strong>Started</strong><br />
6ZB5370-0CM02-0BA5
07.03 The first <strong>WinCC</strong> Project<br />
2.6 Step 6: Defining the Runtime Properties<br />
Manual <strong>WinCC</strong> <strong>V6.2</strong> <strong>Getting</strong> <strong>Started</strong> 53<br />
6ZB5370-0CM02-0BA5<br />
Next, you will define the runtime properties for the project. Among other things, this<br />
includes the look of the runtime display. Proceed as follows:<br />
In the left side of the <strong>WinCC</strong> Explorer window, click on "Computer".<br />
In the right side of the <strong>WinCC</strong> Explorer window, right-click on the name of your<br />
computer.<br />
In the pop-up menu, click on the entry "Properties".<br />
Click on the tab "Graphics Runtime". In here, you can define the look of the<br />
runtime display.<br />
To select a start screen, click on the "Browse" button and select the screen<br />
"START.pdl". Click on the button "OK".<br />
At "Window Attributes", activate the check-boxes "Title", "Maximize",<br />
"Minimize" and "Adapt Picture".<br />
Illustration 2.6: <strong>WinCC</strong> Project "Qckstart"; Defining the Runtime Properties<br />
Click on "OK" to close the properties window. You are now ready to work in<br />
runtime!
The first <strong>WinCC</strong> Project 07.03<br />
2.7 Step 7: Activating the Project<br />
To see how the project looks in runtime, click on the <strong>WinCC</strong> Explorer menu<br />
bar commands "File" "Activate". A check-mark next to "Activate" indicates that<br />
the runtime is active.<br />
As an alternative, you can also use the "Activate" button located on the toolbar<br />
of the <strong>WinCC</strong> Explorer.<br />
Note<br />
Click on the "Activate" toolbar button of the Graphics Designer to immediately view<br />
changes that you have made to a screen.<br />
After a brief loading time, you should see the following:<br />
Illustration 2.7: <strong>WinCC</strong> Project "Qckstart"; Runtime Display<br />
54 Manual <strong>WinCC</strong> <strong>V6.2</strong> <strong>Getting</strong> <strong>Started</strong><br />
6ZB5370-0CM02-0BA5
07.03 The first <strong>WinCC</strong> Project<br />
2.8 Step 8: Using the Simulator<br />
Manual <strong>WinCC</strong> <strong>V6.2</strong> <strong>Getting</strong> <strong>Started</strong> 55<br />
6ZB5370-0CM02-0BA5<br />
If no PLC is connected to <strong>WinCC</strong>, you can use the simulator to test your project.<br />
To activate the simulator, go to the Windows taskbar and click on "Start"<br />
"SIMATIC" "<strong>WinCC</strong>" "Tools" "<strong>WinCC</strong> Tag Simulator".<br />
Note<br />
A project has to be active (in runtime) for the simulator to function properly.<br />
In the simulator dialog window, select the tag that you want to simulate. For<br />
this, click on "Edit" "New Tag".<br />
In the dialog box "Tags - Project", select the internal tag "TankLevel" and click<br />
on "OK".<br />
In the tab "Properties", click on the simulation mode "Inc".<br />
Enter a start value of "0" and a stop value of "100".<br />
Select the check-box "active".<br />
In the tab "Tags", click on the button "Start Simulation". The table "Tags" will<br />
then display the tag "TankLevel" with its changing values.<br />
Illustration 2.8: <strong>WinCC</strong> Project "Qckstart"; Configuring the Simulator
The first <strong>WinCC</strong> Project 07.03<br />
If you go back to the runtime window, you will see how the simulator supplies your<br />
screen with "real" values.<br />
Deactivate your <strong>WinCC</strong> project by clicking on the <strong>WinCC</strong> Explorer menu bar<br />
commands "File" "Activate". The check-mark next to "Activate" will disappear.<br />
56 Manual <strong>WinCC</strong> <strong>V6.2</strong> <strong>Getting</strong> <strong>Started</strong><br />
6ZB5370-0CM02-0BA5
07.03 Displaying Process Values<br />
3 Displaying Process Values<br />
This chapter introduces you to the basic components of the archiving system and<br />
describes the configuration with the Tag Logging editor. In runtime, the progression of<br />
the process values is displayed in table and trend windows.<br />
Tasks of the Archiving System<br />
Manual <strong>WinCC</strong> <strong>V6.2</strong> <strong>Getting</strong> <strong>Started</strong> 57<br />
6ZB5370-0CM02-0BA5<br />
You can display current process values at any time. However, if you want to<br />
display the chronological progression of a process value, e.g. in a diagram or table,<br />
you will need access to past process values. These values are stored in process<br />
value archives.<br />
Components of the Archiving System<br />
The process value archiving system consists of configuration and runtime<br />
components:<br />
The configuration component of the archiving system is the Tag Logging editor. In<br />
there, you can configure process value and compressed archives, define<br />
acquisition and archiving cycles and select the process values to be archived.<br />
The runtime component of the archiving system is responsible for writing the<br />
process values to be archived to the process value archive during runtime. Vice<br />
versa, Tag Logging Runtime is also responsible for reading the archived process<br />
values from the process value archive, if - for example - the chronological<br />
progression of the process values is to be graphed or shown in table form in a<br />
screen.<br />
Configuring the Archiving System<br />
To configure the Tag Logging, proceed as follows:<br />
1. Open the Tag Logging editor.<br />
2. Configure a timer.<br />
3. Create an archive using the Archive Wizard.<br />
4. Configure the created archive.<br />
5. Create a trend window in the Graphics Designer.<br />
6. Create a table window in the Graphics Designer.<br />
7. Define the startup parameters.<br />
8. Activate the project.
Displaying Process Values 07.03<br />
3.1 Step 1: Opening Tag Logging<br />
In Tag Logging, the archives, the process values to be archived and the timers for<br />
the acquisition and archiving cycles are configured.<br />
In the left side of the <strong>WinCC</strong> Explorer window, right-click on "Tag Logging".<br />
In the pop-up menu, click on the entry "Open".<br />
Illustration 3.1: <strong>WinCC</strong> Project "Qckstart"; Tag Logging<br />
58 Manual <strong>WinCC</strong> <strong>V6.2</strong> <strong>Getting</strong> <strong>Started</strong><br />
6ZB5370-0CM02-0BA5
07.03 Displaying Process Values<br />
3.2 Step 2: Configuring Timers<br />
Manual <strong>WinCC</strong> <strong>V6.2</strong> <strong>Getting</strong> <strong>Started</strong> 59<br />
6ZB5370-0CM02-0BA5<br />
The timer object is located in second line of the navigation window (the left side of<br />
the window). Timers can be configured with either acquisition or archiving cycles.<br />
Note<br />
Acquisition cycles are time intervals in which the process value of a process tag is<br />
read.<br />
Archiving cycles are time intervals in which a process value is stored in the archive<br />
database. The archiving cycle is always an integer multiple of the set acquisition<br />
cycle. The value stored at each archiving cycle is always the latest one. The first<br />
value belongs to the previous interval.<br />
If you click on the object "Timers", all default timers will be displayed in the data<br />
window (the right side of the window). Under no circumstances should these<br />
default timers be changed. If you want to use a timer that differs from the available<br />
default ones, you can configure a new timer.<br />
To, for example, set up a weekly time interval, proceed as follows:<br />
Right-click on the object "Timers".<br />
In the pop-up menu, click on the entry "New".<br />
In the dialog box "Timers - Properties", enter the name "Weekly".<br />
From the drop-down list, select the base "1 Day".<br />
As the factor, enter "7". You have entered the following information:
Displaying Process Values 07.03<br />
Illustration 3.2: <strong>WinCC</strong> Project "Qckstart"; Defining a Timer<br />
Note<br />
Acquisition or archiving cycles are derived from the multiplication of the base and<br />
the factor.<br />
Confirm your entries by clicking on the button "OK".<br />
60 Manual <strong>WinCC</strong> <strong>V6.2</strong> <strong>Getting</strong> <strong>Started</strong><br />
6ZB5370-0CM02-0BA5
07.03 Displaying Process Values<br />
3.3 Step 3: Creating an Archive<br />
Manual <strong>WinCC</strong> <strong>V6.2</strong> <strong>Getting</strong> <strong>Started</strong> 61<br />
6ZB5370-0CM02-0BA5<br />
In Tag Logging, the process value archive is created and the process tags selected<br />
with the help of the Archive Wizard.<br />
The Archive Wizard offers an automated and simple method of creating an archive.<br />
To create an archive, right-click on "Archives" in the navigation window.<br />
In the pop-up menu, click on the entry "Archive Wizard...".<br />
In the first dialog box displayed, click on the button "Next".<br />
In the field "Archive Name", enter the name "TankLevel_Archive".<br />
Select the archive type "Process Value Archive".<br />
Illustration 3.3.1: <strong>WinCC</strong> Project "Qckstart"; Archive Wizard - Configuration of the Archive<br />
Click on the button "Next".
Displaying Process Values 07.03<br />
Click on the button "Select" and pick the tag "TankLevel" in the following<br />
dialog box. Confirm your entries by clicking on the button "OK".<br />
Click on the button "Apply" to complete the configuration with the Archive<br />
Wizard.<br />
Illustration 3.3.2: <strong>WinCC</strong> Project "Qckstart"; Archive Wizard - Tag Selection<br />
62 Manual <strong>WinCC</strong> <strong>V6.2</strong> <strong>Getting</strong> <strong>Started</strong><br />
6ZB5370-0CM02-0BA5
07.03 Displaying Process Values<br />
3.4 Step 4: Configuring an Archive<br />
Manual <strong>WinCC</strong> <strong>V6.2</strong> <strong>Getting</strong> <strong>Started</strong> 63<br />
6ZB5370-0CM02-0BA5<br />
In this step, you will configure the process value archive and the archive tag. For<br />
the archive tag, you will define when a process value is to be archived.<br />
To change the properties of the archive tag selected in the table window,<br />
right-click on the table window. Should no tag be selected, the first tag in the table<br />
window will be picked.<br />
In the pop-up menu, click on the entry "Properties".<br />
Illustration 3.4.1: <strong>WinCC</strong> Project "Qckstart"; Displaying Tag Properties<br />
Change the name of the archive tag to "TankLevel_Arch".<br />
In the "Cycle" area, specify the following values: Acquisition = 1 second;<br />
Archiving = 1 * 1 second.<br />
Confirm your entries by clicking on the button "OK".<br />
For this project, the process value archive will only be used in runtime. Thus, it is<br />
best to store the values in the main memory.<br />
In the data window of Tag Logging, double-click on the process value archive<br />
"TankLevel_Archive". The dialog box "Process Value Archive Properties" will be<br />
opened.
Displaying Process Values 07.03<br />
Click on the tab "Memory Location".<br />
Click on "In the Main Memory".<br />
Change the size of the data records to "30". In this project, this size is useful<br />
for the later output of a Tag Logging runtime report.<br />
Confirm your entries by clicking on the button "OK".<br />
Illustration 3.4.2: <strong>WinCC</strong> Project "Qckstart"; Setting the Memory Location<br />
This concludes the configuration of the process value archive. The tag "TankLevel"<br />
will be acquired every second and archived as the tag "TankLevel_Arch". The<br />
archiving takes place in the main memory and the archived process values are<br />
only available while runtime is active.<br />
Click on the button to save the configuration. The settings will become<br />
effective the next time runtime is activated.<br />
Close the Tag Logging editor.<br />
64 Manual <strong>WinCC</strong> <strong>V6.2</strong> <strong>Getting</strong> <strong>Started</strong><br />
6ZB5370-0CM02-0BA5
07.03 Displaying Process Values<br />
3.5 Step 5: Creating a Trend Window<br />
Manual <strong>WinCC</strong> <strong>V6.2</strong> <strong>Getting</strong> <strong>Started</strong> 65<br />
6ZB5370-0CM02-0BA5<br />
A trend window makes it possible to display process values in trend form. For this,<br />
<strong>WinCC</strong> provides a Control that can be inserted into a process screen.<br />
Create a new screen named "TagLogging.pdl" in the <strong>WinCC</strong> Explorer and open it<br />
in the Graphics Designer.<br />
In the object palette, select the tab "Controls" and then the "<strong>WinCC</strong> Online<br />
Trend Control".<br />
In the drawing space, position the Control with a mouse click and drag it -<br />
while keeping the mouse button pressed - to the desired size.<br />
In the tab "General" of the quick configuration dialog box, enter<br />
"TankLevel_Trends" as the title of the trend window.<br />
Illustration 3.5.1: <strong>WinCC</strong> Project "Qckstart"; General Properties of the Trend Control
Displaying Process Values 07.03<br />
Select the tab "Curves".<br />
Enter "TankLevel" as the name of the trend.<br />
Click on the button "Selection".<br />
In the left side of the dialog box "Archive/Tag Selection", double-click on the<br />
archive "TankLevel_Archive".<br />
In the right side of the dialog box "Archive/Tag Selection", click on the tag<br />
"TankLevel_Arch".<br />
Illustration 3.5.2: <strong>WinCC</strong> Project "Qckstart"; Properties of the Trend<br />
Confirm your entries by clicking on the button "OK".<br />
66 Manual <strong>WinCC</strong> <strong>V6.2</strong> <strong>Getting</strong> <strong>Started</strong><br />
6ZB5370-0CM02-0BA5
07.03 Displaying Process Values<br />
3.6 Step 6: Creating a Table Window<br />
Manual <strong>WinCC</strong> <strong>V6.2</strong> <strong>Getting</strong> <strong>Started</strong> 67<br />
6ZB5370-0CM02-0BA5<br />
A table window makes it possible to display process values in tabular form. For<br />
this, <strong>WinCC</strong> provides a Control that can be inserted into a process screen.<br />
In the object palette, select the tab "Controls" and then the "<strong>WinCC</strong> Online<br />
Table Control".<br />
In the drawing space, position the Control with a mouse click and drag it -<br />
while keeping the mouse button pressed - to the desired size.<br />
In the tab "General" of the quick configuration dialog box, enter<br />
"TankLevel_Tables" as the title of the table window.<br />
Illustration 3.6.1: <strong>WinCC</strong> Project "Qckstart"; General Properties of the Table Control
Displaying Process Values 07.03<br />
Select the tab "Columns".<br />
Enter "TankLevel" as the name of the column.<br />
Click on the button "Selection".<br />
In the left side of the dialog box "Archive/Tag Selection", double-click on the<br />
archive "TankLevel_Archive".<br />
In the right side of the dialog box "Archive/Tag Selection", click on the tag<br />
"TankLevel_Arch".<br />
Confirm your entries by clicking on the button "OK".<br />
Illustration 3.6.2: <strong>WinCC</strong> Project "Qckstart"; Properties of the Table<br />
68 Manual <strong>WinCC</strong> <strong>V6.2</strong> <strong>Getting</strong> <strong>Started</strong><br />
6ZB5370-0CM02-0BA5
07.03 Displaying Process Values<br />
Manual <strong>WinCC</strong> <strong>V6.2</strong> <strong>Getting</strong> <strong>Started</strong> 69<br />
6ZB5370-0CM02-0BA5<br />
Confirm your entries by clicking on the button "OK".<br />
Save the screen "TagLogging.pdl" by clicking on the icon and minimize<br />
the Graphics Designer.
Displaying Process Values 07.03<br />
3.7 Step 7: Defining the Runtime Properties<br />
Next, we will define the runtime properties to allow Tag Logging to be started in<br />
runtime.<br />
In the left side of the <strong>WinCC</strong> Explorer window, click on "Computer".<br />
In the right side of the <strong>WinCC</strong> Explorer window, right-click on the name of your<br />
computer.<br />
In the pop-up menu, click on the entry "Properties".<br />
Click on the tab "Startup".<br />
Activate the check-box "Tag Logging Runtime".<br />
Illustration 3.7: <strong>WinCC</strong> Project "Qckstart"; Defining the Runtime Properties<br />
Click on the tab "Graphics Runtime".<br />
To select a start screen, click on the "Browse" button and select the screen<br />
"TagLogging.pdl".<br />
Confirm your entries by clicking on the button "OK".<br />
70 Manual <strong>WinCC</strong> <strong>V6.2</strong> <strong>Getting</strong> <strong>Started</strong><br />
6ZB5370-0CM02-0BA5
07.03 Displaying Process Values<br />
3.8 Step 8: Activating the Project<br />
Manual <strong>WinCC</strong> <strong>V6.2</strong> <strong>Getting</strong> <strong>Started</strong> 71<br />
6ZB5370-0CM02-0BA5<br />
To see how the trend and table windows look in runtime, click on the <strong>WinCC</strong><br />
Explorer toolbar button "Activate".<br />
To activate the simulator, go to the Windows taskbar and click on "Start"<br />
"SIMATIC" "<strong>WinCC</strong>" "Tools" "<strong>WinCC</strong> Tag Simulator".<br />
Click on "Edit" "New Tag".<br />
In the dialog box "Tags - Project", select the internal tag "TankLevel" and click<br />
on "OK".<br />
In the tab "Properties", click on the simulation mode "Inc".<br />
Enter a start value of "0" and a stop value of "10".<br />
Select the check-box "active".<br />
In the tab "Tags", click on the button "Start Simulation". The table "Tags" will<br />
then display the tag "TankLevel" with its changing values.<br />
In <strong>WinCC</strong> runtime, the trend and table windows will now display the progression of<br />
the tag "TankLevel".
Displaying Process Values 07.03<br />
Illustration 3.8: <strong>WinCC</strong> Project "Qckstart"; Trend and Table Windows in Runtime<br />
Deactivate your <strong>WinCC</strong> project by clicking on the <strong>WinCC</strong> Explorer menu bar<br />
commands "File" "Activate". The check-mark next to "Activate" will disappear.<br />
72 Manual <strong>WinCC</strong> <strong>V6.2</strong>.2 <strong>Getting</strong> <strong>Started</strong><br />
6ZB5370-0CM02-0BA5
07.03 Configuring the Alarm System<br />
4 Configuring the Alarm System<br />
This chapter introduces you to the basic components of the alarm system and describes<br />
the configuration of an alarm system with the Alarm Logging editor.<br />
Tasks of the Alarm System<br />
Manual <strong>WinCC</strong> <strong>V6.2</strong> <strong>Getting</strong> <strong>Started</strong> 73<br />
6ZB5370-0CM02-0BA5<br />
Alarms inform the operator about process malfunctions and errors. They help to<br />
detect critical situations early and to avoid downtimes.<br />
Components of the Alarm System<br />
The alarm system consists of configuration and runtime components:<br />
The configuration component of the alarm system is the Alarm Logging editor.<br />
Alarm Logging is used to define when and what type of an alarm is to be displayed<br />
with what content. To display alarms, the Graphics Designer provides the <strong>WinCC</strong><br />
Alarm Control.<br />
The runtime component of the alarm system is responsible for monitoring the<br />
process, controlling the output of alarms and managing their acknowledgements.<br />
Alarms are displayed in tabular form.<br />
During the configuration, you will define which events trigger alarms. An event, for<br />
example, can be that a certain Bit in a PLC is set or that a process value exceeds a<br />
defined limit value.<br />
Configuring the Alarm System<br />
To configure the Alarm Logging, proceed as follows:<br />
1. Open the Alarm Logging editor.<br />
2. Start the System Wizard to create an alarm system.<br />
3. Configure the alarms and the alarm texts.<br />
4. Define the colors for the various states of an alarm.<br />
5. Configure the limit value monitoring of a tag.<br />
6. Insert the alarm window in a process screen.<br />
7. Define the startup parameters.<br />
8. Activate the project.
Configuring the Alarm System 07.03<br />
4.1 Step 1: Opening Alarm Logging<br />
In the left side of the <strong>WinCC</strong> Explorer window, right-click on "Alarm Logging".<br />
In the pop-up menu, click on the entry "Open".<br />
Illustration 4.1: <strong>WinCC</strong> Project "Qckstart"; Alarm Logging<br />
74 Manual <strong>WinCC</strong> <strong>V6.2</strong> <strong>Getting</strong> <strong>Started</strong><br />
6ZB5370-0CM02-0BA5
07.03 Configuring the Alarm System<br />
4.2 Step 2: Starting the System Wizard<br />
Manual <strong>WinCC</strong> <strong>V6.2</strong> <strong>Getting</strong> <strong>Started</strong> 75<br />
6ZB5370-0CM02-0BA5<br />
The System Wizard offers an automated and simple method of creating an alarm<br />
system.<br />
To activate the System Wizard, click on "File" "Select Wizard ...". You<br />
can also activate the System Wizard by clicking on the Alarm Logging toolbar<br />
button .<br />
In the dialog box "Select Wizard...", double-click on the System Wizard.<br />
In the first dialog box displayed, click on the button "Next".<br />
In the dialog box "System Wizard: Selecting Message Blocks", select the<br />
system block "Date, Time, Number" and the user text block "Msg Txt, Error<br />
Location".<br />
Illustration 4.2.1: <strong>WinCC</strong> Project "Qckstart"; System Wizard - Selecting the Alarm Message Blocks<br />
Click on the button "Next".
Configuring the Alarm System 07.03<br />
In the dialog box "System Wizard: Presetting Classes", select the setting<br />
"Class of Error with Types Alarm, Failure and Warning (Incoming<br />
Acknowledgement)".<br />
Illustration 4.2.2: <strong>WinCC</strong> Project "Qckstart"; System Wizard - Presetting Classes<br />
Click on the button "Next".<br />
In the final dialog box of the System Wizard, a summary of the elements to be<br />
created by the Wizard is displayed.<br />
Click on the button "Apply".<br />
76 Manual <strong>WinCC</strong> <strong>V6.2</strong> <strong>Getting</strong> <strong>Started</strong><br />
6ZB5370-0CM02-0BA5
07.03 Configuring the Alarm System<br />
4.3 Step 3: Configuring Alarm Messages and Alarm Message<br />
Texts<br />
Manual <strong>WinCC</strong> <strong>V6.2</strong> <strong>Getting</strong> <strong>Started</strong> 77<br />
6ZB5370-0CM02-0BA5<br />
Next, you will configure the messages in the table window of the Alarm Logging<br />
editor. Within the framework of this project, you will create three alarm messages.<br />
First, the length of the user text blocks created by the Wizard needs to be adjusted.<br />
Changing the Length of the User Text Blocks "Message Text" and "Point of Error"<br />
In the navigation window, click on the icon before "Message Blocks".<br />
In the navigation window, click on "User Text Blocks".<br />
In the data window, right-click on "Message Text".<br />
In the pop-up menu, click on the entry "Properties".<br />
In the following dialog box, enter the value "30" and close the dialog box by<br />
clicking on "OK".<br />
In the data window, right-click on "Point of Error".<br />
In the pop-up menu, click on the entry "Properties".<br />
In the following dialog box, enter the value "25" and close the dialog box by<br />
clicking on "OK".<br />
Configuring the first Alarm Message<br />
In runtime, an event triggers a message by setting a certain Bit of a message tag.<br />
In line 1 of the table window, double-click on the field "Message Tag".<br />
In the following dialog box, select the tag "TankLevel" and click on "OK".<br />
In line 1, double-click on the field "Message Bit".<br />
Enter the value "2" and confirm the entry. This number indicates that the<br />
message in line 1 will be triggered, if the third Bit from the right within the 16-Bit<br />
message tag "TankLevel" is set.<br />
In line 1, double-click on the field "Message Text". You may have to scroll in<br />
the table window to reach the column "Message Text".<br />
Enter the text "Fill Level exceeded" and confirm the entry.<br />
In line 1, double-click on the field "Point of Error".<br />
Enter the text "Tank" and confirm the entry.
Configuring the Alarm System 07.03<br />
Configuring the second Alarm Message<br />
In the first column of the table window, right-click on the number "1".<br />
In the pop-up menu, click on the entry "Add new Line".<br />
In line 2, double-click on the field "Message Tag".<br />
In the following dialog box, select the tag "TankLevel" and click on "OK".<br />
In line 2, double-click on the field "Message Bit".<br />
Enter the value "3" and confirm the entry. This number indicates that the<br />
message in line 2 will be triggered, if the fourth Bit from the right within the 16-Bit<br />
message tag "TankLevel" is set.<br />
Configuring the third Message<br />
In line 2, double-click on the field "Message Text".<br />
Enter the text "Tank empty" and confirm the entry.<br />
In line 2, double-click on the field "Point of Error".<br />
Enter the text "Tank" and confirm the entry.<br />
In the first column of the table window, right-click on the number "2".<br />
In the pop-up menu, click on the entry "Add new Line".<br />
In line 3, double-click on the field "Message Tag".<br />
In the following dialog box, select the tag "TankLevel" and click on "OK".<br />
In line 3, double-click on the field "Message Bit".<br />
Enter the value "4" and confirm the entry. This number indicates that the<br />
message in line 3 will be triggered, if the fifth Bit from the right within the 16-Bit<br />
message tag "TankLevel" is set.<br />
In line 3, double-click on the field "Message Text".<br />
Enter the text "Pump failed" and confirm the entry.<br />
In line 3, double-click on the field "Point of Error".<br />
Enter the text "Pump" and confirm the entry.<br />
Note<br />
A newly created alarm in <strong>WinCC</strong> will be archived by default. Instead of editing<br />
each text individually as described above, you can also edit the message texts in<br />
the dialog box "Single Message". This dialog box is opened via the entry<br />
"Properties" from the pop-up menu of an alarm.<br />
78 Manual <strong>WinCC</strong> <strong>V6.2</strong>.2 <strong>Getting</strong> <strong>Started</strong><br />
6ZB5370-0CM02-0BA5
07.03 Configuring the Alarm System<br />
Manual <strong>WinCC</strong> <strong>V6.2</strong> <strong>Getting</strong> <strong>Started</strong> 79<br />
6ZB5370-0CM02-0BA5<br />
Illustration 4.3: <strong>WinCC</strong> Project "Qckstart"; Configuring Alarm Message Texts
Configuring the Alarm System 07.03<br />
4.4 Step 4: Configuring the Alarm Message Colors<br />
The states of an alarm can be shown in different colors in runtime. This allows for a<br />
quick identification of the alarm by means of the displayed color.<br />
In the navigation window, click on the icon before "Message Classes".<br />
Click on the message class "Error".<br />
In the data window, right-click on "Alarm".<br />
In the pop-up menu, click on the entry "Properties".<br />
Illustration 4.4.1: <strong>WinCC</strong> Project "Qckstart"; Configuring the Alarm Message Colors<br />
In the following dialog box, the text and background colors of your alarm messages<br />
can be configured based on the state of the alarm.<br />
Configure these colors for your messages of the message type "Alarm":<br />
In the preview area, click on "Came in" (alarm has been activated).<br />
Click on the button "Text Color".<br />
In the color selection dialog box, select the color "White" and click on "OK".<br />
Click on the button "Background Color".<br />
In the color selection dialog box, select the color "Red" and click on "OK".<br />
In the preview area, click on "Went out" (alarm has been deactivated).<br />
Click on the button "Text Color".<br />
80 Manual <strong>WinCC</strong> <strong>V6.2</strong> <strong>Getting</strong> <strong>Started</strong><br />
6ZB5370-0CM02-0BA5
07.03 Configuring the Alarm System<br />
Manual <strong>WinCC</strong> <strong>V6.2</strong> <strong>Getting</strong> <strong>Started</strong> 81<br />
6ZB5370-0CM02-0BA5<br />
In the color selection dialog box, select the color "Black" and click on "OK".<br />
Click on the button "Background Color".<br />
In the color selection dialog box, select the color "Yellow" and click on "OK".<br />
In the preview area, click on "Acknowledged" (alarm has been<br />
acknowledged).<br />
Click on the button "Text Color".<br />
In the color selection dialog box, select the color "White" and click on "OK".<br />
Click on the button "Background Color".<br />
In the color selection dialog box, select the color "Blue" and click on "OK".<br />
Illustration 4.4.2: <strong>WinCC</strong> Project "Qckstart"; Assigning Alarm Message Colors<br />
Confirm your entries by clicking on the button "OK".
Configuring the Alarm System 07.03<br />
4.5 Analog Alarm<br />
4.5.1 Step 5.1: Configuring the AnalogAlarm of a Tag<br />
With the limit value monitoring, tags can be monitored to ensure that their values<br />
stay within the assigned limits.<br />
On the menu bar of the Alarm Logging editor, click on "Tools" "Add<br />
Ins...".<br />
In the following dialog box, activate the check-box of the component<br />
"AnalogAlarm".<br />
Illustration 4.5.1: <strong>WinCC</strong> Project "Qckstart";AnalogAlarm<br />
The AnalogAlarm component will be displayed in the navigation window below the<br />
"Message Classes".<br />
82 Manual <strong>WinCC</strong> <strong>V6.2</strong> <strong>Getting</strong> <strong>Started</strong><br />
6ZB5370-0CM02-0BA5
07.03 Configuring the Alarm System<br />
Manual <strong>WinCC</strong> <strong>V6.2</strong> <strong>Getting</strong> <strong>Started</strong> 83<br />
6ZB5370-0CM02-0BA5<br />
In the data window, right-click on "AnalogAlarm".<br />
In the pop-up menu, click on the entry "New".<br />
Illustration 4.5.2: <strong>WinCC</strong> Project "Qckstart"; AnalogAlarm<br />
In the dialog box "Properties", the tag to be monitored and the type of monitoring<br />
will be defined.
Configuring the Alarm System 07.03<br />
To select a tag, click on the button .<br />
Illustration 4.5.3: <strong>WinCC</strong> Project "Qckstart"; Configuring the AnalogAlarm<br />
Note<br />
If you activate the check-box "a message for all limit values", the same message<br />
will be displayed in runtime regardless of whether the upper or lower limit is<br />
violated (you must then specify a message number).<br />
In the delay time field, a delay can be set. An alarm message will then only be<br />
displayed after the delay time has expired (this prevents alarms from being<br />
displayed, if the limit value violations are only of a very brief duration).<br />
84 Manual <strong>WinCC</strong> <strong>V6.2</strong> <strong>Getting</strong> <strong>Started</strong><br />
6ZB5370-0CM02-0BA5
07.03 Configuring the Alarm System<br />
Manual <strong>WinCC</strong> <strong>V6.2</strong> <strong>Getting</strong> <strong>Started</strong> 85<br />
6ZB5370-0CM02-0BA5<br />
In the dialog box "Tag Selection", select an existing tag or create a new one. For<br />
our project, we will create a new tag.<br />
In the left side of the tag selection dialog box, click on "Internal Tags" and then<br />
on the button to create a new internal tag.<br />
In the dialog box "Tag Properties", enter "AnalogAlarm" as the name of the<br />
new tag.<br />
In the dialog box "Tag Properties", select "Unsigned 16-Bit Value" as the data<br />
type.<br />
Confirm your entries by clicking on the button "OK".<br />
In the right side of the tag selection dialog box, click on "AnalogAlarm".<br />
Illustration 4.5.4: <strong>WinCC</strong> Project "Qckstart"; AnalogAlarm - Tag Selection<br />
Confirm your entries by clicking on the button "OK".<br />
Close the dialog box "Properties" by clicking on the button "OK".
Configuring the Alarm System 07.03<br />
4.5.2 Step 5.2: Setting Limit Values<br />
Setting the Upper Limit Value<br />
In the navigation window, right-click on the tag "AnalogAlarm" you created<br />
previously.<br />
In the pop-up menu, click on the entry "New".<br />
Illustration 4.5.5: <strong>WinCC</strong> Project "Qckstart"; Configuring the Limit Values<br />
86 Manual <strong>WinCC</strong> <strong>V6.2</strong> <strong>Getting</strong> <strong>Started</strong><br />
6ZB5370-0CM02-0BA5
07.03 Configuring the Alarm System<br />
Manual <strong>WinCC</strong> <strong>V6.2</strong> <strong>Getting</strong> <strong>Started</strong> 87<br />
6ZB5370-0CM02-0BA5<br />
In the dialog box "Properties", activate the radio-button "Upper Limit".<br />
Enter "90" as the limit value.<br />
At "Hysteresis", activate the radio-button "effective for both".<br />
Enter "4" as the message number.<br />
Note<br />
To prevent triggering color changes in cases of only minor limit value violations, a<br />
tolerance range for the display of the value can be defined with the attribute<br />
"Hysteresis". Hysteresis values can be specified as absolute values or percentage<br />
values (of the upper or lower limit value).<br />
Illustration 4.5.6: <strong>WinCC</strong> Project "Qckstart"; Configuring the Upper Limit Value<br />
Confirm your entries by clicking on the button "OK".
Configuring the Alarm System 07.03<br />
Setting the Lower Limit Value<br />
Right-click on the tag "AnalogAlarm" you created previously.<br />
In the pop-up menu, click on the entry "New".<br />
In the dialog box "Properties", activate the radio-button "Lower Limit".<br />
Enter "10" as the limit value.<br />
At "Hysteresis", activate the radio-button "effective for both".<br />
Enter "5" as the message number.<br />
Confirm your entries by clicking on the button "OK".<br />
The corresponding messages 4 and 5 will automatically generated by <strong>WinCC</strong> if<br />
they do not already exist. For the automatically generated messages to be<br />
displayed, the Alarm Logging editor has to be restarted.<br />
Illustration 4.5.7: <strong>WinCC</strong> Project "Qckstart"; Generated Message Lines<br />
Click on the button to save the configuration.<br />
Close the Alarm Logging editor.<br />
88 Manual <strong>WinCC</strong> <strong>V6.2</strong> <strong>Getting</strong> <strong>Started</strong><br />
6ZB5370-0CM02-0BA5
07.03 Configuring the Alarm System<br />
4.6 Step 6: Creating an Alarm Message Screen<br />
Configuring an Alarm Message Window<br />
Manual <strong>WinCC</strong> <strong>V6.2</strong> <strong>Getting</strong> <strong>Started</strong> 89<br />
6ZB5370-0CM02-0BA5<br />
In runtime, the alarm messages are displayed in tabular form by a message<br />
window. Inserting a message window into a screen is similar to inserting a trend or<br />
table display.<br />
Open the Graphics Designer and create a new screen named "AlarmLogging.pdl".<br />
Then follow these steps:<br />
In the object palette, select the tab "Controls" and then the "<strong>WinCC</strong> Alarm<br />
Trend Control".<br />
In the drawing space, position the Control with a mouse click and drag it -<br />
while keeping the mouse button pressed - to the desired size.<br />
In the quick configuration dialog box, enter "Atlanta Water Supply" as the title<br />
of the message window.<br />
Activate the check-box "Display".<br />
Illustration 4.6.1: <strong>WinCC</strong> Project "Qckstart"; Quick Configuration <strong>WinCC</strong> Alarm Control<br />
Confirm your entries by clicking on the button "OK".<br />
Double-click on the "<strong>WinCC</strong> Alarm Control" and select the tab "Message<br />
Blocks" from the displayed properties dialog box.<br />
Click on the type "User Text Blocks". Check whether "Message Text" and<br />
"Point of Error" have been activated in the right selection list. If not, activate these<br />
check-boxes.
Configuring the Alarm System 07.03<br />
Configuring an I/O Field<br />
Select the tab "Message Line".<br />
Select the existing message blocks and transfer them to the "Elements of the<br />
Message Line" list via the move button .<br />
Confirm your entries by clicking on the button "OK".<br />
For the message screen, configure an I/O field and a slider. With them, you can<br />
change the value of the tag "AnalogAlarm" in runtime to trigger an alarm for<br />
violating the upper or lower limit.<br />
From the object palette, select "Smart Objects" "I/O Field".<br />
In the drawing space, position the I/O field with a mouse click and then drag it<br />
- while keeping the mouse button pressed - to the desired size.<br />
Use the button in the dialog box "I/O Field Configuration" to select the<br />
tag to which the I/O field should be linked.<br />
In the field "Update", select the update cycle 500 ms.<br />
Illustration 4.6.2: <strong>WinCC</strong> Project "Qckstart"; Making the I/O Field dynamic<br />
90 Manual <strong>WinCC</strong> <strong>V6.2</strong> <strong>Getting</strong> <strong>Started</strong><br />
6ZB5370-0CM02-0BA5
07.03 Configuring the Alarm System<br />
Configuring a Slider<br />
Manual <strong>WinCC</strong> <strong>V6.2</strong> <strong>Getting</strong> <strong>Started</strong> 91<br />
6ZB5370-0CM02-0BA5<br />
Confirm your entries by clicking on the button "OK".<br />
If necessary, adjust the size and position of the I/O field.<br />
From the object palette, select "Windows Objects" "Slider".<br />
In the drawing space, position the slider with a mouse click and then drag it -<br />
while keeping the mouse button pressed - to the desired size.<br />
Use the button in the dialog box "Slider Configuration" to select the tag<br />
to which the slider should be linked.<br />
In the field "Update", select the update cycle 500 ms.<br />
In the field "Alignment", click on "horizontal".<br />
Illustration 4.6.3: <strong>WinCC</strong> Project "Qckstart"; Making the Slider dynamic<br />
Confirm your entries by clicking on the button "OK".<br />
If necessary, adjust the size and position of the slider.<br />
Save the screen "AlarmLogging.pdl" by clicking on the icon and minimize<br />
the Graphics Designer.
Configuring the Alarm System 07.03<br />
4.7 Step 7: Defining the Runtime Properties<br />
Next, we will define the runtime properties to allow Alarm Logging to be started in<br />
runtime.<br />
In the left side of the <strong>WinCC</strong> Explorer window, click on "Computer".<br />
In the right side of the <strong>WinCC</strong> Explorer window, right-click on the name of your<br />
computer.<br />
In the pop-up menu, click on the entry "Properties".<br />
Click on the tab "Startup".<br />
Activate the check-box "Alarm Logging Runtime". This will also automatically<br />
activate the check-box "Text Library Runtime".<br />
Illustration 4.7: <strong>WinCC</strong> Project "Qckstart"; Defining the Runtime Properties<br />
Click on the tab "Graphics Runtime".<br />
To select a start screen, click on the "Browse" button and select the screen<br />
"AlarmLogging.pdl".<br />
Confirm your entries by clicking on the button "OK".<br />
92 Manual <strong>WinCC</strong> <strong>V6.2</strong> <strong>Getting</strong> <strong>Started</strong><br />
6ZB5370-0CM02-0BA5
07.03 Configuring the Alarm System<br />
4.8 Step 8: Activating the Project<br />
Manual <strong>WinCC</strong> <strong>V6.2</strong> <strong>Getting</strong> <strong>Started</strong> 93<br />
6ZB5370-0CM02-0BA5<br />
To see how the alarm message window looks in runtime, click on the <strong>WinCC</strong><br />
Explorer toolbar button "Activate".<br />
To activate the simulator, go to the Windows taskbar and click on "Start"<br />
"SIMATIC" "<strong>WinCC</strong>" "Tools" "<strong>WinCC</strong> Tag Simulator".<br />
Click on "Edit" "New Tag".<br />
In the dialog box "Tags - Project", select the internal tag "TankLevel" and click<br />
on "OK".<br />
In the tab "Properties", click on the simulation mode "Random".<br />
Enter a minimum value of "0" and a maximum value of "100".<br />
Select the check-box "active".<br />
If you do not want to control the limit value monitoring of the tag "AnalogAlarm" via<br />
the I/O field or the slider, connect this tag to the simulator as well.<br />
Click on "Edit" "New Tag".<br />
Select the internal tag "AnalogAlarm" and click on "OK".<br />
In the tab "Properties", click on the simulation mode "Inc".<br />
Enter a start value of "0" and a stop value of "100".<br />
Select the check-box "active".<br />
In the tab "Tags", click on the button "Start Simulation". The table "Tags" will<br />
then display the tags "TankLevel" and "AnalogAlarm" with their changing values.
Configuring the Alarm System 07.03<br />
<strong>WinCC</strong> runtime will display the incoming messages in the message window. You<br />
can also enter values in the I/O field or move the slider to trigger alarm messages<br />
of the monitored tag "AnalogAlarm". For this, the tag "AnalogAlarm" has to be<br />
deleted from the "Edit" menu.<br />
Illustration 4.8: <strong>WinCC</strong> Project "Qckstart"; Alarm Message Window in Runtime<br />
In runtime, the incoming messages can be viewed by clicking on the message<br />
window toolbar button "Message List".<br />
To acknowledge an individual message, click on the toolbar button "Single<br />
Acknowledgement".<br />
Group messages are acknowledged via the button "Group Acknowledgement".<br />
To view a list of the archived messages, click on the button "Short-Term<br />
Archive".<br />
94 Manual <strong>WinCC</strong> <strong>V6.2</strong> <strong>Getting</strong> <strong>Started</strong><br />
6ZB5370-0CM02-0BA5
07.03 Outputting an Alarm Message Sequence Report<br />
5 Outputting an Alarm Message Sequence<br />
Report<br />
This chapter introduces you to the basic components of the Report Designer and<br />
describes the creation of an alarm message sequence report aided by a template. The<br />
subject of issuing print jobs will also be addressed.<br />
Tasks of the Report System<br />
Manual <strong>WinCC</strong> <strong>V6.2</strong> <strong>Getting</strong> <strong>Started</strong> 95<br />
6ZB5370-0CM02-0BA5<br />
Message events can be archived on paper in the form of a message sequence<br />
report. The printout can take place by page or by line. Preconfigured reports are<br />
available. For this project, you will create a new project. The layout for the report is<br />
created with the page layout editor of the Report Designer.<br />
Components of the Report System<br />
The report system consists of configuration and runtime components:<br />
The configuration component of the report system is the Report Designer. The<br />
Report Designer is used to adapt ready-made default layouts to your requirements<br />
or to create new layouts. For the output, each layout has to be linked to a print job.<br />
With the Report Designer, the print jobs initiating the output are configured as well.<br />
The runtime component of the report system fetches the data to be printed from<br />
the archives or Controls and manages the printer output.<br />
Configuring an Alarm Message Sequence Report<br />
To publish a message sequence report, proceed as follows:<br />
1. Create a page layout.<br />
2. Edit the page layout.<br />
3. Configure the print job.<br />
4. Define the startup parameters.<br />
5. Activate the project.
Outputting an Alarm Message Sequence Report 07.03<br />
5.1 Step 1: Creating a Page Layout<br />
In the left side of the <strong>WinCC</strong> Explorer window, right-click on "Report<br />
Designer".<br />
In the pop-up menu, click on the entry "New page layout".<br />
Illustration 5.1.1: <strong>WinCC</strong> Project "Qckstart"; Opening a Page Layout<br />
A new layout named "NewRPL0.RPL" will be created in the folder "Layouts".<br />
In the right side of the <strong>WinCC</strong> Explorer window, double-click on entry<br />
"Layouts". The new layout can be found at the end of the list.<br />
To rename the layout, right-click on "NewRPL0.rpl".<br />
In the pop-up menu, click on the entry "Rename Layout".<br />
In the following dialog box, enter the name "MessageSequenceReport.rpl".<br />
96 Manual <strong>WinCC</strong> <strong>V6.2</strong> <strong>Getting</strong> <strong>Started</strong><br />
6ZB5370-0CM02-0BA5
07.03 Outputting an Alarm Message Sequence Report<br />
5.2 The Page Layout Editor<br />
Introduction<br />
Manual <strong>WinCC</strong> <strong>V6.2</strong> <strong>Getting</strong> <strong>Started</strong> 97<br />
6ZB5370-0CM02-0BA5<br />
The page layout editor is a component of the Report Designer and provides objects<br />
and tools for creating page layouts.<br />
Structure of the Page Layout Editor<br />
(1) The Workspace<br />
The page layout editor follows the conventions set by Windows. It possesses a<br />
workspace, toolbars, menu bar, status bar and various palettes. After opening the<br />
page layout editor, the workspace is displayed with the default settings. You can<br />
arrange the palettes and bars to your liking and also hide them.<br />
Illustration 5.1.2: <strong>WinCC</strong> Project "Qckstart"; Page Layout Editor<br />
The gray area represents the printable area, the white area the page body. Each<br />
screen in the workspace represents a layout and is saved as a separate rpl-file.<br />
The layouts can be enlarged and reduced according to the Windows standard.
Outputting an Alarm Message Sequence Report 07.03<br />
(2) The Menu Bar<br />
(3) The Toolbar<br />
(4) The Font Palette<br />
(5) The Object Palette<br />
(6) The Style Palette<br />
The menu bar is always visible. Depending on the context, the functions in the<br />
menus are active or inactive.<br />
The toolbar provides buttons to quickly perform common commands of the page<br />
layout editor. The toolbar can be hidden if required or moved to any location on the<br />
screen.<br />
The font palette is used to change font type, size and color of text objects as well<br />
as the line color of standard objects.<br />
The object palette contains the standard objects, objects for the runtime<br />
documentation, COM server objects and objects for the project documentation.<br />
The objects are used to form a layout.<br />
The style palette is used to change the appearance of a selected object.<br />
Depending on the object, the line type, line strength or fill pattern can be changed.<br />
(7) The Alignment Palette<br />
(8) The Zoom Palette<br />
(9) The Color Palette<br />
(10) The Status Bar<br />
The alignment palette is used to change the absolute position of one or more<br />
objects, change the position of selected objects relative to each other or unify the<br />
height and width of several objects.<br />
The zoom palette offers two options to enlarge or reduce the objects of the active<br />
layout: either via buttons of default zoom factors or via a slider.<br />
The color palette is used to color selected objects. In addition to the 16 standard<br />
colors, custom colors can be defined.<br />
The status bar is located at the bottom of the screen and can be hidden if required.<br />
Among other things, it displays tips, information about the position of the selected<br />
objects and the keyboard setting.<br />
98 Manual <strong>WinCC</strong> <strong>V6.2</strong> <strong>Getting</strong> <strong>Started</strong><br />
6ZB5370-0CM02-0BA5
07.03 Outputting an Alarm Message Sequence Report<br />
5.3 Step 2: Editing the Page Layout<br />
Manual <strong>WinCC</strong> <strong>V6.2</strong> <strong>Getting</strong> <strong>Started</strong> 99<br />
6ZB5370-0CM02-0BA5<br />
The layouts contain a static and a dynamic layer. The static layer contains the<br />
header and the footer of the layout for outputting the company name, page<br />
number, time, etc. The dynamic layer contains the dynamic objects for outputting<br />
the configuration and runtime data.<br />
In the static layer, only static and system objects can be inserted. In the dynamic<br />
layer, static and dynamic objects can be inserted.<br />
In the right side of the <strong>WinCC</strong> Explorer window, double-click on the just<br />
created layout "MessageSequenceReport.rpl".<br />
The page layout editor will open with a blank page. When creating the layout, you<br />
are not bound to a predetermined order.<br />
In the tab "Runtime Documentation" of the object palette, select the object<br />
"Message Report" from the folder "Alarm Logging RT".<br />
In the dynamic section of the page layout, drag the object to the desired size.<br />
Open the object properties dialog box by double-clicking on the object and<br />
select the tab "Connect".<br />
In the list of possible actions, double-click on the entry "Selection". The dialog<br />
box "Alarm Logging Runtime: Report Table Selection" will open.<br />
Illustration 5.2.1: <strong>WinCC</strong> Project "Qckstart"; Connecting a dynamic Table
Outputting an Alarm Message Sequence Report 07.03<br />
Make sure that the field "Current Column Sequence" contains all message<br />
blocks that are to be printed in the message sequence report.<br />
To make the width of the message blocks fit onto a DIN A4 page, we will need to<br />
change the column width of the message blocks "Number" and "Point of Error".<br />
Select the message block "Number" and then click on the button "Properties".<br />
Enter the value "9" in the field "Number of Places". Do the same for the message<br />
block "Point of Error". Enter the value "20" in the field "Length".<br />
Click on the button "OK".<br />
Illustration 5.2.2: <strong>WinCC</strong> Project "Qckstart"; Selecting the Message Blocks<br />
100 Manual <strong>WinCC</strong> <strong>V6.2</strong> <strong>Getting</strong> <strong>Started</strong><br />
6ZB5370-0CM02-0BA5
07.03 Outputting an Alarm Message Sequence Report<br />
Manual <strong>WinCC</strong> <strong>V6.2</strong> <strong>Getting</strong> <strong>Started</strong> 101<br />
6ZB5370-0CM02-0BA5<br />
In the dialog box "Object Properties", click on the tab "Properties".<br />
Click on the icon to pin down the dialog box.<br />
To edit the properties of the layout, click on a blank space outside of the table.<br />
In the left side of the dialog box, click on "Geometry" and make sure that the<br />
page format "A4" is selected in the right side.<br />
Illustration 5.2.3: <strong>WinCC</strong> Project "Qckstart"; Properties of the Layout<br />
If this is not the case, double-click on "Page Format".<br />
In the following dialog box, select the paper size "A4" and click on "OK".<br />
Save the layout by clicking on the icon .<br />
Close the page layout editor.
Outputting an Alarm Message Sequence Report 07.03<br />
5.4 Step 3: Configuring the Print Job<br />
To print out the report in runtime, the print job needs to be configured in the <strong>WinCC</strong><br />
Explorer.<br />
In the left side of the <strong>WinCC</strong> Explorer window, click on the entry "Print Jobs".<br />
The right side of the window will then display a list of preconfigured print jobs.<br />
In the right side of the window, double-click on the print job "@Report Alarm<br />
Logging RT Message Sequence". The dialog box "Print Job Properties" will open.<br />
Select the layout "MessageSequenceReport.rpl" from the drop-down list.<br />
Illustration 5.3.1: <strong>WinCC</strong> Project "Qckstart"; Defining the Print Job Properties<br />
Note<br />
If the check-box "Line Layout for Line Printer" is activated, the above layout cannot<br />
be selected. Deactivate the check-box to output the message sequence report for<br />
this project in page format.<br />
102 Manual <strong>WinCC</strong> <strong>V6.2</strong> <strong>Getting</strong> <strong>Started</strong><br />
6ZB5370-0CM02-0BA5
07.03 Outputting an Alarm Message Sequence Report<br />
Manual <strong>WinCC</strong> <strong>V6.2</strong> <strong>Getting</strong> <strong>Started</strong> 103<br />
6ZB5370-0CM02-0BA5<br />
Select the tab "Printer Setup".<br />
Select your printer from the drop-down list.<br />
Confirm your entries by clicking on the button "OK".<br />
Now, the message window needs to be linked to the configured print job. Your<br />
configured layout will then be used in runtime, if the toolbar button "Print" is clicked<br />
on.<br />
Open the screen "AlarmLogging.pdl" in the Graphics Designer.<br />
Double-click on the "<strong>WinCC</strong> Alarm Control" and select the tab "General" from<br />
the displayed properties dialog box.<br />
Click on to select the print job from the list.<br />
Illustration 5.3.2: <strong>WinCC</strong> Project "Qckstart"; Defining the Print Job<br />
Confirm your entries by clicking on the button "OK".<br />
Save the screen "AlarmLogging.pdl" by clicking on the icon and minimize<br />
the Graphics Designer.
Outputting an Alarm Message Sequence Report 07.03<br />
5.5 Step 4: Defining the Runtime Properties<br />
Next, we will define the runtime properties to allow the Report Designer to be<br />
started in runtime.<br />
In the left side of the <strong>WinCC</strong> Explorer window, click on "Computer".<br />
In the right side of the <strong>WinCC</strong> Explorer window, right-click on the name of your<br />
computer.<br />
In the pop-up menu, click on the entry "Properties".<br />
Click on the tab "Startup".<br />
Activate the check-box "Report Runtime".<br />
Illustration 5.4: <strong>WinCC</strong> Project "Qckstart"; Defining the Runtime Properties<br />
Confirm your entries by clicking on the button "OK".<br />
104 Manual <strong>WinCC</strong> <strong>V6.2</strong> <strong>Getting</strong> <strong>Started</strong><br />
6ZB5370-0CM02-0BA5
07.03 Outputting an Alarm Message Sequence Report<br />
5.6 Step 5: Activating the Project<br />
Manual <strong>WinCC</strong> <strong>V6.2</strong> <strong>Getting</strong> <strong>Started</strong> 105<br />
6ZB5370-0CM02-0BA5<br />
To print out the alarm message sequence report in runtime, click on the<br />
<strong>WinCC</strong> Explorer toolbar button "Activate".<br />
To activate the simulator, go to the Windows taskbar and click on "Start"<br />
"SIMATIC" "<strong>WinCC</strong>" "Tools" "<strong>WinCC</strong> Tag Simulator".<br />
Click on "Edit" "New Tag".<br />
In the dialog box "Tags - Project", select the internal tag "TankLevel" and click<br />
on "OK".<br />
In the tab "Properties", click on the simulation mode "Random".<br />
Enter a minimum value of "0" and a maximum value of "100".<br />
Select the check-box "active".<br />
In the tab "Tags", click on the button "Start Simulation". The table "Tags" will<br />
then display the tag "TankLevel" with its changing values.<br />
In the message window, click on the button "Message List" to view the list of<br />
incoming messages.<br />
Enter appropriate values in the I/O field to also trigger alarm messages of the<br />
monitored tag "AnalogAlarm".<br />
To start the printout of the messages displayed in the message window, click<br />
on the button . The print job you have set up will start.<br />
Illustration 5.5: <strong>WinCC</strong> Project "Qckstart"; Alarm Message Window in Runtime
Outputting an Alarm Message Sequence Report 07.03<br />
106 Manual <strong>WinCC</strong> <strong>V6.2</strong> <strong>Getting</strong> <strong>Started</strong><br />
6ZB5370-0CM02-0BA5
07.03 Outputting a Tag Logging Runtime Report<br />
6 Outputting a Tag Logging Runtime Report<br />
This chapter shows you how to create a report that outputs Tag Logging runtime data in<br />
a table. In runtime, you will use the "Preview Print Job" function.<br />
Configuring a Tag Logging Runtime Report<br />
Manual <strong>WinCC</strong> <strong>V6.2</strong> <strong>Getting</strong> <strong>Started</strong> 107<br />
6ZB5370-0CM02-0BA5<br />
In runtime, you can print out the Tag Logging runtime data from the table window.<br />
If you click on the runtime toolbar button "Print", the preconfigured layout<br />
"@CCTableControlContents.rpl" will be used. For this project, however, you will<br />
create a user-defined page layout with a header and a footer.<br />
To create a Tag Logging runtime report, proceed as follows:<br />
1. Edit the static section of the layout.<br />
2. Edit the dynamic section of the layout.<br />
3. Define the print job parameters.<br />
4. Activate the project.
Outputting a Tag Logging Runtime Report 07.03<br />
6.1 Editing the Page Layout<br />
6.1.1 Step 1: Editing the Static Section<br />
Create a new page layout and name it "TagLogging.rpl". Proceed as described in<br />
the chapter "Creating a Page Layout".<br />
In the right side of the <strong>WinCC</strong> Explorer window, double-click on the just<br />
created layout "TagLogging.rpl".<br />
The page layout editor will open with a blank page.<br />
First, we will add the elements of the static section - the date/time, page number,<br />
layout name and project name.<br />
Click on the toolbar button to edit the static section of the layout.<br />
To display the date and the time in the layout, click on the object palette's<br />
"System Objects" "Date/Time".<br />
Position the object in the upper left corner drag it to the desired size while<br />
keeping the mouse button pressed.<br />
Right-click on the object "Date/Time".<br />
In the pop-up menu, click on the entry "Properties".<br />
Click on the icon to pin down the dialog box.<br />
Make sure that you are in the tab "Properties". In the left side of the window,<br />
click on "Font".<br />
In the right side of the window, double-click on "X Alignment" and select "Left".<br />
In the right side of the window, double-click on "Y Alignment" and select<br />
"Centered".<br />
Follow the above steps and add the system object "Project Name". With regard to<br />
the alignment, make the same changes as for the object "Date/Time".<br />
Continue by adding the system objects "Page Number" and "Layout Name" to the<br />
upper right corner. Change the "X Alignment" to "Right" and the "Y Alignment" to<br />
"Centered".<br />
You can change more attributes to improve the appearance. For example, you can<br />
remove the frame around the inserted system objects.<br />
Select the system object to be changed and click on "Styles" in the left side of<br />
the tab "Properties".<br />
In the right side, double-click on "Line Type" and select "Without Line" from<br />
the drop-down list.<br />
108 Manual <strong>WinCC</strong> <strong>V6.2</strong> <strong>Getting</strong> <strong>Started</strong><br />
6ZB5370-0CM02-0BA5
07.03 Outputting a Tag Logging Runtime Report<br />
6.1.2 Step 2: Editing the Dynamic Section<br />
Manual <strong>WinCC</strong> <strong>V6.2</strong> <strong>Getting</strong> <strong>Started</strong> 109<br />
6ZB5370-0CM02-0BA5<br />
Click on the toolbar button to edit the dynamic section of the layout.<br />
In the tab "Runtime Documentation" of the object palette, select the object<br />
"Tag Table" from the folder "Tag Logging RT".<br />
In the dynamic section of the page layout, drag the object to the desired size.<br />
Open the object properties dialog box by double-clicking on the object and<br />
select the tab "Connect".<br />
In the right side of the tab "Connect", click on "Tag Selection" and then on the<br />
button "Edit".<br />
Illustration 6.2.1: <strong>WinCC</strong> Project "Qckstart"; Connecting a Tag
Outputting a Tag Logging Runtime Report 07.03<br />
In the dialog box "Tag Logging Runtime: Tag Selection for Reporting", click on<br />
the button "Add...".<br />
In the left side of the dialog box "Archive Selection", click on the icon before<br />
"Qckstart" or the computer name.<br />
In the left side, select the archive "TankLevel_Archive".<br />
In the right side, select the tag "TankLevel_Arch".<br />
Illustration 6.2.2: <strong>WinCC</strong> Project "Qckstart"; Adding a Tag<br />
Confirm your entries by clicking on the button "OK".<br />
For the output of the runtime data, the values of the tag need to be formatted.<br />
In the dialog box "Tag Logging Runtime: Tag Selection for Reporting", click on<br />
the added archive tag.<br />
Click on the button "Properties".<br />
110 Manual <strong>WinCC</strong> <strong>V6.2</strong> <strong>Getting</strong> <strong>Started</strong><br />
6ZB5370-0CM02-0BA5
07.03 Outputting a Tag Logging Runtime Report<br />
Manual <strong>WinCC</strong> <strong>V6.2</strong> <strong>Getting</strong> <strong>Started</strong> 111<br />
6ZB5370-0CM02-0BA5<br />
Select the format "Integer". For the number of digits, enter the value "3", and<br />
for the decimal places, the value "0".<br />
Illustration 6.2.3: <strong>WinCC</strong> Project "Qckstart"; Tag Properties<br />
Confirm your entries by clicking on the button "OK".<br />
Confirm your entries by clicking on the button "OK".
Outputting a Tag Logging Runtime Report 07.03<br />
Select the tab "Properties".<br />
Click on the icon .<br />
To edit the properties of the layout, right-click on a blank space outside of the<br />
table.<br />
In the left side of the dialog box, click on "Geometry" and make sure that the<br />
page format "A4" is selected in the right side.<br />
Illustration 6.2.3: <strong>WinCC</strong> Project "Qckstart"; Properties of the Layout<br />
If this is not the case, double-click on "Page Format".<br />
In the following dialog box, select the paper size "A4" and click on "OK".<br />
Save the layout by clicking on the icon .<br />
Close the page layout editor.<br />
112 Manual <strong>WinCC</strong> <strong>V6.2</strong> <strong>Getting</strong> <strong>Started</strong><br />
6ZB5370-0CM02-0BA5
07.03 Outputting a Tag Logging Runtime Report<br />
6.2 Step 3: Defining the Print Job Parameters<br />
Manual <strong>WinCC</strong> <strong>V6.2</strong> <strong>Getting</strong> <strong>Started</strong> 113<br />
6ZB5370-0CM02-0BA5<br />
To print out the Tag Logging runtime report, the print job parameters need to be<br />
defined in the <strong>WinCC</strong> Explorer.<br />
In the left side of the <strong>WinCC</strong> Explorer window, right-click on "Print Jobs".<br />
In the right side of the <strong>WinCC</strong> Explorer window, right-click on the print job<br />
"Report Tag Logging RT Tables New".<br />
In the pop-up menu, click on the entry "Properties".<br />
Select the layout "TagLogging.rpl" from the drop-down list.<br />
Activate the check-box "Start Time".<br />
Illustration 6.3: <strong>WinCC</strong> Project "Qckstart"; Defining the Print Job Properties<br />
Select the tab "Printer Setup".<br />
Select your printer from the drop-down list.<br />
Confirm your entries by clicking on the button "OK".
Outputting a Tag Logging Runtime Report 07.03<br />
6.3 Step 4: Activating the Project<br />
Before activating the project, the screen with the process values has to be set as<br />
the start screen of the runtime.<br />
In the left side of the <strong>WinCC</strong> Explorer window, click on "Computer".<br />
In the right side of the <strong>WinCC</strong> Explorer window, right-click on the name of your<br />
computer.<br />
In the pop-up menu, click on the entry "Properties".<br />
Click on the tab "Graphics Runtime".<br />
To select the start screen, click on the "Browse" button and select the screen<br />
"TagLogging.pdl".<br />
Confirm your entries by clicking on the button "OK".<br />
To output the report in runtime, click on the <strong>WinCC</strong> Explorer toolbar button<br />
"Activate".<br />
To activate the simulator, go to the Windows taskbar and click on "Start"<br />
"SIMATIC" "<strong>WinCC</strong>" "Tools" "<strong>WinCC</strong> Tag Simulator".<br />
Select the internal tag "TankLevel" as the tag to be simulated and click on<br />
"OK".<br />
In the tab "Properties", click on the simulation mode "Inc".<br />
Enter a start value of "0" and a stop value of "10".<br />
Select the check-box "active".<br />
In the tab "Tags", click on the button "Start Simulation". The table "Tags" will<br />
then display the tag "TankLevel" with its changing values.<br />
In <strong>WinCC</strong> runtime, the trend and table windows will now display the progression of<br />
the tag "TankLevel".<br />
Click on the <strong>WinCC</strong> Explorer on the Windows taskbar.<br />
Right-click on the print job "@Report Tag Logging RT Tables New" that you<br />
have configured previously.<br />
114 Manual <strong>WinCC</strong> <strong>V6.2</strong> <strong>Getting</strong> <strong>Started</strong><br />
6ZB5370-0CM02-0BA5
07.03 Outputting a Tag Logging Runtime Report<br />
Manual <strong>WinCC</strong> <strong>V6.2</strong> <strong>Getting</strong> <strong>Started</strong> 115<br />
6ZB5370-0CM02-0BA5<br />
In the pop-up menu, click on the entry "Preview Print Job".<br />
Illustration 6.4.1: <strong>WinCC</strong> Project "Qckstart"; Preview of a Print Job<br />
In the preview, you can change the display via the buttons "Zoom In", "Zoom Out"<br />
or "Two Pages".<br />
Illustration 6.4.2: <strong>WinCC</strong> Project "Qckstart"; Preview of a Print Job<br />
To print out the print job, click on the button "Print".
Outputting a Tag Logging Runtime Report 07.03<br />
116 Manual <strong>WinCC</strong> <strong>V6.2</strong> <strong>Getting</strong> <strong>Started</strong><br />
6ZB5370-0CM02-0BA5
07.03 Index<br />
Index<br />
A<br />
Activating 54<br />
Activating the Project 54, 71, 114<br />
Adding a Communication Driver 25<br />
Adding a PLC Driver 25<br />
Alarm Control 89<br />
Alarm Logging 73, 74<br />
Opening Alarm Logging 74<br />
Analog Alarm 82<br />
Monitored Tag 82<br />
Setting Limit Values 86<br />
Authorization 18<br />
Installation 18<br />
C<br />
Communication Drivers 8<br />
Configuring a Slider 89<br />
Configuring Acquisition Timers 59<br />
Configuring Alarm Message Colors 80<br />
Configuring Alarm Message Texts 77<br />
Configuring Alarms 73<br />
Configuring Archiving Timers 59<br />
Configuring User Text Blocks 77<br />
Connecting the Dynamic Table 109<br />
Creating a Button 43<br />
Creating a Page Layout 96<br />
Creating a Process Tag 33<br />
Creating a Project 23<br />
Creating a Static Text 45<br />
Creating an Alarm Message Window 89<br />
Creating an Alarm System 75<br />
Creating an Archive 61<br />
Creating an Internal Tag 29<br />
D<br />
Defining the Print Job Parameters 113<br />
Defining the Runtime Propertie 53<br />
Defining the Runtime Properties 70<br />
Deinstallation 19<br />
Perform 19<br />
E<br />
Editing the Layout 99, 108, 109<br />
Editing the Page Layout 99<br />
Event 19<br />
Manual <strong>WinCC</strong> <strong>V6.2</strong> <strong>Getting</strong> <strong>Started</strong> Index-1<br />
6ZB5370-0CM02-0BA5<br />
G<br />
Graphics Designer 39<br />
Alignment Palette 39<br />
Color Palette 39<br />
Font Palette 39<br />
Layer Bar 39<br />
Menu Bar 39<br />
Object Palette 39<br />
Opening 37<br />
Style Palette 39<br />
Toolbar 39<br />
Toolbars displayed 39<br />
Zoom Palette 39<br />
H<br />
Hardware 5<br />
Requirements 5<br />
I<br />
I/O Field 51<br />
Configuring an I/O Field 89<br />
Creating an I/O Field 51<br />
Making an I/O Field dynamic 51<br />
Installation 12, 13<br />
Authorization 18<br />
Database System 12<br />
Microsoft SQL Server 2000 12<br />
Perform Deinstallation 19<br />
Requirements 8<br />
Select Components 16<br />
Select Languages 15<br />
User Registration 14<br />
Installation of <strong>WinCC</strong> 13<br />
Internet Explorer 8<br />
M<br />
Making an Object dynamic 47<br />
Making the Fill Level Display dynamic 47<br />
Message 75<br />
Message Archive 75<br />
Long-Term Archive 75<br />
Short-Term Archive 75<br />
Message Class 75<br />
Microsoft Message Queuing Services 10<br />
Microsoft SQL Server 2000 12, 19
Index 07.03<br />
MS Message Queuing Services 10<br />
O<br />
Online Table Control 67<br />
Online Trend Control 65<br />
Opening the Page Layout 99, 108<br />
Operating 5<br />
Operating System 8<br />
Requirements 5<br />
Outputting a Tag Logging Runtime Report<br />
107<br />
P<br />
Pinning down the Object Properties<br />
Window 47<br />
Print 113<br />
Print Job<br />
Preview 114<br />
Printing out Process Values 107<br />
Process Screen 21, 42<br />
Configuring the Process Screen 45<br />
Creating Process Screens 37<br />
Process Screen Creation 21<br />
Process Value 57<br />
Creating a Table Window 67<br />
Creating a Trend Window 65<br />
Displaying Process Values 57<br />
Process Value Archive 61<br />
Creating an Archive 61<br />
Program 5<br />
Program Group<br />
Icons of the Program Group 5<br />
R<br />
Report Designer 97<br />
Alignment Palette 97<br />
Color Palette 97<br />
Font Palette 97<br />
Menu Bar 97<br />
Object Palette 97<br />
Style Palette 97<br />
Toolbar 97<br />
Zoom Palette 97<br />
Requirements 5<br />
Operating System 8<br />
Software 8<br />
S<br />
Scaling 25<br />
Select Components 16<br />
Installation 16<br />
Select Languages 15<br />
Installation 15<br />
Simulator 55<br />
Single-User Project 23<br />
Software 8<br />
SQL Database 12<br />
SQL Server 12<br />
SQL Server Instance 12<br />
Starting the System Wizard 75<br />
Starting <strong>WinCC</strong> 22<br />
Index-2 Manual <strong>WinCC</strong> <strong>V6.2</strong> <strong>Getting</strong> <strong>Started</strong><br />
T<br />
Table Window 67<br />
Creating a Table Window 67<br />
Preview 67<br />
Tag 28<br />
Creating a Process Tag 33<br />
Creating an Internal Tag 29<br />
Linear Scaling 33<br />
Tag Properties 25, 29<br />
Tag Groups 28, 31<br />
Tag Logging 57, 58<br />
Opening Tag Logging 58<br />
Tag Management 25, 29<br />
Tag Simulator 55<br />
Using the Simulator 55<br />
Tags 28<br />
Trend Window 65<br />
Creating a Trend Window 65<br />
Preview 65<br />
U<br />
User Registration 14<br />
Installation 14<br />
W<br />
<strong>WinCC</strong> i<br />
Microsoft SQL Server 2000 Installation12<br />
Perform Deinstallation 19<br />
Requirements for the Installation 8<br />
<strong>WinCC</strong> Instance 12<br />
Windows 8<br />
Microsoft Message Queuing Services 10<br />
Windows 2000 8<br />
Windows Event Viewer 19<br />
Windows XP 8<br />
6ZB5370-0CM02-0BA5