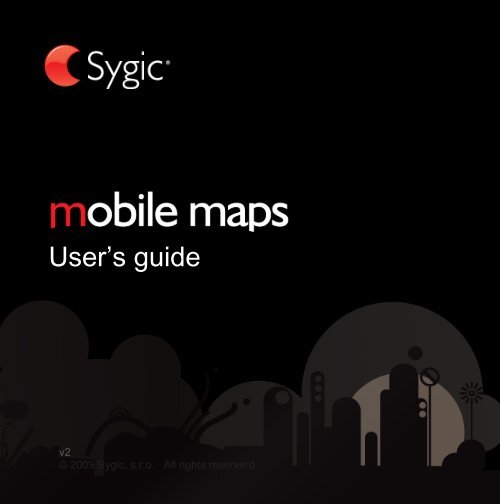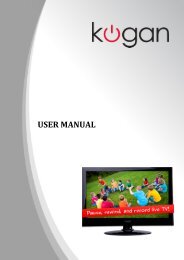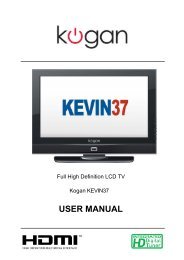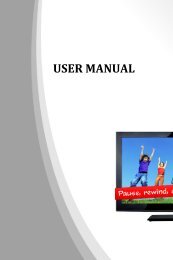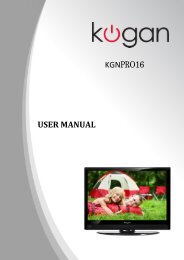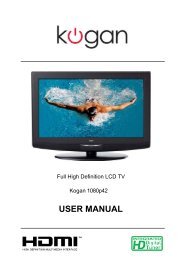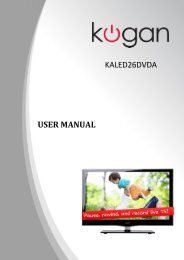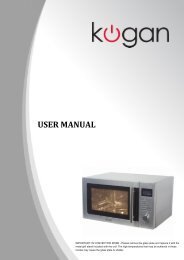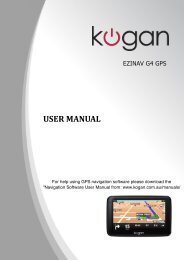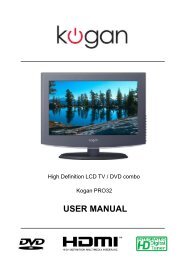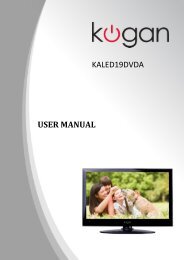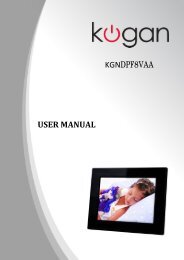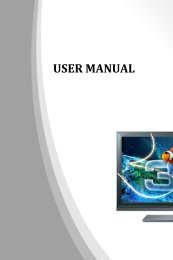User Guide for Sygic Mobile Maps - Kogan
User Guide for Sygic Mobile Maps - Kogan
User Guide for Sygic Mobile Maps - Kogan
Create successful ePaper yourself
Turn your PDF publications into a flip-book with our unique Google optimized e-Paper software.
<strong>User</strong>‟s guide<br />
v2<br />
© 2009 <strong>Sygic</strong>, s.r.o. All rights reserverd.
I. Getting Started ...................................................................... 1<br />
Using the “Main screen” ........................................................ 1<br />
Entering an Address .............................................................. 2<br />
Getting directions ................................................................... 5<br />
Acquiring GPS Position ......................................................... 6<br />
II. Planning Your Route ........................................................... 7<br />
Navigating to Points of Interest .............................................. 7<br />
Navigating Home ................................................................... 9<br />
Navigating to Your Most Recent Locations ........................... 9<br />
III. Changing the Route .......................................................... 13<br />
Route Details ....................................................................... 13<br />
Modifying the Route ............................................................. 14<br />
Map Browsing Mode ............................................................ 15<br />
Itinerary planning ................................................................. 17<br />
IV. Settings ............................................................................. 20<br />
Advanced preferences ......................................................... 22<br />
ii <strong>User</strong>‟s <strong>Guide</strong>
End <strong>User</strong> License Agreement<br />
BY INSTALLING, COPYING OR USING ALL OR ANY PORTION OF THIS SOFTWARE YOU<br />
ACCEPT ALL THE TERMS AND CONDITIONS OF THIS AGREEMENT.<br />
This <strong>Sygic</strong>, s.r.o. End-<strong>User</strong> License Agreement ("EULA") is a legal agreement between you (either<br />
an individual or a single entity) and <strong>Sygic</strong>, s.r.o. <strong>for</strong> the <strong>Sygic</strong>, s.r.o. product known as <strong>Sygic</strong> <strong>Mobile</strong><br />
<strong>Maps</strong> 2009 ("Software Product"). Use of third party materials or data may be subject to other terms<br />
and conditions. If you do not agree to terms of this EULA, do not install or use the Software<br />
Product; you may, however, return it to your place of purchase <strong>for</strong> a full refund.<br />
You may have another written agreement directly with <strong>Sygic</strong>, s.r.o. (e.g., a volume license<br />
agreement) that supplements or supersedes all or portions of this agreement.<br />
<strong>Sygic</strong>, s.r.o. grants you limited rights to use the Software Product (<strong>Sygic</strong> <strong>Mobile</strong> <strong>Maps</strong> 2009) in<br />
binary executable <strong>for</strong>m available to you after the installation. Title, ownership rights and intellectual<br />
property rights in and to the Software Product remain in <strong>Sygic</strong>, s.r.o. The Software Product is<br />
owned by <strong>Sygic</strong>, s.r.o. or its suppliers and is protected by European Union copyright and patent<br />
laws and international treaty provisions.<br />
THE SOFTWARE COPY IS LICENSED TO YOU, NOT SOLD TO YOU, AND YOU ARE NOT AN<br />
OWNER OF ANY COPY THEREOF.<br />
You may install, use, access, display, run or otherwise interact with ("Run") one copy of the<br />
Software Product either on a single computer, handheld, Car PC, smart phone ("Computer") or on a<br />
single Secure Digital memory card. A license <strong>for</strong> the Software Product may NOT be shared or used<br />
concurrently on different Computers.<br />
ALL RIGHTS NOT EXPLICITLY OR EXPRESSLY GRANTED IN THIS EULA ARE RESERVED BY<br />
<strong>Sygic</strong>, s.r.o.. THIS EULA DOES NOT GRANT YOU ANY RIGHTS IN CONNECTION WITH ANY<br />
TRADEMARKS OR SERVICE MARKS OF <strong>Sygic</strong>, s.r.o.. License <strong>for</strong> this Software Product is not <strong>for</strong><br />
transfer, distribution, or disclosure to third parties or use <strong>for</strong> the benefit of third parties.<br />
All title, and copyrights in and to the Software Product and to the content which may be accessed<br />
through use of it, the accompanying materials and any copies of the Software Product are owned<br />
by <strong>Sygic</strong>, s.r.o. and its suppliers. You may not decompile, disassemble, modify, reverse assemble,<br />
reverse engineer or reduce the Software Product of any part thereof or create any derivative works<br />
based on the Software except to the extent such activity is expressly permitted by applicable law<br />
notwithstanding this limitation.<br />
<strong>Sygic</strong> <strong>Mobile</strong> <strong>Maps</strong> iii
In certain countries the use of flashpost / speedcamera in<strong>for</strong>mation might be in conflict with the law<br />
and/or regulations. By using such in<strong>for</strong>mation user agrees to indemnify <strong>Sygic</strong> and its 3rd party<br />
suppliers of any claims related to such flashpost / speedcamera in<strong>for</strong>mation. Usage is at own risk.<br />
MAP DATA COPYRIGHTS<br />
© 2001 – 2009 Tele Atlas. All rights reserved. This material is proprietary and the subject of<br />
copyright protection and other intellectual property rights owned or licensed to Tele Atlas. Tele<br />
Atlas is an authorized distributor of selected Statistics Canada computer files under Agreement<br />
number 6776 and is an authorized distributor of selected Geomatics Canada computer files. The<br />
product includes in<strong>for</strong>mation copied with permission from Canadian authorities, including © Canada<br />
Post Corporation. The use of this material is subject to the terms of a License Agreement. You will<br />
be held liable <strong>for</strong> any unauthorized copying or disclosure of this material.”<br />
Data Source © 2009 Tele Atlas<br />
© BEV, GZ 1368/2009 (Austria)<br />
© DAV (Denmark)<br />
© IGN France; Michelin data © Michelin 2009 (France)<br />
© Ordnance Survey of Northern Ireland (Northern Ireland)<br />
© Norwegian Mapping Authority, Public Roads Administration; © <strong>Maps</strong>olutions (Norway)<br />
© Swisstopo (Switzerland)<br />
Topografische ondergrond Copyright © dienst voor het kadaster en de openbare registers,<br />
Apeldoorn 2009 (The Netherlands)<br />
© Roskartographia (Russia)<br />
© INCREMENT P CORP. Tele Atlas NV 2009. All rights reserved.<br />
iv <strong>User</strong>‟s <strong>Guide</strong>
Using the<br />
“Main screen”<br />
To enter the main menu, touch<br />
the map area (A) on the main<br />
screen, or press the left button<br />
on non-touchscreen devices.<br />
To enter the quick menu, touch<br />
the info panel (B), or right button<br />
on non-touchscreen devices.<br />
I. Getting Started<br />
If the menu contains more pages,<br />
you can show the next page<br />
using buttons at the bottom of the<br />
screen, or by pressing the right<br />
button on non-touchscreen<br />
devices.<br />
Back<br />
<strong>Sygic</strong> <strong>Mobile</strong> <strong>Maps</strong> 1
Entering an Address<br />
To navigate to your destination,<br />
enter Main menu, select<br />
Navigate to... icon and then<br />
choose Address.<br />
Next, you will be asked to select<br />
Country, City, Street and<br />
House number or Street<br />
crossing.<br />
2 <strong>User</strong>‟s <strong>Guide</strong>
After the destination is entered,<br />
the confirmation screen is<br />
displayed:<br />
Here you can view the exact<br />
position on the map, add it to<br />
your list of favorite locations, find<br />
nearby parking place, or make a<br />
phone call.<br />
Please note, that the Call button is<br />
available only if the map contains phone<br />
number of selected destination, and if the<br />
device supports GSM calls.<br />
To confirm the selected<br />
destination, push the Route Me!<br />
button.<br />
If your device knows your current<br />
position, your route will be<br />
calculated immediately.If your<br />
device does not have accurate<br />
position, you will get options, how<br />
to determine the starting point of<br />
the route:<br />
Wait <strong>for</strong> valid signal<br />
(Recommended)<br />
Your route will be calculated<br />
as soon as your current GPS<br />
position will be recognized.<br />
See the chapter Acquiring<br />
GPS Position.<br />
Last valid position<br />
The starting point of your<br />
route will be your last position<br />
located by GPS (e.g. when<br />
you entered the building).<br />
<strong>Sygic</strong> <strong>Mobile</strong> <strong>Maps</strong> 3
Select from map<br />
(For advanced users only)<br />
Allows you to select any<br />
starting point <strong>for</strong> your route.<br />
After the route is calculated, the<br />
route summary is displayed. It<br />
shows in<strong>for</strong>mation about distance<br />
and time left to finish, estimated<br />
time of arrival and the method<br />
used (Fastest, Economic,<br />
Shortest, Pedestrian, Bicycle).<br />
IMPORTANT: By default, the<br />
method of calculation is set to<br />
“Fastest”. To use a different<br />
method, see Advanced<br />
preferences.<br />
4 <strong>User</strong>‟s <strong>Guide</strong>
Getting directions<br />
The calculated route is displayed<br />
on the screen as a blue line.<br />
The main navigation screen is<br />
providing not only map preview,<br />
but also well arranged additional<br />
in<strong>for</strong>mation:<br />
1 Next change of direction at<br />
crossing<br />
2 Distance to next change of<br />
direction<br />
3 Current street<br />
4 Distance to destination<br />
5 GPS signal strength<br />
6 Current velocity<br />
7 Estimated time of arrival at<br />
destination<br />
8 Current city<br />
9 Lane Assistant<br />
10 Direction to destination<br />
11 Next street to take<br />
12 Map zoom<br />
<strong>Sygic</strong> <strong>Mobile</strong> <strong>Maps</strong> 5
Acquiring GPS Position<br />
In case there is no GPS signal,<br />
the screen becomes grey. This<br />
can happen under following<br />
conditions:<br />
■ the device is in a place, where<br />
the signal reception from<br />
satellites is obstructed by<br />
buildings, trees, cables or in a<br />
tunnel<br />
■ <strong>Sygic</strong> <strong>Mobile</strong> <strong>Maps</strong> settings<br />
are set incorrectly<br />
■ Device system settings are set<br />
incorrectly<br />
In<strong>for</strong>mation about signal strength<br />
at the bottom of the screen<br />
provides extra in<strong>for</strong>mation:<br />
If the bars or port name is red,<br />
re-check the GPS settings (see<br />
Installation Manual).<br />
If the bars are grey, stand<br />
outside with the good visibility of<br />
the sky until the signal is<br />
regained and the bars become<br />
green. Tap signal bars or select<br />
Main menu > GPS Status to<br />
see more detailed GPS<br />
in<strong>for</strong>mation.<br />
After the GPS signal is regained,<br />
your driving instructions will be<br />
displayed.<br />
6 <strong>User</strong>‟s <strong>Guide</strong>
II. Planning Your Route<br />
Navigating to Points of<br />
Interest<br />
If you need to drive to a gas<br />
station, restaurant, hotel, or any<br />
other point of interest, enter the<br />
Main menu, select Navigate<br />
to... and then Point of<br />
Interest.<br />
Next, define the area of<br />
searching:<br />
Near my position<br />
Finds POI around you<br />
Near address…<br />
Finds POI near the<br />
address that you specify<br />
Near destination<br />
Finds POI near the<br />
destination of your current<br />
trip<br />
In City…<br />
Finds POI in the city you<br />
select<br />
<strong>Sygic</strong> <strong>Mobile</strong> <strong>Maps</strong> 7
How to find a point of<br />
interest:<br />
Select a Group (e.g. Sports) and<br />
then select the POI type (e.g.<br />
Golf Course).<br />
If you don‟t know the group, use<br />
Show All button to get a list of all<br />
POI types.<br />
If you don‟t know the POI type,<br />
use Any button and just enter the<br />
name.<br />
You can refine the results by<br />
typing a name of the POI. It‟s not<br />
necessary to enter full name –<br />
you can just enter a part of it.<br />
NOTE: Distance shown in the list, is<br />
relative to the Area that you specified in<br />
previous step.<br />
8 <strong>User</strong>‟s <strong>Guide</strong>
Navigating Home<br />
First, set your home location:<br />
Main menu > Settings ><br />
Set home location, and enter<br />
your home address.<br />
Once your home address is<br />
recorded, you can navigate home<br />
by simply selecting Main menu ><br />
Navigate to... > Home.<br />
Navigating to Your<br />
Most Recent Locations<br />
Once you have navigated to a<br />
destination, <strong>Sygic</strong> <strong>Mobile</strong> <strong>Maps</strong><br />
makes it easy to return to the<br />
same location. There are several<br />
ways of reusing the previously<br />
selected destinations.<br />
History<br />
<strong>Sygic</strong> <strong>Mobile</strong> <strong>Maps</strong> keeps track<br />
of your most recent destinations.<br />
It is easy to reuse them again.<br />
Just enter the Main menu ><br />
Navigate to... > History and<br />
start the navigation by selecting<br />
your previous destination.<br />
<strong>Sygic</strong> <strong>Mobile</strong> <strong>Maps</strong> 9
NOTE: Destinations are added<br />
automatically to the list, but if you<br />
want to quickly store your current<br />
position <strong>for</strong> future use, just select<br />
Memorize position from<br />
Main menu. Memorized position<br />
will appear in the list with icon.<br />
Stored favorite<br />
locations<br />
To view a list of your favorite<br />
locations, select Main menu ><br />
Navigate to... > Favourite<br />
10 <strong>User</strong>‟s <strong>Guide</strong>
How to add a favorite<br />
location<br />
A Quick Menu (tap in<strong>for</strong>mation<br />
panel on the main screen, or<br />
press right button) > Add to<br />
favourites<br />
B Main menu > Browse<br />
map > Select point on map ><br />
> Add as POI ><br />
Favourites<br />
C Store your position during<br />
navigation (Main menu ><br />
Memorize position). Then go<br />
to Main menu > Manage<br />
POI > Add POI > History<br />
> Select memorized position<br />
(marked with icon)<br />
<strong>Sygic</strong> <strong>Mobile</strong> <strong>Maps</strong> 11
Previous addresses<br />
When entering an address<br />
through Main menu ><br />
Navigate to... > Address,<br />
the list of previously selected<br />
Countries / Cities / Streets<br />
appears, as you go through the<br />
address details. They are marked<br />
with icon.<br />
Other icons that you can see<br />
during address search:<br />
City<br />
Capital city<br />
City center<br />
Street<br />
Street crossing<br />
12 <strong>User</strong>‟s <strong>Guide</strong>
Route Details<br />
III. Changing the Route<br />
You can check the calculated<br />
route be<strong>for</strong>e you start driving.<br />
Enter Main menu > Route<br />
menu.<br />
Choose Show route<br />
summary > Details to get a<br />
detailed overview about the<br />
route.<br />
The blue highlighted buttons<br />
indicate that specific type of road<br />
was used.<br />
<strong>Sygic</strong> <strong>Mobile</strong> <strong>Maps</strong> 13
To avoid it, tap the blue<br />
highlighted button. For nontouchscreen<br />
devices, press the<br />
Up arrow.<br />
Show route<br />
instructions<br />
Show route<br />
demo<br />
Show route as<br />
images<br />
Show on map<br />
Modifying the Route<br />
If you need to make<br />
modifications to the existing<br />
route, enter the Main menu ><br />
Alternative route.<br />
You can Compute alternative<br />
route in case you don‟t like the<br />
route calculated on the first time.<br />
In case the road ahead of you is<br />
closed, you can Avoid next...<br />
few kilometers, to calculate a<br />
detour.<br />
If you wish to travel through a<br />
certain place on your trip, you<br />
can set the Travel via... and<br />
add a waypoint the same way, as<br />
setting the destination in previous<br />
chapters.<br />
If you want to cancel your<br />
modifications of the route, use<br />
the Reset to original route.<br />
14 <strong>User</strong>‟s <strong>Guide</strong>
If you wish to cancel the<br />
calculated route completely, and<br />
use the navigation system only<br />
as an indicator of your current<br />
position, choose Main menu ><br />
Route > Cancel route<br />
function.<br />
You can find additional in<strong>for</strong>mation about<br />
modification of calculated route in the<br />
next chapter.<br />
Map Browsing Mode<br />
Checking the details directly in<br />
the map, or even planning the<br />
route can be done in map<br />
browsing mode. Select Main<br />
menu > Browse map to<br />
start.<br />
On touch screen devices, you<br />
can just drag the map to scroll it<br />
around. Use arrow buttons on<br />
non-touchscreen devices. To<br />
zoom the map in and out, use the<br />
<strong>Sygic</strong> <strong>Mobile</strong> <strong>Maps</strong> 15
numeric keys, or keys # and * of<br />
your mobile device.<br />
Available options <strong>for</strong> the map:<br />
Find...<br />
You can find a position<br />
by defining it the<br />
standard ways<br />
Show current position<br />
Show entire route<br />
Show city<br />
Shows entire city on<br />
map screen<br />
Show/Hide POIs...<br />
You can select, which<br />
types of POI types are<br />
displayed when<br />
browsing the map<br />
You can select a place on the<br />
map and then enter the context<br />
menu <strong>for</strong> that point by pressing<br />
the button. Following actions<br />
are available:<br />
Navigate there Sets<br />
the new destination.<br />
Original route will be<br />
deleted.<br />
Travel via Adds a new<br />
waypoint to your<br />
existing route between<br />
start and finish.<br />
Continue Adds a new<br />
waypoint after the<br />
existing destination.<br />
Add as POI Stores the<br />
selected point to<br />
Favourites or other<br />
POI category.<br />
Find nearby POI<br />
Searches <strong>for</strong> POIs that<br />
are around the<br />
selected point.<br />
16 <strong>User</strong>‟s <strong>Guide</strong>
Avoid... You can<br />
select a radius around<br />
the point, which will be<br />
avoided in the route<br />
calculation. Existing<br />
route will be<br />
recalculated.<br />
Itinerary planning<br />
If you have added some<br />
waypoints to your route via<br />
Browse map or Alternative<br />
route, you can edit them in<br />
Itinerary. It is also possible to<br />
optimize waypoints within the<br />
route, plan a new route or store it<br />
<strong>for</strong> future use.<br />
To edit the current route, open<br />
Main menu > Itinerary and<br />
select the [Current route] to see<br />
the list of waypoints.<br />
<strong>Sygic</strong> <strong>Mobile</strong> <strong>Maps</strong> 17
You can see the starting point<br />
, the numbered waypoints<br />
and the finish . The places<br />
that you already visited are<br />
grayed out.<br />
You can add a waypoint to the<br />
itinerary by clicking the<br />
button.<br />
Waypoint options<br />
If you click any waypoint of the<br />
itinerary, you get the following<br />
options:<br />
Set as visited Stops<br />
navigating to this waypoint<br />
and recalculates the route to<br />
the following one<br />
Set as finish point Puts the<br />
waypoint to the end and<br />
moves others upwards in the<br />
list<br />
Set as via point Changes<br />
the finish point to a normal<br />
waypoint<br />
Set as start Stores the<br />
waypoint as a start of the<br />
route.<br />
Add nearby POI Use this<br />
option <strong>for</strong> example if you<br />
have entered a destination of<br />
your business trip, and you<br />
want to find a nearby hotel.<br />
18 <strong>User</strong>‟s <strong>Guide</strong>
Move up the selected<br />
waypoint in the list.<br />
Move down the selected<br />
waypoint in the list.<br />
Delete the waypoint.<br />
Itinerary options<br />
The following actions can be<br />
per<strong>for</strong>med with each itinerary<br />
(available through the Options<br />
menu):<br />
Optimize itinerary<br />
Optimizes the waypoint<br />
sequence<br />
Save itinerary <strong>for</strong> future<br />
use<br />
Delete itinerary<br />
<strong>Sygic</strong> <strong>Mobile</strong> <strong>Maps</strong> 19
To change the factory settings,<br />
go to Main menu and select<br />
Settings icon.<br />
NOTE: Buttons are displaying the<br />
situation that will occur when you<br />
push them, not the current<br />
status. E.g.: Button means<br />
that voice output and sounds are<br />
currently enabled. Pushing this<br />
button will disable the sounds.<br />
Set to 2D (flat) view<br />
Set 2D North Up<br />
Set 3D view<br />
Set automatic colours<br />
Set night colours<br />
Set daylight colours<br />
Disable sounds<br />
IV. Settings<br />
Enable sounds<br />
Volume settings:<br />
Set the sound intensity<br />
separately <strong>for</strong> low driving<br />
speed and <strong>for</strong> high speeds.<br />
Advanced settings:<br />
(<strong>for</strong> advanced users only)<br />
For more in<strong>for</strong>mation, see<br />
the next chapter.<br />
Planning preferences:<br />
Set the routing algorithm:<br />
Fastest, Economic,<br />
Shortest, Pedestrian,<br />
Bicycle)<br />
Toll charge settings:<br />
Set the preference of paid<br />
road segments: avoid them,<br />
don‟t avoid them, or always<br />
ask.<br />
20 <strong>User</strong>‟s <strong>Guide</strong>
GPS hardware:<br />
Detailed configuration of<br />
GPS and TMC hardware.<br />
Signpost settings:<br />
Sets the number of<br />
signpost tables displayed at<br />
one time and the level of<br />
detail (Full, Simplified,<br />
Single line).<br />
Preferred Other<br />
Rotate display: *<br />
Change the display<br />
orientation (landscape /<br />
portrait).<br />
Keyboard settings: *<br />
You can switch between<br />
preferred keyboard layouts<br />
using button, that is<br />
available in every<br />
keyboard.<br />
Regional settings:<br />
Set kilometers / miles, time<br />
<strong>for</strong>mat and <strong>for</strong>mat of GPS<br />
coordinates.<br />
Set language (user<br />
interface)<br />
Set voice (language of<br />
voice instructions)<br />
Switch map:<br />
Load different map material<br />
from your device.<br />
Set home location<br />
Quick <strong>Guide</strong>s<br />
Learn more about major<br />
navigation features.<br />
About <strong>Sygic</strong>:<br />
In<strong>for</strong>mation about version,<br />
device code and available<br />
application memory. Please<br />
provide this in<strong>for</strong>mation in<br />
communication with <strong>Sygic</strong><br />
support.<br />
IMPORTANT: Items marked with<br />
* might not be available in your<br />
device.<br />
<strong>Sygic</strong> <strong>Mobile</strong> <strong>Maps</strong> 21
Advanced preferences<br />
Main menu > Settings ><br />
Advanced settings<br />
1 Avoid U-Turns<br />
Enable lane assistant<br />
Enable Autozoom<br />
Warn if Railway crossing<br />
2 Backlight settings<br />
3 Configuration of In<strong>for</strong>mation<br />
panel on the main screen<br />
4 Notification settings of<br />
maximum speed limit<br />
5 Safety camera settings (if your<br />
product includes this data)<br />
22 <strong>User</strong>‟s <strong>Guide</strong>
Disclaimer<br />
The in<strong>for</strong>mation contained in this document is the property of <strong>Sygic</strong> s.r.o. and may be used only <strong>for</strong><br />
the purposes of operating and supporting the relevant software created by <strong>Sygic</strong> s.r.o.<br />
<strong>Sygic</strong> s.r.o. reserves all rights concerning the in<strong>for</strong>mation contained herein. This document or any<br />
part of it may not be reproduced, distributed, or translated into other languages in any way or <strong>for</strong>m<br />
except with written approval of <strong>Sygic</strong> s.r.o.<br />
This document is provided to the user on a „as is‟ basis. Although maximum care was taken during<br />
preparation of this manual to provide accurate in<strong>for</strong>mation and to avoid errors, some technical<br />
inaccuracies or editorial errors may occur. <strong>Sygic</strong> s.r.o. accepts no responsibility <strong>for</strong> such errors.<br />
In the interest of improving the content of the document, <strong>Sygic</strong> s.r.o. reserves the right to modify,<br />
amend or delete any part of the document at any time without prior notice.<br />
For more in<strong>for</strong>mation and updates, visit www.sygic.com<br />
© 2002-2009 <strong>Sygic</strong>, s.r.o. All rights reserved.