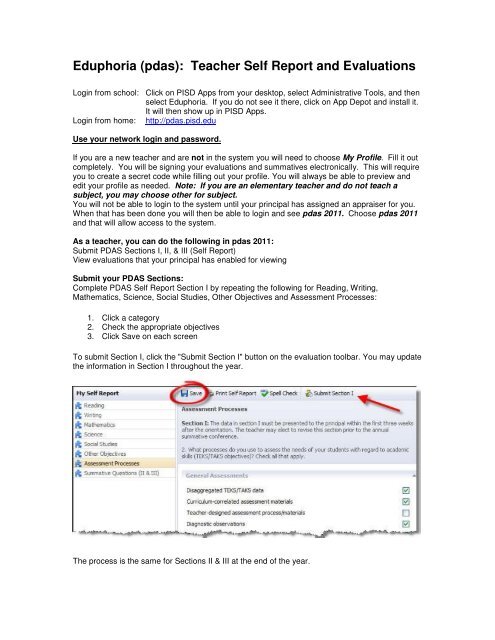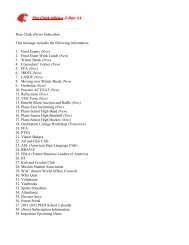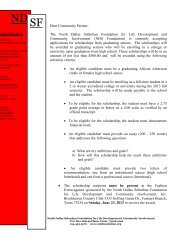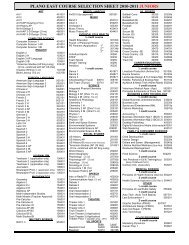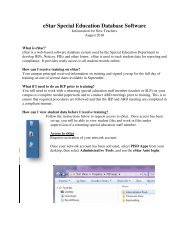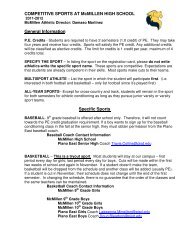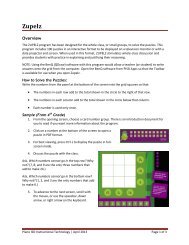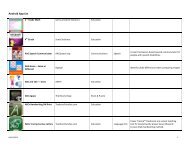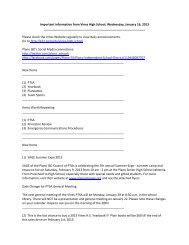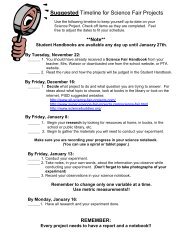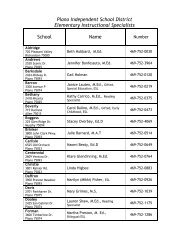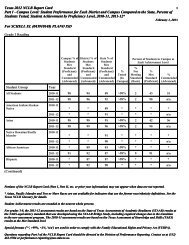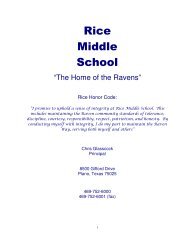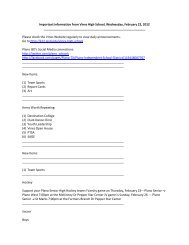Eduphoria (pdas): Teacher Self Report and Evaluations
Eduphoria (pdas): Teacher Self Report and Evaluations
Eduphoria (pdas): Teacher Self Report and Evaluations
Create successful ePaper yourself
Turn your PDF publications into a flip-book with our unique Google optimized e-Paper software.
<strong>Eduphoria</strong> (<strong>pdas</strong>): <strong>Teacher</strong> <strong>Self</strong> <strong>Report</strong> <strong>and</strong> <strong>Evaluations</strong><br />
Login from school: Click on PISD Apps from your desktop, select Administrative Tools, <strong>and</strong> then<br />
select <strong>Eduphoria</strong>. If you do not see it there, click on App Depot <strong>and</strong> install it.<br />
It will then show up in PISD Apps.<br />
Login from home: http://<strong>pdas</strong>.pisd.edu<br />
Use your network login <strong>and</strong> password.<br />
If you are a new teacher <strong>and</strong> are not in the system you will need to choose My Profile. Fill it out<br />
completely. You will be signing your evaluations <strong>and</strong> summatives electronically. This will require<br />
you to create a secret code while filling out your profile. You will always be able to preview <strong>and</strong><br />
edit your profile as needed. Note: If you are an elementary teacher <strong>and</strong> do not teach a<br />
subject, you may choose other for subject.<br />
You will not be able to login to the system until your principal has assigned an appraiser for you.<br />
When that has been done you will then be able to login <strong>and</strong> see <strong>pdas</strong> 2011. Choose <strong>pdas</strong> 2011<br />
<strong>and</strong> that will allow access to the system.<br />
As a teacher, you can do the following in <strong>pdas</strong> 2011:<br />
Submit PDAS Sections I, II, & III (<strong>Self</strong> <strong>Report</strong>)<br />
View evaluations that your principal has enabled for viewing<br />
Submit your PDAS Sections:<br />
Complete PDAS <strong>Self</strong> <strong>Report</strong> Section I by repeating the following for Reading, Writing,<br />
Mathematics, Science, Social Studies, Other Objectives <strong>and</strong> Assessment Processes:<br />
1. Click a category<br />
2. Check the appropriate objectives<br />
3. Click Save on each screen<br />
To submit Section I, click the "Submit Section I" button on the evaluation toolbar. You may update<br />
the information in Section I throughout the year.<br />
The process is the same for Sections II & III at the end of the year.
NOTE: <strong>Teacher</strong>s are allowed to modify their self reports up until two weeks prior to the Summative<br />
Conference. PDAS will allow these updates without the need to resubmit. Simply make the necessary<br />
changes <strong>and</strong> click SAVE.<br />
<strong>Teacher</strong>s also have the ability to check the spelling of <strong>and</strong> print their self report. The spell check will only<br />
check the spelling of the currently displayed screen.<br />
Viewing <strong>Evaluations</strong>:<br />
Click My <strong>Evaluations</strong> to view all available documents. As your principal completes evaluations<br />
<strong>and</strong> makes them available to you, the documents will appear in your Walkthroughs <strong>and</strong><br />
<strong>Evaluations</strong> list. You will also receive an email when a new evaluation is available. Click an item<br />
to view the details. By default, you will be able to print your evaluations, but you may also be able<br />
to post comments about <strong>and</strong> electronically sign evaluations as well (see below). When printing,<br />
PDAS will generate an Adobe Acrobat file which you can save to file or open right away.<br />
File Attachment:<br />
<strong>Teacher</strong>s have the option of uploading electronic documents for appraisers to view.<br />
1. Click on My <strong>Evaluations</strong><br />
2. Click on Upload File Attachment<br />
3. Follow the wizard to upload an electronic file (.pdf, .doc, etc.).<br />
4. Once you've uploaded your file, the principal will be able to view the attached document.
Adding a Comment:<br />
PDAS has the capacity to allow staff members to enter comments about particular evaluations.<br />
These could be questions, comments, or rebuttals. For this option to appear, it must be enabled<br />
by your district.<br />
1. Click on the evaluation.<br />
2. Click the staff member/appraiser comments icon to add a comment. Note: If you add a<br />
comment, it will be permanently stored with the evaluation. You cannot delete any<br />
comments you add.