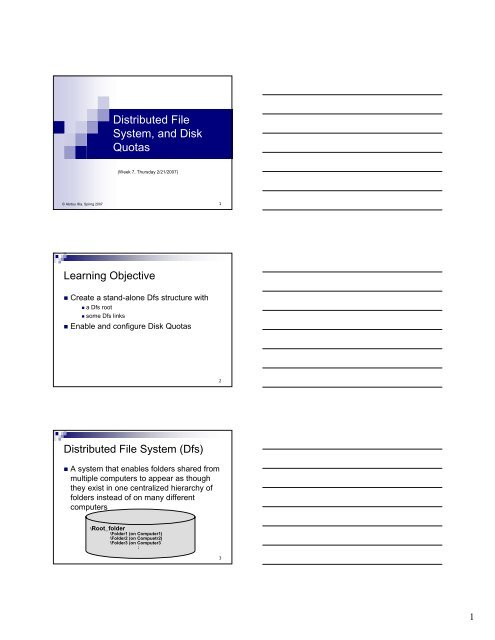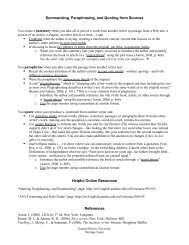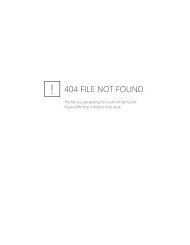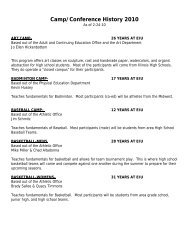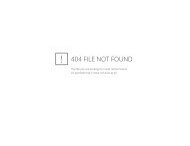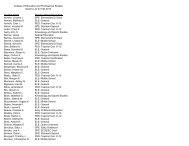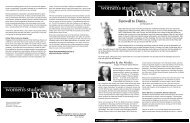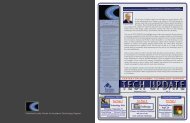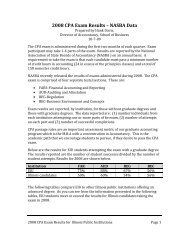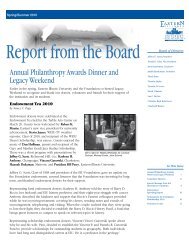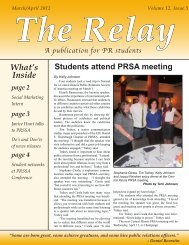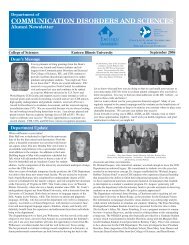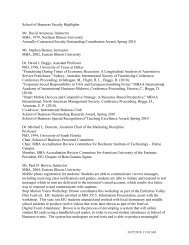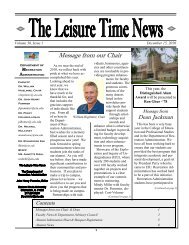Distributed File System, and Disk Quotas
Distributed File System, and Disk Quotas
Distributed File System, and Disk Quotas
Create successful ePaper yourself
Turn your PDF publications into a flip-book with our unique Google optimized e-Paper software.
© Abdou Illia, Spring 2007<br />
<strong>Distributed</strong> <strong>File</strong><br />
<strong>System</strong>, <strong>and</strong> <strong>Disk</strong><br />
<strong>Quotas</strong><br />
(Week 7, Thursday 2/21/2007)<br />
Learning Objective<br />
Create a st<strong>and</strong>-alone Dfs structure with<br />
a Dfs root<br />
some Dfs links<br />
Enable <strong>and</strong> configure <strong>Disk</strong> <strong>Quotas</strong><br />
<strong>Distributed</strong> <strong>File</strong> <strong>System</strong> (Dfs)<br />
A system that enables folders shared from<br />
multiple computers to appear as though<br />
they exist in one centralized hierarchy of<br />
folders instead of on many different<br />
computers<br />
\Root_folder<br />
\Folder1 (on Computer1)<br />
\Folder2 (on Compuetr2)<br />
\Folder3 (on Computer3<br />
:<br />
1<br />
2<br />
3<br />
1
Scenario 1: Dfs not used<br />
Shared folders are used<br />
Four shared folders on 4 different servers<br />
Users need to know servers <strong>and</strong> folders<br />
names to access resources<br />
Users need to connect to each server<br />
Server 4<br />
Server 1<br />
\Policy<br />
\Install<br />
Server 2<br />
\Data<br />
Shared folders are not an effective solution<br />
if there are dozens of servers<br />
Scenario 2: Using Dfs<br />
Using Dfs<br />
We need a Dfs server providing links<br />
to shared folders on different servers<br />
Users need to connect to a single server<br />
Users don’t need to know all servers <strong>and</strong><br />
folders names<br />
Dfs server<br />
Link to Install<br />
Link to Policy<br />
Link to Data<br />
Link to Sales<br />
Server 1<br />
\Install<br />
Server 3<br />
\Sales<br />
Server4<br />
\Policy<br />
Server 3<br />
\Sales<br />
4<br />
Server 2<br />
Dfs implementation in Win 2003<br />
\Data<br />
5<br />
6<br />
2
Dfs Models<br />
There are two Dfs models:<br />
St<strong>and</strong>alone Dfs<br />
Created on st<strong>and</strong>alone servers (Workgroup)<br />
Dfs information stored on the local server<br />
Domain-Based Dfs<br />
Created on a Domain controller or Member<br />
server (in a Domain)<br />
Dfs information stored within Active Directory<br />
Note: To implement either model, the DFS service needs to be started.<br />
Dfs Rules<br />
Windows 2000 Server<br />
Only 1 Dfs root per server is allowed<br />
Dfs can be created on FAT or NTFS partitions<br />
Windows Server 2003 (Enterprise & DataCenter)<br />
Multiple Dfs roots per server are allowed<br />
Only NTFS partitions can host Dfs roots<br />
Dfs clients must be running Dfs client software*<br />
* Dfs Client software integrated in Win 2000 <strong>and</strong> Win XP, not in older Win versions<br />
Creating a st<strong>and</strong>alone Dfs<br />
1) Open the <strong>Distributed</strong> <strong>File</strong> <strong>System</strong> management tool<br />
(Start/All Programs/Administrative Tools/DFS)<br />
2) Click Action menu, <strong>and</strong> then New Dfs Root<br />
3) In the New Dfs Root Wizard, check Create a<br />
st<strong>and</strong>alone Dfs root<br />
4) Follow the instructions<br />
Once the Dfs root is created, you can right-click it <strong>and</strong>:<br />
Create a new Dfs link<br />
Check the status of the root folder<br />
Hide the root (if needed for security reasons)<br />
Filter the links (# of links to show, links you need to show, etc)<br />
7<br />
8<br />
9<br />
3
Adding a Dfs link<br />
1) Open the <strong>Distributed</strong> <strong>File</strong> <strong>System</strong> management tool<br />
2) Right-click the root under the tree in the left pane<br />
3) Click New Dfs Link<br />
4) Follow the instructions<br />
Removing a Dfs link<br />
1) Open the <strong>Distributed</strong> <strong>File</strong> <strong>System</strong> management tool<br />
2) Right-click the link under the tree in the left pane<br />
3) Click Remove Dfs Link<br />
4) Click Yes.<br />
Set Dfs permissions<br />
NTFS permissions <strong>and</strong> shared folder<br />
permissions set on folders used in the Dfs<br />
structure apply<br />
10<br />
11<br />
12<br />
4
<strong>Disk</strong> <strong>Quotas</strong><br />
<strong>Disk</strong> <strong>Quotas</strong> needed because<br />
Many users save data on shared folders<br />
Users must be prevented from filling disk capacity<br />
<strong>Disk</strong> <strong>Quotas</strong> options<br />
Enable <strong>Disk</strong> quotas w/o limiting disk usage<br />
Set a default quota for all users (per-volume basis)<br />
Set quotas on per-user basis<br />
Note: <strong>Disk</strong> <strong>Quotas</strong> only available on NTFS partitions<br />
Enable/Configure <strong>Disk</strong> <strong>Quotas</strong><br />
1) Open My Computer<br />
2) Right-click the volume, <strong>and</strong> click Properties<br />
3) Click Quota tab<br />
4) Enable quotas management<br />
5) Configure <strong>Disk</strong> quotas<br />
<strong>Disk</strong> Quota Parameters<br />
Enable quota management: Sets<br />
up quota management <strong>and</strong> starts<br />
tracking disk usage<br />
Deny disk space to users<br />
exceeding quota limits: Users can’t<br />
write new information after<br />
reaching their quotas<br />
Do not limit disk usage: Tracks disk<br />
usage without imposing quotas<br />
Limit disk space to: Sets the default<br />
amount of disk space for all users<br />
13<br />
14<br />
15<br />
5
<strong>Disk</strong> Quota Parameters (continued)<br />
Set warning level to: Sets the<br />
default disk space that users can<br />
occupy that will trigger a warning<br />
message<br />
Log event when a user exceeds<br />
their quota limit: An event is<br />
entered in the <strong>System</strong> log when a<br />
user reaches his or her quota<br />
Log event when the user exceeds<br />
the warning level: An event is<br />
entered in the <strong>System</strong> log when a<br />
user receives a warning that he or<br />
she is approaching the quota<br />
Delete a Quota entry<br />
1) Open My Computer<br />
2) Right-click the volume, <strong>and</strong> click Properties<br />
3) Click Quota tab<br />
4) Click the Quota Entries button<br />
5) Right-click the appropriate user account<br />
6) Click Delete<br />
Other slides:<br />
- Configuring Auditing<br />
- Taking ownership<br />
16<br />
17<br />
18<br />
6
Configuring Auditing<br />
Auditing allows to keep track of events like<br />
Write, Create, Delete, Append, etc. on<br />
folders/files<br />
Need to implement auditing on folders <strong>and</strong><br />
files that involve sensitive information<br />
(accounting, payroll, research projects,<br />
etc.)<br />
Configuring Auditing<br />
1) Right-click the folder/file you want to audit<br />
2) Click Properties<br />
3) Click Security tab<br />
4) Click Advanced button<br />
5) Click Auditing tab in the Access Control Settings<br />
dialog box, <strong>and</strong> click Add<br />
6) Double-click the group or user you want to audit<br />
7) Check the Successful or Failed events to audit<br />
8) Click OK as many times as needed.<br />
Taking ownership<br />
1) Right-click the folder/file you want to take<br />
ownership<br />
2) Click Properties<br />
3) Click Security tab<br />
4) Click Advanced button<br />
5) Click Owner tab in the Access Control<br />
Settings dialog box, <strong>and</strong> click Add<br />
6) Change the ownership<br />
7) Click OK as many times as needed.<br />
19<br />
20<br />
Note: If you are the owner of a<br />
folder/file (or have the Take<br />
ownership permission), you can<br />
change other users’ permissions<br />
21<br />
7
Summary Questions<br />
1) The Computer Planning Committee at your company is<br />
working to project Windows Server 2003 disk capacity<br />
needs for the next two years, as part of the computer<br />
equipment budgeting process. Because you are part of<br />
the committee, they asked you if there is any way to<br />
gather statistics on present disk use over a three-month<br />
period to help in making projections. How can you obtain<br />
the statistics that they want?<br />
a) Turn on disk auditing for each user’s account, <strong>and</strong> compile the audit<br />
report<br />
b) Set the default disk quota to a low number, <strong>and</strong> gather statistics based<br />
on the resulting reports that users are out of disk space<br />
c) Enable disk quotas, <strong>and</strong> after three months copy the disk quotas<br />
statistics into a file (e.g. spreadsheet or word processor file)<br />
d) There is no easy way to gather statistics except to ask all employees to<br />
calculate the space they use.<br />
Summary Questions<br />
2) Which of the following are Dfs models that you can set<br />
up in Windows-based networks?<br />
a) St<strong>and</strong>alone<br />
b) Transitive<br />
c) Domain-based<br />
d) All of the above<br />
3) Your assistant is attempting to set up a second Dfs root<br />
on a Windows 2000 server, but the New Dfs Root<br />
Wizard will not let him proceed. What is the problem?<br />
a) He did not reboot the server after creating the first Dfs root<br />
b) The first Dfs root must contain at least two Dfs links before a<br />
second Dfs root can be set up.<br />
c) Only one Dfs root can be created on a Windows 2000 server.<br />
Summary Questions<br />
4) The management in your organization wants to limit all employees<br />
to 7 MB of disk space, on each volume, which they can use to store<br />
files in shared folders <strong>and</strong> in home folders. What is the best way you<br />
can accomplish this?<br />
a) Set up a default disk quota of 7 MB on each shared volume.<br />
b) Set up a disk quota for each user via the Active Directory.<br />
c) Set up a default disk quota of 7 MB for each user account on each<br />
volume.<br />
5) Sara <strong>and</strong> Richard each have a disk quota of 2 MB. Recently Sara<br />
has taken ownership of an 800 KB database file previously owned<br />
by Richard. How does this action affect their disk quotas?<br />
5) When ownership of a file is transferred, that file is exempt from the disk<br />
quota allotment.<br />
6) The disk quotas of Sara <strong>and</strong> Richard are unchanged.<br />
7) Sara’s disk quota is now 2.8 MB, but Richard/’s stays the same.<br />
8) Sara has 800 KB less space out of the 2 MB quota, <strong>and</strong> Richard has<br />
800 KB more.<br />
24<br />
22<br />
23<br />
8
Summary Questions<br />
6) The lead research scientist in your company needs to<br />
work over the weekend to prepare information for a<br />
lecture he is presenting on Monday. He does not know<br />
how close he is to reaching his disk quota <strong>and</strong> is calling<br />
you to find out. How can you determine where he<br />
st<strong>and</strong>s?<br />
a) There is no way to determine where he st<strong>and</strong>s, but you can<br />
increase her quota to make sure there is no problem.<br />
b) Check the Quota Entries dialog box in the properties of the<br />
shared disk volume that he uses.<br />
c) Open the Comm<strong>and</strong> prompt window <strong>and</strong> use the Quota<br />
comm<strong>and</strong> along with his account name to find out.<br />
25<br />
9