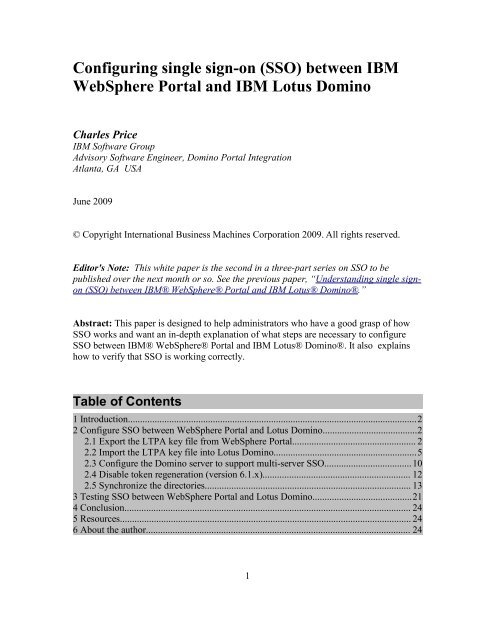(SSO) between IBM WebSphere Portal and IBM Lotus Domino
(SSO) between IBM WebSphere Portal and IBM Lotus Domino
(SSO) between IBM WebSphere Portal and IBM Lotus Domino
Create successful ePaper yourself
Turn your PDF publications into a flip-book with our unique Google optimized e-Paper software.
Configuring single sign-on (<strong>SSO</strong>) <strong>between</strong> <strong>IBM</strong><br />
<strong>WebSphere</strong> <strong>Portal</strong> <strong>and</strong> <strong>IBM</strong> <strong>Lotus</strong> <strong>Domino</strong><br />
Charles Price<br />
<strong>IBM</strong> Software Group<br />
Advisory Software Engineer, <strong>Domino</strong> <strong>Portal</strong> Integration<br />
Atlanta, GA USA<br />
June 2009<br />
© Copyright International Business Machines Corporation 2009. All rights reserved.<br />
Editor's Note: This white paper is the second in a three-part series on <strong>SSO</strong> to be<br />
published over the next month or so. See the previous paper, “Underst<strong>and</strong>ing single signon<br />
(<strong>SSO</strong>) <strong>between</strong> <strong>IBM</strong>® <strong>WebSphere</strong>® <strong>Portal</strong> <strong>and</strong> <strong>IBM</strong> <strong>Lotus</strong>® <strong>Domino</strong>®.”<br />
Abstract: This paper is designed to help administrators who have a good grasp of how<br />
<strong>SSO</strong> works <strong>and</strong> want an in-depth explanation of what steps are necessary to configure<br />
<strong>SSO</strong> <strong>between</strong> <strong>IBM</strong>® <strong>WebSphere</strong>® <strong>Portal</strong> <strong>and</strong> <strong>IBM</strong> <strong>Lotus</strong>® <strong>Domino</strong>®. It also explains<br />
how to verify that <strong>SSO</strong> is working correctly.<br />
Table of Contents<br />
1 Introduction.......................................................................................................................<br />
2<br />
2 Configure <strong>SSO</strong> <strong>between</strong> <strong>WebSphere</strong> <strong>Portal</strong> <strong>and</strong> <strong>Lotus</strong> <strong>Domino</strong>.......................................<br />
2<br />
2.1 Export the LTPA key file from <strong>WebSphere</strong> <strong>Portal</strong>...................................................<br />
2<br />
2.2 Import the LTPA key file into <strong>Lotus</strong> <strong>Domino</strong>...........................................................<br />
5<br />
2.3 Configure the <strong>Domino</strong> server to support multi-server <strong>SSO</strong>....................................<br />
10<br />
2.4 Disable token regeneration (version 6.1.x) ............................................................. 12<br />
2.5 Synchronize the directories.....................................................................................<br />
13<br />
3 Testing <strong>SSO</strong> <strong>between</strong> <strong>WebSphere</strong> <strong>Portal</strong> <strong>and</strong> <strong>Lotus</strong> <strong>Domino</strong>.........................................<br />
21<br />
4 Conclusion......................................................................................................................<br />
24<br />
5 Resources........................................................................................................................<br />
24<br />
6 About the author.............................................................................................................<br />
24<br />
1
1 Introduction<br />
If you have read the developerWorks white paper, “Underst<strong>and</strong>ing single sign-on (<strong>SSO</strong>)<br />
<strong>between</strong> <strong>IBM</strong>® <strong>WebSphere</strong>® <strong>Portal</strong> <strong>and</strong> <strong>IBM</strong> <strong>Lotus</strong>® <strong>Domino</strong>®,” you should have a<br />
good underst<strong>and</strong>ing of how <strong>SSO</strong> works <strong>between</strong> <strong>WebSphere</strong> <strong>Portal</strong> <strong>and</strong> <strong>Lotus</strong> <strong>Domino</strong>.<br />
Now you are ready to configure <strong>SSO</strong> in your environment. This paper walks you through<br />
the steps to do that <strong>and</strong> how to test that <strong>SSO</strong> is working correctly.<br />
2 Configure <strong>SSO</strong> <strong>between</strong> <strong>WebSphere</strong> <strong>Portal</strong> <strong>and</strong> <strong>Lotus</strong><br />
<strong>Domino</strong><br />
Configuring <strong>SSO</strong> <strong>between</strong> <strong>WebSphere</strong> <strong>Portal</strong> <strong>and</strong> <strong>Lotus</strong> <strong>Domino</strong> is a four-step process,<br />
but before you can begin, security must be enabled on <strong>WebSphere</strong> <strong>Portal</strong>. (If it has not<br />
been enabled, do that before continuing here.)<br />
The basic steps are as follows:<br />
1. Export the Lightweight Third-party Authentication (LTPA) key file from<br />
<strong>WebSphere</strong> <strong>Portal</strong>.<br />
2. Import the LTPA key file into <strong>Lotus</strong> <strong>Domino</strong>.<br />
3. Configure the <strong>Domino</strong> server to support multi-server <strong>SSO</strong>.<br />
4. (For version 6.1 only) Disable <strong>WebSphere</strong> <strong>Portal</strong> from regenerating the key files<br />
every 90 days.<br />
In the following sections we go into more detail on exactly what happens during these<br />
steps.<br />
2.1 Export the LTPA key file from <strong>WebSphere</strong> <strong>Portal</strong><br />
A common question we get here is, Why do I need to export the key file from<br />
<strong>WebSphere</strong> <strong>Portal</strong>? If I already have a number of <strong>Domino</strong> servers with <strong>SSO</strong> configured<br />
<strong>between</strong> them, can't I just use that key file <strong>and</strong> import it into <strong>WebSphere</strong> <strong>Portal</strong>?<br />
The answer is no, there is no way to export an LTPA key file from the <strong>Domino</strong> server;<br />
you can only import it. So for <strong>SSO</strong> to work with any <strong>WebSphere</strong> Application Serverbased<br />
product, you must export the key file from <strong>WebSphere</strong> <strong>Portal</strong> <strong>and</strong> import into<br />
<strong>Lotus</strong> <strong>Domino</strong>.<br />
To do this, follow these steps:<br />
For <strong>WebSphere</strong> <strong>Portal</strong> 6.1.x<br />
1. Open a browser to the <strong>WebSphere</strong> Application Server Admin console (for example,<br />
https://dpi-dev.atlanta.ibm.com:10041/ibm/console in our environment), <strong>and</strong> select<br />
Security > Secure administration, applications, <strong>and</strong> infrastructure.<br />
2. Under Authentication, select Authentication Mechanisms, <strong>and</strong> scroll down to the<br />
bottom of the page to the section, Cross-cell single sign-on (see figure 1).<br />
2
Figure 1. Security Configuration page showing Export keys (for 6.1)<br />
3. Enter a password <strong>and</strong> file path on the <strong>Portal</strong> server where the key file will be saved,<br />
<strong>and</strong> then click the Export keys button.<br />
NOTE: DO NOT click the Generate keys button near the top of the page. This<br />
changes the current keys used by <strong>WebSphere</strong> <strong>Portal</strong> <strong>and</strong> will cause problems when<br />
trying to get <strong>SSO</strong> to work.<br />
If you clicked Generate keys, restart <strong>WebSphere</strong> <strong>Portal</strong> <strong>and</strong> server1, then come back<br />
to this page <strong>and</strong> export the key file to ensure the key file you are exporting is the<br />
3
same one <strong>WebSphere</strong> <strong>Portal</strong> will be using going forward.<br />
4. You should see a message such as, “The keys were successfully exported to the file<br />
c:\ltpakey.file.”<br />
5. Click OK <strong>and</strong> click the Save link (see figure 2).<br />
Figure 2. Save changes<br />
At this point you are ready to import the key file into <strong>Lotus</strong> <strong>Domino</strong>; skip to the next<br />
section for those details.<br />
For <strong>WebSphere</strong> <strong>Portal</strong> 6.0.x<br />
1. Open a browser to the <strong>WebSphere</strong> Application Server Admin console (for example,<br />
https://dpi-portal-1.atlanta.ibm.com:10039/ibm/console in our environment), <strong>and</strong><br />
select Security > Global Security.<br />
2. Under Authentication, open Authentication Mechanisms, <strong>and</strong> click LTPA.<br />
3. Enter a file name in the Key file name field.<br />
4. The current password was set when you enabled security. If you do not remember<br />
the password, update it here as shown in figure 3.<br />
5. Click the Export keys button.<br />
NOTE: DO NOT click the Generate keys button. This changes the current keys used<br />
by <strong>WebSphere</strong> <strong>Portal</strong> <strong>and</strong> will cause problems when trying to get <strong>SSO</strong> to work. If you<br />
clicked Generate keys, restart <strong>WebSphere</strong> <strong>Portal</strong> <strong>and</strong> server1, then come back to<br />
this page, <strong>and</strong> export the key file to ensure the key file you are exporting is the same<br />
one <strong>WebSphere</strong> <strong>Portal</strong> will be using going forward.<br />
4
Figure 3. Security Configuration page showing password Export keys (for 6.0)<br />
6. You should see a message that the keys were exported successfully; click the Save<br />
link to save this to the master configuration (see figure 4).<br />
Figure 4. Save to master configuration<br />
7. Click Save one more time to confirm the changes<br />
8. Log out of the Administration console.<br />
At this point you are ready to import the key file into <strong>Lotus</strong> <strong>Domino</strong>.<br />
2.2 Import the LTPA key file into <strong>Lotus</strong> <strong>Domino</strong><br />
In this step we take the key file we just exported from <strong>WebSphere</strong> <strong>Portal</strong> <strong>and</strong> import it<br />
into the <strong>Domino</strong> server, as follows:<br />
5
1. Copy the LTPA key file (c:\ltpakey.file) from the <strong>Portal</strong> server to the <strong>Lotus</strong> Notes®<br />
Administration client machine.<br />
NOTE: If you're moving the file from a UNIX® to a Microsoft® Windows® machine<br />
via ftp, make sure to use ASCII mode to transfer the file.<br />
2. Open <strong>Domino</strong> Administrator <strong>and</strong> select File > <strong>Lotus</strong> Notes Application > Open.<br />
3. In the Look in field, choose the primary <strong>Domino</strong> server; in the File name field, enter<br />
“names.nsf” <strong>and</strong> click Open (see figure 5)<br />
Figure 5. Open names.nsf<br />
4. Under Configuration – Servers, select All Server Documents (see figure 6).<br />
Figure 6. Navigate to All Server Documents<br />
6
5. Click Web – Create Web <strong>SSO</strong> Configuration (see figure 7).<br />
Figure 7. Create Web <strong>SSO</strong> Configuration<br />
6. Fill in the fields in the Web <strong>SSO</strong> document for your environment (see figure 8):<br />
• Configuration Name: The name you want to call the document (LtpaToken is the<br />
default).<br />
• Organization: This should always be left blank.<br />
• DNS Domain: The domain used to access <strong>WebSphere</strong> <strong>Portal</strong> <strong>and</strong> <strong>Lotus</strong> Quickr.<br />
For more information refer to Section 2.2 in “Underst<strong>and</strong>ing single sign-on (<strong>SSO</strong>)<br />
<strong>between</strong> <strong>IBM</strong>® <strong>WebSphere</strong>® <strong>Portal</strong> <strong>and</strong> <strong>IBM</strong> <strong>Lotus</strong>® <strong>Domino</strong>®.”<br />
• Expiration (minutes): We recommend setting this to the same value as<br />
<strong>WebSphere</strong> <strong>Portal</strong>. (Refer to section 3.3.2 in “Underst<strong>and</strong>ing single sign-on (<strong>SSO</strong>)<br />
<strong>between</strong> <strong>IBM</strong>® <strong>WebSphere</strong>® <strong>Portal</strong> <strong>and</strong> <strong>IBM</strong> <strong>Lotus</strong>® <strong>Domino</strong>®.”)<br />
• Map names in LTPA tokens: Set this to Enabled, if <strong>WebSphere</strong> <strong>Portal</strong><br />
authenticates with a non-<strong>Domino</strong> LDAP directory, such as <strong>IBM</strong> Directory Server,<br />
Microsoft Active Directory, or Novell e-Directory.<br />
(This is Disabled by default; used only for dual directories. For more information,<br />
refer to Section 3.5 in “Underst<strong>and</strong>ing single sign-on (<strong>SSO</strong>) <strong>between</strong> <strong>IBM</strong>®<br />
<strong>WebSphere</strong>® <strong>Portal</strong> <strong>and</strong> <strong>IBM</strong> <strong>Lotus</strong>® <strong>Domino</strong>®.”)<br />
• <strong>Domino</strong> Server Names: Set this to the server you want <strong>SSO</strong> to work with<br />
<strong>WebSphere</strong> <strong>Portal</strong> (MAIL/<strong>IBM</strong> in our example).<br />
7
Figure 8. Web <strong>SSO</strong> Configuration document<br />
Now that you have filled out the <strong>SSO</strong> Configuration doc, you must import the LTPA key<br />
file, as follows:<br />
1. Select Keys > Import <strong>WebSphere</strong> LTPA Keys, from the menu (see figure 9).<br />
Figure 9. Import <strong>WebSphere</strong> LTPA Keys<br />
2. Enter the location to which you copied the LTPA key file (c:\ltpakey.file in our<br />
environment).<br />
Figure 10. Enter Import File Name dialog<br />
8
3. Enter the password; you should see the message: “Successfully imported<br />
<strong>WebSphere</strong> LTPA keys.” This imports the key file into <strong>Lotus</strong> <strong>Domino</strong> <strong>and</strong> adds the<br />
<strong>WebSphere</strong> Information section to the Web <strong>SSO</strong> Configuration doc (see figure 11).<br />
Figure 11. Key file imported into <strong>Lotus</strong> <strong>Domino</strong><br />
NOTE: The most important part for <strong>SSO</strong> here is the LDAP Realm<br />
(ldap.atlanta.ibm.com:389, in our example). The rule of thumb is:<br />
• If the LDAP Realm field is populated with a value, it is most likely correct, <strong>and</strong> you<br />
should leave it.<br />
• If the LDAP Realm is populated with null, then the realm is one of two values,<br />
depending on the version of <strong>WebSphere</strong> <strong>Portal</strong>:<br />
Version 6.0: WMMRealm<br />
Version 6.1: defaultWIMFileBasedRealm<br />
Refer to Section 3.3.1 in “Underst<strong>and</strong>ing single sign-on (<strong>SSO</strong>) <strong>between</strong> <strong>IBM</strong>®<br />
<strong>WebSphere</strong>® <strong>Portal</strong> <strong>and</strong> <strong>IBM</strong> <strong>Lotus</strong>® <strong>Domino</strong>®” for more details.<br />
9
4. Click the Save <strong>and</strong> Close button at the top of the screen, to save the document.<br />
5. Now, go to the Web > Web Configurations view of the <strong>Domino</strong> directory; you should<br />
see the Web <strong>SSO</strong> document you just created (see figure 12).<br />
Figure 12. Newly created Web <strong>SSO</strong> doc<br />
Once you save <strong>and</strong> close the document, you are ready to enable multi-server Single<br />
Sign-on on the <strong>Domino</strong> server.<br />
2.3 Configure the <strong>Domino</strong> server to support multi-server <strong>SSO</strong><br />
Now that the Web <strong>SSO</strong> document has been created, you need to tell the <strong>Domino</strong> server<br />
to use this document. To do this, follow these steps:<br />
1. Open <strong>Domino</strong> administrator <strong>and</strong> select File > <strong>Lotus</strong> Notes Application > Open.<br />
2. In the Look in field, choose the primary <strong>Domino</strong> server; in the File name field, enter<br />
“names.nsf” <strong>and</strong> click Open (recall figure 5).<br />
3. Under Configuration > Servers, select All Server Documents (recall figure 6).<br />
10
4. Double-click the server with which you want <strong>SSO</strong> to work (MAIL/<strong>IBM</strong> in our example).<br />
5. In the Server document, select the Internet Protocols tab <strong>and</strong> then the <strong>Domino</strong> Web<br />
Engine tab (see figure 13).<br />
Figure 13. <strong>Domino</strong> Web Engine tab<br />
6. Click the Edit Server button at the top of the page.<br />
7. In the HTTP Sessions section (see figure 14), for the Session authentication field,<br />
choose Multiple Server (<strong>SSO</strong>); for Web <strong>SSO</strong> Configuration, choose LtpaToken (Note<br />
that this should be the name of the Web <strong>SSO</strong> document you created above.)<br />
Figure 14. HTTP Sessions<br />
11
8. Click the Save & Close button to save the document.<br />
9. Restart the <strong>Domino</strong> server for the new settings to take effect.<br />
<strong>SSO</strong> should now work <strong>between</strong> <strong>WebSphere</strong> <strong>Portal</strong> <strong>and</strong> <strong>Lotus</strong> <strong>Domino</strong>. If you are using<br />
<strong>Portal</strong> version 6.1.x or later, it's strongly recommended you complete the next section. If<br />
not, skip to Section 3 to test <strong>SSO</strong> in the environment.<br />
2.4 Disable token regeneration (version 6.1.x)<br />
By default, LTPA keys are regenerated on a schedule every 90 days, configurable to the<br />
day of the week. When this key is regenerated, <strong>SSO</strong> from <strong>WebSphere</strong> <strong>Portal</strong> to the<br />
<strong>Domino</strong> servers breaks, <strong>and</strong> the Admin must repeat the three steps above to fix the<br />
issue. To avoid this, we recommend you disable the regeneration of the key files:<br />
1. Open a browser to the <strong>WebSphere</strong> Application Server Admin console (for example,<br />
https://dpi-dev.atlanta.ibm.com:10041/ibm/console in our environment) <strong>and</strong> select<br />
Security > Secure administration, applications, <strong>and</strong> infrastructure.<br />
2. Under Authentication, select Authentication Mechanisms.<br />
3. Under the Key generation section, click the Key set groups link <strong>and</strong> select<br />
NodeLTPAKeySetGroup (see figure 15).<br />
Figure 15. Key set groups<br />
12
4. Under Key generation, uncheck (deselect) the “Automatically generate keys” option<br />
(see figure 16).<br />
Figure 16.<br />
5. Click OK, click Save, <strong>and</strong> log out of the <strong>WebSphere</strong> Administration Console.<br />
The LTPA key file will no longer be regenerated every ninety days.<br />
2.5 Synchronize the directories<br />
NOTE: This subsection applies only to environments in which <strong>WebSphere</strong> <strong>Portal</strong><br />
authenticates with a non-<strong>Domino</strong> LDAP directory.<br />
When <strong>WebSphere</strong> <strong>Portal</strong> authenticates with a non-<strong>Domino</strong> LDAP directory like <strong>IBM</strong><br />
Directory Server, Microsoft Active Directory, or Novell e-Directory, you must synchronize<br />
the directories for <strong>SSO</strong> to work correctly. (Section 3.5 in Underst<strong>and</strong>ing single sign-on<br />
(<strong>SSO</strong>) <strong>between</strong> <strong>IBM</strong>® <strong>WebSphere</strong>® <strong>Portal</strong> <strong>and</strong> <strong>IBM</strong> <strong>Lotus</strong>® <strong>Domino</strong>®” explains in details<br />
why this is necessary <strong>and</strong> how it works; the purpose of this article is simply to explain<br />
how to synchronize the directories.)<br />
In this example, <strong>WebSphere</strong> <strong>Portal</strong> authenticates with <strong>IBM</strong> Directory Server, <strong>Domino</strong><br />
authenticates with the <strong>Domino</strong> Directory, <strong>and</strong> the Distinguished Name for the same user<br />
in each directory is completely different (see Table 1).<br />
For <strong>SSO</strong> to work correctly <strong>between</strong> these two directories, <strong>Domino</strong> must somehow be<br />
able to determine that uid=duser1,cn=users,dc=ibm,dc=com is the same user as<br />
CN=Dom User1,O=ibm.<br />
13
Table 1. User attributes<br />
<strong>WebSphere</strong> <strong>Portal</strong> LDAP directory user <strong>Domino</strong> Directory<br />
DN: uid=duser1,cn=users,dc=ibm,dc=com<br />
cn: <strong>Domino</strong> User1<br />
uid: duser1<br />
mail: duser1@acme.com<br />
DN: CN=Dom User1,O=ibm<br />
cn: Dom User1<br />
uid: duser1<br />
mail: duser1@acme.com<br />
The way to do this is by synchronizing the two directories. There are two options for this.<br />
You can either add:<br />
• the corporate DN to the <strong>Domino</strong> Person document, or<br />
• the <strong>Domino</strong> DN to an attribute in the corporate LDAP directory.<br />
The decision as to which is the better choice comes down to which administrator you<br />
want to be synching these directories:<br />
• If it's easier for the <strong>Domino</strong> Admin to update the Person documents, go with option 1,<br />
add corporate DN to <strong>Domino</strong> person document.<br />
• If it's easier for the corporate LDAP Admin to update the person records, go with<br />
option 2, add <strong>Domino</strong> DN to an attribute in corporate LDAP directory.<br />
If you have no preference as to the directory you synchronize, then note that there is<br />
one advantage with option 2: If users will authenticate with both <strong>WebSphere</strong> <strong>Portal</strong> <strong>and</strong><br />
<strong>Lotus</strong> <strong>Domino</strong> at times, using option 2 will allow them to always use the same name <strong>and</strong><br />
password to sign into both servers.<br />
If you go with option 1, you would also need to ensure that the log-in attribute <strong>and</strong><br />
password are synchronized <strong>between</strong> the directories.<br />
2.5.1 Update <strong>Domino</strong> Directory with corporate LDAP DN<br />
With this option we will add the corporate LDAP DN to the User name field in the Person<br />
document:<br />
1. Open <strong>Domino</strong> administrator <strong>and</strong> select File > <strong>Lotus</strong> Notes Application > Open.<br />
2. In the Look in field, choose the primary <strong>Domino</strong> server.<br />
3. In the File name field, enter “names.nsf”, <strong>and</strong> click Open (recall figure 5).<br />
4. Select People > By Organization, <strong>and</strong> double-click the user with which you want to<br />
configure <strong>SSO</strong> (Dom User1/<strong>IBM</strong> in our example).<br />
5. In the username or shortname field add the corporate LDAP DN. Make sure to add<br />
the name in the <strong>Domino</strong> format, with a forward slash delimiter instead of a comma,<br />
uid=duser1/cn=users/dc=ibm/dc=com, in our example (see figure 17).<br />
14
Figure 17. LDAP DN in User name field<br />
6. Now click the Administration tab.<br />
7. Under Client Information (see figure 18), in the LTPA User Name field add the<br />
corporate LDAP DN to the field, again making sure to add the name in the <strong>Domino</strong><br />
format, with a forward slash delimiter instead of a comma, uid=duser1/cn=users/<br />
dc=ibm/dc=com in our example.<br />
Figure 18. Add corporate LDAP DN<br />
2.5.2 Update corporate LDAP directory with <strong>Domino</strong> DN<br />
As discussed earlier, there is no need to update both directories, so if you have<br />
completed section 2.5.1, this step is not necessary.<br />
In this example, we extend the user's schema <strong>and</strong> add an attribute called notesdn. Then<br />
we add the <strong>Domino</strong> DN of the user to this field. So the updated Person record looks like<br />
this:<br />
15
DN: uid=duser1,cn=users,dc=ibm,dc=com<br />
cn: <strong>Domino</strong> User1<br />
uid: duser1<br />
mail: duser1@acme.com<br />
notesdn: CN=Dom User1,O=ibm<br />
Again, notice that the LDAP format of the name (comma separated) is used here.<br />
Once the LDAP directory has been updated, you now must tell <strong>Lotus</strong> <strong>Domino</strong> how to<br />
search this directory <strong>and</strong> what attribute contains the <strong>Domino</strong> DN of the user. To do this,<br />
create a Directory Assistance database <strong>and</strong> an LDAP document, following these steps:<br />
1. Open <strong>Domino</strong> administrator <strong>and</strong> select File > Application > New, <strong>and</strong> fill in the fields<br />
as follows (see figure 19):<br />
Server: Select the server you want to enable <strong>SSO</strong> with (MAIL/<strong>IBM</strong> in our example)<br />
Title: The title you want for the database (Directory Assistance in our example)<br />
File name: The file name you want to use on the server (da.nsf in our example)<br />
2. Under the Specify Template for New Application section:<br />
Server: Select the server you want to enable <strong>SSO</strong> with (MAIL/<strong>IBM</strong> in our example)<br />
Template: Select Directory Assistance (8.5)<br />
Also, enable the “Show advanced templates” option at the bottom of the window.<br />
16
Figure 19. New Application dialog box<br />
3. Click OK. The new database opens, <strong>and</strong> the information to connect to the corporate<br />
LDAP directory is created.<br />
4. In the Directory Assistance database, click the Add Directory Assistance button (see<br />
figure 20).<br />
Figure 20. Add Directory Assistance button<br />
17
5. On the Basics tab (see figure 21), set fields as follows:<br />
Domain type: LDAP<br />
Domain name: This must be a unique name; the Domain name for our <strong>Domino</strong><br />
directory is <strong>IBM</strong>, so we cannot use <strong>IBM</strong> here.<br />
Company Name: This need not be unique, so let's use <strong>IBM</strong>.<br />
Search order: The order of the Directory Assistance document you want this<br />
searched.<br />
Group Authorization: Can be set to either Yes or No for <strong>SSO</strong>.<br />
Enabled: Yes<br />
Attribute to be used as name in an <strong>SSO</strong> token (map to Notes LTPA_UsrNm): $DN<br />
Figure 21. Basics tab<br />
6. On the Naming Contexts (Rules) tab (see figure 22), set the fields as follows:<br />
All OrtUnit's: *<br />
Enabled: Yes<br />
Trusted for Credentials: Yes **This is the only one you need to change**<br />
18
Figure 22. Naming Context (Rules) tab<br />
7. On the LDAP tab (see figure 23), set fields as follows:<br />
Hostname: Hostname of the corporate LDAP directory<br />
Option Authentication Credential:<br />
Username: The user to bind to the directory who can query <strong>and</strong> have returned<br />
the attribute populated with the <strong>Domino</strong> DN.<br />
Password: The password of bind user<br />
Attribute to be used as Notes Distinguished Name: This is where you tell the <strong>Domino</strong><br />
directory where to find the <strong>Domino</strong> DN in the corporate LDAP (notesdn in our<br />
example)<br />
Type of search filter to use: Click the down arrow <strong>and</strong> chose your corporate LDAP<br />
directory.<br />
Figure 23. LDAP tab<br />
19
8. Save <strong>and</strong> close the document<br />
9. Close the Directory Assistance database<br />
Now that the directory assistance database has been created, update the Server<br />
document to tell it to use this database:<br />
1. Open <strong>Domino</strong> administrator <strong>and</strong> select File > <strong>Lotus</strong> Notes Application > Open.<br />
2. In the Look in field, choose the primary <strong>Domino</strong> server.<br />
3. In the File name field, enter “names.nsf”, <strong>and</strong> click Open.<br />
4. Under Configuration > Servers, select All Server Documents (recall figure 6).<br />
5. Double-click on the server with which you want <strong>SSO</strong> to work (MAIL/<strong>IBM</strong> in our<br />
example); click the Edit Server server button.<br />
6. On the Basics tab, under Directory Information (see figure 24), set the “Directory<br />
assistance database name” field to the file name you created earlier (da.nsf in our<br />
example).<br />
20
Figure 24. Server doc showing Directory Assistance database name field<br />
7. Save <strong>and</strong> close the Server document.<br />
3 Testing <strong>SSO</strong> <strong>between</strong> <strong>WebSphere</strong> <strong>Portal</strong> <strong>and</strong> <strong>Lotus</strong><br />
<strong>Domino</strong><br />
Now that <strong>SSO</strong> has been configured, we must verify that it's working. The following steps<br />
are the best way to test <strong>SSO</strong>:<br />
NOTE: In the testing <strong>and</strong> screenshots below, the fully qualified hostname of the servers<br />
is always used in the browser. If the servername (mail, instead of mail.atlanta.ibm.com)<br />
were used, <strong>SSO</strong> would never work. For more information on why that is, refer to<br />
Sections 2.1, 2.2, <strong>and</strong> 3.2 of “Underst<strong>and</strong>ing single sign-on (<strong>SSO</strong>) <strong>between</strong> <strong>IBM</strong><br />
<strong>WebSphere</strong> <strong>Portal</strong> <strong>and</strong> <strong>IBM</strong> <strong>Lotus</strong> <strong>Domino</strong>.”<br />
1. Open the browser to the <strong>Portal</strong> server <strong>and</strong> sign in as your test user (duser1 in our<br />
example; see figure 25).<br />
21
Figure 25. <strong>Portal</strong> 6.1 Welcome screen<br />
2. Change the URL in the browser to a database in which default <strong>and</strong> anonymous<br />
access are no access, <strong>and</strong> the user has access (a mail file is usually one of the best<br />
options.) You should see the database as shown in figure 26.<br />
Figure 26. dom user1 database<br />
If instead you get a sign-in screen (see figure 27), then <strong>SSO</strong> did not work. (The<br />
upcoming third article in this series will address how to troubleshoot <strong>and</strong> debug the<br />
issue.)<br />
22
Figure 27. Sign-in screen<br />
In addition to testing <strong>SSO</strong> by signing into <strong>WebSphere</strong> <strong>Portal</strong> first, you should also test<br />
the reverse:<br />
1. Open a browser to your mail file <strong>and</strong> sign in (dom user1; recall figure 26).<br />
2. Change the URL in the browser to the <strong>Portal</strong> server (http://dpi-dev.atlanta.ibm.com/<br />
wps/myportal) as shown in figure 28.<br />
NOTE: It is very important to include myportal on the URL; if you just use /portal,<br />
you are accessing the anonymous section of <strong>WebSphere</strong> <strong>Portal</strong>, <strong>and</strong> the <strong>Portal</strong><br />
server will not look for or attempt to use the LTPAToken passed in via the browser.<br />
Figure 28. <strong>Portal</strong> server URL<br />
23
4 Conclusion<br />
After having read the first paper in this series, you gained a good underst<strong>and</strong>ing of how<br />
<strong>SSO</strong> works <strong>between</strong> <strong>WebSphere</strong> <strong>Portal</strong> <strong>and</strong> <strong>Lotus</strong> <strong>Domino</strong>. Now, you also know all the<br />
detailed steps to get <strong>SSO</strong> working <strong>between</strong> the two, summed up as follows:<br />
1. Export the key file from <strong>WebSphere</strong><br />
2. Import the key file into the Web <strong>SSO</strong> document in <strong>Domino</strong>.<br />
3. Configure the <strong>Domino</strong> server for Multi-server <strong>SSO</strong>.<br />
4. Synchronize the directories for non-<strong>Domino</strong> LDAP customers.<br />
You should have little trouble setting up <strong>SSO</strong> <strong>between</strong> your two environments. If,<br />
however, there is still an issue, the next paper in this series will walk you through<br />
everything you need to do to troubleshoot, isolate, <strong>and</strong> resolve the problem.<br />
5 Resources<br />
• developerWorks white paper, Underst<strong>and</strong>ing single sign-on (<strong>SSO</strong>) <strong>between</strong> <strong>IBM</strong><br />
<strong>WebSphere</strong> <strong>Portal</strong> <strong>and</strong> <strong>IBM</strong> <strong>Lotus</strong> <strong>Domino</strong>:<br />
http://www.ibm.com/developerworks/websphere/zones/portal/proddoc/dw-w-ssoportal-domino/index.html<br />
• Knowledge Base document #1158269, “Troubleshooting <strong>WebSphere</strong> <strong>Portal</strong>, <strong>Domino</strong><br />
Extended Products, <strong>and</strong> <strong>Domino</strong> <strong>SSO</strong> issues”:<br />
http://www.ibm.com/support/docview.wss?rs=899&uid=swg21158269<br />
• developerWorks <strong>Lotus</strong> Notes <strong>and</strong> <strong>Domino</strong> product page:<br />
http://www.ibm.com/developerworks/lotus/products/notesdomino/<br />
• developerWorks <strong>WebSphere</strong> product page:<br />
http://www.ibm.com/developerworks/websphere<br />
• <strong>Lotus</strong> Notes <strong>and</strong> <strong>Domino</strong> wiki:<br />
http://www-10.lotus.com/ldd/dominowiki.nsf<br />
• <strong>WebSphere</strong> <strong>Portal</strong> family wiki:<br />
http://www-10.lotus.com/ldd/portalwiki.nsf<br />
• developerWorks article, “How to configure <strong>SSO</strong> with LTPA for <strong>IBM</strong> <strong>Lotus</strong><br />
Connections 2.0”:<br />
http://www.ibm.com/developerworks/lotus/library/connections-sso/<br />
6 About the author<br />
Charlie Price is an Advisory Software Engineer in <strong>IBM</strong>'s Software Group. He has six<br />
years of experience in technical support for <strong>IBM</strong> <strong>Lotus</strong> software, <strong>and</strong> two years in the<br />
test organization, specializing in cross-product integration with <strong>Lotus</strong>, <strong>IBM</strong>, <strong>and</strong> other<br />
third-party products.<br />
24
He is an <strong>IBM</strong> Certified Associate System Administrator - <strong>Lotus</strong> Collaborative Solutions<br />
(administering QuickPlace®), a Principal Certified <strong>Lotus</strong> Professional for <strong>Domino</strong> system<br />
administration, <strong>and</strong> an <strong>IBM</strong> Certified System Administrator for <strong>WebSphere</strong> <strong>Portal</strong>. He<br />
holds a degree in Mathematics Education from the University of Georgia <strong>and</strong> taught high<br />
school mathematics for three years before joining <strong>IBM</strong>. You can reach him at<br />
charles_price@us.ibm.com.<br />
Trademarks<br />
• developerWorks, <strong>Domino</strong>, <strong>IBM</strong>, <strong>Lotus</strong>, Notes, QuickPlace, Quickr, <strong>and</strong> <strong>WebSphere</strong><br />
are trademarks or registered trademarks of <strong>IBM</strong> Corporation in the United States, other<br />
countries, or both.<br />
• UNIX is a registered trademark of The Open Group in the United States <strong>and</strong> other<br />
countries.<br />
• Microsoft <strong>and</strong> Windows are registered trademarks of Microsoft Corporation in the<br />
United States, other countries, or both.<br />
• Other company, product, <strong>and</strong> service names may be trademarks or service marks of<br />
others.<br />
25