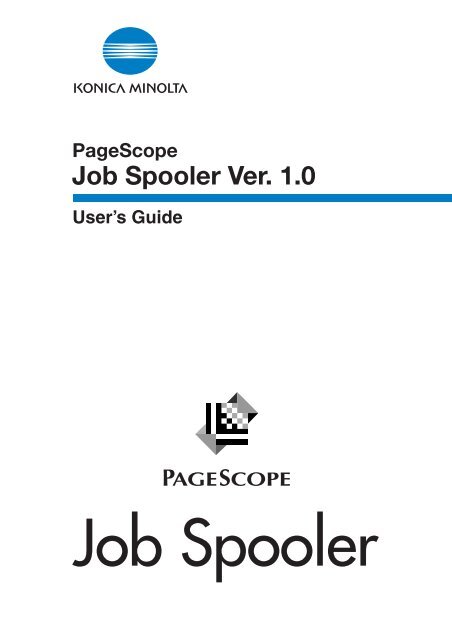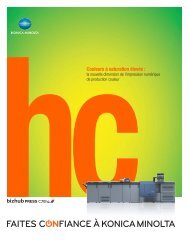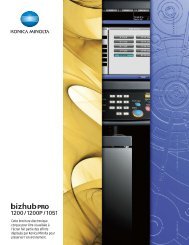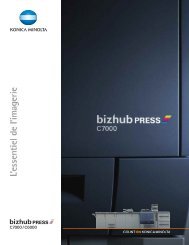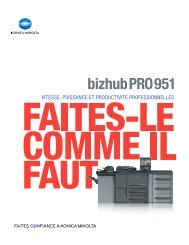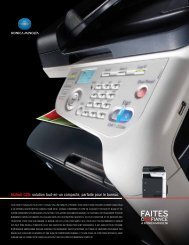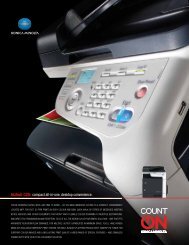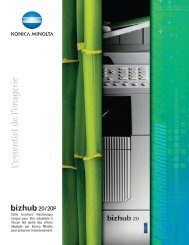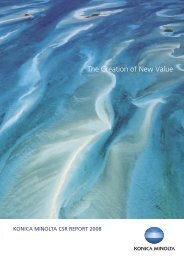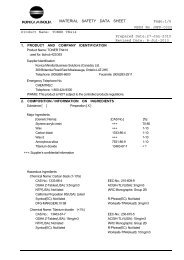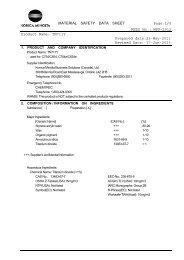PageScope Job Spooler Ver.1.0 - konica minolta canada
PageScope Job Spooler Ver.1.0 - konica minolta canada
PageScope Job Spooler Ver.1.0 - konica minolta canada
Create successful ePaper yourself
Turn your PDF publications into a flip-book with our unique Google optimized e-Paper software.
<strong>PageScope</strong><br />
<strong>Job</strong> <strong>Spooler</strong> Ver. 1.0<br />
User’s Guide<br />
<strong>Job</strong> <strong>Spooler</strong>
Contents<br />
Contents<br />
1 Introduction<br />
1.1 Welcome ........................................................................................1-1<br />
Trademark Acknowledgements..................................................1-1<br />
1.2 Overview ........................................................................................1-2<br />
1.3 System Requirements ..................................................................1-3<br />
Server computer.........................................................................1-3<br />
Client computer ..........................................................................1-3<br />
2 Installing/Uninstalling the <strong>PageScope</strong> <strong>Job</strong> <strong>Spooler</strong><br />
Server<br />
2.1 Installing <strong>PageScope</strong> <strong>Job</strong> <strong>Spooler</strong> ..............................................2-1<br />
For Windows:..............................................................................2-1<br />
For Solaris/Linux:........................................................................2-2<br />
2.2 Uninstalling <strong>PageScope</strong> <strong>Job</strong> <strong>Spooler</strong> .........................................2-3<br />
For Windows 98/Me/NT/2000:....................................................2-3<br />
For Windows XP/Server 2003: ...................................................2-3<br />
For Solaris/Linux:........................................................................2-3<br />
3 Starting Up/Quitting the <strong>PageScope</strong> <strong>Job</strong> <strong>Spooler</strong><br />
Server<br />
3.1 Starting Up the Server ..................................................................3-1<br />
For Windows:..............................................................................3-1<br />
For Solaris/Linux:........................................................................3-1<br />
3.2 Quitting the Server........................................................................3-1<br />
For Windows:..............................................................................3-1<br />
For Solaris/Linux:........................................................................3-1<br />
4 Using the <strong>PageScope</strong> <strong>Job</strong> <strong>Spooler</strong> Client<br />
4.1 Accessing <strong>PageScope</strong> <strong>Job</strong> <strong>Spooler</strong>............................................4-1<br />
4.2 Logging In......................................................................................4-1<br />
4.3 Basic Page Structure and Common Operations........................4-3<br />
Basic page structure...................................................................4-3<br />
Common buttons ........................................................................4-3<br />
4.4 Device List .....................................................................................4-4<br />
i
ii<br />
Contents<br />
4.5 Logging In for Device Information .............................................. 4-5<br />
If the user authentication function is used.................................. 4-5<br />
If the Volume Track (E.K.C) function is used ............................. 4-5<br />
4.6 Managing Active <strong>Job</strong>s.................................................................. 4-6<br />
Displaying the “Active <strong>Job</strong>” list ................................................... 4-6<br />
Changing the priority of a job ..................................................... 4-7<br />
Cancelling a job ......................................................................... 4-7<br />
4.7 Managing Boxes ........................................................................... 4-8<br />
Displaying information for a box................................................. 4-8<br />
Displaying information for a document in a box ....................... 4-10<br />
Reprinting a document in a box ............................................... 4-11<br />
Deleting a document in a box .................................................. 4-11<br />
Searching for a document in a box .......................................... 4-12<br />
4.8 Managing the <strong>Job</strong> Log ............................................................... 4-13<br />
Displaying the job log............................................................... 4-13<br />
Exporting the job log data ........................................................ 4-13<br />
4.9 Device Information ..................................................................... 4-14<br />
Displaying device information .................................................. 4-14<br />
Displaying paper tray information ............................................ 4-15<br />
Displaying output tray information............................................ 4-15<br />
Displaying support information................................................. 4-16<br />
4.10 Accessing <strong>PageScope</strong> Web Connection.................................. 4-16<br />
4.11 Server Setting ............................................................................. 4-17<br />
Configuration............................................................................ 4-17<br />
List Manager ............................................................................ 4-18<br />
Discovery Setting ..................................................................... 4-18<br />
Adding devices......................................................................... 4-19<br />
4.12 About ........................................................................................... 4-19
Introduction 1<br />
1 Introduction<br />
1.1 Welcome<br />
This user’s guide provides details on using the <strong>PageScope</strong> <strong>Job</strong> <strong>Spooler</strong>.<br />
<strong>PageScope</strong> <strong>Job</strong> <strong>Spooler</strong> is a utility for managing copier (multi-functional<br />
peripherals) jobs from the network and for reprinting documents saved in<br />
boxes.<br />
Trademark Acknowledgements<br />
KONICA MINOLTA and the KONICA MINOLTA logo are trademarks of<br />
KONICA MINOLTA HOLDINGS, INC.<br />
<strong>PageScope</strong> is a trademark of KONICA MINOLTA BUSINESS<br />
TECHNOLOGIES, INC.<br />
Intel and Pentium are trademarks or registered trademarks of Intel<br />
Corporation or its subsidiaries in the United States and other countries.<br />
Linux is a registered trademark of Linus Torvalds.<br />
Microsoft, Windows and Windows NT are trademarks, or registered<br />
trademarks of Microsoft Corporation in the United States and/or other<br />
countries.<br />
Netscape is a registered trademark of Netscape Communications<br />
Corporation in the United States and other countries.<br />
All SPARC trademarks are used under license and are trademarks or<br />
registered trademarks of SPARC International, Inc. in the United States<br />
and other countries.<br />
Sun, Sun Microsystems, Java and Solaris are trademarks or registered<br />
trademarks of Sun Microsystems, Inc. in the United States and other<br />
countries.<br />
All other company and product names are either trademarks or registered<br />
trademarks of their respective companies.<br />
Copyright© 2004 KONICA MINOLTA BUSINESS TECHNOLOGIES, INC.<br />
All rights reserved.<br />
The actual dialog boxes that appear in the screen may be slightly different<br />
from the screen images used in this user’s guide.<br />
In order to incorporate improvements in the product, the contents of this<br />
user’s guide are subject to change without notice.<br />
1-1
1<br />
1.2 Overview<br />
1-2<br />
Introduction<br />
<strong>PageScope</strong> <strong>Job</strong> <strong>Spooler</strong> is a system constructed of a server and clients.<br />
The server software is installed on the server, then accessed from a client<br />
by using a Web browser.<br />
PSJS Server PSJS Client<br />
MFPs<br />
The following operations can be performed by using <strong>PageScope</strong> <strong>Job</strong><br />
<strong>Spooler</strong>.<br />
● Displaying the list of, changing the order of, and cancelling queued<br />
jobs (active jobs)<br />
● Editing the print settings (job ticket) for, reprinting, and deleting a<br />
document in a box, and displaying the job log
Introduction 1<br />
1.3 System Requirements<br />
Server computer<br />
Operating System Hardware Run Mode<br />
Windows 98<br />
Windows 98SE<br />
Windows Me<br />
Windows NT 4.0 (Service Pack 6a)<br />
Windows 2000 Professional (Service<br />
Pack 3 or later)<br />
Windows XP Home Edition<br />
Windows XP Professional (Service<br />
Pack 1 or later)<br />
Windows Server 2003 Web<br />
Windows Server 2003 Standard<br />
Client computer<br />
Compatible operating systems and hardware<br />
Processor: Pentium 400 MHz<br />
or higher<br />
Memory: 128 MB or more of<br />
RAM<br />
Processor: Pentium 550 MHz<br />
or higher<br />
Memory: 256 MB or more of<br />
RAM<br />
Solaris 7/8/9 (32 bit) Processor: SPARK Station or<br />
later<br />
Memory: 128 MB or more of<br />
RAM<br />
Linux (IA32) Processor: Pentium 400 MHz<br />
or higher<br />
Memory: 128 MB or more of<br />
RAM<br />
Operating System Hardware<br />
Windows 98<br />
Windows 98SE<br />
Windows Me<br />
Windows NT 4.0 (Service<br />
Pack 6a)<br />
Windows 2000 Professional<br />
(Service Pack 3 or later)<br />
Windows XP Home Edition<br />
Windows XP Professional<br />
(Service Pack 1 or later)<br />
Windows Server 2003 Web<br />
Windows Server 2003<br />
Standard<br />
Application<br />
NT Service<br />
Daemon<br />
Daemon<br />
Processor: Pentium 400 MHz or higher<br />
Memory: 128 MB or more of RAM<br />
Display: SVGA (800 × 600) or higher, 256 colors or higher<br />
Processor: Pentium 550 MHz or higher<br />
Memory: 256 MB or more of RAM<br />
Display: SVGA (800 × 600) or higher, 256 colors or higher<br />
Solaris 7/8/9 (32 bit) Processor: SPARK Station or later<br />
Memory: 128 MB or more of RAM<br />
Display: SVGA (800 × 600) or higher, 256 colors or higher<br />
1-3
1<br />
1-4<br />
Operating System Hardware<br />
Compatible Web browsers<br />
Introduction<br />
Linux (IA32) Processor: Pentium 400 MHz or higher<br />
Memory: 128 MB or more of RAM<br />
Display: SVGA (800 × 600) or higher, 256 colors or higher<br />
Operating System Web Browser Remarks<br />
Windows 98<br />
Windows 98SE<br />
Windows Me<br />
Windows NT 4.0<br />
Windows 2000 Professional<br />
(Service Pack 3 or later)<br />
Windows XP Home Edition<br />
Windows XP Professional<br />
(Service Pack 1 or later)<br />
Windows Server 2003 Web<br />
Windows Server 2003<br />
Standard<br />
Solaris 7/8/9 (32 bit)<br />
Linux (IA32)<br />
Internet Explorer 5.5 (Service<br />
Pack 2) or later<br />
Netscape 6.2.2 or later<br />
Internet Explorer 6.x<br />
Netscape 6.2.2 or later<br />
Netscape 6.2.2 or later<br />
SUN Java2RE Version 1.4<br />
or later must be installed.
Installing/Uninstalling the <strong>PageScope</strong> <strong>Job</strong> <strong>Spooler</strong> Server 2<br />
2 Installing/Uninstalling the <strong>PageScope</strong><br />
<strong>Job</strong> <strong>Spooler</strong> Server<br />
2.1 Installing <strong>PageScope</strong> <strong>Job</strong> <strong>Spooler</strong><br />
For Windows:<br />
1 Double-click the installer.<br />
❍ PSJS_X.X.X.X_win.exe<br />
“X.X.X.X” indicates the version number.<br />
2 Select the desired language, and then click the [OK] button.<br />
3 Click the [Next] button.<br />
4 Select “I accept the terms of the License Agreement”, and then click<br />
the [Next] button.<br />
5 Select the folder where the software is to be installed, and then click<br />
the [Next] button.<br />
6 Type in the port number, and then click the [Install] button.<br />
7 For Windows 98 or Windows Me: When a dialog box appears,<br />
confirming whether or not <strong>PageScope</strong> <strong>Job</strong> <strong>Spooler</strong> should be started<br />
up when the computer is started up, click the [Yes] button.<br />
8 Click the [Done] button.<br />
9 When a dialog box appears, confirming whether to start up<br />
<strong>PageScope</strong> <strong>Job</strong> <strong>Spooler</strong> immediately, click the [Yes] button.<br />
2-1
2<br />
2-2<br />
For Solaris/Linux:<br />
✎<br />
✎<br />
Installing/Uninstalling the <strong>PageScope</strong> <strong>Job</strong> <strong>Spooler</strong> Server<br />
Tip<br />
In order to install the software on a workstation running Solaris or<br />
Linux, you must log in with administrator (root) permissions.<br />
Note<br />
Install the software within the root partition.<br />
1 Place the installer into a folder, and then start up the installer from the<br />
console window.<br />
❍ PSJS_X.X.X.X_solaris.bin (Solaris)<br />
“X.X.X.X” indicates the version number.<br />
❍ PSJS_X.X.X.X_linux.bin (Linux)<br />
“X.X.X.X” indicates the version number.<br />
2 Select the desired language, and then press the [Enter] key.<br />
3 Press the [Enter] key.<br />
4 Type in “Y”, and then press the [Enter] key.<br />
5 Type in the name of the folder where the software is to be installed,<br />
and then press the [Enter] key.<br />
6 Type in port number, and then press the [Enter] key.<br />
7 Press the [Enter] key.<br />
8 When a dialog box appears, confirming whether to start up<br />
<strong>PageScope</strong> <strong>Job</strong> <strong>Spooler</strong> immediately, type in “Y”, and then press the<br />
[Enter] key.
Installing/Uninstalling the <strong>PageScope</strong> <strong>Job</strong> <strong>Spooler</strong> Server 2<br />
2.2 Uninstalling <strong>PageScope</strong> <strong>Job</strong> <strong>Spooler</strong><br />
For Windows 98/Me/NT/2000:<br />
1 Click the [Start] button, point to “Settings”, and then click “Control<br />
Panel”.<br />
2 Double-click the “Add/Remove Programs” icon.<br />
3 In the “Add/Remove Programs Properties” dialog box, select<br />
“<strong>PageScope</strong> <strong>Job</strong> <strong>Spooler</strong>” from the list of programs, and then click the<br />
[Add/Remove] button.<br />
❍ For Windows 2000: Display the “Add/Remove Programs” dialog<br />
box from “Control Panel”, select “<strong>PageScope</strong> <strong>Job</strong> <strong>Spooler</strong>”, and<br />
then click the [Change/Remove] button.<br />
4 Follow the instructions that appear on the screen to complete the<br />
uninstallation.<br />
For Windows XP/Server 2003:<br />
1 Click the [Start] button, and then click “Control Panel”.<br />
2 Double-click the “Add or Remove Programs” icon.<br />
3 In the “Add or Remove Programs” dialog box, select “<strong>PageScope</strong> <strong>Job</strong><br />
<strong>Spooler</strong>” from the list of programs, and then click the [Change/<br />
Remove] button.<br />
4 Follow the instructions that appear on the screen to complete the<br />
uninstallation.<br />
For Solaris/Linux:<br />
1 Start up the uninstaller (uninstall.bin) from the console window.<br />
2 Press the [Enter] key.<br />
✎<br />
Tip<br />
In order to uninstall the software from a workstation running Solaris or<br />
Linux, you must log in with administrator (root) permissions.<br />
The uninstaller (uninstall.bin) is located in the “uninstall” folder within<br />
the installed folder.<br />
2-3
2<br />
2-4<br />
Installing/Uninstalling the <strong>PageScope</strong> <strong>Job</strong> <strong>Spooler</strong> Server
Starting Up/Quitting the <strong>PageScope</strong> <strong>Job</strong> <strong>Spooler</strong> Server 3<br />
3 Starting Up/Quitting the <strong>PageScope</strong><br />
<strong>Job</strong> <strong>Spooler</strong> Server<br />
3.1 Starting Up the Server<br />
<strong>PageScope</strong> <strong>Job</strong> <strong>Spooler</strong> starts up at the same time that the computer<br />
starts up. Therefore, the startup operation will normally not be used.<br />
For Windows:<br />
To start up <strong>PageScope</strong> <strong>Job</strong> <strong>Spooler</strong>, click the [Start] button, point to<br />
“Programs”, point to “KONICA MINOLTA”, point to “<strong>PageScope</strong> <strong>Job</strong><br />
<strong>Spooler</strong>”, and then click “<strong>PageScope</strong> <strong>Job</strong> <strong>Spooler</strong> Start”.<br />
For Solaris/Linux:<br />
Use the following command to start up the psjs shell in the installed folder.<br />
“psjs start”<br />
3.2 Quitting the Server<br />
For Windows:<br />
To quit <strong>PageScope</strong> <strong>Job</strong> <strong>Spooler</strong>, click the [Start] button, point to<br />
“Programs”, point to “KONICA MINOLTA”, point to “<strong>PageScope</strong> <strong>Job</strong><br />
<strong>Spooler</strong>”, and then click “<strong>PageScope</strong> <strong>Job</strong> <strong>Spooler</strong> Stop”.<br />
For Solaris/Linux:<br />
Use the following command to quit the psjs shell in the installed folder.<br />
“psjs stop”<br />
3-1
3<br />
3-2<br />
Starting Up/Quitting the <strong>PageScope</strong> <strong>Job</strong> <strong>Spooler</strong> Server
Using the <strong>PageScope</strong> <strong>Job</strong> <strong>Spooler</strong> Client 4<br />
4 Using the <strong>PageScope</strong> <strong>Job</strong> <strong>Spooler</strong><br />
Client<br />
4.1 Accessing <strong>PageScope</strong> <strong>Job</strong> <strong>Spooler</strong><br />
1 Start up the Web browser.<br />
2 In the “Address” bar, type “http://<br />
:/”.<br />
❍ Example: For IP address 192.168.0.10 and port number 9070,<br />
type “http://192.168.0.10:9070/”.<br />
3 Press the Enter key.<br />
4.2 Logging In<br />
1 <strong>PageScope</strong> <strong>Job</strong> <strong>Spooler</strong> starts up.<br />
The login page appears.<br />
4-1
4<br />
4-2<br />
2 Beside “Language”, click “English”.<br />
Using the <strong>PageScope</strong> <strong>Job</strong> <strong>Spooler</strong> Client<br />
Guest:<br />
Copiers (multi-functional products) can be accessed through the network<br />
and jobs can be managed.<br />
PSJS Administrator:<br />
In addition to the operations that can performed when logged in as<br />
“Guest”, the settings for the <strong>PageScope</strong> <strong>Job</strong> <strong>Spooler</strong> server can be<br />
changed. (Refer to “Server Setting” on page 4-17.)
Using the <strong>PageScope</strong> <strong>Job</strong> <strong>Spooler</strong> Client 4<br />
4.3 Basic Page Structure and Common Operations<br />
Basic page structure<br />
1<br />
2<br />
Common buttons<br />
4 3<br />
Number Element Name<br />
1 Menu area: Main menu of <strong>PageScope</strong> <strong>Job</strong> <strong>Spooler</strong><br />
2 Login area: Used for specifying the conditions for logging into the device<br />
3 Main area: Main pane of <strong>PageScope</strong> <strong>Job</strong> <strong>Spooler</strong><br />
4 Message area: Displays error messages and other messages<br />
● [ ] (back button):<br />
Displays the previous page.<br />
The Web browser’s [Back] button cannot be used with <strong>PageScope</strong> <strong>Job</strong><br />
<strong>Spooler</strong>.<br />
● [ ] (refresh button):<br />
Updates the list.<br />
● [ ] (help button):<br />
Displays help information on a separate page.<br />
4-3
4<br />
4.4 Device List<br />
4-4<br />
Using the <strong>PageScope</strong> <strong>Job</strong> <strong>Spooler</strong> Client<br />
A list of devices detected by <strong>PageScope</strong> <strong>Job</strong> <strong>Spooler</strong> can be displayed.<br />
For details on searching for devices, refer to “Discovery Setting” on<br />
page 4-18.
Using the <strong>PageScope</strong> <strong>Job</strong> <strong>Spooler</strong> Client 4<br />
4.5 Logging In for Device Information<br />
Double-click a device in the “Device List” to display it in the login area.<br />
The login procedure differs depending on the device settings.<br />
If the user authentication function is used<br />
1 Select either “Public User” or “Box Administrator”, and then type in the<br />
user name.<br />
2 Type in the password, and then click the [Login] button.<br />
❍ If “Public User” was selected, the password is not necessary.<br />
❍ Depending on the device settings, “Public User” or “Box<br />
Administrator” cannot be used.<br />
If the Volume Track (E.K.C) function is used<br />
1 Type in the department name.<br />
2 Type in the password, and then click the [Login] button.<br />
✎<br />
Note<br />
Depending on the device settings, it may not be necessary to type in<br />
the department name.<br />
4-5
4<br />
4.6 Managing Active <strong>Job</strong>s<br />
4-6<br />
Displaying the “Active <strong>Job</strong>” list<br />
A list of queued jobs can be displayed.<br />
✎<br />
Using the <strong>PageScope</strong> <strong>Job</strong> <strong>Spooler</strong> Client<br />
Tip<br />
“Print”, “Send (Scanner)”, “Send (FAX)”, “Receive (FAX)”, and “Save<br />
to Memory” can be selected from the drop-down menu.<br />
If the user authentication function is used with the device, the information<br />
that is displayed differs depending on the user that has logged in.<br />
● Public User<br />
Only the document names of jobs for the Public user are displayed,<br />
and the document names of jobs for other users are not displayed.<br />
● Box Administrator<br />
The document names of all jobs are displayed.<br />
● Specified user name<br />
The document names of jobs for the Public user and the specified user<br />
are displayed, and the document names of jobs for other users are not<br />
displayed.
Using the <strong>PageScope</strong> <strong>Job</strong> <strong>Spooler</strong> Client 4<br />
Changing the priority of a job<br />
The order that queued jobs are processed can be changed.<br />
Follow the procedure described below to change the processing priority of<br />
a job.<br />
✎<br />
Tip<br />
The priority can be changed only for copy and print jobs queued for<br />
printing.<br />
1 From the “Active <strong>Job</strong>” list, select the job whose priority you wish to<br />
change.<br />
2 Click the [Top] or the [Up 1 Level] button.<br />
❍ To give the selected job the highest priority, click the [Top] button.<br />
To move the selected job one position higher, click the [Up 1 Level]<br />
button.<br />
Cancelling a job<br />
A queued job can be cancelled.<br />
Follow the procedure described below to cancel a job.<br />
✎<br />
Tip<br />
Fax jobs cannot be cancelled.<br />
The device may be set so that the active jobs of other users cannot be<br />
cancelled.<br />
1 From the “Active <strong>Job</strong>” list, select the job that you wish to cancel.<br />
2 Click the [Cancel] button.<br />
4-7
4<br />
4.7 Managing Boxes<br />
4-8<br />
Displaying information for a box<br />
The Box function of a device can be accessed.<br />
1 Click the “Box” tab.<br />
Using the <strong>PageScope</strong> <strong>Job</strong> <strong>Spooler</strong> Client<br />
2 For the device bizhub PRO 1050, double-click the desired user name.<br />
❍ If a dialog box for entering the password appear, type in the<br />
password, and then click the [OK] button.
Using the <strong>PageScope</strong> <strong>Job</strong> <strong>Spooler</strong> Client 4<br />
3 Double-click the desired box name.<br />
❍ Box names with a key icon beside them have been set up with a<br />
password. In the dialog box for entering the password, type in the<br />
password, and then click the [OK] button.<br />
The list of box information appears.<br />
If the user authentication function is used with the device, the information<br />
that is displayed differs depending on the user that has logged in.<br />
● Public User<br />
Only boxes that can be accessed by the Public user are displayed.<br />
● Box Administrator<br />
All boxes are displayed.<br />
● Specified user name<br />
Only boxes that can be accessed by the Public user and the specified<br />
user are displayed.<br />
4-9
4<br />
4-10<br />
Displaying information for a document in a box<br />
Using the <strong>PageScope</strong> <strong>Job</strong> <strong>Spooler</strong> Client<br />
➜ Double-click the desired box name.<br />
Box names with a key icon beside them have been set up with a<br />
password. In the dialog box for entering the password, type in the<br />
password, and then click the [OK] button.<br />
The list of documents saved in the box appears.
Using the <strong>PageScope</strong> <strong>Job</strong> <strong>Spooler</strong> Client 4<br />
Reprinting a document in a box<br />
A document saved in a box can be printed again. At this time, the print<br />
settings (job ticket) can also be edited.<br />
1 Select the document that you wish to print again.<br />
2 Click the [Reprint] button.<br />
❍ The “Print Setting” page can also be displayed by double-clicking<br />
the document that you wish to reprint.<br />
The “Print Setting” page appears.<br />
3 Specify the necessary print settings.<br />
❍ The settings that can be specified differ depending on the functions<br />
and options that the device is equipped with.<br />
4 To save the new print settings, select the “Save Setting” check box.<br />
5 Click the [Apply] button.<br />
Deleting a document in a box<br />
A document saved in a box can be deleted.<br />
1 Select the document that you wish to delete.<br />
2 Click the [Delete] button.<br />
3 In the confirmation message dialog box, click the [OK] button.<br />
4-11
4<br />
4-12<br />
Using the <strong>PageScope</strong> <strong>Job</strong> <strong>Spooler</strong> Client<br />
Searching for a document in a box<br />
The documents in a box can be searched to display the specified<br />
information.<br />
1 Click the [Find] button.<br />
2 Select the check boxes for the desired options, and then type in the<br />
search conditions.<br />
3 Click the [Apply] button.
Using the <strong>PageScope</strong> <strong>Job</strong> <strong>Spooler</strong> Client 4<br />
4.8 Managing the <strong>Job</strong> Log<br />
Displaying the job log<br />
The job log can be displayed.<br />
➜ Click the “Completed <strong>Job</strong>” tab.<br />
If the user authentication function is used with the device, the information<br />
that is displayed differs depending on the user that has logged in.<br />
● Public User<br />
Only the document names of jobs for the Public user are displayed,<br />
and the document names of jobs for other users are not displayed.<br />
● Box Administrator<br />
The document names of all jobs are displayed.<br />
● Specified user name<br />
The document names of jobs for the Public user and the specified user<br />
are displayed, and the document names of jobs for other users are not<br />
displayed.<br />
Exporting the job log data<br />
The job log data can be exported into a CSV file.<br />
➜ Click [ ] (export button).<br />
4-13
4<br />
4.9 Device Information<br />
4-14<br />
Using the <strong>PageScope</strong> <strong>Job</strong> <strong>Spooler</strong> Client<br />
Click the [System] button to check information on the device and the<br />
installed options.<br />
Displaying device information<br />
Information on the devices can be displayed.<br />
➜ Click the “Summary” tab.
Using the <strong>PageScope</strong> <strong>Job</strong> <strong>Spooler</strong> Client 4<br />
Displaying paper tray information<br />
Information on the paper trays can be displayed.<br />
➜ Click the “Input Tray” tab.<br />
Displaying output tray information<br />
Information on the output trays can be displayed.<br />
➜ Click the “Output Tray” tab.<br />
4-15
4<br />
4-16<br />
Using the <strong>PageScope</strong> <strong>Job</strong> <strong>Spooler</strong> Client<br />
Displaying support information<br />
Support information for the device can be displayed.<br />
➜ Click the “Support” tab.<br />
4.10 Accessing <strong>PageScope</strong> Web Connection<br />
The Web page for the device can be accessed.<br />
➜ Click the [PSWC] button.
Using the <strong>PageScope</strong> <strong>Job</strong> <strong>Spooler</strong> Client 4<br />
4.11 Server Setting<br />
Configuration<br />
Basic settings for the <strong>PageScope</strong> <strong>Job</strong> <strong>Spooler</strong> server can be specified.<br />
● Port Number<br />
Specify a value between 0 and 65535. The default setting is “9070”.<br />
● Administrator Password<br />
Specify a maximum of 16 alphanumeric characters. The default<br />
setting is “admin”.<br />
● Device List (min.)<br />
Specify a time period between 1 and 99 minutes. The default setting<br />
is 10 minutes.<br />
● SNMP Communication Setting<br />
Timeout (sec.): Specify a time period between 1 and 99 seconds. The<br />
default setting is 5 seconds.<br />
Retries: Specify a value between 1 and 99. The default setting is 0<br />
times.<br />
4-17
4<br />
4-18<br />
Using the <strong>PageScope</strong> <strong>Job</strong> <strong>Spooler</strong> Client<br />
List Manager<br />
Devices that you do not wish to appear in the device list can be deleted.<br />
1 Double-click “List Manager”.<br />
2 Select the check box for each device to be deleted.<br />
3 Click the [Apply] button.<br />
Discovery Setting<br />
Settings for searching for devices can be specified.
Using the <strong>PageScope</strong> <strong>Job</strong> <strong>Spooler</strong> Client 4<br />
● Discovery Network Range<br />
Specify the range on the network for searching for devices.<br />
● Discovery Interval<br />
Specify the interval for searching for devices.<br />
● Last Discovery Time<br />
The most recent time when devices were searched for is displayed.<br />
● SNMP Read Community<br />
Specify the name of the SNMP community.<br />
● Discovery Now<br />
Click this button to immediately search for devices.<br />
Adding devices<br />
Devices to be managed can be manually added.<br />
To add a device:<br />
4.12 About<br />
1 Double-click “Add Device”.<br />
2 Type in the IP address of the device to be added.<br />
3 Click the [Apply] button.<br />
Double-click “About”.<br />
4-19
4<br />
4-20<br />
Using the <strong>PageScope</strong> <strong>Job</strong> <strong>Spooler</strong> Client
4343-PS106-01<br />
2004<br />
http://<strong>konica</strong><strong>minolta</strong>.com<br />
Copyright<br />
2004. 9