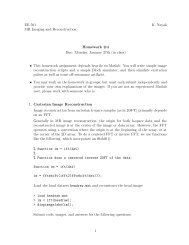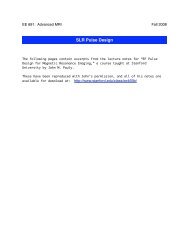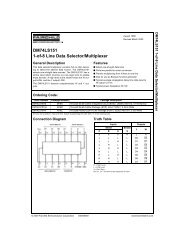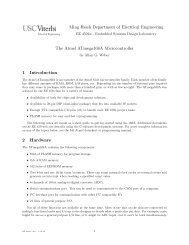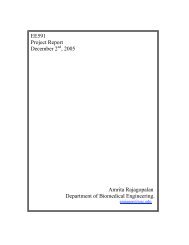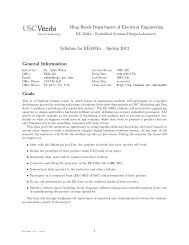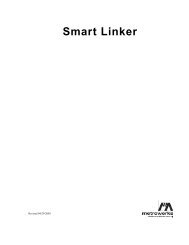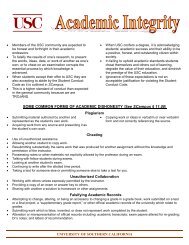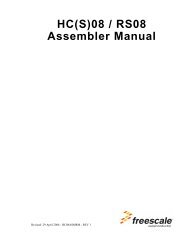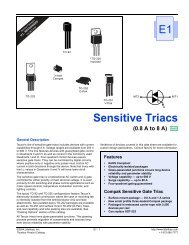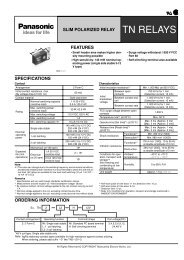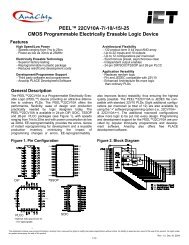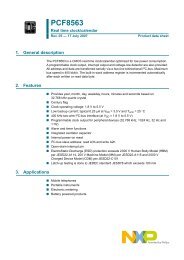Ming Hsieh Department of Electrical Engineering Programming the ...
Ming Hsieh Department of Electrical Engineering Programming the ...
Ming Hsieh Department of Electrical Engineering Programming the ...
Create successful ePaper yourself
Turn your PDF publications into a flip-book with our unique Google optimized e-Paper software.
9 <strong>Programming</strong> <strong>the</strong> JL16 from CodeWarrior<br />
<strong>Programming</strong> <strong>the</strong> microcontroller can be done from within <strong>the</strong> CodeWarrior s<strong>of</strong>tware using <strong>the</strong> debugger<br />
functions. The EE 459 lab has a collection <strong>of</strong> programmers that consist <strong>of</strong> a blue USB module and a small<br />
section <strong>of</strong> PC board with a ZIF socket (Fig. 6). The blue module connects to one <strong>of</strong> <strong>the</strong> computer’s USB<br />
ports and a short section <strong>of</strong> ribbon cable connects <strong>the</strong> module to <strong>the</strong> PC board with <strong>the</strong> programming socket.<br />
The following steps explain <strong>the</strong> process <strong>of</strong> programming <strong>the</strong> microcontrollers using <strong>the</strong>se devices.<br />
1. If CodeWarrior is not running start it from from <strong>the</strong> desktop icon and open <strong>the</strong> project. It can actually<br />
be started any time during <strong>the</strong> first three steps but must be running in order to do step 4.<br />
2. Connect <strong>the</strong> programmer’s USB cable to one <strong>of</strong> <strong>the</strong> computer’s USB ports. If connecting to a Macintosh<br />
running CodeWarrior via <strong>the</strong> Parallels virtual machine s<strong>of</strong>tware, <strong>the</strong> programmer must be connected<br />
to a USB 1.1 hub first and <strong>the</strong>n <strong>the</strong> hub is connected to <strong>the</strong> Macintosh. The programmer will only<br />
work with <strong>the</strong> Macs if <strong>the</strong> programmer is connected as a USB 1.1 device and <strong>the</strong> hub acts to establish<br />
this type <strong>of</strong> connection.<br />
3. Lift up <strong>the</strong> lever on <strong>the</strong> zero-insertion force (ZIF) socket and insert <strong>the</strong> chip into <strong>the</strong> socket. Pin one<br />
should be closest to <strong>the</strong> lever. Push <strong>the</strong> lever to <strong>the</strong> down position to lock <strong>the</strong> chip in. The lever must<br />
be in <strong>the</strong> down position when <strong>the</strong> chip is in <strong>the</strong> socket to make good electrical contact with <strong>the</strong> pins.<br />
4. Start <strong>the</strong> CodeWarrior debugger by selecting “Debug” from <strong>the</strong> Project menu or by clicking on <strong>the</strong><br />
icon <strong>of</strong> a green arrow and bug at <strong>the</strong> top right above <strong>the</strong> project box. This will bring up a dialog box<br />
(Fig. 7) that defines <strong>the</strong> connection between CodeWarrior and <strong>the</strong> development board.<br />
The first time this is done in a project CodeWarrior has to be told how to establish <strong>the</strong> connection<br />
to <strong>the</strong> programmer. At <strong>the</strong> top, under “Interface Details” CodeWarrior may have figured out that<br />
<strong>the</strong> USB programmer is present and it will say ”P&E USB MON0 Multilink on USB1” or something<br />
similar. If CodeWarrior has not found <strong>the</strong> USB programmer <strong>the</strong> connection interface will be blank<br />
so click on “Add a Connection”. In <strong>the</strong> “Interface Selection” dialog box, select “P&E USB MON0<br />
Multilink on USB1” and <strong>the</strong>n click “OK”.<br />
Back on <strong>the</strong> Connection Manager screen in <strong>the</strong> “Power/Clock Detail” area, set <strong>the</strong> Device Power to “5<br />
Volts, Provided by P&E Interface”. Also set Device Clock to “Clock Driven by P&E Interface on Pin<br />
13”.<br />
5. Once <strong>the</strong> connection settings are correct, click on “Contact Target with These Settings. . . ” and it<br />
should open a connection to <strong>the</strong> programmer and chip.<br />
6. If <strong>the</strong> debugger finds your chip it should put up dialog saying “Load image contains flash memory<br />
data. Erase and Program flash?” This means <strong>the</strong> debugger is ready to write <strong>the</strong> new binary program<br />
data you created when building <strong>the</strong> application into <strong>the</strong> microcontroller. Click on “OK” and it will go<br />
through several steps automatically programming and verifying <strong>the</strong> data.<br />
7. When <strong>the</strong> programming is complete, exit <strong>the</strong> debugger.<br />
8. Lift up <strong>the</strong> lever on <strong>the</strong> ZIF socket and remove <strong>the</strong> chip.<br />
EE 459Lx, Rev. 5/29/13 14