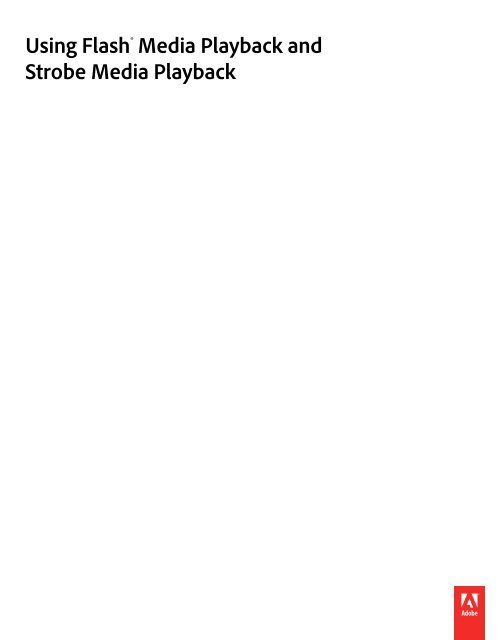View Help PDF - Adobe
View Help PDF - Adobe
View Help PDF - Adobe
Create successful ePaper yourself
Turn your PDF publications into a flip-book with our unique Google optimized e-Paper software.
Using Flash ® Media Playback and<br />
Strobe Media Playback
Copyright<br />
© 2010 <strong>Adobe</strong> Systems Incorporated. All rights reserved.<br />
Using Flash Media Playback and Strobe Media Playback<br />
This guide is protected under copyright law, furnished for informational use only, is subject to change without notice, and should not be construed as a<br />
commitment by <strong>Adobe</strong> Systems Incorporated. <strong>Adobe</strong> Systems Incorporated assumes no responsibility or liability for any errors or inaccuracies that may appear<br />
in the informational content contained in this guide.<br />
This guide is licensed for use under the terms of the Creative Commons Attribution Non-Commercial 3.0 License. This License allows users to copy, distribute,<br />
and transmit the guide for noncommercial purposes only so long as (1) proper attribution to <strong>Adobe</strong> is given as the owner of the guide; and (2) any reuse or<br />
distribution of the guide contains a notice that use of the guide is governed by these terms. The best way to provide notice is to include the following link. To<br />
view a copy of this license, visit http://creativecommons.org/licenses/by-nc-sa/3.0/<br />
<strong>Adobe</strong>, the <strong>Adobe</strong> logo, ActionScript, Flash, and Flash Access are either registered trademarks or trademarks of <strong>Adobe</strong> Systems Incorporated in the United States<br />
and/or other countries. All other trademarks are the property of their respective owners.<br />
<strong>Adobe</strong> Systems Incorporated, 345 Park Avenue, San Jose, California 95110, USA.<br />
Notice to U.S. Government End Users: The Software and Documentation are “Commercial Items,” as that term is defined at 48 C.F.R. §2.101, consisting of<br />
“Commercial Computer Software” and “Commercial Computer Software Documentation,” as such terms are used in 48 C.F.R. §12.212 or 48 C.F.R. §227.7202,<br />
as applicable. Consistent with 48 C.F.R. §12.212 or 48 C.F.R. §§227.7202-1 through 227.7202-4, as applicable, the Commercial Computer Software and<br />
Commercial Computer Software Documentation are being licensed to U.S. Government end users (a) only as Commercial Items and (b) with only those rights<br />
as are granted to all other end users pursuant to the terms and conditions herein. Unpublished-rights reserved under the copyright laws of the United States.<br />
<strong>Adobe</strong> agrees to comply with all applicable equal opportunity laws including, if appropriate, the provisions of Executive Order 11246, as amended, Section 402<br />
of the Vietnam Era Veterans Readjustment Assistance Act of 1974 (38 USC 4212), and Section 503 of the Rehabilitation Act of 1973, as amended, and the<br />
regulations at 41 CFR Parts 60-1 through 60-60, 60-250, and 60-741. The affirmative action clause and regulations contained in the preceding sentence shall be<br />
incorporated by reference.<br />
Last updated 11/16/2010
Contents<br />
Chapter 1: A Quick Start to Media Playback<br />
Features<br />
System requirements<br />
. . . . . . . . . . . . . . . . . . . . . . . . . . . . . . . . . . . . . . . . . . . . . . . . . . . . . . . . . . . . . . . . . . . . . . . . . . . . . . . . . . . . . . . . . . . . . . . . . . . . . . . . . . . . . . 1<br />
Playing content with Flash Media Playback<br />
Playing content with Strobe Media Playback<br />
Chapter 2: Configuring the Player<br />
Basic configuration options<br />
Advanced configuration options<br />
Configuring Strobe Media Playback<br />
. . . . . . . . . . . . . . . . . . . . . . . . . . . . . . . . . . . . . . . . . . . . . . . . . . . . . . . . . . . . . . . . . . . . . . . . . . . . . . . . . . . . . . . . . . . . . . . . . . 2<br />
Chapter 3: Changing the Appearance of the Player<br />
Identifying player interface elements<br />
Replacing interface elements<br />
Chapter 4: Advanced Topics<br />
. . . . . . . . . . . . . . . . . . . . . . . . . . . . . . . . . . . . . . . . . . . . . . . . . . . . . . . . . . . . . . . . . . . . . . . . . . . . . 2<br />
. . . . . . . . . . . . . . . . . . . . . . . . . . . . . . . . . . . . . . . . . . . . . . . . . . . . . . . . . . . . . . . . . . . . . . . . . . . 3<br />
. . . . . . . . . . . . . . . . . . . . . . . . . . . . . . . . . . . . . . . . . . . . . . . . . . . . . . . . . . . . . . . . . . . . . . . . . . . . . . . . . . . . . . . . . . . . 5<br />
. . . . . . . . . . . . . . . . . . . . . . . . . . . . . . . . . . . . . . . . . . . . . . . . . . . . . . . . . . . . . . . . . . . . . . . . . . . . . . . . . . . . . . . 6<br />
. . . . . . . . . . . . . . . . . . . . . . . . . . . . . . . . . . . . . . . . . . . . . . . . . . . . . . . . . . . . . . . . . . . . . . . . . . . . . . . . . . . 10<br />
. . . . . . . . . . . . . . . . . . . . . . . . . . . . . . . . . . . . . . . . . . . . . . . . . . . . . . . . . . . . . . . . . . . . . . . . . . . . . . . . . 12<br />
. . . . . . . . . . . . . . . . . . . . . . . . . . . . . . . . . . . . . . . . . . . . . . . . . . . . . . . . . . . . . . . . . . . . . . . . . . . . . . . . . . . . . . . . . 19<br />
Delivery protocols and multicast content . . . . . . . . . . . . . . . . . . . . . . . . . . . . . . . . . . . . . . . . . . . . . . . . . . . . . . . . . . . . . . . . . . . . . . . . . . . . . . 20<br />
Using plug-ins<br />
. . . . . . . . . . . . . . . . . . . . . . . . . . . . . . . . . . . . . . . . . . . . . . . . . . . . . . . . . . . . . . . . . . . . . . . . . . . . . . . . . . . . . . . . . . . . . . . . . . . . . . . . 21<br />
Last updated 11/16/2010<br />
iii
Chapter 1: A Quick Start to Media<br />
Playback<br />
Websites use media players to give viewers the rich multimedia experiences they need and expect. An ideal player is<br />
full-featured and easy to use, and it should be simple for developers to customize and manage.<br />
Flash® Media Playback and Strobe Media Playback let you focus on the overall user experience of video on your site,<br />
not on building and managing media players. Both players are designed for quick and easy deployment. And both<br />
provide seamless support for the advanced features of <strong>Adobe</strong>® Flash® Platform technologies.<br />
Flash Media Playback is an out-of-the-box, feature-rich, free media player suitable for designers, content owners, IT<br />
professionals, and developers. It is designed to be your simplest deployment solution. You use a setup assistant to<br />
configure the player with a few mouse clicks. Because <strong>Adobe</strong> hosts the player for you, there’s nothing for you to install<br />
or keep updated. And users experience fast downloads, because the player is stored in their Flash cache.<br />
Strobe Media Playback provides more flexibility than Flash Media Playback, while still helping you get up and<br />
running quickly. Like Flash Media Playback, the Strobe Media Playback player is both free and easy to customize.<br />
Unlike Flash Media Playback, the Strobe Media Playback player is open source, available both as a compiled SWF file<br />
and as uncompiled source code. And, because it is a download, it can be deployed behind firewalls, where the Flash<br />
Media Playback player might not be accessible.<br />
Both players are based on Open Source Media Framework (OSMF). OSMF is a pure ActionScript® 3.0 framework that<br />
gives developers complete flexibility and control in creating their own rich media experiences. For more information<br />
on Open Source Media Framework, go to www.osmf.org.<br />
This document discusses both the Flash Media Playback and Strobe Media Playback players. Where something differs<br />
between the two, it is noted. Most of the information, though, applies to both.<br />
Features<br />
The Flash Media Playback and Strobe Media Playback players provide the following:<br />
A standard appearance (the player’s “skin” or “chrome”) that is easy to customize.<br />
Playback for a wide variety of content types, including files of type FLV, SWF, F4V, MOV, MP4, JPG, and MP3;<br />
M3U playlists; and F4M metadata manifests.<br />
Support for both standard and advanced delivery methods, including progressive download, RTMP streaming,<br />
RTMP dynamic streaming, HTTP streaming, HTTP dynamic streaming, and live streaming. Flash Media Playback<br />
1.5 and Strobe Media Playback 1.5 also provide support for RTMFP multicast content delivery.<br />
Automatic management of secure (DRM) content with Flash® Access.<br />
Advanced playback, with digital video recorder (DVR) functionality, next/previous track seeking, and playlist<br />
navigation.<br />
Control of capabilities such as autoplay, autohide controls, poster frame definition, control bar positioning, and<br />
more, without the use of Flash authoring tools.<br />
Easy configuration with HTML.<br />
Last updated 11/16/2010<br />
1
USING FLASH MEDIA PLAYBACK AND STROBE MEDIA PLAYBACK<br />
A Quick Start to Media Playback<br />
Simple integration of third-party plug-in services such as CDNs, advertising, and analytics. The flexible<br />
architecture gives you the option of compiling plug-ins statically or loading them dynamically, so plug-in providers<br />
can perform immediate upgrades and versioning.<br />
Quality of service (QoS) enhancements, including optimized buffering and dynamic (multi-bitrate) streaming.<br />
System requirements<br />
Both players support the same operating systems as Flash Player, and each requires Flash Player 10.0 to be installed.<br />
(For HTTP dynamic streaming or playing protected content from Flash Access 2.0, you must install Flash Player 10.1.)<br />
The following are the basic system requirements to run the players. See the <strong>Adobe</strong> Flash Player system requirements<br />
for additional information relevant to your system.<br />
Specification Minimum Recommended for High Definition (HD)<br />
Resolution 1024x768, 1280x720 1920x1080<br />
Processor speed 1 Ghz 2 Ghz<br />
RAM 1 GB 2 GB<br />
Video RAM 128 MB 512 MB<br />
Playing content with Flash Media Playback<br />
Because <strong>Adobe</strong> hosts the Flash Media Playback player, there is nothing for you to install. The first time Flash Media<br />
Playback runs on a system, both the player and a preloader are downloaded automatically. For subsequent uses of the<br />
player, only the preloader (approximately 2k in size) is downloaded.<br />
Playing content with Flash Media Playback requires that you provide a small amount of HTML code on your web page.<br />
To start, go to the Flash Media Playback site, review the user agreement, then proceed to the setup assistant page.<br />
The setup assistant creates the code that you copy into your web page. It can provide code for a wide variety of options<br />
for your player, but you need just two things to begin:<br />
The location or “source” for the content that you want to play. You provide this information in the form of a fully<br />
qualified URL, specifying the complete file hierarchy for where the content is located.<br />
The size to display the player window. You provide this information with separate values for the window’s width<br />
and height. Each value is specified either in pixels or as a percentage of the size of the browser window. You may<br />
want to include space for the height of the player’s control bar (35 pixels) when deciding what height to make the<br />
window.<br />
When you supply these values to the setup assistant, it translates your information into HTML code. You can then<br />
copy and paste this HTML output into the code for your page. After you load your page, the Flash Media Playback<br />
player is ready to go, with its default settings activated and your content loaded.<br />
Last updated 11/16/2010<br />
2
USING FLASH MEDIA PLAYBACK AND STROBE MEDIA PLAYBACK<br />
A Quick Start to Media Playback<br />
Playing content with Strobe Media Playback<br />
Playing content with Strobe Media Playback requires you to place a small amount of HTML code on your web page.<br />
However, because the Strobe Media Playback player is not hosted by <strong>Adobe</strong>, you must first install it on your web server.<br />
Installing Strobe Media Playback<br />
Follow these instructions to install the player and run its included demo content. Once you have done so, proceed to<br />
“Running Strobe Media Playback” on page 3to test your own content on the player.<br />
1 Go to the Strobe Media Playback wiki and review the license information. Strobe Media Playback is an open-source<br />
project, licensed under version 1.1 of the Mozilla Public License. For more details, see opensource.adobe.com.<br />
2 Download the Strobe Media Playback zip file from the Strobe Media Playback site.<br />
3 Find the root directory for your web server. It is typically named “htdocs”, “html”, or “public_html”.<br />
4 Create a folder inside the root directory. Open the zip file, and extract the zip contents there.<br />
5 Open your browser and point it to the StrobeMediaPlayback.html demo page that is included in the zip file. Run<br />
the demo to confirm that you have successfully installed the player.<br />
Running Strobe Media Playback<br />
First, read “Installing Strobe Media Playback” on page 3 and install the player. Next, to run Strobe Media Playback,<br />
you must create a small amount of required HTML code yourself, then embed this code in your web page. There are<br />
three pieces of information that browsers require to run the Strobe Media Playback player:<br />
A URL providing the location of the content to play.<br />
A URL for the location where you installed the player.<br />
Height and width values for the size of the player window to display. You can specify these either in pixels or as a<br />
percentage of the size of the browser window. You may want to include space for the height of the player’s control<br />
bar (35 pixels) when deciding what height to make the window.<br />
You specify each of these using HTML object and embed tags. (Using both object and embed is recommended to<br />
ensure backward compatibility with older versions of some browsers.)<br />
For the required object tag values:<br />
1 Provide dimensions for width and height.<br />
2 In the movie parameter, specify a fully qualified (not relative) URL for the location of the player.<br />
3 In the FlashVars parameter, use src to set the location of the content. This URL can be fully qualified or relative<br />
to the location of the player.<br />
That is all that’s required. It is recommended that you set allowFullScreen to true, to take advantage of the player’s<br />
full-screen capability. And, for both your own debugging purposes and to allow JavaScript access, you may want to set<br />
allowscriptaccess to always.<br />
For the required embed tag values:<br />
1 Provide dimensions for width and height.<br />
2 Use the src parameter for a fully qualified URL specifying the location of the player. (Note that this syntax differs<br />
from that used for the player location with the object tag.)<br />
3 In the FlashVars parameter, use src to set the location of the content.<br />
Last updated 11/16/2010<br />
3
USING FLASH MEDIA PLAYBACK AND STROBE MEDIA PLAYBACK<br />
A Quick Start to Media Playback<br />
4 For strict XHTML compliance, you should set the type parameter to application/x-shockwave-flash.<br />
As with the object tag, you may also want to set allowfullscreen to true and allowscriptaccess to always.<br />
You can customize the following HTML code sample for your page. Simply replace the sample values in the code with<br />
values for your own content location, player location, and size.<br />
<br />
<br />
<br />
<br />
<br />
<br />
<br />
<br />
Note: URLs for RTMP streams do not typically include file extensions for content. If you are loading content to be played<br />
as an RTMP stream, do not use a file extension as part of the URL. Doing so can cause the player to fail to play the content.<br />
For more information on configuring and customizing your player, see “Configuring the Player” on page 5 and<br />
“Changing the Appearance of the Player” on page 12.<br />
For help and troubleshooting tips, visit the Strobe Media Playback developer forum.<br />
Last updated 11/16/2010<br />
4
Chapter 2: Configuring the Player<br />
There are two ways you can customize your player. The first is to change how the player works by configuring its<br />
features. The second is to change the player’s appearance or “chrome”. This chapter discusses feature configuration.<br />
To learn about customizing the player’s chrome, see “Changing the Appearance of the Player” on page 12.<br />
For the Flash Media Playback player, the process of feature configuration is the same as for playing content. The setup<br />
assistant produces HTML code that reflects your configuration choices, and you copy and paste that code into your<br />
web page. If you are using Flash Media Playback, all you need to know is what your configuration options are and what<br />
effects they create.<br />
For Strobe Media Playback, you have several options for creating the code to configure the player, as described in<br />
“Configuring Strobe Media Playback” on page 10.<br />
All feature configuration settings are optional. Both players’ features are by default set to values that meet the needs of<br />
most users.<br />
Basic configuration options<br />
The following table describes the basic configuration options you can set for your player. For Flash Media Playback,<br />
you change these settings with the setup assistant. For Strobe Media Playback, you can set these options as described<br />
in “Configuring Strobe Media Playback” on page 10.<br />
Setting Name Possible values Description<br />
Control bar<br />
position<br />
Control bar<br />
visibility<br />
Duration of<br />
control bar<br />
visibility<br />
controlBarMode docked (default),<br />
floating, none<br />
controlBarAutoHide true (default),<br />
false<br />
controlBarAutoHide<br />
Timeout<br />
The location where the player’s controls are<br />
displayed. The default value sets the controls<br />
along the bottom of the player window. A value<br />
of floating displays the control bar hovering<br />
over the content, near the bottom of the window<br />
If a value of none is set, no control bar is<br />
displayed.<br />
Whether the player’s controls are visible at all<br />
times. With the default value (true), the controls<br />
are not displayed unless the user is hovering the<br />
mouse over the player. When this occurs, the<br />
controls remain visible while the user interacts<br />
with the player and for an additional period of<br />
time equal to the<br />
controlBarAutoHideTimeout setting. With a<br />
value of false, the controls are continuously<br />
visible and may reduce the amount of the player<br />
window available to display content.<br />
Number A duration, in seconds, for the control bar to<br />
remain visible, after the user has stopped<br />
interacting with the player. Default is 3. This<br />
value is used when controlBarAutoHide is set<br />
to true.<br />
Last updated 11/16/2010<br />
5
USING FLASH MEDIA PLAYBACK AND STROBE MEDIA PLAYBACK<br />
Configuring the Player<br />
Setting Name Possible values Description<br />
Pre-play poster<br />
frame<br />
Post-play poster<br />
frame<br />
Play button<br />
overlay<br />
Looping<br />
behavior<br />
Display buffering<br />
indicator<br />
Automatic<br />
playback<br />
poster URL A URL specifying an image to display in the<br />
player window before playback begins. If no<br />
default poster image is provided, the player<br />
displays the current background color. The<br />
image must be in a bitmap image format, such<br />
PNG, BMP, or JPG. Vector images, movies, or<br />
animations are not supported.<br />
endOfVideoOverlay URL A URL specifying an image to display in the<br />
player window after playback completes. This<br />
value is set to the value of the poster setting by<br />
default, so that the same poster image appears at<br />
the end as at the beginning of playback. The<br />
same file type restrictions as for poster apply.<br />
playButtonOverlay true (default),<br />
false<br />
loop false (default),<br />
true<br />
bufferingOverlay true (default),<br />
false<br />
autoPlay false (default),<br />
true<br />
Mute the volume muted false (default),<br />
true<br />
Advanced configuration options<br />
As with the basic configuration settings, the advanced configuration options are the same for both Flash Media<br />
Playback and Strobe Media Playback.<br />
In addition to some general advanced options, there are additional settings that control how the player manages<br />
bandwidth to improve the user’s viewing experience.<br />
For Flash Media Playback, you change these settings with the setup assistant. For Strobe Media Playback, you can set<br />
these options as described in “Configuring Strobe Media Playback” on page 10. You aren’t required to adjust these<br />
settings for either player. Both players’ default options are designed to perform well for most users.<br />
General advanced options<br />
The default value displays a large Play button<br />
over the center of the player window before<br />
playback begins.<br />
Restarts media playback when the end of the file<br />
is reached. The default behavior for the player is<br />
not to loop.<br />
The default value displays a visual notification<br />
when playback is paused to refill the buffer.<br />
Starts playing the media automatically, without<br />
user input. The default behavior for the player is<br />
to require the user to start playback.<br />
Specifies whether the player initially loads<br />
content with its volume on or off.<br />
Set the volume volume Number The initial volume of the media. Allowable values<br />
range from 0 (silent) to 1 (full volume).<br />
Set the sound<br />
balance<br />
audioPan Number The left-right sound volume balance for the<br />
media. Allowable values range from -1 (full pan<br />
left) to 1 (full pan right). A value of 0 sets both<br />
sides to an equal volume.<br />
Ranging from display settings to debugging tools, both players provide a variety of advanced options you may<br />
configure. For a description of other advanced settings, see “Bandwidth management options” on page 8.<br />
Last updated 11/16/2010<br />
6
USING FLASH MEDIA PLAYBACK AND STROBE MEDIA PLAYBACK<br />
Configuring the Player<br />
Setting Name Possible values Description<br />
Media stream<br />
type<br />
XML<br />
configuration<br />
file<br />
Player<br />
appearance/<br />
“chrome”<br />
Method of<br />
scaling<br />
content<br />
Background<br />
color<br />
Produce full<br />
error messages<br />
Stop the player<br />
from loading if<br />
there is a plugin<br />
error<br />
Sets the start<br />
time for a<br />
subclip<br />
streamType liveOrRecorded<br />
(default), live,<br />
recorded, dvr<br />
The type of media stream to support. The default<br />
setting plays both live and recorded media, with<br />
no digital video recording (DVR) features.<br />
configuration URL A URL specifying the location of an XML<br />
configuration file. Note: Support for external XML<br />
configuration files is under development and may<br />
change in the future.<br />
skin URL A URL specifying the location of a file containing<br />
alternate images for the player’s user interface<br />
elements. For more details, see Changing the<br />
Appearance of the Player<br />
scaleMode letterbox<br />
(default), none,<br />
stretch, zoom<br />
Determines how the source content is sized<br />
within the player window. The default<br />
letterbox value allows the content to be<br />
resized to fit the player window, but constrains<br />
the dimensions of the content to maintain its<br />
original aspect ratio. A value of none does not<br />
allow the content to be resized. A value of<br />
stretch sets the dimensions of the content to<br />
that of the player window, possibly changing the<br />
aspect ratio of the content in the process. A value<br />
of zoom displays the content filling the player<br />
window, while maintaining its original aspect<br />
ratio; this may cause cropping of the content’s<br />
horizontal or vertical edges.<br />
backgroundColor Hexadecimal The color, specified as a hexadecimal value, to<br />
use for the background of the player. The player<br />
background is visible when no content is being<br />
played. The default color is black.<br />
verbose false (default),<br />
true<br />
haltOnError false (default),<br />
true<br />
Whether to display detailed error messages for<br />
debugging. The default value (false) causes the<br />
display of simplified, user-friendly error<br />
messages.<br />
If set to true, the player stops loading and<br />
displays an error if there is a problem loading a<br />
plug-in.<br />
clipStartTime Number Specifies an offset in seconds from the beginning<br />
of the content stream. When specified, the<br />
stream is presented as a subclip, with playback<br />
beginning at the given start time. The default<br />
value is NaN, which starts playback at the actual<br />
beginning of the stream. Progressive content is<br />
unaffected by this setting.<br />
Last updated 11/16/2010<br />
7
USING FLASH MEDIA PLAYBACK AND STROBE MEDIA PLAYBACK<br />
Configuring the Player<br />
Setting Name Possible values Description<br />
Sets the end<br />
time for a<br />
subclip<br />
Vertical pixel<br />
limit for<br />
standard<br />
quality video<br />
Specifies<br />
parsing of<br />
RTMP<br />
streaming<br />
URLs<br />
clipEndTime Number Specifies an offset in seconds from the beginning<br />
of the content stream. When specified, the<br />
stream is presented as a subclip, with playback<br />
stopping at the given end time. The default value<br />
is NaN, which plays the content to the actual end<br />
of the stream. Progressive content is unaffected<br />
by this setting.<br />
highQualityThreshold Number The maximum vertical pixel resolution for which<br />
the video is treated as being of standard quality.<br />
With resolutions greater than this value, videos<br />
are considered to be high quality and the HD<br />
indicator is displayed in the “on” state. The<br />
default is 480, so videos with vertical resolutions<br />
of 720 pixels or 1080 pixels are considered to be<br />
high definition (HD) by default. The player uses<br />
this value to enable full-screen best practices,<br />
including disabling smoothing/deblocking<br />
filters for HD content. For standard definition<br />
content, the player enables<br />
smoothing/deblocking.<br />
urlIncludesFMS<br />
ApplicationInstance<br />
false (default),<br />
true<br />
Bandwidth management options<br />
When using Flash Media Server, you can connect<br />
to either an application or an application<br />
instance. Either way, you specify a stream name<br />
(and optionally one or more directories in which<br />
the stream is nested) as part of the connection<br />
path, as well. This can create a parsing issue,<br />
because it can be unclear what the part of the<br />
path between the application name and the<br />
stream name is identifying. For example, if you<br />
pass<br />
rtmp://www.myhost.com/myapp/foo/mystrea<br />
m, it is unknown whether “foo” is an application<br />
instance or a directory in which the stream is<br />
nested. To clarify this, the<br />
urlIncludesFMSApplicationInstance setting<br />
allows you to explicitly declare for RTMP<br />
streaming URLS whether the path contains an<br />
application instance or not. If true, then the URL<br />
does include an application instance, and foo<br />
must be a specific instance of myapp, and<br />
mystream must be the stream. If false, there is<br />
no instance of myapp in the URL, and foo must<br />
be a directory in which mystream is nested. The<br />
default is false.<br />
Both players provide features to help users obtain seamless, high-quality viewing experiences, whatever their<br />
bandwidth. Each aims to start playback as quickly as possible, while still creating a viewing experience with few, if any,<br />
pauses in playback. The features that support this are dynamic streaming and optimized buffering.<br />
With dynamic streaming, when the player senses a network bandwidth change, it responds by switching playback to<br />
a content file with a more appropriate bitrate. Playback can switch among content files depending on the current<br />
bandwidth. This avoids having to pause playback entirely.<br />
Last updated 11/16/2010<br />
8
USING FLASH MEDIA PLAYBACK AND STROBE MEDIA PLAYBACK<br />
Configuring the Player<br />
Dynamic streaming requires you to have multiple bitrate versions of content for the player to switch among, but the<br />
benefits to the user are significant. For a network experiencing a temporary reduction in bandwidth, playback does not<br />
have to pause for the user. Instead, the player seamlessly shifts to using a lower bitrate version of the content that is<br />
playing.<br />
If it is enabled, dynamic streaming searches for multiple bitrate versions of the content to play. If it does not find multibitrate<br />
(MBR) versions, dynamic streaming does not function.<br />
When optimized buffering is enabled, the player allows fast-start buffering for high-speed networks. For low-speed<br />
networks (where the network bandwidth is lower than the video bitrate), the player dynamically computes a buffer size<br />
that is sufficient to support continuous playback.<br />
There are some situations where optimized buffering does not function.<br />
Dynamic streaming/MBR. With multi-bitrate content, optimized buffering is disabled to avoid interfering with the<br />
switching mechanism.<br />
Live/DVR content. With live or DVR-enabled streams, insufficient information is available to perform<br />
optimizations.<br />
The following table describes the bandwidth management options for both players.<br />
Setting Name Possible values Description<br />
Remember<br />
viewer’s<br />
bandwidth<br />
(allows<br />
dynamic<br />
streaming)<br />
Allow<br />
optimized<br />
buffering<br />
Length of<br />
buffer to create<br />
before starting<br />
playback<br />
Maximum<br />
allowed buffer<br />
length<br />
Minimum<br />
continuous<br />
playback<br />
duration<br />
optimizeInitialIndex true (default),<br />
false<br />
optimizeBuffering true (default),<br />
false<br />
The default value allows the player to use<br />
dynamic streaming for multi-bitrate (MBR)<br />
content. When the user starts playback, the<br />
player uses the download speed of the<br />
network connection to select the optimal<br />
starting bitrate stream.<br />
The default value allows fast-start buffering for<br />
high-speed networks and dynamic calculation<br />
of buffer size for low-speed networks. This<br />
setting has no effect on dynamic (MBR)<br />
streams or live/DVR content.<br />
initialBufferTime Number The amount of the buffer (in seconds) that<br />
must be filled before playback begins. The<br />
default value is 0.1 second. If<br />
optimizeBuffering is set to true, the<br />
player uses this value when enabling fast-start<br />
buffering for high-speed networks.<br />
expandedBufferTime Number The maximum size of the buffer (in seconds)<br />
that the player attempts to fill, once playback<br />
has begun. The default value is 10 seconds. If<br />
optimizeBuffering is set to true, the<br />
player uses this value along with fast-start<br />
buffering to optimize buffering for high-speed<br />
networks.<br />
minContinuousPlayback Number The minimum amount of playback time<br />
without pausing to refill the buffer. The default<br />
value is 30 seconds. The player’s optimized<br />
buffering algorithm uses this value to<br />
compute a target buffer size for low-speed<br />
networks. This setting only applies to<br />
streaming content, not progressive<br />
downloads.<br />
Last updated 11/16/2010<br />
9
USING FLASH MEDIA PLAYBACK AND STROBE MEDIA PLAYBACK<br />
Configuring the Player<br />
Configuring Strobe Media Playback<br />
There are three methods to set configuration options for Strobe Media Playback:<br />
Use the Flash Media Playback setup page to generate sample HTML code that you then customize. In this sample<br />
code, you must take care to replace the default location of the Flash Media Playback player with the location of your<br />
Strobe Media Playback player. To do so, replace the object tag’s movie value and the embed tag’s src value with<br />
the fully qualified path for the location of your player.<br />
Write HTML code yourself that specifies the settings for your configuration, as described in “Configuring Strobe<br />
Media Playback with FlashVars” on page 10.<br />
Provide a URL in your web page’s code that gives the location of an XML file containing configuration settings.<br />
Note: Strobe Media Playback support for external XML configuration files is under development and may change at<br />
a future time.<br />
However you set your options, they are applied dynamically. That is, your configuration choices are provided to the<br />
player at the time that it loads, not before.<br />
Configuring Strobe Media Playback with FlashVars<br />
“Running Strobe Media Playback” on page 3 describes how to use FlashVars to specify the location of the content that<br />
you want to play. You can also use FlashVars to pass along configuration information to the player. When you do so,<br />
you instruct the player to ignore its default settings and use your customized choices.<br />
Note: Configuration FlashVars in a page’s HTML code are the final specifications for player options. They override any<br />
settings from an external XML configuration file, if one exists.<br />
Following the exact syntax for FlashVars is required. First, FlashVars must be placed within HTML object and embed<br />
tags. Second, the format of the FlashVars must be a set of one or more “name=value” pairs. Third, an ampersand (&)<br />
delimits each pair; for example, “name1=value1&name2=value2”.<br />
The FlashVars marked in bold in the code below provide an example of the proper syntax. The tabs and bolding are<br />
used in the code for readability only.<br />
Last updated 11/16/2010<br />
10
USING FLASH MEDIA PLAYBACK AND STROBE MEDIA PLAYBACK<br />
Configuring the Player<br />
<br />
<br />
<br />
<br />
<br />
<br />
<br />
<br />
Last updated 11/16/2010<br />
11
Chapter 3: Changing the Appearance of the<br />
Player<br />
You can easily customize the look or “chrome” of your player’s interface. This process is also known as providing a<br />
new skin for the player. Here are the basic steps:<br />
1 See “Identifying player interface elements” on page 12 for descriptions of each of the customizable pieces of the<br />
player’s interface and a list of their IDs. Notice that many items are associate with multiple names. These typically<br />
refer to the different states (such as active or disabled) in which the element can be displayed. For visual consistency,<br />
provide a new look for each state of an element.<br />
2 Create a custom bitmap image for each part of the interface that you want to change (for example, the Pause<br />
button). If you don’t provide a custom image for a piece, it appears with its default skin. Save the bitmap image as<br />
a JPEG, GIF, PNG, or SWF file.<br />
3 Be aware of the following limitations:<br />
a While there are no restrictions on the sizes of your custom elements, the default spacing between items is not<br />
adjustable. Therefore, if you create images that are much larger or smaller than the default size, the interface can<br />
become confusing.<br />
b There is currently no support for changing the default font, its size, or color.<br />
c While JPEG, GIF, PNG, and SWF are all supported file types, using large animated SWF files can cause<br />
performance penalties if they are not in the browser cache.<br />
d For security reasons, the player is not allowed to access data that resides outside the exact web domain from<br />
which it originates. However, to obtain custom skin files or to use a skin configuration XML file, the player may<br />
need to access a server other than the one on which it resides. If this is the case, those external servers must have<br />
cross-domain policy files (crossdomain.xml files) that give access permission to the player’s server.<br />
4 In the code for your web page, specify the interface element to replace and give the location of the image that<br />
replaces it. See “Replacing interface elements” on page 19 for examples and a description of this process.<br />
Identifying player interface elements<br />
The following sections describe each of the customizable pieces of the player’s interface and give their IDs.<br />
Note that you are not required to customize all the interface elements, nor are all elements displayed at all times. Many<br />
parts of the player interface are only used with certain categories of content such as playlists or HD movies.<br />
The following image provides an example of the player’s interface elements while in a simple configuration and using<br />
a default skin.<br />
Last updated 11/16/2010<br />
12
USING FLASH MEDIA PLAYBACK AND STROBE MEDIA PLAYBACK<br />
Changing the Appearance of the Player<br />
A<br />
B<br />
F<br />
Simple default player skin elements<br />
A. Play button overlay B. Control bar background C. Volume bar background D. Volume bar slider E. Volume bar track F. Play button<br />
G. Scrub bar track H. Volume button I. Full screen button<br />
Control bar backdrop and scrub bar control<br />
The player’s control bar is the horizontal strip that contains the player’s controls. The control bar is by default located<br />
in a docked position at the bottom of the player window.<br />
The scrub bar is a long, horizontal track; it is the largest single element on the control bar. The scrub bar is used to<br />
indicate the current state of media loading and playback.<br />
Element ID Default size<br />
(pixels)<br />
G<br />
Description<br />
controlBarBackdrop 2 x 35 The background for the player’s control bar. The image<br />
for this element is stretched as necessary to fill the<br />
length of the control bar’s background area.<br />
controlBarBackdropLeft 2 x 35 The left edge of the control bar background. This<br />
element creates a vertical border to the left side of the<br />
background.<br />
controlBarBackdropRight 2 x 35 The right edge of the control bar background. This<br />
element creates a vertical border to the right side of the<br />
background.<br />
scrubBarTrack 2 x 9 This image is used for the area of the scrub bar that<br />
represents unloaded content. The image for this<br />
element is stretched as necessary to fill the length of the<br />
track area.<br />
scrubBarTrackLeft 2 x 9 The left edge of the scrub bar. This element creates a<br />
vertical border to the left side of the track.<br />
scrubBarTrackRight 2 x 9 The right edge of the scrub bar. This element creates a<br />
vertical border to the right side of the track.<br />
scrubBarLoadedTrack 2 x 9 The area of the scrub bar that represents loaded content.<br />
The image for this element is stretched as necessary to<br />
fill the length of the track’s loaded-content area.<br />
scrubBarLoadedTrackEnd 2 x 9 The edge of a scrub bar containing loaded content. This<br />
element creates a vertical border to the area of the track<br />
that represents loaded content.<br />
Last updated 11/16/2010<br />
H<br />
I<br />
C<br />
D<br />
E<br />
13
USING FLASH MEDIA PLAYBACK AND STROBE MEDIA PLAYBACK<br />
Changing the Appearance of the Player<br />
Element ID Default size<br />
(pixels)<br />
scrubBarPlayedTrack 2 x 9 The area of the scrub bar that represents played content.<br />
The image for this element is stretched as necessary to<br />
fill the length of the track’s played-content area.<br />
scrubBarDVRLiveTrack 61 x 5 The track representing DVR-enabled content is drawn<br />
within the border of the standard scrub bar track. This<br />
image is used when DVR-enabled live content is being<br />
played.<br />
scrubBarDVRLiveInactiveTrack 61 x 5 This image is used when DVR-enabled live content is<br />
paused.<br />
scrubBarLiveOnlyTrack 61 x 5 The track representing live content is drawn within the<br />
border of the standard scrub bar track. This image is<br />
used when live content that is not DVR-enabled is being<br />
played.<br />
scrubBarLiveOnlyInactiveTrack 61 x 5 This image is used when live content that is not DVRenabled<br />
is paused.<br />
scrubBarScrubberNormal 9 x 9 The scrub bar control (also known as the “playhead” or<br />
“current-time indicator”). This element both indicates<br />
the current relative position of playback and provides an<br />
interface for the user to move playback backward or<br />
forward in time. In the “normal” state, the scrub bar<br />
control is active, but the user is not interacting with it.<br />
scrubBarScrubberDown 9 x 9 The “down” state of the scrub bar control indicates that<br />
the user is currently selecting or dragging it.<br />
scrubBarScrubberOver 9 x 9 The “over” state of the scrub bar control indicates that<br />
the user’s pointer is hovering over the scrub bar control<br />
area.<br />
scrubBarScrubberDisabled 9 x 9 The “disabled” state of the scrub bar control indicates<br />
that this feature is currently not available to the user.<br />
Play/Pause button<br />
The Play button and the Pause button are used together but do not appear concurrently. When playback is paused or<br />
has not begun, the Play button is displayed. Likewise, when playback is occurring, the Pause button is displayed. The<br />
Play and Pause buttons are displayed to the left of the scrub bar control.<br />
Element ID Default size<br />
(pixels)<br />
Description<br />
Description<br />
playButtonNormal 24 x 24 This image is used when the user has the option of<br />
starting playback, that is, when the content is currently<br />
paused.<br />
playButtonDown 24 x 24 This image is used when the user has selected the Play<br />
button, but has not released it.<br />
playButtonOver 24 x 24 This image is used when the user is moving the cursor<br />
over the Play button, but has not selected it.<br />
pauseButtonNormal 24 x 24 This image is used when the user has the option of<br />
pausing playback.<br />
pauseButtonDown 24 x 24 This image is used when the user has selected the Pause<br />
button, but has not released it.<br />
Last updated 11/16/2010<br />
14
USING FLASH MEDIA PLAYBACK AND STROBE MEDIA PLAYBACK<br />
Changing the Appearance of the Player<br />
Element ID Default size<br />
(pixels)<br />
pauseButtonOver 24 x 24 This image is used when the user is moving the cursor<br />
over the Pause button, but has not selected it.<br />
Sound control<br />
The sound control consists of two main parts: the Volume button and the volume bar.<br />
The Volume button is located on the right side of the control bar. In addition to being displayed in “normal,” “down,”<br />
and “over” states, the button is also displayed differently depending upon whether the audio is set to a low, medium,<br />
or high level. When the user selects the Volume button, the player mutes the sound, and the Unmute button is<br />
displayed in place of the Volume button.<br />
Displayed vertically above the Volume button is the volume bar. Its elements consist of a background, a track to<br />
indicate volume level, and a “thumb” or slider to control the volume level.<br />
Element ID Default size<br />
(pixels)<br />
Description<br />
Description<br />
volumeButtonNormal 19 x 24 The Volume button in its active state, displayed without<br />
any indications of audio level.<br />
volumeButtonDown 19 x 24 The Volume button in its selected state, displayed<br />
without any indications of audio level.<br />
volumeButtonOver 19 x 24 The Volume button when the user is moving the cursor<br />
over it, displayed without any indications of audio level.<br />
volumeButtonLowNormal 19 x 24 The Volume button in its active state, displaying an<br />
indication of a low audio level.<br />
volumeButtonLowDown 19 x 24 The Volume button in its selected state, displaying an<br />
indication of a low audio level.<br />
volumeButtonLowOver 19 x 24 The Volume button when the user is moving the cursor<br />
over it, displaying an indication of a low audio level.<br />
volumeButtonMedNormal 19 x 24 The Volume button in its active state, displaying an<br />
indication of a medium audio level.<br />
volumeButtonMedDown 19 x 24 The Volume button in its selected state, displaying an<br />
indication of a medium audio level.<br />
volumeButtonMedOver 19 x 24 The Volume button when the user is moving the cursor<br />
over it, displaying an indication of a medium audio level.<br />
volumeButtonHighNormal 19 x 24 The Volume button in its active state, displaying an<br />
indication of a high audio level.<br />
volumeButtonHighDown 19 x 24 The Volume button in its selected state, displaying an<br />
indication of a high audio level.<br />
volumeButtonHighOver 19 x 24 The Volume button when the user is moving the cursor<br />
over it, displaying an indication of a high audio level.<br />
unmuteButtonNormal 19 x 24 The Volume button in its active state, indicating the<br />
volume is currently muted.<br />
unmuteButtonDown 19 x 24 The Volume button in its selected state, indicating the<br />
volume is currently muted.<br />
Last updated 11/16/2010<br />
15
USING FLASH MEDIA PLAYBACK AND STROBE MEDIA PLAYBACK<br />
Changing the Appearance of the Player<br />
Element ID Default size<br />
(pixels)<br />
unmuteButtonOver 19 x 24 The Volume button when the user is moving the cursor<br />
over it, indicating the volume is currently muted.<br />
volumeBarBackdrop 31 x 97 The vertical background for the pop-up portion of the<br />
sound control. This background is always positioned<br />
above the Volume button.<br />
volumeBarTrack 5 x 2 The vertical track that appears when the user selects the<br />
Volume button. This track is always displayed within the<br />
volumeBarBackdrop element. The image for this<br />
element is stretched as necessary to fill the length of the<br />
track.<br />
volumeBarTrackEnd 5 x 2 The horizontal edge of the volume bar track.<br />
volumeBarSliderNormal 13 x 13 The “thumb” or slider that the user moves to adjust the<br />
audio level. This value refers to the slider in its active<br />
state.<br />
volumeBarSliderDown 13 x 13 The “down” state indicates that the user has selected the<br />
slider, but has not released it.<br />
volumeBarSliderOver 13 x 13 The “over” state indicates that the user is moving the<br />
cursor over the slider, but has not selected it.<br />
Next and Previous buttons<br />
The Next and Previous buttons are used with playlists, where the player has multiple items to consecutively play. These<br />
buttons are displayed concurrently and are located between the Play/Pause button and the left edge of the scrub bar<br />
track.<br />
Element ID Default size<br />
(pixels)<br />
Description<br />
Description<br />
previousButtonNormal 24 x 24 The “normal” state indicates that there is a playlist item<br />
before that currently playing, and the user can press this<br />
button to select it.<br />
previousButtonDown 24 x 24 The “down” state indicates that the user has selected this<br />
button, but has not released it.<br />
previousButtonOver 24 x 24 The “over” state indicates that the user is moving the<br />
cursor over the button, but has not selected it.<br />
previousButtonDisabled 24 x 24 This element is displayed when there is no prior track to<br />
play.<br />
nextButtonNormal 24 x 24 The “normal” state indicates that there is a playlist item<br />
after that currently playing, and the user can press this<br />
button to select it.<br />
nextButtonDown 24 x 24 The “down” state indicates that the user has selected this<br />
button, but has not released it.<br />
nextButtonOver 24 x 24 The “over” state indicates that the user is moving the<br />
cursor over the button, but has not selected it.<br />
nextButtonDisabled 24 x 24 This element is displayed when there is no track<br />
following the current one.<br />
Last updated 11/16/2010<br />
16
USING FLASH MEDIA PLAYBACK AND STROBE MEDIA PLAYBACK<br />
Changing the Appearance of the Player<br />
Full Screen button and HD indicator<br />
The Full Screen button allows the user to select whether to display the player window at a size covering their full computer<br />
screen. The HD indicator is not a user-selectable control; it indicates only whether high-definition (HD) content is<br />
currently playing. Both the Full Screen and HD elements are displayed on the right side of the player control bar.<br />
Authorization dialog<br />
Both players display an authorization dialog when a user attempts to play content you have protected with Flash Access 2.0.<br />
A<br />
Element ID Default size<br />
(pixels)<br />
Description<br />
fullScreenEnterButtonNormal 20 x 24 The control the user selects to display the player window<br />
at a size that covers their full computer screen. This<br />
control is typically only displayed when the window is at<br />
less than full-screen size. The “normal” state indicates<br />
the control is active and selectable.<br />
fullScreenEnterButtonDown 20 x 24 The “down” state indicates the user has selected the Full<br />
Screen control, but has not released it.<br />
fullScreenEnterButtonOver 20 x 24 The “over” state indicates the user is moving the cursor<br />
over the Full Screen control, but has not selected it.<br />
fullScreenLeaveButtonNormal 20 x 24 The control the user selects to display the player window<br />
at a size less than their full computer screen. This control<br />
is typically only displayed when the window is already at<br />
full-screen size. The “normal” state indicates the control<br />
is active and selectable.<br />
fullScreenLeaveButtonDown 20 x 24 The “down” state indicates the user has selected the<br />
control, but has not released it.<br />
fullScreenLeaveButtonOver 20 x 24 The “over” state indicates the user is moving the cursor<br />
over the control, but has not selected it.<br />
hdOn 21 x 24 This element indicates that high-definition content is<br />
currently playing.<br />
hdOff 21 x 24 This element indicates that high-definition content is<br />
not currently playing.<br />
B<br />
Authorization dialog displayed when playing protected content<br />
A. Warning icon B. Authorization background C. Cancel button D. Submit button<br />
Last updated 11/16/2010<br />
C<br />
D<br />
17
USING FLASH MEDIA PLAYBACK AND STROBE MEDIA PLAYBACK<br />
Changing the Appearance of the Player<br />
Element ID Default size<br />
(pixels)<br />
Overlays<br />
Description<br />
authWarning 11 x 9 The warning icon in the authorization dialog for<br />
protected content. This image is displayed when the<br />
user supplies an invalid name or password.<br />
authBackdrop 294 x 209 The background of the authorization dialog for<br />
protected content.<br />
authSubmitButtonNormal 104 x 31 The Submit button in the authorization dialog for<br />
protected content. In the “normal” state, the button is<br />
active and available for the user to select.<br />
authSubmitButtonDown 104 x 31 The Submit button in the authorization dialog for<br />
protected content. In the “down” state, the user has<br />
selected this button, but has not released it.<br />
authSubmitButtonOver 104 x 31 The Submit button in the authorization dialog for<br />
protected content. In the “over” state, the user is moving<br />
the cursor over the button, but has not selected it.<br />
authCancelButtonNormal 12 x 12 The Cancel button in the authorization dialog for<br />
protected content. The “normal” state indicates that the<br />
button is active and available for the user to select.<br />
authCancelButtonDown 12 x 12 The Cancel button in the authorization dialog for<br />
protected content. The “down” state indicates that the<br />
user has selected this button, but has not released it.<br />
authCancelButtonOver 12 x 12 The Cancel button in the authorization dialog for<br />
protected content. The “over” state indicates that the<br />
user is moving the cursor over the button, but has not<br />
selected it.<br />
Both players use the following overlay images to provide additional information to the user.<br />
Element ID Default size<br />
(pixels)<br />
Description<br />
scrubBarTimeHint 65 x 43 This element displays the current playback time. It is<br />
displayed as floating over the scrub bar, located at a<br />
position 35 pixels over the bottom of the control bar.<br />
playButtonOverlayNormal 116 x 107 The player has an optional setting that displays a large<br />
Play button overlaying the middle of the screen, prior to<br />
the start of playback. The “normal” state for this button<br />
indicates that the user may start playback.<br />
playButtonOverlayDown 116 x 107 The “down” state indicates that the user has selected the<br />
Play button overlay, but has not released it.<br />
playButtonOverlayOver 116 x 107 The “over” state indicates that the user is moving the<br />
cursor over the Play button overlay, but has not selected<br />
it.<br />
bufferingOverlay 124 x 54 This value specifies an image to use to indicate that the<br />
player is paused while filling its buffer.<br />
Last updated 11/16/2010<br />
18
USING FLASH MEDIA PLAYBACK AND STROBE MEDIA PLAYBACK<br />
Changing the Appearance of the Player<br />
Replacing interface elements<br />
The final step in applying a custom skin is to tell the player what elements should be replaced and where the<br />
replacement files are located.<br />
The simplest way to do this is to set a FlashVar skin variable in the page’s HTML code. The skin variable must contain<br />
an element tag for each part of the skin you are changing. For more information on using FlashVars, see “Configuring<br />
Strobe Media Playback with FlashVars” on page 10. Alternately, you may provide the same skin information within an<br />
XML configuration file.<br />
Each element tag must have an id attribute and a src attribute. The id attribute identifies the bitmap from the default<br />
skin to replace. The src attribute specifies the location (either relative to the player SWF file or an absolute path) of<br />
the custom bitmap to use. “Identifying player interface elements” on page 12 provides a comprehensive list of IDs for<br />
the player’s skin elements.<br />
Unless many of the replacement interface elements share the same base path, you typically use fully qualified URLs<br />
(“absolute” references) for each:<br />
<br />
<br />
<br />
Chapter 4: Advanced Topics<br />
A modern media player does much more than play media. It may also use a content delivery network (CDN), present<br />
advertising, capture user events to report to an analytics server, and so on. But the media player does not usually handle<br />
this work by itself. This additional functionality is typically provided in conjunction with third-party software known<br />
as “plug-ins.” To make use of these external tools, see “Using plug-ins” on page 21.<br />
The ability to multicast content is new with Flash Media Playback 1.5 and Strobe Media Playback 1.5. See “Delivery<br />
protocols and multicast content” on page 20 for more details.<br />
Delivery protocols and multicast content<br />
The Flash Media Playback and Strobe Media Playback players automatically support a variety of delivery protocols:<br />
HTTP, for live and recorded streaming, as well as progressive download.<br />
RTMP, for live and recorded streams. (Note that, by convention, RTMP streams should not include a file extension<br />
as part of their URL.)<br />
Additionally, new with Flash® Media Server 4.0, both players also support:<br />
RTMFP, to enable multicasting of live streams.<br />
About RTMFP multicast<br />
Today’s broadband audiences have created an urgent business need to support extreme-traffic situations, without<br />
pouring money into fixed server and bandwidth solutions. Even the most powerful Content Delivery Network (CDN)<br />
would be hard-pressed to keep up with the traffic that the London Olympics is expected to generate, for example.<br />
Multicast is a way of leveraging existing bandwidth to distribute your content. With multicast, you are not limited to<br />
the bandwidth of your server(s). Instead, you can make use of intermediate distribution points, and even your viewers,<br />
to move your content along.<br />
Extreme situations are not the only places where multicast is valuable, though. More commonly, within the enterprise,<br />
internal website managers and IT professionals can use multicast for dramatic savings on video delivery costs.<br />
Using the Flash Media Playback or Strobe Media Playback players with RTMFP multicast, you can:<br />
stream continuous live video within an enterprise, such as a company meeting<br />
broadcast video within and beyond your network without a content delivery network (CDN)<br />
allow internal network clients to participate in a peer-to-peer (P2P) group, to help ensure high-quality video<br />
delivery<br />
Note: Dynamic streaming and DVR functionality (such as pausing or stopping a video) are not supported with RTMFP<br />
multicast at this time.<br />
There are three forms of RTMFP multicast that the Flash Media Playback and Strobe Media Playback players support:<br />
IP multicast. No matter the size of the receiving group for a given transmission, with IP multicast the sender needs to<br />
transmit only a single data packet. It is the intermediary IP routers in the network that are responsible for multiplying<br />
the transmission and sending the copies to receivers.<br />
Last updated 11/16/2010<br />
20
USING FLASH MEDIA PLAYBACK AND STROBE MEDIA PLAYBACK<br />
Advanced Topics<br />
P2P (application) multicast. P2P multicast uses Flash Player applications to route and relay data, providing one-tomany<br />
(or a-few-to-many) streaming.<br />
Fusion multicast. Fusion multicast combines IP multicast and P2P/application multicast. Clients can receive content<br />
via IP multicast or fall back to P2P/application multicast if IP multicast is not available.<br />
Note: RTMFP multicast is a managed connection that requires the authorization of a Flash Media Server 4.0 instance to<br />
make the introductions. Clients must remain connected to the server to retain the direct connection.<br />
Playing live content with multicast<br />
Both the Flash Media Playback and Strobe Media Playback players automatically handle multicast content that is<br />
specified by a Flash Media Manifest (F4M) file. You can use the Flash Media Server “Configurator” tool to generate a<br />
multicast-enabled F4M manifest file.<br />
Note: If you use the Flash Media Server 4.0.0 Configurator to generate the F4M file, you must manually change the names<br />
of two generated values. Change the name rtmfpGroupspec to groupspec, and the name rtmfpStreamName to<br />
multicastStreamName. If you use the FMS 4.0.1 Configurator, these names are already updated.<br />
To observe or debug the operation of multicast, you can right-click the control bar to activate its contextual menu.<br />
Then, select “Strobe Media Playback Info”. This displays an overlay with a variety of current transmission statistics,<br />
including relevant values for multicast, buffering, and more. For further information on the Info Overlay, see the<br />
Strobe Media Playback wiki.<br />
Using plug-ins<br />
A plug-in is nothing more than code that you invite to work with your player. When you load a plug-in, you give it<br />
permission to provide additional functionality for your player. Plug-ins are not given unlimited access to your media<br />
player. Flash Media Playback and Strobe Media Playback use Open Source Media Framework as a broker between your<br />
media player and the plug-in. This approach ensures that communication between media player and plug-in is both<br />
secure and standardized, making it simple to add, update, or switch plug-ins.<br />
Your job is to load the plug-in by inserting a small amount of code in the HTML source for your web page. Just as you<br />
use FlashVars to customize your player’s features or appearance, you also use them to load plug-ins. Specifically, you<br />
provide the location and any metadata for the plug-in within the FlashVars parameter.<br />
You need some basic information from the plug-in’s developer to begin:<br />
1 A URL giving the location of the plug-in.<br />
2 Whether a namespace or any other metadata is required for the plug-in to run. Note that plug-in metadata is<br />
specified in properties preceded by the plug-in’s name and the underline character “_”.<br />
The bolded parts of this sample show plug-in specific values. These values include the location of the plug-in to load<br />
and metadata to provide the plug-in.<br />
Last updated 11/16/2010<br />
21
USING FLASH MEDIA PLAYBACK AND STROBE MEDIA PLAYBACK<br />
Advanced Topics<br />
<br />
<br />
<br />
<br />
<br />
<br />
<br />
<br />
For more information on OSMF plug-ins, including sample plug-ins, a development guide, and links to plug-ins<br />
developed by third parties, see www.osmf.org and opensource.adobe.com. For more information on using plug-ins<br />
with your Flash Media Playback or Strobe Media Playback player, see the Strobe Media Playback wiki.<br />
Plug-in whitelists<br />
Flash Media Playback 1.5 and Strobe Media Playback 1.5 each provide an extra level of security by supporting a<br />
“whitelist” mechanism. A whitelist ensures that only plug-ins from specified hosts can access your player.<br />
For Flash Media Playback, the whitelist operates automatically and is managed and updated by <strong>Adobe</strong>.<br />
For Strobe Media Playback, the whitelist mechanism is not enabled by default. Whether to create a whitelist for your<br />
player is up to you. If you want to create a whitelist for your player, you can customize the sample preloader<br />
(src/samples/preloader/src/Preloader.as) available in the Strobe Media Playback 1.5 zip package, then<br />
recompile your player to incorporate the whitelist. All domain names on the list must be specified as fully qualified<br />
URLs, as only exact matches are given access.<br />
Last updated 11/16/2010<br />
22