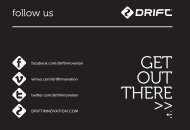Manual - [June][Eng] - Drift Innovation
Manual - [June][Eng] - Drift Innovation
Manual - [June][Eng] - Drift Innovation
Create successful ePaper yourself
Turn your PDF publications into a flip-book with our unique Google optimized e-Paper software.
user manual
contents<br />
precautions<br />
overview<br />
using the camera<br />
initial setup<br />
powering on and off<br />
charging<br />
formatting a micro SD card<br />
the camera menu system<br />
video mode<br />
recording video<br />
Flashback Video Tag/Loop<br />
simultaneous photos and videos<br />
video mode settings<br />
photo mode<br />
capturing photos<br />
photo settings<br />
timelapse mode<br />
capturing timelapse sequences<br />
timelapse settings<br />
photoburst mode<br />
capturing photoburst sequences<br />
photoburst settings<br />
playback<br />
video playback<br />
viewing photos<br />
viewing timelapse<br />
viewing photoburst<br />
deleting files<br />
camera settings<br />
WiFi<br />
date and time<br />
camera settings profiles<br />
firmware<br />
the two-way remote control<br />
powering on and off<br />
pairing camera to a remote control<br />
pairing multiple cameras to a remote control<br />
using the remote control<br />
shot setup<br />
fixing the camera to the universal clip<br />
mounting the camera to a <strong>Drift</strong> Mount<br />
lens rotation<br />
zoom<br />
/ 3<br />
/ 4<br />
/ 5<br />
/ 6<br />
/ 7<br />
/ 8<br />
/ 9<br />
/ 10<br />
/ 11<br />
/ 12<br />
/ 13<br />
/ 15<br />
connectivity<br />
connecting to Windows PC<br />
connecting to Mac<br />
connecting to WiFi device<br />
connecting to a TV<br />
conserving battery<br />
updating firmware<br />
camera care<br />
cleaning the camera<br />
cleaning the lens and LCD screen<br />
cleaning the seals<br />
technical specifications<br />
warranty<br />
disclosures<br />
/ 16<br />
/ 17<br />
/ 18<br />
/ 19<br />
/ 20<br />
/ 21<br />
/ 22<br />
2
precautions<br />
General precautions<br />
Please take note of the following guidelines when using your HD Ghost camera:<br />
• The camera is 2m shock resistant, but not shock proof—please take care of<br />
your camera and accessories, mounting and storing them securely<br />
• For your safety, do not press the buttons on the camera during sports activities<br />
• Do not store the camera anywhere prone to dust or damp for extended periods<br />
of time<br />
• Do not leave the camera exposed to extremely high temperatures—such as<br />
under direct sunlight—for extended periods of time as this may affect the<br />
camera housing and internal components<br />
• Clean the lens and screen with a micro fibre, antistatic cloth to remove<br />
fingerprints or dust—no cleaning chemicals are required<br />
• The camera has a working temperature range of -10°C to 40°C (14°F to 104°F)<br />
• Power off the camera before removing the battery or memory card—the<br />
memory card and stored data may be damaged if it is removed or inserted<br />
while the camera is powered on<br />
• Remove the battery and memory card before storing the camera for long<br />
periods of time<br />
Weather resistance<br />
The HD Ghost is engineered to withstand dust, snow, rain, splashes and<br />
submersion up to 3m.<br />
• Operating the camera at temperatures below 0°C reduces battery life and<br />
lowers battery performance<br />
• Do not charge the battery at temperatures below 0°C<br />
• Do not leave the camera submerged for longer than 30 minutes<br />
• Clean off any salt water or dirt from the camera immediately and prior to storing<br />
• Do not subject the camera to sudden impact of water—the camera should always<br />
be used in the waterproof case when in intensive water-based applications<br />
• Always use the universal clip as a rear hatch key to ensure the camera is sealed<br />
tightly to ensure full water proofing<br />
Attention<br />
! Rechargeable batteries are only to<br />
be charged under adult supervision<br />
! DO NOT short-circuit the battery<br />
terminals<br />
! DO NOT open, puncture or<br />
otherwise damage the rechargeable<br />
battery, or dispose of it in fire<br />
! Optimal Camera Storage<br />
We recommend users store cameras<br />
for a minimum of 6-12 hours with the<br />
Back Hatch open, Battery Hatch open<br />
and the Battery removed in less then<br />
30% humidity to help dry out anti-fog<br />
inserts regulary.<br />
Never open the Back Hatch in damp<br />
or humid conditions if possible.<br />
Disclaimer<br />
<strong>Drift</strong> <strong>Innovation</strong> will not, under any<br />
circumstances, be responsible for<br />
injuries or property damaged incurred<br />
during participation of any high-risk<br />
sport or activity not endorsed or<br />
recommended by <strong>Drift</strong> <strong>Innovation</strong>.<br />
Remember that the warranty will only<br />
cover manufacturing defects.<br />
3
overview<br />
MENU Button (Tag)<br />
LEFT Button (Zoom Out)<br />
RIGHT Button (Zoom In)<br />
ACTION Button (On/Off/Rec/Stop)<br />
LED Indicator<br />
2.0” LCD Screen<br />
300° Rotating / Replaceable Lens<br />
¼”-20 Thread<br />
Speaker<br />
HDMI Port (Mini C)<br />
USB Port (Mini B)<br />
Battery Slot Cover<br />
Micro SD Card Slot<br />
3.5mm Microphone Input<br />
Standard Rear Hatch<br />
Rear Hatch ‘Up’ Indicator<br />
Lens ‘Up’ Indicator<br />
Built-in Noise Reducing Microphone<br />
4
using the camera<br />
Initial setup<br />
1. Unscrew the rear hatch of the camera by hand, or by using the notch in the<br />
Universal clip (anti-clockwise movement)<br />
2. Slide the catch and open the battery slot cover, lift and insert the battery as<br />
above, before closing the cover<br />
3. Insert a micro SD card into the card slot, as above, until you hear a click<br />
4. Connect the camera by the mini USB cable (provided) to a powered USB port<br />
and charge for 4 hours before first use<br />
5. Replace the rear hatch, ensuring the arrow indicator points to the camera face<br />
with the control buttons<br />
Powering on and off<br />
Press and hold the @ ACTION button on the camera—the LED indicator and<br />
screen will power on and display a welcome message<br />
To power off, hold the @ ACTION button for 3 seconds, or until the LED indicator<br />
and screen power off<br />
Charging<br />
1. Ensure the battery is inside the camera and the camera is powered off<br />
2. Connect the mini USB cable to the port at the rear of the camera and then<br />
to a powered USB port in your computer, other USB device or USB power<br />
adaptor (not included)<br />
! If connected to a computer, the camera screen will show a USB symbol<br />
! If connected to a USB power adaptor, the screen will show ‘Charging...’<br />
3. A full charge takes around 4 hours (at 2A)—once the camera is fully charged,<br />
remove the mini USB cable and replace the rear hatch and screw closed<br />
Battery life<br />
At a temperature of 25°C (77°F), with all power saving features off and the camera<br />
recording continuously, the battery will last for about 3 hours on a full charge (see<br />
Conserving Battery Life, p17).<br />
Using an external power supply<br />
The camera can be powered by an external power supply such as a USB power<br />
adapter, <strong>Drift</strong> Power Pack or <strong>Drift</strong> 12V Charger. We do recommend you to power<br />
off your camera before plugging your camera to any external power supply.<br />
Press the action button to begin normal usage when using an external power supply.<br />
If the external power is cut off for any reason during recording, the camera will<br />
immediately start drawing power from the rechargeable battery instead and<br />
continue recording, protecting your footage from file corruption.<br />
Selecting a micro SD card<br />
The <strong>Drift</strong> HD Ghost is compatible<br />
with Micro SD or SDHC cards of up to<br />
32GB, and of Speed Class 6 or above.<br />
We recommend Class 10 cards for<br />
recording HD video.<br />
Below is a table of approximate video<br />
recording times against card size.<br />
Approximate Recording Time<br />
1080P 720P* WVGA<br />
1 GB 11min 24min 42min<br />
2 GB 22min 49min 1h24min<br />
4 GB 44min 1h 38min 2h 48min<br />
8 GB 1h 24min 3h 15min 5h 36min<br />
16 GB 2h 55min 6h 30min 11h 11min<br />
32 GB 5h 51min 13h 00min 16h 42min<br />
* Recording 720P video at 60fps gives<br />
similar recording times as 1080P video.<br />
Formatting a micro SD card<br />
Formatting will remove all files from<br />
a memory card. When using a new<br />
card for the first time, formatting is<br />
recommended. With the card inserted<br />
in the camera:<br />
1. Open the Main Menu (see p6) and<br />
select Camera Settings<br />
2. Select ‘Format Memory Card’, press<br />
ACTION and then confirm<br />
Formatting may take a few moments<br />
to complete—please be patient.<br />
Removing a micro SD card<br />
To remove the card, push it until you hear<br />
a click. The card slot is spring loaded and<br />
the card will slide from the slot.<br />
5
the camera menu system<br />
The <strong>Drift</strong> HD Ghost has an easy-to-use menu system which can be navigated<br />
using the camera’s four control buttons.<br />
Main Menu<br />
To open the Main Menu, press MENU while the camera is powered on. The Main<br />
Menu screen will display the four menu options.<br />
Use LEFT and RIGHT to navigate between the menu options. A highlighted<br />
option will show a green icon instead of the usual red. To select a highlighted<br />
menu option, press ACTION and a sub-menu will open.<br />
! To go back a step, at any time, press MENU<br />
Mode Selection Menu<br />
The Mode Selection menu is used to select the camera mode.<br />
On opening the Mode Selection menu, the screen will display the four camera<br />
mode icons. Move between the different camera modes using LEFT and RIGHT.<br />
To select a highlighted camera mode, press ACTION. The screen will return to<br />
Live Preview for the selected mode and the camera is ready to capture.<br />
For more information about the four camera modes, (see p7-10)<br />
Mode Settings Menu<br />
The Mode Settings menu is used to view and edit settings for each of the four<br />
camera modes.<br />
On opening the Mode Settings menu, the screen will display the four camera<br />
mode icons. To select a highlighted camera mode, press ACTION. A further submenu<br />
will open, listing adjustable settings for the selected camera mode. Use<br />
LEFT and RIGHT to navigate between settings. Use ACTION to edit and confirm<br />
settings; LEFT and RIGHT to adjust setting values.<br />
For more information about the four camera modes and their settings, (see p7-<br />
10)<br />
Playback Menu<br />
The Playback menu is used to view video and images for each of the four<br />
camera modes.<br />
For full details, (see p11)<br />
Camera Settings Menu<br />
The Camera Settings menu is used to view and adjust camera settings.<br />
For full details, (see p12).<br />
MENU Button (Tag/Back)<br />
LEFT Button (Zoom Out)<br />
RIGHT Button (Zoom In)<br />
ACTION Button (On/Off/Rec/Stop)<br />
LED Indicator<br />
Mode Selection<br />
Mode Settings<br />
Video Mode<br />
Timelapse Mode<br />
Video Settings<br />
Timelapse Settings<br />
Playback<br />
Camera Settings<br />
Photo Mode<br />
Photoburst Mode<br />
Photo Settings<br />
Photoburst Settings<br />
6
video mode<br />
VIDEO MODE (GREEN LED)<br />
While the camera is powered on and in Video Mode—with a micro SD card<br />
inserted with enough free memory—it will record video when ACTION is pressed<br />
on the camera or the remote control.<br />
1. To enter Video Mode, ensure the camera is powered on<br />
2. Press MENU to enter the Main Menu<br />
3. Open the Mode Selection menu, highlight Video Mode and press ACTION<br />
The screen will return to Live Preview and display the Video Mode icon @ in the<br />
top-lefthand corner of the screen, and the LED indicator will turn green—the<br />
camera is ready to record video.<br />
Recording Video<br />
1. Press ACTION on the camera or remote control to begin recording video<br />
2. The LED indicator will blink red while the camera is recording<br />
! The duration of the current recording is indicated by the on-screen timer<br />
3. To stop recording, press ACTION on the camera, or STOP on the remote<br />
control—the LED indicator will turn green<br />
Video Tagging<br />
When activated, this feature allows the camera to continuously record video, but<br />
save only ‘tagged’ footage. For example, with Video Tagging turned on and a<br />
Video Tagging Interval of 30s selected, pressing MENU while recording video will<br />
save the previous 30s, the current 30s and an additional 30s—a total of 1m30s of<br />
tagged footage.<br />
Video Tagging can be turned on or off in the Video Mode Settings menu.<br />
1. To turn Video Tagging on, open Mode Settings from the Main Menu and select<br />
Video Mode<br />
2. Under ‘Video Tagging’, select On and press ACTION to confirm<br />
3. Under ‘Video Tagging Interval‘, choose the desired interval time and press<br />
ACTION to confirm<br />
4. While recording video, press MENU on the camera to tag video—the LED<br />
indicator will begin blink red while a tagged interval is being saved<br />
! While recording video, pressing ACTION on the remote control will tag video<br />
5. Tagging can be stopped by pressing ACTION on the camera, or STOP on the<br />
remote control<br />
Pressing ACTION again while tagging will add an additional tagging interval to<br />
the end of the saved footage.<br />
! Please ensure you have at least 4GB of free space on your micro SD card for<br />
video tagging to function properly<br />
Taking simultaneous photos while recording video<br />
With Video Tagging turned off, pressing MENU on the camera while recording<br />
video will simultaneously take a still photo. Simultaneous Photo is available in the<br />
following video setups: 1080p (30/25 FPS), 960p (30/25 FPS), 720p (30/25 FPS),<br />
WVGA (3025 FPS).<br />
With Video Tagging turned off, pressing ACTION on the remote control while<br />
recording video will simultaneously take an still photo.<br />
! This feature is only available when Video Tagging (see above) is turned off<br />
Video Mode Settings<br />
Resolution<br />
Frame Rate<br />
FOV<br />
Exposure<br />
Self Timer<br />
Video Tagging<br />
Video Tagging<br />
Interval<br />
Video Mode<br />
Video Resolution<br />
Frame Rate<br />
Exposure<br />
1080P<br />
960P<br />
720P<br />
WVGA<br />
25 (1080/960/720/WVGA)<br />
30 (1080/960/720/WVGA)<br />
40 (960)<br />
50 (960 / 720/WVGA)<br />
60 (720/WVGA)<br />
100 (WVGA)<br />
120 (WVGA)<br />
170° (1080/960/720/WVGA)<br />
127° (1080)<br />
90° (1080)<br />
-2<br />
-1<br />
0<br />
+1<br />
+2<br />
3s<br />
5s<br />
10s<br />
On<br />
Off<br />
10s<br />
30s<br />
1m<br />
2m<br />
5m<br />
SD Card / Battery Indicator<br />
98%<br />
00:00:00<br />
Record Timer<br />
7
PhOTO MODE (YELLOW LED)<br />
photo mode<br />
While the camera is powered on and in Photo Mode—with a micro SD card<br />
inserted with available memory—it will capture a 5, 8 or 11MP still image when<br />
ACTION is pressed on the camera or the remote control.<br />
1. To enter Photo Mode, ensure the camera is powered on<br />
2. Press MENU to enter the Main Menu<br />
3. Open the Mode Selection menu, highlight Photo Mode and press ACTION<br />
The screen will return to Live Preview and will display the Photo Mode icon @ in<br />
the top-lefthand corner of the screen, and the LED indicator will turn yellow—the<br />
camera is ready to take photos.<br />
Capturing photos<br />
1. Press ACTION on the camera or remote control to take a photo<br />
2. The LED indicator will blink red once before returning to yellow<br />
Photo Mode Settings<br />
Resolution<br />
FOV<br />
Exposure<br />
Self Timer<br />
Photo Mode<br />
Photo Resolution<br />
Field of View Angle<br />
Exposure<br />
11MP<br />
8MP<br />
5MP<br />
170°<br />
127°<br />
90°<br />
-2<br />
-1<br />
0<br />
+1<br />
+2<br />
3s<br />
5s<br />
10s<br />
WVGA / Battery Indicator<br />
45%<br />
8
timelapse mode<br />
TIMELAPSE MODE (PURPLE LED)<br />
While the camera is powered on and in Timelapse Mode—with a micro SD card<br />
inserted with enough free memory—it will capture a series of still images at a<br />
specified rate when ACTION is pressed on the camera or the remote control.<br />
1. To enter Timelapse Mode, ensure the camera is powered on<br />
2. Press MENU to enter the Main Menu<br />
3. Open the Mode Selection menu, highlight Timelapse Mode and press ACTION<br />
The screen will return to Live Preview and will display the Timelapse Mode<br />
icon @ in the top-lefthand corner of the screen, and the LED indicator will turn<br />
purple—the camera is ready to take timelapse photos.<br />
Capturing Timelapse<br />
The Timelapse Sequence Interval can be set from the Mode Settings menu.<br />
1. Open Mode Settings from the Main Menu and select Timelapse Mode<br />
2. Under ‘Sequence Interval’, choose the desired interval time and press ACTION<br />
to confirm<br />
3. Return to Live Preview and press ACTION on the camera or remote control to<br />
start timelapse<br />
4. The LED indicator will blink red once when each photo is taken<br />
5. To stop timelapse, press ACTION on the camera or STOP on the remote control<br />
Timelapse Mode Settings<br />
Resolution<br />
FOV<br />
Exposure<br />
Sequence Interval<br />
Self Timer<br />
Timelapse Mode<br />
Photo Resolution<br />
Field of View Angle<br />
Exposure<br />
Sequence Interval<br />
11MP<br />
8MP<br />
5MP<br />
170°<br />
127°<br />
90°<br />
-2<br />
-1<br />
0<br />
+1<br />
+2<br />
0.5s<br />
1s<br />
2s<br />
3s<br />
5s<br />
10s<br />
30s<br />
1m<br />
3s<br />
5s<br />
10s<br />
SD / Battery Indicator<br />
67%<br />
000000<br />
Photos Captured<br />
9
photoburst mode<br />
PhOTOBURST MODE (CYAN BLUE LED)<br />
While the camera is powered on and in Photoburst Mode—with a micro SD card<br />
inserted with enough free memory—it will capture a burst of still images for an<br />
allotted duration, at a specified rate when ACTION is pressed on the camera or<br />
the remote control.<br />
1. To enter Photoburst Mode, ensure the camera is powered on<br />
2. Press MENU to enter the Main Menu<br />
3. Open the Mode Selection menu, select Photoburst Mode and press ACTION<br />
The screen will return to Live Preview and will display the Photoburst Mode<br />
icon @ in the top-lefthand corner of the screen, and the LED indicator will turn<br />
cyan (light blue)—the camera is ready to take a photoburst series.<br />
Capturing Photoburst<br />
The Photoburst Mode settings can be set from the Mode Settings menu.<br />
1. Open Mode Settings from the Main Menu and select Photoburst Mode<br />
2. Under ‘Capture Rate’, highlight the desired photo capture rate and press<br />
ACTION to confirm<br />
3. Under ‘Burst Duration’, highlight the desired duration and press ACTION to<br />
confirm<br />
4. Return to Live Preview and press ACTION on the camera or remote control to<br />
start photoburst<br />
5. The LED indicator will blink red once when each photo is taken<br />
! Please note, 11MP at 10 images per second is limited to a maximum 2 second<br />
burst duration.<br />
Photoburst Mode Settings<br />
Resolution<br />
FOV<br />
Capture Rate<br />
Burst Duration<br />
Exposure<br />
Self Timer<br />
Default Settings<br />
Photoburst Mode<br />
Photo Resolution<br />
Capture Rate<br />
Burst Duration<br />
11MP<br />
8MP<br />
5MP<br />
170°<br />
127°<br />
90°<br />
5/s<br />
10/s<br />
1s<br />
2s<br />
5s<br />
-2<br />
-1<br />
0<br />
+1<br />
+2<br />
3s<br />
5s<br />
10s<br />
Yes<br />
Cancel<br />
SD / Battery Indicator<br />
90%<br />
10
playback<br />
On opening Playback from the Main Menu, the screen will display the four<br />
camera mode icons. A number will be displayed beside each camera mode icon<br />
to indicate how many files are stored on the memory card for each mode.<br />
To select a highlighted camera mode, press ACTION.<br />
The screen will display the most recent video, photo or timelapse or photoburst<br />
folder. To move between files, use LEFT and RIGHT. To return to Live Preview,<br />
press the menu button to backout.<br />
Video Playback<br />
1. Select the video file you wish to playback using LEFT/RIGHT, then press ACTION<br />
2. The screen will display a sub-menu—highlight ‘View’ to watch the selected<br />
video and press ACTION<br />
! Highlight ‘View All’ to watch all the videos stored on the memory card and<br />
press ACTION<br />
3. Pressing ACTION will stop playback and pressing ACTION again will play the<br />
selected video.<br />
4. Use LEFT and RIGHT during playback to rewind and fastforward<br />
Viewing Photos<br />
On opening Photo Mode from the Playback menu, the screen will display the<br />
most recent photo. To move between photos, use LEFT and RIGHT.<br />
Viewing Timelapse photos<br />
On opening Timelapse Mode from the Playback menu, the screen will display<br />
the first image in the most recent timelapse sequence. To move between<br />
sequences, use LEFT and RIGHT. Press ACTION and select ‘View Series’ to open<br />
the desired sequence.<br />
Viewing Photoburst photos<br />
On opening Photoburst Mode from the Playback menu, the screen will display<br />
the first image in the most recent photoburst sequence. To move between<br />
sequences, use LEFT and RIGHT. Press ACTION and select ‘View Series’ to open<br />
the desired sequence.<br />
Deleting files<br />
1. Pressing ACTION while viewing any file in Playback will open a sub-menu<br />
2. Highlight ‘Delete’ to delete the selected video or photo, or ‘Delete All’ to delete<br />
every file for the selected camera mode, and press ACTION and confirm<br />
3. You can also choose to timelapse or photoburst sequences in the same<br />
manner as above<br />
! Please be aware when using ‘Delete All’ that all files for the selected camera<br />
mode will be removed from the memory card and cannot be retrieved<br />
! Using this function will not delete any other files from the micro WVGA card<br />
Playback<br />
40%<br />
11
camera settings<br />
On opening Camera Settings from the<br />
Main Menu, the screen will display the<br />
list of adjustable camera settings.<br />
Use LEFT and RIGHT to move between<br />
settings. Use ACTION to edit and<br />
confirm settings; LEFT and RIGHT to<br />
move between setting values.<br />
WiFi<br />
To turn WiFi on or off, highlight ‘WiFi’<br />
from the Camera Settings menu and<br />
press ACTION.<br />
While WiFi is on, the WiFi icon @ will<br />
show in Live Preview.<br />
For more about connecting the<br />
camera to other WiFi devices, (see<br />
p15)<br />
Setting the date and time<br />
1. Highlight ‘Date’ from the Camera<br />
Settings menu and press ACTION<br />
2. Adjust the year using LEFT/RIGHT<br />
and press ACTION to confirm<br />
3. Set the month, day and time,<br />
pressing ACTION to confirm each<br />
Camera Settings Profiles<br />
All camera settings can be saved<br />
by selecting Save Settings from the<br />
Camera Settings menu and choosing a<br />
save profile: A, B or C.<br />
Settings profiles can be loaded by<br />
selecting Load Settings from the<br />
menu, then A, B or C.<br />
The camera will power on in the same<br />
settings configuration it was powered<br />
off in.<br />
Reset Default Settings<br />
To restore the factory camera settings,<br />
highlight ‘Reset Settings’ from the<br />
Camera Settings menu and press<br />
ACTION, then confirm.<br />
Firmware<br />
Selecting ‘Firmware Version’ from the<br />
Camera Settings menu will display the<br />
camera’s current firmware version.<br />
For more details about updating<br />
firmware, (see p17)<br />
WiFi<br />
Mic Sensitivity<br />
Speaker Volume<br />
Remote Control<br />
Remote Pairing<br />
Date/Time<br />
Stamp<br />
LCD Off<br />
LCD Brightness<br />
LED Indicator<br />
Camera Auto Off<br />
On<br />
Off<br />
Off<br />
Low<br />
Med<br />
high<br />
Off<br />
Low<br />
Medium<br />
High<br />
Yes<br />
No<br />
Refresh<br />
Cancel<br />
On<br />
Off<br />
Never<br />
5s<br />
10s<br />
20s<br />
1m<br />
5m<br />
Low<br />
Medium<br />
high<br />
On<br />
Off<br />
Never<br />
1m<br />
5m<br />
10m<br />
20m<br />
30m<br />
Date/Time Year/Month/Day<br />
Digital Zoom<br />
Remote LED<br />
Save Settings<br />
Load Settings<br />
Language<br />
Video Format<br />
Format Memory<br />
Card<br />
Reset Settings<br />
Firmware Version<br />
On<br />
Off<br />
On<br />
Off<br />
Profile A<br />
Profile B<br />
Profile C<br />
Profile A<br />
Profile B<br />
Profile C<br />
<strong>Eng</strong>lish<br />
Français<br />
Deutsch<br />
Español<br />
Italiano<br />
Português<br />
Russian<br />
Nederlands<br />
Dansk<br />
Polski<br />
Român<br />
Svenskt<br />
Český<br />
ελληνικά<br />
.MOV<br />
.MP4<br />
Yes<br />
Cancel<br />
Yes<br />
Cancel<br />
12
the two-way remote control<br />
Powering on and off<br />
1. Ensure the camera is powered on (see p5)<br />
2. Press and hold the @ ACTION button on the remote—the LED will power on<br />
and indicate the current camera mode<br />
! The remote will automatically power off if it does not find a camera after 15s<br />
Charging<br />
Connect the remote control using the Mini USB cable (provided) to a powered<br />
USB port. The LED will blink red. A full charge takes around 2 hours using a 2<br />
amps charger. Once the remote is fully charged, the LED will show solid green—<br />
remove the mini USB cable and replace the rubber dust-proof USB seal.<br />
Pairing camera to a remote control - one to one<br />
[The camera and remote control included in the package are already paired to<br />
one another]<br />
1. On the camera, press MENU, select Camera Settings from the Main Menu and<br />
press ACTION<br />
2. Highlight ‘Remote Pairing’ on the Camera Settings menu and press ACTION<br />
3. On the remote control, press @ ACTION—The camera will beep and return to<br />
the Camera Settings menu if it has recognised the remote<br />
! If the camera does not display ‘successful’ and return to the Camera Settings<br />
menu it will not be paired—try pressing @ ACTION on the remote again<br />
4. On the camera, the icon beside Remote Pairing will change to indicate it is<br />
paired to a remote control<br />
Using the remote control - one to one<br />
While the camera and remote are both powered on and paired, pressing @ACTION<br />
on the remote control will begin recording video, capture a photo, start<br />
timelapse or photoburst, depending on the camera mode.<br />
Pressing @ ACTION while recording video will capture a photo, or start Video<br />
Tagging (if activated, see p7). Pressing STOP will end video recording or timelapse.<br />
Pressing STOP while the camera is in Live Preview will toggle between camera<br />
modes, as indicated by the LED indicator on the camera and remote (see over)<br />
ACTION Button<br />
STOP Button (Tag/Toggle Mode)<br />
LED Indicator<br />
! The Remote is NOT waterproof.<br />
13
two way remote control (cont’d)<br />
Pairing camera to a remote control - one to all<br />
A single remote control can be paired to an infinite number of cameras in a 10m<br />
range from the remote control, to enable footage to be captured from every<br />
angle.<br />
1. On the cameras, press MENU, select Camera Settings from the Main Menu<br />
and press ACTION<br />
2. Highlight ‘Remote Pairing’ from the Camera Settings menu and press ACTION<br />
3. On the remote control, press ACTION—the camera will display ‘successful’<br />
and return to the Camera Settings menu if it has recognised the remote<br />
! Any camera that does not display ‘successful’ and return to the Camera<br />
Settings menu it will not be paired—try pressing ACTION on the remote<br />
again<br />
4. On the camera, the icon beside Remote Pairing will change to indicate it is<br />
paired to a remote control<br />
! When pairing multiple cameras, always test the remote control to see if it<br />
operates all the cameras before mounting them<br />
Using the remote control - one to all<br />
While the camera and remote are both powered on and paired, pressing ACTION<br />
on the remote control will begin recording video, capture a photo, start<br />
timelapse or photoburst, depending on the camera mode.<br />
Pressing ACTION while recording video will capture a photo, or start Video<br />
Tagging (if activated, (see p7). Pressing STOP will end video recording or<br />
timelapse.<br />
The remote contol indicator lights will show white to indicate the remote control<br />
is paired to multiple cameras.<br />
LED Status Description<br />
Rapid Blinking Red Less than 15% battery life remains<br />
Blink Red Once Taking a photo (Photo, Timelapse and Photoburst Modes)<br />
Blinking Red Recording video (Video Mode)<br />
Blinking Blue When the camera receives a signal from the remote control<br />
Blinking Green Camera is in Video Mode<br />
Blinking Yellow Camera is in Photo Mode<br />
Blinking Purple Camera is in Timelapse Mode<br />
Blinking Cyan Camera is in Photoburst Mode<br />
14
shot setup<br />
Fixing the camera to the Universal Clip<br />
1. Align the screw of the universal clip with the thread on the underside of the<br />
camera body<br />
2. Twist the screw thread in a clockwise direction<br />
3. As the universal clip tightens against the body of the camera, rotate the<br />
camera to provide the desired angle of attachment, holding the clip in place<br />
4. Tighten the screw on the universal clip until it fits firmly against the camera<br />
body<br />
Closing the rear hatch<br />
1. Ensure the directional arrow “up” indicator is pointing up towards the buttons<br />
2. Use the notch in the universal clip to tighten the screw on the rear hatch<br />
! Failure to completely seal the rear hatch for water-based applications will result<br />
in permanent damage to the camera (see p3).<br />
Mounting the camera to a <strong>Drift</strong> mount<br />
Included with the camera are several <strong>Drift</strong> mounts which will help you find the<br />
shot you want.<br />
Mounting the camera on goggles<br />
1. Attach the Goggle Mount to the strap of your goggles<br />
2. Slide the camera (with universal clip attached) into the mount until the two<br />
arms on the clip click into place<br />
Mounting the camera on a helmet<br />
1. Position the Curved Surface Mount against your helmet to find the optimum<br />
mounting position<br />
2. Ensure the mounting surface is clean, dry and free of oil and dust<br />
3. Remove the cover of the mount’s 3M adhesive and fix the mount to the<br />
helmet—allow 24 hours to cure<br />
4. Slide the camera (with universal clip attached) into the mount until the two<br />
arms on the clip click into place<br />
Fixing the camera to the standard ¼” thread<br />
Thread the camera onto a tripod, or any other mount with a standard camera<br />
thread, turning the camera body on the thread clockwise to secure.<br />
! However you choose to mount your camera, ensure that the camera is fitted<br />
firmly to reduce the risk of losing it. Give it a tug before you set out.<br />
Lens Rotation<br />
In order to maximise your mounting<br />
options, the camera lens is rotatable<br />
through 300°, allowing for the perfect<br />
shot from even the most awkward of<br />
positions.<br />
Whilst holding the camera body in<br />
one hand, use the index finger and<br />
thumb of the other hand to hold the<br />
camera lens firmly, then twist the<br />
lens to the desired angle. The arrow<br />
indicator above the lens indicates ‘up’<br />
and corresponds with the top of the<br />
display in Live Preview.<br />
! Be sure to rotate the lens back to<br />
the 0° position (so the ‘up’ indicator<br />
on the lens is aligned with the<br />
LED indicator on the camera, and<br />
the edge of the lens is flush with<br />
the body of the camera) before<br />
mounting, or removing the camera<br />
from a mount to reduce the risk of<br />
damage to the lens.<br />
Zoom<br />
The <strong>Drift</strong> HD Ghost includes a digital<br />
zoom function that allows you to take<br />
close-up photo and video.<br />
While in Live Preview, or while<br />
recording video, press and hold the<br />
RIGHT button to zoom in, and the<br />
LEFT button to zoom out.<br />
15
connectivity<br />
Recorded video footage and photos can be copied to a computer using the USB<br />
cable provided or—if your computer has an appropriate card reader—directly<br />
from the micro WVGA card.<br />
Connecting to a Windows PC by USB cable<br />
1. Connect the camera to your PC using the USB cable—the camera screen will<br />
display a USB logo and the LED status indicator will blink red.<br />
2. Your PC’s operating system may be setup open new devices automatically; if<br />
not, open My Computer<br />
3. Your PC should recognise the camera as a removable device—look for DRIFT<br />
CARD in the list of devices and open<br />
4. Open the DCIM folder—inside, you will find the 100DRIFT folder which<br />
contains all the files saved on the memory card by the camera.<br />
! If there are a very large numbers of files, there will be multiple folders<br />
(100DRIFT, 101DRIFT, etc)<br />
5. Copy the desired files to your PC<br />
Connecting to a Mac by USB cable<br />
1. Connect the camera to your Mac using the USB cable—the camera screen will<br />
display a USB logo and the LED status indicator will blink red.<br />
2. Your Mac’s operating system may be setup open new devices automatically; if<br />
not, open a new Finder window<br />
3. Your Mac should recognise the camera as a removable device—look for DRIFT<br />
CARD in the list of devices and open<br />
4. Open the DCIM folder—inside, you will find the 100DRIFT folder which<br />
contains all the files saved on the memory card by the camera.<br />
! If there are a very large numbers of files, there will be multiple folders<br />
(100DRIFT, 101DRIFT, etc)<br />
5. Copy the desired files to your Mac<br />
Connecting the camera to a TV<br />
1. While the camera is turned off, connect it to your TV using a Mini HDMI cable<br />
(not included)<br />
2. Power on the camera<br />
3. Once booted up, the image usually displayed on the camera’s LCD screen will<br />
instead be displayed directly on your TV, and the sound will come out of the<br />
TV speakers<br />
4. Press MENU to cycle through camera modes while connected to a TV.<br />
Playing video on a computer<br />
Some computers may not have the<br />
correct codecs required for video<br />
playback and editing.<br />
If you experience difficulties playing<br />
video recorded with your camera, you<br />
can download VLC media player for<br />
free from www.videolan.org.<br />
If you are experiencing difficulties<br />
editing video or do not wish to use<br />
VLC player for playback, you will need<br />
to download and install a codec pack.<br />
The FFDshow codec pack can be<br />
downloaded from www.free-codecs.<br />
com/FFDshow_download.htm.<br />
Recommended System Requirements<br />
To smoothly view and edit 1080p video,<br />
powerful hardware is required:<br />
Windows<br />
• 3.2 GHz Pentium 4 processor or<br />
higher<br />
• At least 2GB of RAM<br />
• Graphics card with at least 256MB<br />
of video RAM (512MB for video<br />
editing)<br />
• Direct X 9.0c or later<br />
• Microsoft Windows XP (SP2 or<br />
later), Windows Vista or Windows 7<br />
Macintosh<br />
• 2.2 GHz Intel Core Duo or higher<br />
• At least 1GB of RAM<br />
• Graphics Card with at least 256MB<br />
of video RAM (512MB for video<br />
edition)<br />
• Mac OS X v10.4.11 or later<br />
16
conserving battery<br />
The HD Ghost comes with a rechargeable 1700mAh Lithium-Ion battery, allowing<br />
you to record continuously for hours between charges. However, sometimes you<br />
may find yourself in a location without a power outlet to charge your camera. If<br />
you’re outside, cold conditions can drain battery power at a faster rate than usual.<br />
Fortunately, the HD Ghost comes with a number of features to conserve the<br />
battery life. These can all be found in the Camera Settings menu.<br />
LCD Off<br />
The camera’s LCD screen consumes power, so one of the best ways to<br />
extend battery life is to use the ‘LCD Off’ feature. By default, LCD screen will<br />
automatically power off after 20 seconds (the time interval can be chosen when<br />
selecting ‘LCD Off’ from the Camera Settings menu).<br />
The camera will still function as normal when the screen is off: in Live Preview,<br />
the camera is ready to record at any time; and if recording is in progress, the<br />
camera will continue to record. The remote can also be used while the screen is<br />
off. The screen can be turned back on again at any time by pressing any button.<br />
LCD Brightness<br />
The LCD screen is backlight, and this too consumes power. It is possible to<br />
reduce the intensity of this light by adjusting the ‘LCD Brightness’ setting in the<br />
Camera Settings menu—you will notice a slight increase in battery life if you use<br />
a lower brightness setting.<br />
Camera Auto Off<br />
It is possible to set the camera to power off entirely when no buttons are pressed<br />
for a number of minutes (the duration can be chosen selecting ‘Camera Auto<br />
Off’ from the Camera Settings menu). This can be useful to reduce battery<br />
consumption if the camera is accidently left powered on.<br />
! The camera will not power off while recording is in progress. However,<br />
once the camera has powered off, you will need to power it on again before<br />
capturing any footage.<br />
! The remote control will not operate the camera while the unit is powered off.<br />
Spare batteries<br />
You can also charge a second battery<br />
before you set out and then swap it<br />
when the first is empty. Spare 1700mAh<br />
Ghost batteries and Power Packs are<br />
available from official <strong>Drift</strong> retailers.<br />
Please visit driftinnovation.com for more<br />
information and where to purchase.<br />
! Always change the battery in a<br />
clean, dry and safe environment.<br />
Getting camera batteries wet will<br />
damage them and may result in<br />
injury to yourself. For your own<br />
safety, never use damaged batteries.<br />
17
updating firmware<br />
The <strong>Drift</strong> HD Ghost should always be operated on the latest firmware available,<br />
downloadable from http://www.driftinnovation.com. Be sure to check back<br />
often for updates as we will continue to add features and options to your<br />
camera after you purchase it<br />
We have refined how we update the firmware on the HD Ghost and it can be<br />
done easily by following the simple steps below which are<br />
1) Go to www.driftinnovation.comn and download the latest firmware file (‘’HD_<br />
Ghost.bin’’) which will be found easily in the <strong>Drift</strong> HD Ghost section, or by<br />
navigating to ‘Firmware’ listed in the bottom footer of any page<br />
2) Plug your <strong>Drift</strong> HD Ghost unit into your computer (MAC or PC) using the<br />
supplied USB cable<br />
3) Your camera should come up as an External Device with the ‘’<strong>Drift</strong> Card’’<br />
Micro SD card being visible as a storage device (see connectivity p16). Please<br />
copy the ‘’HD_Ghost.bin’’ firmware file into the root folder of the ‘’<strong>Drift</strong> Card’’<br />
Micro SD card<br />
4) Safely eject your <strong>Drift</strong> HD Ghost and Micro SD as a storage device from your<br />
computer<br />
5) Power on the camera and wait for it to automatically update itself. You will get<br />
a “Firmware update in Progress” message, and the LED status indicator will<br />
blink red. This should take a few seconds and the camera will automatically<br />
power off after<br />
6) Navigate to the settings menu and check the “Firmware Version” to ensure the<br />
firmware has been successfully updated<br />
18
camera care<br />
The HD Ghost is specifically designed for extreme sports. It is a very durable<br />
piece of equipment. However, to ensure a long and healthy life for your camera,<br />
please follow the guidelines below.<br />
Cleaning the camera<br />
During your sporting activities, the camera will inevitably get dirty or wet.<br />
Although this is not an issue, it is recommended that you clean the camera<br />
after each use. Clean the camera thoroughly with a damp cloth and let it air dry<br />
before you open the back hatch or rotate the lens. Take extra care when cleaning<br />
the built-in microphone and speaker.<br />
Cleaning the lens and LCD screen<br />
In order to provide a clear image for high definition video, it is important to keep<br />
the camera lens clean. Be careful not to scratch the camera lens whilst cleaning<br />
it. Wipe off any surface mud or water from the lens with a damp cloth and use a<br />
dry, micro fibre, scratch proof cloth to polish the lens once it is dry.<br />
Cleaning the seals<br />
To ensure that the camera remains waterproof, it may be necessary to<br />
occasionally clean the contact surfaces around the rear hatch seal. This can be<br />
done by wiping a damp cloth around the seal. Be careful not to leave excessive<br />
water on the seal, then let it air dry.<br />
! Scratch proof cloths are available from any camera shop or optician.<br />
19
technical specifications<br />
Video resolution 1080p, 960p (4:3), 720p and WVGA (16:9)<br />
File format .MP4 / .MOV (H.264 codec)<br />
Sensor type CMOS<br />
Frame rate<br />
Field of view<br />
1080P: 25 / 30 fps<br />
960p: 25 / 30 / 48 fps<br />
720p: 25 / 30 / 50 / 60 fps<br />
WVGA: 25 / 30 / 50 / 60 / 100 / 120 fps<br />
1080p: 90° / 127° / 170°<br />
960p: 170°<br />
720p: 170°<br />
WVGA: 170°<br />
Lens focal range 0.5m to infinity<br />
Lens rotation 300°<br />
Zoom ×10 (digital)<br />
Photo mode 5 / 8 / 11 megapixels<br />
Exposure Auto / <strong>Manual</strong> (advanced users)<br />
LCD Screen 2.0” colour TFT<br />
Waterproof 3m (9.84ft)<br />
Microphone Built-in, noise reducing microphone<br />
Built-in memory 256MB (not user accessible)<br />
Memory capacity Micro SD memory cards up to 32GB<br />
Inputs 3.5mm external microphone (extension included)<br />
Outputs<br />
HDMI connector type C (cable not included)<br />
USB Plug and Play, mini-B USB connector<br />
Compatibility Windows XP and up / Mac OS 10.2 and up<br />
Remote range 10m (32ft)<br />
Radio frequency 2.4G<br />
Camera<br />
Remote control<br />
Dimensions: 105 (L) × 52 (W) × 33 (D) mm<br />
Weight: 167g<br />
Power: 1700mAh rechargeable lithium-ion battery<br />
(included) (DC 3.7V)<br />
Dimensions: 59 (L) × 48 (W) × 12 (D) mm<br />
Weight: 22g<br />
Power: 350mAh rechargeable lithium-ion battery<br />
(DC 3.7V)<br />
20
warranty<br />
<strong>Drift</strong> <strong>Innovation</strong> (“Manufacturer”) warrants to the original End User (“Purchaser”)<br />
that this product purchased from us or any authorized dealer is free from<br />
manufacturing defects in material and workmanship for the applicable warranty<br />
period, as set forth in the product specification, or 12 months—whichever is the<br />
less. <strong>Drift</strong> <strong>Innovation</strong> products purchased from non-authorized dealers might not<br />
be covered by the offered warranty. The warranty period is considered valid from<br />
the issue date confirmed on the sale invoice.<br />
This limited warranty covers defects encountered in the normal use of the<br />
product during the warranty period and does not apply under the following<br />
conditions:<br />
• Product is damaged due to physical abuse, mishandling, accident, negligence<br />
or failure to follow the supplied operating instructions;<br />
• Product is physically modified by Purchaser in any manner other than that for<br />
which it was intended or otherwise previously approved by the Manufacturer;<br />
• Product is damaged or has developed defects caused by the use of<br />
unauthorized parts or by an unauthorized repair service;<br />
• The product has been subject to unsuitable operating or physical conditions<br />
outside those recommended in product specifications as provided by the<br />
Manufacturer;<br />
• Product has it’s serial numbers altered or removed<br />
• Product is damaged due to improper packaging of the warranty return to the<br />
dealer or Manufacturer.<br />
In the event of a product failure under normal use and within the warranty<br />
period, a repair or replacement will be provided at the discretion of the<br />
Manufacturer or the authorized dealer. The Manufacturer warranty does not<br />
cover loss, accidental damage or costs incurred during the handling and<br />
shipping of repairs or replacement products.<br />
The Manufacturer shall have no liability or responsibility whatsoever to Purchaser<br />
or any other person for any loss, injury, death, or any damages derived from the<br />
use of the product or accessories.<br />
Service<br />
To obtain our warranty service, register<br />
your product at driftinnovation.com.<br />
Customer Support<br />
• Check driftinnovation.com for<br />
firmware updates, product updates<br />
and user videos.<br />
• We are here to help you make the<br />
most of your HD Ghost camera;<br />
if you have any suggestions,<br />
comments or complaints, please visit<br />
the support section of our website—<br />
support.driftinnovation.com—or<br />
contact our customer support team<br />
on info@driftinnovation.com.<br />
21
disclosures<br />
FCC Information<br />
This device complies with Part 15 of the FCC Rules.<br />
Operation is subject to the following two conditions:<br />
1. This device may not cause harmful interference, and;<br />
2. This device must accept interference received, including interference that may<br />
cause undesired operation.<br />
Warning<br />
Changes or modifications to this unit not expressly approved by the party responsible<br />
for compliance could void the user’s authority to operate the equipment.<br />
The equipment has been tested and found to comply with the limits for a Class<br />
B digital device, pursuant to Part 15 of the FCC Rules. These limits are designed<br />
to provide reasonable protection against harmful interference in a residential<br />
installation. This equipment generates, uses, and can radiate radio frequency<br />
energy and, if not installed and used in accordance with the instructions,<br />
may cause harmful interference to radio communications. However, there is<br />
no guarantee that interference will not occur in a particular installation. If this<br />
equipment does cause harmful interference to radio or television reception, which<br />
can be determined by powering the equipment on and off, the user is encouraged<br />
to try to correct the interference by one or more of the following measures:<br />
• Reorient or relocate the receiving antenna;<br />
• Increase the separation between the equipment and the receiver;<br />
• Connect the equipment into an outlet on a circuit different from that which<br />
the receiver is connected;<br />
• Consult the dealer or an experienced radio / TV technician for help.<br />
Industry Canada Information<br />
This device complies with Industry Canada license-exempt RSS standard(s).<br />
Operation is subject to the following two conditions:<br />
1. This device may not cause interference, and;<br />
2. This device must accept any interference, including interference that may<br />
cause undesired operation of the device.<br />
This Class [B] digital apparatus complies with Canadian ICES-003.<br />
Cet appareil s’accorde avec Industrie Canada licence-exempte RSS standard.<br />
Son fonctionnement est soumis aux deux conditions suivantes:<br />
1. Cet appareil ne peut pas causer l’intervention, et;<br />
2. Cet appareil doit accepter de l’intervention, y compris l’intervention qui peut<br />
causer l’opération non désirée de.<br />
Cet appareil numérique de la classe [B] est conforme à la norme NMB-003 du Canada.<br />
Cet appareil s’accorde avec Industrie Canada licence-exempte RSS standard.<br />
FCC RADIATION EXPOSURE<br />
This equipment complies with FCC radiation exposure limits set forth for an<br />
uncontrolled environment . This equipment should be installed and operated with<br />
minimum distance 20cm between the radiator & your body.<br />
This transmitter must not be co-located or operating in conjunction with any other<br />
antenna or transmitter.<br />
Motorcycle Disclaimer<br />
Interacting with the camera while riding<br />
could cause a crash and you or others<br />
may be seriously injured or killed.<br />
• Keep your eyes and mind on the road;<br />
• Avoid looking at the camera for<br />
too long;<br />
• Stop the vehicle in a safe location<br />
before adjusting the camera.<br />
22


![Manual - [June][Eng] - Drift Innovation](https://img.yumpu.com/18912993/1/500x640/manual-juneeng-drift-innovation.jpg)