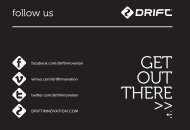Manual - [June][Eng] - Drift Innovation
Manual - [June][Eng] - Drift Innovation
Manual - [June][Eng] - Drift Innovation
Create successful ePaper yourself
Turn your PDF publications into a flip-book with our unique Google optimized e-Paper software.
connectivity<br />
Recorded video footage and photos can be copied to a computer using the USB<br />
cable provided or—if your computer has an appropriate card reader—directly<br />
from the micro WVGA card.<br />
Connecting to a Windows PC by USB cable<br />
1. Connect the camera to your PC using the USB cable—the camera screen will<br />
display a USB logo and the LED status indicator will blink red.<br />
2. Your PC’s operating system may be setup open new devices automatically; if<br />
not, open My Computer<br />
3. Your PC should recognise the camera as a removable device—look for DRIFT<br />
CARD in the list of devices and open<br />
4. Open the DCIM folder—inside, you will find the 100DRIFT folder which<br />
contains all the files saved on the memory card by the camera.<br />
! If there are a very large numbers of files, there will be multiple folders<br />
(100DRIFT, 101DRIFT, etc)<br />
5. Copy the desired files to your PC<br />
Connecting to a Mac by USB cable<br />
1. Connect the camera to your Mac using the USB cable—the camera screen will<br />
display a USB logo and the LED status indicator will blink red.<br />
2. Your Mac’s operating system may be setup open new devices automatically; if<br />
not, open a new Finder window<br />
3. Your Mac should recognise the camera as a removable device—look for DRIFT<br />
CARD in the list of devices and open<br />
4. Open the DCIM folder—inside, you will find the 100DRIFT folder which<br />
contains all the files saved on the memory card by the camera.<br />
! If there are a very large numbers of files, there will be multiple folders<br />
(100DRIFT, 101DRIFT, etc)<br />
5. Copy the desired files to your Mac<br />
Connecting the camera to a TV<br />
1. While the camera is turned off, connect it to your TV using a Mini HDMI cable<br />
(not included)<br />
2. Power on the camera<br />
3. Once booted up, the image usually displayed on the camera’s LCD screen will<br />
instead be displayed directly on your TV, and the sound will come out of the<br />
TV speakers<br />
4. Press MENU to cycle through camera modes while connected to a TV.<br />
Playing video on a computer<br />
Some computers may not have the<br />
correct codecs required for video<br />
playback and editing.<br />
If you experience difficulties playing<br />
video recorded with your camera, you<br />
can download VLC media player for<br />
free from www.videolan.org.<br />
If you are experiencing difficulties<br />
editing video or do not wish to use<br />
VLC player for playback, you will need<br />
to download and install a codec pack.<br />
The FFDshow codec pack can be<br />
downloaded from www.free-codecs.<br />
com/FFDshow_download.htm.<br />
Recommended System Requirements<br />
To smoothly view and edit 1080p video,<br />
powerful hardware is required:<br />
Windows<br />
• 3.2 GHz Pentium 4 processor or<br />
higher<br />
• At least 2GB of RAM<br />
• Graphics card with at least 256MB<br />
of video RAM (512MB for video<br />
editing)<br />
• Direct X 9.0c or later<br />
• Microsoft Windows XP (SP2 or<br />
later), Windows Vista or Windows 7<br />
Macintosh<br />
• 2.2 GHz Intel Core Duo or higher<br />
• At least 1GB of RAM<br />
• Graphics Card with at least 256MB<br />
of video RAM (512MB for video<br />
edition)<br />
• Mac OS X v10.4.11 or later<br />
16


![Manual - [June][Eng] - Drift Innovation](https://img.yumpu.com/18912993/16/500x640/manual-juneeng-drift-innovation.jpg)