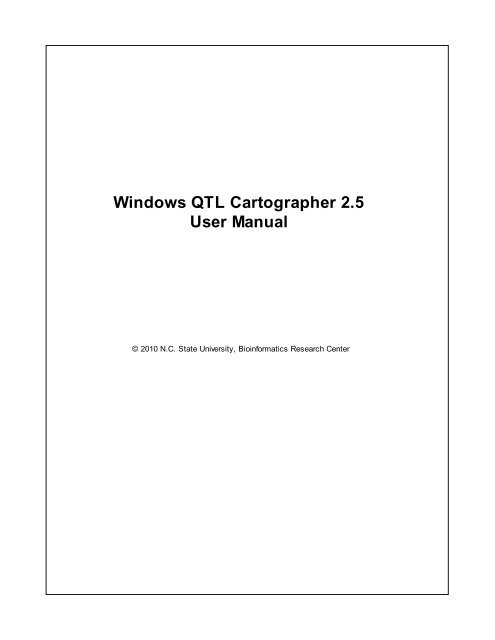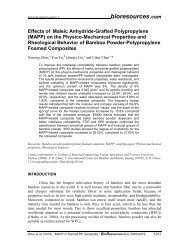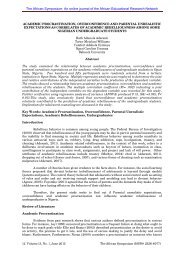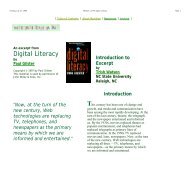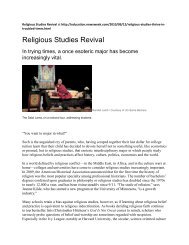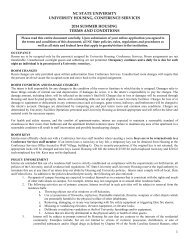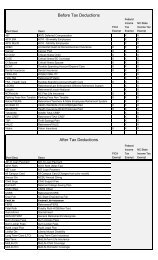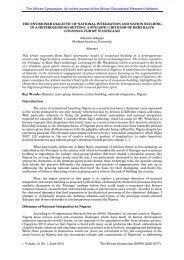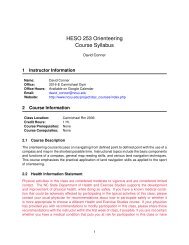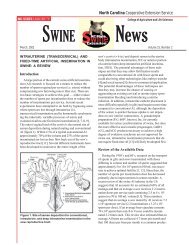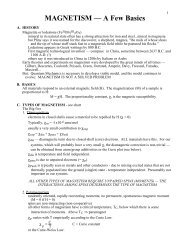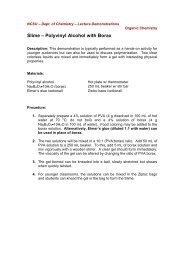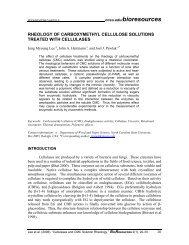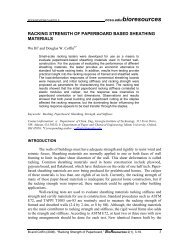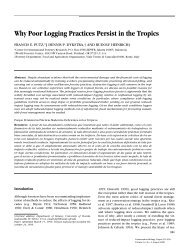Windows QTL Cartographer 2.5 - FTP Directory Listing
Windows QTL Cartographer 2.5 - FTP Directory Listing
Windows QTL Cartographer 2.5 - FTP Directory Listing
Create successful ePaper yourself
Turn your PDF publications into a flip-book with our unique Google optimized e-Paper software.
<strong>Windows</strong> <strong>QTL</strong> <strong>Cartographer</strong> <strong>2.5</strong><br />
User Manual<br />
© 2010 N.C. State University, Bioinformatics Research Center
I<br />
<strong>Windows</strong> <strong>QTL</strong> <strong>Cartographer</strong> <strong>2.5</strong><br />
Table of Contents<br />
About <strong>Windows</strong> <strong>QTL</strong> <strong>Cartographer</strong> 1<br />
Win<strong>QTL</strong>Cart ................................................................................................................................... features<br />
1<br />
Compatible ................................................................................................................................... programs and formats<br />
1<br />
System ................................................................................................................................... requirements<br />
2<br />
Installing, ................................................................................................................................... uninstalling, upgrading<br />
2<br />
Using Win<strong>QTL</strong> - a high-level overview 2<br />
When to ................................................................................................................................... use Win<strong>QTL</strong>Cart<br />
4<br />
Win<strong>QTL</strong>Cart <strong>Windows</strong> & Menus 4<br />
Main window ................................................................................................................................... - Menus<br />
4<br />
Main w indow - .......................................................................................................................................................... Menus - File<br />
4<br />
Main w indow - .......................................................................................................................................................... Menus - Edit<br />
5<br />
Main w indow - .......................................................................................................................................................... Menus - View<br />
5<br />
Main w indow - .......................................................................................................................................................... Menus - Method<br />
5<br />
Main w indow - .......................................................................................................................................................... Menus - Tools<br />
6<br />
Main w indow - .......................................................................................................................................................... Menus - Help<br />
7<br />
Chromosome ................................................................................................................................... graph display - Menus<br />
7<br />
Chromosome .......................................................................................................................................................... graph - Menus - File<br />
7<br />
Chromosome .......................................................................................................................................................... graph - Menus - View<br />
7<br />
Chromosome .......................................................................................................................................................... graph - Menus - Setting<br />
8<br />
Main window ................................................................................................................................... tour<br />
9<br />
Main w indow .......................................................................................................................................................... - Tree Pane<br />
10<br />
Main w indow .......................................................................................................................................................... - Form Pane<br />
12<br />
Main w indow .......................................................................................................................................................... - Data Pane<br />
12<br />
Graph ................................................................................................................................... window - Menus<br />
12<br />
Graph w indow .......................................................................................................................................................... - Menus - File<br />
13<br />
Graph w indow .......................................................................................................................................................... - Menus - Chrom<br />
13<br />
Graph w indow .......................................................................................................................................................... - Menus - Traits<br />
14<br />
Graph w indow .......................................................................................................................................................... - Menus - Effects<br />
14<br />
Graph w indow .......................................................................................................................................................... - Menus - Tools<br />
15<br />
Graph w indow .......................................................................................................................................................... - Menus - Setting<br />
15<br />
One-page ................................................................................................................................... display window - Menus<br />
16<br />
One-Page w indow .......................................................................................................................................................... - Menus - File<br />
16<br />
One-Page w indow .......................................................................................................................................................... - Menus - View<br />
16<br />
One-Page w indow .......................................................................................................................................................... - Menus - Setting<br />
17<br />
Graph ................................................................................................................................... window - Procedures<br />
17<br />
Tracing coordinates .......................................................................................................................................................... on the graph<br />
19<br />
Selecting traits .......................................................................................................................................................... for graph display<br />
20<br />
Selecting chromosomes .......................................................................................................................................................... for graph display<br />
21<br />
Setting display .......................................................................................................................................................... parameters<br />
21<br />
Setting a test .......................................................................................................................................................... hypothesis<br />
23<br />
Show ing <strong>QTL</strong> .......................................................................................................................................................... information<br />
24<br />
© 2010 N.C. State University, Bioinformatics Research Center
Contents<br />
Win<strong>QTL</strong>Cart Procedures 25<br />
Setting ................................................................................................................................... the working directory<br />
25<br />
Importing ................................................................................................................................... and exporting<br />
25<br />
Importing files .......................................................................................................................................................... 25<br />
Exporting source .......................................................................................................................................................... data and results<br />
29<br />
Exporting source ......................................................................................................................................................... data to <strong>QTL</strong> <strong>Cartographer</strong><br />
30<br />
Exporting source ......................................................................................................................................................... data to an MCD file<br />
30<br />
Exporting results ......................................................................................................................................................... from the Graph w indow<br />
31<br />
Working ................................................................................................................................... with source data files<br />
31<br />
Opening source .......................................................................................................................................................... data files<br />
32<br />
Working w ith .......................................................................................................................................................... a source file's marker genotype data<br />
32<br />
Working w ith .......................................................................................................................................................... a source file's traits values<br />
33<br />
Working w ith .......................................................................................................................................................... a source file's basic information<br />
34<br />
Working w ith .......................................................................................................................................................... source file's individual information<br />
35<br />
Working w ith .......................................................................................................................................................... source file's chromosome information<br />
37<br />
Working w ith .......................................................................................................................................................... source file's trait information<br />
38<br />
Working w ith .......................................................................................................................................................... source file's other trait information<br />
39<br />
MCD file format .......................................................................................................................................................... 39<br />
Creating ................................................................................................................................... a new source data file from raw data<br />
44<br />
Creating ................................................................................................................................... simulation data<br />
51<br />
Single-marker ................................................................................................................................... analysis<br />
55<br />
Setting ................................................................................................................................... threshold levels (IM & CIM)<br />
56<br />
Setting threshold .......................................................................................................................................................... levels manually<br />
57<br />
Setting threshold .......................................................................................................................................................... levels via permutations<br />
57<br />
Interval ................................................................................................................................... Mapping<br />
58<br />
Running interval .......................................................................................................................................................... mapping analysis<br />
58<br />
Composite ................................................................................................................................... Interval Mapping<br />
60<br />
Running composite .......................................................................................................................................................... interval mapping analysis<br />
60<br />
Multiple ................................................................................................................................... Interval Mapping<br />
63<br />
About the MIM .......................................................................................................................................................... form<br />
63<br />
Creating MIM .......................................................................................................................................................... initial model<br />
65<br />
Regression ......................................................................................................................................................... options<br />
66<br />
CIM search ......................................................................................................................................................... option<br />
68<br />
MIM search ......................................................................................................................................................... option<br />
69<br />
Refining the MIM .......................................................................................................................................................... model<br />
70<br />
Multiple-trait ................................................................................................................................... MIM<br />
72<br />
About the Mt-MIM .......................................................................................................................................................... form<br />
72<br />
Mt-MIM Control .......................................................................................................................................................... File<br />
74<br />
Mt-MIM Functions .......................................................................................................................................................... 75<br />
Bayesian ................................................................................................................................... Interval Mapping<br />
76<br />
Running Bayesian .......................................................................................................................................................... interval mapping analysis<br />
77<br />
Multiple-trait ................................................................................................................................... analysis<br />
78<br />
Drawing ................................................................................................................................... a chromosome tree<br />
78<br />
Adding <strong>QTL</strong> positions .......................................................................................................................................................... to the chromosome graphics<br />
80<br />
Tutorials 81<br />
Import ................................................................................................................................... data files<br />
81<br />
© 2010 N.C. State University, Bioinformatics Research Center<br />
II<br />
II
III<br />
<strong>Windows</strong> <strong>QTL</strong> <strong>Cartographer</strong> <strong>2.5</strong><br />
Import data - INP .......................................................................................................................................................... format<br />
81<br />
Using Emap function .......................................................................................................................................................... 81<br />
Import data - OUT .......................................................................................................................................................... format<br />
81<br />
Import data - MapMaker .......................................................................................................................................................... format<br />
82<br />
Import data - Excel .......................................................................................................................................................... format<br />
82<br />
Import data - CSV .......................................................................................................................................................... format<br />
82<br />
Simulation ................................................................................................................................... source data file<br />
82<br />
Create ................................................................................................................................... new source data file<br />
83<br />
Single ................................................................................................................................... marker analysis<br />
83<br />
Interval ................................................................................................................................... mapping<br />
84<br />
Composite ................................................................................................................................... interval mapping<br />
84<br />
Multiple-trait ................................................................................................................................... analysis<br />
84<br />
Multiple ................................................................................................................................... Interval Mapping<br />
84<br />
Bayesian ................................................................................................................................... interval mapping<br />
85<br />
Result ................................................................................................................................... manipulation<br />
85<br />
Technical notes 85<br />
Troubleshooting ................................................................................................................................... 85<br />
1. Errors even .......................................................................................................................................................... to run Single Marker Analysis<br />
85<br />
2. Why my trait .......................................................................................................................................................... values are truncated into integers<br />
86<br />
3. Win<strong>QTL</strong>Cart .......................................................................................................................................................... cannot import Map information from selected file<br />
86<br />
4. Invalid file or .......................................................................................................................................................... w rong format messages<br />
86<br />
5. Failures w hen .......................................................................................................................................................... I try to creat MCD file from text files<br />
86<br />
Technical ................................................................................................................................... Support<br />
86<br />
Credits ................................................................................................................................... & acknowledgements<br />
87<br />
Index 88<br />
© 2010 N.C. State University, Bioinformatics Research Center
About <strong>Windows</strong> <strong>QTL</strong> <strong>Cartographer</strong><br />
Win<strong>QTL</strong>Cart features<br />
© 2010 N.C. State University, Bioinformatics Research Center<br />
About <strong>Windows</strong> <strong>QTL</strong> <strong>Cartographer</strong> 1<br />
<strong>Windows</strong> <strong>QTL</strong> <strong>Cartographer</strong> maps quantitative trait loci (<strong>QTL</strong>) in cross populations from inbred lines.<br />
Win<strong>QTL</strong>Cart includes a powerful graphic tool for presenting mapping results and can import and export<br />
data in a variety of formats.<br />
Win<strong>QTL</strong>Cart incorporates many of the modules found in its command-line sibling, <strong>QTL</strong> <strong>Cartographer</strong>, and<br />
provides a graphical interface to many of <strong>QTL</strong> <strong>Cartographer</strong>'s features.<br />
Win<strong>QTL</strong>Cart implements the following statistical methods:<br />
Single-marker analysis 55<br />
Interval mapping 58<br />
Composite interval mapping 60<br />
Bayesian interval mapping 76<br />
Multiple interval mapping 63<br />
Multiple trait analysis 78<br />
Multiple trait MIM analysis 78<br />
Features<br />
Supports various <strong>QTL</strong> mapping methods<br />
View, copy, and print graphs<br />
Includes an interface to help you build a source data file that Win<strong>QTL</strong>Cart can use for analysis<br />
Import 25 data from Mapmaker / <strong>QTL</strong> and Microsoft Excel and CSV formats<br />
Export 29 graph data to <strong>Windows</strong> Excel format<br />
View, copy, and print chromosome information 78 graphically<br />
Produce a simulation 51<br />
data file<br />
Compatible programs and formats<br />
Win<strong>QTL</strong>Cart can import and export data files in a variety of formats.<br />
Import success depends on the data file's format. Some data may need to be formatted manually before<br />
Win<strong>QTL</strong>Cart can import it.<br />
Applications Formats Supported Import Export<br />
MapMaker/<strong>QTL</strong> .MAP – Map file<br />
.MPS – Map file<br />
.RAW – Cross data file<br />
Microsoft Excel .XLS X X<br />
Microsoft CSV .CSV X<br />
<strong>QTL</strong> <strong>Cartographer</strong> .INP – Map and Cross data files<br />
.MAP – Map file<br />
.CRO – Cross data file<br />
X<br />
X X<br />
Win<strong>QTL</strong>Cart .MCD – Source data file X X
2<br />
<strong>Windows</strong> <strong>QTL</strong> <strong>Cartographer</strong> <strong>2.5</strong><br />
Related topics<br />
Creating a new source data file 44<br />
Troubleshooting import errors 86<br />
Importing files 25<br />
Exporting source data and results<br />
System requirements<br />
Win<strong>QTL</strong>Cart can run on the following operating systems: <strong>Windows</strong> 95, 98, ME, NT, 2000, XP and<br />
<strong>Windows</strong> 7.<br />
Because some Win<strong>QTL</strong>Cart windows are quite large, the suggested minimum monitor resolution is<br />
1024x768.<br />
20MB free disk space for program files.<br />
512MB RAM.<br />
Any mouse or pointing device supported by <strong>Windows</strong>.<br />
Installing, uninstalling, upgrading<br />
Installing<br />
To install, double-click the W<strong>QTL</strong>Setup.exe file and follow the prompts. The default install directory is C:<br />
\NCSU\Win<strong>QTL</strong>Cart<strong>2.5</strong>, though you can specify a different directory.<br />
The installer places a shortcut to the <strong>Windows</strong> <strong>QTL</strong> <strong>Cartographer</strong> program on your PC's Desktop,<br />
labeled Win<strong>QTL</strong>Cart. Double-click the icon to run the program.<br />
Uninstalling<br />
To uninstall, run the Add/Remove Programs control panel and select <strong>Windows</strong> <strong>QTL</strong> <strong>Cartographer</strong> from<br />
the installed programs list.<br />
Upgrading<br />
If you have a prior version of Win<strong>QTL</strong>Cart already on your PC, simply run the installer program.<br />
Upgrading to a new version of Win<strong>QTL</strong>Cart does not overwrite your working files. However, the upgrade<br />
will replace the sample files that are part of the Win<strong>QTL</strong>Cart distribution.<br />
Note<br />
You should close current running version of Win<strong>QTL</strong>Cart first before installing the upgrading version.<br />
Using Win<strong>QTL</strong> - a high-level overview<br />
29<br />
Your goals in using Win<strong>QTL</strong>Cart may include preparing data for publication or continued research into<br />
possible <strong>QTL</strong> sites.<br />
Step 1—Preparing your source data<br />
Your data files may come from another program or they may exist as raw data files. For Win<strong>QTL</strong>Cart to<br />
work with your files, they need to conform to the program's .MCD file format 39<br />
. Review that file, as well<br />
as the other files included in the Win<strong>QTL</strong>Cart distribution, such as the .QRT, .QPE, and other files.<br />
© 2010 N.C. State University, Bioinformatics Research Center
These are all text files that you can view in any text editor.<br />
© 2010 N.C. State University, Bioinformatics Research Center<br />
Using Win<strong>QTL</strong> - a high-level overview 3<br />
Or, you may not have any data files or any data ready for import. You may instead want to use<br />
Win<strong>QTL</strong>Cart to create simulation data to try out some hypotheses to view potential results.<br />
See these topics for more information: MCD file format 39 , Creating a new source data file from raw<br />
data 44 , Creating simulation data 51<br />
Step 2—Bringing data into Win<strong>QTL</strong>Cart<br />
Win<strong>QTL</strong>Cart can import map and cross data files from MapMaker/<strong>QTL</strong>, <strong>QTL</strong> <strong>Cartographer</strong>, and Microsoft<br />
Excel. As part of the import, Win<strong>QTL</strong>Cart runs verification checks against the data. If the data does not<br />
conform to the accepted format, Win<strong>QTL</strong>Cart displays an error message that should indicate the source<br />
of the problem.<br />
See these topics for more information: Importing files 25 , Win<strong>QTL</strong>Cart cannot import Map information<br />
from selected file 86 , Invalid file or wrong format messages 86<br />
Your source data may not have come from another program, but may instead exist as raw source files.<br />
In that case, using Win<strong>QTL</strong>Cart's Create a New Source File command steps you through all of the steps<br />
needed to translate the raw data into a readable form. The new source file will conform to Win<strong>QTL</strong>Cart's<br />
MCD file format.<br />
See these topics for more information: Creating a new source data file from raw data 44 , MCD file<br />
format 39<br />
Step 3—Analyzing data using <strong>QTL</strong> Mapping Methods<br />
With Win<strong>QTL</strong>Cart able to view the data, you can then select any of seven different analysis methods.<br />
The end result for some of these methods is another MCD file, but in most cases the process will create<br />
a .QRT result file that Win<strong>QTL</strong>Cart can use to graph <strong>QTL</strong> information.<br />
See these topics for more information: Single-marker analysis 55 , Interval Mapping 58 , Composite<br />
Interval Mapping 60 , Multiple Interval Mapping 63 , Bayesian Interval Mapping 76 , Multiple-trait<br />
Analysis 63 , Multiple-trait MIM.<br />
Step 4—Viewing results and graphs<br />
Win<strong>QTL</strong>Cart can present your data in graphics suitable for publication. You can show all chromosomes<br />
and their intervals in one display, while the Graph window display offers many parameters to help you<br />
fine-tune the visualization.<br />
See these topics for more information: Drawing a chromosome tree , Graph Window tour<br />
78 17<br />
Step 5—Saving and exporting results<br />
You can save your source data in .MCD format and your results files in .QRT format so you can work<br />
with them later in Win<strong>QTL</strong>Cart. You can also export your results to other selected formats.<br />
See these topics for more information: Exporting source data and results 29 , Exporting results from the<br />
Graph window 31 , Exporting source data to an MCD file 30 , Exporting source data to <strong>QTL</strong> <strong>Cartographer</strong><br />
30
4<br />
<strong>Windows</strong> <strong>QTL</strong> <strong>Cartographer</strong> <strong>2.5</strong><br />
When to use Win<strong>QTL</strong>Cart<br />
You can use Win<strong>QTL</strong>Cart for any kind of data that is cross populations from inbred lines. Win<strong>QTL</strong>Cart is<br />
a particularly powerful tool when you want to explore your results graphically.<br />
Prior to doing experiments, you could use Win<strong>QTL</strong>Cart to explore some "what-if" scenarios in planning<br />
your experimental design. In Win<strong>QTL</strong>Cart, you can create simulation data and then vary parameters<br />
setting to explore various <strong>QTL</strong> models.<br />
However, if you're working on a repetitive task that would be better off scripted, you may want to turn to<br />
<strong>QTL</strong> <strong>Cartographer</strong>, Win<strong>QTL</strong>Cart's command-line sibling. For example, if you have expression data with<br />
thousands of features, you might want to run interval mapping on each feature, which would take a long<br />
time. This task can be automated via a shell script and made to run overnight. The results can then be<br />
imported into Win<strong>QTL</strong>Cart and its graphs charted.<br />
Win<strong>QTL</strong>Cart <strong>Windows</strong> & Menus<br />
Main window - Menus<br />
Menus in Main window include File 4 , Edit 5 , View 5 , Method 5 , Tools 6 , and Help 7 .<br />
Main window - Menus - File<br />
Icon Command Shortcut Key Function<br />
New... Ctrl + N Create a new source data file from raw text files.<br />
See Creating a new source data file 44<br />
Open... Ctrl + O Open a data file, result file or text file.<br />
Source data files you can open in Win<strong>QTL</strong>Cart have the .<br />
MCD extension. Results files have the .QRT extension.<br />
Files with any other extension are opened as text files.<br />
Close Close the currently selected file. (The currently selected .<br />
MCD file's name is in the title bar and highlighted in the<br />
Tree pane).<br />
Save As... Save the currently active source data to a file with mcd<br />
format or a file with Microsoft Excel format.<br />
Import... Ctrl + I Import files in a variety of formats. See the importing files<br />
25 topic<br />
Simulation... Opens the Simulate Data dialog. See creating a<br />
simulation data file 51<br />
Export... Export the selected file to a different format. See Exporting<br />
source data and results 29<br />
© 2010 N.C. State University, Bioinformatics Research Center
© 2010 N.C. State University, Bioinformatics Research Center<br />
Win<strong>QTL</strong>Cart <strong>Windows</strong> & Menus 5<br />
Print... Ctrl + P Print the selected file in data pane.<br />
Print Setup... Opens <strong>Windows</strong>' Print Setup dialog box.<br />
Recently used<br />
files<br />
Main window - Menus - Edit<br />
Win<strong>QTL</strong>Cart displays the last 6 data files you've worked<br />
with.<br />
Exit Closes Win<strong>QTL</strong>Cart.<br />
If you have unsaved data, you'll be prompted to save it.<br />
Command Shortcut Key Function<br />
Copy Ctrl + C Copy selected text in Data pane 12 to the <strong>Windows</strong> clipboard.<br />
Select All Ctrl + A Click in the Data pane 12 and then choose this command to select all text<br />
in the data pane. Enables you to easily select and copy the text to a<br />
separate file.<br />
Main window - Menus - View<br />
Icon Command Shortcut Key Function<br />
Main window - Menus - Method<br />
Data Summary Summarizes statistical information of active source<br />
data file and displays in Text window.<br />
Result Graph... Ctrl + G View result file in the Graph window. See Graph Window<br />
tour 17<br />
Toolbar Select to toggle the Toolbar display.<br />
Status bar Select to toggle the Status bar display.<br />
Icon Command Function<br />
Single Marker Analysis... Displays the Single Marker Analysis 55<br />
form.
6<br />
<strong>Windows</strong> <strong>QTL</strong> <strong>Cartographer</strong> <strong>2.5</strong><br />
Main window - Menus - Tools<br />
Interval Mapping... Displays the Interval Mapping 58 form.<br />
Composite Interval Mapping... Displays the Composite Interval Mapping form 60 .<br />
Multiple Interval Mapping... Displays the Multiple Interval Mapping 63 form.<br />
Click "OK" button to start MIM analysis and click<br />
"MtMIM" button to choose multiple-trait MIM<br />
analysis.<br />
Multiple Trait MIM Analysis... Display the Multiple Trait MIM Analysis form.<br />
Multiple Traits IM-CIM Analysis... Displays the Multiple Trait Analysis 78 form.<br />
Category Trait Analysis... Displays the Category Trait Analysis form.<br />
Bayesian Interval Mapping... Displays the Bayesian Interval Mapping 76 form.<br />
e<strong>QTL</strong> MIM Analysis... Displays the e<strong>QTL</strong> MIM Analysis form.<br />
Icon Command Shortcut<br />
Key<br />
Function<br />
Set Working directory... Set the default working directory. See Setting the<br />
working directory 25<br />
Draw chromosome graph... Show and print graphic displays of chromosomes<br />
from the Current active .MCD file. See Drawing a<br />
chromosome tree 78<br />
Copy between trait and<br />
otrait...<br />
Delete markers of same<br />
position...<br />
Notepad... Ctrl + Shift +<br />
N<br />
Calculator... Ctrl + Shift +<br />
C<br />
Copy normal trait to Other trait (category trait) or vise<br />
verse.<br />
Delete markers that have the same position in a<br />
chromosome and only keep one marker.<br />
Opens Notepad. Use Notepad as a convenient text<br />
editor to help format source data files.<br />
Open the <strong>Windows</strong> Calculator accessory.<br />
© 2010 N.C. State University, Bioinformatics Research Center
Main window - Menus - Help<br />
Icon Command Function<br />
© 2010 N.C. State University, Bioinformatics Research Center<br />
Win<strong>QTL</strong>Cart <strong>Windows</strong> & Menus 7<br />
About Win<strong>QTL</strong>Cart Display About dialog of Win<strong>QTL</strong>Cart. You can open<br />
Win<strong>QTL</strong>Cart upgrade site in this dialog.<br />
Chromosome graph display - Menus<br />
Open a mcd source data file. From the Main window, select Tools>DrawChrom or click to draw<br />
the trees of chromosome graph 78 and markers in a single large window that is suitable for copying to<br />
an image program for later editing or printing and publication.<br />
Menus in Chromosome graph display window include File<br />
that will Copy content in window to the clipboard.<br />
7 , View 7 , Setting 8<br />
, and Copy_Graph<br />
Chromosome graph - Menus - File<br />
Command Function<br />
Copy to Clipboard Copies content in window to the clipboard.<br />
Print Graph… Print the graph.<br />
Exit Close the window and return to the Main window.<br />
Chromosome graph - Menus - View<br />
Command Function<br />
Proportion of Marker Number Show length of chromosome graph in proportion of marker number<br />
Proportion of Chromosome<br />
Len<br />
Show length of chromosome graph in proportion of chromosome length<br />
in cM<br />
Next Page >> Show next page of the graph if there are multiple pages.<br />
First Page Show First page of the graph.<br />
Add <strong>QTL</strong> Positions... Display <strong>QTL</strong> positions in the graph.
8<br />
<strong>Windows</strong> <strong>QTL</strong> <strong>Cartographer</strong> <strong>2.5</strong><br />
Chromosome graph - Menus - Setting<br />
Command Function<br />
Select Chromosomes Select chromosomes to be showed in graph.<br />
Show Chromosome Name Toggle display between chromosome names or chromosome<br />
labels produced by Win<strong>QTL</strong>Cart.<br />
Font Size >> Increase font size of graph.<br />
Font Size > Increase space between chromosomes.<br />
Space Between > Increase font size of chromosome names.<br />
Chromosome Name > Increase the number of chromosome displayed horizontally.<br />
Column Number
Main window tour<br />
© 2010 N.C. State University, Bioinformatics Research Center<br />
Win<strong>QTL</strong>Cart <strong>Windows</strong> & Menus 9<br />
When you start up <strong>Windows</strong> <strong>QTL</strong> cartographer, the program's Main window displays.<br />
From top to bottom, here's what you see:<br />
1. Title bar. Shows the name of the selected source data file.<br />
2. Menu bar 4 .<br />
3. Toolbar with one-click access to the program's major functions. Hover the pointer over a button to<br />
see a brief description of that command. The button's function is also described in the Status bar at<br />
the bottom of the window.<br />
4. Tree pane 10 for file management. Lists open files and organizes files under various category<br />
names (Source Files, Text Files, Results Files).<br />
5. Form pane 12 for displaying and controlling analysis of source data files. The form pane contents<br />
change based on the analysis method you select.<br />
6. Data pane 12<br />
for displaying data of currently selected file.<br />
7. The Status bar displays a variety of system messages; select View>Status bar to toggle its<br />
display. Click on each node in the tree pane or hover the pointer over a toolbar button or menu<br />
command to see the displayed message. The right area of the status bar also displays the current<br />
date and time, and also displays CAP, NUM, or SCRL if the Caps Lock, Num Lock, or Scroll Lock<br />
keys have been pressed.<br />
Double-click on a category name in the Tree pane to open files of that type.<br />
Left-click on a .MCD filename to make that the active source data file on which to run an
10<br />
<strong>Windows</strong> <strong>QTL</strong> <strong>Cartographer</strong> <strong>2.5</strong><br />
Main window - Tree Pane<br />
analysis.<br />
Right-click on a filename to see appropriate commands for that file.<br />
The Main Window's Tree pane allows you to manage open files. The following table describes the many<br />
different options available via left-click, right-click, and double-click operations.<br />
Source file selected with right-click options displayed<br />
Tree Item Action Function<br />
Message window Left-click Displays Win<strong>QTL</strong>Cart startup message in the data<br />
pane.<br />
Tree Item Action Function<br />
Source files root Double-click Open a source data file (.MCD)<br />
Right-click>Open a File Open a source data file (.MCD)<br />
Tree Item Action Function<br />
Result files root Double-click Open a result file (.QRT)<br />
Right-click>Open File Open a result file<br />
Tree Item Action Function<br />
Text files root Double-click Open a text file (.TXT).<br />
Right-click>Open File Open a text file<br />
© 2010 N.C. State University, Bioinformatics Research Center
Tree Item Action Function<br />
© 2010 N.C. State University, Bioinformatics Research Center<br />
Win<strong>QTL</strong>Cart <strong>Windows</strong> & Menus 11<br />
.MCD file Left-click Show file contents in the Data pane and set as current<br />
working .MCD file<br />
Double-click Open the .MCD file in Notepad<br />
Right-click options…<br />
>Open File Open a new source data file<br />
>Open with Notepad Open the .MCD file in Notepad<br />
>Refresh Re-load the file after modification<br />
>Single Marker Start single marker analysis<br />
>Interval Mapping Start interval mapping<br />
>Composite IM Start composite interval mapping<br />
>Multiple Traits Start multiple traits analysis<br />
>Multiple IM Start multiple interval mapping<br />
>Bayesian IM Start Bayesian interval mapping<br />
Tree Item Action Function<br />
.QRT file Left-click Show this result file in text format via the Data pane 12 .<br />
Double-click Open the QRT file in the Graph window<br />
Right-click options…<br />
>Open File Open a new result file<br />
>Open with Notepad Open the .QRT file with Notepad<br />
>Refresh Re-load the file after modification<br />
>Close File Close the result file<br />
>Graphic Dialog Open the .QRT file in the Graph window<br />
Tree Item Action Function<br />
.TXT file Left-click Show this text file in the Data pane<br />
Double-click Open the text file with Notepad<br />
Right-click options…<br />
>Open File Open a new text file<br />
>Open with Notepad Open the .TXT file with Notepad<br />
>Refresh Re-load the file after modification<br />
>Close File Close the text file.<br />
12<br />
17
12<br />
<strong>Windows</strong> <strong>QTL</strong> <strong>Cartographer</strong> <strong>2.5</strong><br />
Main window - Form Pane<br />
The Form pane is the control panel you use to analyze your source data. It serves as a dashboard that<br />
presents a lot of information about your source data file at a glance. (The Form pane is keyed to the .<br />
MCD source data file only; it does not show information for any other file format.)<br />
This "control panel" changes based on the analysis method you select. For each analysis method,<br />
Win<strong>QTL</strong>Cart displays different parameters and controls that help you control the analysis.<br />
When you first open Win<strong>QTL</strong>Cart, you see the standard Source Data File Information form. Most of the<br />
options are disabled because no source data file has been loaded. Select an analysis method from the<br />
drop down list in the Analysis box on the right to begin working with the data.<br />
When you have opened a file, Win<strong>QTL</strong>Cart enables the buttons and controls on the Source Data File<br />
Information form. These enable you to perform some basic manipulations to the source data (such as<br />
add traits, map information, etc.)<br />
Forms and disabled commands<br />
When you select an analysis method, Win<strong>QTL</strong>Cart assumes you want to keep working with that method<br />
until you save your data or cancel the analysis. If you select the Interval Mapping (IM) method,<br />
Win<strong>QTL</strong>Cart disables several toolbar and menu commands (such as the other analysis methods, setting<br />
the working directory, and so on). You need to either save your data or press the Cancel button on the<br />
IM form to leave the IM analysis mode. Leaving an analysis method re-displays the Source Data File<br />
Information pane.<br />
See the Source data file information 31 topic and the topics for each analysis method for the appropriate<br />
screen shot relevant to that method.<br />
Main window - Data Pane<br />
The large pane under the Form pane 12 displays the content of the active data or results file in text<br />
format. You cannot edit the displayed information from this pane. However, you can select the text with<br />
your cursor and copy the selected text to the clipboard.<br />
For .MCD source data files, Win<strong>QTL</strong>Cart color-codes the data so you can easily determine what are<br />
comments, labels, headers, and so on.<br />
Graph window - Menus<br />
From the Main window, select View>Visualize Result to display the result file (*.qrt) in result graph<br />
window.<br />
Menus in Graph window include File 13 , Chrom 13 , Traits 14 , Effects 14 , Tools 15 , and Setting 15<br />
.<br />
In addition to the toolbar and menu commands, some functions are available by right-clicking on the<br />
graph.<br />
© 2010 N.C. State University, Bioinformatics Research Center
Graph window - Menus - File<br />
Command Function<br />
© 2010 N.C. State University, Bioinformatics Research Center<br />
Win<strong>QTL</strong>Cart <strong>Windows</strong> & Menus 13<br />
Open <strong>QTL</strong> Result File... Open a result file. Files with the .QRT extension are considered result<br />
files.<br />
Add <strong>QTL</strong> Result Graph... Adds a new graph to the current display. Files with the .QRT extension are<br />
considered result files.<br />
Note: The added result file should have same chromosome number and<br />
marker number as original one. You could add more than one new graph.<br />
Copy Graphic to<br />
Clipboard<br />
Copies the graph to the <strong>Windows</strong> clipboard.<br />
Save As New Name... Save the file under a different name in .QRT format. You may want to do<br />
this if you plan to work with the results in a later Win<strong>QTL</strong>Cart session.<br />
Save As Text File... Save the results as a text file. You may want to do this if you plan to use<br />
the text file in another program.<br />
Save As Excel File... Save the data as an Excel file. Use Excel's charting capabilities to draw<br />
the graph.<br />
Save As E<strong>QTL</strong> File.. Save the data as the E<strong>QTL</strong> format that is used on Command-line version<br />
of <strong>QTL</strong> <strong>Cartographer</strong>.<br />
Print Graph... Print the graph to a selected printer.<br />
Exit Closes the Graph window. If you have unsaved data, you'll be prompted to<br />
save it.<br />
Graph window - Menus - Chrom
14<br />
<strong>Windows</strong> <strong>QTL</strong> <strong>Cartographer</strong> <strong>2.5</strong><br />
Command Function<br />
Next Chrom >> Display the next chromosome in the file.<br />
Prev Chrom > Display the next trait in the file.<br />
Prev Trait
Graph window - Menus - Tools<br />
Command Function<br />
© 2010 N.C. State University, Bioinformatics Research Center<br />
Win<strong>QTL</strong>Cart <strong>Windows</strong> & Menus 15<br />
Display One Page Format... Show the graph information in a smaller, one-page format, for<br />
publication purposes. See One-page display window - Menus<br />
16 for more information.<br />
Show <strong>QTL</strong>s information... Display <strong>QTL</strong> information from a simulation parameter file or<br />
summary <strong>QTL</strong> peaks. See Showing <strong>QTL</strong> information 24 .<br />
Graph window - Menus - Setting<br />
Command Function<br />
Set Display Parameters… Allows you to customize the graph display. See Setting display<br />
parameters 21 .<br />
Set Test Hypothesis… Display result of different tests, such as H1:H3. See Setting a test<br />
hypothesis. 23<br />
Show Graph in LR/LOD<br />
Scale<br />
Show Black and White<br />
Graph<br />
Toggles between LR and LOD scale displays. Look for LR or LOD at<br />
the top of the y-axis line.<br />
Toggle between color and black-and-white display. Use black-andwhite<br />
graphs for publication.<br />
Show Colorful Background Activate a color or white background; might be useful for printing or to<br />
provide better contrast for color graph lines.<br />
Hide/Show Threshold Lines Toggle display.<br />
Show Horizontal Grids Toggle display.<br />
Show Vertical Grids Toggle display.<br />
Show Trait Names or<br />
Legend<br />
Show Marker Names Toggle display.<br />
Show Chromosome Names Toggle display.<br />
Toggle display. If traits are present, Win<strong>QTL</strong>Cart defaults to showing<br />
legends on the right side of the graph. Use Set Display Parameters<br />
21<br />
to switch the legends to above the graph.<br />
Turn the trait name display on when you're loading more than one<br />
result file into a graph.
16<br />
<strong>Windows</strong> <strong>QTL</strong> <strong>Cartographer</strong> <strong>2.5</strong><br />
Trace Coordinate in Graph Provides coordinates for a specific point on the graph. See Tracing<br />
coordinates on the graph 19 .<br />
One-page display window - Menus<br />
From the Graph window, select Tools>Display One Page Format to display the graphs in a single, large,<br />
scrolling window that is suitable for copying to an image program for later editing or printing for<br />
publication.<br />
The chromosomes and traits shown in the one-page display depends on the Select Chroms 21 and<br />
Select Traits 20 settings in the Graph window.<br />
Menus in One-page display window include File 16 , View 16 , Setting 17<br />
, and Copy_Graph that will<br />
Copy content in window to the clipboard.<br />
One-Page window - Menus - File<br />
Command Function<br />
Copy to Clipboard Copies content in window to the clipboard.<br />
Print Graph… Print the graph.<br />
Quit Close the window and return to the Graph window.<br />
One-Page window - Menus - View<br />
Command Function<br />
Show Frame Puts a border around the graph(s).<br />
LR Proportion Graph heights according to LR values.<br />
Show Color Graphic Toggle display of colors (axis lines remain black).<br />
Show Threshold Line Toggle display of threshold line.<br />
Show Marker Number Toggle display of marker numbers.<br />
Row Number>> Increase graph number in a row by 1.<br />
© 2010 N.C. State University, Bioinformatics Research Center
Row Number> Increase graph number in a column by 1.<br />
Column Number> Increase horizontal space between chromosomes.<br />
HSpace Between > Increase vertical space between chromosomes.<br />
VSpace Between > Increase title size.<br />
Title Font Size
18<br />
<strong>Windows</strong> <strong>QTL</strong> <strong>Cartographer</strong> <strong>2.5</strong><br />
From top to bottom, here's what you see:<br />
1. Title bar. Shows the name of the selected results data file. You can have multiple results files<br />
loaded and multiple Graph windows open at a time.<br />
2. Menu bar<br />
12<br />
3. Toolbar with one-click access to the program's major functions. Hover the pointer over a button to<br />
see a brief description of that command.<br />
4. The large graph charts the data as a LOD (or LR) score profile. The higher the LOD, the greater the<br />
evidence for a <strong>QTL</strong>.<br />
5. The smaller graph at the bottom is the <strong>QTL</strong> effects window, showing additive or dominant effects or<br />
R2 or TR2 or S values.<br />
Graph window tips<br />
You can add several result files so they display at the same time on the current graph. You might<br />
want to run your data through the IM, CIM, and MIM analysis methods, for example, and then pull<br />
them all into the same graph to see how they compare.<br />
Peaks above the threshold line indicate a <strong>QTL</strong>.<br />
A high LOD value on the graph indicates a good <strong>QTL</strong> candidate.<br />
Right-click on the graph to see appropriate commands. (Commands described in the Graph window-<br />
Menus 12<br />
topic.)<br />
You can minimize the Graph window to the bottom of the Main window; a small bit of the title bar is<br />
visible.<br />
You can have the same result file open in several windows at the same time. This might be useful if<br />
you're testing various viewing parameters. To do this, minimize the current Graph window, go back<br />
to the Main window, ensure the result file is still active, and click the Graph toolbar button.<br />
© 2010 N.C. State University, Bioinformatics Research Center
Related topics<br />
Graph Window - Menus 12<br />
Tracing coordinates on the graph 19<br />
Selecting traits for graph display 20<br />
Selecting chromosomes for graph display<br />
Setting display parameters<br />
Setting a test hypothesis<br />
Showing <strong>QTL</strong> information<br />
Tracing coordinates on the graph<br />
© 2010 N.C. State University, Bioinformatics Research Center<br />
Win<strong>QTL</strong>Cart <strong>Windows</strong> & Menus 19<br />
Select Settings>Trace Coordinate in Graphic or click . As you move the cursor around the screen,<br />
note that the graph coordinates are displayed in the graph's upper right corner.<br />
Double-click a point on the graph; Win<strong>QTL</strong>Cart marks that point with a dot and displays the coordinates.<br />
Take the following coordinates as an example:<br />
23<br />
24<br />
21<br />
(1, 46.7, 3.0)<br />
1=the chromosome number<br />
21
20<br />
<strong>Windows</strong> <strong>QTL</strong> <strong>Cartographer</strong> <strong>2.5</strong><br />
46.7=the cM location along the chromosome<br />
3.0=the LOD score<br />
After marking one or more points, copy the graphic to the clipboard (File>Copy to Clipboard) for use in<br />
another application or for publication.<br />
Re-select the command to toggle the coordinate display; Win<strong>QTL</strong>Cart also clears from the display the<br />
coordinate points you selected.<br />
Related topics<br />
Setting display parameters<br />
21<br />
Selecting traits for graph display<br />
Select Traits>Select Trait(s)… or click when you want to focus the graph on only a few traits,<br />
rather than all of the traits in the data. Selecting the command displays the Select Traits dialog.<br />
Click anywhere in a column to toggle display of the trait in the Graph window.<br />
In the screen shot above, the Trait 1 Deletion cell is cleared, meaning this trait will be displayed. An<br />
asterisk in the Deletion cell a trait means it will not be displayed.<br />
Click Select All to show all the traits.<br />
Click Select First to show only the first trait.<br />
Click Help to display help text for this dialog.<br />
Note You cannot change the display order of traits. However, you can change the display order of<br />
chromosomes.<br />
© 2010 N.C. State University, Bioinformatics Research Center
Selecting chromosomes for graph display<br />
© 2010 N.C. State University, Bioinformatics Research Center<br />
Win<strong>QTL</strong>Cart <strong>Windows</strong> & Menus 21<br />
Select Chrom>Select Chroms… or click when you want to focus the graph on only a few<br />
chromosomes, rather than all of the chromosomes in the data. Selecting the command displays the<br />
Select Chromosomes dialog. Use this dialog both to select chromosomes for display and to juggle their<br />
display order.<br />
The lower text field shows the chromosomes and the order in which they will be displayed.<br />
To delete a chromosome from the graph display, click the cell in the Delete row below that<br />
chromosome. An asterisk in a field means the chromosome will not be displayed; a clear field<br />
means the chromosome will be displayed. Click the Deletion cell to toggle display on and off.<br />
In the screen shot above, the Deletion cells for 1, 2, 3, and 6 are cleared, meaning those<br />
chromosomes will be displayed. When a chromosome is removed from the display, its number<br />
disappears from the lower text field, also. In the box above, clicking the empty cell under "3" would<br />
remove chromosome chromo3 from the graph display.<br />
To reorder chromosomes, click on a number in the Chromosomes row. It swaps places with the<br />
next displayed cell to its right. Clicking the last displayed cell swaps it with the first displayed cell.<br />
Example: In the screen shot above, clicking 1 will swap 1 and 2, and the display order will be 2 1 3<br />
6. Clicking 3 will swap 3 and 6, so the display order would be 1 2 6 3. Clicking 6 will swap 6 and 1,<br />
so the display order would be 6 2 3 1.<br />
Click Select All to show all the chromosomes.<br />
Click Select First to show only the first chromosome.<br />
Click Help to display help text for this dialog.<br />
Setting display parameters<br />
Select Settings>Display Parameters or click from the toolbar to display the Set Graph Display<br />
Parameters dialog. Use this dialog to refine the display, change font sizes and colors used, and so on.
22<br />
<strong>Windows</strong> <strong>QTL</strong> <strong>Cartographer</strong> <strong>2.5</strong><br />
Show LOD profile as block graph view. Check to show color block for LOD / LR profile instead of line<br />
curve. Use continuously or block radio button to set the total colors in color block display.<br />
Ratio between effect window size and LOD window size. Use the spin dials to affect the display<br />
ratio. You can choose, for example, to make the LOD window the same size as the effect window by<br />
selecting 1:1. By default, the LOD window is 3 times the effects window size.<br />
Title. Enter a title for the graph display. Use the X and Y coordinate boxes and the Font size box to<br />
precisely place the title so it looks as you want.<br />
Show <strong>QTL</strong> info. Check to toggle display of <strong>QTL</strong> information. See Showing <strong>QTL</strong> information 24<br />
for more<br />
information.<br />
No LOD window. Check to suppress display of the LOD / LR graph window (upper window) and only<br />
show the effect window.<br />
No LOD line. Check to suppress display of the LOD / LR line curve in upper window.<br />
© 2010 N.C. State University, Bioinformatics Research Center
© 2010 N.C. State University, Bioinformatics Research Center<br />
Win<strong>QTL</strong>Cart <strong>Windows</strong> & Menus 23<br />
Legend on right. Check to show the legends to the right of the graphs. Uncheck to show the legends<br />
above the graphs.<br />
Show trace hairs. By default, Win<strong>QTL</strong>Cart will not show X and Y cross hairs when you select use the<br />
Trace Position command. Check this box if you do want to see the cross hairs.<br />
Number of scale lines for X axis. Specify the number of hash marks spread across the cM scale of<br />
the graph.<br />
Number of scale lines for Y (LOD) axis. Specify the number of hash marks spread along the LOD<br />
scale.<br />
Number of scale lines for Y (effect) axis. Specify the number of hash marks spread along the effect<br />
scale of the graph.<br />
Space between two chromosomes. Specify a distance as a percentage of the graph scale to<br />
separate the chromosomes in the graph. (Put in about 5 or 10 to see the effect.)<br />
Threshold value for traits. Select a trait from the drop down list and enter a number to set as that<br />
trait's threshold value. Click the Set all traits with this value button to impose a consistent threshold on<br />
all displayed traits.<br />
Trait color and line styles. Select a trait from the drop down list. Press the Color button to select its<br />
color; select a Line Style from the drop down list to further differentiate it from other traits in the display.<br />
Maximum LR value in graph. Check and input a value to limit the max LR (not LOD) value into the<br />
value for the LOD / LR curve line, default value is max LR value in the selected chromosomes and traits.<br />
Minimum LR value in graph. Check and input a value to set the minimum LR (not LOD) value into the<br />
value at Y-axis, default value is 8.0.<br />
Marker label font size. To adjust marker label's font size after selecting showing marker label in LOD /<br />
LR window.<br />
Setting a test hypothesis<br />
Select Setting>Test Hypothesis to play with the results further by trying out different LOD / LR and<br />
effects (additive, dominant, R2, TR2, S) settings on the displayed results.<br />
Note: This option is only for crosses with three kinds of genotype such as SF2.
24<br />
<strong>Windows</strong> <strong>QTL</strong> <strong>Cartographer</strong> <strong>2.5</strong><br />
This dialog is fairly self-explanatory. The Hypothesis definitions box describes the conditions for each<br />
hypothesis, with a=additive and d=dominant. The LR setting box describes pre-set likelihood ratio<br />
hypotheses.<br />
Click OK to apply the selected hypotheses options to your display.<br />
Showing <strong>QTL</strong> information<br />
Select Effects>Show <strong>QTL</strong> Information… or click on the toolbar to display the Show <strong>QTL</strong> Information<br />
dialog. From here, you can show <strong>QTL</strong>s from a simulation parameter file or show summary <strong>QTL</strong><br />
information from the likelihood ratio graph peaks.<br />
Select the Open <strong>QTL</strong> information file option and then the Browse… button to select a file that has the<br />
<strong>QTL</strong> positions and effects settings you want to use for the display.<br />
Select the Show one or two LOD interval options, as desired, to show empiric <strong>QTL</strong> confidence<br />
intervals—95 percent is one LOD and 99 percent is two LOD.<br />
Select the Automatically locate <strong>QTL</strong>s option to specify parameters Win<strong>QTL</strong>Cart will use to find <strong>QTL</strong>s<br />
in the results. Use the spin dials to specify the minimum acceptable cM range that defines a <strong>QTL</strong> peak;<br />
if the peak's distance is less than this value, then the highest peak will be considered a <strong>QTL</strong>. The<br />
minimum acceptable LOD scale as measured by the highest and lowest points of a <strong>QTL</strong> peak on the<br />
graph. Both of these requirements must be met for a peak to be considered a <strong>QTL</strong>.<br />
© 2010 N.C. State University, Bioinformatics Research Center
Related topics<br />
Creating simulation data<br />
Win<strong>QTL</strong>Cart Procedures<br />
Setting the working directory<br />
© 2010 N.C. State University, Bioinformatics Research Center<br />
Win<strong>QTL</strong>Cart <strong>Windows</strong> & Menus 25<br />
By default, Win<strong>QTL</strong>Cart looks for data files and other working files in its home directory (typically C:<br />
\NCSU\Win<strong>QTL</strong>Cart) or directory of last opened source data (mcd) file. Win<strong>QTL</strong>Cart saves all files it<br />
creates to the current working directory.<br />
But if your data files reside in another directory or on a network drive, you can tell Win<strong>QTL</strong>Cart to look for<br />
and save its files there.<br />
1. Select Tools>Set Working <strong>Directory</strong> to display the Set Working <strong>Directory</strong> dialog.<br />
2. To change the directory, click Modify…, navigate to the directory you want, and click OK. The<br />
new directory appears in the Set Working <strong>Directory</strong> dialog.<br />
3. Click Set.<br />
Importing and exporting<br />
Importing files<br />
Unless the files you're working on have already been saved as Win<strong>QTL</strong>Cart mapping source data files<br />
(files with a .MCD extension) or are already in the .MCD format 39<br />
, then you need to import them into<br />
Win<strong>QTL</strong>Cart. Win<strong>QTL</strong>Cart will read in the files, verify the data formatting, and save the files in .MCD<br />
format automatically.<br />
Win<strong>QTL</strong>Cart can import files from the following applications:<br />
Application Formats supported<br />
MapMaker/<strong>QTL</strong> .MAP – Map file<br />
.MPS – Map file<br />
.RAW – Cross data file<br />
51<br />
<strong>QTL</strong> <strong>Cartographer</strong> .INP – Map and Cross data files
26<br />
<strong>Windows</strong> <strong>QTL</strong> <strong>Cartographer</strong> <strong>2.5</strong><br />
Microsoft Excel .XLS<br />
.CSV<br />
.MAP – Map file<br />
.CRO – Cross data file<br />
Note If Win<strong>QTL</strong>Cart displays an error message saying the file format is invalid or can't be recognized,<br />
then the extension may be wrong or the file's formatting renders it unusable in Win<strong>QTL</strong>Cart. Open<br />
the file in Notepad and compare it to one of the sample files in the Win<strong>QTL</strong>Cart directory.<br />
Importing source data files<br />
1. Select File>Import. The Source Data Import dialog appears.<br />
2. Select the import option you want. The first extension listed for each option is for the Map file, the<br />
second extension for the Cross Data file. After clicking Next, the second import dialog appears.<br />
© 2010 N.C. State University, Bioinformatics Research Center
© 2010 N.C. State University, Bioinformatics Research Center<br />
Win<strong>QTL</strong>Cart Procedures 27<br />
3. For the MapMaker/<strong>QTL</strong> and <strong>QTL</strong> <strong>Cartographer</strong> options, you need to locate and select the Map<br />
and Cross Data files by clicking the buttons. For Excel spreadsheets, you only need to specify<br />
one spreadsheet (Win<strong>QTL</strong>Cart disables the Cross Data button for Excel imports).<br />
4. By check "Infer map information from cross data file", Win<strong>QTL</strong>Cart will infer map information from<br />
cross data file by using Emap function.<br />
5. Enter a file name for the source data file that Win<strong>QTL</strong>Cart will create. You don't need to specify an<br />
extension—Win<strong>QTL</strong>Cart will take care of that.<br />
6. Click the Finish button.
28<br />
<strong>Windows</strong> <strong>QTL</strong> <strong>Cartographer</strong> <strong>2.5</strong><br />
7. Emap parameters setting dialog will pop-out if you use Emap function to infer map information.<br />
Click the button to change random seed for Emap function.<br />
Linkage map method can take value 10, 11, 12, or 13.<br />
Segregation test size can be 0.01 to 0.20.<br />
Linkage test size can be 0.15 to 0.49.<br />
Now, permutaion function is not active.<br />
Map function can be Haldane or Kosambi.<br />
Objuective function can be SAL or SAR.<br />
8. Set anchor markers by using control group of Anchor marker setting .<br />
Click to select anchor marker number.<br />
Click button parameter to open window of Anchor marker parameters set<br />
Select marker label, chromosome and position on chromosome for each marker (Current<br />
anchor marker).<br />
Click button OK to finish parameters set.<br />
© 2010 N.C. State University, Bioinformatics Research Center
Note:<br />
© 2010 N.C. State University, Bioinformatics Research Center<br />
Win<strong>QTL</strong>Cart Procedures 29<br />
If the import was successful, you'll see a dialog saying the files were successfully imported and<br />
the source data file has been saved.<br />
If the import didn't work, the reason is likely that the files' formatting does not conform to a<br />
standard Win<strong>QTL</strong>Cart expects. To troubleshoot 86 this problem, open one of Win<strong>QTL</strong>Cart's<br />
sample files in Notepad and compare it to the file you specified. (The topic MCD file format 39<br />
in this manual also describes the file format.) Correct any formatting problems in your specified<br />
file and try importing again. If you're still unsuccessful, please contact Win<strong>QTL</strong>Cart tech support<br />
86 .<br />
More detail help for Emap function, see <strong>QTL</strong> Cartograhper's manul.<br />
Notes<br />
Win<strong>QTL</strong>Cart includes sample source data files for import. Run some tests using these files or open<br />
them up to see the kind of data formatting Win<strong>QTL</strong>Cart expects to see.<br />
For Excel worksheets, Win<strong>QTL</strong>Cart expects to see the following worksheet names in the file:<br />
BasDat, ChrDat, and CroDat. Win<strong>QTL</strong>Cart includes a sample file, NewMcd.xls, that demonstrates<br />
the formatting it expects to see. (If you want, you can make a copy of NewMcd.xls and modify it for<br />
your data.)<br />
For INP format, one cross data file is needed if you use Emap to infer map information.<br />
Related topics<br />
Compatible programs and formats<br />
Exporting source data and results<br />
The following table summarizes Win<strong>QTL</strong>Cart's export options:<br />
1<br />
Export … …from the… …to… …in these formats…<br />
Source data Main window <strong>QTL</strong> <strong>Cartographer</strong> .INP – Map and cross data files<br />
Source data Main window <strong>QTL</strong> <strong>Cartographer</strong> .MAP – Map file<br />
30<br />
.CRO – Cross data file<br />
30
30<br />
<strong>Windows</strong> <strong>QTL</strong> <strong>Cartographer</strong> <strong>2.5</strong><br />
Source data (minus<br />
individuals with certain<br />
OTrait values)<br />
Source data (one or more<br />
chromosome(s) with<br />
reverse marker position)<br />
Source data (with certain<br />
selected traits)<br />
Main window Win<strong>QTL</strong>Cart 30 .MCD (with option to delete<br />
individuals with a certain OTrait<br />
value)<br />
Main window Win<strong>QTL</strong>Cart 30 .MCD (with reverse marker<br />
position in some chromosomes)<br />
Main window Win<strong>QTL</strong>Cart 30 .MCD (with some selected traits)<br />
Source data Main window Microsoft Excel 31 .XLS<br />
Results Graph window Microsoft Excel 31 .XLS<br />
Results Graph window Text .TXT (tab-delimited)<br />
Notes Files are exported to the current working directory 25 .<br />
Exporting source data to <strong>QTL</strong> <strong>Cartographer</strong><br />
1. With the source data displayed in the Main window's Data pane, select File>Export.<br />
2. In the Export Source Data dialog, select one of the following options:<br />
Select this… …to output these files<br />
<strong>QTL</strong> <strong>Cartographer</strong> INP format .INP files for both the map and cross data<br />
<strong>QTL</strong> <strong>Cartographer</strong> OUT format .MAP for the map file<br />
.CRO for the dross data file<br />
3. Edit the Map or Cross filenames, as needed.<br />
4. Click OK. Win<strong>QTL</strong>Cart exports the files to the current working directory.<br />
Exporting source data to an MCD file<br />
Although Win<strong>QTL</strong>Cart saves source data to its own .MCD format, you can use the export dialog to strip<br />
an .MCD file of individuals with OTrait values. You would do this when you want to analyze the data<br />
separate from the traits.<br />
A. MCD file (delete individuals with a certain OTrait value)<br />
1. With the source data displayed in the Main window's Data pane, select File>Export<br />
2. In the Export Source Data dialog, select MCD file (delete individuals with a certain OTrait value).<br />
3. Edit the source file name, as needed. The file will be saved to the current working directory 25 .<br />
4. From the OTrait Value pull-down menu, select the trait to be stripped from the MCD file.<br />
5. Click OK. Win<strong>QTL</strong>Cart exports the file to the current working directory 25 .<br />
B. MCD file (reverse one or several chromosomes)<br />
1. With the source data displayed in the Main window's Data pane, select File>Export<br />
2. In the Export Source Data dialog, select MCD file (reverse one or several chromosomes).<br />
3. Edit the source file name, as needed. The file will be saved to the current working directory 25 .<br />
4. From the Chrom. Number Edit Box, type in chromosome numbers separated by comma.<br />
5. Click OK. Win<strong>QTL</strong>Cart exports the file to the current working directory 25<br />
.<br />
© 2010 N.C. State University, Bioinformatics Research Center
C. MCD file (only selected traits are included)<br />
© 2010 N.C. State University, Bioinformatics Research Center<br />
Win<strong>QTL</strong>Cart Procedures 31<br />
1. With the source data displayed in the Main window's Data pane, select File>Export<br />
2. In the Export Source Data dialog, select MCD file (only selected traits are included).<br />
3. Edit the source file name, as needed. The file will be saved to the current working directory 25 .<br />
4. From the Trait Number Edit Box, type in trait numbers separated by comma or hyphen.<br />
5. Click OK. Win<strong>QTL</strong>Cart exports the file to the current working directory 25 .<br />
Exporting results from the Graph window<br />
The Graph window doesn't export results, per se (there's no Export menu), but you can save the results<br />
in these formats:<br />
Win<strong>QTL</strong>Cart mapping result file (.QRT).<br />
Excel file (.XLS), LR/LOD values to a worksheet labeled "LR", <strong>QTL</strong> information to a worksheet<br />
labeled "<strong>QTL</strong>s", and points obtained through graph trace function to a worksheet labeled "Points".<br />
Text file (.TXT), in a tab-delimited format.<br />
Simply select the appropriate command from the Graph window's File menu, specify the directory and<br />
filename in the Save As dialog, and click OK. Win<strong>QTL</strong>Cart will display a confirmation dialog that the file<br />
has been created.<br />
Working with source data files<br />
Win<strong>QTL</strong>Cart's source data files have a .MCD extension. A .MCD file is a text file that adheres to a<br />
specific format 39 that includes all the information Win<strong>QTL</strong>Cart needs for <strong>QTL</strong> mapping analysis.<br />
When you open a source data file 32 , Win<strong>QTL</strong>Cart verifies the file's formatting and displays its basic<br />
information in the Main window's Form pane.<br />
Note Although you can open other text and result files in Win<strong>QTL</strong>Cart, only .MCD file information is<br />
displayed in the Form pane. Win<strong>QTL</strong>Cart will continue showing the last .MCD file you viewed in<br />
the Form pane, even if you open or switch to text or result files.<br />
The Summary Information box tells you the basics on the selected source data file. From here, you can<br />
go ahead and select an analysis method, if you wish.<br />
However, the form's buttons and pull-down lists let you look at the source data file in more detail and<br />
also perform the following actions:<br />
View information of markers, traits and other traits (also called categorical traits) in a formatted<br />
way.<br />
Add/edit/delete marker genotype data 32<br />
for each chromosome in the file, including adding or
32<br />
<strong>Windows</strong> <strong>QTL</strong> <strong>Cartographer</strong> <strong>2.5</strong><br />
deleting individuals<br />
Add/edit/delete trait values 33 and other traits<br />
Edit map 34 and cross 35 information<br />
Add new experimental data (individuals)<br />
Try out different data configurations, such as retaining certain individuals' chromosomes<br />
You may find that you need to add, edit, or delete data due to import errors. Some errors can be caused<br />
by mistaking cross data for map data, and vice versa.<br />
Win<strong>QTL</strong>Cart's tools for editing marker, trait, and other information offer a safer and more organized<br />
approach than if you were to do the same thing by hand in a text editor. If you need to alter the source<br />
data's information in any way, it is highly recommended you use Win<strong>QTL</strong>Cart.<br />
Opening source data files<br />
There are several ways to open a prepared source data file from the Main window.<br />
Select File>Open<br />
Click the Open button on the toolbar<br />
Use the keyboard command Ctrl+O<br />
Double-click or right-click on the Source Files node in the Tree pane 10<br />
Any of these methods opens the standard <strong>Windows</strong> Open dialog box. The dialog defaults to the current<br />
working directory 25<br />
. If you open an .MCD file from a different directory, Win<strong>QTL</strong>Cart will save the<br />
mapping result files to that location.<br />
Also you can double click a .MCD file in <strong>Windows</strong> File Explorer to open the source data file<br />
automatically.<br />
Working with a source file's marker genotype data<br />
At the Source data view and modify pane on the Main window, select the chromosome you want to work<br />
with from the pull-down list and click Markers button to open the Marker Information dialog.<br />
At the Marker Information dialog, Marker Labels are the column headings, Individuals are the rows. You<br />
can enlarge the dialog by dragging its border toward or away from the center of the screen. (The pointer<br />
is a two-headed arrow when it is in the correct position.)<br />
© 2010 N.C. State University, Bioinformatics Research Center
Changing a cell's contents<br />
© 2010 N.C. State University, Bioinformatics Research Center<br />
Win<strong>QTL</strong>Cart Procedures 33<br />
For modifying a cell's value, click in the cell and type in a new value. (Or, click in a cell and enter the<br />
value in the Edit selected cell value field.)<br />
You can change as many cells as you like. Click Update Cell to save your changes as you go. you can<br />
click OK to save all changes and close the dialog.<br />
Click Cancel to close the dialog without saving any of your changes (including any changes saved with<br />
the Update Cell button).<br />
Working with a source file's traits values<br />
Traits: At the Trait values pane on the Main window, click the Trait View button to open the Trait<br />
Information dialog.<br />
Other Traits: If the source data file contains other traits, then click the OTrait View button to open the<br />
Other Trait Information Dialog.<br />
For more information on working with this dialog, and on modifying values, see the following topics:<br />
Working with a source file's marker genotype data 32
34<br />
<strong>Windows</strong> <strong>QTL</strong> <strong>Cartographer</strong> <strong>2.5</strong><br />
Working with a source file's basic information<br />
At the Source data manipulations pane on the Main window, click the Basic Info button to open the<br />
Manipulation of Basic Information dialog.<br />
Symbol for missing trait value. Enter a symbol to use for missing traits value, based on your trait<br />
data.<br />
Marker translation table. Edit or add symbols you want to use for these genotype markers; you can<br />
enter any alphanumeric character(s) as a symbol. These translations apply to the experimental design<br />
you selected at the left of the dialog.<br />
Note Win<strong>QTL</strong>Cart assumes that the A allele is diagnostic for the High (parental 1) line and the a<br />
allele is diagnostic for the Low (parental 2) line. A minus sign (-) means the allele is unknown.<br />
Win<strong>QTL</strong>Cart uses the numbers (2, 1, 0, 12, 10, -1) to determine how to encode the output of<br />
the genotypes. The alphanumeric tokens you enter here indicate how you have coded the<br />
markers in the source data.<br />
Cross Information<br />
Select the experimental design option based on your data. You can select only one option.<br />
B1. Backcross, with 1=parental line to which the F1 line was crossed.<br />
B2. Backcross, with 2=parental line to which the F1 line was crossed.<br />
Ri0. Recombinant inbred line, derived by doubled haploid lines.<br />
Ri1. Recombinant inbred line, derived by selfing.<br />
Ri2. Recombinant inbred line, derived by sib mating.<br />
SF. Selfed intercross line. Enter an integer indicating the generation. Limit of 2.<br />
RF. Randomly mated intercross line. Enter an integer indicating the generation.<br />
© 2010 N.C. State University, Bioinformatics Research Center
© 2010 N.C. State University, Bioinformatics Research Center<br />
Win<strong>QTL</strong>Cart Procedures 35<br />
T(B1)SF. Test cross, with genotyping done on an intercross (SF) and phenotyping on a cross (B1)<br />
derived from that intercross. Enter an integer indicating the generation.<br />
T(B1)RF. Test cross, with genotyping done on an intercross (RF) and phenotyping on a cross (B1)<br />
derived from that intercross. Enter an integer indicating the generation.<br />
T(B2)SF. Test cross, with genotyping done on an intercross (SF) and phenotyping on a cross (B2)<br />
derived from that intercross. Enter an integer indicating the generation.<br />
T(B2)RF. Test cross, with genotyping done on an intercross (RF) and phenotyping on a cross (B2)<br />
derived from that intercross. Enter an integer indicating the generation.<br />
Map Function<br />
A map function is a mathematical relationship between recombination probabilities and map distances.<br />
Select the function you want, based on the interference to be assumed.<br />
Haldane. The default option. Assumes no crossover interference.<br />
Kosambi. Assumes some interference.<br />
Fixed. The Morgan mapping function. Assumes complete interference.<br />
Note These mapping functions, among others, are discussed at length in Ben Lui's book,<br />
Statistical Genomics: Linkage, Mapping and <strong>QTL</strong> Analysis (1998).<br />
Distance type<br />
Position. Indicates that the numbers indicate positions from the left telomere of the current<br />
chromosome. This means the numbers should be in increasing order.<br />
Interval. Indicates that the numbers are for the interval distance after a marker. This means that<br />
the last number, and the last number only, should be zero.<br />
Distance units<br />
centiMorgan (cM). Very small. 100 centiMorgans=1 Morgan.<br />
Morgan. The distance over which, on average, one crossover occurs per meiosis.<br />
Recombination. Percentage of crossover events that occur between two markers.<br />
Related Topics<br />
MCD file format<br />
39<br />
Working with source file's individual information<br />
At the Source data manipulations pane on the Main window, click the Individual button to open the Add<br />
or Delete Individuals dialog.
36<br />
<strong>Windows</strong> <strong>QTL</strong> <strong>Cartographer</strong> <strong>2.5</strong><br />
Append and Delete. Click Append radio button to add individual(s) into active source data and click<br />
Delete radio button to delete one or more individual from active source data.<br />
1. Append individual(s)<br />
Win<strong>QTL</strong>Cart can read the individual information through a properly formatted text file (data separated by<br />
spaces, not commas) and click Filename button to indicate the filename. (Use the Notepad button to<br />
call up an empty text file if you need to do impromptu editing.) To check From Clipboard button if the<br />
individual information is already in <strong>Windows</strong> clipboard. Please check the Data include individual label(s)<br />
button if the individual data include individual label. Click OK button to append the individual(s) after set<br />
the correct Total (individual) number.<br />
There are two ways to read data.<br />
If your data is... Then click... Comments<br />
In a text file Filename… to display the<br />
Open dialog box.<br />
On the <strong>Windows</strong> clipboard Data from clipboard check<br />
it to transfer the data to the<br />
edit window.<br />
2. Delete individual(s)<br />
In the Open dialog, select the<br />
text file that has the values you<br />
want to add and click OK.<br />
You should select and copy<br />
the data in other text editor<br />
such as <strong>Windows</strong> notepad.<br />
In the Individual Number text edit box, enter the individual(s) you want to delete, separated by commas<br />
or hyphen. Click OK button to finish.<br />
© 2010 N.C. State University, Bioinformatics Research Center
Working with source file's chromosome information<br />
© 2010 N.C. State University, Bioinformatics Research Center<br />
Win<strong>QTL</strong>Cart Procedures 37<br />
At the Source data manipulations pane on the Main window, click the Chromosome button to open the<br />
Chromosome and Markers Manipulation dialog.<br />
Add and Delete. Click Add radio button to add a chromosome or a marker into active source data and<br />
click Delete radio button to delete current chromosome or marker(s) in current chromosome from active<br />
source data.<br />
Select chromosome. Select one chromosome from the pull-down menu as the current chromosome.<br />
1. Insert one marker in current chromosome<br />
Win<strong>QTL</strong>Cart can read the marker information through a properly formatted text file and click Filename<br />
button to indicate the filename. To check From Clipboard button if the marker information is already in<br />
<strong>Windows</strong> clipboard.<br />
2. Insert one chromosome<br />
Win<strong>QTL</strong>Cart can read the chromosome information through a properly formatted text file and click<br />
Filename button to indicate the filename. To check From Clipboard button if the chromosome information<br />
is already in <strong>Windows</strong> clipboard.
38<br />
<strong>Windows</strong> <strong>QTL</strong> <strong>Cartographer</strong> <strong>2.5</strong><br />
3. Delete current chromosome<br />
Click Delete current chromosome radio button and click OK button.<br />
4. Delete marker(s) in current chromosome<br />
Click Delete markers radio button and in the Marker Number text edit box, enter the marker(s) you want<br />
to delete, separated by commas or hyphen.<br />
Working with source file's trait information<br />
At the Source data manipulations pane on the Main window, click the Trait button to open the Add or<br />
Delete Traits dialog.<br />
Add and Append. Click Append radio button to append trait(s) into active source data and click Delete<br />
radio button to delete trait(s) from active source data.<br />
1. Append trait(s)<br />
Win<strong>QTL</strong>Cart can read the trait information through a properly formatted text file and click Filename<br />
button to indicate the filename. To check From Clipboard button if the trait information is already in<br />
<strong>Windows</strong> clipboard. Please check the Data include trait label(s) button if the trait data include trait label.<br />
Click OK button to append the trait(s) after set the correct Total (trait) number.<br />
2. Delete trait(s)<br />
In the Trait Number text edit box, enter the Trait(s) you want to delete, separated by commas or<br />
hyphen.<br />
© 2010 N.C. State University, Bioinformatics Research Center
Working with source file's other trait information<br />
© 2010 N.C. State University, Bioinformatics Research Center<br />
Win<strong>QTL</strong>Cart Procedures 39<br />
At the Source data manipulations pane on the Main window, click the OTrait button to open the Add or<br />
Delete Other Traits dialog.<br />
Add and Append. Click Append radio button to append other trait(s) into active source data and click<br />
Delete radio button to delete other trait(s) from active source data.<br />
1. Append other trait(s)<br />
Win<strong>QTL</strong>Cart can read the other trait information through a properly formatted text file and click Filename<br />
button to indicate the filename. To check From Clipboard button if the other trait information is already in<br />
<strong>Windows</strong> clipboard. Please check the Data include otrait label(s) button if the other trait data include<br />
label. Click OK button to append the other trait(s) after set the correct Total (other trait) number.<br />
2. Delete other trait(s)<br />
In the OTrait Number text edit box, enter the Other Trait(s) you want to delete, separated by commas or<br />
hyphen.<br />
MCD file format<br />
Win<strong>QTL</strong>Cart .MCD source data files use tokens to indicate the meaning of data. This topic describes<br />
valid tokens used in .MCD source data files.<br />
The line numbers in this topic refer to the sample .MCD file, "NewMcd.mcd," which is included as part of<br />
the Win<strong>QTL</strong>Cart distribution.<br />
Token #FileID (line 1)
40<br />
<strong>Windows</strong> <strong>QTL</strong> <strong>Cartographer</strong> <strong>2.5</strong><br />
File's ID number; usually a 10-digit number.<br />
Token /* and */ (Lines 2 – 5)<br />
Insert multiple-line comments between these tokens.<br />
Token #bychromosome (Line 6)<br />
Indicates start of chromosome information.<br />
Token // (Lines 6 – 10)<br />
Insert one-line comments after the double-slash.<br />
Token –type (Line 7)<br />
Indicates how marker positions are numbered along the chromosome. It takes one parameter that can<br />
be either "position" or "interval".<br />
Position indicates that the numbers are positions from the left telomere of the current chromosome.<br />
So numbers should be in increasing order.<br />
Interval indicates that the numbers are the interval distance after a marker. So the last number<br />
and only the last number in the series should be zero.<br />
-type<br />
position 0.0 9.3 17.2 29.9 38.7 52.8 57.8 72.4 76.6 93.2 97.0 115.5<br />
116.5<br />
interval 9.3 7.9 12.7 8.8 14.1 5.0 14.6 4.2 16.6 3.8 18.5 1.0 0.0<br />
Token –function (Line 8)<br />
Indicates which map function is used to transfer recombination frequency (r) between markers to<br />
distance in Morgan (M). The parameter can be an integer from 1 – 8. Haldane and Kosambi are the two<br />
most useful map functions.<br />
Code Reference Note<br />
1 Haldane (1919) Default<br />
2 Kosambi (1944)<br />
3 Morgan (1994) "Fixed"<br />
4 Carter and Falconer (1951)<br />
5 Rao et al. (1979) 0 £ p £ 1<br />
6 Sturt (1976) L<br />
7 Felsenstein (1979) -¥ < K < ¥, K ¹ 2<br />
8 Karlin (1984) Binomial, N > 0<br />
The following Haldane and Kosambi formula can be used to convert marker distance from r to M or vice<br />
versa.<br />
------------------------------<br />
Haldane: dM = -0.5ln(1-2r) r = 0.5(1-exp(-2dM)<br />
Kosambi: dM = 0.25ln((1+2r)/(1-2r)) r = (1-exp(-4dM))/(2(1+exp(-4dM)))<br />
------------------------------<br />
Token –Units (Line 9)<br />
Indicates unit of marker positions. There are three choices:<br />
cM (centiMorgan)<br />
M (Morgan)<br />
© 2010 N.C. State University, Bioinformatics Research Center
© 2010 N.C. State University, Bioinformatics Research Center<br />
Win<strong>QTL</strong>Cart Procedures 41<br />
r (Recombination frequency) - If you choose this parameter, then token -function should be 3<br />
(Morgan)<br />
Token –chromosome (Line 10)<br />
Indicates total number of chromosomes for source data.<br />
Token –maximum (Line 11)<br />
Indicates the maximum number of markers for a chromosome for all of the source data.<br />
Token –named (Line 12)<br />
Either yes or no.<br />
Yes means markers have names<br />
No means markers will not have names.<br />
Token –start and –end (Line 13 and Line 55)<br />
Use these tokens to start and end the marker position data of all chromosomes.<br />
Token –Chromosome (Line 14, 28, and 41)<br />
Indicates chromosome name. The marker position data for this chromosome will start with the next line.<br />
Token #bycross (Line 56)<br />
Indicates that cross information is to begin.<br />
Token –SampleSize (Line 57)<br />
Indicates sample size or individual number.<br />
Token –Cross (Line 58)<br />
Indicates codes for crosstype mating design (see the following table).<br />
Code Design Examples<br />
Bi Backcross to Pi B1, B2<br />
Bij Backcross j times to Pi B13, B25<br />
SFi Selfed generation i intercross SF2, SF6<br />
RFi Randomly mated generation i intercross RF2, RF3<br />
RI0 Doubled haploid RI0<br />
RI1 Recombinant inbred via selfing RI1<br />
RI2 Recombinant inbred via sib mating RI2<br />
T(Bi)SFj Testcross of SFi to Pj T(B1)SF3<br />
T(SFi+j)SFi Testcross of SFi for j generations T(SF4)SF3<br />
T(Bj)RFi Testcross of RFi to Pj T(B1)RF3<br />
T(D3)SFi Design III T(D3)SF5<br />
Token –traits (Line 59)<br />
Indicates trait number of source data.<br />
Token –otraits (Line 60)<br />
Indicates other trait number of source data. Other trait (also called a categorical trait) is the trait with<br />
qualitative or categorical values, such as sex; color, and so on. Other traits can be used as factors that<br />
can be "regressed out" in regression analysis. This means a regression of the quantitative trait of<br />
interest on the categorical trait will have been performed and the residuals used as the phenotypes in the<br />
analysis.
42<br />
<strong>Windows</strong> <strong>QTL</strong> <strong>Cartographer</strong> <strong>2.5</strong><br />
Token –missingtrait (Line 61)<br />
Indicates the symbol for missing trait value.<br />
Token –case (Line 62)<br />
Either yes or no.<br />
Yes means all comparisons are case dependent.<br />
No means all names of individuals, markers and traits are converted to lower case to make<br />
comparisons.<br />
Token –TranslationTable (Line 62)<br />
The token with the table (next 6 lines of data) will define how marker genotype data are translated. There<br />
are six rows and three columns (18 positions) in the table. Here is the default translation table:<br />
-TranslationTable<br />
AA 2 2<br />
Aa 1 1<br />
aa 0 0<br />
A- 12 12<br />
a- 10 10<br />
-- -1 -1<br />
The first column is the genotype. The program assumes that the A allele is diagnostic for the High<br />
(parental 1) line and the a allele is diagnostic for the Low (parental 2) line. A minus sign (-) means<br />
the allele is unknown (missing). Dominant as well as co-dominant markers can be encoded.<br />
The middle column is how the output of these genotypes will be encoded.<br />
The third column is how you will code the marker genotype data in this source data file. Just about<br />
any set of tokens can be used for the third column (corresponding to your dataset), but DO NOT<br />
change the first two columns.<br />
The above TranslationTable maps 2 to 2, 1 to 1, 0 to 0, etc. Just about any set of tokens<br />
can be used for the third column, but DO NOT change the first two columns. If you encoded<br />
your P1 homozygotes as BB, heterozygotes as Bb, etc, your translation table might appear as:<br />
-TranslationTable<br />
AA 2 BB<br />
Aa 1 Bb<br />
aa 0 bb<br />
A- 12 B<br />
a- 10 b-<br />
-- -1 --<br />
Anything in the data file that is not recognized (doesn't match something in<br />
column 3) will become unknown (-1) in the output.<br />
Important: You need all 18 tokens following the -TranslationTable token and the<br />
first two columns can't be altered. You should only alter the last column.<br />
Token –start markers and –stop markers (Line 70 and Line 109)<br />
Use these tokens to start and end the marker genotype data of all chromosomes. Please keep the<br />
same chromosome and marker order as the data between token –start and token -end above.<br />
You can organize the data by marker or individual:<br />
Order by marker: For each marker, you provide the genotype data for all individuals. The order of the<br />
© 2010 N.C. State University, Bioinformatics Research Center
© 2010 N.C. State University, Bioinformatics Research Center<br />
Win<strong>QTL</strong>Cart Procedures 43<br />
individuals must be the same for each marker.<br />
Order by individuals: For each individual, you provide the genotype data for all markers (all<br />
chromosomes). The order of chromosomes and markers has to be the same.<br />
-start individuals markers<br />
Ind1 2 2 1 1 2 2 2 2 2<br />
Ind2 2 2 2 1 2 1 2 2 1<br />
Ind3 2 2 2 2 2 1 2 1 1<br />
Ind4 2 1 2 2 2 2 1 1 1<br />
Ind5 2 1 2 2 2 2 1 1 1<br />
-stop individuals markers<br />
Note that the tokens are different and the first column is the individual's label.<br />
Token –start traits and –stop traits (Line 110 and Line 114)<br />
Use these tokens to start and end the trait values. The data should be organized by the trait's order for<br />
the trait value. That is, for each trait, you give the trait value of all individuals. If organized by the<br />
individual, then for each individual, you provide the trait value of all traits.<br />
-start individuals traits 2 Trait_1 Trait_2 named<br />
Ind1 5.0 15.0<br />
Ind2 5.3 15.3<br />
Ind3 6.2 16.2<br />
Ind4 4.1 24.1<br />
Ind5 5.5 25.5<br />
-stop individuals traits<br />
Note that the tokens are different and there are trait number and trait labels after the token -start<br />
individuals traits. The label "named" means data has trait names.<br />
Token –start otraits and –stop otraits (Line 115 and Line 118)<br />
Use these tokens to start and end the other trait values. The data must be organized by the other trait's<br />
order; that is, for each other trait, you give the other trait value of all individuals. If you order by<br />
individuals, then for each individual, you give the other trait value of all other traits.<br />
Example:<br />
-start individuals otraits 2 sex brood named<br />
Ind1 M 1<br />
Ind2 F 1<br />
Ind3 M 0<br />
Ind4 M 1<br />
Ind5 M 1<br />
-stop individuals otraits<br />
Please notice that the tokens are different and there are other trait numbers and other trait labels after<br />
the token -start individuals otraits. Label "named" means data has other trait names.<br />
Token –quit and –end (Line 119 and Line 120)<br />
Indicate the end of the source data file.<br />
Token -population<br />
Indicate the population number and the rest of .MCD filename.<br />
Please notice that you should build one .MCD file for each population.<br />
Example:
44<br />
<strong>Windows</strong> <strong>QTL</strong> <strong>Cartographer</strong> <strong>2.5</strong><br />
-population 4 env2-jun3.mcd env3-jun3.mcd env4-jun3.mcd<br />
There are totally 4 populations and the 4 .MCD files include current file, and file "env2-jun3.mcd", file<br />
"env3-jun3.mcd" and file "env4-jun3.mcd". All .MCD files should be in same directory.<br />
Token -xchromosome<br />
Indicate the X chromosome number and cross type that will not be the same as rest of chromosomes.<br />
Creating a new source data file from raw data<br />
Win<strong>QTL</strong>Cart can help you convert your raw source data (including map and cross information) into<br />
formatted MCD files. Win<strong>QTL</strong>Cart can run analysis methods only on MCD files.<br />
The goal of this process is to create a file that looks like the MCD data file (described in the MCD data<br />
file format 39<br />
topic). Although Win<strong>QTL</strong>Cart can't automate this process for you, it does provide you with<br />
tools to make a clean transition from raw source data to rigorously formatted data file.<br />
The easiest way to work with this function is to have individual, properly formatted text files for each data<br />
type (marker genotype, individuals, etc.). Individual files are quicker to select and import. Otherwise, you<br />
do have to do a lot of copy and paste.<br />
Here's a checklist of files you should have on hand, along with sample files in the Win<strong>QTL</strong>Cart<strong>2.5</strong>\Add-<br />
New directory you can use to create your own files.<br />
Chromosome labels and number. See 201-chlab-mknum.txt<br />
Marker labels. See 301-mklab.txt that shows one file for all chromosomes.<br />
Marker positions. See 302-mkpos.txt that shows one file for all chromosomes.<br />
Marker genotypes. One file for all chromosomes and there are 4 different cases:<br />
Case 1: Individual order with individual label, See 521-mkgen-ind-lab.txt<br />
Case 2: Individual order without individual label, See 521-mkgen-ind-nolab.txt<br />
Case 3: Marker order with marker label, See 541-mkgen-mk-lab.txt<br />
Case 4: Marker order without marker label, See 541-mkgen-mk-nolab.txt<br />
Trait values and labels. One file for all traits:<br />
Case 1: Individual order with trait label, See 522-tt-ind-lab.txt<br />
Case 2: Individual order without trait label, See 522-tt-ind-nolab.txt<br />
Case 3: Trait order with trait label, See 542-tt-tt-lab.txt<br />
Case 4: Trait order without trait label, See 542-tt-tt-nolab.txt<br />
Other trait values and labels. One file for all other traits:<br />
Case 1: Individual order with other trait label, See 523-ot-ind-lab.txt<br />
Case 2: Individual order without other trait label, See 523-ot-ind-nolab.txt<br />
Case 3: other trait order with other trait label, See 543-ot-ot-lab.txt<br />
Case 4: other trait order without other trait label, See 543-ot-ot-nolab.txt<br />
An alternative to use separate files is to create a single file holding marker genotype, trait, and other trait<br />
information. But the data must be in individual order:<br />
Case 1: has individual label, See 511-mkttot-lab.txt<br />
Case 2: has not individual label See 511-mkttot-nolab.txt<br />
1. Select File>New to open the Create New Source File – Step 1 of 6 dialog box.<br />
© 2010 N.C. State University, Bioinformatics Research Center
Fill in the dialog based on your source data.<br />
© 2010 N.C. State University, Bioinformatics Research Center<br />
Win<strong>QTL</strong>Cart Procedures 45<br />
Basic information group box<br />
Chromosome number. Enter the number of chromosomes in the source data.<br />
Trait number. Enter the number of traits in the source data.<br />
Other trait number. Enter the number of other traits in the source data. ("Other traits" are<br />
also known as categorical traits.)<br />
Individual number. Enter the number of individuals in the source data.<br />
Symbol for missing trait value. Enter a symbol to use for missing traits, based on your trait<br />
data.<br />
Crossing type. Select the correct cross type for your data:<br />
B1. Backcross, with 1=parental line to which the F1 line was crossed.<br />
B2. Backcross, with 2=parental line to which the F1 line was crossed.<br />
Ri0. Recombinant inbred line, derived by doubled haploid lines.<br />
Ri1. Recombinant inbred line, derived by selfing.<br />
Ri2. Recombinant inbred line, derived by sib mating.<br />
SF. Selfed intercross line. Enter an integer indicating the generation. Limit of 2.<br />
RF. Randomly mated intercross line. Enter an integer indicating the generation.<br />
T(B1)SF. Test cross, with genotyping done on an intercross (SF) and phenotyping on a<br />
cross (B1) derived from that intercross. Enter an integer indicating the generation.<br />
T(B1)RF. Test cross, with genotyping done on an intercross (RF) and phenotyping on a<br />
cross (B1) derived from that intercross. Enter an integer indicating the generation.<br />
T(B2)SF. Test cross, with genotyping done on an intercross (SF) and phenotyping on a<br />
cross (B2) derived from that intercross. Enter an integer indicating the generation.<br />
T(B2)RF. Test cross, with genotyping done on an intercross (RF) and phenotyping on a<br />
cross (B2) derived from that intercross. Enter an integer indicating the generation.
46<br />
<strong>Windows</strong> <strong>QTL</strong> <strong>Cartographer</strong> <strong>2.5</strong><br />
Marker genotype table. Edit or add tokens you want to use for these genotype markers; you<br />
can enter any alphanumeric character(s) as a token. These translations apply to the Crossing<br />
type you selected from the drop down. You must ensure that the chosen symbols in this<br />
translation table match those in your marker genotype data file.<br />
Note Win<strong>QTL</strong>Cart assumes that the A allele is diagnostic for the High (parental 1) line and<br />
the a allele is diagnostic for the Low (parental 2) line. A minus sign (-) means the allele<br />
is unknown. Win<strong>QTL</strong>Cart uses the numbers (2, 1, 0, 12, 10, -1) to determine how to<br />
encode the output of the genotypes. The alphanumeric tokens you enter here indicate<br />
how you have coded the markers in your source data.<br />
Source data file stem name. Enter a name for your source data file. As Win<strong>QTL</strong>Cart creates<br />
new source data files, Win<strong>QTL</strong>Cart will append extensions to this stem.<br />
2. Click Next button to accept the values. The Create New Source File – Step 2 of 6 appears.<br />
Fill in the dialog based on your source data.<br />
Map function. A map function is a mathematical relationship between recombination probabilities<br />
and map distances. Select the function you want, based on the interference to be assumed.<br />
Haldane. The default option. Assumes no crossover interference.<br />
Kosambi. Assumes some interference.<br />
Fixed. The Morgan mapping function. Assumes complete interference.<br />
Position type<br />
© 2010 N.C. State University, Bioinformatics Research Center
© 2010 N.C. State University, Bioinformatics Research Center<br />
Win<strong>QTL</strong>Cart Procedures 47<br />
Position. Indicates that the numbers indicate positions from the left telomere of the current<br />
chromosome. This means the numbers should be in increasing order.<br />
Interval. Indicates that the numbers are for the interval distance after a marker. This means<br />
that the last number, and the last number only, should be zero.<br />
Position units<br />
centiMorgans (cM). Very small. 100 centiMorgans=1 Morgan.<br />
Morgan. The distance over which, on average, one crossover occurs per meiosis.<br />
Recombination. Percentage of crossover events that occur between two markers.<br />
Data-window. All the numbers you see here are place holders, waiting for you to input the real<br />
data.<br />
Edit window. Data from your raw data file (or in <strong>Windows</strong> clipboard) is copied to this window<br />
first. You can edit data in this window.<br />
Browse Displays <strong>Windows</strong> Open dialog so you can select the data file. Selecting the file copies<br />
its contents to the Edit window.<br />
Clipboard. Paste contents of <strong>Windows</strong> clipboard to Edit window.<br />
Send Data. Check Include label if necessary, then click Send Data to update the data-window.<br />
Notepad. Open a blank Notepad file, for use as a holding area for data, provide an editing<br />
scratchpad, and so on.<br />
3. Click Next button to accept the values. The Create New Source File – Step 3 of 6 appears.
48<br />
<strong>Windows</strong> <strong>QTL</strong> <strong>Cartographer</strong> <strong>2.5</strong><br />
Click radio button Labels to input and send marker label information and click radio button Positions to<br />
input and send marker positions information. Other operation is similar to above step 2.<br />
4. Click Next button to accept the values. The Create New Source File – Step 4 of 6 appears.<br />
© 2010 N.C. State University, Bioinformatics Research Center
First to specify raw data file's number by click one of the radio button.<br />
1. All data in one file<br />
© 2010 N.C. State University, Bioinformatics Research Center<br />
Win<strong>QTL</strong>Cart Procedures 49<br />
Use one file that includes marker genotype, trait, and other trait information. Select Data format 1<br />
in Select data format of one raw file situation group box if the data include individual label. Otherwise<br />
select Data format 2. All data must arrange according to individual order.<br />
2. Data in three files<br />
Use three files for marker genotype data, trait data, and other trait data. For each file, you can<br />
choose arrange according to individual or according to marker (trait, or other trait) in Select data<br />
format of three raw files situation group box. To check corresponding box if there are labels in file.<br />
5. Click Next button to accept the values. The Create New Source File – Step 5 of 6 appears.
50<br />
<strong>Windows</strong> <strong>QTL</strong> <strong>Cartographer</strong> <strong>2.5</strong><br />
Please notice that the buttons in this dialog is depend on the selections of previous dialog.<br />
For marker genotype information, use Browse button to indicate the filename and Send Data button to<br />
update the Data-Window. It is same for the trait value also. The Browse and Send Data button will be<br />
disabled if there is no other trait, Otherwise, you can do the same as trait value.<br />
Only one set of Browse and Send data button will be enabled if you choose one data file format in the<br />
previous dialog.<br />
Note: The Data file's format should be comparable with the setting of previous dialog. For example, if<br />
there is no individual label in the genotype data file and you check the include individual labels button<br />
in previous dialog. Then a warning message box will pop-out when you click the Send Data button in<br />
Marker genotype filename group.<br />
6. Click Next button to accept the values. The Create New Source File – Step 6 of 6 appears.<br />
© 2010 N.C. State University, Bioinformatics Research Center
© 2010 N.C. State University, Bioinformatics Research Center<br />
Win<strong>QTL</strong>Cart Procedures 51<br />
This is the data summary dialog. The up window is map information and lower window is cross<br />
information. Click Back button to do the modification if the information is not right. After you check all<br />
the necessary data, click Finish button Win<strong>QTL</strong>Cart will:<br />
Verify the data and display error messages if the data file is incomplete or formatted<br />
incorrectly.<br />
Create the .MCD file using the filename stem you entered at the first Create New Source File<br />
dialog.<br />
Show a create .MCD file successful dialog, click OK button to the dialog and display the<br />
Main window, with the MCD file you just created loaded into the Source Data form.<br />
Where to go from here<br />
Select an analysis method<br />
Creating simulation data<br />
2<br />
To use Win<strong>QTL</strong>Cart's results graphing abilities, you need data for it to work on. If you haven't collected<br />
any data, though, you can still simulate a dataset that Win<strong>QTL</strong>Cart can work with.<br />
To create a data simulation file, select File>Simulation. This displays the Create Simulation Data series<br />
of dialogs.
52<br />
<strong>Windows</strong> <strong>QTL</strong> <strong>Cartographer</strong> <strong>2.5</strong><br />
Fill in the blanks for yourself, or accept the defaults.<br />
Random seed. Click the button to generate a new random seed.<br />
Replications. Produce a file with many replications of simulation data with the same parameter setting.<br />
The filename look like ***SimuRep-1.dat and the ***.mcd is the simulation .MCD file.<br />
Sample size. Individual number.<br />
Map function. Haldane (assumes no crossover interference) or Kosambi (assumes some crossover<br />
interference).<br />
Total Trait. Indicate how many traits in the simulation data.<br />
Current Trait. You can change the current trait and set parameter of Trait mean.<br />
Cross Information. Select an experimental design option. You can select only one option to modify at a<br />
time. (At this time, only the three options below are available for selection.)<br />
B1. Backcross, with 1=parental line to which the F1 line was crossed.<br />
B2. Backcross, with 2=parental line to which the F1 line was crossed.<br />
SF2. Selfed intercross line, generation 2.<br />
Translation table. Edit or add tokens you want to use for these genotype markers; you can enter any<br />
alphanumeric character(s) as a token.<br />
Note Win<strong>QTL</strong>Cart assumes that the A allele is diagnostic for the High (parental 1) line and the a<br />
allele is diagnostic for the Low (parental 2) line. A minus sign (-) means the allele is unknown.<br />
© 2010 N.C. State University, Bioinformatics Research Center
© 2010 N.C. State University, Bioinformatics Research Center<br />
Win<strong>QTL</strong>Cart Procedures 53<br />
Win<strong>QTL</strong>Cart uses the numbers (2, 1, 0, 12, 10, -1) to determine how to encode the output of<br />
the genotypes. The alphanumeric tokens you enter here indicate how you have coded the<br />
markers in the source data. See the topic MCD file format 39<br />
for more information.<br />
Chromosome and marker information<br />
Total chromosome number. The total number of chromosomes. Click the spin dial to the<br />
right of this field to select more or fewer.<br />
Current chromosome. Shows the active chromosome you're working on. Click the spin dial to<br />
the right of this field to select a new chromosome. You'll see the new chromosome's<br />
information in the Distance and Label boxes to the right.<br />
Markers for chromosome. Total number of markers for this chromosome.<br />
Average space between markers (cM). Produces marker positions randomly.<br />
Variations of the marker positions (%). How many deviations are allowed, on average<br />
Check Read marker positions from a text file and click Browse to select a text file<br />
containing that information. Also, select a marker distance type.<br />
Position. Indicates that the numbers indicate positions from the left telomere of the current<br />
chromosome. This means the numbers should be in increasing order.<br />
Interval. Indicates that the numbers are for the interval distance after a marker. This means<br />
that the last number, and the last number only, should be zero.<br />
From QSI file. To produce the simulation data by loading a QSI file alone. In Step 3, you can save all<br />
simulation parameters into a QSI file.<br />
Filename. The file name of the MCD file that will be created.<br />
<strong>Directory</strong>. The directory that the simulated MCD file will be created.
54<br />
<strong>Windows</strong> <strong>QTL</strong> <strong>Cartographer</strong> <strong>2.5</strong><br />
Next Trait. Click this button to reach each trait and you can set following parameters.<br />
<strong>QTL</strong> numbers. Set the number of <strong>QTL</strong>s to appear in the file.<br />
Heritability. Requires a value in the range 0.0 to 1.0. Default is 0.8.<br />
Vd/Va. Dominant variance/Additive variance<br />
Vi/Va. Epistatic variance/Additive variance<br />
For the Additive, Dominant, and Epistatic effects you want to see in the simulation, you can select<br />
the following:<br />
Effects direction<br />
Same—All values are positive<br />
Both—Values are positive and negative<br />
Sign's Ratio—Ratio of negative:positive.<br />
Effects distribution<br />
Equal—All effects have the same value<br />
Normal—Values derive from normal distribution<br />
Gamma—Values derive from gamma distribution<br />
Parameter—Value for gamma distribution<br />
Note For more information on effects distribution and the additive, dominant, and epistatic effects,<br />
please refer to the <strong>QTL</strong> <strong>Cartographer</strong>'s manual.<br />
After inputting the parameters in the previous two dialogs, the final dialog presents the data simulation<br />
model you have built. Click in any cell to see that cell's values represented in the fields below.<br />
Next Trait (or First Trait). Click this button to reach each trait.<br />
Use the fields to edit a cell's contents. Click the Update button to write the change to the model.<br />
Click Save to save your model to a .QSI (<strong>QTL</strong> Simulation Information) file. The current working<br />
© 2010 N.C. State University, Bioinformatics Research Center
© 2010 N.C. State University, Bioinformatics Research Center<br />
Win<strong>QTL</strong>Cart Procedures 55<br />
directory is selected as the default. (Click the X in the dialog's upper right corner to close without<br />
saving.)<br />
Click Load to load a .QSI file to this window. The file's values replace the values you see in the<br />
current window.<br />
Click Adjustment to adjust values for the entire genome.<br />
Click OK to produce the simulation data file. You can then use that file for analysis.<br />
Related topics<br />
Showing <strong>QTL</strong> information<br />
Single-marker analysis<br />
24<br />
When to use<br />
For quick scanning of the entire genome (all chromosomes) to find best possible <strong>QTL</strong>s and identify<br />
missing (or incorrectly formatted) data. Use single-marker analysis first to ensure your data file is clean;<br />
then move on more sophisticated analysis methods, such as Interval Mapping 58 and Composite Interval<br />
Mapping 60<br />
.<br />
How it works<br />
Single-marker analysis is based on the idea that if there is an association between a marker genotype<br />
and trait value, it is likely that a <strong>QTL</strong> is close to that marker locus.<br />
Comments<br />
Single-marker analysis can be somewhat useful for a quick look at data, but it has been superceded by<br />
Interval Mapping and Composite Interval Mapping. IM and CIM are more thorough and accurate indicators<br />
of <strong>QTL</strong>. The prime value of Win<strong>QTL</strong>Cart's single-marker analysis is its identification of missing data that<br />
could affect later analysis.<br />
Running a single-marker analysis<br />
1. Open a mapping source data file (an .MCD file) into the Win<strong>QTL</strong>Cart main window.<br />
2. Select Method>Single-Marker Analysis. Win<strong>QTL</strong>Cart analyzes the data and displays the singlemarker<br />
analysis controls in the form pane. The information pane on the right includes the analysis<br />
results.<br />
3. Select a trait for display from the Trait Selection pull-down list. All the traits present in the file will<br />
be on the list.<br />
4. For each trait, the information pane on the right displays Win<strong>QTL</strong>Cart's statistical summary of the
56<br />
<strong>Windows</strong> <strong>QTL</strong> <strong>Cartographer</strong> <strong>2.5</strong><br />
file. (You can view this summary in a larger window by clicking the Result button in the Statistical<br />
Summary group box, just to the left of the information pane.)<br />
5. In the Single Marker Analysis group box, click Result to view the analysis result for the selected<br />
trait. You can change the font used by the display window to make the results easier to read.<br />
Click the Save… button in this group to save the marker analysis results to a text file.<br />
6. In the Statistical Summary group box, click Result to view the summary in a larger display<br />
window. Click the Save… button to save the statistical results to a text file.<br />
The statistical summary includes:<br />
Basic summary of the data<br />
A histogram for the quantitative trait<br />
Win<strong>QTL</strong>Cart's summary of missing individuals that should be present, as indicated by the<br />
data. If markers show 0% data, there was likely an import problem.<br />
Summary of marker segregation<br />
Combines LR map <strong>QTL</strong> and Q stats<br />
7. Click the Graphic File… button to save the results to a <strong>QTL</strong> mapping result file (*.QRT). You can<br />
open this .QRT file later to view the results as a graph.<br />
8. Click Close to end the single-marker analysis session and return to the Form View of Source<br />
Data.<br />
Qstats show some important results:<br />
Tells you that the data were imported correctly. If a marker has 0% data, that indicates a problem<br />
(likely an import problem). For example, the original marker may be *Marker_1, but <strong>QTL</strong> sees<br />
that as *Marker-1, and the values won't match.<br />
Tests for segregation distortion<br />
Setting threshold levels (IM & CIM)<br />
Both Interval Mapping 58 and Composite Interval Mapping 60 use threshold values to determine <strong>QTL</strong>s. If<br />
you don't know the threshold value for a trait, you can have Win<strong>QTL</strong>Cart find them out and use them as<br />
inputs for the <strong>QTL</strong> search.<br />
The threshold levels control the rate of Type 1 errors (false positives). A lower threshold value means<br />
more false positives; but a higher value means you may miss more <strong>QTL</strong>s.<br />
When you look at a result graph 17<br />
, the horizontal line you see running across the graph is the<br />
threshold level. When the graph peaks over the threshold level, that is good evidence for a <strong>QTL</strong>. So,<br />
setting the threshold level in this form controls how high or low that line will sit on the graph. Too high<br />
and you'll see no <strong>QTL</strong>s; too low and you'll see too many. (The threshold value can be changed later in<br />
the Graph window.)<br />
Getting a very accurate threshold level may take a long time. Recommendations are included in the<br />
threshold procedures.<br />
1. Follow the instructions for the form you're working with (either IM or CIM). Be sure to select a trait<br />
or all traits for which you want to set a threshold level.<br />
2. The Threshold group box on the right of the form controls inputting or obtaining mapping threshold<br />
© 2010 N.C. State University, Bioinformatics Research Center
© 2010 N.C. State University, Bioinformatics Research Center<br />
Win<strong>QTL</strong>Cart Procedures 57<br />
values for each trait. Select a different trait number to see the threshold value of that trait.<br />
3. Select whether you want to set the threshold levels manually or have Win<strong>QTL</strong>Cart determine the<br />
threshold via permutations.<br />
If you... Do this... Comments<br />
Know the threshold values you<br />
want to use<br />
Don't know the threshold values<br />
you want to use<br />
Setting threshold levels manually<br />
Input them into the Manual Input<br />
57 box<br />
Select By Permutations 57<br />
to have<br />
Win<strong>QTL</strong>Cart calculate them.<br />
This analysis occurs before you start the <strong>QTL</strong> analysis.<br />
Permutations take a long time to<br />
run. If 1 permutation runs for 10<br />
seconds, than 1000 permutations<br />
will take 2-3 hours.<br />
Use this procedure to set the threshold for each trait manually. This is useful if you know the value for<br />
each trait. Alternatively, select All Traits and apply this threshold setting to all the traits.<br />
1. From the Trait Selection pull-down, select a trait to find the threshold value for that trait. (The All<br />
Traits selection is available for permutations only.)<br />
2. Click the By Manual Input option.<br />
3. Input a threshold value into the box.<br />
4. Optional: Click Set as Default if you want to assign the threshold value you entered to all traits.<br />
Setting threshold levels via permutations<br />
This analysis occurs before you start the <strong>QTL</strong> analysis.<br />
Setting values via permutations allows Win<strong>QTL</strong>Cart to empirically estimate the genome-wide significance<br />
threshold. Use this procedure if you don't know the value and you want Win<strong>QTL</strong>Cart to find the optimal<br />
threshold.<br />
Threshold values will be filled in automatically for every trait according to significance level.<br />
Following threshold analysis, Win<strong>QTL</strong>Cart will display the results in the Data pane and save them in a<br />
text file. The text file's name is displayed in the form after the analysis completes.<br />
1. From the Trait Selection pull-down, do one of the following:<br />
Select one trait to find the threshold value for that trait.<br />
Select All Traits to find threshold values for all traits.<br />
2. Click the By Permutations option.<br />
3. Enter a value for Permutation Times to set the permutation repeating times.<br />
Note If you want a quick run, use the default value of 300. But if you're going to publish, use<br />
the 1000 value; this will take several hours to run but will yield very precise results. We<br />
recommend starting this analysis before you leave for the day and letting it run<br />
overnight.<br />
4. Enter a value for Significance Level.<br />
5. Click OK to begin threshold analysis.
58<br />
<strong>Windows</strong> <strong>QTL</strong> <strong>Cartographer</strong> <strong>2.5</strong><br />
Note You cannot update the All Traits checkbox. Win<strong>QTL</strong>Cart checks or clears this box based on<br />
whether you select one or all traits from the drop down list.<br />
After you click OK, Win<strong>QTL</strong>Cart displays a countdown showing its progress through the file. When the<br />
threshold analysis is complete, Win<strong>QTL</strong>Cart will display the results in the Data pane and display the<br />
results file's name. (Win<strong>QTL</strong>Cart saves the file to the current working directory 25 .)<br />
After setting the threshold value, move on to finish the IM 58 or CIM 60 analysis procedure.<br />
Interval Mapping<br />
What it is<br />
Interval mapping (IM) is an extension of single-marker analysis 55 . In single-marker analysis, only one<br />
marker is used in <strong>QTL</strong> mapping but effects are underestimated and the <strong>QTL</strong> position cannot be<br />
determined. Interval mapping provides a systematic way to scan the whole genome for evidence of <strong>QTL</strong>.<br />
IM uses two observable flanking markers to construct an interval within which to search for <strong>QTL</strong>. A map<br />
function (either Haldane or Kosambi) is used to translate from recombination frequency to distance or<br />
vice visa. Then, a LOD score is calculated at each increment (walking step) in the interval. Finally, the<br />
LOD score profile is calculated for the whole genome. When a peak has exceeded the threshold value,<br />
we declare that a <strong>QTL</strong> have been found at that location.<br />
When to use it<br />
IM is a good general standard to use for all datasets.<br />
Use it in combination with or as part of a process including<br />
You may wish to start with a single-marker analysis 55 and then run IM to further refine the analysis.<br />
High-level process<br />
Here's a quick overview of how to use Win<strong>QTL</strong>Cart's IM implementation. The first few times you run this<br />
analysis, go with the Win<strong>QTL</strong>Cart default values for the form's parameters. The defaults provide the best<br />
all-around parameter settings, especially for initial analysis sessions.<br />
1. Select the IM analysis method.<br />
2. Select the chromosome(s) and trait(s) you want to analyze.<br />
3. Select a threshold level to apply to the selected trait(s). Select either By manual input 57 (the<br />
Win<strong>QTL</strong>Cart default) or By permutations 57 (to have Win<strong>QTL</strong>Cart determine an optimum<br />
threshold). See Setting the threshold level 56 for more information on the impact of each of<br />
these choices.<br />
4. Click OK to start the calculations for the threshold level.<br />
5. Following threshold calculation, set IM form parameters 58<br />
. Select a walk speed in cM. It's<br />
recommended you use the same walk speed for your entire dataset. Don't reset the walk speed<br />
between runs or your results will not be comparable.<br />
6. Click Start to begin the analysis.<br />
Running interval mapping analysis<br />
Win<strong>QTL</strong>Cart provides default values for the parameters in this form. The defaults provide the best allaround<br />
parameter settings, especially for initial analysis sessions.<br />
© 2010 N.C. State University, Bioinformatics Research Center
© 2010 N.C. State University, Bioinformatics Research Center<br />
Win<strong>QTL</strong>Cart Procedures 59<br />
Interval mapping analysis uses Win<strong>QTL</strong>Cart mapping source data files (.MCD files). Use Win<strong>QTL</strong>Cart's<br />
import commands to move your source data files from text to .MCD format.<br />
1. Open a source data file into the Win<strong>QTL</strong>Cart main window.<br />
2. Select Method>Interval Mapping. Win<strong>QTL</strong>Cart displays the interval mapping analysis controls in<br />
the form pane.<br />
3. Click Result File… to select the location of and to name the .QRT file that will be created when<br />
the analysis is complete.<br />
4. Click the OTraits… button to enter other trait numbers or number ranges. Win<strong>QTL</strong>Cart will use<br />
these as a co-factor in the analysis. (Win<strong>QTL</strong>Cart's default is no OTraits.)<br />
Note OTraits is another term for "categorical traits." Use OTraits for background control as<br />
nuisance factors we want to account for.<br />
5. The Walk speed (cM) is the genome scan interval. and the default is 2. Click the spin dial beside<br />
the Walk speed value to increase or decrease the walk speed by .5 increments.<br />
Increasing the walk speed (greater than 2) means less precision but the analysis takes<br />
less time.<br />
Decreasing the walk speed (less than 2) yields a more precise result but will take more<br />
time.<br />
You should set the walk speed value once for the entire dataset. A single walk speed establishes<br />
a consistent norm against which the data can be graphed. If you change the walk speed between<br />
mapping runs, the graph displays will be skewed. (If you want to check your data against a<br />
different walk speed, create a separate directory for your data files, and then run the new walk<br />
speed against those files.)<br />
6. Select one or all chromosomes to include in the analysis.<br />
7. Select one or all traits to include in the analysis. The Traits you select may change the value of<br />
the Threshold controls on the right side of the form.<br />
8. Set the threshold level via either manual input or permutations. For more information, see Setting<br />
threshold levels (IM & CIM) 56<br />
.<br />
9. Click Start to begin <strong>QTL</strong> mapping analysis.<br />
Following the analysis, Win<strong>QTL</strong>Cart will:
60<br />
<strong>Windows</strong> <strong>QTL</strong> <strong>Cartographer</strong> <strong>2.5</strong><br />
Create a <strong>QTL</strong> mapping result file (*.QRT) and open it in the Graph window<br />
Create a <strong>QTL</strong> summary information file using the E<strong>QTL</strong> function.<br />
Display a confirmation box asking if you want to display <strong>QTL</strong> summary information in the Main<br />
window's Data pane.<br />
Composite Interval Mapping<br />
What it is<br />
Composite interval mapping (CIM) adds background loci to simple interval mapping 58 (IM). CIM fits<br />
parameters for a target <strong>QTL</strong> in one interval while simultaneously fitting partial regression coefficients for<br />
"background markers" to account for variance caused by non-target <strong>QTL</strong>.<br />
"In theory, CIM gives more power and precision than simple IM because the effects of other <strong>QTL</strong> are not<br />
present as residual variance. Furthermore, CIM can remove the bias that would normally be caused by<br />
<strong>QTL</strong> that are linked to the position being tested."<br />
Background markers are usually 20-40cM apart.<br />
High-level workflow<br />
Here's a quick overview of how to use Win<strong>QTL</strong>Cart's CIM implementation. The first few times you run this<br />
analysis, go with the Win<strong>QTL</strong>Cart default values for the form's parameters. The defaults provide the best<br />
all-around parameter settings, especially for initial analysis sessions.<br />
1. Select the CIM analysis method.<br />
2. Select the chromosome(s) and trait(s) you want to analyze.<br />
3. Select a threshold level to apply to the selected trait(s). Select either By manual input 57<br />
(the Win<strong>QTL</strong>Cart default) or By permutations 57 (to have Win<strong>QTL</strong>Cart determine an optimum<br />
threshold). See the Setting the threshold level 56 topic for more information on the impact of<br />
each of these choices.<br />
4. Click OK to start the calculations for the threshold level. This may take from several minutes<br />
to several hours to run.<br />
5. Following threshold calculation, set CIM form parameters 60<br />
. Select a walk speed in cM. It's<br />
recommended you use the same walk speed for your entire dataset. Don't reset the walk<br />
speed between runs or your results will not be comparable.<br />
6. Click Start to begin the analysis. The analysis may take from 20 minutes to several hours to<br />
run.<br />
Running composite interval mapping analysis<br />
Win<strong>QTL</strong>Cart provides default values for the parameters in this form. The defaults provide the best allaround<br />
parameter settings, especially for initial analysis sessions.<br />
Composite interval mapping analysis uses Win<strong>QTL</strong>Cart source data mapping files (.MCD files). Use<br />
Win<strong>QTL</strong>Cart's import commands to move your source data files from text to .MCD format.<br />
1. Open a source data file into the Win<strong>QTL</strong>Cart main window.<br />
2. Select Method>Composite Interval Mapping. Win<strong>QTL</strong>Cart displays the CIM analysis controls in<br />
the form pane.<br />
© 2010 N.C. State University, Bioinformatics Research Center
3. Click Result File… to select the .QRT file you want to create.<br />
4. Click the Control… button to display the Set CIM Control Parameters dialog.<br />
© 2010 N.C. State University, Bioinformatics Research Center<br />
Win<strong>QTL</strong>Cart Procedures 61<br />
4a. For the CIM Model field, specify the markers to be used as cofactors in the CIM analysis:<br />
Model 1: All Marker Control—Use all the markers to control for the genetic background.<br />
Model 2: Unlinked Marker Control—Use all unlinked markers to control for the genetic<br />
background.<br />
Model 6: Standard Model—The default model that selects certain markers as control<br />
markers by using additional parameters: control marker number and window size.<br />
Selecting this model requires you to fill in extra fields on the dialog: Control marker<br />
numbers, Window size (cM), and Regression method selection (all explained below).<br />
4b. Click Set control markers manually if you do not want Win<strong>QTL</strong>Cart to automatically select<br />
the control markers. This will display a dialog box after you start the analysis so that you can
62<br />
<strong>Windows</strong> <strong>QTL</strong> <strong>Cartographer</strong> <strong>2.5</strong><br />
manually select the control markers. Skip to step 10 for a description of this dialog box.<br />
The Background Controls group box specifies the number of background controls and regression<br />
type Win<strong>QTL</strong>Cart should use in applying the selected CIM model.<br />
4c. Control marker numbers—Enter the number of markers to control for the genetic<br />
background. Win<strong>QTL</strong>Cart will use up to the number of markers entered here.<br />
4d. Window size (cM)—Enter the window size in centiMorgans. The window size will block out<br />
a region of the genome on either side of the markers flanking the test site. Since these<br />
flanking regions are tightly linked to the testing site, if we were to use them as background<br />
markers we would then be eliminating the signal from the test site itself.<br />
If the control marker number is… And if the window size is… This is the result<br />
The total number of markers 0.0 Model 6 reduces to Model 1<br />
The total number of markers Large (such as the size of the<br />
largest chromosome)<br />
Model 2<br />
Zero N/a Model 3<br />
Recommendations<br />
Model 6 is good for starting an analysis. Start with the default values of 5 for control<br />
markers and 10 for window size.<br />
Increasing the number of control markers will allow better resolution for mapping linked<br />
<strong>QTL</strong>s.<br />
4e. Regression method selection—Select a method.<br />
1: Forward Regression<br />
2: Backward Regression<br />
3: Forward & Backward<br />
4f. Probability for into:, Probability for out:<br />
4g. If the OTrait number field is enabled, enter other trait numbers and their ranges to be included<br />
in the model.<br />
Note OTraits is another term for "categorical traits." Use QTraits for background control<br />
as nuisance factors we want to account for.<br />
4h. Click OK to close the dialog and return to the CIM analysis form.<br />
5. The Walk speed (cM) default is 2. The walk speed is the genome scan interval. Click the spin dial<br />
beside the Walk speed value to increase or decrease the walk speed by .5 increments.<br />
Increasing the walk speed (greater than 2) means less precision but the analysis takes<br />
less time.<br />
Decreasing the walk speed (less than 2) yields a more precise result but will take more<br />
time.<br />
You should set the walk speed value once for the entire dataset. A single walk speed establishes<br />
a consistent norm against which the data can be graphed. If you change the walk speed between<br />
runs, the graph displays will be skewed. (If you want to check your data against a different walk<br />
speed, create a separate directory for your data files, and then run the new walk speed against<br />
those files.)<br />
© 2010 N.C. State University, Bioinformatics Research Center
6. Select one or all chromosomes to include in the analysis.<br />
© 2010 N.C. State University, Bioinformatics Research Center<br />
Win<strong>QTL</strong>Cart Procedures 63<br />
7. Select one or all traits to include in the analysis. The Traits you select may change the value of<br />
the Threshold controls on the right side of the form.<br />
8. Set the threshold level via either manual input or permutations. For more information, see Setting<br />
threshold levels (IM & CIM) 56<br />
.<br />
9. Click Start to begin <strong>QTL</strong> mapping analysis. Win<strong>QTL</strong>Cart will open a Save As dialog for you to<br />
save the result file that will be created.<br />
10. If you selected Set control markers manually in step 4b, then Win<strong>QTL</strong>Cart will display the<br />
Select CIM Control Markers dialog box. Enter or edit the marker numbers you want to using the<br />
text box; separate each number with a space. Click on the marker row's cells to toggle their<br />
display in the text box.<br />
When the analysis is complete<br />
Win<strong>QTL</strong>Cart will<br />
Create a <strong>QTL</strong> mapping result file (*.QRT) and open it in the Graph window<br />
Create a <strong>QTL</strong> summary information file using the E<strong>QTL</strong> function.<br />
Display a confirmation box asking if you want to display <strong>QTL</strong> summary information in the Main<br />
window's Data pane.<br />
Multiple Interval Mapping<br />
What it is<br />
Multiple interval mapping (MIM) uses multiple marker intervals simultaneously to fit multiple putative <strong>QTL</strong><br />
directly in the model for mapping <strong>QTL</strong>. The MIM model is based on Cockerham's model for interpreting<br />
genetic parameters and the method of maximum likelihood for estimating genetic parameters. MIM is<br />
well suited to the identification and estimation of genetic architecture parameters, including the number,<br />
genomic positions, effects and interactions of significant <strong>QTL</strong> and their contribution to the genetic<br />
variance.<br />
High-level process<br />
Here's a quick overview of how to use Win<strong>QTL</strong>Cart's MIM implementation:<br />
About the MIM form<br />
1. Select the MIM analysis method.<br />
2. Pick a trait you want to work with. (MIM works with only one trait at a time.)<br />
3. Decide if you want to create a model using Win<strong>QTL</strong>Cart's default search procedures or an<br />
alternative (such as Forward, Backward, or CIM).<br />
4. Run the analysis to generate the model.<br />
5. Refine the model as needed by editing individual cells in the model, adding or deleting <strong>QTL</strong>,<br />
searching and testing <strong>QTL</strong>s or epistatics, and re-estimating. This part of the analysis can<br />
iterate for as long as you want to search for <strong>QTL</strong>s.<br />
6. Save the model as a .MDS file (or as a result file using the Refine Model function).<br />
From the Source Data form, open a source data file and select Multiple Interval Mapping as the analysis<br />
method. If there is more than one trait in the dataset, the Select Trait for MIM Analysis dialog appears.<br />
Select a trait from the drop down list and Click MIM... button to open MIM form.
64<br />
<strong>Windows</strong> <strong>QTL</strong> <strong>Cartographer</strong> <strong>2.5</strong><br />
The MIM form appears. Before you can use this form, you need to load or create a MIM analysis model.<br />
You can open existing files containing MIM model parameters or you can use Win<strong>QTL</strong>Cart to create a<br />
model. The following screen shot shows the MIM form with a model loaded and analyzed.<br />
Model drop down list. Contains the list of MIM models to be used for the analysis. You can create or<br />
load several different models for selection.<br />
New Model / Add Model. Have Win<strong>QTL</strong>Cart create a new inital MIM model or create additional MIM<br />
model for analysis.<br />
Save Model. Save the model you've created or modified to an .MDS file.<br />
Load Model. Load an existing MIM model parameters file (.MDS). Click the button to display an Open<br />
dialog; navigate to the .MDS file containing the parameters and click OK.<br />
Summary. Click to create a text summary file and a graph result file (.QRT). At the prompts, confirm<br />
you want to create the files. Win<strong>QTL</strong>Cart by default saves them to the current working directory 25<br />
, but<br />
you can specify a different location and filename.<br />
Note The summary file information includes position, likelihood ratio and effect of each <strong>QTL</strong>,<br />
epistatic effects of <strong>QTL</strong>, partition of the variance explained by <strong>QTL</strong> (main and interaction<br />
effects), and estimates of genotypic value of individuals based on the model.<br />
Parameters for current model<br />
<strong>QTL</strong>s. Number of <strong>QTL</strong>s in model<br />
© 2010 N.C. State University, Bioinformatics Research Center
Epistasis. Number of epistatic genes in model<br />
L(k). Likelihood of the mode, k is the <strong>QTL</strong> number.<br />
BIC. Bayesian Information Criteria (BIC) value of the mode.<br />
© 2010 N.C. State University, Bioinformatics Research Center<br />
Win<strong>QTL</strong>Cart Procedures 65<br />
<strong>QTL</strong> Effects. Click to test additive, dominant and epistatic effects. The data pane under the form will<br />
show the test results. You can select the text and then Edit>Copy to copy it to the clipboard.<br />
Refine Model…. Select an option and click OK to refine the model 70<br />
's parameters.<br />
Add <strong>QTL</strong>. Adds a <strong>QTL</strong> to the model.<br />
Del <strong>QTL</strong>. Select a <strong>QTL</strong> column and click Del <strong>QTL</strong> to delete that <strong>QTL</strong> from the model.<br />
Cell Edit / Cell Update. Click on a cell in the model to select it and then update its value in this field.<br />
Click the Cell Update button to write the value to the cell.<br />
Close. Close the MIM form and return to the Source Data form. If you have not saved your work, you can<br />
save your work at this time.<br />
The Model. Occupies the right half of the form. Click the blue cell to re-display the MIM form.<br />
Creating MIM initial model<br />
Click the New Model (or Add Model) button on the MIM form. The following Create New MIM Model<br />
dialog appears. At the Create New MIM Model dialog, select an enabled option from the Initial MIM<br />
model selection method group box.
66<br />
<strong>Windows</strong> <strong>QTL</strong> <strong>Cartographer</strong> <strong>2.5</strong><br />
Regression options<br />
CIM search option<br />
MIM search option<br />
Regression forward selection on markers. Enables the Criterion… button<br />
Regression backward selection on markers. Enables the Criterion… button<br />
Forward and backward selection on markers. Enables the Criterion… button<br />
Scan through composite interval mapping. Enables the Control… and From File… buttons.<br />
(From File… displays only after you select this option.)<br />
MIM forward search method. Enables the OK button<br />
After finishing the initial model creation, the MIM form redisplays with the buttons enabled, the<br />
Parameters group fields populated, the new model available in the drop down list, and the model values<br />
on the right . The Parameters fields are now populated.<br />
Note To see the entire model without scrolling, click the blue button.<br />
Where to go from here<br />
From here, you can refine the MIM model 70 , manually edit the model by clicking the Add <strong>QTL</strong> and Del<br />
<strong>QTL</strong> buttons, or click in the model field to change the value of Position, Chromosome, Additive, or<br />
epistatic values. Click Save Model… to save the model as a .MDS file.<br />
Related topics<br />
About the MIM form 63<br />
Refining the MIM model<br />
Regression options<br />
68<br />
66<br />
69<br />
70<br />
In the Create New MIM Model dialog: If enabled, click the Criterion… button to display the Set Criterion<br />
dialog box.<br />
© 2010 N.C. State University, Bioinformatics Research Center
© 2010 N.C. State University, Bioinformatics Research Center<br />
Win<strong>QTL</strong>Cart Procedures 67<br />
Select the BIC-related criteria option and select a criterion from the drop down list. Use the<br />
spin dial to select an appropriate X Value. The Help button displays a message box<br />
explaining the meanings of the BIC-related criteria.<br />
Select the Probability of partial R^2 and select a significance level from the drop down list.<br />
1. Specify a <strong>QTL</strong> number range using the spin dials and click OK. The dialog closes and<br />
you're returned to the Create New MIM Model dialog.<br />
2. Click Start to begin the search. You may see the Win<strong>QTL</strong>Cart Main window's status bar<br />
underneath the dialog begin filling in as the search progresses. When the search is<br />
complete, the model is presented in the cells.<br />
3. To manually edit the model:<br />
Click Add <strong>QTL</strong> or Del <strong>QTL</strong><br />
Click on a cell and enter a new value in the Cell editing box. Click the Cell Update<br />
button to enter the new value.<br />
4. Click OK to accept the parameters, close the dialog and return to the MIM form. The<br />
model you created is now displayed in the form.<br />
Where to go from here<br />
From here, you can refine the MIM model 70 , manually edit the model by clicking the Add <strong>QTL</strong> and Del<br />
<strong>QTL</strong> buttons, or click in the model field to change the value of Position, Chromosome, Additive, or<br />
epistatic values. Click Save Model… to save the model as a .MDS file.<br />
Related topics<br />
About the MIM form 63<br />
Refining the MIM model<br />
70
68<br />
CIM search option<br />
<strong>Windows</strong> <strong>QTL</strong> <strong>Cartographer</strong> <strong>2.5</strong><br />
In the Create New MIM Model dialog: If enabled, click the Criterion… button to display the Set<br />
Composite Interval Mapping Control Parameters dialog box.<br />
1. For the CIM Model field, specify the markers to be used as cofactors in the CIM analysis:<br />
Model 1: All Marker Control. Use all the markers to control for the genetic background.<br />
Model 2: Unlinked Marker Control. Use all unlinked markers to control for the genetic<br />
background.<br />
Model 6: Standard Model. The default model that selects certain markers as control markers<br />
by using additional parameters: control marker number and window size. Selecting this model<br />
requires you to fill in extra fields on the dialog: Control marker numbers, Window size (cM), and<br />
Regression method selection (all explained below).<br />
2. Click Set control markers manually if you do not want Win<strong>QTL</strong>Cart to calculate the number<br />
of control markers. This will display a dialog box after you start the analysis so that you can<br />
manually select the control markers. Skip to the end of this topic for a description of this dialog<br />
box.<br />
3. Control marker numbers. Enter the number of markers to control for the genetic background.<br />
Win<strong>QTL</strong>Cart will use up to the number of markers entered here.<br />
4. Window size (cM). Enter the window size in centiMorgans. The window size will block out a<br />
region of the genome on either side of the markers flanking the test site. Since these flanking<br />
regions are tightly linked to the testing site, if we were to use them as background markers we<br />
would then be eliminating the signal from the test site itself.<br />
If the control marker number<br />
is…<br />
And if the window size is… This is the result<br />
The total number of markers 0.0 Model 6 reduces to Model 1<br />
The total number of markers Large (such as the size of the<br />
largest chromosome)<br />
Model 2<br />
Zero N/a Model 3<br />
Recommendations<br />
Model 6 is good for starting an analysis.<br />
The default values of 5 for control markers and 10 for window size should be good starting<br />
points for Model 6.<br />
Increasing the number of control markers will allow better resolution for mapping linked<br />
<strong>QTL</strong>s.<br />
5. Regression method selection. Select a method:<br />
1: Forward Regression<br />
2: Backward Regression<br />
3: Forward & Backward<br />
6. Probability for into:, Probability for out:.<br />
7. If the trait number field is enabled, enter trait numbers and their ranges to be included in the<br />
model.<br />
8. Click OK to close the dialog and return to the Create New MIM dialog.<br />
© 2010 N.C. State University, Bioinformatics Research Center
© 2010 N.C. State University, Bioinformatics Research Center<br />
Win<strong>QTL</strong>Cart Procedures 69<br />
9. Click the Criterion button. The Set Threshold dialog appears. Enter a threshold value or click<br />
Default to accept the default value (recommended). Click OK to accept the value and close the<br />
dialog and return to the Create New MIM dialog.<br />
10. Click the Start button to begin the search. The CIM form may display during the calculations.<br />
When the search is complete, the model is presented in the cells.<br />
11. To manually edit the model:<br />
Click Add <strong>QTL</strong> or Del <strong>QTL</strong><br />
Click on a cell and enter a new value in the Cell editing box. Click the Cell Update button<br />
to enter the new value.<br />
12. Click OK to accept the parameters, close the dialog and return to the MIM form.<br />
If you selected Set control markers manually in step 2, then Win<strong>QTL</strong>Cart will display the Select CIM<br />
Control Markers dialog box. Enter or edit the marker numbers you want to using the text box; separate<br />
each number with a space. Click on the marker row's cells to toggle their display in the text box.<br />
Where to go from here<br />
From here, you can refine the MIM model 70 , manually edit the model by clicking the Add <strong>QTL</strong> and Del<br />
<strong>QTL</strong> buttons, or click in the model field to change the value of Position, Chromosome, Additive, or<br />
epistatic values. Click Save Model… to save the model as a .MDS file.<br />
Related topics<br />
About the MIM form 63<br />
Refining the MIM model<br />
MIM search option<br />
70<br />
1. At the Select Parameters dialog, select a model selection criteria from the drop down list:<br />
BIC-M0 ---> c(n) = ln(n)
70<br />
<strong>Windows</strong> <strong>QTL</strong> <strong>Cartographer</strong> <strong>2.5</strong><br />
AIC ---> c(n) = 2<br />
BIC-M1 ---> c(n) = 2ln(ln(n))<br />
BIC-M2 ---> c(n) = 2ln(n)<br />
BIC-M3 ---> c(n) = 3ln(n)<br />
BIC-X ---> c(n) = 10*X*ln(n)<br />
Score - 0.05 significant level<br />
Score - 0.10 significant level<br />
Score - 0.20 significant level<br />
Score - X significant level<br />
Note: The first 6 options are BIC search criteria. BIC = n*ln(Q*Q)+p*c(n)<br />
n: sample size, Q*Q: residula varance of model, p: regressor (marker) number<br />
Choose last 4 options (Score), Win<strong>QTL</strong>Cart will use score statistics (not LR) to do the forward<br />
search for both main and epistatic <strong>QTL</strong>s as initial MIM model.<br />
2. Click the spin dial beside MIM walk speed in cM to select the walk speed. The smaller the<br />
number, the more precise the model, but the longer the analysis will take. (We recommend<br />
accepting the default value.)<br />
3. Click OK. Win<strong>QTL</strong>Cart builds the model based on the trait and the model parameters you<br />
selected. Under the Cancel button in the form, Win<strong>QTL</strong>Cart displays its progress as it works<br />
through the file. The process may take several minutes or several hours, depending on your data.<br />
You can safely minimize the Win<strong>QTL</strong>Cart window and work on other apps in the foreground.<br />
4. The MIM form redisplays with the buttons enabled, the Parameters group fields populated, the<br />
new model available in the drop down list, and the model values on the right . The Parameters<br />
fields are now populated.<br />
Note To see the entire model without scrolling, click the blue button.<br />
Where to go from here<br />
From here, you can refine the MIM model 70 , manually edit the model by clicking the Add <strong>QTL</strong> and Del<br />
<strong>QTL</strong> buttons, or click in the model field to change the value of Position, Chromosome, Additive, or<br />
epistatic values. Click Save Model… to save the model as a .MDS file.<br />
Related topics<br />
About the MIM form 63<br />
Refining the MIM model<br />
Refining the MIM model<br />
70<br />
After you've specified the model and criteria for the search, the model and its values are loaded into the<br />
MIM form. At this point, you can further refine the model. From the MIM form, click Refine Model to<br />
display the Refine MIM Model dialog.<br />
© 2010 N.C. State University, Bioinformatics Research Center
© 2010 N.C. State University, Bioinformatics Research Center<br />
Win<strong>QTL</strong>Cart Procedures 71<br />
At the refine MIM model dialog, select a model selection criteria from the drop down list. Choose the first<br />
6 options, Win<strong>QTL</strong>Cart will do search, test, or optimizing in the principle of LR test and use BIC as<br />
criteria. By select the last 4 options, Win<strong>QTL</strong>Cart will use score statistics test and certain significant<br />
level as search, test and optimizing criteria.<br />
1. Optimizing <strong>QTL</strong> positions<br />
Move main <strong>QTL</strong>s one by one along the chromosome to maximize LR or Score statistics (choose the<br />
first 6 options is LR and otherwise is score statistics). Check box Test both main and epistatic<br />
effects is only worked in score statistics testing. By check this check box, both main <strong>QTL</strong> and its<br />
interaction with other <strong>QTL</strong>(s) are considered in score statistics calculation.<br />
2. Searching for new <strong>QTL</strong>s<br />
Main <strong>QTL</strong>s - Search for new main <strong>QTL</strong>(s) using LR or Score statistics test.<br />
<strong>QTL</strong> interactions:<br />
Interaction between Identified <strong>QTL</strong>s - Try to find more interaction among existing main <strong>QTL</strong>s.<br />
1D Scan of 1 new <strong>QTL</strong> and Interactions - Search one new main <strong>QTL</strong> plus interaction between the<br />
new <strong>QTL</strong> and <strong>QTL</strong> in the model by test the interaction<br />
effect only. Aavailable in Score statistics test<br />
situation.<br />
2D Scan of 2 new <strong>QTL</strong> and Interaction - Search two new main <strong>QTL</strong>s plus interaction between<br />
them by test the interaction effect only. Aavailable in<br />
Score statistics test situation.<br />
3. Testing existing <strong>QTL</strong>s<br />
Main <strong>QTL</strong>s - Test each main <strong>QTL</strong> to see it is significant or not. The <strong>QTL</strong> will be deleted from the MIM<br />
model if it's not significant.<br />
In Score statistics test, to check Only <strong>QTL</strong>s without interaction check box will do test
72<br />
<strong>Windows</strong> <strong>QTL</strong> <strong>Cartographer</strong> <strong>2.5</strong><br />
only on those main <strong>QTL</strong>(s) that have no interaction with other main <strong>QTL</strong>(s). The reason is<br />
that Win<strong>QTL</strong>Cart is allow existing of main <strong>QTL</strong> that has no (very little) effect but has<br />
strong interaction effect in score statistics test situation.<br />
<strong>QTL</strong> Interactions - Test each <strong>QTL</strong> interaction to see it's significant or not.<br />
Clicking Start returns you to a slightly modified MIM model, where the operation will continue until the<br />
result is obtained.<br />
Note To create a MIM results file in .QRT format, select the MIM model summary option.<br />
Multiple-trait MIM<br />
Multiple <strong>QTL</strong> Mapping (MIM) for multiple-trait or multiple-environment in multiple-population .<br />
About the Mt-MIM form<br />
From the Source Data form, open a source data file and select Multiple Interval Mapping as the analysis<br />
method. If there is more than one trait in the dataset, the Select Trait for MIM Analysis dialog appears.<br />
Click Mt-MIM button to open MT-MIM Parameters and Analysis Dialog.<br />
Result File. Click Result File button change the result filename and click + button to open the result<br />
© 2010 N.C. State University, Bioinformatics Research Center
file with <strong>Windows</strong> notepad.<br />
© 2010 N.C. State University, Bioinformatics Research Center<br />
Win<strong>QTL</strong>Cart Procedures 73<br />
Control File. Click Control File button to change the control filename and click + button to open the<br />
control file with <strong>Windows</strong> notepad. The control file includes all initial parameters setting in the dialog,<br />
detail please to see Mt-MIM Control File 74 .<br />
Population Group. Total population refers to the total population number in the source data.<br />
Selected number indicates how many populations will be in the <strong>QTL</strong> mapping model. To use Index<br />
edit box to indicate the index of selected populations comparing to all populations in original source<br />
data.<br />
Parameter setting for current population Group. Click the spin dial beside the Current population<br />
value to set current population number first. Then to fill other parameters in the rest of group.<br />
Note: The current population number depends on selected population number only. For example, if the<br />
selected population number is 3, then the current population will be 1, 2, and 3 despite where these<br />
population is located in source data file.<br />
For each current population:<br />
Total traits in current population. The number refers to the total traits (or environments) in the source<br />
data.<br />
Selected traits in current population. The number indicates that how many traits will be in the <strong>QTL</strong><br />
mapping model.<br />
index. The number string indicates the index of selected traits.<br />
Selected <strong>QTL</strong>s in current population. Click the spin dial to set the <strong>QTL</strong> number for current<br />
population.<br />
Chromosome String. Chromosome number for <strong>QTL</strong>1, <strong>QTL</strong>2, ...<br />
Position (cM) String. Positions for <strong>QTL</strong>1, <strong>QTL</strong>2, ...<br />
Selected Epistasis in current population. Click the spin dial to set the <strong>QTL</strong> interaction terms for<br />
current population.<br />
<strong>QTL</strong>-1. <strong>QTL</strong> number list. They are the first <strong>QTL</strong> number between two <strong>QTL</strong> interaction.<br />
<strong>QTL</strong>-2. <strong>QTL</strong> number list. They are the second <strong>QTL</strong> number between two <strong>QTL</strong> interaction.<br />
Pleiotropy vs. Close Linkage Test Group. The purpose of the test is to see that two or more <strong>QTL</strong> is<br />
the same or not statistically. The <strong>QTL</strong> number list is in <strong>QTL</strong> Number String edit box. Please notice that<br />
you can do the test for one or more population all together.<br />
Genome wide test of <strong>QTL</strong> effects. The purpose of the test is to see that two group of <strong>QTL</strong> effects (<strong>QTL</strong><br />
main effect or epistatic effect) are the same or not statistically. Effect number is the <strong>QTL</strong> effect<br />
numbers in a effect group. Effect1 and Effect2 indicate group 1 effects and group 2 effect respectively.<br />
Each <strong>QTL</strong> effect includes three number that are population number, trait number and <strong>QTL</strong> effect number.<br />
Trait Pair wise Test. Click Trait Pair wise Test button to open the control file and click + button to<br />
open the control file with <strong>Windows</strong> notepad.<br />
Refine Model Group. Click the pull-down menu to select a function (please to see Mt-MIM Functions<br />
75<br />
) and click Go button to start calculation. Modifying Step Edit Box to indicate the walk step in cM<br />
while searching through chromosomes.<br />
Update. Click the button after changing parameters setting.<br />
Finish. Click the button to finish Mt-MIM analysis and the software will remind you to save the<br />
parameters setting into a new control file.
74<br />
Mt-MIM Control File<br />
<strong>Windows</strong> <strong>QTL</strong> <strong>Cartographer</strong> <strong>2.5</strong><br />
The following is a example of control file used for source data file env1-jun3.mcd, env2-jun3.mcd, env3jun3.mcd,<br />
and env4-jun3.mcd. There are totally 4 populations in the source data.<br />
-populations 3 1 3 4 line 1<br />
#population-1# line 2<br />
-traits 3 1 2 3 line 3<br />
-qtls 4 1 46.09 2 155.23 3 60.09 3 17<strong>2.5</strong>3 line 4<br />
-epis 2 1 2 2 3 line 5<br />
#population-2# line 6<br />
-traits 2 2 3 line 7<br />
-qtls 3 1 46.09 2 155.23 3 60.09 line 8<br />
-epis 1 1 3 line 9<br />
#population-3# line 10<br />
-traits 2 1 3 line 11<br />
-qtls 3 1 46.09 3 60.09 3 17<strong>2.5</strong>3 line 12<br />
-epis 0 line 13<br />
-pvsltest 2 line 14<br />
-p 1 2 3 4 line 15<br />
-p 3 2 2 3 line 16<br />
-gqtltest 2 line 17<br />
-str1 1 1 1 1 1 2 line 18<br />
-str2 2 1 1 2 1 2 line 19<br />
-end line 20<br />
Token -populations. (line 1) The first number indicates how many populations will be in the <strong>QTL</strong><br />
mapping model. The rest number(s) is/are selected population(s). (using index of selected populations<br />
comparing to all populations in original source data.)<br />
Token #population. (line 2, 6, 10) This is the star line of parameters setting for each selected<br />
population.<br />
Token -trait. (line 3, 7, 11) The first number is the total trait number for current population and the rest is/<br />
are selected trait index.<br />
Token -qtls. (line 4, 8, 12) The first number is the total <strong>QTL</strong> number and the rest are chromosome<br />
number and position in cM for each <strong>QTL</strong>.<br />
Token -epis. (line 5, 9, 13) The first number is the total <strong>QTL</strong> interaction number. Then, for each <strong>QTL</strong><br />
epistasis, there are two numbers that indicate which two <strong>QTL</strong>s that are interacted.<br />
Token -pvsltest. (line 14) Pleiotropy vs. close linkage test. The number after the token is how many<br />
populations that are in the test.<br />
Token -p. (line 15, 16) One line started with -p token for each population of pleiotropy vs. close linkage<br />
test. The first number indicates which population. Then the total <strong>QTL</strong> number to be test and followed by<br />
the <strong>QTL</strong> indexes.<br />
For example. -p 1 2 3 4, Population 1, to test <strong>QTL</strong> 3 and <strong>QTL</strong> 4 are actually one <strong>QTL</strong> or are two<br />
different <strong>QTL</strong>s.<br />
© 2010 N.C. State University, Bioinformatics Research Center
© 2010 N.C. State University, Bioinformatics Research Center<br />
Win<strong>QTL</strong>Cart Procedures 75<br />
Token -gqtltest. (line 17) To test two sets of <strong>QTL</strong> effects (see token -str1 and -str2) have the same<br />
effects or not. The number followed by the token is the <strong>QTL</strong> effect number of each set.<br />
Token -str1 and -str2. (line 18, 19) Every three numbers (population, trait, and <strong>QTL</strong>) indicate a <strong>QTL</strong><br />
effect.<br />
For example.<br />
-gqtltest 2<br />
-str1 1 1 1 1 1 2<br />
-str2 2 1 1 2 1 2<br />
This is to test the following assumption: population 1, trait 1, <strong>QTL</strong> effect 1 equal to population 2, trait 1,<br />
<strong>QTL</strong> effect 1 as well as population 1, trait 1, <strong>QTL</strong> effect 2 equal to population 2, trait 1, <strong>QTL</strong> effect 2. or<br />
not.<br />
Token -end. (line 20) End of Mt-MIM Control File.<br />
Mt-MIM Functions<br />
In the Refine Model Group, you can select one of following functions from the pull-down menu.<br />
1. Model parameter estimation<br />
To do the parameters estimation for current model. The likelihood value is displayed in information<br />
window on the bottom and the detailed result is in the result file. You can compare the likelihood values<br />
between two <strong>QTL</strong> models (likelihood test) to do certain decision, such as the new <strong>QTL</strong> is significant or<br />
not, The two <strong>QTL</strong> is the same or not etc.<br />
2. Test all <strong>QTL</strong> effects<br />
To test the value is zero or not for each of the <strong>QTL</strong> effects (additive, dominant, and epistasis).<br />
3. Optimize <strong>QTL</strong> positions<br />
To go through whole genome (you can set the walk speed, such 1.0 cM), find best position for each<br />
<strong>QTL</strong>.<br />
4. Search main <strong>QTL</strong>(s)<br />
If you do not know the new <strong>QTL</strong>'s chromosome and position, then to assign value -1 to the<br />
chromosome string and Win<strong>QTL</strong>Cart will search the best chromosome number and position for you<br />
automatically.<br />
5. Search epistasis interaction(s)<br />
If you want to find the best <strong>QTL</strong> interaction, then assign value -1 to <strong>QTL</strong>-1 and <strong>QTL</strong>-2 and Win<strong>QTL</strong>Cart<br />
will find out the best <strong>QTL</strong> number 1 and <strong>QTL</strong> number 2 for you automatically.<br />
6. Graphic and summary result<br />
To obtain the graph result file and text summary file.<br />
7. Test Pleiotropy in current population
76<br />
<strong>Windows</strong> <strong>QTL</strong> <strong>Cartographer</strong> <strong>2.5</strong><br />
To do the pleiotropy vs. close linkage test according to above parameter setting.<br />
8. Genome wide test of <strong>QTL</strong> effects<br />
To do the <strong>QTL</strong> effect(s) equality test according to above parameter setting.<br />
9. Trait pairwise co-relation in current population<br />
To calculate <strong>QTL</strong> co-relation between pairs of traits according to a control file (TPControl.txt).<br />
Example of TPControl file:<br />
#begin<br />
1 gene_563 gene_2694 3 3 54.6 15 5<strong>2.5</strong> 13 288.1<br />
2 gene_563 gene_4898 2 3 54.6 15 5<strong>2.5</strong><br />
3 gene_563 gene_5323 2 3 54.6 15 5<strong>2.5</strong><br />
#end<br />
The control file start with line of #begin and end with line of #end. For each line between is the<br />
information for a pair of traits. The first number is the numbering, and second and third are the marker<br />
labels for the first and second trait. After that is the total <strong>QTL</strong> number follow by chromosome number and<br />
position for each <strong>QTL</strong>.<br />
Bayesian Interval Mapping<br />
Win<strong>QTL</strong>Cart's Bayesian interval mapping (BIM) module is an implementation of the command-line BIM<br />
library, provided courtesy of the R Project for Statistical Computing.<br />
What it is<br />
Bayesian interval mapping library R/bim provides Bayesian analysis of multiple quantitative trait loci<br />
models. This includes posterior estimates of the number and location of <strong>QTL</strong> and of their effects.<br />
Bayesian interval mapping for controlled experiment provides a nice complement to the classical<br />
analysis for mapping <strong>QTL</strong>s. It is recommended that the standard IM, CIM, MIM, etc. analyses be run<br />
first. The Bmapqtl implements Bayesian analysis for either a fixed or random number of <strong>QTL</strong>s.<br />
(Win<strong>QTL</strong>Cart's default is random.)<br />
The program generates a random sample from the joint posterior of <strong>QTL</strong> and effects. Note that the BIM<br />
estimates should generally agree with those of MIM, and should be similar to those from CIM.<br />
BIM allows one to look deeper at the properties of those estimates, such as how effects estimates are<br />
related to loci estimates. It also provides handy tools to explore research questions, such as the<br />
posterior chance of multiple <strong>QTL</strong> in an interval.<br />
How to use<br />
The defaults are quite robust, and it is recommended you use them during your first BIM runs.<br />
For more information on the BIM parameters<br />
Please refer to the R implementation, particularly the function bmapqtl.options(). The best way to get<br />
library(bim) is to already have R 1.9.0 installed on your PC.<br />
1. If you don't have R 1.9.0 installed on your computer, go to http://cran.r-project.org/<br />
2. Download the precompiled binary distribution of R (Linux or <strong>Windows</strong> is preferred.) Follow<br />
© 2010 N.C. State University, Bioinformatics Research Center
© 2010 N.C. State University, Bioinformatics Research Center<br />
Win<strong>QTL</strong>Cart Procedures 77<br />
instructions for installation and run R.<br />
3. While connected to the Internet, select R's Packages menu and select Install packages from<br />
Bioconductor.<br />
4. Scroll down to the "bim" package and click on it.<br />
5. Use the R Help to get HTML Help.<br />
6. Select Packages and click BIM from the list. There is an overview document but the options<br />
are explained in detail in bmapqtl.options.<br />
Note Pre-1.9.0 releases of R can get the bmapqtl package from the CRAN website cited above.<br />
Bioconductor is a companion project to CRAN focused on biological applications. Brian<br />
A quick summary of BIM implementation in a previous version of <strong>QTL</strong> <strong>Cartographer</strong> can be found at<br />
http://www.cs.wisc.edu/~yandell/qtl/software/Bmapqtl/Bmapqtl.pdf.<br />
High-level workflow<br />
The first few times you run this analysis, go with the Win<strong>QTL</strong>Cart default values for the form's<br />
parameters. The defaults provide the best all-around parameter settings, especially for initial analysis<br />
sessions.<br />
1. Select the BIM analysis method.<br />
2. Select the chromosome(s) and trait(s) you want to analyze.<br />
3. Click New Seed to select a new random seed.<br />
4. Click Parameters… and set the BIM parameters of interest to you.<br />
5. Click Start to begin the analysis.<br />
Running Bayesian interval mapping analysis<br />
1. Open a source data file into the Win<strong>QTL</strong>Cart main window.<br />
2. Select Method>Bayesian Interval Mapping. Win<strong>QTL</strong>Cart displays the BIM analysis controls in the<br />
form pane.<br />
3. Click Result File… to name the .QRT file you want to create and to specify its location.<br />
4. Click New Seed to generate a new random seed number.<br />
5. Select one or all chromosomes from the Chromosome Selection drop down to include in the<br />
analysis.<br />
6. Select one or all traits from the Trait Selection drop down to include in the analysis.<br />
7. Click the Parameters… button to display the Set BIM Parameters dialog.<br />
For more information on each of these parameters, please refer to the R bmapqtl documentation<br />
cited in the topic, "Bayesian Interval Mapping 76<br />
".<br />
8. Click Start to begin <strong>QTL</strong> mapping analysis.
78<br />
<strong>Windows</strong> <strong>QTL</strong> <strong>Cartographer</strong> <strong>2.5</strong><br />
Multiple-trait analysis<br />
Most of the analysis methods in Win<strong>QTL</strong>Cart work on traits one by one. The multiple trait analysis lets<br />
you pick and choose the traits you want to work with jointly. This allows you to perhaps derive and<br />
correlate structures from among many separate traits.<br />
1. Open a source data file in Win<strong>QTL</strong>Cart. If the data contains multiple traits, Win<strong>QTL</strong>Cart enables<br />
the Method menu's Multiple Traits Analysis command.<br />
2. Select Method>Multiple Traits Analysis. The Multiple Traits Analysis dialog appears.<br />
Win<strong>QTL</strong>Cart disables portions of the dialog box that cannot support analysis of the selected data<br />
file.<br />
B1 crosstype has additive effects and enables only method selection<br />
F2 crosstype has dominant effects and enables hypothesis test selection (open the<br />
Win<strong>QTL</strong>Cart sample file "cod.mcd" for an example)<br />
3. Select the analysis method you want to use, IM or CIM.<br />
4. Select the traits you want to use in the analysis. Click the Trait List button to see available traits<br />
for selection. In the Trait selection text box, enter the traits you want to use, separated by<br />
commas.<br />
So, if you want to use traits 1, 4, and 5, you would enter "1, 4, 5" (without the quote marks).<br />
5. Click OK. The form pane takes on the standard IM/CIM look and function, but the countdown pane<br />
prefixes the method with "Multiple Traits."<br />
6. For permutation procedure, check Independent check box to randomize each trait independently.<br />
Otherwise to keep the co-relationship among traits when doing randomization.<br />
Refer to the IM 58 and CIM 60<br />
procedures in this manual for more information on using the form.<br />
Drawing a chromosome tree<br />
You may need to use chromosome graphics when it's time to write an article on your research.<br />
Win<strong>QTL</strong>Cart displays all the source data file's chromosomes, including each chromosome's markers<br />
and intervals, in a single display window that you can copy to the <strong>Windows</strong> clipboard.<br />
From the Main window, with a source data file loaded, select Tools>DrawChrom to show the<br />
Chromosome Graphic Display window.<br />
© 2010 N.C. State University, Bioinformatics Research Center
© 2010 N.C. State University, Bioinformatics Research Center<br />
Win<strong>QTL</strong>Cart Procedures 79<br />
This sample graphic shows you the chromosome names, the markers on the chromosomes, and their<br />
distances.<br />
Chromosome Graphic Display menus<br />
File menu<br />
Command Function<br />
Copy to Clipboard Copies the graphs to the <strong>Windows</strong> clipboard.<br />
Print Graphic Print the graphic to a selected printer.<br />
Exit Closes the window. If you have unsaved data, you'll be prompted to save it.<br />
View menu<br />
Command Function<br />
Proportion of Marker Number Show length of chromosome graph in proportion of marker number<br />
Proportion of Chromosome Len Show length of chromosome graph in proportion of chromosome length<br />
in cM<br />
Next Page >> If there are lots of chromosomes, displays the next group of graphs<br />
First Page If there are more than one screen of chromosomes, return to the first<br />
page.<br />
Add <strong>QTL</strong> positions… Mark a <strong>QTL</strong> position on the chromosome. See Adding <strong>QTL</strong> positions to the<br />
chromosome graphics 80<br />
for more information.
80<br />
<strong>Windows</strong> <strong>QTL</strong> <strong>Cartographer</strong> <strong>2.5</strong><br />
Setting menu<br />
Command Function<br />
Select Chromosomes… Select the chromosomes you want displayed in the graphic.<br />
Show Chromosome Name Toggle between showing the chromosome name or its label<br />
Font Size >> Increase font size for graph<br />
Font Size > Increase the space between markers (graph gets longer)<br />
Space Between > Go to the next chromosome in the series<br />
Chromosome Name> Increase number of graphics displayed in a column<br />
Column Number Add <strong>QTL</strong> Positions to display the Add <strong>QTL</strong><br />
Positions dialog box.<br />
1. Click the spin dial in the Total <strong>QTL</strong> number dialog to select the number of <strong>QTL</strong>s you want to add<br />
to a graphic.<br />
2. If you're placing more than one <strong>QTL</strong> in the Current <strong>QTL</strong> number box, use the spin dial to select<br />
which <strong>QTL</strong> you want to place.<br />
3. For the In which chromosome field, use the spin dial to select the chromosome that will hold the<br />
<strong>QTL</strong>.<br />
4. In the <strong>QTL</strong> position (cM) field, enter the position of the current <strong>QTL</strong>, in centiMorgans.<br />
5. Click OK. Win<strong>QTL</strong>Cart places a band over the chromosome graphic indicating the <strong>QTL</strong> location.<br />
© 2010 N.C. State University, Bioinformatics Research Center
Tutorials<br />
A chromosome graphic before adding <strong>QTL</strong> positions...<br />
...and after adding <strong>QTL</strong> positions<br />
Import data files<br />
Create source data file (*.mcd) by using different formats of data file(s).<br />
Import data - INP format<br />
1. Start Win<strong>QTL</strong>Cart and select menu item File>Import or click .<br />
2. Select <strong>QTL</strong> cartographer INP format and click Next button.<br />
3. Click button Map File to select file "wqcart-map.inp".<br />
4. Click button Cross Data to select file "wqcart-cro.inp".<br />
5. Enter file name "wqcart_inp_In" in edit box and click button Finish.<br />
Using Emap function<br />
1. Start Win<strong>QTL</strong>Cart and select menu item File>Import or click .<br />
2. Select <strong>QTL</strong> cartographer INP format and click Next button.<br />
3. Check "Infer map information from cross data file".<br />
4. Click button Cross Data to select file "Csamp0.inp".<br />
5. Enter file name "Csamp0_inp_In" in edit box and click button Finish.<br />
Import data - OUT format<br />
1. Start Win<strong>QTL</strong>Cart and select menu item File>Import or click .<br />
2. Select <strong>QTL</strong> cartographer OUT format and click Next button.<br />
3. Click button Map File to select file "wqcart.map".<br />
4. Click button Cross Data to select file "wqcart.cro".<br />
5. Enter file name "wqcart_out_In" in edit box and click button Finish.<br />
© 2010 N.C. State University, Bioinformatics Research Center<br />
Win<strong>QTL</strong>Cart Procedures 81
82<br />
<strong>Windows</strong> <strong>QTL</strong> <strong>Cartographer</strong> <strong>2.5</strong><br />
Import data - MapMaker format<br />
1. Start Win<strong>QTL</strong>Cart and select menu item File>Import or click .<br />
2. Select Mapmaker/<strong>QTL</strong> format and click Next button.<br />
3. Click button Map File to select file "mapmaker-samp.map".<br />
4. Click button Cross Data to select file "mapmaker-samp".<br />
5. Enter file name "mapmaker-samp_In" in edit box and click button Finish.<br />
Import data - Excel format<br />
1. Start Win<strong>QTL</strong>Cart and select menu item File>Import or click .<br />
2. Select Microsoft Excel format and click Next button.<br />
3. Click button Excel File to select file "wqcart-samp.xls".<br />
4. Enter file name "wqcart-samp_xls_In" in edit box and click button Finish.<br />
Import data - CSV format<br />
1. Start Win<strong>QTL</strong>Cart and select menu item File>Import or click .<br />
2. Select Microsoft CSV format and click Next button.<br />
3. Click button CSV File to select file "NSimuB1-01-OnePop.csv".<br />
4. Enter file name "NSimuB1-01-OnePop_in" in edit box and click button Finish.<br />
Simulation source data file<br />
1. Start Win<strong>QTL</strong>Cart and select menu item File>Simulation or click .<br />
2. In step 1/3, set parameters as:<br />
Sample size: 200<br />
Trait mean: 15.85<br />
Random seed: any<br />
Map function: Haldane<br />
Cross type: B1<br />
Translation table: AA>2, Aa>1, A>*<br />
Total chromosome number: 3<br />
3. Set The current chromosome as 1, Markers for chromosome 1 as 15, Average space<br />
between marker as 9, Variations of the marker position as 10%. Click button Set as<br />
default for all chromosomes to set parameter for other chromosome. Click button Next to step<br />
2/3 dialog window.<br />
4. In step 2/3, set parameters as:<br />
<strong>QTL</strong> numbers: 7<br />
Heritability: 0.82<br />
Additive effect: Effects direction>Same<br />
Effects distribution>Normal<br />
Epistatic effect: None by uncheck the check box<br />
Filename: "Nsimu-01"<br />
Click button OK to step 3/3 dialog window.<br />
5. In step 3/3, Click button Adjustment to adjust all parameters. Click button Save to save the<br />
parameter setting to file "Nsimu-01.qpe". Click button OK to finish.<br />
© 2010 N.C. State University, Bioinformatics Research Center
Create new source data file<br />
© 2010 N.C. State University, Bioinformatics Research Center<br />
Tutorials 83<br />
1. Start Win<strong>QTL</strong>Cart and select menu item File>New or click .<br />
2. Set parameters in step 1 of 2 as:<br />
Chromosome number: 2<br />
Trait number: 2<br />
Other trait number: 1<br />
Individual number: 125<br />
Symbol of missing trait: .<br />
Crossing type: B1<br />
File stem name: Test<br />
AA 2<br />
Aa 1<br />
Aa *<br />
3. Click OK to step 2 of 2.<br />
4. Click button Notepad to open file "Text.txt" in default directory (C:\NCSU\Win<strong>QTL</strong>Cart).<br />
5. In Notepad, select chromosome label (CHROM-1, CHROM-2) and copy to <strong>Windows</strong> clipboard.<br />
Minimize Notepad.<br />
6. Back to Create New Source File – Step 2 0f 2. Click button Paste to show chromosome labels<br />
in Edit Window. Select Chromosome Labels in Data Type Selection. Click button Send<br />
Data to input chromosome labels.<br />
7. Select and copy Marker Number in Notepad. Click button Paste, click Marker numbers in<br />
Data Type Selection and click button Send Data to input marker numbers.<br />
8. Select and copy Marker Label and Position in Notepad. Click button Paste, Select Marker<br />
positions in Data Type Selection and click button Send Data. Answer "Y" in the dialog to<br />
input marker labels and positions.<br />
9. Select and copy Marker Genotype and paste. Click Marker genotypes and click button<br />
Send Data . Answer "Y" to input marker genotype data.<br />
10. Select, copy and Paste Trait Value. Select Trait Values and click button Send Data. Answer<br />
"Y" to input trait values.<br />
11. Select, copy and Paste Other Trait Value. Select OTrait Values and click button Send Data.<br />
Answer "Y" to input other trait values.<br />
12. Click button OK to create source data file (Test.mcd).<br />
Single marker analysis<br />
1. Select Menu Item File>Open or click to open source data file "wqcart-samp0.mcd".<br />
2. Select Menu Item Method>Single Marker Analysis to open the Form of single analysis.<br />
3. Use the poll-down menu to select a trait. Click button Result to show information of single<br />
marker analysis or statistical summary.<br />
4. Click button Graph File to produce result file and show in graph dialog.<br />
5. Click button OK to finish single marker analysis.
84<br />
<strong>Windows</strong> <strong>QTL</strong> <strong>Cartographer</strong> <strong>2.5</strong><br />
Interval mapping<br />
1. Select Menu Item File>Open or click to open source data file "mouse.mcd".<br />
2. Select Menu Item Method>Interval Mapping or click to open the Form of IM analysis.<br />
3. Select By Permutation and click button OK to start threshold value calculation.<br />
4. Click button Start to start IM analysis.<br />
5. Click "Y" to show <strong>QTL</strong> summary in Text Window.<br />
Composite interval mapping<br />
1. Select Menu Item File>Open or click to open source data file "wqcart-samp0.mcd". You<br />
can just click the tree item if the file has already been opened.<br />
2. Select Menu Item Method>Composite Interval Mapping or click to open the Form of<br />
CIM.<br />
3. Click button Control to set the parameter. Set Control marker number as 8, Window size as<br />
15.0, Other trait as 1,2 and click button OK to back.<br />
4. Select All traits in trait selection pull-down menu.<br />
5. Click button Start to begin CIM analysis.<br />
Multiple-trait analysis<br />
1. Select Menu Item File>Open or click to open source data file "wqcart-samp0.mcd".<br />
2. Select Menu Item Method>Multiple Traits Analysis.<br />
3. Select IM Method and input 1,3 in edit box for Multiple Traits Setting Dialog.<br />
4. Click button Start to begin multiple traits analysis.<br />
Multiple Interval Mapping<br />
1. Select Menu Item File>Open or click to open source data file "wqcart-samp0.mcd".<br />
2. Select Menu Item Method>Multiple Interval Mapping or click and select trait MECIAIA to<br />
enter the Form of MIM.<br />
3. Click button New Model, click "Y", and click button OK to obtain an initial MIM model.<br />
4. Click button Refine Model. Select Optimizing position and click button OK.<br />
5. Click button Start to start <strong>QTL</strong> position optimization procedure.<br />
6. Click button Save Model to save the <strong>QTL</strong> model.<br />
7. Click button Refine Model. Select Searching for new <strong>QTL</strong>s and click button OK.<br />
8. Select Search for <strong>QTL</strong>s and click button Start for searching for more <strong>QTL</strong>.<br />
9. Click button Refine Model and optimize <strong>QTL</strong> position again.<br />
10. Click button Test All to see LR values for each <strong>QTL</strong> in Text window.<br />
11. Click button Save Model to save the <strong>QTL</strong> model again. You may change filename if you want to<br />
keep the previous <strong>QTL</strong> model.<br />
© 2010 N.C. State University, Bioinformatics Research Center
© 2010 N.C. State University, Bioinformatics Research Center<br />
Tutorials 85<br />
12. Click button Refine Model. Select Searching for new <strong>QTL</strong>s and click button OK. Select<br />
Search for Epistasis and click button Start for searching for <strong>QTL</strong> interact (epistasis). Answer "Y"<br />
to add the epistatic effect.<br />
13. click button Refine Model. Select MIM Model Summary and click button OK.<br />
14. Select Graphic Result File and click Start to produce result file and show it in graph dialog.<br />
15. click button Refine Model. Select MIM Model Summary and click button OK. Select Model<br />
Summary File and click Start to produce MIM summary information.<br />
16. In tree pane, you can click to show information of breed value, <strong>QTL</strong> information, R2 partition, and<br />
variance and co-variance table.<br />
17. Click button Finish and button Save to finish the MIM session.<br />
Bayesian interval mapping<br />
1. Select Menu Item File>Open or click to open source data file "wqcart-samp0.mcd".<br />
2. Select Menu Item Method>Bayesian Interval Mapping to enter the Form of BIM.<br />
3. You can click button Parameter to set the BIM parameters.<br />
4. Click button Start to begin CIM analysis.<br />
Result manipulation<br />
1. Start Win<strong>QTL</strong>Cart and select menu item View>Visualize Result or click to open result<br />
file "wqcart-samp0-C.qrt".<br />
2. Use menu item Chrom to select and show one chromosome, all chromosomes, and any number<br />
of chromosomes with different order.<br />
3. Use menu item Traits to select and show any number of traits.<br />
4. Select menu item Tools>Display one page format or click to show graph in different<br />
format.<br />
5. Select menu item Setting>set display parameters or click to adjust parameter of graph.<br />
6. Select menu item Tools>Show <strong>QTL</strong> information or click to obtain the <strong>QTL</strong> summary<br />
information from the graph or open a <strong>QTL</strong> summary file (*.qtl).<br />
7. you can trace on graph by selecting menu item Setting>Trace coordinate in graph or click<br />
. Double click to show the coordinate numbers in graph.<br />
8. You can combine two graphs into one by selecting menu item File>Add <strong>QTL</strong> result file.<br />
Technical notes<br />
Troubleshooting<br />
1. Errors even to run Single Marker Analysis<br />
Win<strong>QTL</strong>Cart has problem to deal with complex folder and file name. To avoid this problem, please try put<br />
your MCD file in a simple folder such \NCSU\Work1\ and only letter and digital are in file name.
86<br />
<strong>Windows</strong> <strong>QTL</strong> <strong>Cartographer</strong> <strong>2.5</strong><br />
2. Why my trait values are truncated into integers<br />
Correct <strong>Windows</strong> setting by Control Panel - Regional and Language - Regional Options. Make sure that<br />
the Number format is 123,456,789.00<br />
3. Win<strong>QTL</strong>Cart cannot import Map information from selected file<br />
The Map file you've selected doesn't have a format that Win<strong>QTL</strong>Cart recognizes. Open your file in<br />
Notepad and compare its format to one of the sample MAP or CRO files in the Win<strong>QTL</strong>Cart directory.<br />
Problems also occur when a map file is selected as the cross file, or a cross file is selected as the map<br />
file.<br />
Related topics<br />
Compatible programs and formats<br />
4. Invalid file or wrong format messages<br />
You may see Win<strong>QTL</strong>Cart error messages complaining that a file you're opening or importing is invalid,<br />
is in the wrong format, cannot be recognized, and so on.<br />
The file's data may not be in a format Win<strong>QTL</strong>Cart recognizes or the file may have been formatted<br />
incorrectly or its extension might have changed. Open up the file in Notepad and compare it to a sample<br />
file of the same extension in the Win<strong>QTL</strong>Cart directory.<br />
Related topics<br />
Compatible programs and formats<br />
5. Failures when I try to creat MCD file from text files<br />
The easiest way to create a MCD file is by using method of Import - CSV format. You can use the<br />
sample file "NSimuB1-01-OnePop.csv" as a model to create your own CSV data file.<br />
Technical Support<br />
1<br />
1<br />
Ensure you have the latest release<br />
1. Select Help>About Win<strong>QTL</strong>Cart and look at the software release date. Click on the Update Site link<br />
to go to http://statgen.ncsu.edu/qtlcart/W<strong>QTL</strong>Cart.htm, the Win<strong>QTL</strong>Cart release page.<br />
2. If the date on the page is more recent, then scroll down to the Downloads section and get the latest<br />
copy.<br />
3. Upgrading to a new version of Win<strong>QTL</strong>Cart does not overwrite your working files. However, the<br />
upgrade will replace the sample files that are part of the Win<strong>QTL</strong>Cart distribution.<br />
If you have questions<br />
Send an email to Win<strong>QTL</strong>Cart Tech Support at . Please include the following details in your mail:<br />
Win<strong>QTL</strong>Cart version you're using<br />
Describe the task you're trying to accomplish, what you expected to see, and what Win<strong>QTL</strong>Cart<br />
actually did<br />
Please describe the error message you received (if any)<br />
© 2010 N.C. State University, Bioinformatics Research Center
Credits & acknowledgements<br />
© 2010 N.C. State University, Bioinformatics Research Center<br />
Technical notes 87<br />
<strong>Windows</strong> <strong>QTL</strong> <strong>Cartographer</strong> was created by Shengchu Wang, C.J. Basten, and Z.-B. Zeng.<br />
Thanks to P. Gaffney, Sara Via, Ann Stapleton, Heike Kross, and Janice Cuthbert.<br />
This file was originally written by Michael E. Brown and was produced using EC Software's Help &<br />
Manual. Site: http://www.helpandmanual.com
88<br />
Index<br />
<strong>Windows</strong> <strong>QTL</strong> <strong>Cartographer</strong> <strong>2.5</strong><br />
analysis methods<br />
Bayesian interval mapping 76<br />
composite interval mapping 60<br />
interval mapping 58<br />
multiple interval mapping 63<br />
multiple-trait 78<br />
single-marker 55, 58<br />
bayesian 85<br />
Bayesian interval mapping 76, 77<br />
R Project for Statistical Computing 76<br />
BIM 85<br />
chromosome graphics display 78<br />
adding <strong>QTL</strong> positions 80<br />
CIM 84<br />
composite interval mapping 60, 78, 84<br />
setting threshold levels 57<br />
threshold levels 56<br />
current working directory 29, 30, 32<br />
data pane 9<br />
copying data from 12<br />
source files color-coded in 12<br />
Emap 25<br />
Excel 82<br />
exporting 29<br />
results 31<br />
source data 30<br />
file formats<br />
import and export 1<br />
form pane 9, 31<br />
disabled commands 12<br />
leaving analysis modes 12<br />
Graph window<br />
display parameters 21<br />
exporting results 29, 31<br />
menus 12<br />
one-page display of graphics 16<br />
selecting chromosomes for display 21<br />
selecting traits for display 20<br />
showing <strong>QTL</strong> Information 24<br />
test hypothesis 23<br />
tracing coordinates 19<br />
IM 84<br />
importing 25<br />
INP 81<br />
interval mapping 58, 78, 84<br />
setting threshold levels 57<br />
threshold levels 56<br />
likelihood ratio 24<br />
LOD 12, 19, 21, 24<br />
LR 12, 21<br />
Main window<br />
components of 9<br />
data pane 12<br />
form pane 12<br />
status bar 9<br />
tree pane 9, 10<br />
MapMaker 82<br />
MapMaker/<strong>QTL</strong> 1<br />
importing 25<br />
Microsoft Excel 1<br />
expected worksheet names for importing 25<br />
exporting results to 29, 31<br />
MIM 84<br />
mulitple-trait 84<br />
multiple interval mapping 63, 84<br />
form pane 63<br />
refining MIM model 70<br />
summary files in tree pane 10<br />
multiple-trait analysis 78<br />
new source data 83<br />
one marker 83<br />
other traits 33<br />
deleting an OTrait during export 29<br />
deleting during export 30<br />
OUT 81<br />
QRT 85<br />
Qstats 55<br />
<strong>QTL</strong> <strong>Cartographer</strong> 1, 4<br />
© 2010 N.C. State University, Bioinformatics Research Center
<strong>QTL</strong> <strong>Cartographer</strong> 1, 4<br />
export formats 30<br />
exporting to 29<br />
importing 25<br />
refine the model's parameters 63<br />
result 85<br />
results files 32<br />
setting the working directory 25<br />
setting threshold levels<br />
manually 57<br />
permutations 57<br />
simulation 82<br />
simulation data file 24<br />
creating 51<br />
single marker 83<br />
single-marker analysis 55, 58<br />
source data files 31<br />
checklist for creating 44<br />
creating from raw data 44<br />
cross information 31, 35<br />
format of 39<br />
map information 31, 34<br />
marker genotype data 31, 32<br />
opening 32<br />
trait values 31, 33<br />
status bar 9<br />
threshold levels 56<br />
traits 33<br />
tree pane 9, 32<br />
mouse click options in 10<br />
troubleshooting 86<br />
troubleshooting import errors 1<br />
Win<strong>QTL</strong>Cart<br />
compatible programs 1<br />
exporting 29<br />
features 1<br />
high-level overview 2<br />
installing 2<br />
source data files 31<br />
system requirements 2<br />
technical support 86<br />
uninstalling 2<br />
upgrading 2<br />
© 2010 N.C. State University, Bioinformatics Research Center<br />
when to use 4<br />
working directory<br />
setting 25<br />
Index 89