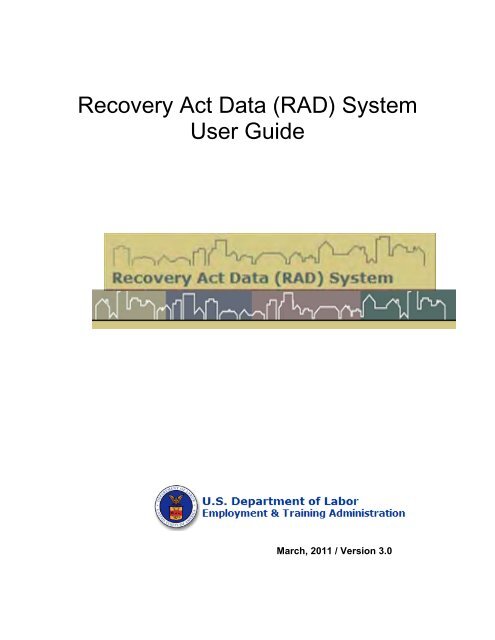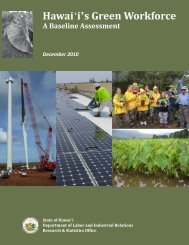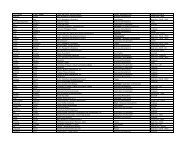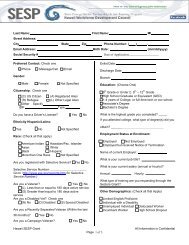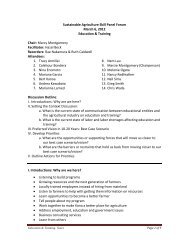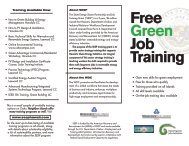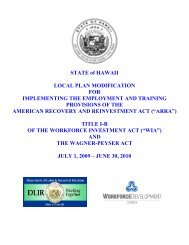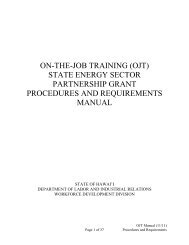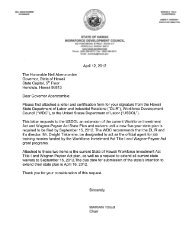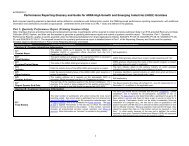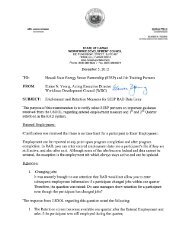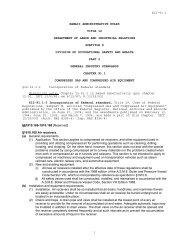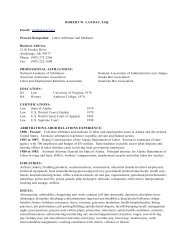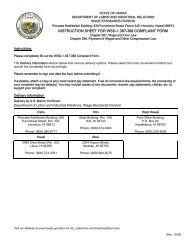Recovery Act Data (RAD) System User Guide
Recovery Act Data (RAD) System User Guide
Recovery Act Data (RAD) System User Guide
Create successful ePaper yourself
Turn your PDF publications into a flip-book with our unique Google optimized e-Paper software.
<strong>Recovery</strong> <strong>Act</strong> <strong>Data</strong> (<strong>RAD</strong>) <strong>System</strong><br />
<strong>User</strong> <strong>Guide</strong><br />
March, 2011 / Version 3.0
Table of Contents<br />
Getting Started......................................................................................................1<br />
Introduction .......................................................................................................1<br />
Frequently Asked Questions .............................................................................2<br />
<strong>User</strong> Roles ........................................................................................................7<br />
Log in to <strong>RAD</strong> <strong>System</strong> .......................................................................................8<br />
<strong>RAD</strong> <strong>System</strong> Home Page and Header ............................................................12<br />
<strong>RAD</strong> <strong>System</strong> Features.....................................................................................15<br />
Administration .....................................................................................................17<br />
Administration (ADMIN) Introduction ...............................................................17<br />
View All <strong>User</strong>s in Overview List .......................................................................18<br />
Add New <strong>User</strong> .................................................................................................19<br />
Update <strong>User</strong>'s Profile.......................................................................................21<br />
Participants .........................................................................................................24<br />
Participant Introduction....................................................................................24<br />
View Participants in Overview List...................................................................26<br />
Participant Summary .......................................................................................28<br />
Add New Participant........................................................................................30<br />
Update Participant Record ..............................................................................33<br />
Delete Participant ............................................................................................35<br />
Reactivate Participant .....................................................................................38<br />
Add Program Information ................................................................................41<br />
Update Program Information ...........................................................................44<br />
Add Education or Job Training <strong>Act</strong>ivity............................................................45<br />
Update Education or Job Training...................................................................47<br />
Delete Education or Job Training <strong>Act</strong>ivity........................................................48<br />
Add Other Grant-Funded Services..................................................................51<br />
Update Other Grant-Funded Service...............................................................53<br />
Delete Other Grant-Funded Service................................................................54<br />
Add/Update Employment and Follow-up Information ......................................57<br />
Add/Update Gap-in-Service (Delay Exit) .........................................................62<br />
Manual Exit .....................................................................................................64<br />
Reassign Participants......................................................................................65<br />
Quarterly Performance Report (QPR).................................................................66<br />
Quarterly Progress Report Introduction...........................................................66<br />
Build/Submit the ETA-9153 Form....................................................................67<br />
View/Print Submitted Quarterly Progress Report ............................................71<br />
Participant Export Criteria ...............................................................................73<br />
Participant History Report ...............................................................................76<br />
<strong>RAD</strong> Updated <strong>User</strong> <strong>Guide</strong> V 3.0 (March 2011) ii
Getting Started<br />
Introduction<br />
Getting Started<br />
The American <strong>Recovery</strong> and Reinvestment <strong>Act</strong> (ARRA) High Growth and<br />
Emerging Industries (HGEI) grantees are required to submit quarterly progress<br />
reports to the U.S. Department of Labor, Employment and Training<br />
Administration (USDOL/ETA). The <strong>Recovery</strong> <strong>Act</strong> <strong>Data</strong> (<strong>RAD</strong>) <strong>System</strong> provides a<br />
vehicle that allows grantees to comply with the reporting and record keeping<br />
requirements of the grant. ARRA HGEI grantees are required to use the <strong>RAD</strong><br />
system to collect, track, and report participant information for the purpose of<br />
generating and submitting the Quarterly Progress Report, which consists of the<br />
Quarterly Performance Report, also known as the ETA-9153 Form (submitted by<br />
all grantees except for State Labor Market Information Improvement, Green<br />
Capacity Building, Category 1 - Health Care Virtual Platform, Category 2 -<br />
Enhancing the Ability of Community- and Faith-Based Organizations to Deliver<br />
Virtual Career Exploration Services, Including Health Care Careers, and ARRA of<br />
2009 Health Care Pilot grantees) and the Quarterly Narrative Reports (submitted<br />
by all grantees).<br />
The <strong>RAD</strong> <strong>System</strong> <strong>User</strong> <strong>Guide</strong> provides instructions for entering participant data,<br />
generating the ETA-9153 Form, uploading the Quarterly Narrative Report and<br />
submitting and certifying the entire Quarterly Progress Report to ETA. For<br />
technical assistance with the <strong>RAD</strong> system, grantees may contact the Applications<br />
Support Help Desk at (202)693-2682 or appsupport.ebss@dol.gov. For program<br />
related questions, grantees should contact their respective Federal Project<br />
Officer (FPO).<br />
<strong>RAD</strong> Updated <strong>User</strong> <strong>Guide</strong> V 3.0 (March 2011) 1
Frequently Asked Questions<br />
Getting Started<br />
’<br />
1. How do I request technical assistance?<br />
2. How do I edit a participant name or SSN?<br />
3. How do I delete a participant?<br />
4. Why are Participants being Auto-Exited?"<br />
5. How do I Prevent an Exit in <strong>RAD</strong>?<br />
6. How do I Reactivate a Participant?<br />
7. Can I Manual Exit a Participant?<br />
8. Can I edit participant grant-funded services?<br />
9. How do I Delete an <strong>Act</strong>ivity or Change the Date of Intake?<br />
10. How do I select “Yes” for Program Information field, “Has the participant<br />
successfully completed the program?”<br />
11. What if I am having trouble logging in to the <strong>RAD</strong> <strong>System</strong>? I have my<br />
<strong>RAD</strong> <strong>System</strong> ID and password.<br />
12. What if I lose or forget my <strong>RAD</strong> <strong>System</strong> password.<br />
13. Who can upload attachments, enter remarks, certify, and submit the<br />
QPR?<br />
1. How do I request technical assistance?<br />
As of November 22, 2010, all email regarding <strong>RAD</strong> technical assistance<br />
questions or <strong>RAD</strong> action items should be sent to the Applications Support<br />
Help Desk at appsupport.ebss@dol.gov. Previously, <strong>RAD</strong> email messages<br />
were sent to the Green Jobs mailbox. Please be sure to send all of your<br />
<strong>RAD</strong> questions to the Applications Support Help Desk at the email<br />
address listed above, as this will help us ensure questions are received<br />
and responded to in a timely manner. Be sure to include your grant<br />
number, grant name, and specific details regarding your request. For<br />
program related questions, grantees should contact their respective<br />
Federal Project Officer (FPO).<br />
2. How do I edit a participant name or SSN?<br />
Due to DOL/ETA security procedures, some information in <strong>RAD</strong> becomes<br />
encrypted after it is saved. This information includes: participant first and<br />
last name and social security number (SSN).<br />
An enhancement to the <strong>RAD</strong> <strong>System</strong> provides for updating a<br />
participant's name - to do so, the Authorized Grantee Representative,<br />
Administrator, Area Case Manager, or Case Manager should log in to<br />
<strong>RAD</strong>, choose to Edit the participant's record and make the desired first<br />
or last name updates.<br />
<strong>RAD</strong> Updated <strong>User</strong> <strong>Guide</strong> V 3.0 (March 2011) 2
Getting Started<br />
The SSN cannot be edited after it is saved to the participant's record.<br />
The only way to change the SSN is to have the Authorized Grantee<br />
Representative or Administrator log in to <strong>RAD</strong>, choose to Delete the<br />
participant's record, and then re-enter the participant's record.<br />
3. How do I delete a participant?<br />
An enhancement to the <strong>RAD</strong> <strong>System</strong> allows Authorized Grantee<br />
Representatives or Administrators the functionality for deleting active<br />
participants. The appropriate Authorized Grantee or Administrator for a<br />
participant can log in to <strong>RAD</strong>, navigate to the participant's Summary page<br />
and select the Delete Participant process. Caution should be exercised<br />
since the deleted participant cannot be recovered. Please ensure that any<br />
impacted Quarterly Progress Reports are resubmitted.<br />
4. Why are participants being Auto-Exited?<br />
In accordance with the OMB-approved reporting requirements and<br />
definitions, an exiter is a participant that has gone 90 consecutive days<br />
without receiving a grant-funded service. Therefore, participants are autoexited<br />
in <strong>RAD</strong> after 90 days have passed from the end date of their latest<br />
service, regardless of whether or not they have successfully completed<br />
the program.<br />
For example, if a participant has a grant-funded service with a start date of<br />
6/10/2010 and an end date of 8/15/2010, and no other Education/Job<br />
Training or Other Grant-Funded Services are added to the participant's<br />
file, the participant would be exited automatically by <strong>RAD</strong> 90 days after<br />
8/15/2010 - which would be 11/13/2010. Once exited, a participant's<br />
status changes from "<strong>Act</strong>ive" to "Exited." The <strong>RAD</strong> Auto-Exit process runs<br />
daily at 2:00am EST – it identifies and exits any participants that qualify as<br />
exiters.<br />
5. How do I prevent an exit in <strong>RAD</strong>?<br />
To prevent a participant from being exited by <strong>RAD</strong>, users can create one<br />
of the following:<br />
Add an Education/Job Training <strong>Act</strong>ivity or Other Grant-Funded Service<br />
to a participant's file before 90 days has elapsed since the end date of<br />
the participant's latest activity or service.<br />
Add a Gap-in-Service, which puts a hold for up to 180 days on a<br />
participant's status and prevents exit. The participant must intend to<br />
return to grant-funded activities once the Gap in Service ends and<br />
must meet one of the following criteria: 1) delay before beginning of<br />
training (e.g., a summer break), 2) health/medical reasons or family<br />
care, or 3) temporary move from the area.<br />
<strong>RAD</strong> Updated <strong>User</strong> <strong>Guide</strong> V 3.0 (March 2011) 3
Getting Started<br />
6. How do I reactivate a participant?<br />
If a participant was auto-exited in <strong>RAD</strong>, but needs to be reactivated for<br />
activity/service updates or eligible Gap in Service, the participant's status<br />
can be reactivated and updated.<br />
An enhancement to the <strong>RAD</strong> <strong>System</strong> allows Authorized Grantee<br />
Representatives or Administrators the functionality for reactivating an<br />
exited participant. The Authorized Grantee Representative or<br />
Administrator can log in to the <strong>RAD</strong> <strong>System</strong>, navigate to the participant's<br />
Summary page and select the Reactivate process. The reactivated<br />
participant's files should be updated the same day of reactivation;<br />
otherwise, the participant may be re-exited during the auto-exit process<br />
that runs nightly. Please ensure that any impacted Quarterly Progress<br />
Reports are resubmitted.<br />
7. Can I Manual Exit a Participant?<br />
If a participant was auto-exited in <strong>RAD</strong>, but meets one of the criteria for a<br />
“Manual Exit,” (e.g., Health or Medical, Deceased, Family Care, Military,<br />
Institutionalized, Transferred or Relocated), how do I manually exit them?<br />
This function is no longer available in <strong>RAD</strong>. However, you may send the<br />
participant’s ID number in an email to the Applications Support Help Desk<br />
at appsupport.ebss@dol.gov with the participant’s ID number and request<br />
that the participant’s status be changed to “Manual Exit.” Note:<br />
participants that meet the criteria for a manual exit are still auto-exited in<br />
<strong>RAD</strong> after 90 days have passed from the end date of their latest service,<br />
regardless of whether they have successful program completion. The<br />
purpose of requesting a manual exit is to identify that the participant meets<br />
one of the criteria for a “Manual Exit” and should not be tracked by ETA for<br />
the purposes of reporting Common Performance Measure Results.<br />
8. Can I edit participant grant-funded services?<br />
All users (except Read-Only) have the ability to change a start date and<br />
end/completion date for active participants for their Education/Job Training<br />
<strong>Act</strong>ivities, Other Grant-Funded Services and Program Information. A<br />
Grantee, Administrator, Area Case Manager, and Case Manager may<br />
change an activity start or end date by opening the activity and updating<br />
the "Date Began" or "Date Ended" field.<br />
9. How do I delete an activity or change the "Date of Intake?"<br />
An enhancement to the <strong>RAD</strong> <strong>System</strong> allows the Authorized Grantee<br />
Representative, Administrator, Area Case Manager, and Case<br />
Manager to log in to <strong>RAD</strong>, navigate to the participant's Summary page,<br />
select an existing activity or grant-funded service and select the delete<br />
activity or delete service process for an assigned participant.<br />
<strong>RAD</strong> Updated <strong>User</strong> <strong>Guide</strong> V 3.0 (March 2011) 4
Getting Started<br />
The new release that was applied to the <strong>RAD</strong> <strong>System</strong> on December<br />
22, 2010 included a change from “Date of Participation” to “Date of<br />
Intake.” This change occurred because there was a disconnect<br />
between the “Date of Participation” in the <strong>RAD</strong> <strong>System</strong> and the “Date<br />
of Participation” as described in the ARRA HGEI Reporting Glossary<br />
and <strong>Guide</strong>. This disconnect has been the cause of a lot of confusion<br />
when doing data entry in <strong>RAD</strong>.<br />
This issue has been resolved by changing the “Date of Participation” to<br />
“Date of Intake.” The “Date of Intake” now is simply the date that the<br />
participant file is created in <strong>RAD</strong> and has no ties to any of the other<br />
dates in the system. So, if the participant has activity dates that predate<br />
the “Date of Intake,” you will still be able to input these activities<br />
(this previously was not the case). Although, now, there is no field to<br />
record the original date that the participant was actually seen for intake<br />
into the program, you would be able to make note of this date in the<br />
Notes tab.<br />
10. How do I select “Yes” for Program Information field, “Has the<br />
participant successfully completed the program?”<br />
In accordance with OMB-approved reporting requirements and definitions, a<br />
“successful completer” is a participant that has successfully completed an<br />
Education/Job Training program. The “Yes” option for successful completion<br />
will not become available for a participant until an Education/Job Training<br />
<strong>Act</strong>ivity has been added to their file and that activity has been completed (this<br />
is accomplished by entering an end date for the Education/Job Training<br />
<strong>Act</strong>ivity).<br />
If you are trying to report that a participant has successfully completed and<br />
the "Yes" option is not available, verify that an Education/Job Training <strong>Act</strong>ivity<br />
has been reported for the participant and that an end date has been entered<br />
for that Education/Job Training <strong>Act</strong>ivity. Please Note: after you save a "Yes"<br />
in the successfully completed? field, the <strong>RAD</strong> <strong>System</strong> does not allow you to<br />
change the indicator back to "No" or null.<br />
11. What if I am having trouble logging in to the <strong>RAD</strong> <strong>System</strong>? I have my<br />
<strong>RAD</strong> <strong>System</strong> ID and password.<br />
If you are experiencing issues logging in to <strong>RAD</strong> with your password, please<br />
ensure you are logging in on the correct login page. Authorized Grantee<br />
Representatives (also known as Grant Signatories) have a unique login page<br />
specific for their account access type: https://www.etareports.doleta.gov.<br />
Administrators, Area Case Managers, Case Managers, and Read-Only<br />
access users will log in using this link: https://www.etareports.doleta.gov/<br />
cfdocs/grantee_prod/ reporting/ BRG_Green_<strong>RAD</strong>.<br />
<strong>RAD</strong> Updated <strong>User</strong> <strong>Guide</strong> V 3.0 (March 2011) 5
Getting Started<br />
12. What if I lose or forget my <strong>RAD</strong> <strong>System</strong> password?<br />
ETA is only able to reissue <strong>RAD</strong> pins and passwords to the Authorized<br />
Grantee Representative (Grant Signatory). All other <strong>RAD</strong> user accounts are<br />
set up by either the Authorized Grantee Representative or Administrators.<br />
ETA does not have access to these accounts. Complete instructions for<br />
requesting your <strong>RAD</strong> <strong>System</strong> password are provided under the section, Log<br />
in to <strong>RAD</strong> <strong>System</strong>. If, after reading that section, you are still unable to log in,<br />
please contact your grant's Administrator or Grant Signatory.<br />
13. Who can upload attachments, enter remarks, certify, and submit the<br />
QPR?<br />
Only the Authorized Grantee Representative can perform these tasks. These<br />
QPR functions are only displayed when the Authorized Grantee<br />
Representative logs in to the <strong>RAD</strong> <strong>System</strong>. The uploaded attachments and<br />
remarks are only saved to the Quarterly Progress Report when the<br />
Authorized Grantee Representative enters the PIN and clicks Submit.<br />
<strong>RAD</strong> Updated <strong>User</strong> <strong>Guide</strong> V 3.0 (March 2011) 6
<strong>User</strong> Roles<br />
The <strong>RAD</strong> <strong>System</strong> has five types of user roles:<br />
Getting Started<br />
Authorized Grantee Representative (aka Official Grant Recipient or<br />
Grant Signatory)<br />
This user has the ability to create and modify users, make a user inactive<br />
or active, create and modify participants, view all users and participants,<br />
upload narrative reports, generate the ETA-9153 Form from data entered<br />
in the <strong>RAD</strong> <strong>System</strong>, and submit and certify the Quarterly Progress<br />
Reports. They have access to all <strong>RAD</strong> reports, and may include the<br />
participant caseload for all Administrators, Area Case Managers and<br />
Case Managers. Authorized Grantee Representatives can transfer<br />
participants to other Administrators, Area Case Managers, or Case<br />
Managers. They can also transfer Case Managers to Area Case<br />
Managers.<br />
Administrator<br />
An Administrator has the same rights as an Authorized Grantee<br />
Representative except for the ability to upload narrative reports and the<br />
ability to submit and certify the Quarterly Progress Reports.<br />
Area Case Manager<br />
An Area Case Manager manages a subset of Case Managers that are<br />
assigned by an Authorized Grantee Representative or Administrator. The<br />
Area Case Manager has the same rights as an Administrator except 1)<br />
they are only able to create, view, modify, or transfer participants for<br />
themselves and Case Managers in their own domain, 2) they are unable<br />
to create, view or edit the user profiles of any other <strong>RAD</strong> <strong>System</strong> user,<br />
and 3) they have access to all <strong>RAD</strong> report types - but may only select<br />
criteria for their Case Manager domain.<br />
Case Manager<br />
A Case Manager is a user who can create, view and modify participants.<br />
Case Managers will only be able to access their own participants. They<br />
cannot see other Case Managers’ participants. Case Managers can<br />
access all <strong>RAD</strong> report types - but may only select criteria for their<br />
participant caseload.<br />
Read-Only<br />
Read-Only users have the ability to view all participants and reports;<br />
however these users are not able to modify any information.<br />
<strong>RAD</strong> Updated <strong>User</strong> <strong>Guide</strong> V 3.0 (March 2011) 7
Log in to <strong>RAD</strong> <strong>System</strong><br />
This section provides instructions for logging in to the <strong>RAD</strong> <strong>System</strong> by the<br />
following users:<br />
Log in to <strong>RAD</strong> by Authorized Grantee Representative<br />
Forgot Password for Authorized Grantee Representative<br />
Getting Started<br />
Log in to <strong>RAD</strong> by Administrators, Area Case Managers, Case Managers, and<br />
Read-only <strong>User</strong>s<br />
Forgot Password for Administrators, Area Case Managers, Case Managers,<br />
and Read-only <strong>User</strong>s<br />
Log in to <strong>RAD</strong> by Authorized Grantee Representatives<br />
Authorized Grantee Representatives may use these steps to log in to the <strong>RAD</strong><br />
<strong>System</strong>:<br />
1. Open the ETA Program Reporting email to obtain the <strong>RAD</strong> <strong>System</strong><br />
website, Grantee password and PIN. This email was generated when the<br />
DOL/National Office Program Officer created your grant account in the<br />
<strong>RAD</strong> <strong>System</strong>.<br />
2. Click the link to the <strong>RAD</strong> <strong>System</strong> that is provided in the email<br />
(https://www.etareports.doleta.gov). The Grantee Reporting <strong>System</strong> login<br />
screen is displayed.<br />
3. Type your password and click Login. The <strong>RAD</strong> <strong>System</strong> Home page is<br />
displayed.<br />
<strong>RAD</strong> Updated <strong>User</strong> <strong>Guide</strong> V 3.0 (March 2011) 8
Getting Started<br />
Forgot Password for Authorized Grantee Representative <strong>User</strong>s<br />
1. If you are a <strong>RAD</strong> Authorized Grantee Representative and have lost or<br />
forgotten your password, you can access the Grantee Reporting <strong>System</strong><br />
login screen and click Contact at the bottom of the screen for the<br />
Applications Support Help Desk phone (202-693-2682) and email<br />
(appsupport.ebss@dol.gov).<br />
2. When you contact the Applications Support Help Desk, they will send you<br />
an email with your password.<br />
<strong>RAD</strong> Updated <strong>User</strong> <strong>Guide</strong> V 3.0 (March 2011) 9
Getting Started<br />
Log in to <strong>RAD</strong> by Administrators, Area Case Managers, Case<br />
Managers, and Read-Only <strong>User</strong>s<br />
1. Open the email from etareporting.auto-email@dol.gov that was<br />
generated by the Authorized Grantee Representative (or Administrator) to<br />
obtain the <strong>RAD</strong> <strong>System</strong> website link, login ID and password:<br />
https://www.etareports.doleta.gov/cfdocs/grantee_prod/reporting/BRG_Gr<br />
een_<strong>RAD</strong>.<br />
2. When the link to the <strong>RAD</strong> <strong>System</strong> is clicked, the <strong>RAD</strong> <strong>System</strong> login screen<br />
is displayed.<br />
3. Type your login ID and password and click Login. The <strong>RAD</strong> <strong>System</strong><br />
Home page is displayed.<br />
Forgot Password for Administrator, Area Case Manager, Case<br />
Manager, and Read-Only <strong>User</strong><br />
1. If the <strong>RAD</strong> Administrator, Area Case Manager, Case Manager, or Read-<br />
Only user has lost or forgotten their password, they can access the <strong>RAD</strong><br />
login screen and click Forgot Password. The Forgot your Password?<br />
screen is displayed with the following message: "To reset your password,<br />
please enter your login ID. A new password will be generated and sent to<br />
your email address."<br />
If the user does not have his login ID, an Administrator may obtain the<br />
login ID by viewing the <strong>User</strong> Management Overview page.<br />
<strong>RAD</strong> Updated <strong>User</strong> <strong>Guide</strong> V 3.0 (March 2011) 10
Getting Started<br />
2. Enter your login ID and click Reset Password. The Password Changed<br />
screen is displayed with the following message: "Your password has been<br />
changed. The new password has been emailed to you. Please check your<br />
email as it should arrive in the next 1-5 minutes."<br />
3. An email with your new password is sent to the email address in your user<br />
profile. Note: Administrators, Area Case Managers and Case Managers<br />
may access their Admin/user profile and enter a new password (change<br />
from the automated password that was originally sent to one they choose).<br />
Read-Only users may not change their automated password.<br />
<strong>RAD</strong> Updated <strong>User</strong> <strong>Guide</strong> V 3.0 (March 2011) 11
<strong>RAD</strong> <strong>System</strong> Home Page and Header<br />
Getting Started<br />
The <strong>RAD</strong> <strong>System</strong> Home page is the first page of the <strong>System</strong> that users will see<br />
once they are logged in to the <strong>System</strong>. The Home page contains a brief<br />
introduction to the <strong>System</strong> and the following features:<br />
Header Information<br />
Grantee Information<br />
Function Tabs<br />
<strong>RAD</strong> Updated <strong>User</strong> <strong>Guide</strong> V 3.0 (March 2011) 12
Getting Started<br />
Header Information<br />
The header, located at the top of the page, contains several key pieces of<br />
information:<br />
<strong>User</strong> Identification - The top right corner displays the user’s name<br />
and title.<br />
<strong>User</strong> <strong>Guide</strong> - Click the <strong>User</strong> <strong>Guide</strong> link to print a hard-copy<br />
document of the online help instructions.<br />
Help Link - Below the user's name, you can click the Help link to<br />
access this online help tool with a Table of Contents for <strong>RAD</strong> user<br />
instructions. The Help tool also includes Frequently Asked<br />
Questions (FAQs) that cover the most commonly asked questions<br />
from users.<br />
Glossary Link<br />
The Glossary link is next to the Help link. Click it to access the<br />
ARRA HGEI Performance Reporting Glossary and <strong>Guide</strong>. This<br />
guide provides assistance with terminology used throughout the<br />
<strong>RAD</strong> <strong>System</strong>, and outlines the performance reporting process<br />
step-by-step.<br />
Logout Link<br />
The Logout link is located next to the Glossary link. Click the<br />
Logout link from any <strong>RAD</strong> screen to log out of the <strong>System</strong>.<br />
Grantee Information<br />
Grantee information is located below the top right corner of the screen.<br />
It consists of the grantee name, grant number, contact name, phone, and email<br />
address.<br />
Check the user identification and grantee information frequently for accuracy.<br />
Any changes or discrepancies in this information should be reported to the<br />
grantee’s Federal Project Officer (FPO).<br />
<strong>RAD</strong> Updated <strong>User</strong> <strong>Guide</strong> V 3.0 (March 2011) 13
Getting Started<br />
Function Tabs<br />
Located directly below the header information are the four <strong>RAD</strong> <strong>System</strong> tabs.<br />
These tabs are also located on every page within the <strong>RAD</strong> <strong>System</strong>. The tabs<br />
direct users to all functions within the <strong>RAD</strong> <strong>System</strong>. The tabs include: Home,<br />
Participants, Reports, and Admin.<br />
Home<br />
Select the Home tab from any location in <strong>RAD</strong> to access the Home<br />
page<br />
Participants<br />
Select the Participants tab from any location in <strong>RAD</strong> to access the<br />
Participants Overview page. Here, users are able to create, view,<br />
and edit a participant’s information.<br />
Reports<br />
Select the Reports tab from any location in <strong>RAD</strong> to access the<br />
Quarterly Progress Report and other <strong>RAD</strong> reports. Here, users will<br />
be able to run, view and print the reports.<br />
Admin<br />
Select the Admin(istration) tab from any location in <strong>RAD</strong> to access<br />
the <strong>User</strong> Management page. Here, users can perform several<br />
administrative functions, such as creating users, modifying users,<br />
and making a user inactive or active.<br />
<strong>RAD</strong> Updated <strong>User</strong> <strong>Guide</strong> V 3.0 (March 2011) 14
<strong>RAD</strong> <strong>System</strong> Features<br />
Getting Started<br />
Informational Links - The <strong>RAD</strong> <strong>System</strong> footer, located at the bottom of every<br />
page, contains useful links:<br />
Department of Labor – link to the DOL Web site<br />
Accessibility – link to information on obtaining technical support<br />
Privacy – access information on the <strong>RAD</strong> <strong>System</strong> and DOL/ETA privacy<br />
policy<br />
Legal – access information regarding the legal ramifications for misuse of<br />
the DOL/ETA <strong>RAD</strong> <strong>System</strong> Web site<br />
Contact – link to information on obtaining technical support for the <strong>RAD</strong><br />
<strong>System</strong><br />
<strong>Data</strong> Entry Screens<br />
All entry screens provide the options to Save, Reset, and Cancel.<br />
Click Save to enter your information and save it in the <strong>RAD</strong> <strong>System</strong>.<br />
Click Reset to clear data from all data entry fields and start over.<br />
Click Cancel to exit the current screen and return to the previous screen<br />
without saving any information.<br />
<strong>RAD</strong> Updated <strong>User</strong> <strong>Guide</strong> V 3.0 (March 2011) 15
Required Fields are indicated by a red asterisk (*).<br />
Getting Started<br />
<strong>RAD</strong> Updated <strong>User</strong> <strong>Guide</strong> V 3.0 (March 2011) 16
Administration<br />
Administration (ADMIN) Introduction<br />
Administration<br />
Authorized Grantee Representatives may perform the following actions in this<br />
module:<br />
View all grant users (with their role and status) in an overview list<br />
Create/update accounts for Administrators, Area Case Managers, Case<br />
Managers, and Read-Only users. Authorized Grantee Representatives do<br />
not have access to their own user profiles - only the National Office<br />
Administrator can create/update the grantee's record.<br />
Change an Administrator, Area Case Manager, Case Manager, or Read-<br />
Only user’s status to active or inactive.<br />
Administrators have access to the same actions performed by the Authorized<br />
Grantee Representative except the following: Administrators cannot update their<br />
own status to active or inactive. Administrators can, however, change their own<br />
password in their user profile.<br />
Area Case Managers and Case Managers may perform the following actions in<br />
this module:<br />
View/update their own user profile that includes their name, phone and<br />
email<br />
Update their password in the user profile<br />
Read-Only users do not have access to this module.<br />
<strong>RAD</strong> Updated <strong>User</strong> <strong>Guide</strong> V 3.0 (March 2011) 17
View All <strong>User</strong>s in Overview List<br />
Administration<br />
<strong>RAD</strong> <strong>System</strong> Authorized Grantee Reps and Administrators may use these steps<br />
to view a list of all <strong>RAD</strong> users. Area Case Managers and Case Managers only<br />
see a listing for themselves. Read-Only users do not have access to this module.<br />
1. Click Admin on the <strong>RAD</strong> <strong>System</strong> menu bar. The <strong>User</strong> Management<br />
Overview screen is displayed.<br />
2. All <strong>RAD</strong> users that have been added to the <strong>RAD</strong> <strong>System</strong> under the grant<br />
number are displayed with their name, login ID, role, assigned Area Case<br />
Manager (if applicable) and status. Note: Area Case Managers and Case<br />
Managers will only see a listing for themselves.<br />
3. If a Case Manager is assigned to more than one Area Case Manager, you can<br />
click ...More under the Area Case Manager column and the Case Manager's<br />
row is expanded to display all of the Area Case Managers that the Case<br />
Manager is assigned to (shown below). Click Hide to close the expanded<br />
view.<br />
<strong>RAD</strong> Updated <strong>User</strong> <strong>Guide</strong> V 3.0 (March 2011) 18
Add New <strong>User</strong><br />
Administration<br />
The Authorized Grantee Representative and Administrator may use these<br />
steps to create a new user in the <strong>RAD</strong> <strong>System</strong>. The Add New <strong>User</strong> function also<br />
provides for assigning existing Case Manager(s) to a new Area Case Manager<br />
and, the reverse; assigning existing Area Case Manager(s) to a new Case<br />
Manager (a Case Manager may have more than one Area Case Manager<br />
assigned to him).<br />
Area Case Managers and Case Managers do not have access to this function.<br />
1. Click Admin on the <strong>RAD</strong> <strong>System</strong> menu bar. The <strong>User</strong> Management<br />
Overview screen is displayed.<br />
2. Click Add New <strong>User</strong>. The Add New <strong>User</strong> screen is displayed.<br />
<strong>RAD</strong> Updated <strong>User</strong> <strong>Guide</strong> V 3.0 (March 2011) 19
Administration<br />
3. Fill in the new user’s information. Select the user’s role (Administrator,<br />
Area Case Manager, Case Manager or Read-Only). To change the role<br />
selection, click the checked box to clear it and, then, check the desired<br />
role.<br />
Area Case Manager Role - If you select Area Case Manager as the<br />
role, the <strong>System</strong> allows you to select existing Case Manager(s) to<br />
be assigned to the Area Case Manager user.<br />
Case Manager Role – If you select Case Manager as the role, the<br />
<strong>System</strong> allows you to select existing Area Case Manager(s) to be<br />
assigned to the Case Manager user.<br />
4. Click Save. The new user will receive an email with a link to the <strong>RAD</strong><br />
website along with his login ID and password.<br />
<strong>RAD</strong> Updated <strong>User</strong> <strong>Guide</strong> V 3.0 (March 2011) 20
Update <strong>User</strong>'s Profile<br />
This function allows <strong>RAD</strong> <strong>System</strong> users to update their Admin profile.<br />
Administration<br />
Area Case Managers and Case Managers may only update their own profile<br />
(including their own password, but not their active status).<br />
The Authorized Grantee Representative and Administrator may perform the<br />
following tasks for all users. They will not be able to update other user's<br />
passwords. The Authorized Grantee Representative can only have his own<br />
profile updated by the National Office Administrator:<br />
Update the <strong>RAD</strong> <strong>System</strong> user's profile<br />
Update the Area Case Manager and Case Manager assignments<br />
Update the user's status to active or inactive<br />
1. Click Admin on the <strong>RAD</strong> <strong>System</strong> menu bar. The <strong>User</strong> Management Overview<br />
screen is displayed.<br />
2. Click the user’s name in the overview list. The Update <strong>User</strong> screen is<br />
displayed.<br />
<strong>RAD</strong> Updated <strong>User</strong> <strong>Guide</strong> V 3.0 (March 2011) 21
Administration<br />
3. Update the desired fields. To change the role selection, click the checked box<br />
to clear it and, then, check the desired role. If the user's role is changed to a<br />
CM or ACM, the following actions are provided:<br />
Area Case Manager Role - If you change the user's role to Area<br />
Case Manager, the <strong>System</strong> allows you to select existing Case<br />
Manager(s) to be assigned to the Area Case Manager user.<br />
Case Manager Role – If you change the user's role to Case<br />
Manager, the <strong>System</strong> allows you to select existing Area Case<br />
Manager(s) to be assigned to the Case Manager user.<br />
4. Change Password: A user may change his own password after his profile is<br />
created. The exceptions are for the Authorized Grantee Representative's<br />
password (it may only be changed by the National Office) and the Read-Only<br />
user's password (it may only be recreated when the Read-Only user clicks<br />
Forgot Password on the <strong>RAD</strong> login screen).<br />
5. Change <strong>Act</strong>ive Status - An Authorized Grantee Representative or<br />
Administrator may update a user's status in the user's profile. Uncheck the<br />
box next to "Is user active?" to de-activate the user. When a user's profile is<br />
created, the <strong>RAD</strong> <strong>System</strong> automatically assigns the user's status as active<br />
(default value). An Administrator may not update his own status from active or<br />
inactive - only the Authorized Grantee Representative is able to update an<br />
Administrator's status.<br />
<strong>RAD</strong> Updated <strong>User</strong> <strong>Guide</strong> V 3.0 (March 2011) 22
6. Click Save to enter the updates.<br />
Administration<br />
<strong>RAD</strong> Updated <strong>User</strong> <strong>Guide</strong> V 3.0 (March 2011) 23
Participants<br />
Participant Introduction<br />
Participants<br />
This module allows <strong>RAD</strong> <strong>System</strong> users to perform the following actions. (Readonly<br />
users will have limited functionality. Area Case Managers and Case<br />
Managers will only have access to participants assigned to them.)<br />
Note: This section only applies to the following SGAs:<br />
SGA/DFA PY-08-18 (Energy Training Partnership Grantees)<br />
SGA/DFA PY-08-20 (State Energy Sector Partnership and Training<br />
Grantees)<br />
SGA/DFA PY-08-19 (Pathways Out of Poverty Grantees)<br />
SGA/DFA PY-09-01 (Health Care Sector and Other High Growth and<br />
Emerging Industries Grantees)<br />
In this section, you will learn to:<br />
View Participants in an Overview List (Area Case Managers and Case<br />
Managers will see only their domain or participants respectively)<br />
View Participant Summary<br />
Add New Participant<br />
Update Participant<br />
Delete Participant<br />
Reactivate Participant<br />
Add/Update Program Information<br />
Add/Update Education or Job Training <strong>Act</strong>ivities<br />
Delete Education or Job Training <strong>Act</strong>ivities<br />
<strong>RAD</strong> Updated <strong>User</strong> <strong>Guide</strong> V 3.0 (March 2011) 24
Add/Update Other Grant-Funded Services<br />
Delete Other Grant-Funded Services<br />
Add/Update Employment and Follow-up Information<br />
Add/Update Gap in Service)<br />
Reassign Participants (Authorized Grantee Representatives,<br />
Administrators, and Area Case Managers)<br />
Participants<br />
<strong>RAD</strong> Updated <strong>User</strong> <strong>Guide</strong> V 3.0 (March 2011) 25
View Participants in Overview List<br />
Participants<br />
Use these steps to view a list of participants with overview data. Authorized<br />
Grantee Representatives, Administrators, and Read-only users will be able to<br />
view all participants for the grant. Area Case Managers will only be able to view<br />
the Case Managers/participants in their domain, and Case Managers will only be<br />
able to view their participants.<br />
1. Click Participants on the <strong>RAD</strong> <strong>System</strong> menu bar. The Participants<br />
Overview screen is displayed.<br />
2. All grant participants for the Authorized Grantee Representative,<br />
Administrator, Area Case Manager, or Case Manager that have been<br />
added to the <strong>RAD</strong> <strong>System</strong> are displayed along with their summary<br />
information.<br />
3. If a participant's Case Manager is assigned to more than one Area Case<br />
Manager, you can click ...More under the Area Case Manager column and<br />
the participant's row is expanded to display all of the Area Case Managers<br />
<strong>RAD</strong> Updated <strong>User</strong> <strong>Guide</strong> V 3.0 (March 2011) 26
Participants<br />
that the Case Manager is assigned to (shown below). Click Hide to close<br />
the expanded view.<br />
<strong>RAD</strong> Updated <strong>User</strong> <strong>Guide</strong> V 3.0 (March 2011) 27
Participant Summary<br />
Use these steps to access the Participant Summary screen.<br />
1. Click Participants on the <strong>RAD</strong> <strong>System</strong> menu bar. The Participants<br />
Overview screen is displayed.<br />
Participants<br />
2. Click the name of the participant to be displayed. The Summary screen<br />
for the participant is displayed.<br />
3. From the Participant Summary screen, you can choose to perform the<br />
following tasks for the participant:<br />
a. Update Participant Information - Click the Edit link next to the<br />
participant's name.<br />
b. Delete Participant - Click the Delete this Participant link.<br />
c. Reactivate Participant - Click the Reactivate this Participant link<br />
(only displayed if participant has "exited" status).<br />
d. Add/Update Program Information - Click the Program tab or the<br />
Edit Program Information link.<br />
e. Add an Education or Job Training <strong>Act</strong>ivity - Click the Add New<br />
<strong>Act</strong>ivity link.<br />
<strong>RAD</strong> Updated <strong>User</strong> <strong>Guide</strong> V 3.0 (March 2011) 28
Participants<br />
f. Update an Education or Job Training <strong>Act</strong>ivity - Click the Education<br />
or Job Training tab or click the Education or Job training link<br />
(under Category in the lower left section of the screen).<br />
g. Add an Other Grant-Funded Service - Click the Add Other Grant-<br />
Funded Service link.<br />
h. Update an Other Grant-Funded Service - Click the Other Grant-<br />
Funded Services tab or Other Grant-Funded Services link<br />
(under Category in the lower left section of the screen).<br />
i. Add Employment and Follow-up Information - Click the<br />
Employment and Follow-Up tab. Employment and Follow-Up<br />
information may be added even after the participant exits the<br />
<strong>System</strong>.<br />
j. Add/Update Exit Information - Click the Exit tab to enter a gap-inservice<br />
(delay exit).<br />
k. Add Notes on Participant - Click the Add Note link. Notes on the<br />
participant may be added even after the participant exits the<br />
<strong>System</strong>.<br />
l. Update Notes on Participant - Click the Notes tab.<br />
<strong>RAD</strong> Updated <strong>User</strong> <strong>Guide</strong> V 3.0 (March 2011) 29
Add New Participant<br />
1. Click Participants on the <strong>RAD</strong> <strong>System</strong> menu bar. The Participants<br />
Overview screen is displayed.<br />
Participants<br />
2. Click the Add New Participant link. The Add New Participant screen is<br />
displayed below.<br />
3. Fill in the participant’s information. The red asterisk (*) indicates a<br />
required field. If a specific format is required for a field, it is displayed next<br />
to or below the field.<br />
Note: For details or definitions of a specific field (or data element), click<br />
the Glossary link at the top right corner of the <strong>RAD</strong> <strong>System</strong> window. The<br />
Performance Reporting Glossary and <strong>Guide</strong> for ARRA High Growth<br />
and Emerging Industries (HGEI) will be displayed.<br />
<strong>RAD</strong> Updated <strong>User</strong> <strong>Guide</strong> V 3.0 (March 2011) 30
Participants<br />
4. The Education field provides two options from an older version of the ETA-<br />
9153 Form (1-3 years of college or full-time technical or vocational<br />
school and 4 years of college or more). They are inactive and cannot<br />
be selected for the Add Participant function (see figure below). These<br />
options are displayed so users may view their choices on previously<br />
entered participant records.<br />
5. If you select Yes in the Social Security Number field, an additional field<br />
is displayed for entering the participant’s social security number. Confirm<br />
that the social security number is correct. You will not be able to change it<br />
after the initial participant information form is saved.<br />
6. Note: The Date of Intake is automatically populated by the <strong>RAD</strong> <strong>System</strong>. It<br />
cannot be updated.<br />
7. Click Save to enter the new participant.<br />
<strong>RAD</strong> Updated <strong>User</strong> <strong>Guide</strong> V 3.0 (March 2011) 31
Participants<br />
<strong>RAD</strong> Updated <strong>User</strong> <strong>Guide</strong> V 3.0 (March 2011) 32
Update Participant Record<br />
1. Click Participants on the <strong>RAD</strong> <strong>System</strong> menu bar. The Participants<br />
Overview screen is displayed.<br />
2. Click the name of the participant you want to update. The Summary<br />
screen for the participant is displayed.<br />
Participants<br />
3. Click edit next to the participant’s name (top left). The Update Participant<br />
screen is displayed (see figure on next page).<br />
4. Enter your updates and click Save. Note: Participant’s Social Security<br />
Number and Date of Intake cannot be updated. The Education field<br />
provides two options from an older version of the ETA-9153 Form (1-3<br />
years of college or full-time technical or vocational school and 4<br />
years of college or more). They are inactive and cannot be selected for<br />
the Update Participant function (see below). These options are displayed<br />
so users may view their choices on previously entered participant records.<br />
<strong>RAD</strong> Updated <strong>User</strong> <strong>Guide</strong> V 3.0 (March 2011) 33
Participants<br />
<strong>RAD</strong> Updated <strong>User</strong> <strong>Guide</strong> V 3.0 (March 2011) 34
Delete Participant<br />
Participants<br />
This function allows the Authorized Grantee Representative and Administrators<br />
to delete a participant with an active status from the <strong>RAD</strong> <strong>System</strong>. Deleting a<br />
participant will also delete all related participant information (e.g., activities,<br />
services, employment/follow-up, notes and program information). Note: Once<br />
you complete the delete option, the entire participant file will be deleted from the<br />
<strong>RAD</strong> <strong>System</strong> and data cannot be restored. Please ensure that any impacted<br />
Quarterly Progress Reports are recertified and resubmitted, if appropriate.<br />
1. Click Participants on the <strong>RAD</strong> <strong>System</strong> menu bar. The Participants<br />
Overview screen is displayed.<br />
2. Click the name of the participant you want to delete. The Summary screen<br />
for the participant is displayed.<br />
3. Click the Delete this Participant link (just below the participant’s name).<br />
The Delete Participant Confirmation screen is displayed. Note: Once you<br />
select the delete option, the entire participant file will be deleted from the<br />
<strong>RAD</strong> <strong>System</strong> and data cannot be restored. Please ensure that any<br />
impacted Quarterly Progress Reports are recertified and resubmitted, if<br />
appropriate.<br />
<strong>RAD</strong> Updated <strong>User</strong> <strong>Guide</strong> V 3.0 (March 2011) 35
Participants<br />
4. Select the reason for deletion in the Delete this Participant section. The<br />
following reasons are available on the drop-down list: a) Incorrect Social<br />
Security Number Reported, b) Individual is not an Eligible Participant, and<br />
c) Other – please specify. If you select Other, you must enter an<br />
explanation in the provided field.<br />
5. Click Delete Participant to continue with the deletion process. (To change<br />
the deletion reason, click Reset. To exit the deletion process, click<br />
Cancel.) The confirmation to delete prompt is displayed.<br />
<strong>RAD</strong> Updated <strong>User</strong> <strong>Guide</strong> V 3.0 (March 2011) 36
Participants<br />
6. To complete the deletion process, click OK. The entire participant record<br />
is deleted. The successful deletion confirmation is displayed.<br />
7. The following email is sent to the Grantee for the deleted participant.<br />
<strong>RAD</strong> Updated <strong>User</strong> <strong>Guide</strong> V 3.0 (March 2011) 37
Reactivate Participant<br />
Participants<br />
This function allows the Authorized Grantee Representative and Administrators<br />
to reactivate a participant with an exited status in the <strong>RAD</strong> <strong>System</strong>. Reactivating<br />
a participant will also reactivate all related participant information (e.g., activities,<br />
services, employment/follow-up, notes and program information). Note: Once<br />
you complete the reactivate option, the participant’s status is changed to active.<br />
Grantee staff should update the reactivated participant’s file the same day of the<br />
reactivation to avoid a re-exit of the participant through the <strong>RAD</strong> <strong>System</strong> auto-exit<br />
process.<br />
Please ensure that any impacted Quarterly Progress Reports are recertified and<br />
resubmitted, if appropriate.<br />
1. Click Participants on the <strong>RAD</strong> <strong>System</strong> menu bar. The Participants<br />
Overview screen is displayed.<br />
2. Click the name of the participant you want to reactivate. The Summary<br />
screen for the participant is displayed.<br />
<strong>RAD</strong> Updated <strong>User</strong> <strong>Guide</strong> V 3.0 (March 2011) 38
Participants<br />
3. Click the Reactivate this Participant link (below the participant’s name).<br />
The Reactivate Participant Confirmation screen is displayed. Note: Once<br />
you select the Reactivate option, the participant’s file should be updated<br />
the same day (e.g., add an activity, service, or Gap-in-Service) to avoid a<br />
re-exit of the participant in the <strong>RAD</strong> <strong>System</strong>. Please ensure that any<br />
impacted Quarterly Progress Reports are recertified and resubmitted, if<br />
appropriate.<br />
4. Select the Reactivate Participant Reason. The following reasons are<br />
available on the drop-down list: 1) Participant was auto-exited, but needs<br />
to be reactivated for activity/service updates due to participant file not<br />
updated timely, and 2) Participant was auto-exited, but needs to be<br />
reactivated due to eligible Gap-in- Service.<br />
5. Click Reactivate Participant to continue with the reactivation process.<br />
(To change the reactivation reason, click Reset. To exit the reactivation<br />
process, click Cancel.) The confirmation to reactivate prompt is displayed.<br />
<strong>RAD</strong> Updated <strong>User</strong> <strong>Guide</strong> V 3.0 (March 2011) 39
Participants<br />
6. To complete the reactivation process, click OK. The entire participant<br />
record is reactivated. The successful reactivation confirmation is<br />
displayed.<br />
7. The following email is sent to the Grantee for the reactivated participant.<br />
<strong>RAD</strong> Updated <strong>User</strong> <strong>Guide</strong> V 3.0 (March 2011) 40
Add Program Information<br />
Note: <strong>User</strong>s must enter the participant's program information before any<br />
Education or Job Training activities can be added to the participant file.<br />
1. Click Participants on the <strong>RAD</strong> <strong>System</strong> menu bar. The Participants<br />
Overview screen is displayed.<br />
Participants<br />
2. Click the name of the participant to have program information added to his<br />
record. The participant's Summary screen is displayed.<br />
3. Click the Program tab. The Program Information screen is displayed.<br />
<strong>RAD</strong> Updated <strong>User</strong> <strong>Guide</strong> V 3.0 (March 2011) 41
Participants<br />
4. Fill in the Program Information. Grantees awarded under the Energy<br />
Training Partnership, State Energy Sector Partnership and Training, and<br />
Pathways out of Poverty SGAs are required to select an option in the<br />
Green Industry Sector field. Health Care and Other Emerging Industries<br />
grantees should not select an option in the Green Industry Sector field.<br />
5. You are not able to select Yes to the question: Has Participant<br />
Successfully Completed the Program? until all of the participant's<br />
Education or Job Training activities are completed (this is indicated by<br />
entering a date in the "Date Ended" field).<br />
6. Click Save to save the participant’s Program Information record.<br />
7. Once a participant has completed the Education and Job Training<br />
program, you may select Yes in the Has Participant Successfully<br />
Completed the Program? field. Additional fields will then be displayed as<br />
shown below.<br />
<strong>RAD</strong> Updated <strong>User</strong> <strong>Guide</strong> V 3.0 (March 2011) 42
Participants<br />
8. Enter the Date of Completion (date program was successfully completed).<br />
Fill in credential information, if appropriate.<br />
9. If you choose Yes in the Attained Additional Credentials? field, the<br />
following additional fields will be displayed.<br />
10. Fill in the date(s) that any additional credentials were obtained (up to 15<br />
additional credentials).<br />
11. Click Save to enter the participant’s Program Information record.<br />
<strong>RAD</strong> Updated <strong>User</strong> <strong>Guide</strong> V 3.0 (March 2011) 43
Update Program Information<br />
1. Click Participants on the <strong>RAD</strong> <strong>System</strong> menu bar. The Participants<br />
Overview screen is displayed.<br />
Participants<br />
2. Click the name of the participant to have program information updated.<br />
The Summary screen for the participant is displayed.<br />
3. Click the Edit Program Information link or click the Program tab. The<br />
current Program Information screen for the participant is displayed.<br />
4. Fill in your updates to the program information. If the field "...Successfully<br />
Completed Program?" was previously saved with a "Yes," then the field<br />
cannot be changed to "No." Note: Refer to the Add Program Information<br />
section for details on entering program information fields. If you selected<br />
"Yes" by mistake, and need to change it back to "No," please contact the<br />
Applications Support Help Desk at appsupport.ebss@dol.gov.<br />
5. Click Save to enter the program information updates.<br />
<strong>RAD</strong> Updated <strong>User</strong> <strong>Guide</strong> V 3.0 (March 2011) 44
Add Education or Job Training <strong>Act</strong>ivity<br />
Note: <strong>User</strong>s must enter the participant's Program Information before any<br />
Education or Job Training activities can be added to the participant file.<br />
1. Click Participants on the <strong>RAD</strong> <strong>System</strong> menu bar. The Participants<br />
Overview screen is displayed.<br />
Participants<br />
2. Click the name of the participant to receive an activity. The Summary<br />
screen for the participant is displayed.<br />
3. Click the Add New <strong>Act</strong>ivity link (upper right section). The Add <strong>Act</strong>ivity<br />
screen is displayed.<br />
<strong>RAD</strong> Updated <strong>User</strong> <strong>Guide</strong> V 3.0 (March 2011) 45
4. Fill in the Date Began activity and select the activity type.<br />
Participants<br />
5. Click Save. The activity will display on the participant’s Summary screen.<br />
6. Once the participant has completed the activity, update the activity by<br />
entering the Date Ended field.<br />
<strong>RAD</strong> Updated <strong>User</strong> <strong>Guide</strong> V 3.0 (March 2011) 46
Update Education or Job Training<br />
1. Click Participants on the <strong>RAD</strong> <strong>System</strong> menu bar. The Participants<br />
Overview screen is displayed.<br />
Participants<br />
2. To update a participant's Education or Job Training activity, click the name<br />
of the participant you wish to update. The Summary screen for the<br />
participant is displayed.<br />
3. Click the Education or Job Training tab or the Education or Job<br />
Training link under the Category section on the Participant Summary<br />
page. The Education or Job Training summary screen is displayed.<br />
4. Click the activity to be updated. The selected Education or Job Training<br />
activity screen is displayed.<br />
5. Enter your updates and click Save.<br />
<strong>RAD</strong> Updated <strong>User</strong> <strong>Guide</strong> V 3.0 (March 2011) 47
Delete Education or Job Training <strong>Act</strong>ivity<br />
Participants<br />
This function allows the users (except Read-Only users) to delete an education<br />
or job training activity for an active participant. Note: Please ensure that any<br />
impacted Quarterly Progress Reports are recertified and resubmitted, if<br />
appropriate.<br />
1. Click Participants on the <strong>RAD</strong> <strong>System</strong> menu bar. The Participants<br />
Overview screen is displayed.<br />
2. Click the name of the participant to have an activity deleted. The Summary<br />
screen for the participant is displayed.<br />
3. Click the Education or Job Training tab or the Education or Job<br />
Training link under the Category section on the Participant Summary<br />
page. The Education or Job Training screen is displayed.<br />
4. Click the link for the training activity to be deleted. The Update <strong>Act</strong>ivity<br />
screen is displayed for the selected training activity.<br />
<strong>RAD</strong> Updated <strong>User</strong> <strong>Guide</strong> V 3.0 (March 2011) 48
Participants<br />
5. Click the Delete Education or Job Training <strong>Act</strong>ivity link (just below the<br />
participant’s name). Note: Once you select the delete activity option, the<br />
participant’s training activity will be deleted from the <strong>RAD</strong> <strong>System</strong> and data<br />
cannot be restored. The Delete <strong>Act</strong>ivity screen is displayed.<br />
6. Click Delete to continue with the activity deletion process. (To exit the<br />
activity deletion process, click Cancel.) The confirmation to delete activity<br />
prompt is displayed.<br />
<strong>RAD</strong> Updated <strong>User</strong> <strong>Guide</strong> V 3.0 (March 2011) 49
7. To complete the activity deletion process, click OK. The participant’s<br />
training activity record is deleted. The successful activity deletion<br />
confirmation message is displayed.<br />
8. Please ensure that any impacted Quarterly Progress Reports are<br />
recertified and resubmitted, if appropriate.<br />
Participants<br />
<strong>RAD</strong> Updated <strong>User</strong> <strong>Guide</strong> V 3.0 (March 2011) 50
Add Other Grant-Funded Services<br />
1. Click Participants on the <strong>RAD</strong> <strong>System</strong> menu bar. The Participants<br />
Overview screen is displayed.<br />
Participants<br />
2. Click the name of the participant to have an Other Grant-Funded Service<br />
added to his record. The participant's Summary screen is displayed.<br />
3. Click Add Other Grant-Funded Service. The Other Grant-Funded<br />
Services screen is displayed.<br />
<strong>RAD</strong> Updated <strong>User</strong> <strong>Guide</strong> V 3.0 (March 2011) 51
Participants<br />
4. Select the Other Grant Funded Service type and enter the Date Started<br />
Service. Click Save.<br />
The activity will display on the participant’s Summary screen.<br />
5. Once the participant has completed the service, update the service by<br />
entering the Date Completed field.<br />
<strong>RAD</strong> Updated <strong>User</strong> <strong>Guide</strong> V 3.0 (March 2011) 52
Update Other Grant-Funded Service<br />
1. Click Participants on the <strong>RAD</strong> <strong>System</strong> menu bar. The Participants<br />
Overview screen is displayed.<br />
Participants<br />
2. Click the name of the participant to have an Other Grant-Funded Service<br />
updated in his record. The participant's Summary screen is displayed.<br />
3. Click the Other Grant-Funded Services tab or the Other Grant-Funded<br />
Services link under the Category section of the Participant Summary<br />
page. The Other Grant-Funded Services summary screen is displayed.<br />
4. Click the service to be updated. The Update Service screen for the<br />
selected service is displayed.<br />
5. Enter your updates and click Save.<br />
<strong>RAD</strong> Updated <strong>User</strong> <strong>Guide</strong> V 3.0 (March 2011) 53
Delete Other Grant-Funded Service<br />
Participants<br />
This function allows users (except Read-Only users) to delete an Other Grant-<br />
Funded service for an active participant. Note: Please ensure that any impacted<br />
Quarterly Progress Reports are recertified and resubmitted, if appropriate.<br />
1. Click Participants on the <strong>RAD</strong> <strong>System</strong> menu bar. The Participants<br />
Overview screen is displayed.<br />
2. Click the name of the participant to have an activity deleted. The Summary<br />
screen for the participant is displayed.<br />
3. Click the Other Grant-Funded Service tab or the Other Grant-Funded<br />
Service link under the Category section of the Participant Summary page.<br />
The Other Grant Funded Services screen is displayed.<br />
4. Click the link for the other grant-funded service to be deleted. The Update<br />
Service screen is displayed for the selected service.<br />
<strong>RAD</strong> Updated <strong>User</strong> <strong>Guide</strong> V 3.0 (March 2011) 54
Participants<br />
5. Click the Delete Other Grant-Funded Service link (just below the<br />
participant’s name). Note: Once you select the delete service option, the<br />
participant’s grant-funded service will be deleted from the <strong>RAD</strong> <strong>System</strong><br />
and data cannot be restored. The Delete Service screen is displayed.<br />
6. Click Delete to continue with the service deletion process. (To exit the<br />
service deletion process, click Cancel.) The confirmation to delete service<br />
prompt is displayed.<br />
<strong>RAD</strong> Updated <strong>User</strong> <strong>Guide</strong> V 3.0 (March 2011) 55
Participants<br />
7. To complete the service deletion process, click OK. The participant’s other<br />
grant-funded service record is deleted. The successful service deletion<br />
confirmation is displayed.<br />
8. Please ensure that any impacted Quarterly Progress Reports are<br />
recertified and resubmitted, if appropriate.<br />
<strong>RAD</strong> Updated <strong>User</strong> <strong>Guide</strong> V 3.0 (March 2011) 56
Add/Update Employment and Follow-up<br />
Information<br />
Participants<br />
This part of the participant record is to be filled out after the participant has<br />
successfully completed the education or job training program. Note: Completion<br />
is recognized by the <strong>RAD</strong> <strong>System</strong> when the user enters Yes in the field, Has<br />
Participant Successfully Completed the Program? under the Program tab.<br />
1. Click Participants on the <strong>RAD</strong> <strong>System</strong> menu bar. The Participants<br />
Overview screen is displayed.<br />
2. Click the name of the participant to have employment information added to<br />
his record. The participant's Summary screen is displayed.<br />
3. Click the Employment and Follow-up tab. The Employment and Followup<br />
screen is displayed. The participant's status for program completion,<br />
employment, and follow-up information is displayed under Status.<br />
4. To add a follow-up, click Add Employment Information. The Add<br />
Employment Information screen is displayed.<br />
<strong>RAD</strong> Updated <strong>User</strong> <strong>Guide</strong> V 3.0 (March 2011) 57
Participants<br />
5. Enter the follow-up information section: indicate Yes or No to Successful<br />
Contact, the Contact Date, Mode of Contact and any Follow-up Comments<br />
(up to 400 characters). If you enter No to Successful Contact, the<br />
employment fields become inactive (grayed out).<br />
6. If you answered Yes to Successful Contact, continue by entering the<br />
employment information section. Indicate Yes or No to Entered<br />
Employment.<br />
<strong>RAD</strong> Updated <strong>User</strong> <strong>Guide</strong> V 3.0 (March 2011) 58
Participants<br />
If you answer No to Entered Employment, the remainder of the fields in<br />
the employment section become inactive (grayed out). If you answer Yes<br />
to Entered Employment, continue by entering the rest of the employment<br />
information.<br />
If you answer No to Is Employment Training Related? the following two<br />
fields - Industry at Placement and Green Industry Sector become inactive<br />
(grayed out).<br />
7. When you complete the screen, click Save. The Employment and Followup<br />
screen is re-displayed. Note: The follow-up information you just saved<br />
is displayed at the bottom of the screen. The follow-up information cannot<br />
be updated, but the employment information can be updated as often as<br />
appropriate.<br />
8. When the first quarter following the date participant Entered Employment<br />
arrives, the link for Add 1st Quarter Retention becomes active.<br />
9. Click the Add 1st Quarter Retention link to enter 1st quarter retention<br />
information. The Add 1st Quarter Retention Information screen is<br />
displayed.<br />
<strong>RAD</strong> Updated <strong>User</strong> <strong>Guide</strong> V 3.0 (March 2011) 59
Participants<br />
10. Indicate Yes or No to Successful Contact, the Contact Date, Mode of<br />
Contact and any Follow-up Comments (up to 400 characters). If you enter<br />
No to Successful Contact, the field for employment verification ("Was the<br />
participant still employed between beginning quarter date and ending<br />
quarter date?) becomes inactive (grayed out).<br />
If you enter Yes to Successful Contact, you may answer the employment<br />
verification question. When you complete the screen, click Save. The<br />
Employment and Follow-up screen is re-displayed. Note: The follow-up<br />
information you just saved is displayed at the bottom of the screen. The<br />
follow-up information cannot be updated, but the employment information<br />
can be updated as often as necessary.<br />
11. When the second quarter following the date participant "Entered<br />
Employment" arrives, the link for Add 2nd Quarter Retention becomes<br />
active. To enter 2nd quarter retention information, click this link. The Add<br />
2nd Quarter Retention Information screen is displayed - repeat the<br />
instructions in Step 10 above.<br />
<strong>RAD</strong> Updated <strong>User</strong> <strong>Guide</strong> V 3.0 (March 2011) 60
Participants<br />
<strong>RAD</strong> Updated <strong>User</strong> <strong>Guide</strong> V 3.0 (March 2011) 61
Add/Update Gap-in-Service (Delay Exit)<br />
Participants<br />
Normally, the <strong>System</strong> will handle exiting participants automatically (90 days from<br />
the end date of the latest activity or service). However, in certain situations, you<br />
may need to delay a participant's exit by adding a Gap-in-Service. A Gap-in-<br />
Service has a maximum period of 180 days. The participant must intend to return<br />
to grant-funded activities once the Gap-in-Service ends and must meet one of<br />
the following criteria: 1) delay before beginning of training (e.g., a summer<br />
break), 2) health/medical reasons or family care, or 3) temporary move from the<br />
area.<br />
1. Click Participants on the <strong>RAD</strong> <strong>System</strong> menu bar. The Participants<br />
Overview screen is displayed.<br />
2. Click the name of the participant to receive a Gap-in-Service. The<br />
Summary screen for the participant is displayed.<br />
3. Click the Exit tab. The Exit screen is displayed.<br />
4. Select the Gap-in-Service Exception (e.g., Delay before Beginning of<br />
Training, Temporary Move from the Area, Health/Medical Reason or<br />
Family Care).<br />
5. Enter the date the Gap-in-Service will begin and the projected date that it<br />
will end. Note: The begin date for the Gap-in-Service cannot be greater<br />
than 90 days (in the future) from the current date. The end date cannot be<br />
greater than 180 days from the begin date.<br />
6. Click Save. The Gap-in-Service exit date will override the <strong>System</strong>'s<br />
automatic exit date.<br />
<strong>RAD</strong> Updated <strong>User</strong> <strong>Guide</strong> V 3.0 (March 2011) 62
Participants<br />
7. Update Gap-in-Service Information: Follow the same steps (above) to<br />
update the Gap-in-Service. All of the fields may be updated, but the total<br />
period may not exceed 180 days. Note: You will not be able to update the<br />
fields if the participant has already exited.<br />
<strong>RAD</strong> Updated <strong>User</strong> <strong>Guide</strong> V 3.0 (March 2011) 63
Manual Exit<br />
Participants<br />
The Manual Exit function that was deployed in previous versions of the <strong>RAD</strong><br />
<strong>System</strong> is no longer available. Manual Exit dates may not be saved or updated.<br />
However, you may send an email to the Applications Support Help Desk and<br />
request that the participant's status be changed to Manual Exit (see detailed<br />
instructions below).<br />
Note: Participants that meet the criteria for a Manual Exit are still auto-exited<br />
in <strong>RAD</strong> after 90 days have passed from the end date of their latest service,<br />
regardless of whether or not they have successful program completion. The<br />
purpose of requesting a Manual Exit is to identify that the participant meets one<br />
of the criteria for Manual Exit and should not be tracked by ETA for the purposes<br />
of reporting Common Performance Measure Results.<br />
If a grantee staff user needs to change a participant from an Auto-Exit<br />
status to a Manual Exit status, the following steps should be followed:<br />
1. Send an email to the Applications Support Help Desk at appsupport.ebss@<br />
dol.gov requesting that the participant be changed from an Auto-Exit status to<br />
a Manual Exit status.<br />
2. The email must specify the following: Grant Name, Grant Number, Participant<br />
ID, Manual Exit Reason Code and Description:<br />
a. Health or Medical<br />
b. Deceased<br />
c. Family Care<br />
d. Military<br />
e. Institutionalized<br />
f. Transferred or Relocated<br />
<strong>RAD</strong> Updated <strong>User</strong> <strong>Guide</strong> V 3.0 (March 2011) 64
Reassign Participants<br />
Participants<br />
The Authorized Grantee Representative, Administrators, and Area Case<br />
Managers may use this function to reassign participants from one user to another<br />
(with the exception of Read-Only <strong>User</strong>s).<br />
1. Click Participants on the <strong>RAD</strong> <strong>System</strong> menu bar. The Participants<br />
Overview screen is displayed.<br />
2. Click the checkbox next to the name of the participant(s) you want to<br />
reassign.<br />
3. Select the receiving user in the Reassign Checked Cases to drop-down<br />
list.<br />
4. Click Submit. Checked participants are reassigned to the selected user.<br />
<strong>RAD</strong> Updated <strong>User</strong> <strong>Guide</strong> V 3.0 (March 2011) 65
Reports<br />
Quarterly Performance Report (QPR)<br />
Quarterly Progress Report Introduction<br />
The Quarterly Progress Report consists of two reports, the ETA-9153 Form, also<br />
known as the Quarterly Performance Report, and the Quarterly Narrative Report.<br />
Note: The ETA-9153 Form must be submitted by training grantees which include<br />
those grantees awarded under the following Solicitations for Grant Applications<br />
(SGAs):<br />
SGA/DFA PY-08-18 (Energy Training Partnership Grantees)<br />
SGA/DFA PY-08-19 (Pathways Out of Poverty Grantees)<br />
SGA/DFA PY-08-20 (State Energy Sector Partnership and Training<br />
Grantees)<br />
SGA/DFA PY-09-01 (Health Care Sector and Other High Growth and<br />
Emerging Industries Grantees)<br />
This module allows <strong>RAD</strong> <strong>System</strong> users to perform the following actions:<br />
Build/Submit the ETA-9153 Form by Authorized Grantee Representative<br />
Build ETA-9153 Form for view/print by all users (excluding Read-Only<br />
users)<br />
View/Print Submitted ETA-9153 Forms by all users (excluding Read-Only<br />
users)<br />
<strong>RAD</strong> Updated <strong>User</strong> <strong>Guide</strong> V 3.0 (March 2011) 66
Build/Submit the ETA-9153 Form<br />
Reports<br />
All users (except Read-Only users) may build, view and print an ETA-9153 Form.<br />
However, only the Authorized Grantee Representative's login password provides<br />
access to the ETA-9153 Form that allows for saving remarks, uploading the<br />
Narrative Report and other Supplemental Files (up to four files), and<br />
certifying/submitting the entire Quarterly Progress Report with the Authorized<br />
Grantee Representative's PIN.<br />
1. Click Reports on the <strong>RAD</strong> <strong>System</strong> menu bar. The Reports screen is<br />
displayed.<br />
2. Click Grantee Quarterly Performance Report. The Reports - select<br />
Case Manager and Program Year screen is displayed.<br />
3. Select the user you wish to view or All if you want to see the report for<br />
your entire program and select the Program Year. Click Submit. Note: If<br />
a user is not assigned to any participants, their name will not appear in<br />
the drop-down list. The Reports - Select Quarter screen is displayed.<br />
<strong>RAD</strong> Updated <strong>User</strong> <strong>Guide</strong> V 3.0 (March 2011) 67
Reports<br />
4. Select the quarter for the ETA-9153 Form you wish to build. Note: You<br />
may build a report for a quarter that has not yet ended, but you may not<br />
certify/submit for that quarter until the quarter ends. Also, you may not<br />
select a quarter that is in the future.<br />
5. Click Printable Report to display a pdf version of the ETA-9153 Form (5<br />
pages) that is only for viewing and printing. Click Build Report to display<br />
the ETA-9153 Form that can be certified and submitted under the<br />
authorized grantee's login password and PIN.<br />
6. If Build Report is clicked, the following actions may be performed by the<br />
Authorized Grantee Representative prior to certifying and submitting the<br />
QPR:<br />
Enter remarks in Section F- Report Certification/Additional<br />
Comments (this is optional).<br />
<strong>RAD</strong> Updated <strong>User</strong> <strong>Guide</strong> V 3.0 (March 2011) 68
Reports<br />
Upload the required Narrative Report - Click Browse next to the<br />
Narrative File field, and navigate to the desired document you want<br />
to upload. You may upload files in the following formats: 1)<br />
Microsoft Word, 2) Microsoft Excel, or 3) Adobe Acrobat (pdf). The<br />
maximum file size is 2.1MB.<br />
Upload a maximum of four Supplemental Files (optional as<br />
attachments to the Quarterly Progress Report). Choose a file type<br />
from the drop-down list (choices are Timeline, Success Story, or<br />
Other). Then, click Browse and navigate to the desired document<br />
you want to upload. Note: If you do not select a file type for the<br />
Supplemental File, the document will note be uploaded into the<br />
<strong>System</strong>.<br />
Enter the Grantee's PIN and click Certify to submit the Quarterly<br />
Progress Report. When the Report is submitted, the following<br />
message is displayed: "You have successfully submitted the QPR."<br />
7. After a Quarterly Progress Report is submitted, it may still be rebuilt and<br />
resubmitted by the Authorized Grantee Representative. The uploaded<br />
Narrative File and Supplemental File(s) may be deleted and replacement files<br />
may be uploaded.<br />
To do so, the Authorized Grantee Representative would rebuild the same<br />
report, then click the red "x" next to the beginning of the file name to be<br />
deleted (see figure below). The Authorized Grantee Representative must<br />
enter the PIN to recertify/resubmit the updated Report.<br />
<strong>RAD</strong> Updated <strong>User</strong> <strong>Guide</strong> V 3.0 (March 2011) 69
Reports<br />
<strong>RAD</strong> Updated <strong>User</strong> <strong>Guide</strong> V 3.0 (March 2011) 70
Reports<br />
View/Print Submitted Quarterly Progress Report<br />
The Quarterly Progress Report (including the attached Narrative Report file and<br />
Supplemental files) that have been certified and submitted may be accessed for<br />
viewing and printing from the Reports screen.<br />
Note: This method allows report viewing and printing by all users (except Read-<br />
Only users). No changes can be made to the ETA-9153 Form, the Narrative<br />
Report, or the Supplemental file(s) through this viewing method. Only the<br />
Authorized Grantee Representative has access to replace attached files and<br />
recertify the report as outlined in the previous section, Build/Submit the QPR.<br />
1. Click Reports on the <strong>RAD</strong> <strong>System</strong> menu bar. The Reports screen is<br />
displayed.<br />
2. Click Submitted QPR. The Submitted Reports screen is displayed. All<br />
submitted reports, along with their program years and quarters, are<br />
displayed in the list.<br />
<strong>RAD</strong> Updated <strong>User</strong> <strong>Guide</strong> V 3.0 (March 2011) 71
Reports<br />
3. To view an ETA-9153 Form, click the Report link for the desired report.<br />
The ETA-9153 Form will be displayed in pdf format (5 pages) including<br />
remarks. Click the print icon on the pdf menu bar to print the report.<br />
4. To view Quarterly Progress Report attachments (e.g., Narrative Report<br />
and Supplemental Reports) – click the number corresponding to the<br />
attachment you want to display. Each attachment is represented by a<br />
number in the Narratives column. The Narrative Report is represented by<br />
"1" and each Supplemental file is represented by the numbers "2" through<br />
"5" depending on the number of attached files. Attachments may be<br />
viewed, printed, and saved to your directory.<br />
<strong>RAD</strong> Updated <strong>User</strong> <strong>Guide</strong> V 3.0 (March 2011) 72
Participant Export Criteria<br />
Reports<br />
All Grantee staff (with the exception of the Read-Only user) may access and run<br />
the Participant Export Report. The Authorized Grantee Representative and<br />
Administrators may access all participant data. Area Case Managers and Case<br />
Managers may only access participant data in their own domain.<br />
1. Click Reports on the <strong>RAD</strong> <strong>System</strong> menu bar. The Reports screen is<br />
displayed.<br />
2. Click Participant Export. The Participant Export Criteria screen is<br />
displayed.<br />
3. To select the user whose participant data will be displayed in the report,<br />
click the down arrow in the Cases assigned to field and click the user's<br />
name or click All to include all users on the list.<br />
4. Click Run to generate the report.<br />
<strong>RAD</strong> Updated <strong>User</strong> <strong>Guide</strong> V 3.0 (March 2011) 73
5. A dialog box is displayed requesting you to click Open to display the<br />
report or Save to save the report as a file on your computer. Click the<br />
desired option.<br />
Reports<br />
6. The report is displayed in Excel. The report data is separated under the<br />
following tabs:<br />
TAB 1 – Participant Information<br />
TAB 2 – Demographic Information<br />
<strong>RAD</strong> Updated <strong>User</strong> <strong>Guide</strong> V 3.0 (March 2011) 74
TAB 3 - Training<br />
TAB 4 - Services<br />
TAB 5 - Employment<br />
TAB 6 - Notes<br />
Reports<br />
<strong>RAD</strong> Updated <strong>User</strong> <strong>Guide</strong> V 3.0 (March 2011) 75
Participant History Report<br />
Reports<br />
All users (with the exception of the Read-Only user) may access and run the<br />
Participant Export Report. This Report displays a complete, separate history for<br />
each participant assigned to the selected user(s). The Authorized Grantee<br />
Representative and Administrators may access all participant data. Area Case<br />
Managers and Case Managers may only access participant data in their own<br />
domain.<br />
1. Click Reports on the <strong>RAD</strong> <strong>System</strong> menu bar. The Reports screen is<br />
displayed.<br />
2. Click Participant History. The Report Criteria screen is displayed.<br />
3. To select the user whose participant history reports will be displayed, click<br />
the down arrow in the Cases assigned to field and click the user's name or<br />
click All to include all users on the list.<br />
4. Select the output format: PDF or Excel.<br />
5. Click Run to generate the report.<br />
6. The report is displayed in the selected output (see sample below).<br />
<strong>RAD</strong> Updated <strong>User</strong> <strong>Guide</strong> V 3.0 (March 2011) 76
Reports<br />
<strong>RAD</strong> Updated <strong>User</strong> <strong>Guide</strong> V 3.0 (March 2011) 77