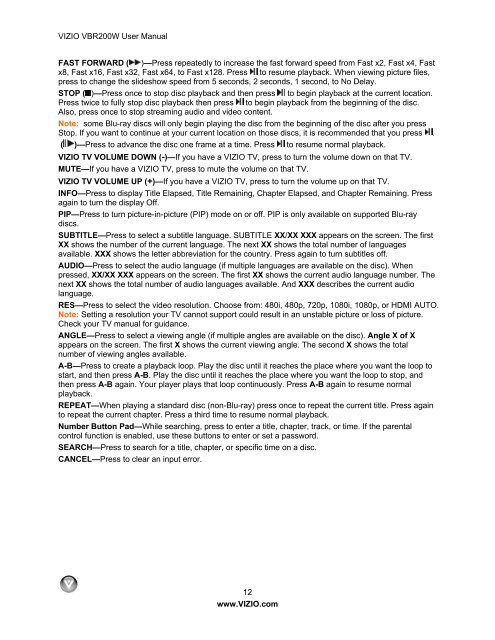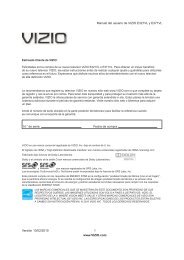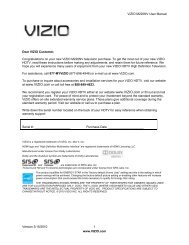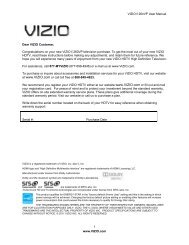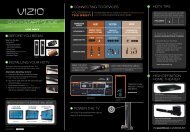VIZIO VBR200W User Manual Version 3/21/2010 1 www.VIZIO.com ...
VIZIO VBR200W User Manual Version 3/21/2010 1 www.VIZIO.com ...
VIZIO VBR200W User Manual Version 3/21/2010 1 www.VIZIO.com ...
You also want an ePaper? Increase the reach of your titles
YUMPU automatically turns print PDFs into web optimized ePapers that Google loves.
<strong>VIZIO</strong> <strong>VBR200W</strong> <strong>User</strong> <strong>Manual</strong><br />
FAST FORWARD ( )—Press repeatedly to increase the fast forward speed from Fast x2, Fast x4, Fast<br />
x8, Fast x16, Fast x32, Fast x64, to Fast x128. Press to resume playback. When viewing picture files,<br />
press to change the slideshow speed from 5 seconds, 2 seconds, 1 second, to No Delay.<br />
STOP ( )—Press once to stop disc playback and then press to begin playback at the current location.<br />
Press twice to fully stop disc playback then press to begin playback from the beginning of the disc.<br />
Also, press once to stop streaming audio and video content.<br />
Note: some Blu-ray discs will only begin playing the disc from the beginning of the disc after you press<br />
Stop. If you want to continue at your current location on those discs, it is re<strong>com</strong>mended that you press .<br />
( )—Press to advance the disc one frame at a time. Press to resume normal playback.<br />
<strong>VIZIO</strong> TV VOLUME DOWN (-)—If you have a <strong>VIZIO</strong> TV, press to turn the volume down on that TV.<br />
MUTE—If you have a <strong>VIZIO</strong> TV, press to mute the volume on that TV.<br />
<strong>VIZIO</strong> TV VOLUME UP (+)—If you have a <strong>VIZIO</strong> TV, press to turn the volume up on that TV.<br />
INFO—Press to display Title Elapsed, Title Remaining, Chapter Elapsed, and Chapter Remaining. Press<br />
again to turn the display Off.<br />
PIP—Press to turn picture-in-picture (PIP) mode on or off. PIP is only available on supported Blu-ray<br />
discs.<br />
SUBTITLE—Press to select a subtitle language. SUBTITLE XX/XX XXX appears on the screen. The first<br />
XX shows the number of the current language. The next XX shows the total number of languages<br />
available. XXX shows the letter abbreviation for the country. Press again to turn subtitles off.<br />
AUDIO—Press to select the audio language (if multiple languages are available on the disc). When<br />
pressed, XX/XX XXX appears on the screen. The first XX shows the current audio language number. The<br />
next XX shows the total number of audio languages available. And XXX describes the current audio<br />
language.<br />
RES—Press to select the video resolution. Choose from: 480i, 480p, 720p, 1080i, 1080p, or HDMI AUTO.<br />
Note: Setting a resolution your TV cannot support could result in an unstable picture or loss of picture.<br />
Check your TV manual for guidance.<br />
ANGLE—Press to select a viewing angle (if multiple angles are available on the disc). Angle X of X<br />
appears on the screen. The first X shows the current viewing angle. The second X shows the total<br />
number of viewing angles available.<br />
A-B—Press to create a playback loop. Play the disc until it reaches the place where you want the loop to<br />
start, and then press A-B. Play the disc until it reaches the place where you want the loop to stop, and<br />
then press A-B again. Your player plays that loop continuously. Press A-B again to resume normal<br />
playback.<br />
REPEAT—When playing a standard disc (non-Blu-ray) press once to repeat the current title. Press again<br />
to repeat the current chapter. Press a third time to resume normal playback.<br />
Number Button Pad—While searching, press to enter a title, chapter, track, or time. If the parental<br />
control function is enabled, use these buttons to enter or set a password.<br />
SEARCH—Press to search for a title, chapter, or specific time on a disc.<br />
CANCEL—Press to clear an input error.<br />
12<br />
<strong>www</strong>.<strong>VIZIO</strong>.<strong>com</strong>