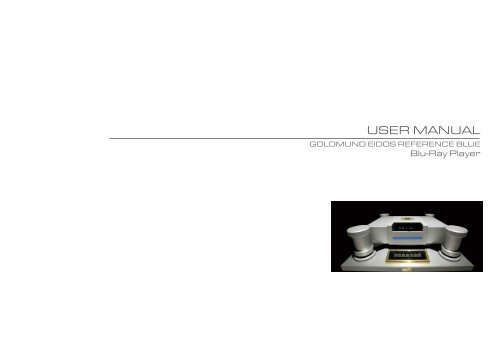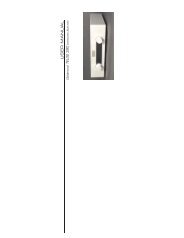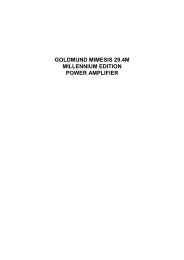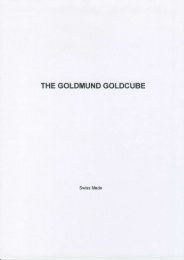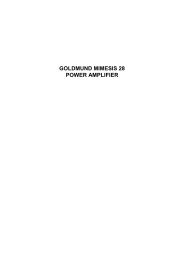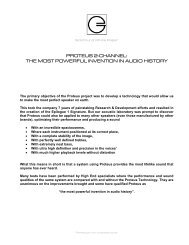downloaded - Goldmund
downloaded - Goldmund
downloaded - Goldmund
Create successful ePaper yourself
Turn your PDF publications into a flip-book with our unique Google optimized e-Paper software.
USER MANUAL<br />
GOLDMUND EIDOS REFERENCE BLUE<br />
Blu-Ray Player
INTRODUCTION<br />
Congratulations.<br />
Thank you for purchasing the <strong>Goldmund</strong> EIDOS REFERENCE BLUE Player.<br />
Please take some time to read this manual. It will provide you with useful information<br />
to make your pleasure of listening to the EIDOS REFERENCE BLUE even higher.<br />
GOLDMUND EIDOS REFERENCE BLUE – Blu-Ray Player<br />
<strong>Goldmund</strong> was founded in 1978 and has ever since been dedicated to the accurate<br />
reproduction of sound and image.<br />
At <strong>Goldmund</strong>, we strive to lead in the creation, development and manufacture of the<br />
industry’s most advanced technologies, including audio and video systems, home-<br />
networking and music distribution.<br />
The guiding principle at <strong>Goldmund</strong> is to produce a precise sound with the least<br />
possible loss of quality through the different stages. <strong>Goldmund</strong> will never adopt a<br />
technology before it is sufficiently developed to satisfy the high quality standards we<br />
set. This is why <strong>Goldmund</strong> has often rejected mainstream technologies and<br />
developed its own.
Table of Contents<br />
1 FEATURES & COMPATIBILITY 6<br />
2 UNPACKING 7<br />
3 POWER SUPPLY VOLTAGE SELECTION 8<br />
4 CHOICE OF PLAYER LOCATION 8<br />
5 POWER CONNECTION 9<br />
6 BACK PANEL CABLE CONNECTIONS 9<br />
7 SETTING THE DISPLAY SYSTEM 13<br />
8 BASIC OPERATIONS 20<br />
9 SETTINGS 29<br />
10 CLEANING 41<br />
11 MAINTENANCE 41<br />
12 TECHNICAL SPECIFICATIONS 42<br />
13 REMOTE CONTROL 44<br />
GOLDMUND EIDOS REFERENCE BLUE – Blu-Ray Player - 4
W W A A R R R N N I I I N N G G !<br />
This high quality universal player possesses<br />
technical features which are necessary for<br />
accurate tracking of today’s best Blu Rays,<br />
DVDs and CDs.<br />
Only careful installation and use can<br />
provide the satisfaction you are expecting.<br />
The installation instructions must be carried<br />
out in full and the mentioned precautions<br />
taken to get the expected result and to<br />
avoid impairing performance.<br />
No connection or manipulation may be done<br />
before reading these instructions. Damage<br />
to the universal player may result if the<br />
following instructions are not understood<br />
and applied.<br />
GOLDMUND EIDOS REFERENCE BLUE – Blu-Ray Player - 5
1 FEATURES & COMPATIBILITY<br />
1.1 COMPATIBILITY<br />
Please note that the <strong>Goldmund</strong> Eidos Reference Blue is compatible with the<br />
following formats:<br />
High High Definition Definition (HD) (HD) movie movie and and and music music discs<br />
discs<br />
- BD-ROM and BD-RE/BD-R discs in BDMV and BDAV mode, including 8cm discs.<br />
- Discs supporting BONUSVIEW (BD-ROM version 2 Profile. 1 version 1.1/Final<br />
Standard Profile) that allows Virtual packages or Picture-in-Picture functions to be<br />
used.<br />
- Discs supporting BD-Live (BD-ROM version 2 Profile 2) that provides interactive<br />
features when the player is connected to the Internet.<br />
High High quality quality movie movie and and music music discs<br />
discs<br />
- Commercially released DVD discs, DVD+RW/DVD+R/DVD-RW/DVD-R using<br />
Version 1.1 of the DVD Video Recording Format, finalized.<br />
- Multi-channel or stereo high resolution audio with compressed digital video or still<br />
pictures. Some DVD-Audio discs also contain a DVD-Video portion.<br />
- SACD: High resolution audio-only discs with stereo and/or multi-channel audio.<br />
- Hybrid discs with both high resolution and CD-compatible layers.<br />
- Compact Discs (CD) that contain audio and music.<br />
- High-definition digital video camera format using efficient data compression coding<br />
technology (AVCHD).<br />
GOLDMUND EIDOS REFERENCE BLUE – Blu-Ray Player - 6
1 FEATURES & COMPATIBILITY (Ctd.)<br />
1.2 ASSOCIATED EQUIPMENT<br />
Sound technicians, musicians, or users who demand the very best in sound<br />
transcription, may decide to use of one of our separate D/A converters, such as<br />
the <strong>Goldmund</strong> Mimesis 20H. However, the D/A converters built into the Eidos<br />
Reference Blue are high quality units that can be used with all systems and<br />
formats.<br />
2 UNPACKING<br />
You will find in the packaging<br />
- The universal player itself,<br />
- A remote control,<br />
- The power cord,<br />
- This user manual.<br />
ATTENTION<br />
ATTENTION<br />
ATTENTION<br />
If you need to return the player to the factory or to your local representative for<br />
repair, please note that it must be repackaged in the original packing. This<br />
packaging has been specifically designed to protect the Eidos Reference Blue.<br />
Use of alternative packaging is likely to result in damages to the unit and<br />
invalidates its warranty.<br />
GOLDMUND EIDOS REFERENCE BLUE – Blu-Ray Player - 7
3 POWER SUPPLY VOLTAGE<br />
SELECTION<br />
The power supply of your unit has been adjusted to operate with the AC voltage of<br />
your area. Check on the back panel of the unit if in any doubt. If you move after<br />
purchasing the Universal player to an area using a different voltage, do not forget to<br />
switch the back panel selector to the voltage used in your new country of residency.<br />
The unit can operate at 50 or 60 Hz mains.<br />
4 CHOICE OF PLAYER LOCATION<br />
Thanks to the specific quality of the <strong>Goldmund</strong> Mechanical Grounding<br />
construction, the choice of the player location is not critical when using the Eidos<br />
Reference Blue. Feedback is mostly so low that no special precaution is required.<br />
Nevertheless, we recommend you position the player as far as you can from the<br />
speakers if you want to totally avoid the air coupling between the speakers and<br />
the player.<br />
Locate the player to provide the most rigid possible connection to the ground.<br />
Solid coupling is essential and the support used must be as rigid and solid as<br />
possible.<br />
GOLDMUND EIDOS REFERENCE BLUE – Blu-Ray Player - 8
5 POWER CONNECTION<br />
Plug the AC power cord to the back of the Eidos Reference Blue and in a wall<br />
socket. Switch the back power switch to “ON”. The front display will light up as<br />
soon as you press any key or when pressing the remote control “STANDBY”<br />
button, indicating that the unit is powered on.<br />
Unplug the power cord if you are not going to use the player for an extended period<br />
of time. Hold the power plug when unplugging. Do not pull on the cord.<br />
6 BACK PANEL CABLE CONNECTIONS<br />
6.1 VIDEO CONNECTIONS<br />
The Eidos Reference Blue offers 2 different types of Video signal outputs:<br />
- HDMI VIDEO OUTPUT<br />
- COMPONENT VIDEO OUTPUT<br />
Note:<br />
There are 2 HDMI output connectors; we recommend using the HDMI 1 (video)<br />
HDMI 2 (audio). This configuration is required to offer the best video quality.<br />
GOLDMUND EIDOS REFERENCE BLUE – Blu-Ray Player - 9
6 BACK PANEL CABLE CONNECTIONS<br />
(Ctd.)<br />
6.2 AUDIO CONNECTIONS<br />
Connecting Connecting to to to a Receiver/Amplifier with HDMI HDMI<br />
Input/Output<br />
Input/Output<br />
Input/Output<br />
HDMI can transmit both audio and video signals over a single cable. If you have an<br />
HDMI-capable receiver that can support HDMI audio, you can simply run an HDMI<br />
cable from the player to your receiver and enable HDMI audio on the receiver (see<br />
your receiver’s owners’ manual for more information). The receiver usually has an<br />
HDMI output that you can connect to your TV or projector to pass the video signal.<br />
This player has been set up, as recommended by <strong>Goldmund</strong>, to have HDMI and<br />
Digital outputs in LPCM format.<br />
In case you would need to restore the <strong>Goldmund</strong> factory setup of you player, follow<br />
this sequence on the Setup Menu of the Eidos 20BD:<br />
Setup > Audio Format Setup > HDMI Audio LPCM<br />
PCM PCM PCM connection: connection: Connecting to a Receiver/Amplifier in in<br />
PCM PCM or or Digital Digital 7.1/5.1 7.1/5.1 7.1/5.1 multichannel<br />
multichannel<br />
<strong>Goldmund</strong> recommends that the greatest care is taken when selecting the cable<br />
linking the player to the D/A converter or the preamplifier. The very accurate<br />
signal provided by the Eidos 20BD can easily be ruined by an imperfect<br />
connection. Use a "<strong>Goldmund</strong> Lineal" cable from the coaxial output if you want<br />
to achieve the most accurate jitter-free connection for CD playback.<br />
Setup > Audio Format Setup > Coaxial/Optical Output BITSTREAM<br />
GOLDMUND EIDOS REFERENCE BLUE – Blu-Ray Player - 10
6 BACK PANEL CABLE CONNECTIONS<br />
(Ctd.)<br />
Connecting Connecting Connecting to to a a Receiver/Amplifier Receiver/Amplifier with with 7.1ch/5.1ch<br />
7.1ch/5.1ch<br />
Audio Audio Input<br />
Input<br />
Please use 8 interconnect cables to connect the FRONT-L (Front Left), FRONT-R<br />
(Front Right), SURR-L (Surround Left), SURR-R (Surround Right), Center, SUB<br />
(SubWoofer), REAR-L (Surround Back Left) and REAR-R (Surround Back Right),<br />
analog output terminals of the Eidos Reference Blue to the corresponding multichannel<br />
analog audio input jacks of your A/V receiver or amplifier. If the A/V receiver<br />
or amplifier only has 5.1ch audio input, the REAR-L (Surround Back Left) and<br />
REAR-R (Surround Back Right) terminals do not need to be connected.<br />
<strong>Goldmund</strong> recommends that the greatest care is taken when selecting the cable<br />
linking the player to the D/A converter or the preamplifier. The very accurate<br />
signal provided by the Eidos Reference Blue can easily be ruined by an imperfect<br />
connection. Use a "<strong>Goldmund</strong> Lineal" cable from the coaxial output if you want<br />
to achieve the most accurate jitter-free connection for CD playback<br />
Connecting Connecting to to to a a Stereo Stereo Audio Audio Audio System System<br />
System<br />
If your audio system only offers stereo audio inputs, or if you would like to connect a<br />
dedicated stereo system in addition to the surround system, you can connect it to<br />
the LEFT-STEREO-RIGHT audio output terminals of the player.<br />
NOTE<br />
NOTE<br />
The STEREO AUDIO OUT terminals will always provide a down-mixed stereo signal<br />
from multi-channel sources. The “Down Mix” and other speaker settings in the Audio<br />
Processing Setup Menu do not affect the STEREO AUDIO OUT.<br />
GOLDMUND EIDOS REFERENCE BLUE – Blu-Ray Player - 11
7 SETTING THE DISPLAY SYSTEM<br />
Access Access the the the Easy Easy Setup Setup Wizard<br />
Wizard<br />
When the player is turned on for the first time, an Easy Setup Wizard screen will<br />
appear. It is a series of guided instructions designed to configure the basic settings<br />
for the player.<br />
To start the Easy Setup Wizard, please follow these steps:<br />
1) Turn on the display/projector.<br />
2) Turn on the player.<br />
3) Switch the input selection on your TV or projector so that the TV displays the<br />
signal from the player. You should see the first step of the Easy Setup Wizard.<br />
If the Easy Setup Wizard has previously been completed or cancelled, it will no<br />
longer initiate when you turn on the player. Instead, you will see the background<br />
screen with the Blu-Ray Disc logo. To access Easy Setup Wizard, please press the<br />
SETUP button on the remote control, select Device Setup, then Reset Factory<br />
Default. Select “OK” to confirm loading the factory default settings. Once the factory<br />
default settings are loaded the Easy Setup Wizard will appear.<br />
The first step of the Easy Setup Wizard gives you the opportunity to skip the entire<br />
wizard. If you are familiar with setting up audio/video equipment and would like to<br />
customize the player settings using its Setup Menu, you may use the LEFT/RIGHT<br />
ARROW buttons to select the “Cancel” option, then press the ENTER key to exit the<br />
Easy Setup Wizard. Otherwise, to continue with the Easy Setup Wizard, select the<br />
“OK” option and press the ENTER key.<br />
GOLDMUND EIDOS REFERENCE BLUE – Blu-Ray Player - 12
7 SETTING THE DISPLAY SYSTEM<br />
Choose Choose the the the Primary Primary Video Video Output Output<br />
Output<br />
The player can output video through its HDMI and component output terminals.<br />
(Composite video output is also available but not recommended.)<br />
By setting the “Primary Video Output” option, the player can optimize video output of<br />
the selected terminal. The choices are “HDMI” and “Component”. If you connect the<br />
player to the TV using an HDMI cable please select “HDMI”.<br />
If you connect the player to the TV using component video cables please select<br />
“Component”. Please note: the best performance will be provided over the HDMI<br />
connection. To make your selection, use the UP/DOWN ARROW buttons to<br />
highlight the choice, and then press the ENTER button to go to the next step.<br />
GOLDMUND EIDOS REFERENCE BLUE – Blu-Ray Player - 13
7 SETTING UP THE DISPLAY SYSTEM<br />
(Ctd.)<br />
Select Select the the the Best Best Best Output Output Resolution<br />
Resolution<br />
Resolution<br />
One of the major advantages of the Eidos Reference Blue Player is its ability to play<br />
high-definition Blu-Ray video and also up-convert standard definition video stored on<br />
DVD discs to high definition. The sophisticated video processor inside the player<br />
ensures that the video will have the best possible color, detail and motion. The<br />
player offers several standard and high definition video output resolutions. To get the<br />
best visual result, it is important to select an output resolution that best matches your<br />
TV or display device.<br />
The rule of thumb when selecting an output resolution is to match the “native<br />
resolution” of your TV or display device as closely as possible. The “native<br />
resolution” is the resolution of the actual display component in the TV, such as the<br />
Plasma panel, LCD panel, or DLP chip. The TV may accept input signals with<br />
lower or higher resolutions than its native resolution. In such cases the electronics in<br />
the TV will up-scale or downscale the video to fit its display component.<br />
Unfortunately many TVs on the market only do an average job scaling the video. On<br />
the other hand, if you set the Eidos Reference Blue to output a resolution that<br />
matches or is very close to the native resolution of the TV, you are more likely to get<br />
a great picture.<br />
For the latest generation of 1080p, “Full HD” or “True HD” displays, the best output<br />
resolution will naturally be 1080p. (A few early model 1080p displays do not accept<br />
1080p signal. For these displays the best output resolution to use is 1080i.) For all<br />
other digital televisions this will likely be 720p. For CRT tube or rear projection<br />
televisions this will likely be 1080i. For EDTV displays (very rare if they have HDMI<br />
or DVI) this will be 480p. These are general recommendations that work for most<br />
users, but there can be exceptions.<br />
Advanced users may want to try all supported resolutions and choose the one that<br />
provides the best visual result. This <strong>Goldmund</strong> Blu-ray Disc Player supports a<br />
GOLDMUND EIDOS REFERENCE BLUE – Blu-Ray Player - 14
special “Source Direct” output resolution on its HDMI output. This resolution is<br />
recommended for use with external video processors or high-end TVs.<br />
7 SETTING UP THE DISPLAY SYSTEM<br />
(Ctd.)<br />
In “Source Direct” mode, the player works as a “transport”. It decodes video from the<br />
discs and then sends the raw video signal in its native resolution and format, without<br />
extra processing, to the external video processor or TV.<br />
Depending on your selection of “Primary Video Output”, the available output<br />
resolution selections will differ. For the HDMI output, the following output resolutions<br />
are available: Auto, 1080p, 1080i, 720p, 480p/576p, 480i/576i, and Source Direct. If<br />
signal resolution that the TV can display. For the component output, the following<br />
output resolutions are available: 1080i, 720p, 480p/576p and 480i/576i. Please refer<br />
to the specification of your TV to find the best resolution to use.<br />
Press the UP/DOWN ARROW buttons to select the desired output resolution, then<br />
press the ENTER button. The player will apply the selected output resolution and<br />
ask you to confirm the selection. If your TV supports the selected resolution, you will<br />
see a “OK” option and press the ENTER button to save the resolution setting. If your<br />
TV does not support the selected resolution, you may see a black screen or an error<br />
message. In this case please wait for 15 seconds and the Easy Setup screen will<br />
reappear. Select a different resolution that your TV can support.<br />
GOLDMUND EIDOS REFERENCE BLUE – Blu-Ray Player - 15
7 SETTING UP THE DISPLAY SYSTEM<br />
(Ctd.)<br />
NOTE<br />
NOTE<br />
• In case you are not able to get a picture using the HDMI or component output,<br />
please connect the player to the TV using the composite video output, and then use<br />
the Setup Menu to adjust the player settings.<br />
• Video up-conversion over the component output is only available for unencrypted<br />
discs such as home video and consumer-created contents. Most commercially<br />
pressed DVD discs are CSS-encrypted and will be limited to 480i/480p resolution.<br />
This restriction applies to the component output only. The HDMI output is protected<br />
with HDCP and has no such restriction.<br />
Determine Determine the the Display Display Aspect Aspect Ratio<br />
Ratio<br />
GOLDMUND EIDOS REFERENCE BLUE – Blu-Ray Player - 16
7 SETTING UP THE DISPLAY SYSTEM<br />
(Ctd.)<br />
The aspect ratio is the proportional ratio of a TV/display width and height. Older<br />
television sets generally have a 4:3 aspect ratio – the width is 4/3 (or 1.33) times the<br />
height. Newer wide screen television sets have a 16:9 aspect ratio – the width is<br />
16/9 (or 1.78) times the height. For best performance, the video output of your<br />
player needs to match the screen aspect ratio of your diaplay. Since almost all Bluray<br />
Discs and many DVD discs are released in wide screen format, it is highly<br />
recommended that you use a wide screen display with the player.<br />
The Aspect Ratio selections are 4:3 Letterbox, 4:3 Pan & Scan, 16:9 Wide, and 16:9<br />
Wide/Auto. Depending on your selection and the video format recorded on the discs,<br />
image appearance on the screen can be one of the following:<br />
GOLDMUND EIDOS REFERENCE BLUE – Blu-Ray Player - 17
7 SETTING UP THE DISPLAY SYSTEM<br />
(Ctd.)<br />
If you have a 4:3 or standard definition screen, select one of these options:<br />
• 4:3 Letterbox – 4:3 TV Letterbox. Choose when the display is 4:3. Widescreen<br />
image is displayed in “letterbox” format with black borders on top and bottom • 4:3<br />
Pan & Scan – 4:3 TV Pan and Scan. Choose when the display is 4:3. Both sides of a<br />
widescreen image are clipped (you lose about 30% of the picture).<br />
If you have a widescreen (16:9) display, select one of these options:<br />
• 16:9 Wide – 16:9 (widescreen) sources will be displayed in their native aspect ratio,<br />
and 4:3 sources will be horizontally stretched.<br />
• 16:9 Wide/Auto – 16:9 (widescreen) as well as 4:3 sources will be displayed in their<br />
native aspect ratio. Please note that in this mode 4:3 sources will be displayed with<br />
black borders on both left and right sides to maintain the correct 4:3 aspect ratio.<br />
Press the UP/DOWN ARROW buttons to select the proper aspect ratio for your TV,<br />
then press the ENTER button.<br />
Select Select the the Audio Audio Setting<br />
Setting<br />
The Blu-ray Disc format brings not only high resolution video, but also high bit rate<br />
audio such as Dolby Digital Plus, Dolby TrueHD, DTS-HD High Resolution and DTS-<br />
HD Master Audio. Blu-ray Discs may also include additional audio features such as<br />
menu click sound and Secondary Audio Program (SAP – audio associated with the<br />
secondary video in Picture-in-Picture mode). Depending on the user preferences<br />
and other audio/video equipment connected to the player, the audio settings need to<br />
be adjusted to achieve the best result. The Easy Setup Wizard offers two basic<br />
selections to get you started.<br />
The “Compatible” setting configures audio output in a way that is generally<br />
compatible with all types of equipment and content. If you connect the player to a<br />
television directly, or to a receiver with an HDMI 1.1/1.2 or optical/coaxial input,<br />
selecting the “Compatible” setting is recommended.<br />
GOLDMUND EIDOS REFERENCE BLUE – Blu-Ray Player - 18
7 SETTING UP THE DISPLAY SYSTEM<br />
(Ctd.)<br />
When menu click sound and Secondary Audio Program are presented in the<br />
content, those will be mixed into the audio output. The “Advanced” setting configures<br />
audio output to send the original main audio content to a connected receiver for<br />
decoding and reproducing. It requires a receiver capable of decoding all high bit rate<br />
audio formats. If you connect the player to a receiver supporting HDMI 1.3 and high<br />
bit rate audio formats, selecting the “Advanced” setting is recommended. Menu click<br />
sound and Secondary Audio Program are turned off by default to preserve the<br />
original quality of the main audio content.<br />
Press the UP/DOWN ARROW buttons to select one of the audio setting choices,<br />
and then press the ENTER button. The two basic audio setting choices may not<br />
cover all situations. You can further customize the audio settings using the player’s<br />
Setup Menu.<br />
Complete Complete Complete the the Easy Easy Setup Setup Wizard<br />
Wizard<br />
Once you have selected the audio setting, the initial Easy Setup Wizard is<br />
completed.<br />
Press the ENTER button to close the Easy Setup Wizard. You player is now ready<br />
for use.<br />
Congratulations, set up is complete!<br />
GOLDMUND EIDOS REFERENCE BLUE – Blu-Ray Player - 19
8 BASIC OPERATIONS<br />
8.1 PLAYING VIDEO CONTENTS<br />
Disc Disc Playback<br />
Playback<br />
1. Press the POWER button to turn on the player.<br />
2. Press the OPEN/CLOSE (OPEN) button to eject the disc tray.<br />
3. Place the disc with the label side facing up and the recorded side facing down.<br />
4. Press the OPEN/CLOSE (OPEN) button again to retract the tray.<br />
5. The player will read the disc information and starts playback.<br />
6. Depending on the content of the disc, a menu or navigation screen may appear.<br />
Please use the navigation ARROW and SELECT buttons to select the content to<br />
play.<br />
7. To stop playback, press the STOP button.<br />
8. To turn off the player, press the POWER button.<br />
NOTE<br />
NOTE<br />
• During DVD and some Blu-ray Disc playback, pressing the STOP button for the<br />
first time brings the player to a pre-stop mode. You can resume playback from the<br />
stopped point by pressing the PLAY button. This pre-stop mode allows you to<br />
change the player settings and then resume playback. To completely stop playback,<br />
press the STOP button twice.<br />
• Certain Blu-ray Discs with BD-Java technology do not support the pre-stop mode.<br />
Pressing the STOP button during playback of such discs will completely stop the<br />
disc.<br />
Pressing the PLAY button once the disc is stopped will restart it from the very<br />
beginning.<br />
• This unit consumes a tiny amount of power even when it is turned off to STANDBY<br />
mode. If it is not to be used for a long time, unplug it from the household AC outlet.<br />
GOLDMUND EIDOS REFERENCE BLUE – Blu-Ray Player - 20
NOTE<br />
NOTE<br />
Certain Blu-ray Discs utilizing<br />
the BD-Java technology may<br />
have their own fast forwarding<br />
and reversing control. The<br />
actual speed varies by disc,<br />
and a progress scale may be<br />
displayed by the disc.<br />
8 BASIC OPERATIONS (Ctd.)<br />
8.1 PLAYING VIDEO CONTENTS (Ctd.)<br />
Fast Fast Playback<br />
Playback<br />
You may fast forward or reverse during playback.<br />
1. Press the FWD button on the remote control and the player starts fast forward<br />
playback. Each press of the FWD button switches the playback speed in the<br />
following sequence:<br />
2. Press the REV button on the remote control and the player starts fast reverse<br />
playback. Each press of the REV button switches the playback speed in the<br />
following sequence:<br />
GOLDMUND EIDOS REFERENCE BLUE – Blu-Ray Player - 21
NOTE NOTE<br />
NOTE<br />
If the screen saver is set to<br />
“On” or “Energy Saver”, after<br />
pausing for 3 minutes the<br />
player will activate the screen<br />
saver.<br />
NOTE<br />
NOTE<br />
Certain Blu-ray Discs utilizing<br />
the BD-Java technology may<br />
not support slow playback.<br />
8 BASIC OPERATIONS (Ctd.)<br />
8.1 PLAYING VIDEO CONTENTS (Ctd.)<br />
Pause Pause and and Frame Frame-by<br />
Frame by by-Frame<br />
by Frame<br />
1. During playback, press the PAUSE button to temporarily pause the program. In<br />
this mode, a PAUSE icon will appear on the TV screen.<br />
2. While a DVD or Blu-ray Disc is paused, press the PREV or NEXT button to<br />
reverse or advance the video frame-by-frame.<br />
3. Press the PLAY button to resume normal playback.<br />
Slow Slow Playback<br />
Playback<br />
To play the video in slow-motion, please use the following steps.<br />
1. Press the PAUSE button on the remote control to pause the playback first.<br />
2. Press the FWD button to select a forward slow playback speed.<br />
Each press of the FWD button switches the playback speed in the following<br />
sequence:<br />
3. Press the REV button to select a reverse slow playback speed. Each press of the<br />
REV button switches the playback speed in the following sequence:<br />
4. To exit the slow playback mode, press the PLAY button.<br />
GOLDMUND EIDOS REFERENCE BLUE – Blu-Ray Player - 22
8 BASIC OPERATIONS (Ctd.)<br />
8.1 PLAYING VIDEO CONTENTS (Ctd.)<br />
Blu Blu-ray Blu<br />
ray ray Disc Disc Menu Menu Playback<br />
Playback<br />
1. Blu-ray Discs usually contain a Top Menu and a Pop-up Menu. The Top Menu<br />
normally appears at the beginning of the playback, after the previews and copyright<br />
messages.<br />
The Pop-up Menu can be accessed during the movie without interrupting playback.<br />
2. During playback, press the POP-UP MENU button to access the Pop-up Menu.<br />
Press the TOP MENU button to access the Top Menu.<br />
3. Navigate the menu using the ARROW buttons, and then press the ENTER button<br />
to make the selection.<br />
4. Some menus make use of the COLOR buttons. You can select menu functions by<br />
pressing the corresponding COLOR button on the remote control.<br />
DVD DVD Menu Menu Playback<br />
Playback<br />
1. Some DVD discs contain title menu or chapter menu functions.<br />
2. During playback, press the TOP MENU button to return to the disc title menu.<br />
Press the POP-UP MENU button to display the chapter menu. Depending on the<br />
disc, one or both menus may not exist.<br />
3. Navigate the menu using the ARROW buttons, and then press the ENTER button<br />
to make the selection.<br />
4. Press the RETURN button to return to the previous menu. The return location<br />
varies by disc.<br />
GOLDMUND EIDOS REFERENCE BLUE – Blu-Ray Player - 23
Note<br />
Note<br />
In addition to the playback time,<br />
the on-screen display may also<br />
contain the following information<br />
about the content currently playing:<br />
•Playback status: an icon<br />
indicating play, pause, and fast<br />
forward/reverse status.<br />
•Bit rate meter: an indication of the<br />
bit rate of the audio and video<br />
stream.<br />
•Current and total title numbers.<br />
(DVD and Blu-ray Discs)<br />
• Current and total title chapters.<br />
(DVD and Blu-ray Discs)<br />
•Current and total tracks. (CD and<br />
SACD)<br />
•Audio information: current and<br />
totally available number of audio<br />
tracks, language, format, and<br />
channels.<br />
•Subtitle information: current and<br />
totally available number of subtitle<br />
tracks and language.<br />
•Video format information:<br />
encoding type, frame rate and<br />
original aspect ratio.<br />
8 BASIC OPERATIONS (Ctd.)<br />
8.1 PLAYING VIDEO CONTENTS (Ctd.)<br />
On On-Screen On Screen Display<br />
Display<br />
1. During the playback of a DVD or Blu-ray Disc, press the DISPLAY button on the<br />
remote control to show status information; For CD and SACD, the status information<br />
is shown automatically.<br />
2. While the status information is shown, press the PAGE UP/DOWN buttons to<br />
scroll through several display formats. The playback time information displayed on<br />
the front panel changes together with the on-screen display.<br />
3. Press the DISPLAY button again to hide the on-screen display.<br />
The playback time information display on the front panel will remain in the selected<br />
format.<br />
The following display formats are available:<br />
DVD and Blu-ray Disc:<br />
CD and SACD:<br />
GOLDMUND EIDOS REFERENCE BLUE – Blu-Ray Player - 24
NOTE<br />
NOTE<br />
The volume control does not<br />
apply to digital audio output in<br />
raw bitstream format. However<br />
when the volume is decreased<br />
to 0, all audio output will be<br />
muted.<br />
NOTE<br />
NOTE<br />
Availability of languages and<br />
audio channels varies by disc.<br />
Some DVD-Audio discs allow<br />
audio track selection with the<br />
AUDIO button, while others<br />
require the user to select from<br />
the audio setup menu of the<br />
disc. When playing an SACD<br />
with both multi-channel and<br />
stereo contents, the AUDIO<br />
button can be used to switch<br />
between the two formats.<br />
8 BASIC OPERATIONS (Ctd.)<br />
8.1 PLAYING VIDEO CONTENTS (Ctd.)<br />
Volume Volume Control<br />
Control<br />
1. For normal audio volume adjustment, it is recommended that you use the volume<br />
control on your TV or receiver/amplifier.<br />
2. The VOL +/- buttons on the player remote control is provided as an alternative<br />
way of controlling the audio volume. It is recommended that you use this control to<br />
make the audio volume from the player the same as from other sources, such as TV<br />
programs or a VCR.<br />
• Press the VOL – button to decrease the volume.<br />
• Press the VOL + button to increase the volume.<br />
Mute<br />
Mute<br />
1. Press the MUTE button on the remote control during content playback to turn off<br />
audio output. The TV screen displays a mute icon. The front panel MUTE indicator<br />
will also light up.<br />
2. Press the MUTE button again to resume audio output.<br />
Audio Audio Language/Track Language/Track Selection<br />
Selection<br />
1. To select the audio language or track, press the AUDIO button on the remote<br />
control during playback.<br />
2. Repeat pressing the AUDIO button to circle through all available language or<br />
audio tracks.<br />
GOLDMUND EIDOS REFERENCE BLUE – Blu-Ray Player - 25
NOTE<br />
NOTE<br />
•This function is available only<br />
when the discs are recorded<br />
with multiple angles.<br />
•The angle mark on the<br />
screen can be turned off using<br />
the Setup Menu of the player.<br />
8 BASIC OPERATIONS (Ctd.)<br />
8.1 PLAYING VIDEO CONTENTS (Ctd.)<br />
Subtitle Subtitle Selection<br />
Selection<br />
Selection<br />
1. When playing a DVD, Blu-ray Disc or other video programs recorded with<br />
subtitles, press the SUBTITLE button on the remote control to select the desired<br />
subtitle.<br />
2. Repeat pressing the SUBTITLE button to circle through all available subtitles.<br />
3. To turn off subtitles, repeat pressing the SUBTITLE button until the subtitle is<br />
turned off.<br />
Angle Angle Selection<br />
Selection<br />
1. When playing a DVD or Blu-ray Disc, an angle mark will be displayed on the<br />
screen when the player detects scenes recorded with multiple angles:<br />
The angle mark is also presented on the front panel display.<br />
2. Press the ANGLE button on the remote control to select the desired playing angle.<br />
3. To resume normal playback, repeat pressing the ANGLE button until the default<br />
angle is displayed.<br />
GOLDMUND EIDOS REFERENCE BLUE – Blu-Ray Player - 26
NOTE<br />
NOTE<br />
•This function is available only<br />
when the discs are recorded<br />
with secondary video and<br />
audio programs.<br />
•Discs may not always be<br />
played back according to the<br />
PIP and SAP buttons. Certain<br />
discs can ignore or override<br />
the remote control commands.<br />
• The PIP and SAP Marks on<br />
the screen can be turned off<br />
using the Setup Menu of the<br />
player.<br />
8 BASIC OPERATIONS (Ctd.)<br />
8.1 PLAYING VIDEO CONTENTS (Ctd.)<br />
Shuffle Shuffle and and Random Random Playback<br />
Playback<br />
When playing a CD or SACD, press the BLUE button on the remote control to<br />
activate the Shuffle and Random modes. Each press of the BLUE button switches<br />
the playback mode in the following sequence:<br />
8.2 DIFFERENT KINDS OF PLAYBACK FOR BD-VIDEO<br />
Picture Picture-in<br />
Picture in in-Picture in Picture and and Secondary Secondary Audio<br />
Audio<br />
1. Certain Blu-ray Discs contain secondary video (Picture-in- Picture, or PIP) and<br />
secondary audio. This feature is often called BONUSVIEW. When such a disc is<br />
played, a Picture-in-Picture mark (PIP Mark) and a Secondary Audio Program mark<br />
(SAP Mark) may be displayed on the screen to alert you to the availability of the<br />
secondary audio/video content.<br />
GOLDMUND EIDOS REFERENCE BLUE – Blu-Ray Player - 27
NOTE<br />
NOTE<br />
•Pure Audio mode is<br />
automatically cancelled when<br />
the unit is switched off or<br />
when playback is stopped.<br />
•Since HDMI carries audio<br />
together with video, the HDMI<br />
video signal cannot be<br />
completely turned off. A black<br />
screen is transmitted instead<br />
to minimize any potential<br />
interference.<br />
8 BASIC OPERATIONS (Ctd.)<br />
Pure Pure Audio Audio Mode<br />
Mode<br />
You can enjoy higher quality audio by turning off the video processing and output.<br />
The Pure Audio mode reduces any potential interference between the video and<br />
audio signals.<br />
1. Press the PURE AUDIO button on the remote control to turn off video and enter<br />
Pure Audio mode. Video output will be turned off.<br />
The “PURE” icon will be illuminated on the front panel of the player.<br />
2. Press the PURE AUDIO button again to resume video and cancel Pure Audio<br />
mode.<br />
8.3 MEDIA FILE PLAYBACK<br />
In addition to playing standard disc-based formats such as Blu-ray Disc, DVD, CD<br />
and SACD, the <strong>Goldmund</strong> Eidos Reference Blu-ray Disc Player can play media files.<br />
You can enjoy digital music, movies and photos stored on an optical disc (recordable<br />
CD or DVD). Due to the variation of media, encoding software and techniques used,<br />
compatibility cannot be guaranteed for all user-created or <strong>downloaded</strong> contents.<br />
Support for such contents is on a best effort basis.<br />
GOLDMUND EIDOS REFERENCE BLUE – Blu-Ray Player - 28
NOTE<br />
NOTE<br />
It is possible that some setup items are<br />
grayed-out and inaccessible. This can be<br />
caused by disc still being played back or<br />
interlocking with mutually exclusive setup<br />
items. Please stop playback or eject the disc<br />
before trying to change these setup items. If<br />
you still cannot access the setup item,<br />
please check for configuration conflicts and<br />
consistency. For example, if “Video Setup ><br />
1080p24 Output” is set to “Off”, the “DVD<br />
24p Conversion” menu item will be grayedout.<br />
Setting “1080p24 Output” to “On” will<br />
enable the “DVD 24p Conversion” setting.<br />
9 9 SETTINGS<br />
SETTINGS<br />
The Setup Menu of the Eidos Reference Blue Player presents many setup and<br />
configuration options. For most users, the default configuration will be sufficient and<br />
will not require any changes to the settings. However if you need to configure the<br />
player to perfectly match your home theater settings and viewing preferences,<br />
please refer to the following sections for details about each configuration option.<br />
Using Using the the Setup Setup Menu Menu Menu System<br />
System<br />
In many places of this guide, the player’s Setup Menu needs to be adjusted to match<br />
your specific audio/video configuration. When performing menu adjustments, we will<br />
use the following terminology to indicate the location of the desired function:<br />
Setup Menu Section > Menu Item > Selection<br />
Setup Menu Section is the uppermost Setup Menu level. There are six Setup Menu<br />
sections listed in the left column of the Setup Menu screen. They are: Playback<br />
Setup, Video Setup, Audio Format Setup, Audio Processing, Device Setup, and<br />
Network Setup. Menu Item is the parameter to be adjusted which appears in the<br />
center column of the Setup Menu. Once you enter a Setup Menu Section, the list of<br />
Menu Items and their current value are displayed in a box. Selection is the actual<br />
numeric or descriptive element that represents the change being made to the<br />
selected parameter. It is the item located to the right of its corresponding Menu Item.<br />
A Scroll Icon appears at the top or bottom of the menu when there are more Menu<br />
Items or Selections than what can fit in a screen. You may use the UP and DOWN<br />
ARROW buttons to scroll the display in order to access additional items.<br />
The diagram on the left should give a good description of the various elements and<br />
their context. In this screen we could, for example, instruct you to set the PIP Mark<br />
parameter to Off in the Playback Setup section. To indicate where we were, you<br />
would see the following: Playback Setup > PIP Mark > Off.<br />
GOLDMUND EIDOS REFERENCE BLUE – Blu-Ray Player - 29
9 SETTINGS (Ctd.)<br />
To access the player’s Setup Menu simply press the SETUP button on the remote<br />
control. Since some Setup Menu options can become inaccessible when the player<br />
is playing a disc, it is recommended that you operate the Setup Menu when playback<br />
is fully stopped or when there is no disc in the player.<br />
1. Press the SETUP button on the remote control<br />
2. Press the UP/DOWN ARROW buttons to select the section. There are 6<br />
sections: Playback Setup, Video Setup, Audio Format Setup, Audio Processing,<br />
Device Setup, and Network Setup. Press the ENTER button or the RIGHT<br />
ARROW button to enter the selected section.<br />
3. Press the UP/DOWN ARROW buttons to select the setup item to be changed,<br />
and press the ENTER or RIGHT ARROW button to change the setting. When<br />
the scroll icon is shown at the top or bottom of the Setup Menu, it indicates that<br />
there are more menu items that can be accessed by scrolling with the<br />
UP/DOWN ARROW buttons. For example, in the Playback Setup section, you<br />
may use the UP/DOWN ARROW buttons to select the “PIP Mark” setup item,<br />
and press the ENTER button to change the “PIP Mark” setting.<br />
4. To select a value from the list of available settings, press the UP/DOWN<br />
ARROW buttons and then press the ENTER button to confirm.<br />
For example, to select “Off” for “PIP Mark”, use the UP/DOWN ARROW buttons to<br />
highlight the “Off” selection and press the ENTER button.<br />
5. To exit the SETUP menu at any time, press the SETUP button on the remote<br />
control or select Exit from the Setup Menu sections.<br />
The settings are permanently saved when the player is turned off using either the<br />
front panel power button or the remote control. If the AC power is interrupted before<br />
the player enters standby status, the settings will not be saved. To ensure proper<br />
saving of the SETUP menu settings, please turn off the player and turn it back on<br />
after you make major changes to the SETUP menu options.<br />
GOLDMUND EIDOS REFERENCE BLUE – Blu-Ray Player - 30
9 SETTINGS (Ctd.)<br />
Playback Playback Playback Setup<br />
Setup<br />
The “Playback Setup” section is designed to configure playback preferences for<br />
various contents.<br />
Language: To configure language preferences. The menu contains the following<br />
sub-items:<br />
• Player Language – To choose the display language for the player’s Setup Menu<br />
and onscreen display. At this time only English is available.<br />
• Disc Menu Language – To choose the preferred language for displaying DVD and<br />
Blu-ray Disc menus. If a disc menu of the selected language is available, that menu<br />
will be shown instead of the default disc menu.<br />
• Audio Language – To choose the preferred audio language for DVD and Blu-ray<br />
Discs. If an audio track of the selected language is available on the disc, the audio<br />
track will be played back.<br />
• Subtitle Language – To choose the preferred subtitle language for DVD. If a<br />
subtitle of the selected language is available, it will be displayed. When “Auto” is<br />
selected, the subtitle display is decided by the disc.<br />
NOTE<br />
If your preferred language is not listed in the Audio, Subtitle or Disc Menu options,<br />
select<br />
“Other” and enter the Language Code which will be delivered by your <strong>Goldmund</strong><br />
dealer.<br />
Parental Control: To set parental control ratings in order to prevent minors from<br />
watching inappropriate content. This function depends on the disc being properly<br />
rated and encoded.<br />
• Press the SELECT button to bring up the rating selection menu.<br />
• To adjust the parental control settings, you must enter the current parental control<br />
password. If you have not set a parental control password yet, the default password<br />
is “0000”.<br />
GOLDMUND EIDOS REFERENCE BLUE – Blu-Ray Player - 31
9 SETTINGS (Ctd.)<br />
Angle Mark (on/off): To turn on/off the display of an angle mark when a DVD or<br />
Blu-ray Disc with multiple available angles is played. Keeping the angle mark off<br />
avoids distraction from normal movie watching.<br />
PIP Mark (on/off): To turn on/off the display of a Picture-in-Picture mark when a Bluray<br />
Disc with secondary video is played. Keeping the PIP mark off avoids distraction<br />
from normal movie watching.<br />
SAP Mark (on/off): To turn on/off the display of a Secondary Audio Program mark<br />
when a Blu-ray Disc with secondary video and audio is played. Keeping the SAP<br />
mark off avoids distraction from normal movie watching.<br />
SACD Priority: To select which audio layer to play for SACD (Super Audio CD). The<br />
options are:<br />
• Multi-Channel – Play the multi-channel surround audio layer<br />
• Stereo – Play the 2-channel stereo audio layer<br />
• CD Mode – Play the CD layer of a hybrid SACD disc<br />
DVD-Audio Mode: To select which portion of a DVD-Audio disc to play. The options<br />
are:<br />
• DVD-Audio – Play the DVD-Audio portion of the disc with high-resolution audio<br />
• DVD-Video – Play the DVD-Video portion of the disc with Dolby Digital or DTS<br />
audio<br />
Auto Play Mode (on/off): To select whether the player shall start playing an audio<br />
CD or SACD automatically. When auto play mode is turn on, these discs will start<br />
playing upon insertion into the player. When auto play mode is turned off, the player<br />
will wait for the user to start playback by pressing the PLAY button.<br />
GOLDMUND EIDOS REFERENCE BLUE – Blu-Ray Player - 32
NOTE<br />
NOTE<br />
Copyright control mechanisms<br />
encoded on the disc may limit the<br />
output resolution of the component<br />
video output. For DVD, if CSS<br />
encryption is in use the output<br />
resolution is limited to no more than<br />
480p/576p; for Blu-ray Discs, the<br />
output resolution is limited to no more<br />
than 1080i, and could be lower if the<br />
disc contains the Image Constraint<br />
Token.<br />
9 SETTINGS (Ctd.)<br />
PBC – Play Back Control: To enable/disable Play Back Control. Play Back Control<br />
is a primitive form of disc menu. The options are:<br />
On – If the disc contains Play Back Control, show the menu.<br />
Off – Play back the contents by sequence.<br />
Video Video Setup<br />
Setup<br />
The “Video Setup” section of the Setup Menu system allows you to configure video<br />
output options.<br />
Picture Adjustment: To adjust picture control parameters.<br />
Primary Output: To select the primary video output port. The options are:<br />
• HDMI – Use HDMI as the primary video output port. This setting will ensure<br />
that the HDMI output gets the best possible picture quality. The VRS video<br />
processor will be used unless “Source Direct” output resolution is selected, in<br />
which case VRS video processing is bypassed. Component and composite<br />
video output may not be available or may be limited to a lower resolution<br />
based on content source limitations.<br />
• Component – Use component video as the primary video output port. This<br />
setting will ensure that the component output will always be available and<br />
displays proper video signals. With this configuration, the video decoder in<br />
the player performs any necessary format conversion. The VRS video<br />
processor is completely bypassed when using the component output.<br />
GOLDMUND EIDOS REFERENCE BLUE – Blu-Ray Player - 33
NOTE<br />
NOTE<br />
Do not select “Multi-system” if<br />
your display does not support<br />
both NTSC and PAL systems.<br />
The display may become a<br />
black screen upon inserting a<br />
disc encoded in a different<br />
system than your display<br />
supports. Should this happen,<br />
you can press the OPEN<br />
button to eject the disc tray,<br />
and then use the Setup Menu<br />
to correct the “TV System”<br />
setting.<br />
9 SETTINGS (Ctd.)<br />
TV Aspect Ratio: To set the aspect ratio of the player’s output image. The options<br />
are:<br />
• 4:3 Letterbox – Choose this when the display is standard 4:3. A widescreen<br />
image is displayed in “letterbox” format with black borders on top and bottom.<br />
• 4:3 Pan & Scan – Choose this when the display is standard 4:3. A<br />
widescreen image will be stretched.<br />
• 16:9 Wide – Choose this when the display is widescreen 16:9. 16:9 materials<br />
will be displayed in its native aspect ratio, and 4:3 materials will be stretched<br />
horizontally.<br />
• 16:9 Wide/Auto – Choose this when the display is widescreen 16:9. 16:9<br />
materials will be displayed in its native aspect ratio, and 4:3 materials will be<br />
displayed with black borders on both sides in order to maintain the original<br />
4:3 aspect ratio.<br />
TV System: To choose the output video system or broadcast standard (PAL/NTSC)<br />
to match the type of TV. The options are:<br />
• NTSC (default) – When playing NTSC-encoded discs, no system conversion<br />
is performed.<br />
• PAL-encoded contents are converted to NTSC output. Blu-ray Discs encoded<br />
with 24Hz frame rate are converted to 60Hz frame rate if neither 1080p24<br />
Output nor Source Direct output resolution is enabled.<br />
• PAL – When playing PAL-encoded discs, no system conversion is<br />
performed. NTSC encoded contents are converted to PAL output. Blu-ray<br />
Discs encoded with 24Hz frame rate are converted to 50Hz frame rate if<br />
neither 1080p24 Output nor Source Direct output resolution is enabled.<br />
• Multi-system – No system conversion is performed. The output video system<br />
is the same as that encoded on the disc. Blu-ray Discs encoded with 24Hz<br />
frame rate are converted to 60Hz frame rate if neither 1080p24 Output nor<br />
Source Direct output resolution is enabled.<br />
Requires a TV that supports both NTSC and PAL systems.<br />
GOLDMUND EIDOS REFERENCE BLUE – Blu-Ray Player - 34
9 SETTINGS (Ctd.)<br />
Output Resolution: To choose the output resolution that best matches your<br />
television’s native resolution. For a detailed description on how to choose a proper<br />
output resolution, please refer to the Compatibility section on page 6 of this manual.<br />
1080p24 Output: To set 1080p 24Hz output options. This option only applies to the<br />
HDMI output at 1080p resolution. Many Blu-ray Discs that originated from theatrical<br />
movies are encoded using 24Hz frame rate, the same number of frames per second<br />
as the original theatrical film. If the TV properly supports 1080p 24Hz, smoother<br />
motion can be achieved by enabling 1080p24 Output for such discs. The available<br />
options are:<br />
• Auto – Video encoded in 24Hz frame rate will be output as 1080p 24Hz if the<br />
TV informs the player that it can support the 1080p24 signal.<br />
• On – Video encoded in 24Hz frame rate will be output as 1080p 24Hz without<br />
regard to whether the TV can support the 1080p24 signal or not. This is<br />
useful if the TV can actually support 1080p24 but does not properly state its<br />
capability. Please note that if the TV cannot support 1080p24, selecting this<br />
option will result in no video.<br />
• Off (default) – Video encoded in 24Hz frame rate will be converted to 60Hz<br />
(NTSC) or 50Hz (PAL)<br />
DVD 24p Conversion: To set 24Hz frame rate conversion for DVD. This option only<br />
applies to the HDMI output and is available only when 1080p24 Output is enabled<br />
(set to Auto or On). Many DVDs that originated from theatrical movies are encoded<br />
using a method called “3:2 telecine” to convert the 24 frames per second film to<br />
60Hz video signal. The player can convert the 60Hz video signal back to 24 frames<br />
per second and output as 1080p 24Hz. Smoother motion can be achieved by<br />
enabling this option, provided that the TV and the disc both meet the conditions for<br />
the conversion. The available options are:<br />
• On – Convert DVD to 24Hz frame rate when possible.<br />
• Off (default) – Do not convert DVD to 24Hz frame rate.<br />
GOLDMUND EIDOS REFERENCE BLUE – Blu-Ray Player - 35
9 SETTINGS (Ctd.)<br />
HDMI Options: To configure video options that are unique to the HDMI output. This<br />
item contains a sub-menu with multiple configuration options.<br />
Screen Saver: To turn on/off the screen saver function. The screen saver is<br />
designed to minimize burn-in concerns for plasma and CRT display devices. The<br />
available options are:<br />
• On – After about 3 minutes of inactivity, the player will show an animated<br />
OPPO logo moving on a black background. This allows most areas of the<br />
screen to rest and gives all areas an equal opportunity to refresh.<br />
• Off – The screen saver will not be activated. Use this option if your TV does<br />
not have a burn-in issue.<br />
• Energy Saver – Video output will be turned off after 3 minutes of inactivity.<br />
Many projectors and LCD TVs will go into a standby or sleep mode and turn<br />
off their projection lamp or LCD backlight lamp, thus saving energy and<br />
prolonging the lamp life. When you press any button on the OPPO remote<br />
control or the player’s front panel, the screen saver will be cancelled and<br />
video output will be restored. If your TV is already in standby or sleep mode,<br />
you may need to wake up the TV by pressing a button on its remote or<br />
control panel.<br />
HDMI HDMI Options<br />
Options<br />
HDMI Options are a sub-menu of the Video Setup menu. It allows you to configure<br />
some video settings that are unique to the HDMI output. To enter this sub-menu,<br />
select “HDMI Options” from the Video Setup menu.<br />
To exit this sub-menu, press the RETURN button or the LEFT arrow key. The<br />
following HDMI options are available:<br />
GOLDMUND EIDOS REFERENCE BLUE – Blu-Ray Player - 36
9 SETTINGS (Ctd.)<br />
De-interlacing Mode: To select the type of de-interlacing algorithm that the player<br />
should use to convert interlaced video on a DVD or Blu-ray Disc to progressive<br />
output. The <strong>Goldmund</strong> Eidos Reference Blue utilizes the Precision De-interlacing<br />
technology from VRS (Video Reference Series) by Anchor Bay for its HDMI<br />
output. A proper de-interlacing mode will ensure the output video matches the<br />
original contents and is free of de-interlacing artifacts. The available options are:<br />
• Auto (default) – Source adaptive de-interlacing is on. This is the<br />
recommended setting as it sets the player to optimally process a variety of<br />
signal types.<br />
• Film Bias Mode – The Film Bias Mode may improve film mode detection in<br />
some cases.<br />
• Video Mode – Turn off film mode detection and treat all contents as video<br />
origin. Deinterlacing is done by weaving two video fields into a video frame.<br />
Use this setting if you are certain the disc is made from footage originally<br />
shot with a video camera, and not with a film camera.<br />
• 2:2 Even - This mode should be used when you know that the source is highquality<br />
2:2 pull-down (i.e. film-based content played back in a country with a<br />
50Hz video standard) and want to avoid any loss of cadence lock while<br />
watching that source. This mode weaves two adjacent fields together starting<br />
with an even field and combining it with the following odd field. This will<br />
provide a higher quality overall signal than the ‘Auto’ or ‘Film Bias Mode’<br />
settings, providing that the source really is a 2:2 pull-down and does not have<br />
bad edits.<br />
• 2:2 Odd - This mode is very similar to “2:2 Even” except that this weaves two<br />
adjacent fields together starting with an odd field and combining it with the<br />
following even field. Only one of the 2:2 de-interlacing settings is correct for<br />
any given source and the correct mode can be chosen by simply trying both<br />
of them and selecting the one which does not result in combing artifacts.<br />
GOLDMUND EIDOS REFERENCE BLUE – Blu-Ray Player - 37
9 SETTINGS (Ctd.)<br />
CUE-Correction: To select whether the player should apply chroma filtering to<br />
remove Chroma Up-sampling Errors (CUE) and Interlaced Chroma Problem (ICP).<br />
CUE is caused by improper decoding and de-interlacing of MPEG encoded video.<br />
The Eidos Reference Blue is free of the CUE problem. ICP is caused by the<br />
encoding process for interlaced video, so you may encounter it on some DVD and<br />
Blu-ray Discs. The CUE-Correction function can detect and filter out the errors. The<br />
available options are:<br />
• Auto (Recommended) – Automatic chroma error detection and correction.<br />
Use this setting when you are not sure if the disc has chroma errors.<br />
• On – Chroma filtering is always on. Use this setting if the disc is known to<br />
have chroma errors.<br />
• Off – No chroma filtering is applied. Use this setting if the disc does not have<br />
chroma errors.<br />
Color Space: To select the color space for the HDMI output.<br />
The available options are:<br />
• Auto (Recommended) – The player checks with the display device to<br />
automatically determine what color space to use. If the display device<br />
supports YCbCr 4:4:4, then it will be used to avoid extra color space<br />
conversion.<br />
• RGB Video Level – The HDMI output uses RGB color space and normal<br />
signal range suitable for video displays.<br />
• RGB PC Level – The HDMI output uses RGB color space and expands the<br />
signal range.<br />
The expanded signal range is suitable for personal computer (PC) displays. Some<br />
TVs are designed to be used as a PC monitor, and expect signal in expanded RGB<br />
range when the DVI input is selected. For these displays if the video signal uses the<br />
normal RGB range, the black-white contrast will be reduced. You can set the player<br />
to use the RGB PC Level output and restore proper contrast.<br />
GOLDMUND EIDOS REFERENCE BLUE – Blu-Ray Player - 38
9 SETTINGS (Ctd.)<br />
• YCbCr 4:4:4 – The HDMI output uses YCbCr 4:4:4 color space.<br />
• YCbCr 4:2:2 – The HDMI output uses YCbCr 4:2:2 color space.<br />
Generally this is the color space that is closest to the color space encoded on the<br />
discs. (All discs are encoded in YCbCr 4:2:0 color space, and the video decoder<br />
decodes it into YCbCr 4:2:2.)<br />
HDMI Deep Color: Deep Color is an OPTION for some TVs or projectors that<br />
feature HDMI v1.3 inputs. Normally, each pixel of the video image is transmitted<br />
using 24-bit data (8-bit per channel for R, G, B or Y, Cb, Cr). If Deep Color is<br />
supported, each pixel of the video image can be transmitted using 30-bit (10-bit per<br />
channel) or 36-bit (12-bit per channel) data. The increased bit depth should result in<br />
smoother color transitions and better gradients. The available options are:<br />
• 30 Bits – Use the 30-bit per pixel Deep Color mode.<br />
• 36 Bits – Use the 36-bit per pixel Deep Color mode.<br />
• Off (default) – Do not use Deep Color.<br />
Demo Mode: To enable a special split-screen demonstration mode. This is<br />
designed for the demonstration of VRS video processing technology. It can also<br />
be used as an aid for setting picture control adjustments for Detail Enhancement,<br />
Edge Enhancement and Noise Reduction. It should NOT be used for normal movie<br />
watching. The available options are:<br />
• On – The video screen will be split in half. The left side demonstrates the<br />
result of the VRS video processing, and the right side shows video without<br />
the help VRS video processing.<br />
• Off (default) – Normal viewing mode.<br />
A/V Sync: To add a delay to the HDMI audio output. If you experience audio/video<br />
synchronization problem, you may use this option to add a slight delay to the audio<br />
so it is synchronized to the video.<br />
GOLDMUND EIDOS REFERENCE BLUE – Blu-Ray Player - 39
9 SETTINGS (Ctd.)<br />
• Use the UP/DOWN ARROW buttons to highlight the A/V Sync menu item. Press<br />
the ENTER button.<br />
• Press the LEFT/RIGHT ARROW buttons to adjust delay. The audio delay can be<br />
adjusted in 10ms steps.<br />
• Press the ENTER button to confirm the new A/V Sync setting and return to the<br />
Audio Processing Setup Menu.<br />
CHANGING REGIONS<br />
By default, your player is set on Region 1 for DVD & Zone A for Blu-Ray.<br />
Switching between the regions is done by using the original remote of the Eidos<br />
Reference Blue player:<br />
To set the Blu-Ray Zones to A, B or C:<br />
Turn ON the player without any disc inside and wait until “No Disc” is displayed and<br />
press the following button sequence on the remote control:<br />
•Press [DIMMER], [DIMMER], [DIMMER], [MUTE], [1] to select region A for Blu-ray<br />
•Press [DIMMER], [DIMMER], [DIMMER], [MUTE], [2] to select region B for Blu-ray<br />
•Press [DIMMER], [DIMMER], [DIMMER], [MUTE], [3] to select region C for Blu-ray<br />
Now, turn OFF the player and turn it back ON for the zone change to take effect.<br />
To set the DVD Regions to 1, 2, 3, 4, 5, 6 or 0:<br />
Turn ON the player without any disc inside and wait until “No Disc” is displayed and<br />
press the following button sequence on the remote control:<br />
•Press [DIMMER], [DIMMER], [DIMMER], [PURE AUDIO], [0] to select DVD region 0<br />
•Press [DIMMER], [DIMMER], [DIMMER], [PURE AUDIO], [1] to select DVD region 1<br />
•Press [DIMMER], [DIMMER], [DIMMER], [PURE AUDIO], [2] to select DVD region 2<br />
•Press [DIMMER], [DIMMER], [DIMMER], [PURE AUDIO], [3] to select DVD region 3<br />
•Press [DIMMER], [DIMMER], [DIMMER], [PURE AUDIO], [4] to select DVD region 4<br />
•Press [DIMMER], [DIMMER], [DIMMER], [PURE AUDIO], [5] to select DVD region 5<br />
•Press [DIMMER], [DIMMER], [DIMMER], [PURE AUDIO], [6] to select DVD region 6<br />
Now, turn OFF the player and turn it back ON for the zone change to take effect.<br />
GOLDMUND EIDOS REFERENCE BLUE – Blu-Ray Player - 40
10 CLEANING<br />
Always disconnect the power cord from the wall socket before cleaning your player.<br />
To clean the front panel metal parts, always use a very soft, clean damp cloth to<br />
avoid scratching the surface. Avoid the use of proprietary cleaning products.<br />
11 MAINTENANCE<br />
The <strong>Goldmund</strong> Eidos Reference Blu-ray player does not require any specific<br />
maintenance.<br />
WARNING!<br />
Always turn the power off before cleaning your player.<br />
There are no user serviceable parts inside the Eidos Reference Blue. Unauthorized<br />
servicing or alteration invalidates the manufacturer’s warranty.<br />
All requests relating to product servicing and operation should be referred to the<br />
local authorized retailer supplying and supporting your <strong>Goldmund</strong> equipment. The<br />
list of authorized retailers can be found online at www.goldmund.com<br />
GOLDMUND EIDOS REFERENCE BLUE – Blu-Ray Player - 41
12 TECHNICAL SPECIFICATIONS<br />
COMPATIBILITY<br />
COMPATIBILITY<br />
BD-VIDEO, DVD-Video, DVD-Audio, AVCHD, SACD, CD, HDCD, Kodak Picture CD,<br />
CD-R/RW, DVD±R/RW, DVD±R DL, BD-R/RE<br />
BD BD Profile:<br />
Profile:<br />
BD-ROM Version 2 Profile 2 (also compatible with Profile 1 Version 1.0 and 1.1)<br />
OUTPUT<br />
OUTPUT<br />
OUTPUT<br />
• Analog Audio: 7.1ch or 5.1ch, stereo<br />
• Digital Audio: Coaxial<br />
• HDMI Audio: Stereo, up to 7.1ch high-resolution PCM, up to 5.1ch DSD,<br />
bitstream or LPCM conversion of Dolby Digital, Dolby Digital Plus, Dolby<br />
TrueHD,<br />
• DTS, DTS-HD High Resolution Audio, and DTS-HD Master Audio.<br />
• Analog Video: Composite, Component Video (Y/Pb/Pr, 480i/480p,<br />
720p/1080i available for non-restricted content only)<br />
• Digital Video: HDMI with HDCP<br />
(NTSC480i/480p/720p/1080i/1080p/1080p24, PAL<br />
576i/576p/720p/1080i/1080p/1080p24)<br />
IN INPUT IN PUT<br />
• External IR Remote Control<br />
VIDEO VIDEO CHARACTERISTICS<br />
CHARACTERISTICS<br />
CHARACTERISTICS<br />
Composite Video Amplitude: 1.0Vp-p (75Ω)<br />
Component Video: Y: 1.0Vp-p (75Ω), Pb/Pr: 0.7Vp-p (75Ω)<br />
AUDIO AUDIO CHARACTERISTICS<br />
CHARACTERISTICS<br />
CHARACTERISTICS<br />
Frequency: 20Hz – 20kHz (±0.4dB)<br />
Signal-to-Noise Ratio: >110dB (A-weighted)<br />
THD+N: < 0.002% (1kHz at 0dBFS, 20kHz LPF)<br />
GOLDMUND EIDOS REFERENCE BLUE – Blu-Ray Player - 42
12 TECHNICAL SPECIFICATIONS (Ctd.)<br />
POWER<br />
POWER<br />
Power Supply: ~ 100V – 240V, 50/60Hz AC<br />
Power Consumption: 35W (0.5W Standby)<br />
SIZE SIZE AND AND WEIGHT<br />
WEIGHT<br />
WEIGHT<br />
• 590 W x 550 H x 750 D (mm). 82 kg, table included.<br />
WARRANTY<br />
WARRANTY<br />
• 3 years, parts and labor.<br />
Information and product specifications contained in this manual are subject to<br />
change without prior notice. Updated versions of this manual will be posted on our<br />
website at www.goldmund.com.<br />
Please visit our support page at http://www.goldmund.com/support/register to<br />
register your <strong>Goldmund</strong> product for warranty.<br />
GOLDMUND EIDOS REFERENCE BLUE – Blu-Ray Player - 43
13 REMOTE CONTROL<br />
NOTE<br />
NOTE<br />
The remote control supports<br />
one of three remote codes.<br />
The default is “Code 1”.<br />
To check the selection code,<br />
open the battery compartment<br />
cover of the remote control,<br />
and then use a ball point pen<br />
to flip the switch to “1”. Close<br />
the battery compartment<br />
cover.<br />
GOLDMUND EIDOS REFERENCE BLUE – Blu-Ray Player - 44