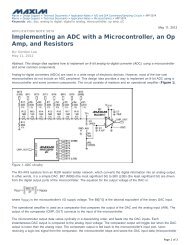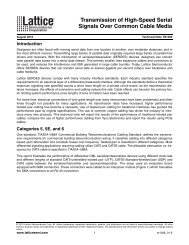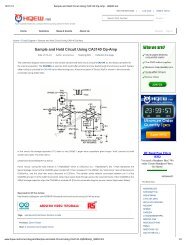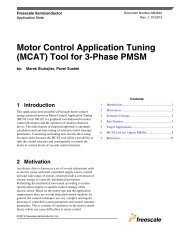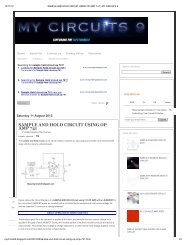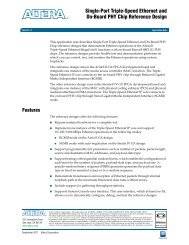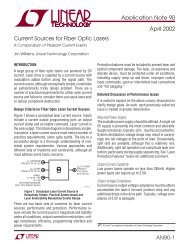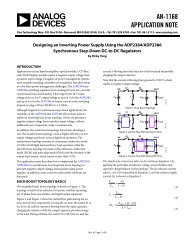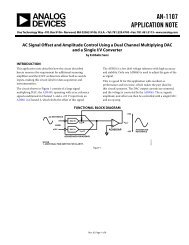Jean-Louis Malinge - EEWeb
Jean-Louis Malinge - EEWeb
Jean-Louis Malinge - EEWeb
Create successful ePaper yourself
Turn your PDF publications into a flip-book with our unique Google optimized e-Paper software.
TECHNICAL ARTICLE<br />
will enable you to then copy and<br />
paste the entire netlist into Notepad.<br />
Name the file with the extension<br />
.MOD (not case sensitive). This file<br />
needs to be saved in a common<br />
directory with all the other files for<br />
this design.<br />
Model Editor<br />
Open the Cadence model editor<br />
(Cadence SPB16.2\AMS Simulator\<br />
Simulation Accessories\Model<br />
Editor). (Note: The version of<br />
Cadence software used in this<br />
example is SPB16.2.) The look<br />
and feel may change with different<br />
revisions of the Cadence software,<br />
but the procedure will be the same.<br />
After selecting the Model Editor, the<br />
Select Design Entry Tool screen<br />
will appear. Choose the Default<br />
Design Entry tool “Capture” by<br />
clicking the radial button to the<br />
left of the word “Capture,” if the<br />
default has not already selected it,<br />
and click “DONE.” Click on “File”<br />
in the tool bar and select “New.”<br />
Click on “Model” in the tool bar and<br />
select “Import.” Then browse to the<br />
folder where you put the (your file<br />
name).MOD. Select the .MOD file<br />
and click “Open.” This will load the<br />
Figure 1: Replace Generic Symbol<br />
netlist into the Model editor tool.<br />
Click on “File” in the tool bar and<br />
select “Save As.”<br />
Then, type the part name as the<br />
file name to keep track of the<br />
project and click “Save.” The file<br />
with the complete netlist is now<br />
saved as a .lib library file. Click<br />
on “File” in the tool bar and select<br />
“Export to Capture Part Library.”<br />
The Input Model Library path and<br />
the Output Part Library path will<br />
automatically be loaded. Verify that<br />
the file’s pathnames are the same<br />
with the only difference being the<br />
.lib and .olb extensions. Click “OK”<br />
and verify no “Error” messages or<br />
“Warning” messages occurred at<br />
the bottom of the screen (STATUS:<br />
0 Errors messages, 0 Warning<br />
messages). Click on “File” in the<br />
tool bar and select Model Import<br />
Wizard [Capture]. Like before, both<br />
pathnames will load automatically<br />
and should have the same file<br />
paths with the only difference being<br />
the .lib and .olb extensions. Click<br />
“Next” and the screen shown in<br />
Figure 1 will appear.<br />
This is the screen in which we will<br />
associate the pins of our PSPICE<br />
model to the pins of the sub-circuit<br />
model. The symbol shown is a<br />
generic 5 pin device. We want our<br />
Op-amp symbol to look like an<br />
Op-amp. To do this, click on the<br />
Replace Symbol button and select<br />
from the list of symbols provided<br />
with the Cadence program. This list<br />
is located at the following location<br />
on your C drive (C:\Cadence\<br />
SPB.16.2\tools\capture\libary\<br />
OPAmp.olb).<br />
If the location of your Cadence<br />
software was loaded in a different<br />
location, then search for “Cadence\<br />
SPB.”<br />
When selecting your symbol, all<br />
that matters is the pin count. The<br />
numbers assigned to the symbol<br />
pins can be changed later. Just<br />
scroll through the list to find a<br />
symbol that matches a desired<br />
pinout and pin count of your device.<br />
In this example, we selected the<br />
TLC2201. Click “Next.” Then click<br />
on the row under the Symbol Pin<br />
column to activate pull down menu<br />
box under the symbol column. Now<br />
pick the associated pin to match<br />
the Model Terminal function in the<br />
Model Terminal column. Repeat for<br />
all Model Terminal pins as shown in<br />
Figure 2.<br />
Click “Save Symbol” then finish<br />
and verify no “Error” messages or<br />
“Warning” messages (STATUS:<br />
0 Errors messages, 0 Warning<br />
messages). Click “OK” and then<br />
close the Model Editor. You have<br />
now created the sub-circuit to<br />
import into your simulator.<br />
Using the New Sub-circuit<br />
to Run Simulations<br />
Open the Cadence Software<br />
<strong>EEWeb</strong> | Electrical Engineering Community Visit www.eeweb.com 13<br />
TECHNICAL ARTICLE