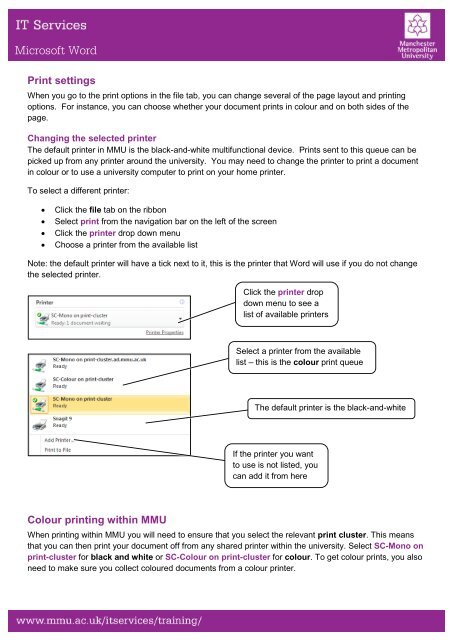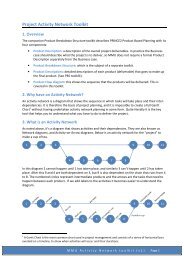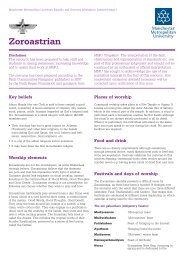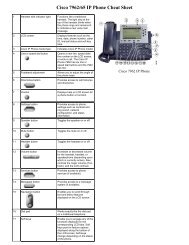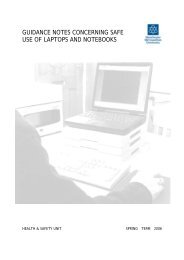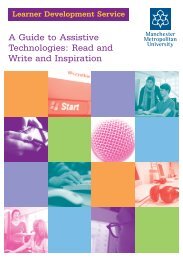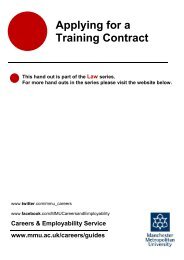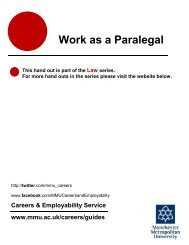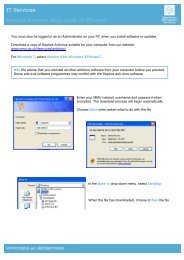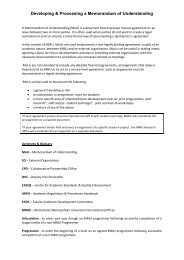Microsoft Word Printing
Microsoft Word Printing
Microsoft Word Printing
Create successful ePaper yourself
Turn your PDF publications into a flip-book with our unique Google optimized e-Paper software.
<strong>Microsoft</strong> <strong>Word</strong><br />
Print settings<br />
When you go to the print options in the file tab, you can change several of the page layout and printing<br />
options. For instance, you can choose whether your document prints in colour and on both sides of the<br />
page.<br />
Changing the selected printer<br />
The default printer in MMU is the black-and-white multifunctional device. Prints sent to this queue can be<br />
picked up from any printer around the university. You may need to change the printer to print a document<br />
in colour or to use a university computer to print on your home printer.<br />
To select a different printer:<br />
• Click the file tab on the ribbon<br />
• Select print from the navigation bar on the left of the screen<br />
• Click the printer drop down menu<br />
• Choose a printer from the available list<br />
Note: the default printer will have a tick next to it, this is the printer that <strong>Word</strong> will use if you do not change<br />
the selected printer.<br />
Colour printing within MMU<br />
Click the printer drop<br />
down menu to see a<br />
list of available printers<br />
Select a printer from the available<br />
list – this is the colour print queue<br />
The default printer is the black-and-white<br />
If the printer you want<br />
to use is not listed, you<br />
can add it from here<br />
When printing within MMU you will need to ensure that you select the relevant print cluster. This means<br />
that you can then print your document off from any shared printer within the university. Select SC-Mono on<br />
print-cluster for black and white or SC-Colour on print-cluster for colour. To get colour prints, you also<br />
need to make sure you collect coloured documents from a colour printer.