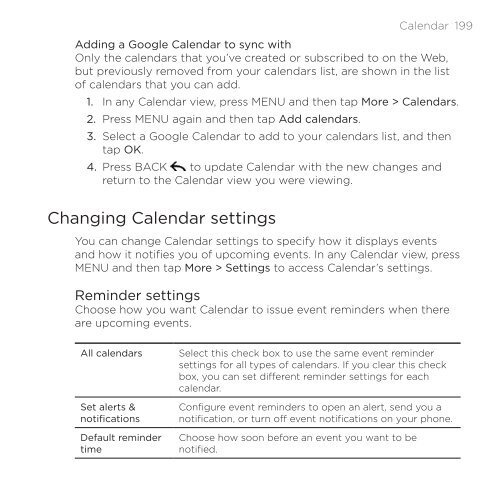- Page 1 and 2:
MASTER YOUR DEVICE
- Page 3 and 4:
Contents Basics 20 Inside the box .
- Page 5 and 6:
Personalizing 54 Making your phone
- Page 7 and 8:
People 87 About People ............
- Page 9 and 10:
Creating a slideshow ..............
- Page 11 and 12:
Reading your messages .............
- Page 13 and 14:
Internet connections 215 Data conne
- Page 15 and 16:
Sending information using Bluetooth
- Page 17 and 18:
Sharing a video link ..............
- Page 19 and 20:
Optimizing your phone’s battery l
- Page 21 and 22:
Your phone Front panel 4 1 9 8 7 6
- Page 23 and 24:
Back panel 1 4 5 7 6 Basics 1 8 meg
- Page 25 and 26:
SIM card The 4G SIM card provided t
- Page 27 and 28:
Removing the SIM card Basics 7 Make
- Page 29 and 30:
Inserting the battery Insert the ba
- Page 31 and 32:
When you charge the battery while t
- Page 33 and 34:
Removing the storage card 1. Take t
- Page 35 and 36:
Finger gestures Tap When you want t
- Page 37 and 38:
Home screen Getting started 7 Your
- Page 39 and 40:
Status and notifications Getting st
- Page 41 and 42:
Upcoming event Portable Wi-Fi Hotsp
- Page 43 and 44:
Getting started 4 If you have sever
- Page 45 and 46:
Getting started 45 Disk drive This
- Page 47 and 48:
Searching your phone and the Web Ge
- Page 49 and 50:
Getting started 49 Quickly looking
- Page 51 and 52:
Getting started 51 Adjusting the ri
- Page 53 and 54:
Getting started 5 Unlocking the scr
- Page 55 and 56:
Personalizing 55 Using a preset sce
- Page 57 and 58:
Changing your wallpaper Personalizi
- Page 59 and 60:
Personalizing your Home screen with
- Page 61 and 62:
Personalizing 61 Adding icons and o
- Page 63 and 64:
Personalizing 6 Rearranging or remo
- Page 65 and 66:
The center thumbnail in Leap view i
- Page 67 and 68:
Changing the ringtone 1. Press HOME
- Page 69 and 70:
Personalizing 69 Putting back the t
- Page 71 and 72:
Phone calls 71 While dialing or whe
- Page 73 and 74:
Phone calls 7 The phone will recogn
- Page 75 and 76:
Receiving calls When you receive a
- Page 77 and 78:
HTC Caller ID Phone calls 77 Everyt
- Page 79 and 80:
Phone calls 79 Setting up a three-w
- Page 81 and 82:
Using Call history Phone calls 81 U
- Page 83 and 84:
Call services Phone calls 8 Your ph
- Page 85 and 86:
Using Visual Voice Mail 1. Press HO
- Page 87 and 88:
People About People With the People
- Page 89 and 90:
Ways of getting contacts into your
- Page 91 and 92:
Importing a contact from an Exchang
- Page 93 and 94:
Viewing a list of all your linked c
- Page 95 and 96:
1 Create a new contact. Tap to edit
- Page 97 and 98:
People 97 3. Tap the contact to ope
- Page 99 and 100:
4 Updates and events tab Shows the
- Page 101 and 102:
Contact groups People 101 Assign co
- Page 103 and 104:
Rearranging your contact groups 1.
- Page 105 and 106:
3. Press MENU, and then tap More >
- Page 107 and 108:
Keyboard 107 Entering text Use the
- Page 109 and 110:
Entering words with predictive text
- Page 111 and 112:
Keyboard 111 Backing up your person
- Page 113 and 114:
Keyboard 11 Selecting text Highligh
- Page 115 and 116:
Keyboard 115 Bilingual prediction S
- Page 117 and 118:
Messages About Messages Keep in tou
- Page 119 and 120:
Messages 119 Tap the icon, and then
- Page 121 and 122:
Messages 1 1 Video Select Camcorder
- Page 123 and 124:
Resuming a draft message 1. 2. Mess
- Page 125 and 126:
Messages 1 5 Replying to another ph
- Page 127 and 128:
Messages 1 7 Opening and reading a
- Page 129 and 130:
Messages 1 9 Deleting a conversatio
- Page 131 and 132:
Display message on screen Storage s
- Page 133 and 134:
Voicemail notification settings Pla
- Page 135 and 136:
Accounts and sync 1 5 Synchronizing
- Page 137 and 138:
Managing your online accounts Accou
- Page 139 and 140:
Accounts and sync 1 9 Easily import
- Page 141 and 142:
1 4 Accounts and sync 141 1 Click a
- Page 143 and 144:
Accounts and sync 14 Setting the Ga
- Page 145 and 146:
2. Choose the app you want to sync
- Page 147 and 148: Accounts and sync 147 When you sync
- Page 149 and 150: Accounts and sync 149 Installing ap
- Page 151 and 152: Social Facebook for HTC Sense If yo
- Page 153 and 154: Tweeting on your phone Social 15 Yo
- Page 155 and 156: 6 Mentions tab. View all tweets tha
- Page 157 and 158: Social 157 About the Twitter widget
- Page 159 and 160: Social 159 Updating your status You
- Page 161 and 162: Social 161 Checking notifications f
- Page 163 and 164: Social 16 Accepting chat invitation
- Page 165 and 166: Changing the settings and signing o
- Page 167 and 168: 2. Do any of the following: View mo
- Page 169 and 170: Email 169 While composing the messa
- Page 171 and 172: Searching and organizing your email
- Page 173 and 174: Cleaning up your Inbox You can clea
- Page 175 and 176: Changing Gmail synchronization sett
- Page 177 and 178: 1. 2. Press HOME , and then tap > M
- Page 179 and 180: Email 179 Different views of your i
- Page 181 and 182: Email 181 Your screen then jumps to
- Page 183 and 184: Email 18 4. Fill in one or more rec
- Page 185 and 186: 4. Do any of the following: Reply t
- Page 187 and 188: 3. Enter the meeting details. 4. Ta
- Page 189 and 190: Creating calendar events Calendar 1
- Page 191 and 192: Calendar 191 Sending a meeting requ
- Page 193 and 194: Calendar 19 Day and Agenda views Da
- Page 195 and 196: Managing calendar events Calendar 1
- Page 197: Calendar 197 Tap Mail. A new messag
- Page 201 and 202: About the Calendar widget Calendar
- Page 203 and 204: About the Clock app Clock and Weath
- Page 205 and 206: Clock and Weather 05 1 Shows whethe
- Page 207 and 208: Clock and Weather 07 Setting the ti
- Page 209 and 210: Setting an alarm 1. Tap the HTC Clo
- Page 211 and 212: Checking weather Clock and Weather
- Page 213 and 214: Clock and Weather 1 Changing the or
- Page 215 and 216: Internet connections Data connectio
- Page 217 and 218: Wi-Fi Internet connections 17 To us
- Page 219 and 220: Internet connections 19 If you want
- Page 221 and 222: Adding a VPN connection 1. Press HO
- Page 223 and 224: Internet connections Connecting you
- Page 225 and 226: Web browser Using your phone’s we
- Page 227 and 228: Web browser 7 Navigating on a webpa
- Page 229 and 230: You can also do the following: 1 1
- Page 231 and 232: Selecting text 1. Press and hold on
- Page 233 and 234: Web browser Viewing bookmarks and p
- Page 235 and 236: Bluetooth Bluetooth basics Turning
- Page 237 and 238: Bluetooth 7 Reconnecting a headset
- Page 239 and 240: Bluetooth 9 The first time you tran
- Page 241 and 242: Bluetooth 41 If you send a file to
- Page 243 and 244: Bluetooth 4 For a vCalendar file, c
- Page 245 and 246: Camera 45 Viewfinder screen When yo
- Page 247 and 248: Taking a photo 1. Press HOME , and
- Page 249 and 250:
Recording video 1. Press HOME , and
- Page 251 and 252:
Adding effects Camera 51 Want to ma
- Page 253 and 254:
Widescreen (photo mode only) Geo-ta
- Page 255 and 256:
Selecting an album Press HOME , and
- Page 257 and 258:
Photos, videos, and music 57 While
- Page 259 and 260:
Cropping a photo 1. On the Gallery
- Page 261 and 262:
Photos, videos, and music 61 If you
- Page 263 and 264:
Photos, videos, and music 6 8. Sele
- Page 265 and 266:
7. description and tags, and select
- Page 267 and 268:
1 4 5 6 1 Turn shuffle on or off. (
- Page 269 and 270:
Photos, videos, and music 69 If you
- Page 271 and 272:
2. the Playlists category. Tap a pl
- Page 273 and 274:
Photos, videos, and music 7 Trimmin
- Page 275 and 276:
Photos, videos, and music 75 Findin
- Page 277 and 278:
Controls To / Photos, videos, and m
- Page 279 and 280:
Maps and location 79 Getting around
- Page 281 and 282:
6. Do any of the following: Maps
- Page 283 and 284:
Maps and location 8 Getting directi
- Page 285 and 286:
Using HTC Footprints Maps and locat
- Page 287 and 288:
1. While on Footprints, tap a categ
- Page 289 and 290:
Using VZ Navigator Maps and locatio
- Page 291 and 292:
Searching for videos 1. On the YouT
- Page 293 and 294:
Subscribing to news channels 1. Pre
- Page 295 and 296:
More apps 95 Changing update schedu
- Page 297 and 298:
More apps 97 When you open Word doc
- Page 299 and 300:
Adding a stock quote or stock marke
- Page 301 and 302:
Listening to FM Radio More apps 01
- Page 303 and 304:
Closing or turning off FM Radio To
- Page 305 and 306:
Using Flashlight More apps 05 Never
- Page 307 and 308:
2. Do any of the following to find
- Page 309 and 310:
More apps 09 Uninstalling an app Yo
- Page 311 and 312:
More apps 11 When your friends see
- Page 313 and 314:
Protecting your phone with a screen
- Page 315 and 316:
Settings Settings on your phone Con
- Page 317 and 318:
SD & phone storage Settings 17 C
- Page 319 and 320:
Settings 19 Recalibrating the G-sen
- Page 321 and 322:
Settings 1 To use different sounds
- Page 323 and 324:
Checking the power usage of applica
- Page 325 and 326:
Checking information about your pho
- Page 327 and 328:
3. Tap Backup Assistant. Update and
- Page 329 and 330:
Update and reset 9 Performing a fac
- Page 331 and 332:
Trademarks and copyrights 1 Twitter
- Page 333 and 334:
- deleting 196 - editing 196 - invi
- Page 335 and 336:
H Home city 206 Home page 226 Home
- Page 337 and 338:
- editing 58 - sending by Bluetooth
- Page 339:
V vCalendar 196 vCard 100 Vibrate m