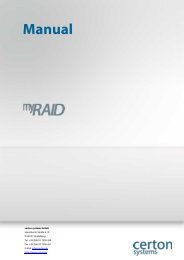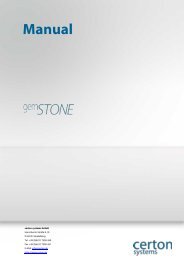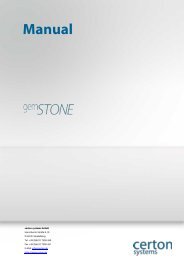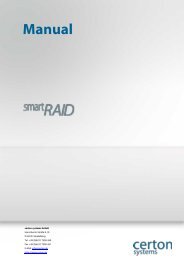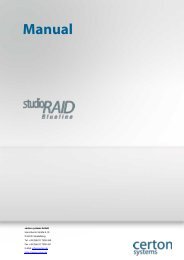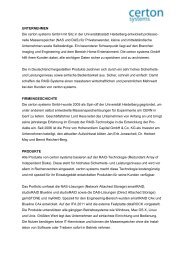Manual (PDF) - certon systems GmbH
Manual (PDF) - certon systems GmbH
Manual (PDF) - certon systems GmbH
Create successful ePaper yourself
Turn your PDF publications into a flip-book with our unique Google optimized e-Paper software.
www.<strong>certon</strong>.de<br />
• With this name the folder will appear in the network therefore it should point to the content. If<br />
you only want to give access to the folder to chosen users, click Restrict access.<br />
• Depending on the Operating System of the Computer (Mac, Windows, Linux) there are signs,<br />
which cannot be used for naming a folder because they are reserved for the operating system.<br />
• Therefore you should only use the characters of the alphabet (without special characters), never<br />
use colons, slashes or dots in folder names. This assures that you and also other computers in<br />
the network, even if using other operating <strong>systems</strong>, gain access to these folders. (i.e. a<br />
photographer may use a Mac, while the accounts department may uses a Windows computer).<br />
• Furthermore you should avoid folder names that only differ in capital letters and lower case<br />
letters.<br />
• For selecting users, who should get read-/write permissions for the new folder click User.<br />
Afterwards choose Restrict access to give the user permissions by check mark<br />
• Now select the user who should get read- and/or write permissions for the new folder, therefore<br />
press User again. If there is no user generated at this time, first generate a user (see 6.5) and after<br />
this define the read- and/or write permissions in this menu item.<br />
• When you have generated the folder and defined the read- and write permissions choose<br />
Apply.<br />
• The following warning appears:<br />
Seite 16