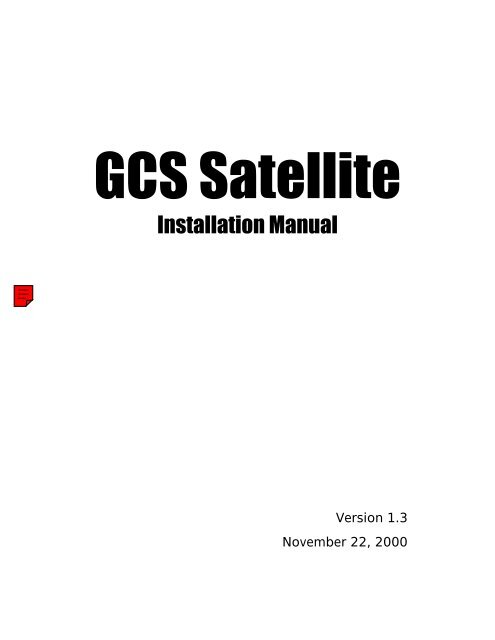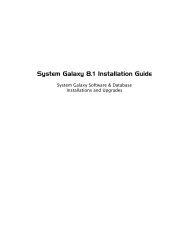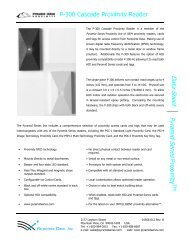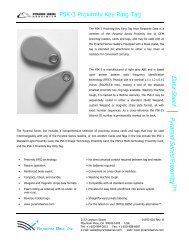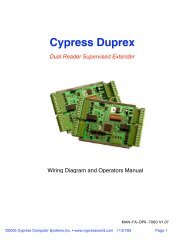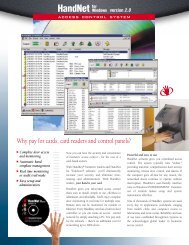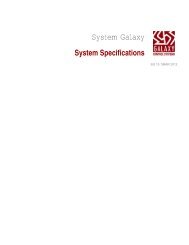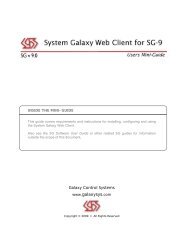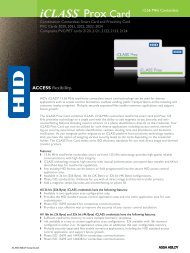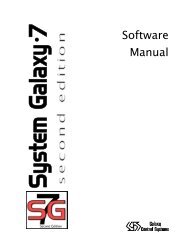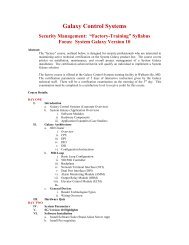GCS Satellite Hardware Manual - Galaxy Control Systems
GCS Satellite Hardware Manual - Galaxy Control Systems
GCS Satellite Hardware Manual - Galaxy Control Systems
Create successful ePaper yourself
Turn your PDF publications into a flip-book with our unique Google optimized e-Paper software.
Installation <strong>Manual</strong><br />
Version 1.3<br />
November 22, 2000
Information in this document is subject to change without notice. No part of this document may<br />
be reproduced, copied, adapted, or transmitted, in any form or by any means, electronic or<br />
mechanical, for any purpose, without the express written consent of <strong>Galaxy</strong> <strong>Control</strong> <strong>Systems</strong>.<br />
Copyright protection claims include all forms and matters of copyrighted material and<br />
information, including but not limited to, material generated from the software programs which<br />
are displayed on the screen such as icons, look and feel, etc.<br />
Revision History<br />
1.0 First Release 06/29/2000<br />
1.1 Release 08/18/2000 – Updated diagrams, backplane references<br />
1.2 Release 08/29/2000 – New I/O diagrams, Lantronix-to-PC diagrams<br />
1.3 Release 11/22/2000 – Added Lantronix Configuration section<br />
<strong>Galaxy</strong> <strong>Control</strong> <strong>Systems</strong><br />
3 North Main Street<br />
Walkersville, MD 21793<br />
Phone: (301) 845-6600<br />
Fax: (301) 898-3331<br />
Email: info@galaxysys.com<br />
Internet: http://www.galaxysys.com<br />
Copyright © 2000 <strong>Galaxy</strong> <strong>Control</strong> <strong>Systems</strong> All Rights Reserved<br />
2 <strong>Satellite</strong> Installation <strong>Manual</strong>
Table of Contents<br />
TABLE OF CONTENTS.................................3<br />
INTRODUCTION ............................................5<br />
Overview ...............................................................................................................5<br />
The <strong>Satellite</strong> <strong>Hardware</strong>..........................................................................................5<br />
<strong>Satellite</strong> <strong>Control</strong>lers ....................................................................................................... 5<br />
Card Readers/Keypads.................................................................................................. 6<br />
The Input/Output Port (I/O)............................................................................................ 6<br />
The Computer System ................................................................................................... 6<br />
Simple System Configuration ....................................................................................... 7<br />
CONTROLLER INSTALLATION ...................9<br />
Site Plan................................................................................................................9<br />
Installation Procedure..........................................................................................9<br />
The <strong>Satellite</strong> <strong>Control</strong>ler......................................................................................10<br />
Specifications ...............................................................................................................10<br />
Mounting the <strong>Control</strong>ler ...............................................................................................11<br />
Central Processing Unit ...............................................................................................11<br />
PORT CONFIGURATION ............................17<br />
Reader Port.........................................................................................................17<br />
Infrared Swipe Readers and Keypads .........................................................................19<br />
Wiegand Swipe Reader.................................................................................................20<br />
<strong>Satellite</strong> Installation <strong>Manual</strong> 3
Magnetic Stripe Reader ................................................................................................21<br />
Barcode Readers ..........................................................................................................22<br />
Essex keypads ..............................................................................................................23<br />
Proximity Readers ........................................................................................................25<br />
Parallel Reader Module.................................................................................................27<br />
Door Contact/Request to Exit ......................................................................................28<br />
Lock Wiring ...................................................................................................................29<br />
Programming Reader....................................................................................................30<br />
Input/Output Ports..............................................................................................32<br />
Inputs.............................................................................................................................32<br />
Outputs..........................................................................................................................32<br />
COMMUNICATIONS AND POWER<br />
CONFIGURATION .......................................34<br />
Network Connections ........................................................................................34<br />
Direct Connection .........................................................................................................34<br />
Line Drivers ...................................................................................................................35<br />
Network Bridge: Asynchronous <strong>Control</strong>ler Communication .....................................36<br />
PC Connections .................................................................................................40<br />
Direct Connection .........................................................................................................40<br />
Dial up Connection .......................................................................................................40<br />
TCP/IP Connection........................................................................................................41<br />
Power Connections............................................................................................41<br />
Lantronix Configuration ....................................................................................42<br />
Setup for MSS100 (100Mb systems) ............................................................................42<br />
Setup for MSS1/MSS1T2 (10Mb systems) ...................................................................46<br />
J16 Connector ....................................................................................................50<br />
APPENDIX ...................................................51<br />
Unit Number Table .............................................................................................51<br />
4 <strong>Satellite</strong> Installation <strong>Manual</strong>
Introduction<br />
Overview<br />
<strong>Satellite</strong> is an easy to install, easy to use, high performance access control and security<br />
management system. Designed for use in a wide variety of security applications, the <strong>Satellite</strong><br />
system allows users to monitor and control many facility control and security functions. The<br />
Microsoft Windows ® based software and graphical user interface facilitate its use by individuals<br />
of all skill levels. Microsoft Windows ® was chosen because of its graphical user interface (GUI),<br />
ease of use and wide acceptance. The GUI is consistent throughout most Windows-based<br />
programs. Once familiar with the basic Windows concepts, most applications or programs are<br />
easily learned.<br />
The <strong>Satellite</strong> system provides integrated access control and many security management<br />
functions. With the software and hardware that make up the <strong>Satellite</strong>, a user can control a<br />
complete facility or multiple facilities. The <strong>Satellite</strong> system was designed to combine Access<br />
<strong>Control</strong>, Alarm Monitoring, Photo Imaging/Badging, Photo Verification, HVAC and Lighting<br />
within a facility.<br />
The <strong>Satellite</strong> system consists of both electronic hardware and software components that<br />
work together to control and monitor a facility. The software components are used to configure<br />
and monitor the operation of the hardware while the hardware components implement the actual<br />
security and control functions.<br />
This manual is written around the features of the <strong>Satellite</strong> software and the <strong>Satellite</strong><br />
<strong>Control</strong>ler. Both of these are required to take advantage of all the features discussed in this<br />
guide. Please contact <strong>Galaxy</strong> <strong>Control</strong> System’s Technical Support with any questions.<br />
The <strong>Satellite</strong> <strong>Hardware</strong><br />
The <strong>Satellite</strong> system hardware consists of four major components: the <strong>Satellite</strong> <strong>Control</strong><br />
Units, Card Readers, Input/Output Ports, and the Personal Computer.<br />
<strong>Satellite</strong> <strong>Control</strong>lers<br />
<strong>Satellite</strong> Installation <strong>Manual</strong> 5
This is the heart and brains of the hardware. All system functions, such as cards being<br />
granted access and alarm devices monitoring the system, are controlled by this unit. In<br />
addition, all system events, such as card reads and alarm events, are recorded by the <strong>Satellite</strong><br />
control units.<br />
Card Readers/Keypads<br />
The <strong>GCS</strong> <strong>Satellite</strong> system supports most of the industry’s major card readers and<br />
technologies. The supported technologies and readers include but are not limited to:<br />
- <strong>Galaxy</strong> <strong>Control</strong> System’s infrared swipe readers, keypads, and card reader keypad<br />
combinations.<br />
- Wiegand format readers including Proximity, Wiegand swipe, Wiegand key, keypads,<br />
and most biometric technologies.<br />
- ABA format readers including magnetic stripe readers, barcode readers and keypads.<br />
Additionally, the Parallel reader module allows a pair of readers to be connected to the<br />
same controller port. This allows both entry and exit door control through the use of a<br />
single port.<br />
<strong>Galaxy</strong> is continually expanding its range of supported readers. If you have a particular<br />
installation requirement, please contact <strong>Galaxy</strong> <strong>Control</strong> System for assistance.<br />
The Input/Output Port (I/O)<br />
This type of port allows up to four alarm devices to be monitored and provides two form<br />
C relay outputs and 2 open collector outputs. The open-collector outputs are suitable for driving<br />
low-current circuits such as LEDs or low-current relay coils. The output is pulled low by the<br />
controller when the output is on (current flowing). External components must complete the<br />
circuit by providing an electrical pull-up to positive voltage. See the Input/Output section for<br />
more detail.<br />
The Computer System<br />
Minimum Requirements for PC Configuration<br />
- IBM Compatible PC with an Intel® Celeron ® 500 MHz processor (or higher)<br />
- 64 Mb of RAM<br />
- Windows 95®, 98®, or Windows NT® Workstation 4.0 with Service Pack 5<br />
- Microsoft® Internet Explorer version 4.0 or higher (cannot be replaced by Netscape®<br />
Navigator)<br />
6 <strong>Satellite</strong> Installation <strong>Manual</strong>
- 2 GB of free hard drive space to install <strong>Satellite</strong>; more space needed depending on size<br />
of database.<br />
- Standard graphics card capable of 24-bit color at 1024 x 768 resolution<br />
- 17” monitor (or larger)<br />
- Standard Parallel Port<br />
- COM (serial) ports as required:<br />
- One COM port per loop<br />
- An additional COM port if using an RS-232 programming reader<br />
- One COM port if using a serial Port UPS<br />
- One serial Port UPS (recommended)<br />
- Any Windows® compatible printer for report printing<br />
The above specifications are minimum requirements only and are subject to change with<br />
the addition of software modules. Please contact <strong>Galaxy</strong> <strong>Control</strong> System to ensure these are<br />
the latest specifications.<br />
NOTE: ANY deviation from these minimum requirements can cause <strong>Satellite</strong> to not<br />
function, or to operate with degraded performance.<br />
Simple System Configuration<br />
The basic system<br />
configuration would be one controller<br />
and one card reader. The card<br />
reader and door controls would, of<br />
course, be located at the point of<br />
entry. Cabling between the card<br />
reader and the controller allows data<br />
to be sent to the controller and status<br />
information to be sent back to the<br />
reader indicator lights. Additional<br />
cabling allows for the control of a<br />
door release and a sensor signal to<br />
be sent to the controller when the<br />
door is opened. A manual access<br />
switch can be added to the system so<br />
that personnel without cards may be<br />
visually recognized and the door<br />
opened for them. The processor<br />
board provides the surge protection<br />
necessary to protect the CPU in the<br />
event that the reader receives a<br />
surge.<br />
Most installations will consist of at<br />
Figure 1<br />
least two entry points controlled by<br />
one primary controller. For systems with more than two points of entry, multiple controllers are<br />
connected in a loop configuration with one controller acting as the primary unit and the others as<br />
<strong>Satellite</strong> Installation <strong>Manual</strong> 7
secondary units. In a loop of this type, all controllers work in a similar fashion to make access<br />
decisions, but only the primary controller is connected to a PC. This means that regardless of<br />
the size of the network, only one connection is needed for system programming or for logging<br />
activity. Such a design allows for the installation of a large enough system to accommodate up<br />
to 256 points of entry and also provides the capability for upgrading or expanding at any time<br />
Figure 2<br />
An expanded configuration of the system would consist of several <strong>Satellite</strong> controllers,<br />
each controlling up to two points of entry as shown. Only one personal computer is required to<br />
program the system regardless of the number of controllers in a system.<br />
8 <strong>Satellite</strong> Installation <strong>Manual</strong>
<strong>Control</strong>ler Installation<br />
Site Plan<br />
The first step to a successful installation is to make a site plan. This is a drawing<br />
indicating the location of each component of the access system. It should include the<br />
controllers, power supplies, PC, card readers and/or keypads, door contacts, door strike<br />
sensors, all alarm points and all wiring lengths. Have the customer provide blueprints of the<br />
building or buildings to assist you with this task. It is very helpful to have access to the electrical<br />
drawings as well. Always remember to have your site plans approved by the local<br />
regulatory agency to assure that your installation will conform to all safety codes. When<br />
drawing any site plan, keep the following items in mind:<br />
1. Keep all wire (power, network, strike, door sensor, alarm and reader) well away from high<br />
frequency and high power lines. If the crossing of these lines is unavoidable, do so at a 90degree<br />
angle. This minimizes the electrical interference, which could disrupt the system’s<br />
normal operation.<br />
2. Use 22 AWG (Beldon #9946) shielded wire for readers; 22 AWG shielded twisted pair for<br />
controller to controller (loop) wiring (Beldon #8723); and 18 AWG shielded wire for door<br />
release connections. All system wiring should be in dedicated conduit, with the shields<br />
grounded at the controller end only.<br />
3. The controller should be centrally located in reference to the doors and/or alarm points that<br />
it controls. This will prevent many long wire runs. It should also be located in a secure area<br />
to prevent tampering.<br />
4. If the distance between networked controllers exceeds 1000 feet (at 9600 baud), line drivers<br />
or short haul modems are required.<br />
Installation Procedure<br />
1. Mount chassis.<br />
2. Wire network (J17).<br />
3. Wire power supply (J17). DON’T PLUG IN AC AT THIS TIME.<br />
4. Set Options, Unit No., and Baud Rate Switches on the CPU Board.<br />
5. Connect the personal computer and modem if necessary.<br />
6. Connect AC Power and make sure the three LEDs are illuminated.<br />
7. Put Option Switch One in the down position.<br />
<strong>Satellite</strong> Installation <strong>Manual</strong> 9
The <strong>Satellite</strong> <strong>Control</strong>ler<br />
Specifications<br />
<strong>Control</strong>ler Enclosure Dimensions: 21.00” x 14.00” x 4.00”: The controller enclosure is<br />
designed to be wall mounted.<br />
Input Power: 12 VDC @ 2 amps; minimum: 11.5 V, maximum: 14.0 V. This powers all PC<br />
boards and readers. Lock Power must be provided separately. Most biometric readers<br />
must also be separately powered. Be sure to common the grounds between the supplies.<br />
Port Output: Form-C SPDT contacts; 24 VDC @ 1.5 amps maximum. Each port circuit<br />
provides relay contacts for controlling external devices.<br />
PC to <strong>Control</strong>ler Communications: Serial Asynchronous RS-232. Interfaces at 2400, 4800<br />
and 9600 baud.<br />
Connections: Straight lead barrier strips. All cable should be shielded and connected to the<br />
Power Supply Ground. DO NOT USE THE CONTROLLER CHASSIS FOR GROUND!<br />
Connection Distance Wire Beldon #<br />
PC to controller (RS-232): 50 ft. 22 AWG 4 conductor twisted pair 8723<br />
<strong>Control</strong>ler to Modem (RS-232): 50 ft. 22 AWG 4 conductor twisted pair 8723<br />
<strong>Control</strong>ler to <strong>Control</strong>ler at 9600 baud: 1000 ft. 22 AWG 4 conductor twisted pair 8723<br />
<strong>Galaxy</strong>-provided line drivers can be used to go longer distances<br />
All <strong>Galaxy</strong> readers: 2500 ft. 22 AWG 10 conductor 9946<br />
All other readers: 500 ft. 22 AWG 10 conductor 9946<br />
Lock <strong>Hardware</strong>: 18 AWG 2 conductor minimum<br />
10 <strong>Satellite</strong> Installation <strong>Manual</strong>
Mounting the <strong>Control</strong>ler<br />
The controller enclosure is designed to be wall<br />
mounted. Its specifications are 21.00” x 14.00” x 4.00”. Four<br />
tear-dropped shaped mounting holes are available as shown<br />
below. It is not necessary to remove the back plane board to<br />
hang the unit. Typically, 1/4” wood screws or anchors with<br />
sheet metal screws would be used.<br />
When selecting a mounting location, keep the<br />
following points in mind:<br />
• Clean, reasonably dust-free environment<br />
• Temperature should be between -10° C and +60° C.<br />
• Location should have limited access for security purposes.<br />
• Do not mount to metal studs. Do not connect Chassis<br />
to Cold Water Ground.<br />
• Avoid power transformers and high frequency devices.<br />
Central Processing Unit<br />
The Central Processing Unit (CPU) is the “Heart and Brains” of the <strong>Satellite</strong> system. It is<br />
responsible for all decisions made by the system. Its inputs consist of card/PIN codes, door<br />
sensors, manual egresses, alarm conditions, network messages and PC data. <strong>Control</strong> signals<br />
for the door releases, reader LEDs, output relays, network and PC communications make up<br />
the CPU’s outputs.<br />
The illustration on the following page is of a <strong>Satellite</strong> CPU.<br />
Figure 3<br />
The CPU includes Option Switches, Unit Number Switches, Baud Switches, a Reset Switch,<br />
LEDs, and Batteries. Each of these elements is discussed in the following sections.<br />
<strong>Satellite</strong> Installation <strong>Manual</strong> 11
Jumpers J7, J12<br />
(I/O Port Voltage)<br />
Jumpers J1, J5<br />
(Reader Voltage)<br />
Figure 4<br />
Supervision<br />
- Low battery,<br />
- AC Failure,<br />
- Tamper<br />
Dry input normally closed<br />
Optional<br />
Input/Output<br />
8 inputs/ 8 outputs<br />
2 Readers<br />
Door contact,<br />
Exit request<br />
inputs<br />
12 <strong>Satellite</strong> Installation <strong>Manual</strong>
Unit Number Switches (S2)<br />
To the immediate left of the eight OPTION switches is a bank of switches labeled UNIT<br />
NO. The combination on this bank determines the Unit Identification number of the controller.<br />
The local primary controller hooked to the computer is always Unit Number “000.” If there are<br />
additional controller, each one MUST have its own unique ID number. Other controller numbers<br />
range from numbers 001 through 127, allowing for systems of up to 128 controllers. There<br />
cannot be two controllers on a system with the same Unit Number. It is recommended that<br />
secondary units be assigned unit numbers in ascending order starting with Unit ‘001’. The table<br />
on the following page lists the different switch settings for Unit Numbers 000-05. Appendix A<br />
lists the switch settings for unit numbers 0 through 99.<br />
0 = Switch Down, OFF<br />
1 = Switch Up, ON<br />
Switch # 1 2 3 4 5 6 7 8<br />
Value 1 2 4 8 16 32 64 128<br />
Unit #<br />
00 0 0 0 0 0 0 0 0<br />
01 1 0 0 0 0 0 0 0<br />
02 0 1 0 0 0 0 0 0<br />
03 1 1 0 0 0 0 0 0<br />
04 0 0 1 0 0 0 0 0<br />
05 1 0 1 0 0 0 0 0<br />
Option Switches (S3)<br />
The OPTION (S3) switch bank is the second of three sets of dip switches located along<br />
the left side of the CPU board. This bank of switches enables certain unique functions for the<br />
panel. Below is a description of these switch functions.<br />
Switch 1 – Reset Mode<br />
In the up position, this switch initializes, wipes clean, or “COLD STARTS” the controller<br />
memory when the controller is reset.<br />
The controller is shipped with this switch in the up position so that it gets a clean start when<br />
it is initially powered on at the site. Switch 1 should be placed in the down position upon<br />
power-up of the controller.<br />
With Switch 1 ON, anytime the system is reset, a “COLD START” will occur.<br />
With Switch 1 OFF (down), the system will reset with a “WARM START.” A warm start does<br />
not wipe out the controller memory.<br />
A system reset can occur for any of these reasons:<br />
<strong>Satellite</strong> Installation <strong>Manual</strong> 13
1. The reset button is depressed.<br />
2. The CPU system voltage drops below 11.5 volts<br />
3. The CPU automatically resets itself based on a built-in watchdog timer.<br />
4. A Power surge occurs.<br />
In the down position (switch 1 off), and with a fresh Lithium memory-backup battery<br />
installed, a warm reset will occur when any of these conditions occur.<br />
Switch 2 – Not Used at this time<br />
Switches 3 and 4 - Communication Method<br />
Combinations of settings for switches set the method of communication between the<br />
controller and the PC or Network to which it is connecting.<br />
Switch 3 down and Switch 4 down = Direct cable connection<br />
Switch 3 up and Switch 4 down = Modem connection<br />
Switch 3 down and Switch 4 up = Ethernet/network connection<br />
Switch 3 up and Switch 4 up = invalid setting.<br />
If you are setting up a modem connection, make sure the controller has a “direct” phone<br />
number. It cannot use an extension or other type of phone connection that is interrupted by<br />
a switching system that would require dialing more numbers or being connected by a<br />
receptionist.<br />
If you are setting up an Ethernet/network connection, you must use a device (such as a<br />
Lantronix device) that converts an RS 232 signal into an Ethernet signal (10-100 Mb).<br />
The network must also use a TCP/IP format.<br />
Switches 5 and 6 – Network Bridge<br />
Extending secondary – Switch 5 up, Switch 6 down<br />
Switch 5 in the up position makes that controller an extending secondary. Being an<br />
extending secondary allows the controller to asynchronously communicate with another<br />
controller loop. This allows multiple remote sites to be monitored by the same PC. For<br />
more information on asynchronous communication between controllers, please see the<br />
“Network Connections” section titled “Network Bridge: Asynchronous controller<br />
communication.”<br />
Remote Primary – Switch 5 down, Switch 6 up<br />
Switch 6 in the up position makes that unit a primary controller no matter what the unit<br />
number is. Unit 000 is still always a primary and should not have this switch in the up<br />
position. Switch 6 would be used when a customer needs local and remote sites to behave<br />
as one system. This enables two sites or controller loops to communicate asynchronously.<br />
Please see the “Network Connections” section titled “Network Bridge: Asynchronous<br />
controller communication.”<br />
14 <strong>Satellite</strong> Installation <strong>Manual</strong>
Switches 7 and 8 - are unused at this time.<br />
Baud Switches (S5)<br />
To the right of the UNIT NO. switches, there is a bank of four switches labeled BAUD.<br />
These are used to select communication parameters and must be compatible with those<br />
selected on your PC or modem. Following is a list of the possible switch combinations and the<br />
settings associated with each of them.<br />
9600: All switches in the ON (up) position. (Factory Default)<br />
4800: Switches 1 and 3 in the ON (up) position,<br />
Switches 2 and 4 in the OFF (down) position.<br />
2400: All switches in the OFF (down) position.<br />
These switches correlate to the settings within the communications options of the<br />
<strong>Satellite</strong> Software. Consult the <strong>Satellite</strong> User’s Guide for further information on PC to controller<br />
communication.<br />
Reset Switch (S6)<br />
The final switch on the CPU is a push-button labeled RESET. When the controller is<br />
powered up, certain operations are performed, including the reading of the UNIT No. and<br />
OPTIONS switches. If any of the OPTION or UNIT NO. switches are changed, a reset must be<br />
performed. Simply press the button and release. The new parameters will then take effect.<br />
ALWAYS MAKE SURE OPTION SWITCH ONE IS IN THE DESIRED POSITION<br />
BEFORE RESETTING.<br />
LEDs<br />
There are three indication LEDs to provide some basic information about the system.<br />
Each is labeled by its function. The PWR LED tells if the system is receiving power. The other<br />
two report the controller loop line status. XMIT is for the transmit signal while the RECV<br />
indicates that data is being received through the network input path. During normal operation,<br />
all three should be lit, however, the RECV and XMIT LEDs will be slightly dimmer than the PWR<br />
LED.<br />
The PWR LED will light with less than 12 VDC. Always check DC voltage between J17<br />
pins 8 and 9 to verify that the controller is receiving approximately +13.8 VDC.<br />
<strong>Satellite</strong> Installation <strong>Manual</strong> 15
Batteries (B1 and B2)<br />
Figure 5<br />
The CPU memory and clock components are under battery backup protection in the<br />
event of power loss. The batteries may be removed from their respective sockets to save<br />
battery life before the unit is installed. The memory battery, located in position B1, is a coin type<br />
battery and can retain the system memory for a total of 90 days of down time. <strong>Galaxy</strong> <strong>Control</strong><br />
System recommends changing this battery semiannually as routine maintenance. The clock<br />
battery, located in position B2, is also a coin type battery rated for ten years. Both batteries are<br />
socketed for easy replacement.<br />
Network Connection<br />
On the upper right corner of the processor board there is an 8 pin terminal strip<br />
connector labeled network. This is where additional controllers are attached, and system power<br />
is applied.<br />
16 <strong>Satellite</strong> Installation <strong>Manual</strong>
Port Configuration<br />
Each port on a <strong>Satellite</strong> controller can be used as a reader port or an Input/Output Port.<br />
Only one device can be used on a port at a time. The port type is specified in the <strong>Satellite</strong><br />
software (in the <strong>Control</strong>ler Properties window). Consult the <strong>Satellite</strong> User <strong>Manual</strong> for<br />
instructions on how to program the software.<br />
Reader Port<br />
The basic wiring for a <strong>Galaxy</strong> Reader Port can consist of the 5 or 6 reader wires, a door<br />
contact, a request to exit device, a lock of some sort and a device such as a sounder. This<br />
diagram shows the how a typical reader port is wired.<br />
Figure 6<br />
<strong>Satellite</strong> Installation <strong>Manual</strong> 17
The above color codes indicate which color wire goes into each pin for <strong>Galaxy</strong> <strong>Control</strong><br />
System’s Infrared Reader. A diagram of each type of reader, indicating its specific wiring, can<br />
be found in this section. The following describes each pin’s function for a <strong>Satellite</strong> controller<br />
reader port.<br />
Note: If you do not use door contacts, place a jumper between the Common and Sense pins.<br />
Figure 7<br />
Pin 1: This is the green LED for <strong>Galaxy</strong> <strong>Control</strong> System’s Infrared readers and the LED line<br />
for all others.<br />
Pin 2: This is Data 1 for the reader.<br />
Pin 3: This is the positive voltage that is output by the processor board. Depending upon<br />
how the jumper (J1 or J5) is set, the voltage here will either be +5 VDC or +12 VDC.<br />
Check the reader specifications before setting the voltage jumper.<br />
Pin 4: This is the reader ground.<br />
18 <strong>Satellite</strong> Installation <strong>Manual</strong>
Pin 5: This is Data 0 for the reader.<br />
Pin 6: This is the red LED for <strong>Galaxy</strong> <strong>Control</strong> System’s Infrared format readers. Because<br />
most other readers support only one LED this is unused for all other readers.<br />
Pin 7: This pin is the common pin for the Door Contact and the Request to Exit Device.<br />
Pin 8: This pin is the sense pin. The Door contact should wire between this pin and pin 7<br />
(common). When the door is closed, the panel must see a contact closure between<br />
these pins. If contacts are not being used, the jumper associated with that port (J3<br />
and J5) must be placed in the marked position (marked with a white line next to the<br />
jumper).<br />
Pin 9: A Request to Exit Device can be wired between this Pin and pin 7 (common). This<br />
Device is normally open. When the panel sees a closure, it can be programmed to<br />
shunt the door contact and trigger Relay One or just shunt the door contact.<br />
Infrared Swipe Readers and Keypads<br />
The following diagram of the Processor Board describes each pin’s function for a <strong>Galaxy</strong><br />
reader port. Pin 1 is on the left.<br />
<strong>Galaxy</strong> recommends using 10 conductor, 22 AWG (Beldon # 9946), shielded cable for<br />
the reader (6), door sense (2), and manual egress wiring (2). Maximum distance is 2500 feet.<br />
All cables should be run inside a grounded conduit with only the controller end of the cable<br />
shield grounded. Do not run cables in conduit that already has wire in it. The reader, door<br />
sensor and egress device wires should be kept in a separate cable from the relay output,<br />
because door releases generally draw more power than the other devices and may cause<br />
interference and voltage spikes if both are in the same jacket.<br />
<strong>Satellite</strong> Installation <strong>Manual</strong> 19
Figure 8<br />
This diagram illustrates the color of the wires as they are wired to the port pins for<br />
<strong>Galaxy</strong> devices.<br />
The CPU voltage jumper (J1 or J5) must be set to 12 volts for this reader.<br />
Wiegand Swipe Reader<br />
<strong>Galaxy</strong> <strong>Control</strong> System’s <strong>Satellite</strong> controller can use Wiegand readers to identify industry<br />
standard Wiegand cards. The Wiegand reader provided by <strong>Galaxy</strong> (Part # 90-0724-00) uses<br />
the “26 bit” Wiegand format<br />
When using Wiegand Swipe readers, the card will only function when swiped in the<br />
correct direction. If cards are swiped in the wrong direction, the controller will not acknowledge<br />
the activity. For this reason, the Duress feature cannot be used with Wiegand Swipe readers.<br />
Additionally, these readers cannot be used with alarm cards to Arm and Disarm the systems<br />
20 <strong>Satellite</strong> Installation <strong>Manual</strong>
alarm partitions. Only <strong>Galaxy</strong> <strong>Control</strong> System’s Infrared format readers and keypads can be<br />
used for Duress or to Arm and Disarm alarms.<br />
Figure 9<br />
The remaining connections for door contacts, request to exit devices and output relays<br />
can be found in the “Door Contact/Rex” and “Lock Wiring” sections. The maximum controller to<br />
reader distance using 22 AWG shielded cable is 500 feet. The CPU voltage jumper (J1 or J5)<br />
must be set to 5 volts for this reader.<br />
Magnetic Stripe Reader<br />
<strong>Galaxy</strong> <strong>Control</strong> System’s <strong>Satellite</strong> <strong>Control</strong>ler can use Magnetic Stripe readers to<br />
identify most industry standard Mag Stripe formats. The Track II Mag Stripe reader provided by<br />
<strong>Galaxy</strong> (Part #’s: Black: 90-0010-00 & Chrome: 90-0011-00) uses the “ABA” format.<br />
When using MR Sensor’s magnetic stripe reader, the card can be swiped in only one<br />
direction. If cards are swiped in the wrong direction, the controller will not acknowledge the<br />
activity. For this reason, the Duress feature cannot be used with magnetic stripe readers.<br />
Additionally, these readers cannot be used with alarm cards to Arm and Disarm the systems<br />
alarm partitions. Only <strong>Galaxy</strong> <strong>Control</strong> System’s Infrared format readers and keypads can be<br />
used for Duress or to Arm and Disarm alarms.<br />
The remaining connections for door contacts, request to exit devices and output relays<br />
can be found in the “Door Contact/Rex” and “Lock Wiring” sections. The maximum controller to<br />
reader distance using 22 AWG shielded cable is 500 feet. The CPU voltage jumper (J1 or J5)<br />
must be set to 5 volts for this reader.<br />
<strong>Satellite</strong> Installation <strong>Manual</strong> 21
Barcode Readers<br />
Figure 10<br />
<strong>Galaxy</strong> <strong>Control</strong> System’s <strong>Satellite</strong> <strong>Control</strong>ler can use a barcode reader to identify most<br />
industry standard barcode formats. The Barcode reader provided by <strong>Galaxy</strong> (Part # 90-0840-<br />
00) uses the “ABA” (Magnetic Stripe) format.<br />
Figure 11<br />
When using a standard barcode reader, the card does not provide a “direction.” For this reason,<br />
the Duress feature cannot be used with barcode readers. Additionally, these readers cannot be<br />
used as alarm cards to Arm and Disarm the systems alarm partitions. Only <strong>Galaxy</strong> <strong>Control</strong><br />
22 <strong>Satellite</strong> Installation <strong>Manual</strong>
System’s Infrared format readers and keypads can be used for Duress or to Arm and Disarm<br />
alarms.<br />
The remaining connections for door contacts, request to exit devices and output relays<br />
can be found in the “Door Contact/Rex” and “Lock Wiring” sections. The maximum controller to<br />
reader distance using 22 AWG shielded cable is 500 feet. The CPU voltage jumper (J1 or J5)<br />
must be set to 5 volts for this reader.<br />
Essex keypads<br />
<strong>Galaxy</strong> offers three formats of the Essex keypad: Infrared, ABA, and Wiegand. These<br />
formats are available so that Pin Required can be used with Infrared, Magnetic Stripe and<br />
Wiegand format stand alone readers. Below are the wiring diagrams for the ABA and Wiegand<br />
formats. The Infrared format diagram can be found in the “Infrared Swipe Reader and Keypads”<br />
section. Please contact <strong>Galaxy</strong> <strong>Control</strong> System’s Technical Support to find out which format of<br />
Essex keypad is best for your application.<br />
ABA Format<br />
The “ABA” version of the Essex keypad (Part # 90-0050-00) provides “ABA Track II” format data<br />
to the controller. When using this diagram make sure the label on the back of the keypad<br />
identifies it as the “ABA Track II” format.<br />
Alarms cannot be Armed or Disarmed and the Duress feature cannot be used with Non-<br />
Infrared format keypads. Only <strong>Galaxy</strong> <strong>Control</strong> System’s Infrared format readers and keypads<br />
can be used for Duress or to Arm and Disarm alarms.<br />
The remaining connections for door contacts, request to exit devices and output relays<br />
can be found in the “Door Contact/Rex” and “Lock Wiring” sections. The maximum reader-tocontroller<br />
distance is 500 feet when using 22 AWG shielded cable The CPU voltage jumper<br />
(J1 or J5) must be set to 12 volts for this reader.<br />
<strong>Satellite</strong> Installation <strong>Manual</strong> 23
Wiegand Format<br />
Figure 12<br />
The “26 bit Wiegand” version of the Essex keypad (Part #90-0060-00) provides 26 Bit<br />
Wiegand data to the controller. When using this diagram make sure the label on the back of the<br />
keypad identifies it as the “Wiegand” format.<br />
Figure 13<br />
24 <strong>Satellite</strong> Installation <strong>Manual</strong>
Alarms cannot be Armed or Disarmed and the Duress feature cannot be used with Non-<br />
Infrared format Keypads. Only <strong>Galaxy</strong> <strong>Control</strong> System’s Infrared format readers and keypads<br />
can be used for Duress or to Arm and Disarm<br />
The remaining connections for door contacts, request to exit devices and output relays can be<br />
found in the “Door Contact/Rex” and “Lock Wiring” sections. The maximum reader-to-controller<br />
distance is 500 feet when using 22 AWG shielded cable. The CPU voltage jumper (J1 or J5)<br />
must be set to 12 volts for this reader.<br />
Proximity Readers<br />
<strong>Galaxy</strong> <strong>Control</strong> System’s <strong>Satellite</strong> <strong>Control</strong>ler supports HID as well as most other<br />
Proximity devices which are Wiegand format outputs. There are also portal and road loop<br />
readers available; however, these models are not discussed in this manual. For information on<br />
these systems, contact <strong>Galaxy</strong> <strong>Control</strong> System’s Technical Support Staff. The Proximity<br />
readers provided by <strong>Galaxy</strong> use the “26 Bit Wiegand” format.<br />
Alarms cannot be Armed or Disarmed and the Duress feature cannot be used with Non-<br />
Infrared format readers. Only <strong>Galaxy</strong> <strong>Control</strong> System’s Infrared format readers and keypads<br />
can be used for Duress or to Arm and Disarm alarms.<br />
Do Not install the read head/antenna in close proximity to devices that could emit radio<br />
frequency interference such as computer monitors, cordless telephones, and radio transmitters.<br />
Any device that emits RF interference in the area of the read head/antenna will reduce the<br />
overall read range. Some large computer monitors can emit RF for up to 40 feet. In addition,<br />
do not install the read head/antenna on metallic surfaces of any kind. The metal will greatly<br />
reduce the read range. Most window glass in today’s buildings contain some percentage of<br />
metallic silver used to reflect ultraviolet rays. These metallic qualities will reduce the maximum<br />
read range that can be achieved. Proper grounding is crucial for optimum read ranges to be<br />
achieved.<br />
When wiring the device, the shield and ground (Black) wires from the reader CANNOT<br />
be connected together, otherwise a ground loop condition may occur. This will cause the<br />
maximum read range to be reduced.<br />
<strong>Satellite</strong> Installation <strong>Manual</strong> 25
Figure 14<br />
The remaining connections for door contacts, request to exit devices and output relays<br />
can be found in the “Door Contact/Request to exit” and “Lock Wiring” sections. The maximum<br />
controller to reader distance using 22 AWG cable is 500 feet. For HID and most other proximity<br />
readers the CPU jumper setting (J1 or J5) is 12 volts. Please check the documentation that<br />
accompanies the reader or contact <strong>Galaxy</strong> <strong>Control</strong> System’s Technical Support for assistance.<br />
HID Prox Pro with Keypad<br />
In order to adjust the Facility Code for the Prox Pro with Keypad a set of<br />
configuration/reset cards are required. Contact <strong>Galaxy</strong> to obtain these. Follow these<br />
instructions to reset the keypad<br />
1. Once the Prox Pro with keypad is wired and the keypad is connected, power on the device.<br />
2. After the initialization beeping for the reader has stopped, pass the Reset card over the<br />
reader. The reader should beep again.<br />
3. After the beeping stops again, pass the configuration card over the reader and type the<br />
desired facility code followed by #. <strong>Galaxy</strong> suggests 096#.<br />
To test the keypad, go into the Cardholders window and add a 26-bit Wiegand format<br />
card (see user guide for adding a card). If 96 appears as the Facility code and 1234 comes in as<br />
the card code then the procedure worked properly. Please contact <strong>Galaxy</strong> if you have any<br />
questions about this procedure.<br />
26 <strong>Satellite</strong> Installation <strong>Manual</strong>
Parallel Reader Module<br />
In certain cases, it is desirable to attach more than one reader to a single port. The Parallel<br />
Reader Module makes this possible.<br />
Two readers on one port<br />
A customer who does not need to differentiate the direction of travel but wants to control<br />
the entrance and exit through a given door can do so with one port. Installing a Parallel Reader<br />
Module allows two readers to be installed on the same port--one on either side of the door.<br />
Both readers then appear as one to the controller.<br />
The Anti-Passback function cannot be implemented on a particular door if readers on<br />
both sides of that door are wired into the same Parallel Adapter. This is because there is then<br />
no way to assign each reader into a different Passback Area.<br />
Pin required<br />
The <strong>Satellite</strong> controller can be programmed to require both a card and PIN code for<br />
entry. This can be accomplished with either the Model 225 Card Reader/Keypad Combination<br />
reader or by using a separate card reader and keypad connected together with a Parallel<br />
Reader Module. This option can also be exercised with Wiegand output devices, Magnetic<br />
Stripe, and Barcode readers.<br />
Installation<br />
Figure 15<br />
The Parallel Reader Module is<br />
very easy to install. There are three<br />
sets of connectors, two for the<br />
readers and a third which connects to<br />
the controller port. There are six<br />
terminal pins for each of the three<br />
connectors, all labeled according to<br />
<strong>Galaxy</strong> <strong>Control</strong> System’s infrared<br />
reader color code. There are also<br />
three separate jumpers which must<br />
be set correctly for the device to<br />
function. Two of the three jumpers<br />
(JP1 and JP2) are used to select<br />
reader voltage. Each reader can be<br />
powered by either +12 V or +5 V,<br />
depending on the reader<br />
requirements. The third jumper (JP3)<br />
is used to select the reader type. If<br />
these jumpers are not set correctly,<br />
<strong>Satellite</strong> Installation <strong>Manual</strong> 27
the device will not operate as intended. The Parallel Interface can be used in two modes:<br />
Infrared or Other Reader formats. To select Infrared, Jumper JP3 should be placed on the left<br />
hand two pins. In order to use the module for other readers, JP3 is placed on the right most two<br />
pins. Both readers used in the module must put out the same format. For example, an Infrared<br />
reader would not work with a proximity reader through a parallel reader interface, but a proximity<br />
reader will work with a Wiegand format Essex keypad.<br />
NOTES:<br />
1) Install the Parallel Reader Module as close to the readers as possible.<br />
2) Use 18 AWG wire rather than 22 AWG. This is required to<br />
Figure 16<br />
provide sufficient current to the readers.<br />
3) When using the PIN-required option, always choose the correct<br />
version of Essex Keypad.<br />
With Magstripe, barcode and any other ABA reader USE THE ABA VERSION OF<br />
THE ESSEX KEYPAD.<br />
With Proximity, Wiegand Swipe, Wiegand Key, and any other 26 bit Wiegand format<br />
USE THE 26 BIT WIEGAND VERSION OF THE ESSEX KEYPAD.<br />
With any <strong>Galaxy</strong> Infrared format reader USE THE INFRARED FORMAT OF THE<br />
ESSEX KEYPAD<br />
4) ALWAYS set the CPU board voltage to +12 V when using the Parallel Reader Module. The<br />
Reader Voltage jumpers on the Parallel Reader Module will be used to regulate the voltage<br />
to the desired voltage. For 5 volt readers the Parallel Reader Interface voltage must be set<br />
to +5 V<br />
Door Contact/Request to Exit<br />
On each port, pins 7<br />
through 9 on the Processor<br />
Board are the COMMON,<br />
SENSE, and MANUAL pins,<br />
respectively. These are the door<br />
contact/sensor and manual<br />
egress inputs with Pin 7 being<br />
common to both. To use the<br />
door sense capability, a sensor,<br />
which generates a closed circuit<br />
when the door is closed, is<br />
required. Usually a magnetic<br />
switch with Normally Open (NO)<br />
contacts is used (When the door<br />
Figure 16<br />
is closed the contact should be<br />
closed). This device should be<br />
wired between Pins 7 and 8. If door open sensors/contacts are not being installed, the jumper<br />
associated with that port (J3 and J5) must be placed in the marked position (marked with a<br />
white line next to the jumper) so that the system thinks that the door is always closed. If this is<br />
28 <strong>Satellite</strong> Installation <strong>Manual</strong>
not done, once the readers are powered up, both reader LED’s will come on (This indicates a<br />
Forced Open condition) and eventually both LED’s will go off (This indicates a Door Left Open<br />
condition. Default time is 15 seconds before both LED’s turn off). In addition, the readers will<br />
not recognize any card swipes.<br />
The manual egress Request to Exit input allows the lock control relay (Relay 1) and door<br />
contact to be activated by means other than a card. The egress device can be anything which<br />
produces a momentary contact closure between Pins 7 and 9. Two examples of manual egress<br />
devices are a push button switch and a motion detector with contacts.<br />
Lock Wiring<br />
The port pins labeled<br />
Relay 1 and Relay 2 are<br />
outputs which are used<br />
to control a door release<br />
and/or other devices.<br />
Pins 10 through 12 are<br />
assigned to Relay 1,<br />
while Pins 13 through<br />
15 are assigned to<br />
Relay 2. Each relay<br />
consists of a Normally<br />
Open (NO), a Normally<br />
Closed (NC) and a<br />
common contact.<br />
Typically, Relay 1 is<br />
used for strike/lock<br />
control. Relay 2 can be<br />
used for anything that<br />
can be controlled by a<br />
contact closure or<br />
opening, such as an<br />
alarm shunt, a sounder<br />
or CCTV control. Upon<br />
Figure 17<br />
access being granted,<br />
Relay 1 will energize.<br />
Relay 1 will remain active for the time specified in the System Software or until the Door Sensor<br />
indicates that the door has opened. Relay 2, if used, is independently timed and can be<br />
configured to activate for all of its door alarm events as well as its own valid unlock.<br />
When wiring door releases, the output contacts should act like a switch between the<br />
strike lock and its power supply. For devices which need power applied to lock and release only<br />
when power is removed (fail-safe), the Common and Normally Closed outputs are used. If the<br />
strike requires power to unlock (fail-secure), the Common and Normally Open pins would be<br />
used. The maximum power through the contacts should not exceed 24 VDC @ 1.5 amps.<br />
Do not use the controller power supply for the strikes.<br />
<strong>Satellite</strong> Installation <strong>Manual</strong> 29
Programming Reader<br />
Cards can be swiped or learned into the <strong>Satellite</strong> system using a <strong>Galaxy</strong> provided RS-<br />
232 Programming Reader/Interface. This interface allows Transmissive Infrared, ABA and<br />
Wiegand reader technologies to plug into a communication port on the back of the PC. Cards<br />
can still be added to the system through a reader on a controller, however. The RS-232<br />
Programming reader does not occupy a port on the <strong>Satellite</strong> controller.<br />
The Programming Reader Interface can be purchased from <strong>Galaxy</strong> with any of our<br />
provided readers attached. The Programming Reader works well for dial up systems where<br />
swiping cards into a system used to be quite difficult.<br />
Interface to PC connection<br />
The Programming Reader Interface wires<br />
into a communication port on the <strong>Satellite</strong> system<br />
PC using the configuration shown.<br />
Reader to interface connections<br />
There are two connectors for readers to be attached on the RS-232<br />
interface. One is labeled INT (internal) and the other is labeled EXT<br />
(external). The internal connection is usually already wired from the<br />
factory. The External connection can be used for any <strong>Galaxy</strong> supported<br />
reader type. Both connectors are labeled 1-6 with the pins having the<br />
properties shown in the diagram. An infrared reader would wire as shown,<br />
but a Wiegand reader would wire, Brown to pin 1, White to 2, Red to 3,<br />
Black to 4, and Green to 5, just as a regular Wiegand reader would.<br />
Additional reader wiring can be found in the individual reader’s section of<br />
the Installation manual.<br />
Figure 18<br />
Figure 19<br />
30 <strong>Satellite</strong> Installation <strong>Manual</strong>
Voltage jumper<br />
There is a voltage jumper on the RS-232 Reader Interface. The jumper must be set to<br />
5 volts for all 5 volt readers or the readers and the Interface will be damaged.<br />
INT/EXT Switch<br />
This switch is used to tell the interface which connector, internal or external, it should be<br />
receiving data through. Be sure to flip the INT/EXT switch accordingly when changing from<br />
using the internal reader to the external reader or visa versa.<br />
Dip Switches<br />
The bank of dip switches is used to tell the RS-232 interface what type of data, Infrared,<br />
Wiegand, or ABA, it should be receiving from the reader and transmitting to the computer. This<br />
is how the switches need to be set for the three different data formats.<br />
Infrared: All OFF<br />
Wiegand: #1 ON, all others OFF<br />
ABA: #2 ON, all others OFF<br />
<strong>Satellite</strong> Installation <strong>Manual</strong> 31
Input/Output Ports<br />
Each of the two Input/Output ports can monitor and annunciate alarms. When a port is<br />
configured as an Input/Output Port in the <strong>Satellite</strong> software, the wiring connections take on the<br />
functions shown in the following diagram. Each Input/Output Port can accept up to four inputs<br />
and can produce two relay outputs (Processor Board Relays 1 and 2) and two Open Collector<br />
Outputs (Pin 1 and Pin 6).<br />
Inputs<br />
The Inputs for the Input/Output port are as follows: Pin 2 is Input 3, Pin 5 is Input 4, Pin 8<br />
is Input 1 and Pin 9 is Input 2. All inputs are normally closed. Inputs 3 and 4 share Pin 4 while<br />
Inputs 1 and 2 share Pin 7. <strong>Galaxy</strong> <strong>Control</strong> System’s technical support department<br />
recommends that a .1 microfarad capacitor be installed on Inputs 3 and 4. This will prevent any<br />
false alarms that may result from the contact bouncing and generating multiple alarms. The<br />
capacitor is not necessary for Inputs 1 and 2. The debounce circuitry is built in to these lines.<br />
In the software, these inputs can be programmed to trip any local or global outputs.<br />
Outputs<br />
Figure 20<br />
Outputs 1 and 2 are Form C relays 1 and 2 on the Processor Board. Output 3 is Pin 1,<br />
Output 4 is the Pin 6 and both are Open Collector Outputs. The open collector outputs are<br />
suitable for driving low-current circuits such as LEDs or low-current relay coils. The output is<br />
32 <strong>Satellite</strong> Installation <strong>Manual</strong>
pulled low by the controller when the output is on (current flowing). External components must<br />
complete the circuit by providing an electrical pull-up to positive voltage, as shown in the<br />
following diagrams. These outputs can be tripped by any I/O Group.<br />
Figure 21 –Wiring I/O Ports for Relays<br />
The type of relay shown in the above diagram is comparable to the Altronix RBSN-TTL. The<br />
relay selected must support a positive trigger (as shown in the diagram).<br />
Figure 22 – Wiring I/O Ports for LEDs<br />
When wiring an LED from the I/O port, a 150 ohm resistor is the typical (minimum) resistance.<br />
A higher resistance will result in a dimmer LED.<br />
When wiring either relays or LEDs, do not attempt to connect a separate power source.<br />
<strong>Satellite</strong> Installation <strong>Manual</strong> 33
Communications and Power<br />
Configuration<br />
J17 is a 8-position screw terminal connector located on the upper right corner of<br />
the Processor Board, labeled NETWORK. This is where networked controllers are<br />
attached and controller power is applied. J15 is a 6-position screw terminal connector<br />
also located at the top of the Processor Board , labeled PWR/MODEM RELAY. This is<br />
the modem relay connections are made.<br />
Network Connections<br />
In a <strong>Satellite</strong> controller network, the controllers form a daisy-chain loop around which the<br />
controller data travels for all units to utilize as necessary. The main controller is designated as<br />
the primary controller while the rest are called secondaries. The maximum number of<br />
controllers in one network is 128.<br />
The four pins on the right of the terminal connector are labeled IN, IN, and OUT, OUT.<br />
All controllers transmit network information through the OUT pins to the next controller. The<br />
next unit receives the data on the IN pins, then retransmits it out on the OUT pins. The data<br />
travels completely around the network loop in this manner and is eventually received in by the<br />
primary unit’s IN pins. Each Processor Board comes with two jumper wires between each set of<br />
IN/OUT pins. These jumpers are required for a stand alone primary so that the controller<br />
network is complete. THESE JUMPERS MUST BE REMOVED WHEN MORE THAN ONE<br />
CONTROLLER IS ON THE NETWORK.<br />
Direct Connection<br />
Figure 23<br />
This figure illustrates network wiring for 1, 2<br />
and 3 controller systems. If larger systems are<br />
required, simply wire the additional units into the<br />
network in the same fashion as shown with the three<br />
controller illustration. It is necessary to observe<br />
polarity when wiring the network. The OUT of one<br />
unit must go to the IN of the next unit and likewise<br />
with the other IN/OUT pins.<br />
When wiring the network, use 4 conductor,<br />
22 AWG (Beldon #8723) shielded, twisted pair<br />
cable. It should be in its own grounded conduit with the<br />
34 <strong>Satellite</strong> Installation <strong>Manual</strong>
shield attached to ground at one end only. Keep the conduits as far away as reasonably<br />
possible from all high power and/or high frequency lines. If there are any questions or doubts<br />
concerning the running of wires, please contact <strong>Galaxy</strong> before proceeding. The maximum<br />
distance between controllers is 1000 feet at 9600 Baud.<br />
Line Drivers<br />
<strong>Galaxy</strong> strongly recommends that Line Drivers be used when the network distance<br />
between controllers is greater than 1000 feet, but less than 1.5 miles. Line Drivers are easy to<br />
install and require no hardware changes to the controllers. <strong>Galaxy</strong> can supply Black Box’s<br />
SHMB-2 Short Haul Modem. Other communication technologies such as fiber optics, laser and<br />
radio frequency devices can also be used, however, <strong>Galaxy</strong> <strong>Control</strong> System’s Engineering Staff<br />
should be consulted prior to installing these types of devices.<br />
This diagram shows how the line drivers are connected in a one controller to one<br />
controller setup. The data comes “OUT” of the primary controller, passes through the line<br />
drivers and “IN” to the secondary controller. The data then completes the loop by passing<br />
“OUT” of the secondary controller, back through the line drivers and then “IN” to the primary.<br />
Figure 24<br />
The second diagram shows the wiring configuration that would be used in a two<br />
controller to two controller setup. In this diagram, the data passes “OUT” of the primary and “IN”<br />
to the local secondary (second from the left). The data then travels “OUT” of the local or first<br />
secondary and through the line drivers to the remote site. At the remote site, the data is<br />
received “IN” by the second controller from the right. It then transmits the data “OUT” to the<br />
farthest right controller. That controller then transmits the data through the line drivers and “IN”<br />
to the primary controller. These examples should provide enough reference information when<br />
designing the wiring for different numbers of controllers at each location.<br />
<strong>Satellite</strong> Installation <strong>Manual</strong> 35
Figure 25<br />
Network Bridge: Asynchronous <strong>Control</strong>ler Communication<br />
Many customers need to monitor their local system and a remote site or sites<br />
simultaneously on the same PC. Additionally, it is sometimes required that when cards<br />
are entered into one system, they are automatically entered into the others and that<br />
when an alarm event occurs on a remote system, it is annunciated on the local system.<br />
This can be done using asynchronous communications between controllers. With<br />
<strong>Satellite</strong>, secondary controllers have the ability to communicate with other controller<br />
loops. All programming is still done from the local computer; the only difference is the<br />
way the information passes back and forth between the loops. In the diagram, notice<br />
that each controller loop is independent and the only connection between the two loops<br />
is an RS-232 connection.<br />
36 <strong>Satellite</strong> Installation <strong>Manual</strong>
Figure 26<br />
There are several different kinds of devices that can be used as a Network bridge<br />
between controllers. Each type of device has advantages and disadvantages. Please<br />
contact <strong>Galaxy</strong> <strong>Control</strong> System’s Engineering staff to determine which would be best for<br />
your system.<br />
Lantronix MSS1<br />
The Lantronix MSS1 is an Internet communication device that enables RS-232 format<br />
data to travel between points on a Computer Network. Because Computer Network Traffic can<br />
greatly affect how the <strong>Satellite</strong> panels communicate, it is necessary to consult <strong>Galaxy</strong>’s<br />
Engineering Support before specifying or installing these devices.<br />
See the “Lantronix Configuration” for instructions on configuring the device (p. 42).<br />
Motorola UDS v.3225<br />
Digital leased lines can also be used to create a Network Bridge between controllers.<br />
Below is a description of how the Motorola UDS v.3225 needs to be configured.<br />
EXTENDING SECONDARY REMOTE PRIMARY<br />
Modem Options<br />
DCE rate is 9600 Trellis same<br />
Normal Originate Forced Answer<br />
4 Wire same<br />
Tx level --15 dBm same<br />
<strong>Satellite</strong> Installation <strong>Manual</strong> 37
Dial Line jack is RJ-45 same<br />
DTE Options<br />
Async Data same<br />
Make DTE Rate same on both modems<br />
8 Bit char size same<br />
No Parity same<br />
Ignores DTR same<br />
DCD is normal same<br />
CTS follows RTS same<br />
RTS-CTS delay is 0ms same<br />
DTE Fallback-disabled same<br />
Black Box 201 BC/AS<br />
Analog leased lines can also be used for the Network Bridge. The settings below<br />
designate how the switches and jumpers need to be set for the Black Box 201BC/AS devices to<br />
function properly. Analog lines can only communicate at 2400 baud so set the <strong>Satellite</strong> CPU<br />
baud rate accordingly.<br />
S1: 1,4,6,8 up S2: 2 up S3: none up<br />
E2: E3 CGND E4: RX E5: Out E6: For test -12<br />
Normally 0<br />
E7: B E8: B E9: OUT E10: IN E11: -45<br />
E12: B E13: E14: D E15: D<br />
When testing the modems locally, use the following connections for the RJ-45 cable<br />
between the modems: pin 3 to pin 4; pin 4 to pin 3; pin 5 to pin 6; pin 6 to pin 5<br />
US Robotics Courier V. Everything<br />
A standard US robotics Courier modem may be used for certain applications of the<br />
Network Bridge. The following AT commands need to be sent to the modem at the Remote<br />
Primary<br />
ATS13=16&W At Power on or Reset this dials the number of the extending secondary<br />
stored at position 0<br />
AT&Z0=number&W Store phone number of the extending secondary at position 0.<br />
AT&B1&W Fixes serial communication rate<br />
38 <strong>Satellite</strong> Installation <strong>Manual</strong>
AT&N=6 Sets maximum connection rate. 6=9600 baud; 4=4800; 3=2400<br />
Modem Switch Settings: Extending Secondary: 1,2,4,5,6,7, and 9 up<br />
Remote Primary: 1,2,4,6,7,9 and 10 up<br />
<strong>Control</strong>ler to Modem cable: 2 3 4 5 6 7 8 1<br />
to<br />
3 2 4 5 6 7 8 20<br />
<strong>Satellite</strong> Installation <strong>Manual</strong> 39
PC Connections<br />
Direct Connection<br />
In order to communicate to the <strong>Satellite</strong> controller,<br />
a Personal Computer must be used. The PC connects to<br />
the primary controller using the 8-pin female DB connector<br />
(J14) on the Processor Board. The connection uses the<br />
standard RS-232 interface and is used to configure and<br />
observe the system. Most of the time the connection is<br />
made through a direct connection as shown here.<br />
If the distance between the PC and controller is<br />
greater than 50 feet but less than 1.5 miles, a line driver or<br />
short haul modem can be used. <strong>Galaxy</strong> <strong>Control</strong> System<br />
can provide Black Box’s SHMB-2 Short Haul Modem.<br />
Dial up Connection<br />
If the distance is too long or cable cannot be pulled between the locations, then external<br />
US Robotics Sportster Modems can be installed at the PC and the primary controller locations.<br />
The Primary can then be dialed and connected. This is the wiring configuration for a dial up<br />
scenario.<br />
Figure 28<br />
Figure 27<br />
40 <strong>Satellite</strong> Installation <strong>Manual</strong>
While at the controller location, be sure to record the Primary unit’s serial number for system<br />
registration.<br />
Each US Robotics Sportster modem must have switches 3, 5, and 8 in the ON position<br />
and all other switches must be OFF. Place Option switch 3 on the <strong>Satellite</strong> CPU board in the up<br />
position to enable dial up.<br />
TCP/IP Connection<br />
Power Connections<br />
When connecting to the PC from the Primary <strong>Control</strong>ler using TCP/IP, a<br />
Lantronix device is used. The Lantronix device is attached to the TCP/IP<br />
Network (LAN/WAN), then to the primary controller’s J14 connector.<br />
This diagram shows the Lantronix-to-Primary controller connections.<br />
See the “Lantronix Configuration” for instructions on configuring the<br />
device (p. 42).<br />
The controller requires a +12 volt battery-backed DC power<br />
supply with a minimum 2 ampere continuous output. These power<br />
supplies come with the <strong>Satellite</strong> unit and should actually put out<br />
13.8 VDC under load. The supply’s output must be filtered and<br />
electronically regulated. It should also have a built in battery<br />
charger and should automatically switch to the battery when an AC<br />
failure occurs.<br />
System Power is applied between Pins 1 and 2 of J17. The<br />
Processor Board is silk-screened with GND and +12V IN<br />
respectively. If power supplies from <strong>Galaxy</strong> <strong>Control</strong> System are not<br />
used, it is recommended that one with a battery backup be used.<br />
This will allow the system to continue to operate for some time even<br />
after AC power is lost. The power supply should also have a voltage<br />
ripple less than 2 millivolts.<br />
The controller power supply provides power for the control unit, readers, and Input/Output ports<br />
only.<br />
locks.<br />
Figure 29<br />
A separate power supply must be used to power the door strikes and magnetic<br />
<strong>Satellite</strong> Installation <strong>Manual</strong> 41
Lantronix Configuration<br />
The Lantronix device is an Internet communication device that converts Ethernet format data<br />
to RS-232 format data. This allows <strong>Galaxy</strong> controllers to be connected to their supporting PC<br />
via an Ethernet connection (such as a LAN/WAN), or to connect to each other over a Network<br />
Bridge created by two Lantronix devices (one at the Extending Secondary and one at the<br />
Remote Primary).<br />
The Lantronix device is available in three models: MSS100, MSS1 and MSS1T2.<br />
MSS100<br />
• supports up to 100Mb network connections<br />
MSS1/ MSS1T2<br />
• supports up to 10Mb network connections (T2 version has coax adapter)<br />
Setup for any model can be accomplished using either EZWebCon or Hyperterminal.<br />
EZWebCon<br />
• allows you to plug the device into any available Ethernet port<br />
• provides a user-friendly graphical interface for the configuration<br />
Hyperterminal<br />
• generally more reliable than EZWebCon<br />
• requires a special cable between the device and setup PC (sent with devices)<br />
• does not have any graphical interface (you must type the commands in directly)<br />
<strong>Galaxy</strong> recommends attempting the configuration with EZWebCon first, using Hyperterminal<br />
as a backup method.<br />
Setup for MSS100 (100Mb systems)<br />
The MSS100 model supports 100Mb Ethernet (LAN/WAN) connections. It is the smaller, newer<br />
model. It can be configured using EZWebCon or Hyperterminal.<br />
Using EZWebCon<br />
Included with your Lantronix device is a CD and a 3.5” floppy.<br />
The 3.5” floppy contains pre-configured setup files for the various types of configurations and<br />
Lantronix models used with <strong>Galaxy</strong> systems.<br />
42 <strong>Satellite</strong> Installation <strong>Manual</strong>
1. Use the CD to install EZWebCon on the PC.<br />
2. Note the <strong>Hardware</strong> address on back of the Lantronix device.<br />
For example: 00.80.a3.21.5f.63<br />
3. Connect the device to an Ethernet port.<br />
4. Open EZWebCon. (Start button >> Programs >> EZWebCon)<br />
5. Click on the Lantronix box in the lower left had corner to open the menu.<br />
6. Click on Assign IP address to server.<br />
7. Enter the <strong>Hardware</strong> address from the back of the device and the IP address and subnet<br />
address (as provided by the local IT department).<br />
8. Click OK.<br />
9. You will be prompted to reboot the Lantronix device. To do this, unplug the device from<br />
the power source, then plug it back in.<br />
10. Click on Micro-Serial Servers in the EZWebCon window.<br />
11. Enter the IP address for the device (same as previous).<br />
12. Click OK.<br />
13. On the next screen, scroll down and click on Download Configuration to server.<br />
14. Insert the 3.5” floppy disk provided with the device into the drive of the PC.<br />
15. Browse to one of the following files on that disk:<br />
If Device will be used for Ethernet (TCP/IP) connections to loop:<br />
PC to Primary connection using MSS100 ../IP Connect/MSS100.cfg<br />
If Device will be used for Network Bridges:<br />
Extending secondary using MSS100 ../RS232 Bridge/MSS100/ExtSec.cfg<br />
Remote Primary using MSS100 ../RS232 Bridge/MSS100/RemPri.cfg<br />
16. Highlight the file and click Open.<br />
<strong>Satellite</strong> Installation <strong>Manual</strong> 43
17. Select NO when prompted to download the IP address.<br />
18. Click OK to reboot the device to save the configuration.<br />
Using Hyperterminal<br />
1. Connect the MSS100 to the Serial port of the configuring PC using the special cable<br />
included with the device. The cable provides the following connections:<br />
MSS100 DB-25 PC Serial Port<br />
9 Pin 25 Pin<br />
2 2 3<br />
3 3 2<br />
7 5 7<br />
2. Start Hyperterminal. It is usually found at Start button >> Programs >> Accessories >><br />
Hyperterminal.<br />
If it is not available, you can add it using Add/Remove Programs in the <strong>Control</strong> Panel.<br />
3. Once Hyperterminal opens, enter a name for your connection and select an icon.<br />
4. In the Connect To window, select the COM port to which the cable is connected.<br />
5. Click OK.<br />
6. In the COM Port Properties, use the following settings:<br />
7. Click OK.<br />
Bits per second 9600<br />
Data bits 8<br />
Parity None<br />
Stop bits 1<br />
Flow <strong>Control</strong> None<br />
8. Cold reset the device:<br />
• Unplug the device from the power source.<br />
• Press and hold the reset button (usually requires an unbent paper clip).<br />
• Still holding the reset button, plug in the device to the power source.<br />
• Continue to hold the reset button until the Local prompt is displayed.<br />
9. Type in SET PRIV and press the enter key.<br />
This sets the privilege level so configuration commands can be issued.<br />
44 <strong>Satellite</strong> Installation <strong>Manual</strong>
10. Type in SYSTEM as the password and press the enter key.<br />
11. The IP configuration will now be set.<br />
Type CHANGE IPADDRESS ###.###.###.### (###.###.###.### = the IP address) and<br />
press the enter key..<br />
The IP address must be assigned by the facility’s network administrator to fit into the<br />
facility’s address scheme. Otherwise the communication will not work.<br />
After an IP address is assigned, you may continue the configuration from the PC, or you<br />
may connect the device to the network and Telnet to port #23 of the device.<br />
12. Type CHANGE FLOW CONTROL NONE to disable all flow control, and press the enter key.<br />
13. Type CHANGE GATEWAY nnn.nnn.nnn.nnn (nnn.nnn.nnn.nnn = the gateway), and press<br />
the enter key.<br />
This allow access from the Internet or from a different sub-net to which the device is<br />
connected. The facility’s valid Gateway must be used. Contact the Facility’s Manager of<br />
Information <strong>Systems</strong> to obtain this information.<br />
14. Type the following commands, and press the enter key after each line:<br />
CHANGE BOOTP DISABLED<br />
CHANGE RARP DISABLED<br />
CHANGE SUBNET MASK mmm.mmm.mmm.mmm (mmm.mmm.mmm.mmm<br />
= the subnet mask); Contact the MIS department to obtain this information.<br />
15. If the device is being used for a network bridge, follow these instructions. If the device is<br />
being used for an Ethernet (TCP/IP) connection between a PC and Primary controller, skip<br />
this step and continue at step 16.<br />
For the extending secondary, follow these instructions<br />
• Type CHANGE DEDICATED TCP nnn.nnn.nnn.nnn:3001T. (nnn.nnn.nnn.nnn = IP<br />
address of the remote primary) and press the enter key.<br />
• Type CHANGE AUTOSTART ENABLED and press the enter key.<br />
• Set Option switch 5 on the controller in the up position.<br />
For the remote primary, follow this set of instructions<br />
• Type CHANGE ACCESS REMOTE and press the enter key. This disables the local<br />
port for configuration after this connection is terminated.<br />
• Set Option switch 6 on the controller in the up position.<br />
<strong>Satellite</strong> Installation <strong>Manual</strong> 45
16. To change the baud rate of the device, type CHANGE SPEED #### (#### equals either<br />
9600, 4800, or 2400 - this baud rate must match the setting of the <strong>Satellite</strong> CPU) and press<br />
the enter key.<br />
17. End the PC connection and remove the special cable (if still connected).<br />
18. Connect the Lantronix to the <strong>Satellite</strong> controller using the following wiring diagram.<br />
J14 Back Plane DB-8Connector 2 3 7 6 1<br />
to pin<br />
Lantronix MSS100 DB-25 Connector 2 3 7 20 6<br />
You must test the connection for either the PC to Primary connection (for TCP/IP loop<br />
connections) or the Extending Secondary to Remote Primary connection (for Network bridges)<br />
after the controllers have been added to the database.<br />
Contact <strong>Galaxy</strong>’s Technical support department with any question.<br />
Setup for MSS1/MSS1T2 (10Mb systems)<br />
The MSS1/MSS1T2 models support 10Mb Ethernet (LAN/WAN) connections (MSS1T2 has a<br />
coax adapter). They can be configured using EZWebCon or Hyperterminal.<br />
Using EZWebCon<br />
Included with your Lantronix device is a CD and a 3.5” floppy.<br />
The 3.5” floppy contains pre-configured setup files for the various types of configurations and<br />
Lantronix models used with <strong>Galaxy</strong> systems.<br />
1. Use the CD to install EZWebCon on the PC.<br />
2. Note the <strong>Hardware</strong> address on back of the Lantronix device.<br />
For example: 00.80.a3.21.5f.63<br />
3. Connect the device to an Ethernet port.<br />
46 <strong>Satellite</strong> Installation <strong>Manual</strong>
4. Open EZWebCon. (Start button >> Programs >> EZWebCon)<br />
5. Click on the Lantronix box in the lower left had corner to open the menu.<br />
6. Click on Assign IP address to server.<br />
7. Enter the <strong>Hardware</strong> address from the back of the device and the IP address and subnet<br />
address (as provided by the local IT department).<br />
8. Click OK.<br />
9. You will be prompted to reboot the Lantronix device. To do this, unplug the device from<br />
the power source, then plug it back in.<br />
10. Click on Micro-Serial Servers in the EZWebCon window.<br />
11. Enter the IP address for the device (same as previous).<br />
12. Click OK.<br />
13. On the next screen, scroll down and click on Download Configuration to server.<br />
14. Insert the 3.5” floppy disk provided with the device into the drive of the PC.<br />
15. Browse to one of the following files on that disk:<br />
If Device will be used for Ethernet (TCP/IP) connections to loop:<br />
PC to Primary connection using MSS1 ../IP Connect/MSS1.cfg<br />
PC to Primary connection using MSS1T2 ../IP Connect/MSS1T2.cfg<br />
If Device will be used for Network Bridges:<br />
Extending secondary using MSS1 ../RS232 Bridge/MSS1/ExtSec.cfg<br />
Remote Primary using MSS1 ../RS232 Bridge/MSS1/RemPri.cfg<br />
16. Highlight the file and click Open.<br />
17. Select NO when prompted to download the IP address.<br />
18. Click OK to reboot the device to save the configuration.<br />
<strong>Satellite</strong> Installation <strong>Manual</strong> 47
Using Hyperterminal<br />
1. Connect the MSS1 to the Serial port of the configuring PC using the special cable included<br />
with the device. The cable provides the following connections:<br />
MSS1/MSS1T2 DB-25 PC Serial Port<br />
9 Pin 25 Pin<br />
2 2 3<br />
3 3 2<br />
7 5 7<br />
2. Start Hyperterminal. It is usually found at Start button >> Programs >> Accessories >><br />
Hyperterminal.<br />
If it is not available, you can add it using Add/Remove Programs in the <strong>Control</strong> Panel.<br />
3. Once Hyperterminal opens, enter a name for your connection and select an icon.<br />
4. In the Connect To window, select the COM port to which the cable is connected.<br />
5. Click OK.<br />
6. In the COM Port Properties, use the following settings:<br />
7. Click OK.<br />
Bits per second 9600<br />
Data bits 8<br />
Parity None<br />
Stop bits 1<br />
Flow <strong>Control</strong> None<br />
8. Cold reset the device:<br />
• Unplug the device from the power source.<br />
• Press and hold the reset button (usually requires an unbent paper clip).<br />
• Still holding the reset button, plug in the device to the power source.<br />
• Continue to hold the reset button until the Username prompt is displayed.<br />
9. At the Username> prompt, log in using any name. A Local prompt should then appear.<br />
10. Type in SET PRIV and press the enter key.<br />
This sets the privilege level so configuration commands can be issued.<br />
11. Type in SYSTEM as the password and press the enter key.<br />
48 <strong>Satellite</strong> Installation <strong>Manual</strong>
12. The IP configuration will now be set.<br />
Type CHANGE IPADDRESS ###.###.###.### (###.###.###.### = the IP address) and<br />
press the enter key.<br />
The IP address must be assigned by the facility’s network administrator to fit into the<br />
facility’s address scheme. Otherwise the communication will not work.<br />
After an IP address is assigned, you may continue the configuration from the PC, or you<br />
may connect the device to the network and Telnet to port #23 of the device.<br />
13. Type CHANGE FLOW CONTROL NONE to disable all flow control, and press the enter key.<br />
14. Type CHANGE GATEWAY nnn.nnn.nnn.nnn (nnn.nnn.nnn.nnn = the gateway) and press<br />
the enter key.<br />
This allow access from the Internet or from a different sub-net to which the device is<br />
connected. The facility’s valid Gateway must be used. Contact the Facility’s Manager of<br />
Information <strong>Systems</strong> to obtain this information.<br />
15. Type the following commands, and press the enter key after each line:<br />
CHANGE BOOTP DISABLED<br />
CHANGE RARP DISABLED<br />
CHANGE SUBNET MASK mmm.mmm.mmm.mmm (mmm.mmm.mmm.mmm<br />
= the subnet mask); Contact the MIS department to obtain this information.<br />
16. If the device is being used for a network bridge, follow these instructions. If the device is<br />
being used for an Ethernet (TCP/IP) connection between a PC and Primary controller, skip<br />
this step and continue at step 16.<br />
For the extending secondary, follow these instructions<br />
• Type CHANGE DEDICATED TCP nnn.nnn.nnn.nnn:3001T and press the enter<br />
key. (nnn.nnn.nnn.nnn = IP address of the remote primary).<br />
• Type CHANGE AUTOSTART ENABLED and press the enter key.<br />
• Set Option switch 5 on the controller in the up position.<br />
For the remote primary, follow this set of instructions<br />
• Type CHANGE ACCESS REMOTE and press the enter key. This disables the local<br />
port for configuration after this connection is terminated.<br />
• Set Option switch 6 on the controller in the up position.<br />
17. To change the baud rate of the device, type CHANGE SPEED #### (#### equals either<br />
9600, 4800, or 2400 - this baud rate must match the setting of the <strong>Satellite</strong> CPU) and press<br />
the enter key.<br />
<strong>Satellite</strong> Installation <strong>Manual</strong> 49
18. End the PC connection and remove the special cable (if still connected).<br />
19. Connect the Lantronix to the <strong>Satellite</strong> controller using the following wiring diagram.<br />
J15 Back Plane DB-25 Connector 2 3 7 6 20<br />
to pin<br />
Lantronix MSS1/1T2 DB-25 Connector 2 3 7 20 6<br />
You must test the connection for either the PC to Primary connection (for TCP/IP loop<br />
connections) or the Extending Secondary to Remote Primary connection (for Network bridges)<br />
after the controllers have been added to the database.<br />
Contact <strong>Galaxy</strong>’s Technical support department with any question.<br />
J16 Connector<br />
The AC Failure and Low Battery connections on the J16 Connector allow the unit’s<br />
power status to be monitored by the <strong>Satellite</strong>’s software. The Tamper connection connects to<br />
an enclosure Tamper switch. The Low Battery, AC Fail, and Tamper must all be Normally<br />
Closed dry inputs to report safe conditions.<br />
50 <strong>Satellite</strong> Installation <strong>Manual</strong>
Appendix<br />
Unit Number Table<br />
0 = Switch Down<br />
1 = Switch Up<br />
Switch # 1 2 3 4 5 6 7 8<br />
Value 1 2 4 8 16 32 64 128<br />
Unit #<br />
00 0 0 0 0 0 0 0 0<br />
01 1 0 0 0 0 0 0 0<br />
02 0 1 0 0 0 0 0 0<br />
03 1 1 0 0 0 0 0 0<br />
04 0 0 1 0 0 0 0 0<br />
05 1 0 1 0 0 0 0 0<br />
06 0 1 1 0 0 0 0 0<br />
07 1 1 1 0 0 0 0 0<br />
08 0 0 0 1 0 0 0 0<br />
09 1 0 0 1 0 0 0 0<br />
10 0 1 0 1 0 0 0 0<br />
11 1 1 0 1 0 0 0 0<br />
12 0 0 1 1 0 0 0 0<br />
13 1 0 1 1 0 0 0 0<br />
14 0 1 1 1 0 0 0 0<br />
15 1 1 1 1 0 0 0 0<br />
16 0 0 0 0 1 0 0 0<br />
17 1 0 0 0 1 0 0 0<br />
18 0 1 0 0 1 0 0 0<br />
19 1 1 0 0 1 0 0 0<br />
20 0 0 1 0 1 0 0 0<br />
21 1 0 1 0 1 0 0 0<br />
22 0 1 1 0 1 0 0 0<br />
23 1 1 1 0 1 0 0 0<br />
24 0 0 0 1 1 0 0 0<br />
25 1 0 0 1 1 0 0 0<br />
26 0 1 0 1 1 0 0 0<br />
27 1 1 0 1 1 0 0 0<br />
<strong>Satellite</strong> Installation <strong>Manual</strong> 51
Switch # 1 2 3 4 5 6 7 8<br />
Value 1 2 4 8 16 32 64 128<br />
Unit #<br />
28 0 0 1 1 1 0 0 0<br />
29 1 0 1 1 1 0 0 0<br />
30 0 1 1 1 1 0 0 0<br />
31 1 1 1 1 1 0 0 0<br />
32 0 0 0 0 0 1 0 0<br />
33 1 0 0 0 0 1 0 0<br />
34 0 1 0 0 0 1 0 0<br />
35 1 1 0 0 0 1 0 0<br />
36 0 0 1 0 0 1 0 0<br />
37 1 0 1 0 0 1 0 0<br />
38 0 1 1 0 0 1 0 0<br />
39 1 1 1 0 0 1 0 0<br />
40 0 0 0 1 0 1 0 0<br />
41 1 0 0 1 0 1 0 0<br />
42 0 1 0 1 0 1 0 0<br />
43 1 1 0 1 0 1 0 0<br />
44 0 0 1 1 0 1 0 0<br />
45 1 0 1 1 0 1 0 0<br />
46 0 1 1 1 0 1 0 0<br />
47 1 1 1 1 0 1 0 0<br />
48 0 0 0 0 1 1 1 0<br />
49 1 0 0 0 1 1 0 0<br />
50 0 1 0 0 1 1 0 0<br />
51 1 1 0 0 1 1 0 0<br />
52 0 0 1 0 1 1 0 0<br />
53 1 0 1 0 1 1 0 0<br />
54 0 1 1 0 1 1 0 0<br />
55 1 1 1 0 1 1 0 0<br />
56 0 0 0 1 1 1 0 0<br />
57 1 0 0 1 1 1 0 0<br />
58 0 1 0 1 1 1 0 0<br />
59 1 1 0 1 1 1 0 0<br />
60 0 0 1 1 1 1 0 0<br />
61 1 0 1 1 1 1 0 0<br />
62 0 1 1 1 1 1 0 0<br />
63 1 1 1 1 1 1 0 0<br />
64 0 0 0 0 0 0 1 0<br />
65 1 0 0 0 0 0 1 0<br />
66 0 1 0 0 0 0 1 0<br />
67 1 1 0 0 0 0 1 0<br />
68 0 0 1 0 0 0 1 0<br />
69 1 0 1 0 0 0 1 0<br />
70 0 1 1 0 0 0 1 0<br />
71 1 1 1 0 0 0 1 0<br />
72 0 0 0 1 0 0 1 0<br />
52 <strong>Satellite</strong> Installation <strong>Manual</strong>
Switch # 1 2 3 4 5 6 7 8<br />
Value 1 2 4 8 16 32 64 128<br />
Unit #<br />
73 1 0 0 1 0 0 1 0<br />
74 0 1 0 1 0 0 1 0<br />
75 1 1 0 1 0 0 1 0<br />
76 0 0 1 1 0 0 1 0<br />
77 1 0 1 1 0 0 1 0<br />
78 0 1 1 1 0 0 1 0<br />
79 1 1 1 1 0 0 1 0<br />
80 0 0 0 0 1 0 1 0<br />
81 1 0 0 0 1 0 1 0<br />
82 0 1 0 0 1 0 0 0<br />
83 1 1 0 0 1 0 1 0<br />
84 0 0 1 0 1 0 1 0<br />
85 1 0 1 0 1 0 1 0<br />
86 0 1 1 0 1 0 1 0<br />
87 1 1 1 0 1 0 1 0<br />
88 0 0 0 1 1 0 1 0<br />
89 1 0 0 1 1 0 1 0<br />
90 0 1 0 1 1 0 1 0<br />
91 1 1 0 1 1 0 1 0<br />
92 0 0 1 1 1 0 1 0<br />
93 1 0 1 1 1 0 1 0<br />
94 0 1 1 1 1 0 1 0<br />
95 1 1 1 1 1 0 1 0<br />
96 0 0 0 0 0 1 1 0<br />
97 1 0 0 0 0 1 1 0<br />
98 0 1 0 0 0 1 1 0<br />
99 1 1 0 0 0 1 1 0<br />
<strong>Satellite</strong> Installation <strong>Manual</strong> 53