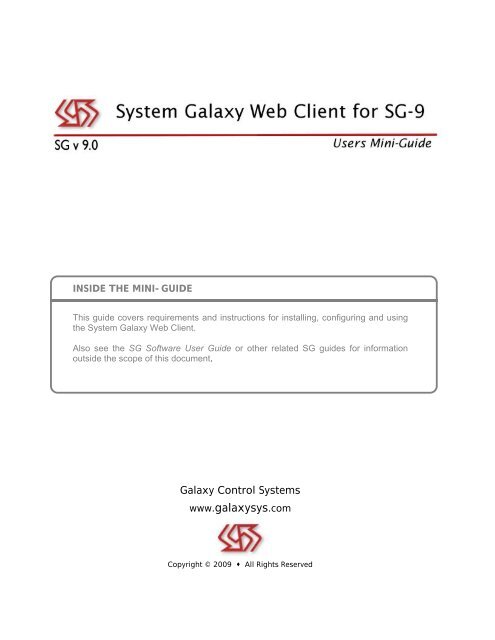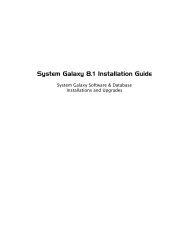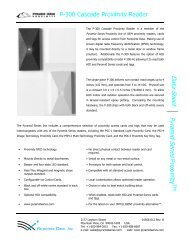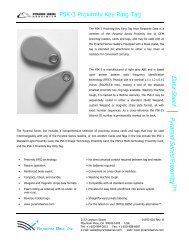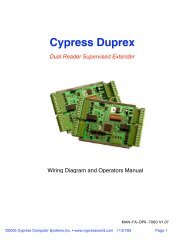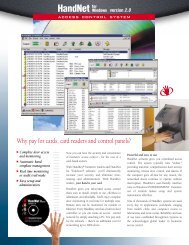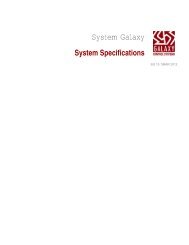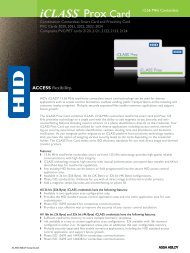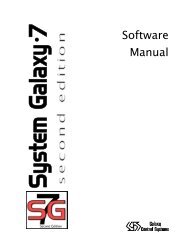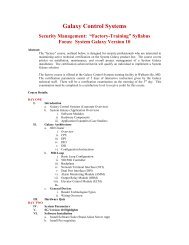SG9 Web Client - Galaxy Control Systems
SG9 Web Client - Galaxy Control Systems
SG9 Web Client - Galaxy Control Systems
You also want an ePaper? Increase the reach of your titles
YUMPU automatically turns print PDFs into web optimized ePapers that Google loves.
INSIDE THE MINI-GUIDE<br />
This guide covers requirements and instructions for installing, configuring and using<br />
the System <strong>Galaxy</strong> <strong>Web</strong> <strong>Client</strong>.<br />
Also see the SG Software User Guide or other related SG guides for information<br />
outside the scope of this document.<br />
<strong>Galaxy</strong> <strong>Control</strong> <strong>Systems</strong><br />
www.galaxysys.com<br />
Copyright © 2009 All Rights Reserved
GALAXY GREEN DOCUMENTATION<br />
Reducing the demand for paper with PDF files & Adobe ® Acrobat ® Reader…<br />
<strong>Galaxy</strong> manuals are portable and easy to store in their PDF file format.<br />
AVAILABLE All <strong>Galaxy</strong> manuals are published in PDF format, so you can view them<br />
on any computer. <strong>Galaxy</strong> manuals are on our Software CD and website.<br />
ACCESSIBLE Acrobat ® Reader is widely used; it’s free and can be installed from our<br />
Software CD. Recent versions of Acrobat® use “accessibility” features.<br />
BOOKMARKS <strong>Galaxy</strong> manuals use Acrobat’s Bookmarks.<br />
Bookmarks are hyperlinks to chapter & section headings.<br />
The user clicks a bookmark and is advanced to the page for that topic.<br />
LOCATE INFORMATION with BOOKMARKS:<br />
Clicking a Bookmark will advance you to the topic/heading that you want to read.
GALAXY GREEN continued…<br />
SEARCHABLE Acrobat provides a built-in text search field, allowing user an alternating<br />
search the PDF document to locate information.<br />
SEARCH FOR TEXT:<br />
Clicking the Binoculars will open a search field; or you can search from the toolbar.<br />
DOWNLOAD-ABLE You can save the manual from our website to your local drive.<br />
PRINTABLE <strong>Galaxy</strong> manuals always include a table of contents, chapter headings<br />
and page numbers. You can save paper by printing duplex or<br />
only printing select pages.<br />
DOWNLOAD, SAVE or PRINT THE DOCUMENT:<br />
Clicking the Disk icon allows you to save/download the file to your local drive.<br />
Clicking the Printer icon allows you to print the manual at your available printers.
SG <strong>Web</strong> <strong>Client</strong><br />
User Mini-Guide<br />
System <strong>Galaxy</strong> 9<br />
Information in this guide is subject to change. No claims are<br />
made as to the accuracy or completeness of this document.<br />
Requirements for 3 rd party software may or may not be the same<br />
as the requirements for System <strong>Galaxy</strong> software. Please refer to<br />
the Manufacturer’s documentation regarding requirements.<br />
3rd edition Aug 2009 Copyright © 2009 <strong>Galaxy</strong> <strong>Control</strong> <strong>Systems</strong> All rights reserved<br />
<strong>Galaxy</strong> <strong>Control</strong> <strong>Systems</strong><br />
3 North Main Street<br />
Walkersville MD 21793<br />
www.galaxysys.com<br />
No part of this document may be reproduced, copied, adapted, or<br />
transmitted, in any form or by any means, electronic or mechanical, for<br />
any purpose, without the express written consent of <strong>Galaxy</strong> <strong>Control</strong><br />
<strong>Systems</strong>. Copyright protection claims include all forms and matters of<br />
copyrighted material and information, including but not limited to,<br />
material generated from the software programs, which are displayed on<br />
the screen such as icons, look and feel, etc.<br />
Trademarks<br />
Microsoft ® , Windows ® , Windows NT ® , MSDE ® and SQL Server ® are<br />
registered trademarks of Microsoft Corporation in the U.S. and other<br />
countries.<br />
Adobe ® , Acrobat ® are registered trademarks of Adobe <strong>Systems</strong> Inc.<br />
This PDF is created with Adobe 9.<br />
Graphics and illustrations by C. Roberts
TABLE OF CONTENTS<br />
SG <strong>Web</strong> <strong>Client</strong> ~ User Mini‐Guide<br />
Preface ..............................................................................................................................1<br />
List of Guides........................................................................................................................ 1<br />
Icons used in this Guide .................................................................................................. 1<br />
Conventions used in this Guide ................................................................................... 2<br />
Overview of SG <strong>Web</strong> 9................................................................................................1<br />
SG <strong>Web</strong> <strong>Client</strong> Interface in a Nutshell........................................................................ 1<br />
System Concept Diagram of the SG <strong>Web</strong> Interface.............................................. 1<br />
SG <strong>Web</strong> <strong>Client</strong> Features .................................................................................................... 2<br />
Business Applications for SG <strong>Web</strong> .............................................................................. 3<br />
Installing and Configuring the <strong>Web</strong> Module ....................................................4<br />
QUICK STEPS: Setting up the <strong>Web</strong> Module & <strong>Web</strong> <strong>Client</strong>.................................4<br />
PART-1: SG <strong>Web</strong> Requirements .................................................................................... 5<br />
System <strong>Galaxy</strong> Operating System Compatibility.............................................5<br />
Install Requirements for SG Database Server (install first) .............................6<br />
Install Requirements for the main SG Communication/Event Server ..............6<br />
PART-1: SG <strong>Web</strong> Requirements (continued)........................................................... 7<br />
Install Requirements at the SG <strong>Web</strong> Server ....................................................7<br />
Install Requirements at the SG <strong>Web</strong> Badging <strong>Client</strong> .......................................7<br />
PART-2: Install the System <strong>Galaxy</strong> Servers ............................................................ 8<br />
QUICK STEPS: for Installing SG Database & Comm Servers.............................8<br />
DISTRIBUTION OF SERVERS............................................................................8<br />
PART-2: Install the System <strong>Galaxy</strong> Servers ............................................................ 9<br />
INSTALLING THE SG DATABASE SERVER .........................................................9<br />
INSTALLING THE SG COMMUNICATION SERVER .............................................9<br />
PART-3: Register the system for SG <strong>Web</strong> Module: ............................................10<br />
ENABLE THE WEB CLIENT FEATURES.............................................................10<br />
PART-4: Install Microsoft IIS on the <strong>Web</strong> Server................................................11<br />
Page ii
SG <strong>Web</strong> <strong>Client</strong> ~ User Mini‐Guide<br />
PART-5: Install v3.5 .NET Framework on the <strong>Web</strong> Server..............................13<br />
PART-6: Install the <strong>Web</strong> Server ..................................................................................14<br />
PART-7: Install v3x .NET Framework on <strong>Web</strong> Badging <strong>Client</strong>......................21<br />
STEP-8: Install the <strong>Web</strong> Badging <strong>Client</strong>..................................................................22<br />
STEP-9: Install the Badging Devices ........................................................................25<br />
INSTALLING THE BADGE PRINTER ................................................................25<br />
INSTALLING THE PHOTO CAPTURE DEVICE ..................................................25<br />
STEP-10: Create “Customer” Names........................................................................26<br />
STEP-11: Create “Department” Names ...................................................................28<br />
STEP-12: Create “Badge Design” Names................................................................30<br />
STEP-13: Create the SG Operators............................................................................32<br />
BENEFITS OF USING UNIQUE OPERATOR LOGONS.........................................32<br />
CREATING A NEW OPERATOR LOGON ..........................................................33<br />
ADDING A NEW OPERATOR .........................................................................34<br />
CONFIGURING OPERATOR EDITING PRIVILEGES ............................................35<br />
CONFIGURING DEPARTMENT FILTERS ..........................................................36<br />
CONFIGURING ACCESS GROUP FILTERS........................................................37<br />
CONFIGURING CARDHOLDER OPTIONS........................................................38<br />
CONFIGURING LOOP FILTERS.......................................................................39<br />
CONFIGURING ONLINE PRIVILEGES...............................................................40<br />
RENEWING AN OPERATOR’S EXPIRED PASSWORD .........................................41<br />
CHANGING AN OPERATOR’S PASSWORD......................................................41<br />
Using the <strong>Web</strong> <strong>Client</strong> Interface............................................................................42<br />
Getting Started ...................................................................................................................42<br />
A WEB OPERATOR CAN DO THE FOLLOWING................................................42<br />
ORIENTATION TO THE SG WEB PAGES/DATA ENTRY SCREENS ......................43<br />
ENABLING THE BROWSER sSTATUS BAR .......................................................44<br />
ENABLING IE-8 ‘COMPATIBILITY VIEW’ for BADGING CLIENTS.......................45<br />
Logging onto the <strong>Web</strong> <strong>Client</strong> .......................................................................................46<br />
CREATING TIME PERIODS for SCHEDULES & SPECIAL DAYS ...........................47<br />
Page iii
SG <strong>Web</strong> <strong>Client</strong> ~ User Mini‐Guide<br />
CREATING and UPDATING SPECIAL DAYS.....................................................48<br />
EDITING DOOR SETTINGS............................................................................49<br />
CREATING and UPDATING ACCESS GROUPS .................................................50<br />
Searching for Cardholders / Personnel ..................................................................51<br />
RETRIEVE ALL CARDHOLDERS (NO SEARCH CRITERIA)..................................51<br />
RETRIEVE CARDHOLDERS BY SEARCH CRITERIA ...........................................52<br />
Managing Cardholders / Personnel .........................................................................53<br />
PREREQUISITES FOR PROGRAMMING CARDHOLDERS....................................53<br />
QUICK STEPS: Creating a New Cardholder ...................................................54<br />
QUICK STEPS: Adding a Photograph to a Cardholder ...................................54<br />
QUICK STEPS: Adding an Access Card to a Cardholder ................................55<br />
QUICK STEPS: Adding Loop/Access Privileges to a Card ..............................55<br />
QUICK STEPS: Adding a Badge Design to a Card ..........................................56<br />
QUICK STEPS: Adding a Dossier to a Card ...................................................56<br />
CREATING A NEW CARDHOLDER .................................................................57<br />
ADDING A PHOTOGRAPH TO A CARDHOLDER .............................................58<br />
CLEARING/DELETING A PHOTO FROM THE DATABASE .................................63<br />
REPLACING A PHOTO IN THE DATABASE......................................................64<br />
UPDATING A PHOTO IN THE DATABASE.......................................................64<br />
ADDING AN ACCESS CARD TO A CARDHOLDER ...........................................65<br />
ADDING LOOP & ACCESS PRIVILEGES TO A CARD.........................................67<br />
CHANGING/REMOVING ACCESS PRIVILEGES ON A CARD ..............................73<br />
REMOVING LOOP PRIVILEGES FROM A CARD ................................................75<br />
ASSIGNING A BADGE OR DOSSIER DESIGN TO A CARD .................................77<br />
ADDING MISCELLANEOUS DATA TO A CARDHOLDER ...................................79<br />
PULLING WEB CLIENT REPORTS....................................................................80<br />
PULLING PERSONNEL REPORTS.................................................................... 80<br />
PULLING READER ACTIVITY REPORTS .......................................................... 81<br />
Appendix.......................................................................................................................82<br />
Appendix-A: Configure your SG Data Sources....................................................82<br />
Glossary of Terms for the SG <strong>Web</strong> Interface.................................................88<br />
Page iv
SG <strong>Web</strong> <strong>Client</strong> ~ User Mini‐Guide<br />
Preface<br />
This manual covers installation, configuration and user operation for the SG <strong>Web</strong> <strong>Client</strong> Interface.<br />
Information outside the scope of this guide can be found in the System <strong>Galaxy</strong> Software User Guide<br />
or other appropriate SG manual.<br />
List of Guides<br />
This document is one in a set of guides covering features and components of the<br />
System <strong>Galaxy</strong> system.<br />
LIST OF SYSTEM GALAXY GUIDES for SG‐9<br />
System Requirements and Planning Guide<br />
Software User Guide (System Operation & Administration)<br />
SG <strong>Web</strong> <strong>Client</strong> Mini-Guide*<br />
SG Badging for Card Exchange Mini-Guide<br />
SG Time & Attendance with Time America Genesis SQL<br />
SG 1- Minute Time Schedules Mini-Guide<br />
SG Biometrics using Sagem MA110 Mini-Guide<br />
SG Biometrics using Sagem MA520 Mini-Guide<br />
Icons used in this Guide<br />
IMPORTANT: Failure to heed cautions result in incorrect operation or performance.<br />
USER INFO: Information to help the user do something better or faster.<br />
QUICK STEPS: abbreviated listed of steps to perform a task or list of troubleshooting checks.<br />
ALSO SEE: references other <strong>Galaxy</strong> documentation or help files.<br />
KNOWLEDGE: assist user with specific instructions. More terms are in the glossary.<br />
SUPPORT: Contact authorized dealer/technical support for assistance.
Conventions used in this Guide<br />
The following conventions may appear in this manual.<br />
SG <strong>Web</strong> <strong>Client</strong> ~ User Mini‐Guide<br />
bold text : identifies a keyword or term that you will need to understand. Keywords<br />
and terms are defined in the glossary.<br />
italicized text : emphasizes a common term or phrase that you will understand and work<br />
with when using the software features.<br />
‘tick marks’ : identify a common word or term that has specific meaning to System <strong>Galaxy</strong><br />
but that could be misunderstood because it has multiple meanings in<br />
industry or technology. Example: a customer could be someone who buys<br />
and uses System <strong>Galaxy</strong>, but a ‘customer’ is a database entity in SG that is<br />
created and used to separate cardholder data, thus allowing them to be<br />
managed in exclusive groups.<br />
“quote marks” : denote an exact value, character or string that a user must type or enter<br />
exactly as it is shown. In technical notation quotation marks are not part of<br />
the value or string, user will only type the characters between the quote<br />
marks. Always omit quotation marks unless otherwise instructed.<br />
1 b<br />
Footnotes *<br />
(*) (1) (b)<br />
: identify a dependency or requirement that supports a statement; Footnote<br />
indicators are superscripted 1 when they appear inline with a keyword or<br />
statement. Footnote explanations will appear on the same page as the<br />
indicator (bottom of the page or subsection it applies to).
Overview of SG <strong>Web</strong> 9<br />
The System <strong>Galaxy</strong> (SG) <strong>Web</strong> <strong>Client</strong> offers a subset of the features in the System <strong>Galaxy</strong> software.<br />
The full-featured System <strong>Galaxy</strong> software does not need to be installed at the <strong>Web</strong> <strong>Client</strong> PC.<br />
However, some initial system programming must be done at the System <strong>Galaxy</strong> software before it is<br />
available at the <strong>Web</strong> <strong>Client</strong>.<br />
SG <strong>Web</strong> <strong>Client</strong> Interface in a Nutshell<br />
The SG <strong>Web</strong> <strong>Client</strong> Interface allows an administrative user to manage system data from a<br />
web browser that may, or may not be on the same LAN as the SG <strong>Web</strong> Server. The <strong>Web</strong><br />
<strong>Client</strong> use HTTP/HTTPS over TCP/IP protocols to connect to the SG <strong>Web</strong> Server over a<br />
public or private internet/intranet.<br />
The user must use an SG Operator logon in order to connect to the SysGal Database from<br />
the SG <strong>Web</strong> browser. Valid SG Operators are able to view, add, modify & delete data based<br />
on their individually configured SG Operator privileges.<br />
When the <strong>Web</strong> Operator saves changes, the <strong>Galaxy</strong> DataLoader Service loads those<br />
changes to the Access <strong>Control</strong> Panels.<br />
System Concept Diagram of the SG <strong>Web</strong> Interface
SG <strong>Web</strong> <strong>Client</strong> Features<br />
Add & manage access cards and cardholders (personnel)<br />
NEW Create & manage badges (including preview and printing) 1<br />
NEW Upload, crop & save photographs (JPG to BLOb format)<br />
NEW Import Badge Templates into SG <strong>Web</strong> <strong>Client</strong><br />
SG <strong>Web</strong> <strong>Client</strong> ~ User Mini‐Guide<br />
NEW Design badge layouts / templates using Card Exchange Inside®<br />
NEW Ability to Synchronize Photograph Files or build BLOb from JPG files 2<br />
Create & manage access rules: schedules, time periods, holidays, access groups<br />
Door/Reader Properties: door schedules and relay timing<br />
NEW Issue hardware commands: pulse, lock, and unlock doors<br />
Print Personnel Directories and Door Activity Reports<br />
SG <strong>Web</strong> General Notices<br />
SYSTEM PRODUCT REGISTRATION: <strong>Web</strong> Module, Photo Feature and Card Exchange<br />
Badging Integration are enabled by System Registration options according to the purchase.<br />
MANAGING ASSETS: Managing badge templates and photos can be done at each <strong>Web</strong><br />
<strong>Client</strong> and require proper care and planning when storing templates and photos to prevent<br />
loss. Always implement a disaster recovery plan that is tested and scheduled properly to<br />
prevent loss of data.<br />
BADGING: Card Exchange Badge Designer & Print Server is automatically installed during the<br />
<strong>Web</strong> <strong>Client</strong> installation, and is configured to auto-start when <strong>Client</strong> PC is powered up. If a <strong>Web</strong> <strong>Client</strong><br />
will not perform badging, do not install the <strong>Web</strong> <strong>Client</strong> component from CD-3.<br />
(1) The Badging Print Server must be running on the SG <strong>Web</strong> <strong>Client</strong> in order to preview and print<br />
badges from the <strong>Web</strong> <strong>Client</strong>. Also see the Card Exchange manual for Badging information.<br />
(2) Photographs captured at the <strong>Web</strong> <strong>Client</strong> are stored in the System <strong>Galaxy</strong> database as blob (Binary<br />
Large Object) format.<br />
Photographs in the database can be synchronized with JPG files using the Photo<br />
Synchronization feature at the full System <strong>Galaxy</strong> software.<br />
Page 2 of 98
Business Applications for SG <strong>Web</strong><br />
SG <strong>Web</strong> <strong>Client</strong> ~ User Mini‐Guide<br />
The SG <strong>Web</strong> <strong>Client</strong> allows administrative user(s) to perform tasks related to the cardholder<br />
population (i.e. badging, schedules, loop & access privileges) from a web browser. The<br />
Customer identity can be applied to the system to provide additional filtering / partitioning.<br />
CUSTOMER: a ‘customer’ is a category (entity) in the SG database that is used to<br />
partition or divide the cardholder population and related functions. A Customer can be<br />
assigned to System Operators, Cardholders, Departments, and Badge Templates.<br />
When an operator is assigned to a customer, then only the cardholders, departments<br />
and badges that are assigned to that customer are visible. Cardholders, badges,<br />
departments, that are assigned to a different customer will not be visible. Loops and<br />
access groups are also assigned to operators through the operator-programming.<br />
Typical business cases could include the following:<br />
1. Corporate Administrative Divisions: where management of personnel is split between<br />
corporate divisions, such as financial, municipal or academic branches, or multiple client<br />
locations. In these scenarios, the ‘Customer’ identity can be used to partition the<br />
cardholder population and badge templates in the System <strong>Galaxy</strong> database.<br />
NOTE: Each system operator logon can be assigned to only one ‘customer’.<br />
Likewise, cardholders are assigned to only one customer.<br />
2. Partitioned Administration of a Centralized Database: The SG <strong>Web</strong> Operators may be<br />
separate businesses who need to administer access & cardholder populations locally, but<br />
share a centralized database. In these cases, the ‘Customer’ entity must be used to<br />
separate the cardholders for each business. Customers are applied to cardholders,<br />
departments, badge templates and system operator logon profiles.<br />
3. Remote or Light Duty Administration: The SG <strong>Web</strong> Operator may be someone who<br />
performs “on-call” duties outside of core business hours from an off-site location. In this<br />
case, the customer entity may, or may not be needed.<br />
In all cases, the following caveats apply:<br />
1. The Operators’ abilities are subject to the correct set up of privileges and filters when the<br />
SG Operator Sign-on is created. These privileges/filters include system functions that are<br />
independent of and in addition to the Customer identity.<br />
2. The System <strong>Galaxy</strong> <strong>Client</strong> Workstation software does not need to be installed or<br />
registered on a <strong>Web</strong> <strong>Client</strong> PC.<br />
3. <strong>Web</strong> <strong>Client</strong>s do not support event monitoring, surveillance, or major system programming.<br />
The System <strong>Galaxy</strong> <strong>Client</strong> software will be installed where full monitoring and system<br />
programming is required.<br />
Page 3 of 98
Installing and Configuring the <strong>Web</strong> Module<br />
SG <strong>Web</strong> <strong>Client</strong> ~ User Mini‐Guide<br />
The steps to install and configure the SG <strong>Web</strong> Module must be done in sequential order. This chapter<br />
describes the install and configuration steps. Please read and ensure you can meet the requirements.<br />
QUICK STEPS: Setting up the <strong>Web</strong> Module & <strong>Web</strong> <strong>Client</strong><br />
PART 1. Meet Operating System Requirements<br />
PART 2. Install the System <strong>Galaxy</strong> Database & Communication server(s)<br />
PART 3. Register the SG System for the <strong>Web</strong> Module<br />
PART 4. Install the Microsoft IIS on the <strong>Web</strong> Server<br />
PART 5. Install v3.1 .NET Framework on the <strong>Web</strong> Server<br />
PART 6. Install the <strong>Web</strong> Server<br />
PART 7. Install the .NET Framework on the <strong>Web</strong> <strong>Client</strong> PC<br />
PART 8. Install the <strong>Web</strong> <strong>Client</strong> component on the <strong>Web</strong> <strong>Client</strong> PC<br />
PART 9. Install Badging Devices<br />
PART 10. Create the Customer names needed in System <strong>Galaxy</strong><br />
PART 11. Create the Department names in System <strong>Galaxy</strong><br />
PART 12. Create the Badge Design names in System <strong>Galaxy</strong><br />
PART 13. Create the SG Operators needed for the <strong>Web</strong> <strong>Client</strong>s<br />
After the initial system programming is completed at the System <strong>Galaxy</strong> software, the <strong>Web</strong> Operators can<br />
be is able to begin using the system. See the main SG Hardware and Software Guides for information<br />
outside the scope of this manual.<br />
Page 4 of 98
PART-1: SG <strong>Web</strong> Requirements<br />
SG <strong>Web</strong> <strong>Client</strong> ~ User Mini‐Guide<br />
This section covers the minimum requirements that apply specifically to the <strong>Web</strong> <strong>Client</strong> interface in SG-9.<br />
NOTICE: Additional Requirements for other features or hardware are found in the documentation<br />
related to the topic. System <strong>Galaxy</strong> requirements, compatibilities or recommendations may or may not<br />
supersede those of third-party software or hardware. <strong>Galaxy</strong> makes no claims pertaining to third-party<br />
systems or products. Contact your sales representative or technical support for assistance.<br />
ALSO SEE: System <strong>Galaxy</strong> PC Recommendations Guide for additional information about OS,<br />
memory, processor, networking and SG system recommendations.<br />
System <strong>Galaxy</strong> Operating System Compatibility<br />
The minimum OS requirements listed here pertain to the System <strong>Galaxy</strong> software installation.<br />
The SG Install CD includes Microsoft ® SQL 2005 Express Database and Management Studio.<br />
System <strong>Galaxy</strong> is also compatible with full enterprise versions of MS-SQL Databases. The OS,<br />
server, and operational requirements for enterprise versions must be additionally considered.<br />
System <strong>Galaxy</strong> Database Server System <strong>Galaxy</strong> Communication Server<br />
Windows ® XP Professional<br />
Windows ® Vista Business & Ultimate<br />
Windows ® 2003/2008 Server<br />
Windows ® XP Professional<br />
Windows ® Vista Business & Ultimate<br />
System <strong>Galaxy</strong> <strong>Web</strong> Server System <strong>Galaxy</strong> <strong>Client</strong><br />
Windows ® XP Professional<br />
Windows ® Vista Business & Ultimate<br />
Windows ® XP Professional<br />
Windows ® Vista Business & Ultimate<br />
IT GENERAL: You must meet port, speed, processing/memory, ODBC & IP connection requirements<br />
for applications & devices on the network. Consider bandwidth, peak demands, IT performance and<br />
security when implementing the access control system and web client interface.<br />
OTS/3 RD PARTY: You must include the system requirements for integrated third-party<br />
software/hardware. Consult the manufacturer’s documentation for those devices and applications.<br />
CONNECTIVITY: The System <strong>Galaxy</strong> Database and Communication Server must be installed and<br />
able to establish proper connections in order to install and operate the <strong>Web</strong> Module.<br />
REGISTRATION: System <strong>Galaxy</strong>’s system registration includes options that support <strong>Web</strong> Module and<br />
<strong>Web</strong> Badging features. Card Importing considerations should be addressed – see the Registration<br />
section in this manual for details.<br />
Page 5 of 98
SG <strong>Web</strong> <strong>Client</strong> ~ User Mini‐Guide<br />
Install Requirements for SG Database Server (install first)<br />
Microsoft® .NET Framework v2 minimum (from SG Software CD-1, Part 1)<br />
MS-SQL 2005 Express (or full MS-SQL) and <strong>Galaxy</strong> databases (from SG CD-1, Part 2)<br />
The SG-9 database supports storing JPG photo files as BLOb data when using the <strong>Web</strong><br />
Module. The space it will consume to store a BLOb is approximately equal to the size of the<br />
JPG file. Using a lower resolution at the camera will reduce the JPG and BLOb size.<br />
The SG Database Server must be installed first and must be online during other installations.<br />
Must be able to establish/maintain Network & ODBC Connections with the main<br />
SG Communication Server and the SG <strong>Web</strong> Server.<br />
The system IT professional will need to ensure proper firewall and IP port settings<br />
are supported at the server & all network devices. The SG install program<br />
automatically opens ports on the server to support the database connections.<br />
ALSO SEE: the System <strong>Galaxy</strong> Software Install Guide (help or manual).<br />
ALSO SEE: System <strong>Galaxy</strong> PC Recommendations Guide for OS, IT, SG system.<br />
Install Requirements for the main SG Communication/Event Server<br />
Microsoft ® .NET Framework v2 minimum (from the SG Software CD - disk 1)<br />
The MS-SQL <strong>Client</strong> components (Native ODBC driver) must be installed from part 2 of Disk 1.<br />
The System <strong>Galaxy</strong> <strong>Client</strong> software and GCS Services must be installed from part-3 and<br />
choose option A to install the software and services<br />
<strong>Client</strong> Gateway, Communication Service, DBWriter are core GCS services and<br />
should be running.<br />
The Event Service must be running if 600-series hardware is installed.<br />
DataLoader service must be running if you are using the web interface.<br />
The system must be registered for the purchased options, including the <strong>Web</strong> Module features.<br />
(See the section on registration in this manual for more details)<br />
The system registration has a 14-day grace period.<br />
An initial Card Import is allowed during the grace period, but must be registered to<br />
function for use thereafter. Some features are not operational until they are<br />
registered and configured (including badging, web client, and others).<br />
The <strong>Web</strong> Badging Photo and Card Exchange features must be registered only if<br />
the <strong>Web</strong> <strong>Client</strong> will need badging support.<br />
The workstation must be registered also within the 14-day grace period<br />
Must be able to establish/maintain Network & ODBC connections to the SG Database Server.<br />
The system IT professional will need to ensure proper firewall and IP port settings<br />
are met at the server & all network devices. The SG install program automatically<br />
opens ports on the server to support the connections for the <strong>Galaxy</strong> services.<br />
ALSO SEE: the System <strong>Galaxy</strong> Software Install Guide (help or manual).<br />
ALSO SEE: System <strong>Galaxy</strong> PC Recommendations Guide for OS, IT, and SG system.<br />
Page 6 of 98
PART-1: SG <strong>Web</strong> Requirements (continued)<br />
SG <strong>Web</strong> <strong>Client</strong> ~ User Mini‐Guide<br />
SECURITY: Remember to consider the customer’s LAN / WAN policies and security needs<br />
when installing System <strong>Galaxy</strong> software and web module.<br />
SYSTEM OPERATION: Failure to meet the IT and security requirements for your Access<br />
<strong>Control</strong> System can result in performance issues and improper system operation. Work<br />
with the local IT Professional to ensure the System <strong>Galaxy</strong> IT requirements are met.<br />
Install Requirements at the SG <strong>Web</strong> Server<br />
Microsoft ® Internet Explorer 7 (minimum).<br />
If using the Internet Explorer 8, you must enable Viewing Compatibility option.<br />
Microsoft® Internet Information Service (IIS)<br />
Microsoft® .NET Framework v3.5 (minimum (found on SG Disk 3)<br />
System <strong>Galaxy</strong> <strong>Web</strong> Server components (found on SG Disk 3)<br />
Must be able to establish/maintain Network and ODBC connections to the SG <strong>Web</strong><br />
<strong>Client</strong>, SG Database Server.<br />
The system IT professional will need to ensure proper firewall and IP port settings are<br />
met at the server & all network devices. (uses port 80 by default for web interface).<br />
Install Requirements at the SG <strong>Web</strong> Badging <strong>Client</strong><br />
Must install a compatible version of web browser. (IE 7 minimum)<br />
If using the Internet Explorer 8, you must enable viewing compatibility option.<br />
Microsoft ® .NET Framework v3.5 (minimum (found on SG Disk 3 – Part-1)<br />
System <strong>Galaxy</strong> <strong>Web</strong> <strong>Client</strong> with Card Exchange Badging must be installed (SG Disk 3)<br />
Note: if you are not doing badging from your web client then you do not need to install<br />
the v3 .NET Framework or install the <strong>Web</strong> Badging <strong>Client</strong> component from disk 3<br />
Must be able to establish/maintain Network connections to the SG <strong>Web</strong> Server.<br />
The system IT professional will need to ensure proper firewall and IP port settings are<br />
met at the server & all network devices. (uses port 80 by default for web interface).<br />
Users must have a valid SG Operator Login to access SG <strong>Web</strong> Pages. System<br />
operators are created at the main SG Comm/Event Server.<br />
ALSO SEE: the following sections of this <strong>Web</strong> <strong>Client</strong> Mini-Guide for details.<br />
Page 7 of 98
PART-2: Install the System <strong>Galaxy</strong> Servers<br />
SG <strong>Web</strong> <strong>Client</strong> ~ User Mini‐Guide<br />
The System <strong>Galaxy</strong> database server and communication server must be installed before you<br />
install the <strong>Web</strong> Module. Depending upon your system needs you can install the <strong>Galaxy</strong> servers<br />
on a single computer or you can install the database server on a separate computer.<br />
QUICK STEPS: for Installing SG Database & Comm Servers<br />
1. Determine the placement of Servers and <strong>Galaxy</strong> software<br />
2. Install and setup the Database Server<br />
3. Install and setup the Communication Server<br />
DISTRIBUTION OF SERVERS<br />
1. Decide whether you will use a Single-server Solution or a Distributed Solution<br />
for your Database and Communication Servers.<br />
a. A Single-server Solution (Standalone) means the Database Sever and Communication<br />
Server are on the same computer.<br />
b. A Distributed Solution means the Database Server and Communication Server are on<br />
separate computers.<br />
Single‐server Solution (standalone) Distributed Server Solution<br />
ALSO SEE: the System <strong>Galaxy</strong> System Recommendations Guide for server requirements and<br />
descriptions of the distributed and single-server solutions.<br />
ALSO SEE: the System <strong>Galaxy</strong> Software Installation Guide for in-depth instructions about<br />
installing the components on Database and Communication servers.<br />
Page 8 of 98
PART-2: Install the System <strong>Galaxy</strong> Servers<br />
INSTALLING THE SG DATABASE SERVER<br />
SG <strong>Web</strong> <strong>Client</strong> ~ User Mini‐Guide<br />
2. Install the Database Components using Disk-1 of the Software Install Suite:<br />
a. Run Part-1 Prerequisites on the Database Server to install the v2 .NET<br />
Framework<br />
b. Run Part-2 Database for New Installs on the Database Server to install the<br />
MS-SQL 2005 Server and new System <strong>Galaxy</strong> databases (note: you can<br />
upgrade an existing database using the upgrade instructions found in the install<br />
manual or Disk-1 Help.<br />
c. If you are installing a single-server solution where the Communication and<br />
Database server are on one PC, then you will skip to step 3-c (Installing SG<br />
Software) in the following section.<br />
ALSO SEE: the Software Install Guide (or Install Help – CD-1) for detailed instructions<br />
about installing or upgrading the Databases and Software.<br />
INSTALLING THE SG COMMUNICATION SERVER<br />
3. Install the Communication Server using Disk-1 of the Software Install Suite:<br />
a. Run Part-1 Prerequisites on the Communication Server to install the v2 .NET<br />
Framework<br />
b. Run Part-2 Database <strong>Client</strong> Components (native SQL / ODBC components) if<br />
you are using a distributed solution separate PC. This puts down the ODBC<br />
datasource needed to connect to the database server. If you are installing a<br />
single-server solution and already ran the Database Install, then you do not<br />
need to re-run it.<br />
c. Run Part-3 System <strong>Galaxy</strong> Software (choose option A) which will install the<br />
software and all <strong>Galaxy</strong> services, on the appropriate computer.<br />
ALSO SEE: the Software Install Guide (or Install Help – CD-1) for detailed instructions<br />
about installing or upgrading the Communication Server and Software.<br />
Page 9 of 98
PART-3: Register the system for SG <strong>Web</strong> Module:<br />
SG <strong>Web</strong> <strong>Client</strong> ~ User Mini‐Guide<br />
You must perform the System Registration at the SG Communication Server before you can<br />
configure and use the <strong>Web</strong> Module features.<br />
ENABLE THE WEB CLIENT FEATURES<br />
1. To enable the <strong>Web</strong> <strong>Client</strong> features you will log-in as a master operator at the SG<br />
Communication Server and open the Registration Wizard<br />
Configure >> Options >> Registration Wizard<br />
2. When the System Registration screen opens, you will enter the necessary information<br />
exactly as it appears for the customer purchase order. Also set the <strong>Web</strong> <strong>Client</strong><br />
Features as needed.<br />
a. <strong>Web</strong> <strong>Client</strong> Support (ASP Model): (check to enable) - required for all web clients<br />
regardless of whether badging is performed from the <strong>Web</strong> <strong>Client</strong>.<br />
b. Photo ID Badge Printing: (check to enable) – required if using <strong>Web</strong> Badging features<br />
– i.e. upload/crop pictures, assign badge designs, print/preview badges at the <strong>Web</strong> <strong>Client</strong>.<br />
c. Badge Printing System: You must set the badging application to “Card Exchange Inside”<br />
if using <strong>Web</strong> badging.<br />
d. Finish the Registration: Once all options are set, enter the valid code and click APPLY.<br />
SUPPORT: Dealers may use the GCS Online <strong>Web</strong> Registration website 24/7, or contact customer<br />
service. A valid maintenance agreement is required for upgrading systems.<br />
REGISTRATION: There is a 14-day grace period for the system registration. System Registration<br />
must be completed by the Authorized Dealer and must match the purchase agreement for the system.<br />
CARD IMPORTING: The Card Import is a registration feature. If a system needs a one-time import<br />
and is not purchasing the feature you must perform the import before the registration is done.<br />
BADGING UPGRADES: If system is upgrading from an older badging product (e.g. G&A Imaging) and<br />
will use the badging feature at the web client, then they must convert to Card Exchange. This means<br />
they will need to rebuild their badge templates in the Card Exchange Designer. See the <strong>Galaxy</strong><br />
Badging Guide for Card Exchange for instructions on creating badge templates.<br />
Page 10 of 98
PART-4: Install Microsoft IIS on the <strong>Web</strong> Server<br />
1. Locate the computer you will use for the <strong>Web</strong> Server.<br />
2. Insert the Microsoft Operating System installation disk.<br />
3. Choose the option [Install optional Windows components].<br />
SG <strong>Web</strong> <strong>Client</strong> ~ User Mini‐Guide<br />
4. Check the Internet Information Service (IIS) checkbox and finish the install.<br />
IMPORTANT: Do not uncheck any options that are “checked” by default or<br />
they will be uninstalled as you run the IIS install.<br />
- - Instructions continued on next page - -<br />
Page 11 of 98
PART-4: Microsoft IIS (continued)<br />
SG <strong>Web</strong> <strong>Client</strong> ~ User Mini‐Guide<br />
5. You may be prompted to browse to the Microsoft OS CD and select and open the i386<br />
folder to complete the IIS installation. Once the i386 folder is selected, the IIS install<br />
should automatically complete.<br />
6. You must reboot your Server after the install completes for the settings to take<br />
effect.<br />
7. Open a web browser and go to the burl “http://localhost/localstart.asp”<br />
The localstart.asp page should display.<br />
NOTE: You can verify that the IIS Service is running in the Services branch of the<br />
PC Management.<br />
NOTE: If you do not get the localstart.asp page, the network administrator should<br />
verify that the domain login used has permissions to the wwwroot folder.<br />
OPEN/UNBLOCK PORTS - The default TCP port used by IIS is port 80 (http) or 443 (https). The IIS<br />
Manager allows you to change the TCP port number if port 80 is restricted by local policies. If<br />
you change the default TCP port used, you must unblock the new port number in the Server’s<br />
firewall and on the network devices or firewalls along the network transmission path.<br />
INTERNET PORT - If the network administrator changes the default TCP port used, you must include<br />
the new port number in the URL by adding it in the browser address field.<br />
Page 12 of 98
SG <strong>Web</strong> <strong>Client</strong> ~ User Mini‐Guide<br />
PART-5: Install v3.5 .NET Framework on the <strong>Web</strong> Server<br />
SG <strong>Web</strong> Interface uses the v3 .NET Framework to support the <strong>Web</strong> Server Interface.<br />
The .NET component is available on the SG Install CD Suite on disk #3.<br />
1. Insert Disk #3 of the System <strong>Galaxy</strong> software suite into the CD drive. The Gal Suite<br />
install program should auto-start.<br />
NOTE: If the CD drive does not auto-run, you can start the install program<br />
manually. Browse to the CD drive and double-click the ‘default.hta’ file. This<br />
file name may appear as ‘default’ if you extensions are hidden.<br />
2. Choose the option to Install Prerequisites the Required Components heading.<br />
3. You will see the following dialog while completing the install.<br />
4. You must reboot your PC after the install completes for the settings to take effect.<br />
NOTE: If your computer already has .NET v3.5 (SP1) installed, you do not<br />
need to reinstall it. You may have gotten it from a prior installation or a<br />
Windows update.<br />
IMPORTANT: If you have an older version of .NET Framework, you must<br />
uninstall it before installing the v 3.x .NET Framework.<br />
Page 13 of 98
PART-6: Install the <strong>Web</strong> Server<br />
SG <strong>Web</strong> <strong>Client</strong> ~ User Mini‐Guide<br />
The SG <strong>Web</strong> Server is designed to use Microsoft IIS and v3.5 .NET Framework.<br />
In order to install the SG <strong>Web</strong> Server, you must have completed the previous steps.<br />
You must be able to connect to the SG Database during this part of the install.<br />
1. Run the <strong>Web</strong> Server install from Disk #3 of the GalSuite install.<br />
- - this screenshot is cropped to save space - -<br />
2. Click NEXT on the SG<strong>Web</strong>9 Welcome Screen.<br />
- - this screenshot is cropped to save space - -<br />
Page 14 of 98
PART-6: Install the <strong>Web</strong> Server (continued)<br />
SG <strong>Web</strong> <strong>Client</strong> ~ User Mini‐Guide<br />
3. The destination folder should be C:\Inetpub\wwwroot\SG<strong>Web</strong>\.<br />
4. Click NEXT.<br />
5. Click the [Choose a SQL Server Instance] button to select the Server and<br />
GCSSQLEXPRESS instance where you installed the SG Database Server.<br />
Page 15 of 98
PART-6: Install the <strong>Web</strong> Server (continued)<br />
6. Click YES to confirm your selection.<br />
SG <strong>Web</strong> <strong>Client</strong> ~ User Mini‐Guide<br />
7. You will see your machine name and \GCSSQLEXPRESS instance in the selected<br />
field. Click NEXT to continue.<br />
Page 16 of 98
PART-6: Install the <strong>Web</strong> Server (continued)<br />
8. Click NEXT to begin the application install.<br />
- - this screenshot is cropped to save space - -<br />
9. The following screen displays at the installation happens.<br />
- - this screenshot is cropped to save space - -<br />
SG <strong>Web</strong> <strong>Client</strong> ~ User Mini‐Guide<br />
Page 17 of 98
PART-6: Install the <strong>Web</strong> Server (continued)<br />
10. Click FINISH when the final screen displays.<br />
- - this screenshot is cropped to save space - -<br />
SG <strong>Web</strong> <strong>Client</strong> ~ User Mini‐Guide<br />
Page 18 of 98
PART-6: Install the <strong>Web</strong> Server (continued)<br />
SG <strong>Web</strong> <strong>Client</strong> ~ User Mini‐Guide<br />
11. The install program puts a shortcut icon for the SG<strong>Web</strong> home page on the PC<br />
desktop.<br />
12. Double-click the shortcut to go to test the local connection to the SG home URL<br />
http://localhost/SG<strong>Web</strong>/logon.aspx on the <strong>Web</strong> Server.<br />
13. Enter the operator logon Name and Password and click the [Logon] button to test the<br />
connection to the SG Database<br />
OPERATOR LOGONS: The Logon must be a valid/current operator logon in the System<br />
<strong>Galaxy</strong> database. The SG Operator Logons must be configured properly and should<br />
not be shared. Expired or invalid passwords will be rejected.<br />
IMPORTANT: SG WEB URL - If the network administrator changes the default TCP port<br />
used, you must include the new port number in the URL by adding it in the<br />
browser address field.<br />
Example: http://nn.nnn.nnn.nnn/SG<strong>Web</strong> (where the default http port 80 is used)<br />
Example: https://nn.nnn.nnn.nnn/SG<strong>Web</strong> (where the default https port 443 is used)<br />
Example: http://nn.nnn.nnn.nnn:800/SG<strong>Web</strong> (where 800 represents the assigned port)<br />
Page 19 of 98
14. TROUBLE SHOOTING THE LOCAL CONNECTION:<br />
SG <strong>Web</strong> <strong>Client</strong> ~ User Mini‐Guide<br />
If the browser returns a “Server Error in SGWEB Application” with a<br />
“Parser Error Message: Child notes not allowed”, you need to validate<br />
your datasource connection to the database instance name.<br />
The default instance for the System <strong>Galaxy</strong> database is the machine name and<br />
instance name (i.e. ServerName\GCSSQLEXPRESS) - where “ServerName” is<br />
the machine name of your database server. Also you can use the IP address<br />
of the server to rule out issues with resolving the machine name.<br />
During the GalSuite Install you were required to choose the server and MS-<br />
SQL instance (refer to Steps 4, 5 and 6 in this section (Part-6)).<br />
ALSO SEE: the Appendix in this manual for Resetting your Data Source.<br />
Page 20 of 98
SG <strong>Web</strong> <strong>Client</strong> ~ User Mini‐Guide<br />
PART-7: Install v3x .NET Framework on <strong>Web</strong> Badging <strong>Client</strong><br />
<strong>Web</strong> Badging <strong>Client</strong>: You only need to install this part at web clients that are doing<br />
Integrated Badging with Card Exchange.<br />
SG <strong>Web</strong> Badging Interface uses the v3.5 (min.) .NET Framework to support badging at a <strong>Web</strong> <strong>Client</strong>.<br />
The .NET component is available on the SG Install CD Suite on disk #3.<br />
1. Insert Disk #3 of the System <strong>Galaxy</strong> software suite into the CD drive. The Gal Suite<br />
install program should auto-start.<br />
NOTE: If the CD does not auto-run, you can browse to the CD drive and start<br />
the install program manually. Double-click the ‘default.hta’ file.<br />
2. Choose the option to Install Prerequisites the Required Components heading.<br />
3. You will see the following dialog while completing the install.<br />
4. You must reboot your PC after the install completes.<br />
Page 21 of 98
STEP-8: Install the <strong>Web</strong> Badging <strong>Client</strong><br />
SG <strong>Web</strong> <strong>Client</strong> ~ User Mini‐Guide<br />
<strong>Web</strong> Badging <strong>Client</strong>: You only need to install this part at web clients that are doing<br />
Integrated Badging with Card Exchange. <strong>Web</strong> <strong>Client</strong>s that are not doing<br />
badging can simply connect to the <strong>Web</strong> Server from the installed browser.<br />
In order to install the SG <strong>Web</strong> Badging <strong>Client</strong>, you must have performed STEP-7 installing the<br />
.NET Framework v3.5. The <strong>Web</strong> <strong>Client</strong> Install lays down the card badging components including<br />
the Card Exchange Inside ® print server and badge design software, and the default badge<br />
templates and folders.<br />
The SG <strong>Web</strong> Module must be installed correctly on the <strong>Web</strong> Server.<br />
The <strong>Web</strong> Server must be on line and able to accept connections.<br />
Network devices and firewalls must be set up to allow connects to SG Database Server<br />
The system registration must be completed and must include enabling the <strong>Web</strong> Module<br />
options and setting the correct badging application.<br />
The v3.5 .NET Framework must be installed on the <strong>Web</strong> <strong>Client</strong>.<br />
1. Run the <strong>Web</strong> <strong>Client</strong> install from Disk #3 of the GalSuite install.<br />
2. Click NEXT on the SG<strong>Web</strong> Badging <strong>Client</strong> Welcome Screen<br />
- - this screenshot is cropped to save space - -<br />
Page 22 of 98
PART-8: Install the <strong>Web</strong> Badging <strong>Client</strong> (continued)<br />
3. Set the User Information as needed and click NEXT<br />
SG <strong>Web</strong> <strong>Client</strong> ~ User Mini‐Guide<br />
4. Set the installation to the default badging path: C:\ Program Files\System <strong>Galaxy</strong><br />
and click NEXT to continue.<br />
- - this screenshot is cropped to save space - -<br />
Page 23 of 98
PART-8: Install the <strong>Web</strong> Badging <strong>Client</strong> (continued)<br />
5. Click NEXT in the ready screen to continue with the installation.<br />
6. The following screen will display while <strong>Client</strong> components install.<br />
7. Click FINISH to complete the install.<br />
SG <strong>Web</strong> <strong>Client</strong> ~ User Mini‐Guide<br />
Page 24 of 98
STEP-9: Install the Badging Devices<br />
SG <strong>Web</strong> <strong>Client</strong> ~ User Mini‐Guide<br />
The Badge Printer and Photo Capture devices must be installed on the client PC.<br />
<strong>Web</strong> Badging <strong>Client</strong>: You only need to install print and capture devices at web clients that<br />
are doing Integrated Badging and/or Photo Capturing.<br />
INSTALLING THE BADGE PRINTER<br />
1. Choose a badge printer that is compatible with your system.<br />
2. Install the badge printer & driver and set up the printing options according to the<br />
manufacturer’s instructions.<br />
3. Print a test card using the correct type and thickness of card you will be making<br />
badges using the manufacturer’s instructions<br />
ALSO SEE: the SG Badging with Card Exchange Mini- Guide for detailed<br />
instructions about creating badge designs and printing it from Card Exchange.<br />
INSTALLING THE PHOTO CAPTURE DEVICE<br />
1. Choose a camera driver that is compatible with your system.<br />
File Format: SG <strong>Web</strong> <strong>Client</strong> requires photographs to be in JPG format.<br />
2. Install the camera driver according to the manufacturer’s instructions.<br />
3. Test capturing a photograph according to the manufacturer’s instructions.<br />
Page 25 of 98
STEP-10: Create “Customer” Names<br />
SG <strong>Web</strong> <strong>Client</strong> ~ User Mini‐Guide<br />
The need to partition or divide the cardholder population depends on your business case. Some<br />
systems will not need to partition the cardholders, while other systems will.<br />
System <strong>Galaxy</strong> makes it easy to partition cardholders between divisions by creating Customers.<br />
CUSTOMER: a ‘customer’ is a category name in System <strong>Galaxy</strong> that is used specifically to<br />
partition or divide the cardholder population. Cardholders assigned to one customer are not<br />
visible to the other customers. Departments, Badge Templates, and System Operators are<br />
also divided by customers.<br />
The web operator who is assigned to a customer will see only the cardholders<br />
that are assigned to the same customer.<br />
Master operators can see all cardholders and change the customer<br />
assignment of a cardholder as needed.<br />
Any new cardholders added by the operator, will automatically be assigned to<br />
the same customer when the operator saves the cardholder data.<br />
If Departments are also used, they should be assigned to customers<br />
appropriately. The operator only sees the departments that are assigned to<br />
the same customer.<br />
1. From the desktop of the System <strong>Galaxy</strong> Communication Server, double-click the<br />
<strong>Galaxy</strong> startup icon and sign in using a master operator logon and password.<br />
Page 26 of 98
PART-10: Create “Customer” Names (continued)<br />
SG <strong>Web</strong> <strong>Client</strong> ~ User Mini‐Guide<br />
2. From the SG menu, select Configure > System > Customers to open the Customer<br />
programming screen.<br />
3. Click ADD NEW button in the Customer programming screen.<br />
4. Type a unique Customer name.<br />
5. Click the APPLY button to save.<br />
Page 27 of 98
STEP-11: Create “Department” Names<br />
SG <strong>Web</strong> <strong>Client</strong> ~ User Mini‐Guide<br />
System <strong>Galaxy</strong> makes it easy to separate cardholders between departments by creating<br />
Department names.<br />
DEPARTMENT: a ‘department’ name is an administrative category in System <strong>Galaxy</strong><br />
that is used specifically to separate the cardholder population. Cardholders assigned<br />
to one customer are able to be assigned to a department under that customer.<br />
If Customers are used, then the department names should be assigned to customers<br />
appropriately. The operator only sees the departments that are assigned to the same<br />
customer.<br />
The web operator logon must be granted privileges to use the department names by adding<br />
them to the included list in the operator programming screen.<br />
Master operators can see all cardholders and change the department assignment of<br />
a cardholder as needed.<br />
ALSO SEE: the SG Software User Guide for detailed instructions about Departments.<br />
1. From the desktop of the System <strong>Galaxy</strong> Communication Server, double-click the<br />
<strong>Galaxy</strong> startup icon and sign in using a master operator logon and password.<br />
Page 28 of 98
PART-11: Create “Department” names (continued)<br />
SG <strong>Web</strong> <strong>Client</strong> ~ User Mini‐Guide<br />
2. From the SG menu, select Configure > Cards > Departments to open the<br />
Department programming screen.<br />
3. Click ADD NEW button in the Department programming screen.<br />
4. Type a unique Department name.<br />
5. Select a Customer (if used).<br />
6. Click the APPLY button to save.<br />
Page 29 of 98
STEP-12: Create “Badge Design” Names<br />
SG <strong>Web</strong> <strong>Client</strong> ~ User Mini‐Guide<br />
System <strong>Galaxy</strong> allows you to add your Badge Designs to the database from the main software.<br />
BADGE DESIGN NAME: a ‘badge design’ name is a category in System <strong>Galaxy</strong> that<br />
is used to link the cardholder data to the Badge Template. Badge Designs that are<br />
assigned to a customer are available for cardholders assigned to the same customer.<br />
BADGE TEMPLATE: a ‘badge template’ is the physical template file (.CED) file that<br />
contains all the badge layout information. The CED file is created when the user<br />
makes a badge layout and saves it from Card Exchange software.<br />
ALSO SEE: the SG Badging with Card Exchange Guide for additional information about<br />
badge designs and templates.<br />
If using Customers, the badge design names should be assigned to correct customer<br />
name. The operator only sees the designs that are assigned to the same customer.<br />
Master operators can see all badge designs and change the badge design assignment<br />
of any cardholder.<br />
1. From the desktop of the System <strong>Galaxy</strong> Communication Server, double-click the<br />
<strong>Galaxy</strong> startup icon and sign in using a master operator logon and password.<br />
Page 30 of 98
PART-11: Create “Badge Design” Names (continued)<br />
SG <strong>Web</strong> <strong>Client</strong> ~ User Mini‐Guide<br />
2. From the SG menu, select Configure > Cards > Badge Designs to open the Badge<br />
Design programming screen.<br />
3. Click ADD NEW button in the Badge Design programming screen.<br />
4. Type a unique Badge Design name. (you can import template names if you put a copy<br />
of the CED files on the local machine) All CED file names must be unique. Take<br />
care to back up you badge template files and carefully manage overwriting<br />
updated files as future updates are made.<br />
5. Select a Customer (if used).<br />
6. Click the APPLY button to save.<br />
Page 31 of 98
STEP-13: Create the SG Operators<br />
SG <strong>Web</strong> <strong>Client</strong> ~ User Mini‐Guide<br />
System <strong>Galaxy</strong> makes it easy to control what an SG Operator can see and do by providing an<br />
extensive set of configurable privileges and filters.<br />
SG Operator: an SG Operator is the logon that is created in System <strong>Galaxy</strong>, or the person<br />
who uses a valid operator logon to sign into and operate System <strong>Galaxy</strong> from a PC<br />
Workstation or a <strong>Web</strong> <strong>Client</strong>. The operator can be assigned to a customer in order to partition<br />
the cardholders, departments and badge templates. The loops and access groups are also<br />
assigned to the operator in the Operator Programming screen.<br />
NOTE: Only a master operator can create or change system operator privileges. Only a<br />
master operator can renew an expired password. Operator Logons should not be shared.<br />
BENEFITS OF USING UNIQUE OPERATOR LOGONS<br />
System <strong>Galaxy</strong> supports creating an operator logon for every user that accesses the<br />
software from a PC workstation or web client.<br />
SYSTEM SECURITY: The <strong>Web</strong> Module supports a subset of features and functions that are<br />
available at a PC Workstation. Configure the filters and privileges of a web operator to<br />
allow or restrict system data and commands if that operator logs onto System <strong>Galaxy</strong><br />
from a full-featured PC workstation. Setting privileges according to the availability of<br />
features at a PC will avoid possible security breaches should that logon be used at the<br />
full-featured workstation.<br />
<strong>Control</strong>ling Access to Data & System Commands: general filters and privileges to<br />
information and system commands will govern what an operator can see, edit and do when<br />
logged into System <strong>Galaxy</strong> and from a workstation or web client. This allows administrators to<br />
create custom user profiles that are unique to each operator’s role and makes it possible<br />
customize system privileges to each operator’s role.<br />
Dividing work responsibilities: Assigning a specific Customer to an operator provides<br />
workflow divisions that control which cardholders are visible to an operator. Operator-A can<br />
see Customer-A’s cardholders and Operator-B can see Customer-B’s cardholders. This<br />
keeps operators from stepping on each other’s changes.<br />
Minimizing Security Risks and Maintaining Audit Trails: The operator logon is included in<br />
the system audit reports. Audit reports show when data is altered and who altered it, as will<br />
as when system commands are used and who invoked them. For this reason operator logons<br />
and passwords should not be shared.<br />
ALSO SEE: the Software User Guide for detailed instructions about Operators.<br />
Page 32 of 98
CREATING A NEW OPERATOR LOGON<br />
SG <strong>Web</strong> <strong>Client</strong> ~ User Mini‐Guide<br />
1. From the desktop of the System <strong>Galaxy</strong> Communication Server, double-click the<br />
<strong>Galaxy</strong> startup icon and sign in using a master operator login and password.<br />
2. From the SG menu, select Configure > System > System Operators to open the<br />
Operator programming screen.<br />
Page 33 of 98
ADDING A NEW OPERATOR<br />
SG <strong>Web</strong> <strong>Client</strong> ~ User Mini‐Guide<br />
You can add a new operator or edit an existing operator if you are logged into System<br />
<strong>Galaxy</strong> as a master operator.<br />
3. Add a new operator by editing the following fields:<br />
a. Click [Add New] button and enter a unique Name (click EDIT if updating an<br />
existing operator).<br />
b. Enter a unique Password into both password fields<br />
c. Disable/uncheck the [No Filters] option – when enabled/checked this option<br />
overrides any filters that are set to limit viewing or editing of data.<br />
NOTE: You can make a ‘super-user’ logon by enabling (checking) the NO FILTERS<br />
option. This option overrides operator filters but does not acquire the rights reserved<br />
for a master operator (i.e. system registration, ability to create operators, and other<br />
programming or functions are reserved for master operator logons)<br />
d. Pick the appropriate Customer (if using customers).<br />
NOTE: An operator who is assigned to a customer can only see the cardholders,<br />
departments, and badge templates that are assigned to the same customer.<br />
e. A master operator can always see all customers and all cardholders,<br />
departments, badge templates in the system.<br />
f. Either set the password expire date – OR – enable/check the [Password<br />
Never Expires] option.<br />
NOTE: The default expiry date is 90 days from the start date of the new operator<br />
record. Only a master operator can renew an expiry.<br />
Page 34 of 98
SG <strong>Web</strong> <strong>Client</strong> ~ User Mini‐Guide<br />
CONFIGURING OPERATOR EDITING PRIVILEGES<br />
You can control an operator’s ability to see or edit certain programming in the system.<br />
OPERATOR PRIVILEGES AND FILTERS govern whether data can be viewed or edited and<br />
whether hardware commands are permitted. Some filters apply to features that are not<br />
supported at the SG <strong>Web</strong> <strong>Client</strong>. For security reasons, you should program all the filters<br />
based on what the operator should be granted at full-featured SG Workstation.<br />
SUPER-USER OPERATORS are created by enabling the No Filters option, which overrides<br />
any filters and restrictions configured for the operator. Some programming or features in<br />
System <strong>Galaxy</strong> require a master logon and are not controlled or affected by settings in the<br />
Operator programming.<br />
4. Set the editing privileges as needed for you SG <strong>Web</strong> Operator<br />
a. Set the Editing Privileges for each programming screen as needed to<br />
support the SG <strong>Web</strong> Operator duties. The Cardholders, Access Groups,<br />
Readers, and Schedules apply to and affect the SG <strong>Web</strong> operator’s ability<br />
to view or edit data.<br />
Full Editing = the operator can see and edit anything in the screen that<br />
is not filtered by other options on these programming tabs<br />
View Only = the operator can see, but not edit this screen<br />
None = the operator cannot see the screen<br />
b. Check or uncheck the additional options as needed. Some of these options<br />
do not pertain to SG <strong>Web</strong>.<br />
Page 35 of 98
CONFIGURING DEPARTMENT FILTERS<br />
You can control which departments an operator can see or assign.<br />
SG <strong>Web</strong> <strong>Client</strong> ~ User Mini‐Guide<br />
5. Include the Departments as needed for your SG <strong>Web</strong> Operator:<br />
a. The departments that are associated with the selected Customer identity are<br />
listed in the “Included” list by default.<br />
b. Remove any departments you wish to filter out of use for this operator by<br />
selecting (highlighting) the department name and clicking the button to<br />
move it to the “Excluded” list<br />
c. Checking the [Ignore Department Filters] will override the settings and allow<br />
the operator to see all the departments assigned to this Customer identity (i.e.<br />
any departments left are in the Excluded list will become available).<br />
NOTE: A Master Operator logon can always see/edit all Departments.<br />
Page 36 of 98
CONFIGURING ACCESS GROUP FILTERS<br />
SG <strong>Web</strong> <strong>Client</strong> ~ User Mini‐Guide<br />
You can control which Access Group an operator can see or use by placing the name of<br />
the group in the included or excluded list. Only groups in the included list are usable.<br />
IMPORTANT SECURITY CONSIDERATION: Access Groups listed are controlled by<br />
loop selection field. Make sure you set all the loops as appropriate.<br />
NOTICE: Customer assignment does not affect which loops or access groups are listed<br />
in this screen. Take care that you coordinate the correct combination of loop and<br />
access group privileges by considering the operator role and customer assignment.<br />
6. Include the Access Groups for your SG <strong>Web</strong> Operator:<br />
NOTE: You must include the Access Groups from the Loops you wish to allow.<br />
a. The access groups are associated with the selected Loop and are listed in the<br />
“excluded” list by default.<br />
b. Add any access groups to this operator by the following<br />
picking the loop name from the droplist<br />
then select (highlight) the access group(s)<br />
click the button to move it to the “Included” list<br />
c. Checking the [Ignore Access Group Filters] will override these settings and<br />
allow the operator to see all access groups in both lists.<br />
NOTE: A Master Operator logon can always see/edit all Access Groups.<br />
Page 37 of 98
CONFIGURING CARDHOLDER OPTIONS<br />
SG <strong>Web</strong> <strong>Client</strong> ~ User Mini‐Guide<br />
You can hide Card Tab views and protect specific Data Fields in the cardholder screen.<br />
IMPORTANT SECURITY CONSIDERATION: Although some Cardholder tabs/fields<br />
are not supported at the <strong>Web</strong> <strong>Client</strong>, it is advisable to set all fields and tabs based on<br />
the capability at full-featured SG Workstation. Carefully consider operator duties.<br />
7. Configure the Cardholder Options for your SG <strong>Web</strong> Operator:<br />
a. SHOW/HIDE CARD TABS: (right side) You can control which tabs an operator<br />
can see when logged on the <strong>Web</strong> <strong>Client</strong> or SG Workstation. The entire tab and<br />
all fields on it can be hidden.<br />
Checking an option makes the tab and its fields/data visible to the<br />
operator<br />
Unchecking an option hides that tab and its fields/data from the operator<br />
b. PROTECT DATA FIELDS: (right side) You can control whether an operator<br />
can view or edit data in a specific field for cases when you don’t hide the<br />
entire tab.<br />
select (highlight) the specific field to be protected<br />
check the [view only] option to make the data visible but locked from<br />
changes<br />
check the [hide data] option to hide the data in a field<br />
unchecking both options allows the data to be viewed and changed<br />
(unprotected)<br />
Page 38 of 98
CONFIGURING LOOP FILTERS<br />
SG <strong>Web</strong> <strong>Client</strong> ~ User Mini‐Guide<br />
You can control which loops an operator can see or use by placing the loop in the included<br />
or excluded list. Only loops in the included list are usable.<br />
IMPORTANT SECURITY CONSIDERATION: Some Loop programming features are<br />
not available at the <strong>Web</strong> <strong>Client</strong>. It is advisable to set the operator privileges based on<br />
abilities at a full-featured SG Workstation. Carefully consider operator duties.<br />
NOTICE: Customer assignment does not affect which loops are listed in this screen.<br />
Take care that you coordinate the correct combination of loop privileges by considering<br />
the operator role and customer assignment.<br />
8. Include the Loop Filters for your Operator:<br />
a. Add any Loop to this operator by the following<br />
select (highlight) the Loop name(s)<br />
click the button to ADD a loop to the “Included” list<br />
click the button to REMOVE a loop from the “Included” list<br />
Press the key when clicking on the loop name in order to<br />
select multiple loops to move at one time.<br />
Page 39 of 98
CONFIGURING ONLINE PRIVILEGES<br />
You can control which online commands are available to an operator.<br />
SG <strong>Web</strong> <strong>Client</strong> ~ User Mini‐Guide<br />
NOTE: Only Door Unlock, Lock & Pulse commands are supported at the<br />
<strong>Web</strong> <strong>Client</strong>. Other commands are supported at a full SG <strong>Client</strong> Workstation.<br />
IMPORTANT SECURITY CONSIDERATION: Although some commands are<br />
not supported at the <strong>Web</strong> <strong>Client</strong>, it is recommended to set operator privileges<br />
based on the capabilities at a full-featured SG <strong>Client</strong> workstation.<br />
9. Edit the Online Privileges for your Operator:<br />
a. Allow or restrict any Online Command for this operator by the following<br />
CHECK to allow a command you want the operator to use.<br />
UNCHECK to restrict a command you don’t want the operator to use.<br />
Page 40 of 98
RENEWING AN OPERATOR’S EXPIRED PASSWORD<br />
SG <strong>Web</strong> <strong>Client</strong> ~ User Mini‐Guide<br />
The default password expiration date is 90 days from the day that operator logon is<br />
created. Only a master operator can renew a password.<br />
To renew an expired password do the following:<br />
1. Logon as a master operator<br />
2. Open the System Operator programming screen<br />
3. Select the operator name that is expired<br />
4. click EDIT and choose a new future date from the calendar button<br />
5. click APPLY to save the new expiration date for the operator<br />
CHANGING AN OPERATOR’S PASSWORD<br />
If an operator forgets their password, a master operator can create a new password for<br />
the same logon.<br />
To reset a forgotten password do the following:<br />
1. Logon as a master operator<br />
2. Open the System Operator programming screen<br />
3. Select the operator name<br />
4. click EDIT (you will notice that the password fields are locked)<br />
5. type the operator’s logon name to unlock the password field – you can keep the<br />
same name by simply retyping it<br />
6. type a new password in the password and password confirmation fields<br />
7. click APPLY to save the new expiration date for the operator<br />
Page 41 of 98
Using the <strong>Web</strong> <strong>Client</strong> Interface<br />
SG <strong>Web</strong> <strong>Client</strong> ~ User Mini‐Guide<br />
This chapter describes how the SG <strong>Web</strong> interface works when the SG Operator has full system<br />
privileges. It is possible to filter or restrict what an operator can see or do based on the operator<br />
logon (explained in the previous chapter). If you find that an operator cannot see or edit data as<br />
expected, remember to check the configuration of the operator’s logon profile to ensure you<br />
have granted the privileges to access the data or feature.<br />
Getting Started<br />
The <strong>Web</strong> <strong>Client</strong> interface allows the SG Operator to manage the cardholder population and<br />
certain access control functions.<br />
INITIAL HARDWARE, LOOP & DOOR PROGRAMMING: Initial programming of hardware,<br />
loops, doors, etc. must be done at the SG PC Workstation (master logon required). Loops<br />
and doors will not appear at the <strong>Web</strong> <strong>Client</strong> until they are programmed into the database.<br />
CUSTOMER PROGRAMMING: (if used) Customer identities must be created at the SG PC<br />
Workstation (master logon required).<br />
OPERATOR PROGRAMMING: Operator Logons must be created before you can assign<br />
them to operators, cardholders, badge templates and departments. Customers must be<br />
created at the SG Workstation using a master operator logon.<br />
A WEB OPERATOR CAN DO THE FOLLOWING<br />
Search for cardholders (Customer affiliation is applicable)<br />
Add & update Cardholder / Personal and Miscellaneous<br />
Add & update Card data, Loop and Access Group /Access profiles<br />
Attach & crop a main photograph and badge templates<br />
Preview & Print badge designs<br />
Add & update Schedules, Time Periods, and Access Groups<br />
Name Doors, set unlock schedules and relay times<br />
Pull Reader Activity, Cardholder Activity and Personnel reports<br />
Extended features available at a full-featured SG Workstation are covered in the Software<br />
User Guide or other appropriate user guide.<br />
Page 42 of 98
SG <strong>Web</strong> <strong>Client</strong> ~ User Mini‐Guide<br />
ORIENTATION TO THE SG WEB PAGES/DATA ENTRY SCREENS<br />
Once the operator is logged on, the SG WEB pages will display.<br />
1. The Heading (top): will always display the Operator Name and the Screen Name<br />
(i.e. Home, Personnel, Hardware, etc.).<br />
2. The Main Menu (left side): Each menu option will be listed on the menu based on<br />
the operator privileges. Clicking or selecting a menu option will open the<br />
appropriate data entry screen. Some menu options such as Hardware will have<br />
cascading submenus that appear when you hover your mouse over the menu.<br />
3. The Data Entry (main area): will display the fields and buttons for the screen or<br />
subscreen selected.<br />
Internet Explorer 8: If you are using IE-8, you need to enable compatibility view.<br />
See the following section on Enabling Compatibility view for details.<br />
Page 43 of 98
ENABLING THE BROWSER sSTATUS BAR<br />
SG <strong>Web</strong> <strong>Client</strong> ~ User Mini‐Guide<br />
It is recommended to turn on the browser’s status bar. You can see the status of your<br />
browser request and whether it is still processing.<br />
1. From the browser Menu Bar, select the View menu (right-clicking any toolbar will<br />
open a shortcut menu that allows you to unhide the Menu Bar if needed)<br />
2. Select ‘Tool Bars >’ option<br />
3. Select (check) the Status Bar option<br />
NOTE: The browser status bar displays the status of your page request.<br />
NOTE: The browser status bar displays the progress of your page request.<br />
Page 44 of 98
SG <strong>Web</strong> <strong>Client</strong> ~ User Mini‐Guide<br />
ENABLING IE-8 ‘COMPATIBILITY VIEW’ for BADGING CLIENTS<br />
The SG <strong>Web</strong> <strong>Client</strong>’s photo-cropping feature is fully compatible with Internet Explorer 8<br />
when Compatibility View is enabled.<br />
1. open the SG <strong>Web</strong> in the IE-8 browser<br />
2. next to the address bar, locate the compatibility view button<br />
3. Click the button to enable compatibility view – when this is done a popup note<br />
displays telling you that the browser is now running in compatibility view.<br />
Page 45 of 98
Logging onto the <strong>Web</strong> <strong>Client</strong><br />
There are two ways to open the <strong>Web</strong> <strong>Client</strong> Logon page.<br />
SG <strong>Web</strong> <strong>Client</strong> ~ User Mini‐Guide<br />
Double-click the shortcut that was placed on the desktop when you installed the <strong>Web</strong><br />
Server application.<br />
Type the URL into your browser address bar: http://{server}/SG<strong>Web</strong>/Logon.aspx<br />
NOTE: where {server} appears, substitute the machine name of your SG <strong>Web</strong> server.<br />
If the browser is unable to resolve the machine name then you can use the IP<br />
address of the server. Include the port number only if the IT Administrator has<br />
assigned a different port than the default port (80/443)<br />
1. From the desktop, click the SG WEB shortcut icon or start your browser and type<br />
the URL into the address bar<br />
2. When the <strong>Web</strong> <strong>Client</strong> logon page displays, type your valid operator name and<br />
password into the fields provided<br />
Page 46 of 98
SG <strong>Web</strong> <strong>Client</strong> ~ User Mini‐Guide<br />
CREATING TIME PERIODS for SCHEDULES & SPECIAL DAYS<br />
You can create or modify Schedules and Special Days from the <strong>Web</strong> <strong>Client</strong>.<br />
Schedules are linked to doors/readers in the access group programming screen and<br />
determine when a door will will be be locked and unlocked. Special Special Days Days are days when the<br />
normal schedule will will not be followed and and a different schedule is applied to that day. An<br />
example of a special day is when you want to apply apply a holiday schedule or set a a day when<br />
a door will be locked or unlocked unlocked at a different times than the normal schedule uses.<br />
If you do not already have the Schedules page open, then LOGON and<br />
choose the Schedules page from the menu.<br />
Use the left-mouse button to toggle between red (inactive) & green (active)<br />
Each capsule represents 15-minute period of a 24-hour day<br />
Changes are loaded to the panel via GCS DataLoader after saving<br />
1. Select the Loop or Cluster name you want to make the schedule for<br />
2. Click the the ADD ADD NEW button and type a meaningful name in the Name field<br />
3. Use the Time Range droplists to choose a start and stop time for the active<br />
(green) segments of the schedule<br />
Click the SET button to apply the times to the Time Period bar<br />
Click any red capsule to change it to green (active)<br />
Click any green capsule to change it to red (inactive)<br />
4. SCROLL DOWN and set any time periods needed for Special Days<br />
5. Check the Special Days option if schedule is affected by special days<br />
6. Click the SAVE button to save the schedule in the SG database<br />
SET SPECIAL DAYS OPTION AS APPROPRIATE<br />
TIME RANGE DROPLISTS<br />
GREEN CAPSULE INDICATES WHEN DEVICE WILL BE ACTIVE<br />
RED CAPSULE INDICATES WHEN DEVICE WILL BE INACTIVE<br />
TIP: It may be simpler to create the initial schedules from the SG software and<br />
use the copy function to fill out days that have the same active schedule. Then<br />
use the web client to upkeep schedules as appropriate.<br />
Page 47 of 98
CREATING and UPDATING SPECIAL DAYS<br />
SG <strong>Web</strong> <strong>Client</strong> ~ User Mini‐Guide<br />
You can create or modify Special Days from the <strong>Web</strong> <strong>Client</strong>. The time periods for for which<br />
device is is active or inactive are configured configured in the Schedules screen. screen. This screen is where<br />
the operator attached the Special Days time periods to a date in the calendar.<br />
If you do not already have the Special Days page open, then LOGON and<br />
choose the Special Days page from the menu.<br />
1. Select the Loop or Cluster name you want to make the holiday or special<br />
day to apply to.<br />
2. Click the ADD button<br />
3. Click Edit to make changes to a Holiday or Special day<br />
4. In the DATE field choose the calendar day you want to designate<br />
5. In the DAY TYPE droplist choose which holiday type you want to apply (this<br />
links this date to the time period you programmed in the Schedules screen<br />
6. 6. In the DESCRIPTION DESCRIPTION field, type a descriptive name or the date of the<br />
special day.<br />
7. Click the UPDATE link to update the special day<br />
8. Clicking the DELETE link will delete your holiday or special day<br />
DATE SELECTION FIELD<br />
DAY TYPE DROPLIST<br />
EDIT / UPDATE LINKS<br />
DELETE LINK<br />
TIP: It may be simpler to create the initial holidays/special days from the SG<br />
software. Then use the web client to upkeep schedules as appropriate.<br />
Page 48 of 98
EDITING DOOR SETTINGS<br />
SG <strong>Web</strong> <strong>Client</strong> ~ User Mini‐Guide<br />
You can change several properties for Doors and Readers from the <strong>Web</strong> <strong>Client</strong>. You can<br />
also send system commands to the door from the <strong>Web</strong> <strong>Client</strong>.<br />
Change the Name of a Door<br />
Assign an Automatic Unlock Schedule<br />
Set the Unlock and Reclose times for the door hardware<br />
Pulse, Lock, or Unlock a door<br />
If you do not already have the Door Properties open, then LOGON and<br />
choose the Door Properties page from the menu.<br />
1. Select the Loop or Cluster name you want to edit<br />
2. Select the Door you want to edit<br />
You can edit the Door Name<br />
You can set Unlock and Reclose times for the hardware<br />
3. Click SAVE to save the changes<br />
4. 4. Click Click PULSE or or LOCK or UNLOCK as appropriate to send commands<br />
5. You can also pull the Reader activity report for a door from this screen.<br />
GET ACTIVITY HISTORY ON READER<br />
PULSE, LOCK/UNLOCK DOORS<br />
Page 49 of 98
CREATING and UPDATING ACCESS GROUPS<br />
SG <strong>Web</strong> <strong>Client</strong> ~ User Mini‐Guide<br />
You can create or modify Special Days from the <strong>Web</strong> <strong>Web</strong> <strong>Client</strong>. The time periods that each<br />
device is active or inactive are configured in the Schedules screen. This screen is where<br />
the operator attached the Special Days time periods to a date in the calendar.<br />
If you do not already have the Access Group page open, then LOGON and<br />
choose the Access Groups page from the menu.<br />
1. Select the Loop or Cluster name you want to make an Access Group for<br />
2. Click ADD NEW button<br />
3. Type a descriptive name in the Access Group Name field.<br />
4. Set the Crisis Mode if used<br />
5. Choose which Doors are affected<br />
6. Click SAVE to save the Access Group name to the database<br />
7. Choose the Time Schedule you want to apply<br />
8. Click SAVE to save the access group to the database<br />
Page 50 of 98
Searching for Cardholders / Personnel<br />
SG <strong>Web</strong> <strong>Client</strong> ~ User Mini‐Guide<br />
When the <strong>Web</strong> Operator first logs into the <strong>Web</strong> <strong>Client</strong>, the Personnel screen will be blank and<br />
the Cardholder List will be empty.<br />
In order to populate the cardholder list with existing records, you must search the database.<br />
You can retrieve all the cardholders in the database<br />
You can retrieve all cardholders by customer assignment<br />
You can retrieve cardholders based on search criteria<br />
You can retrieve cardholders by customer and based on search criteria<br />
RETRIEVE ALL CARDHOLDERS (NO SEARCH CRITERIA)<br />
The <strong>Web</strong> <strong>Client</strong> will return all the cardholders when the SEARCH NOW button is used if<br />
the operator does not provide search criteria.<br />
If the operator logon is not assigned to a customer, then all the cardholders in the<br />
database will be returned.<br />
If the operator logon is assigned to a customer, then only the cardholders who are<br />
assigned to the same customer will be returned.<br />
1. Logon as a <strong>Web</strong> Operator (with or without customer assignment)<br />
2. Select the Personnel button on the left-hand menu<br />
3. do not enter search criteria<br />
4. Click the SEARCH NOW button to populate the cardholder list<br />
5. the Cardholder list will be populated with all the cardholders (or all the<br />
cardholders associated with an operator’s customer as appropriate)<br />
Page 51 of 98
SG <strong>Web</strong> <strong>Client</strong> ~ User Mini‐Guide<br />
RETRIEVE CARDHOLDERS BY SEARCH CRITERIA<br />
If the operator provides search criteria, then the <strong>Web</strong> <strong>Client</strong> will retrieve only the<br />
cardholders that match the criteria.<br />
A search field droplist is provided to allow the operator to look for data in a specified field<br />
– such as last name, department, first name, customer, etc.<br />
A search for textbox is provided so the operator can enter in the partial or complete value<br />
that matches the search request – e.g. smith, john, accounting, etc.<br />
An exact match option narrows the search to exact matches on the search text.<br />
- Checking the option enforces an exact match on the search criteria<br />
Thus, Last Name + smith will result in all cardholders who’s last name is Smith.<br />
- Unchecking the option invokes an inclusive search, which pulls all records that<br />
include the characters provided in the search text.<br />
So First Name + Nathan will pull any cardholders whose first name includes<br />
Nathan – like Nathan, Nathanial, or Jonathan<br />
NOTE: If the Operator is assigned to a ‘customer’, then the results will be<br />
limited to the cardholders who are also assigned to the same customer.<br />
(e.g. all cardholders belonging to Main Campus who’s name equals “smith”)<br />
NOTE: If the search results do not include the record you want, then<br />
recheck the spelling of the search for text,<br />
or uncheck the exact match option,<br />
or choose a different search method in the search field<br />
A master operator logon that is not linked to a customer can also try the<br />
search criteria to eliminate the customer assignment as the barrier.<br />
Page 52 of 98
Managing Cardholders / Personnel<br />
SG <strong>Web</strong> <strong>Client</strong> ~ User Mini‐Guide<br />
The <strong>Web</strong> <strong>Client</strong> supports full capabilities for adding and managing cardholders, cards, access,<br />
badge/dossier print/preview.<br />
This section lists the QUICK STEPS for managing cardholders, followed by detailed information.<br />
Creating a Cardholder and Adding a Photograph<br />
Adding a Card and Loop / Access Privileges<br />
Adding Badge and Dossier designs and Preview/Printing from the <strong>Web</strong> <strong>Client</strong><br />
PREREQUISITES FOR PROGRAMMING CARDHOLDERS<br />
Badge Print/Preview: the Card Exchange Print Server must be installed on the <strong>Web</strong><br />
<strong>Client</strong> and properly registered.<br />
The CEX print engine must be running locally on the <strong>Web</strong> <strong>Client</strong> n order to use the<br />
Badge Print/Preview feature.<br />
Badge Print/Preview: the Badge Printer must be physically installed and online in<br />
order to use the Badge Print/Preview feature.<br />
Badge Template Names: must be added to the SG Database using the SG software at<br />
the main SG <strong>Client</strong> Workstation<br />
Customer and Department Names: (if used) must be added to the SG Database<br />
using the SG software at the main SG <strong>Client</strong> Workstation.<br />
Loops and Doors: must be added to the SG Database using the SG software at the<br />
main SG <strong>Client</strong> Workstation.<br />
Access Profiles: (if used) must be added to the SG Database using the SG software<br />
at the main SG <strong>Client</strong> Workstation.<br />
SCHEDULES & HOLIDAYS: Schedules & Holidays can be programmed at the main SG<br />
Workstation during the initial system programming. The Schedule programming screen at<br />
the SG Workstation provides a COPY button to expedite the reproduction of time periods.<br />
CARD IMPORTING: The initial card population can be imported at the main SG<br />
Workstation<br />
ALSO: See the Software User Guide for instructions on using Card Import feature.<br />
ALSO: See the SG Badging with Card Exchange Mini-Guide for instructions on<br />
creating Badge Designs with Card Exchange Inside.<br />
Page 53 of 98
QUICK STEPS: Creating a New Cardholder<br />
SG <strong>Web</strong> <strong>Client</strong> ~ User Mini‐Guide<br />
You must create and save a new cardholder before you can add a Photograph or<br />
card and loop privileges.<br />
1. Click the Personnel menu option (left side)<br />
2. Click the ADD NEW button on the Personnel page<br />
3. Enter the Last Name, First Name<br />
4. Select the Customer and Department (if used) – note that if the operator is<br />
assigned to a Customer, you will not see the Customer droplist and the<br />
cardholder will automatically be linked to the same Customer as the operator.<br />
5. Click the SAVE button to commit the initial cardholder record to the database<br />
The cardholder name will now appear in the Cardholder droplist after it saves.<br />
QUICK STEPS: Adding a Photograph to a Cardholder<br />
NOTE: the Cardholder must already be saved in the database before the<br />
CAMERA icon is visible on the Personal tab.<br />
1. Click the Personnel menu option (left side)<br />
2. Click the SEARCH NOW button (using criteria as needed)<br />
3. Select the Cardholder Name from the Cardholder droplist<br />
4. Select the Personal Tab and click the CAMERA ICON<br />
5. Click the BROWSE button to locate the photograph (jpg) file<br />
6. Select the file name and click OPEN to attach the file<br />
7. Click UPLOAD IMAGE button to load the photo in the browser<br />
8. (optional) Use the crop handles to select the part of the photo to be cropped<br />
9. Click the CROP IMAGE button to accept the picture size<br />
10. Click the SAVE IMAGE button to add the photo and return to Personal tab<br />
11. Click the SAVE button to save the cardholder changes.<br />
Page 54 of 98
SG <strong>Web</strong> <strong>Client</strong> ~ User Mini‐Guide<br />
QUICK STEPS: Adding an Access Card to a Cardholder<br />
1. Click the Personnel menu option (left side)<br />
2. Click the SEARCH NOW button (using criteria as needed)<br />
3. Select the cardholder name from the Cardholder list<br />
4. Select the Card Badge Tab and click the ADD NEW CARD button<br />
5. Enter the Card code and configure card information (as appropriate); including<br />
badge & dossier, card technology, PIN, card options, start & expire dates, etc.<br />
6. Set the Card Role as appropriate (Access Card)<br />
7. Add any data to fields on the Personal tab as appropriate (trace enabled,<br />
forward to T/A, etc.)<br />
8. Click SAVE CARD button on the Card Badge tab to save the card and enable<br />
the ADD LOOP button<br />
QUICK STEPS: Adding Loop/Access Privileges to a Card<br />
You must add a card to the Cardholder before you can add the Loop privileges.<br />
Open the Cardholder from the Cardholder list if not already opened.<br />
1. From the Card Badge Tab and click the ADD LOOP button<br />
2. Select the desired Loop(s) and click the ADD LOOPS TO CARD button<br />
3. click the BACK TO PERSONNEL button<br />
4. Add the Access Groups for each Loop you selected<br />
5. Click the SAVE button to save the record<br />
Page 55 of 98
QUICK STEPS: Adding a Badge Design to a Card<br />
SG <strong>Web</strong> <strong>Client</strong> ~ User Mini‐Guide<br />
Open the Cardholder from the Cardholder list if not already opened.<br />
1. Select the Card Badge Tab<br />
2. Select the desired Badge Design from the droplist<br />
3. Click the SAVE CARD button to save the Design to the Card<br />
4. You can test that your Badge Design will work by clicking the Preview link<br />
You may need to click ALLOW on the Browser Security message box to<br />
allow the GCSCEX <strong>Client</strong>App to run.<br />
You my also need to UNBLOCK the Windows Security message to allow the<br />
<strong>Client</strong>App to run.<br />
QUICK STEPS: Adding a Dossier to a Card<br />
Open the Cardholder from the Cardholder list if not already opened.<br />
5. Select the Card Badge Tab<br />
6. Select the desired Dossier from the droplist<br />
7. Click the SAVE CARD button to save the Design to the Card<br />
8. You can test that your Dossier will work by clicking the Preview link<br />
You may need to click ALLOW on the Browser Security message box to<br />
allow the GCSCEX <strong>Client</strong>App to run.<br />
You my also need to click UNBLOCK on the Windows Security message box<br />
to allow the <strong>Client</strong>App to run.<br />
Page 56 of 98
CREATING A NEW CARDHOLDER<br />
SG <strong>Web</strong> <strong>Client</strong> ~ User Mini‐Guide<br />
You must create a new Cardholder before you can add photographs, cards, loop/access<br />
and badge designs.<br />
To create a new cardholder, log on the <strong>Web</strong> <strong>Client</strong> with a valid operator logon and<br />
open the Personnel page<br />
1. Click the ADD NEW button on the Personnel page<br />
2. Enter the Last Name (required), First and Middle Names<br />
3. Select the Customer (if used) – note if you are not a master operator, you<br />
will not see the customer field. If your logon is assigned to a customer, your<br />
cardholders will automatically be linked to the same customer as your logon.<br />
4. Select a Department (if used) – note only departments are listed that are<br />
included in the Operator logon privileges.<br />
5. Enter the work phone of the cardholder as desired<br />
6. Click the SAVE button to commit the cardholder record to the database.<br />
The cardholder name appears in the Cardholder list after it saves.<br />
The CAMERA icon appears on the Personal tab after the record saves.<br />
See the following sections for information about other parts of the<br />
cardholder programming.<br />
Page 57 of 98
ADDING A PHOTOGRAPH TO A CARDHOLDER<br />
You can add a photograph to a cardholder from the <strong>Web</strong> <strong>Client</strong>.<br />
SG <strong>Web</strong> <strong>Client</strong> ~ User Mini‐Guide<br />
PHOTO FILE FORMAT/SIZE: the <strong>Web</strong> <strong>Client</strong> must use JPG files. Take care for<br />
how big your JPGs are to save space in the SG database since photographs<br />
are stored as B.L.Ob. data directly in the database (database size is a<br />
consideration).<br />
If you do not already have the cardholder record open, then SEARCH for and<br />
select the desired cardholder.<br />
1. Click on the PERSONAL tab<br />
2. Click the CAMERA icon to open the IMAGE UPLOAD page<br />
3. Click the BROWSE button to locate the photograph (jpg) file<br />
Page 58 of 98
4. Select the file name and click OPEN to attach the file<br />
SG <strong>Web</strong> <strong>Client</strong> ~ User Mini‐Guide<br />
5. Click UPLOAD IMAGE button to load the photo in the browser<br />
Page 59 of 98
SG <strong>Web</strong> <strong>Client</strong> ~ User Mini‐Guide<br />
6. (optional) You can use the crop handles to select the part of the photo to<br />
be cropped.<br />
Hover your mouse pointer over the handles at the corner or on the<br />
sides to grab the crop tool.<br />
Click, hold and drag your mouse to grab the handles and move<br />
them.<br />
You can adjust the height and width by using the corner handles.<br />
Hover your mouse over the middle of the crop area to find your<br />
cross cursor. cursor. Use this cursor to grab and move move the crop area area if you<br />
need to reposition it without without changing the size.<br />
Page 60 of 98
7. 7. Click the CROP IMAGE button to accept the picture size<br />
SG <strong>Web</strong> <strong>Client</strong> ~ User Mini‐Guide<br />
8. You can reset the image by re-importing it and you can adjust the cropping<br />
again by scrolling to the bottom image and resizing it.<br />
Page 61 of 98
SG <strong>Web</strong> <strong>Client</strong> ~ User Mini‐Guide<br />
9. Click the SAVE IMAGE button to add the photo and return to Personal tab<br />
10. Click the SAVE button to save the photograph to the cardholder record.<br />
Page 62 of 98
CLEARING/DELETING A PHOTO FROM THE DATABASE<br />
SG <strong>Web</strong> <strong>Client</strong> ~ User Mini‐Guide<br />
You can Clear or delete the photo from the database at the System <strong>Galaxy</strong> software at<br />
the main SG Workstation. At the <strong>Web</strong> <strong>Client</strong> you can replace the photograph (see next<br />
section).<br />
Sign into the System <strong>Galaxy</strong> software and open the Cardholder screen from<br />
the main menu Configure > Cards > Cardholders.<br />
1. Choose a cardholder from the Cardholder droplist<br />
2. Select the PERSONAL Tab<br />
3. Right-click the photograph and choose Clear from the menu<br />
4. Click YES to confirm you want to delete the photo<br />
this screen shot is from the main System <strong>Galaxy</strong> software<br />
Page 63 of 98
REPLACING A PHOTO IN THE DATABASE<br />
You can replace a photo in the database at the <strong>Web</strong> <strong>Client</strong>.<br />
SG <strong>Web</strong> <strong>Client</strong> ~ User Mini‐Guide<br />
Log on the SG <strong>Web</strong> <strong>Client</strong> and open the Personnel page and SEARCH for the<br />
cardholder.<br />
1. Choose the cardholder from the Cardholder droplist<br />
2. Select the PERSONAL Tab<br />
3. Click the CAMERA icon and BROWSE to the new photo<br />
4. Click the UPLOAD IMAGE button to upload the new photo<br />
5. Adjust the photo size using the crop handles<br />
6. Click CROP IMAGE and SAVE IMAGE to add the photo to the cardholder<br />
7. Click SAVE on the Personnel page to save the record<br />
ALSO SEE: the section Adding a Photograph to a Cardholder in this manual for<br />
screen shots related to this process.<br />
UPDATING A PHOTO IN THE DATABASE<br />
You can update a photo in the database at the <strong>Web</strong> <strong>Client</strong>.<br />
Log on the SG <strong>Web</strong> <strong>Client</strong> and open the Personnel page and SEARCH for the<br />
cardholder.<br />
1. Choose the cardholder from the Cardholder droplist<br />
2. Select the PERSONAL Tab<br />
3. Click the CAMERA icon to open the Upload Image page<br />
4. BROWSE to and reload the original image<br />
NOTE: You can resize the photo in the SG software without reloading it if needed.<br />
However if you cropped too much, you will need to reload your original file.<br />
5. Adjust the photo size using the crop handles<br />
6. Click CROP IMAGE and SAVE IMAGE to add the photo to the cardholder<br />
7. Click SAVE on the Personnel page to save the record<br />
ALSO SEE: the section Adding a Photograph to a Cardholder in this manual for<br />
screen shots related to this process.<br />
Page 64 of 98
ADDING AN ACCESS CARD TO A CARDHOLDER<br />
You can add cards to a cardholder from the <strong>Web</strong> <strong>Client</strong>.<br />
SG <strong>Web</strong> <strong>Client</strong> ~ User Mini‐Guide<br />
If you do not already have the cardholder record open, then SEARCH for<br />
and select the desired cardholder from the Cardholder droplist.<br />
1. Select the CARD BADGE Tab<br />
2. Click the ADD NEW CARD button<br />
3. You can edit the Card Description if you want to have a descriptive name for<br />
the card (like Access, or the name of the facility it grants access to)<br />
4. Enter the Card Code and configure card information (as appropriate); card<br />
technology, ID Code, Facility Code, PIN, card options, start & expire dates, etc.<br />
Page 65 of 98
5. Set the CARD ROLE as appropriate (Access Card)<br />
SG <strong>Web</strong> <strong>Client</strong> ~ User Mini‐Guide<br />
6. Select the BADGE DESIGN & DOSSIER if used. See the section on ASSIGNING<br />
A BADGE DESIGN for more details.<br />
7. (optional) CHECK the Active Date and click the calendar button to choose a<br />
start date for the card to become active<br />
8. (optional) Select the Expire Date method (by date, by usage) and<br />
click the calendar button to choose an expire date<br />
or enter the number of times the card can be used<br />
9. Click SAVE CARD button on the Card Badge tab to save the card and enable<br />
the ADD LOOP button<br />
Page 66 of 98
ADDING LOOP & ACCESS PRIVILEGES TO A CARD<br />
SG <strong>Web</strong> <strong>Client</strong> ~ User Mini‐Guide<br />
You must add Loop privileges and Access Group privileges to a Card before the<br />
cardholder can use the card. Cardholders can have more than one card, so the<br />
loop and access privileges will only apply to the selected card.<br />
SYSTEM PROGRAMMING: Loops & Readers/Doors must be created before they can be<br />
added to an Access Group. Loops & Doors must be created at the SG Software.<br />
SYSTEM PROGRAMMING: Schedules & Special Days must be created before they can<br />
be added to an Access Group. Schedules and Special Days can be created at the<br />
<strong>Web</strong> <strong>Client</strong>, but for initial startup it may be faster to create them at the SG Software.<br />
SYSTEM PROGRAMMING: Access Groups & Profiles must be created before they can<br />
be added to a Card. Access Groups can be created at the <strong>Web</strong> <strong>Client</strong>; however<br />
access profiles must be created at the SG Software. Workstation Cardholder<br />
Options apply to the Access Profiles – see relevant notes in the following steps.<br />
OPERATOR PRIVILEGES: Loops and Access Groups must be included in the Operator<br />
privileges in order for the Operator to see and use them at the <strong>Web</strong> <strong>Client</strong>.<br />
CARD PROGRAMMING: you must have already added and saved a card before you can<br />
add Loop and Access privileges.<br />
If you do not already have the cardholder record open, then SEARCH for and<br />
select the desired cardholder from the Cardholder droplist.<br />
1. Select the CARD BADGE Tab<br />
2. Select the desired card from the Card droplist<br />
Page 67 of 98
SG <strong>Web</strong> <strong>Client</strong> ~ User Mini‐Guide<br />
3. Click the ADD LOOP button to open the Loop Privileges page<br />
4. Use your mouse to click and select the Loop(s) to be added<br />
PICK MULTIPLE LOOPS AT ONCE: Hold down the control key when you click<br />
the loop names to choose several loops at once.<br />
CANCELLING THE OPERATION: To cancel the operation and return to the<br />
Personnel page without adding the loop, simply click the BACK TO<br />
PERSONNEL button before clicking the ADD LOOPS button.<br />
OPERATOR PRIVILEGES: The <strong>Web</strong> Operator must have the Loop(s) included<br />
in the logon privileges in order to see the loops in this screen.<br />
ALSO SEE: the section about DELETING LOOPS if you need to remove a loop.<br />
Page 68 of 98
SG <strong>Web</strong> <strong>Client</strong> ~ User Mini‐Guide<br />
5. Click the ADD LOOPS TO CARD button to add your loops – the <strong>Web</strong> <strong>Client</strong><br />
will display a message that the loops have been successfully added.<br />
6. Click the BACK TO PERSONNEL button to return to the Card Programming<br />
tab – the added loops will appear in the AUTHORIZED LOOPS droplist and<br />
all Access Groups will default to NO ACCESS GROUP.<br />
7. Select the Loop from the AUTHORIZED LOOPS droplist that you want to<br />
configure for access.<br />
Page 69 of 98
SG <strong>Web</strong> <strong>Client</strong> ~ User Mini‐Guide<br />
8. If you are using Access Profiles, you can choose the desired profile from the<br />
ACCESS PROFILE droplist.<br />
ACCESS PROFILE: An Access Profile is a group of up to four access groups<br />
that all have doors and schedules assigned to them. Make sure you understand<br />
which schedules and doors you are ultimately assigning to the cardholder when<br />
applying Access Profiles to a card/cardholder.<br />
OPERATOR LOGON LEVELS: A master operator may be able to see all<br />
Access Profiles regardless of their Customer assignment. Therefore<br />
care should be taken to select a profile that is assigned to the same<br />
customer as the cardholder.<br />
WORKSTATION OPTIONS: The Specify Access Profile Behavior option controls how many Access<br />
Groups can be added to an Access Profile during system programming. Depending on your selection,<br />
one or more of the Access Group droplists will be permanently reserved for use in the Access Profile<br />
programming screen.<br />
The fields that are reserved for Access Profiles will become disabled in the Cardholder/Personnel<br />
programming screen after an Access Profile is assigned to the card. Therefore, this same option<br />
governs how many Access Groups can be added to a card once an Access Profile is assigned.<br />
Access Profile <strong>Control</strong>s droplist status after an access profile is added to a card<br />
Access Profile Programming screen Cardholder / Personnel Programming screen<br />
Reserved for use Droplists Disabled Droplists Available<br />
The first droplist Access Group 1 Access Groups 2, 3, & 4<br />
First & second droplists Access Groups 1 & 2 Access Groups 3, & 4<br />
First second & third droplists Access Groups 1, 2 & 3 Access Group 4<br />
All four droplists are controlled* All Access Groups* None available*<br />
* The system default is that all four Access Groups are reserved for Profiles and thus all four<br />
Access Group droplists are disabled if an access group is added to a card.<br />
The Specify Access Profile Behavior option is found in the Cardholder Options tab of the<br />
Workstation Options screen (master logon required).<br />
(A software reboot is required to permanently enable the changes made).<br />
Page 70 of 98
SG <strong>Web</strong> <strong>Client</strong> ~ User Mini‐Guide<br />
9. Choose up to four Access Group(s) you want to add to this card for the<br />
selected loop. The access group you select will control when and where the<br />
card can gain access based on the doors and schedules applied to the<br />
access group. See the appropriate sections on creating Schedules, Special<br />
Days and Access Groups for more details.<br />
Extended Access Groups can be assigned from the ACCESS<br />
GROUP 3 or ACCESS GROUP 4 droplists.<br />
NO ACCESS GROUP is a system default setting that means there is<br />
no access group applied for that card.<br />
UNLIMITED UNLIMITED ACCESS is a system default setting that means means you are<br />
granting unlimited access to all doors that belong to the selected<br />
loop at all times day and night, 365 days a year<br />
WORKSTATION OPTIONS: A cardholder workstation option that is related to<br />
Access Profiles will control how many additional Access Groups can be used after<br />
an Access Profile is assigned to a card. The system default is that all four Access<br />
Group fields will disable when an Access Profile is assigned.<br />
The Access Profile dependencies are configured in the Cardholder Options tab<br />
in the Workstation Options screen at the System <strong>Galaxy</strong> software (A master<br />
operator logon is required to edit workstation options and a software reboot is<br />
required to permanently enable the changes made).<br />
OPERATOR LOGON PRIVILEGES: If you do not see an access group you expect,<br />
make sure the access group has been programmed and that the Operator Logon<br />
has been given the privileges to include the access group.<br />
Page 71 of 98
SG <strong>Web</strong> <strong>Client</strong> ~ User Mini‐Guide<br />
10. Click the SAVE LOOP button to save the Access Privileges.<br />
11. Click the SAVE button on the Personnel page to save all changes to the<br />
Cardholder record.<br />
Page 72 of 98
CHANGING/REMOVING ACCESS PRIVILEGES ON A CARD<br />
SG <strong>Web</strong> <strong>Client</strong> ~ User Mini‐Guide<br />
You can change or remove Access Privileges on on a card from the <strong>Web</strong> <strong>Client</strong>.<br />
Cardholders can have have more than than one card, so the access privileges will only apply<br />
to the selected card.<br />
If you do not already have the cardholder record open, then SEARCH<br />
for and select the desired cardholder from the Cardholder droplist.<br />
7. Select the CARD BADGE Tab<br />
8. Select the desired card from the Card droplist<br />
9. Select the Loop from the AUTHORIZED LOOPS droplist that you want to<br />
change or remove access privileges to.<br />
Page 73 of 98
SG <strong>Web</strong> <strong>Client</strong> ~ User Mini‐Guide<br />
10. Locate the ACCESS GROUP droplist you want to change<br />
EITHER – Choose a different access group in that droplist to change<br />
the access rules on the card<br />
OR – you can set the ACCESS GROUP field to “ **NO ACCESS<br />
GROUP**” GROUP**” to remove the Access Access Group from the card, Note that<br />
setting all four Access Group fields to no access will remove all<br />
access<br />
11. Click the SAVE LOOP button to save the Access Privileges.<br />
12. Click the SAVE button on the Personnel page to save all changes to the<br />
Cardholder record.<br />
Page 74 of 98
REMOVING LOOP PRIVILEGES FROM A CARD<br />
SG <strong>Web</strong> <strong>Client</strong> ~ User Mini‐Guide<br />
You can delete a Loop from a card via the <strong>Web</strong> <strong>Client</strong>. Cardholders can have<br />
more than one card, so the loop privileges will only apply to the selected card.<br />
If you do not already have the cardholder record open, then SEARCH for<br />
and select the desired cardholder from the Cardholder droplist.<br />
1. Select the CARD BADGE Tab<br />
2. Select the desired card from the Card droplist<br />
3. Select the Loop from the AUTHORIZED LOOPS droplist that you want to<br />
change or remove access privileges to<br />
Page 75 of 98
SG <strong>Web</strong> <strong>Client</strong> ~ User Mini‐Guide<br />
4. Click the DELETE LOOP button – the loop confirmation page opens<br />
5. Click the DELETE LOOP FROM CARD button to delete the loop<br />
6. Click the RETURN TO PERSONNEL<br />
7. Click the SAVE LOOP button and SAVE button on the Personnel page to<br />
save the changes to the cardholder record<br />
Page 76 of 98
ASSIGNING A BADGE OR DOSSIER DESIGN TO A CARD<br />
SG <strong>Web</strong> <strong>Client</strong> ~ User Mini‐Guide<br />
You can assign a BADGE DESIGN (or template) to a card card in the <strong>Web</strong> <strong>Client</strong>. Since<br />
a cardholder can have have more than one card, the the Badge Design will only only apply to the<br />
selected card. card.<br />
BADGE DESIGN: a Badge Design is the logical name in System <strong>Galaxy</strong> that links the<br />
card/cardholder to the Badge Template that was made in the Card Exchange Designer<br />
When the Badge Design is assigned to the card, the cardholder credentials can be<br />
printed onto the access card.<br />
Badge Templates (.CED) files are made at the <strong>Web</strong> <strong>Client</strong> using the Card<br />
Exchange Designer. The CED file are stored locally on the <strong>Web</strong> <strong>Client</strong>.<br />
Badge Design Names are added to the SG Database from the System <strong>Galaxy</strong><br />
software (workstation) by an authorized operator. If you wish to import the<br />
badge templates, you must place a copy of the .CED files in the appropriate<br />
folder at the main SG Workstation. See the SG Badging with Card Exchange<br />
mini-guide for details on importing the badge designs.<br />
ALSO SEE: the System <strong>Galaxy</strong> Badging with Card Exchange Guide for instructions on<br />
creating badge templates in the Card Exchange Designer.<br />
If you do not already have the cardholder record open, then SEARCH for and<br />
select the desired cardholder.<br />
1. Select the CARD BADGE Tab<br />
2. Select the desired card from the Card droplist<br />
Page 77 of 98
SG <strong>Web</strong> <strong>Client</strong> ~ User Mini‐Guide<br />
3. Select the desired design from the BADGE DESIGN droplist<br />
4. Select the desired design from the DOSSIER DESIGN droplist if used<br />
5. You can click the PREVIEW BADGE link if you want to confirm what the<br />
badge template will look like when printed<br />
6. You can click the PREVIEW DOSSIER link if you want to confirm what the<br />
dossier template will look like when printed<br />
7. Click the SAVE CARD button and SAVE button on the Personnel page to<br />
save the changes to the cardholder record<br />
Page 78 of 98
ADDING MISCELLANEOUS DATA TO A CARDHOLDER<br />
SG <strong>Web</strong> <strong>Client</strong> ~ User Mini‐Guide<br />
You can edit the miscellaneous data fields for a Cardholder. <strong>Galaxy</strong> provides 22<br />
miscellaneous data fields for storing additional data. Data fields 1 through 4 are on<br />
the Personal tab. Data fields 5 through 22 are on the Miscellaneous tab.<br />
OPERATOR PRIVILEGES: Data fields can be locked or hidden in the programming of the<br />
Operator privileges. See the operator programming section for details.<br />
WORKSTATION OPTIONS: the Miscellaneous Data fields are configurable fields.<br />
The following options are supported in the Cardholder Options tab:<br />
Customize the field name – by selecting the field name and slowly clicking<br />
your mouse curser on the field name until you get into edit mode (in the picture<br />
below the Data 1 field has been renamed to say Data 1 - JOB TITLE, which<br />
will become the name of the field in the Cardholder programming screen.<br />
Make the field mandatory – by checking the Mandatory option. This will make<br />
it mandatory to enter data in this field before saving the cardholder<br />
Make the field a droplist – by checking the Select List option. This will make<br />
the field become a droplist.<br />
If you do not already have the cardholder record open, then SEARCH<br />
for and select the desired cardholder from the Cardholder droplist.<br />
6. Select the PERSONAL Tab to edit Data fields 1 through 4<br />
7. Select the MISCELLANEOUS Tab to edit Data fields 5 through 22<br />
8. Click the SAVE button on the Cardholder record to save the data<br />
Page 79 of 98
PULLING WEB CLIENT REPORTS<br />
SG <strong>Web</strong> <strong>Client</strong> ~ User Mini‐Guide<br />
You can pull reports about Personnel Credentials and Reader Activity from the <strong>Web</strong><br />
<strong>Client</strong>.<br />
PULLING PERSONNEL REPORTS<br />
Cardholder information and photos for all employees, by department or<br />
badge design<br />
Operator can configure the report data fields and create custom field<br />
names for the report<br />
Operator can set the report format for normal or grid views<br />
PHOTOS ON REPORTS: UNC Path requirements must be met if<br />
photos are being included. .<br />
LOGON and OPEN the Personnel Directory Report page from the menu.<br />
1. Choose a query criteria for generating the directory report (all records, by<br />
department, by badge design<br />
2. You can add a descriptive Page Title to print on the report<br />
3. Select up to 5 data fields to appear on the report and provide alternate<br />
names for the fields as desired<br />
4. Check the GRID VIEW option if you want to print in Grid Format<br />
5. Click the GENERATE PHOTO DIRECTORY button to create the report<br />
Page 80 of 98
PULLING READER ACTIVITY REPORTS<br />
SG <strong>Web</strong> <strong>Client</strong> ~ User Mini‐Guide<br />
User can pull report for all cardholders or a distinct person (search ability)<br />
User can include all doors or a distinct door<br />
REPORT FORMATS: PDF, Crystal RPT, MS Excel, MS Word, Rich<br />
Text formats are available for exporting, as well as printing. .<br />
LOGON and OPEN the Activity History Report page from the menu.<br />
1. Select the Loop or Cluster name you want to make the holiday or special<br />
day to apply to.<br />
2. Choose a START DATE and START TIME<br />
3. Choose an END DATE and END TIME<br />
4. Select the cardholders or person you want to see activity for and provide<br />
the search criteria as needed<br />
5. OR select the reader or readers you want to see activity for<br />
6. CHECK the Separate Report into pages as desired<br />
7. Click the VIEW REPORT button to create the report<br />
Page 81 of 98
Appendix<br />
Appendix-A: Configure your SG Data Sources<br />
SG <strong>Web</strong> <strong>Client</strong> ~ User Mini‐Guide<br />
If you cannot connect due to a child node not allowed Server Error, you may need to<br />
correct your data source configuration.<br />
Go to Windows® Start > <strong>Control</strong> Panel > Administrative Tools > Data Source<br />
1. Select the System DSN tab<br />
2. Choose SysGal data source<br />
3. Click [Configure]<br />
4. Choose the server\instance name<br />
5. Click [ NEXT ] to continue<br />
NOTE: SysGal is the default data source name. However, this name can be customized by the<br />
system owner during or after the SG Database server is installed. Ensure you see/select the<br />
correct data source name for in the listbox.<br />
Page 82 of 98
Configure your Data Sources (continued)<br />
6. Supply the login & password to your database<br />
7. Click [ NEXT ] to continue<br />
SG <strong>Web</strong> <strong>Client</strong> ~ User Mini‐Guide<br />
NOTE: the options to use SQL Server Authentication and to Connect to SQL Server… should be<br />
used unless the system owner has chosen to use Integrated Windows Login.<br />
Page 83 of 98
Configure your Data Sources (continued)<br />
8. Select the Database Name<br />
9. Click [ Next ] to continue<br />
SG <strong>Web</strong> <strong>Client</strong> ~ User Mini‐Guide<br />
NOTE: SysGal is the default database name. However, this name can be customized by the<br />
system owner during or after the SG Database server is installed. Ensure you see/select the<br />
correct database name for in this field.<br />
SUPPORT: If you do not know the database name, contact the owner or IT / DB Administrator to<br />
determine which database name should be used and resolve any issues with permissions. If you<br />
cannot see the expected database name in the list, contact the IT Administrator to resolve<br />
network issues (i.e. ports, firewalls, etc.).<br />
Page 84 of 98
Configure your Data Sources (continued)<br />
10. use default settings<br />
11. Click the FINISH button to continue<br />
SG <strong>Web</strong> <strong>Client</strong> ~ User Mini‐Guide<br />
12. Click the TEST DATA SOURCE button to verify ODBC connectivity<br />
Page 85 of 98
Configure your Data Sources (continued)<br />
13. Confirm that the test is SUCCESSFUL<br />
14. Click the OK button to continue<br />
15. Click the OK button to complete the DSN configuration<br />
SG <strong>Web</strong> <strong>Client</strong> ~ User Mini‐Guide<br />
16. Repeat all these same steps for the SysGal Archive data source<br />
Page 86 of 98
SG <strong>Web</strong> <strong>Client</strong> ~ User Mini‐Guide<br />
Page 87 of 98
Glossary of Terms for the SG <strong>Web</strong> Interface<br />
SG <strong>Web</strong> <strong>Client</strong> ~ User Mini‐Guide<br />
This section includes terms that specifically apply to the installation, set-up and operation of the SG<br />
<strong>Web</strong> <strong>Client</strong> interface. Terms are marked as (SG) or (general) to indicate how the term is used in this<br />
manual.<br />
‘General’ denotes a common term that is defined in context with System <strong>Galaxy</strong>.<br />
‘SG’ indicates a term that is specific to a System <strong>Galaxy</strong> feature or operation.<br />
A a<br />
Access (general) The right or privilege to gain entry to a door, area or facility.<br />
Access control (general) The state or ability to control when and to who access is granted. Ability<br />
to grant or deny access by individual card.<br />
Access control panel (ACP) This is the same thing as a controller in System <strong>Galaxy</strong>. It controls all the<br />
card and biometric access, schedules, arming, etc. for the hardware<br />
devices that are connected to the panel.<br />
Access control technology<br />
(general)<br />
Access <strong>Control</strong> Technology refers to the type of technology used by a card<br />
or a reader. Typical technologies include bar code, magnetic strip,<br />
proximity, smart chip, biometric, etc.<br />
Access Group (SG) Access Group refers to a logical entity within System <strong>Galaxy</strong>.<br />
An access group defines which doors/readers are controlled by chosen<br />
timed schedules. When the access group is applied to a card, then that<br />
card will operate according to the access rules of the access group. It will<br />
only have access to the doors permitted in the group and only during the<br />
times designated by the associated schedule. When a card is assigned to<br />
a cardholder, an access group must then be applied to the card. Up to 4<br />
access groups can be applied to a single card in the Cardholder screen.<br />
See more about access groups and access profiles in the main System<br />
<strong>Galaxy</strong> User Guide.<br />
Access Profile (SG) Access Profile refers to a logical entity within System <strong>Galaxy</strong>.<br />
An access profile simply combines a collection or group of access groups<br />
into one entity. Up to 4 access groups can be assigned to an access<br />
profile. The access profile is assigned to a card in the cardholder screen.<br />
See more about access groups and access profiles in the main System<br />
<strong>Galaxy</strong> User Guide.<br />
Page 88 of 98
SG <strong>Web</strong> <strong>Client</strong> ~ User Mini‐Guide<br />
Access: invalid access (SG) An invalid access message means a card (and cardholder) was not<br />
granted access, based on the access rules that are applied to that card.<br />
Access rules come from the access groups or access profiles that are<br />
applied to the card. Simply put, the card‐bearer does not have the right<br />
to enter a door/area at a certain time, date/day, or at all.<br />
Access: valid access(SG) A valid access message means a card (and cardholder) is allowed entry to<br />
a door/area, based on the access rules that are applied to that card.<br />
Alarm (SG) In System <strong>Galaxy</strong> an alarm is an event that has generated an alarm<br />
condition and is viewed real‐time on the Alarm Monitoring Screen in the<br />
SG <strong>Client</strong> software.<br />
Application (general) Can refer to a specific software program (i.e. System <strong>Galaxy</strong>, Card<br />
Exchange Badge Print Server, etc.) Also could mean the method or<br />
situation that a software feature is used.<br />
B b<br />
Badge (general) A badge is card that provides both a visual identification (e. photo, name)<br />
and access technology (i.e. card ID formatted into a bar code, mag. stripe,<br />
proximity chip, etc.).<br />
Badge Design (general) The process of making a badge template ‐ See badge template.<br />
Badge Layout (general) A badge layout is the template that visually shows the positioning of all<br />
the fields and elements on the badge. ‘Template’ and ‘Layout’ are used<br />
interchangeably.<br />
Badge Printer (general) A badge printer is special printer that prints badges.<br />
Badge Template (general) A badge template is a file that contains all the layout information and<br />
graphical elements that will appear on a badge when it is printed (i.e.<br />
photograph, name, access technology, etc.). Printing the badge also<br />
depends on the MetaData file.<br />
Badging (general) Badging is a common term that refers to the act of using badging<br />
software or badging features that allow making, viewing or printing a<br />
badge.<br />
Page 89 of 98
SG <strong>Web</strong> <strong>Client</strong> ~ User Mini‐Guide<br />
Badging Software (general) Badging software is the PC application that is used to create badge<br />
templates, which include elements of identification (i.e. photograph,<br />
name, access technology, etc.). The badge design is created and stored<br />
by the badging software. Card Exchange is the current application that<br />
integrates with System <strong>Galaxy</strong>.<br />
Blob (B. L. OB.) A BLOB is a Binary Large Object.<br />
C c<br />
This is a more efficient method of storing photographs for systems with<br />
multiple clients. The photographs are stored inside the database with<br />
BLOB formatting. This does increase the size of the database as<br />
compared to storing files in JPG format. With JPG formatted photo files<br />
only the filename is stored in the database. If you are using SG <strong>Web</strong><br />
interface for managing photos and badges, you must use BLOB format.<br />
Card (access) An access card is used to control the access of a cardholder (i.e. which<br />
doors and when the cardholder is allowed to pass)<br />
Card Exchange, or<br />
Card Exchange Inside<br />
The Card Exchange client software is the newest badging software that<br />
integrates with System <strong>Galaxy</strong>. It is used to create badge templates and<br />
print badges. Users can preview and print badges from inside the SG<br />
<strong>Client</strong> software and SG <strong>Web</strong> when Card Exchange is installed and running<br />
Card Import (SG) A feature of System <strong>Galaxy</strong> that is available that SG <strong>Client</strong> workstation<br />
that is controlled by a registration feature. Card import allows importing<br />
a batch of cards at one time.<br />
Cardholder (SG) A cardholder is an entity (record) in the database for a person or<br />
employee who is given an access card.<br />
<strong>Client</strong> (general) A client is the PC that a person uses to operate or run software that<br />
provides a specific purpose (i.e. <strong>Web</strong> <strong>Client</strong>, Badging <strong>Client</strong>, SG <strong>Client</strong>).<br />
A client is the user interface component in a <strong>Client</strong>/Server system. Also<br />
see server.<br />
<strong>Client</strong> Software (general) A user‐end software program that installs and runs on a client PC. System<br />
<strong>Galaxy</strong> and SG <strong>Web</strong> are all examples of client software.<br />
<strong>Client</strong>: SG <strong>Client</strong> (SG) The SG <strong>Client</strong> is a PC that runs the System <strong>Galaxy</strong> client software. The SG<br />
<strong>Client</strong> software includes full event monitoring, system programming,<br />
badging and data management capabilities (product registration and<br />
configuration rules apply).<br />
Page 90 of 98
SG <strong>Web</strong> <strong>Client</strong> ~ User Mini‐Guide<br />
<strong>Client</strong>: SG <strong>Web</strong> <strong>Client</strong> (SG) The SG <strong>Web</strong> <strong>Client</strong> is the PC that a person uses to connect to a web server<br />
and the SG web pages through a browser. The SG <strong>Web</strong> <strong>Client</strong> PC does<br />
not need the SG <strong>Client</strong> software installed on it. SG <strong>Web</strong> <strong>Client</strong> has<br />
badging and related card/cardholder management capabilities.<br />
Communication Service (SG) A System <strong>Galaxy</strong> service. See services.<br />
<strong>Control</strong>ler (SG) A controller in System <strong>Galaxy</strong> is the access control panel; a hardware<br />
component of the system that controls al the hardware devices in the<br />
system. A controller sends and receives access control and device status<br />
messages to the System <strong>Galaxy</strong> database and monitoring software.<br />
(a.k.a. access control unit, access control panel)<br />
Customer (SG) A customer is an entity (record) in the database that represents a group<br />
by which the cardholders can be divided. The customer entity is<br />
specifically used with SG <strong>Web</strong> <strong>Client</strong> to control which cardholders are<br />
visible to which operators.<br />
D D<br />
Database Server (SG) The computer that hosts the System <strong>Galaxy</strong> Databases. See servers.<br />
DataLoader Service (SG) A System <strong>Galaxy</strong> service. See services.<br />
Default.hta (SG) This is the full filename of the GalSuite Installation Program. It may<br />
appear as ‘default’ if you have hidden file extensions.<br />
Department (SG) A department is an entity (record) in the SG database that represents a<br />
group to which the cardholders can be assigned. Cardholders can be<br />
filtered by department from the SG <strong>Web</strong> <strong>Client</strong>.<br />
Door Commands (SG) A door command is an event message that sent to the SG hardware from<br />
the SG Software. The SG operator must have the privileges to issue that<br />
command.<br />
Door Lock (SG) The door lock command can be issued by the SG operator for any<br />
individual door that the operator has privileges to command.<br />
See the main Software User Guide for information outside the scope of<br />
this manual concerning operator privileges and operator commands.<br />
Page 91 of 98
SG <strong>Web</strong> <strong>Client</strong> ~ User Mini‐Guide<br />
Door Pulse (SG) The door pulse command can be issued by the SG operator for any<br />
individual door that the operator has privileges to command.<br />
See the main Software User Guide for information outside the scope of<br />
this manual concerning operator privileges and operator commands.<br />
Door Unlock (SG) The door unlock command can be issued by the SG operator for any<br />
individual door that the operator has privileges to command.<br />
See the main Software User Guide for information outside the scope of<br />
this manual concerning operator privileges and operator commands.<br />
DTD file (Card Exchange) This is a configuration file for Card Exchange that contains the database<br />
connection properties for the badge templates. The DTD file is covered<br />
in‐depth in the Card Exchange Mini‐Guide.<br />
E E<br />
Event (SG) An event is a message or logged activity that occurs in the system.<br />
Any activity or change in status that creates and event will display on the<br />
Event Monitoring screen at the SG <strong>Client</strong> or on an activity/event report<br />
from the database. Card swipes, inputs, arming and disarming of the<br />
system, and changes in the state of certain hardware are things that can<br />
create events.<br />
Events may or may not trigger an alarm condition.<br />
Event Monitoring Is the act of view the event monitoring screen in System <strong>Galaxy</strong>.<br />
Event Screen The event screen displays the events that come in to the system real‐<br />
time. Historical events are viewed through the activity reports.<br />
F F<br />
Fingerprint (SG) A fingerprint in System <strong>Galaxy</strong> is the biometric data for the print that is<br />
stored in a file format.<br />
Page 92 of 98
H H<br />
SG <strong>Web</strong> <strong>Client</strong> ~ User Mini‐Guide<br />
Holiday (SG) A holiday is a logical entity in System <strong>Galaxy</strong> that that represents a day or<br />
date that will be subject to a different effect on the normal time<br />
schedule. The system can treat a time schedule differently on a Holiday<br />
than on a normal day.<br />
I I<br />
See the main Software User Guide for information about holidays that is<br />
beyond the scope of this manual.<br />
Internet Explorer (general) Microsoft Internet Explorer 8 is required to use with the SG <strong>Web</strong> <strong>Client</strong> /<br />
<strong>Web</strong> Server.<br />
Installation Prerequisites Installation prerequisites are software components that need to be<br />
installed first. The remaining components depend on the prerequisites in<br />
order to install or operate. All System <strong>Galaxy</strong> servers and clients require<br />
the prerequisite files to be installed first.<br />
L l<br />
Load (general) To send data to an access control panel.<br />
Loader (SG) A System <strong>Galaxy</strong> utility that is used to load data into the control panels.<br />
GCS Loader is available at the SG <strong>Client</strong>. SG <strong>Web</strong> <strong>Client</strong> relies on the GCS<br />
DataLoader Service to load data. See Services, DataLoader.<br />
Logical Entity A logical entity is an object in software application and database. A logical<br />
entity can represent a tangible or physical object (i.e. a card, cardholder,<br />
reader, door, controller, etc.). A logical entity can also represent an<br />
intangible or conceptual object (access group, schedule, holiday,<br />
customer, etc.). Logical entities are created in order to control how an<br />
object works or allow users to manage data.<br />
Page 93 of 98
M M<br />
Metadata file (Card<br />
Exchange application)<br />
SG <strong>Web</strong> <strong>Client</strong> ~ User Mini‐Guide<br />
The metadata file in Card Exchange contains information pertinent to the<br />
printing of a badge. Metadata files are sensitive to scanning software<br />
and should be omitted to avoid corruption. Scanning the metadata file<br />
can cause the badges to be unable to be viewed or printed.<br />
See the main Card Exchange Mini‐ Guide for details about configuring<br />
badges and using the Card Exchange software.<br />
Miscellaneous field (SG) A miscellaneous field in System <strong>Galaxy</strong> is a field in the Cardholder screen.<br />
Miscellaneous fields are extra data fields that can be used to store data<br />
that does not already have a designated field.<br />
O o<br />
See the main Software User Guide for information about miscellaneous<br />
fields and how to configure them.<br />
Operator, master (SG) A master operator has unrestricted rights and privileges to view, change,<br />
create and delete data in System <strong>Galaxy</strong>.<br />
Operator, system (SG) A system operator is anyone who uses a valid SG Login to view /change<br />
data or perform other operations in the System <strong>Galaxy</strong> Software or <strong>Web</strong><br />
<strong>Client</strong>. System Operator privileges can be configured for each person<br />
according to their needs.<br />
P P<br />
Photo (SG, Card Exchange) ‘photo’ is name of a badge mapping object that Card Exchange uses to<br />
map the photograph on the badge layout to the photograph field in<br />
System <strong>Galaxy</strong>.<br />
Page 94 of 98
SG <strong>Web</strong> <strong>Client</strong> ~ User Mini‐Guide<br />
Photo cropping The feature in SG <strong>Web</strong> that allows the operator to select a part of a photo<br />
to be used on a badge. Once a photograph is cropped, only the portion<br />
that is selected is saved. This may have the effect of making the face look<br />
larger if it fills the same space as before cropping. An aspect ration 4:5 is<br />
recommended for badging.<br />
Photograph (SG) Refers to a picture on file that is stored as a blob in the database or as a<br />
JPEG file in the photo directory at the communication server or other<br />
specified location.<br />
Photograph filename (SG) Refers to the name of the photograph file that is stored in the database<br />
as a blob by the SG <strong>Web</strong> <strong>Client</strong>. NOTE: in older versions of System <strong>Galaxy</strong><br />
or sites not using SG <strong>Web</strong>.<br />
Q Q<br />
Query Query means to pull or extract data from the database, usually by means<br />
of generating a report or setting a data lookup filter. SG <strong>Web</strong> <strong>Client</strong> uses<br />
query filters in the cardholder lookup fields and in the Photo Directory<br />
reports. How a user chooses to pull data affects what data is returned.<br />
Quick Steps A simple list of steps in order to be performed. Quick Steps serve as an<br />
outline of the actions to take and are always followed by the in‐depth<br />
instructions.<br />
R R<br />
Reader (general) A hardware device that reads access cards at a door or entry point.<br />
Reader activity (SG) Reader activity refers to the events and card reads that occur at a reader.<br />
Report (general) A list or summary of information that is stored in the database.<br />
Report: activity history (SG) A report available at containing the events and activities that occurred at<br />
a reader during a specific time period.<br />
Page 95 of 98
SG <strong>Web</strong> <strong>Client</strong> ~ User Mini‐Guide<br />
Report: Photo Directory (SG) A report that lists the cardholders associated with a “customer” in the<br />
database and includes the Photograph if present.<br />
Page 96 of 98
S s<br />
SG <strong>Web</strong> <strong>Client</strong> ~ User Mini‐Guide<br />
Schedule (SG) A schedule is an entity in the database that represents a time period and<br />
dates that access rules are applied to a door/reader or input device. In<br />
System <strong>Galaxy</strong>, a schedule consists of several components: days, day<br />
types, time periods, and holidays. The components for a 15‐minute<br />
format are slightly different than a 1‐minute format<br />
See the main Software User Guide for information about creating and<br />
using schedules.<br />
Schedule: format (SG) Two schedule formats are available in SG <strong>Web</strong>:<br />
the 15‐minute format for 508i and 600 hardware<br />
the 1‐minute format which is only for 600 hardware<br />
See the main Software User Guide for information about creating and<br />
using schedules.<br />
Server: A computer that hosts a service or program and fulfills a server role in a<br />
client/server system.<br />
Server: Communication (SG) The main SG Communication server provides communication control<br />
between the software, servers and hardware that controls the access<br />
control system.<br />
Server: Database Server (SG) The computer that hosts the SG databases.<br />
Server: Event Server (SG) Refers to the computer that hosts/runs the Event service for 600‐series<br />
hardware. The event server and communication server is typically the<br />
same server. However it is possible to have multiple event servers.<br />
Server: <strong>Web</strong> Server (SG) A computer that hosts a web service such as IIS. Specifically the System<br />
<strong>Galaxy</strong> <strong>Web</strong> Server that hosts the SG <strong>Web</strong> Pages.<br />
Service: A program that provides communication and connectivity between<br />
software, databases, services, and/or hardware.<br />
Service: <strong>Client</strong> Gateway (SG) The GCS <strong>Client</strong> Gateway Service is a System <strong>Galaxy</strong> service that allows the<br />
SG <strong>Client</strong>s to connect to the database and receive man‐readable<br />
messages at the event monitoring screen. This service must be running<br />
to start the System <strong>Galaxy</strong> software and facilitate monitoring<br />
Service: Communication (SG) The GCS Communication Service sweeps the SG database periodically to<br />
find changes that need to be loaded to the access control panels. This<br />
service must be running to facilitate event logging and monitoring<br />
Page 97 of 98
SG <strong>Web</strong> <strong>Client</strong> ~ User Mini‐Guide<br />
Service: DataLoader (SG) The GCS DataLoader Service supports the SG <strong>Web</strong> <strong>Client</strong> interface and<br />
typically runs on the Communication Server. It supports loading changes<br />
from <strong>Web</strong> <strong>Client</strong> operators to the panels. The DataLoader will load any<br />
changes that are set to be loaded regardless of which client made the<br />
change.<br />
Service: DBWriter (SG) The GCS DBWriter Service provides communication to all panels and<br />
supports event monitoring and event logging.<br />
Service: Event (SG) The GCS Event Service provides global communication between 600‐<br />
series panels, event monitoring and logging to the database.<br />
SG Operator See operator.<br />
SG <strong>Web</strong> <strong>Client</strong> (SG) The computer (PC) that an operator uses to connect to the SG <strong>Web</strong><br />
Server in order to access customer data in the System <strong>Galaxy</strong> database.<br />
An SG <strong>Web</strong> <strong>Client</strong> uses Internet Explorer 8 to render the SG <strong>Web</strong> Pages.<br />
SG <strong>Web</strong> Server (SG) The computer (PC) that hosts the System <strong>Galaxy</strong> <strong>Web</strong> Pages that are used<br />
by an SG <strong>Web</strong> <strong>Client</strong>.<br />
System Operator (SG) See operator.<br />
W W<br />
<strong>Web</strong> (general) Refers to the internet or ability to connect or communicate via the<br />
internet.<br />
<strong>Web</strong> browser (general) An application, such as Internet Explorer® that is used to view web pages<br />
and connect to a web server from a client PC.<br />
<strong>Web</strong> Server See SG <strong>Web</strong> Server.<br />
<strong>Web</strong> <strong>Client</strong> See SG <strong>Web</strong> <strong>Client</strong>.<br />
Page 98 of 98