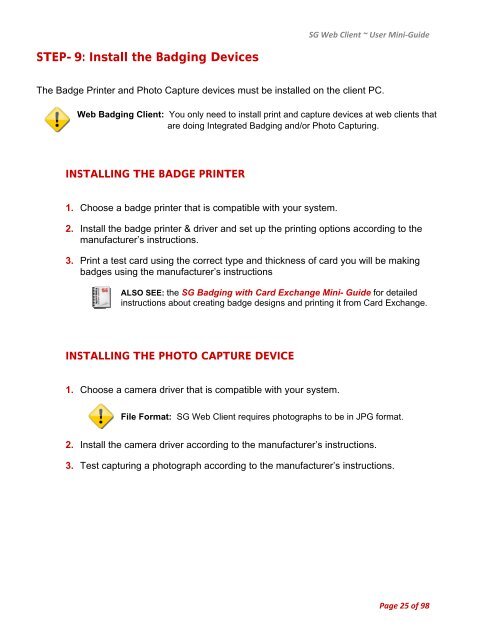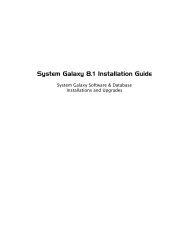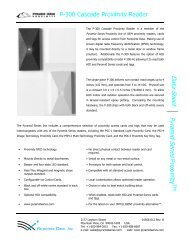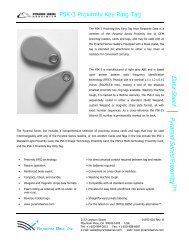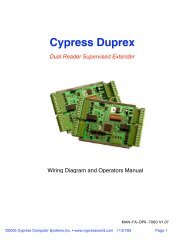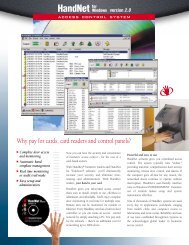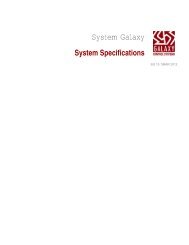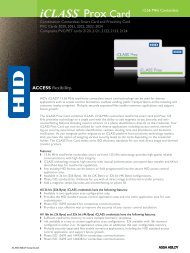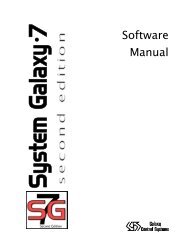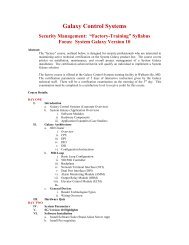SG9 Web Client - Galaxy Control Systems
SG9 Web Client - Galaxy Control Systems
SG9 Web Client - Galaxy Control Systems
You also want an ePaper? Increase the reach of your titles
YUMPU automatically turns print PDFs into web optimized ePapers that Google loves.
STEP-9: Install the Badging Devices<br />
SG <strong>Web</strong> <strong>Client</strong> ~ User Mini‐Guide<br />
The Badge Printer and Photo Capture devices must be installed on the client PC.<br />
<strong>Web</strong> Badging <strong>Client</strong>: You only need to install print and capture devices at web clients that<br />
are doing Integrated Badging and/or Photo Capturing.<br />
INSTALLING THE BADGE PRINTER<br />
1. Choose a badge printer that is compatible with your system.<br />
2. Install the badge printer & driver and set up the printing options according to the<br />
manufacturer’s instructions.<br />
3. Print a test card using the correct type and thickness of card you will be making<br />
badges using the manufacturer’s instructions<br />
ALSO SEE: the SG Badging with Card Exchange Mini- Guide for detailed<br />
instructions about creating badge designs and printing it from Card Exchange.<br />
INSTALLING THE PHOTO CAPTURE DEVICE<br />
1. Choose a camera driver that is compatible with your system.<br />
File Format: SG <strong>Web</strong> <strong>Client</strong> requires photographs to be in JPG format.<br />
2. Install the camera driver according to the manufacturer’s instructions.<br />
3. Test capturing a photograph according to the manufacturer’s instructions.<br />
Page 25 of 98