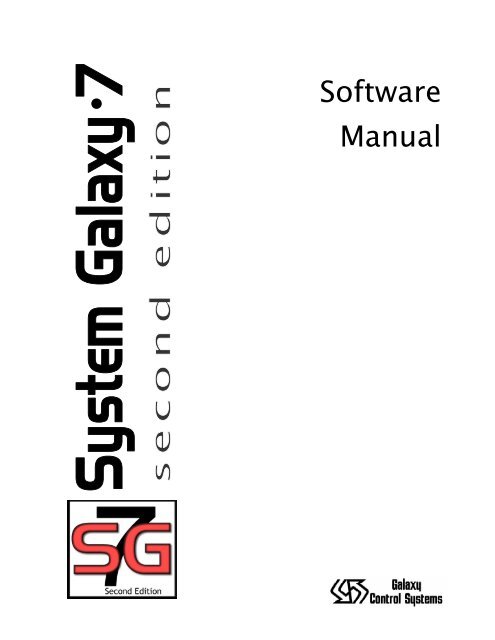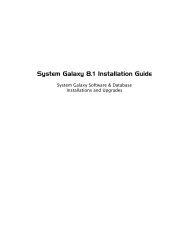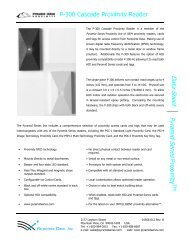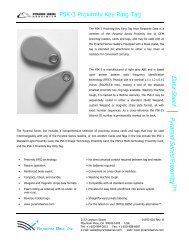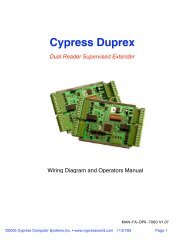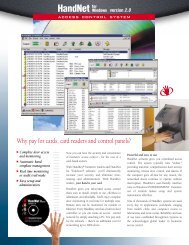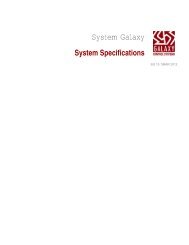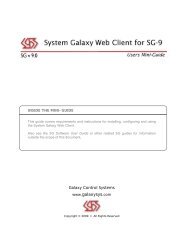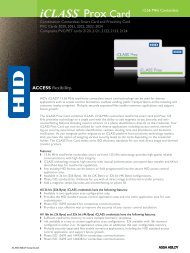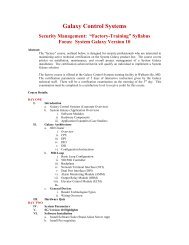Software Manual - Galaxy Control Systems
Software Manual - Galaxy Control Systems
Software Manual - Galaxy Control Systems
Create successful ePaper yourself
Turn your PDF publications into a flip-book with our unique Google optimized e-Paper software.
●<br />
<strong>Software</strong><br />
<strong>Manual</strong>
Documentation<br />
SG Version 7.02<br />
Jan 1, 2006<br />
System <strong>Galaxy</strong>-7<br />
<strong>Software</strong> <strong>Manual</strong>
System <strong>Galaxy</strong><br />
Version 7<br />
<strong>Software</strong> <strong>Manual</strong><br />
Information in this document is subject to change without notice.<br />
Therefore, no claims are made as to the accuracy or completeness of this<br />
document.<br />
second edition Jan 2006 Copyright © 2005 <strong>Galaxy</strong> <strong>Control</strong> <strong>Systems</strong> All rights reserved<br />
<strong>Galaxy</strong> <strong>Control</strong> <strong>Systems</strong><br />
3 North Main Street<br />
Walkersville MD 21793<br />
www.galaxysys.com<br />
No part of this document may be reproduced, copied, adapted, or<br />
transmitted, in any form or by any means, electronic or mechanical, for<br />
any purpose, without the express written consent of <strong>Galaxy</strong> <strong>Control</strong><br />
<strong>Systems</strong>. Copyright protection claims include all forms and matters of<br />
copyrighted material and information, including but not limited to,<br />
material generated from the software programs, which are displayed on<br />
the screen such as icons, look and feel, etc.<br />
Trademarks<br />
Microsoft ® , Windows ® , Windows NT ® , MSDN ® and SQL Server ® are<br />
registered trademarks of Microsoft Corporation in the U.S. and other<br />
countries. DbaMgr2k may or may not be a registered trademark in the<br />
U.S. and other countries.<br />
Sybase ® is a registered trademark of Sybase, Inc.<br />
Adaptive Server is a trademark of Sybase, Inc.<br />
EPIBuilder is a trademark of ImageWare <strong>Systems</strong>, Inc.<br />
PELCO ® is a registered trademark of Pelco. Ademco, RapidEye TM Multi-<br />
Media are trademarks of Honeywell. General Solutions, DVTel, Kalatel,<br />
Integral, Loronix, Dedicated Micros BOSCH, and Cypress may or may not<br />
be registered trademarks or service marks of their respective companies<br />
in the U.S. or other countries.<br />
Adobe ® , Acrobat ® are registered trademarks of Adobe <strong>Systems</strong> Inc.<br />
Cover graphics and design elements are creations of the technical author.
Table of Contents chapter-page<br />
GETTING STARTED 1-1<br />
1 Introduction to System <strong>Galaxy</strong> v7 1-3<br />
Overview of System <strong>Galaxy</strong> 7............................................................................................1-5<br />
What’s New in System <strong>Galaxy</strong> 7......................................................................................1-6<br />
What is System <strong>Galaxy</strong>........................................................................................................1-7<br />
Key Points when comparing SG-7 to SG-6 .................................................................1-7<br />
Description of System Components ............................................................................1-8<br />
Table 1-1: Breakdown of Main System Components 1-8<br />
Description of Main <strong>Software</strong> Components 1-9<br />
Overview of Services in SG-7 (Services Explained)............................................1-10<br />
Description of Essential Services...............................................................................1-10<br />
Names of Essential (core) GCS Services 1-11<br />
System Diagrams for System <strong>Galaxy</strong>-7....................................................................1-12<br />
Diagram 1a - SG-7 Standalone System with GCS Services 1-12<br />
Diagram 1b - SG-7 Networked Database with GCS Services 1-13<br />
Diagram 1c - Multiple Loop Communication Servers 1-14<br />
Diagram 1d - SG-7 with 600-series panels and Event Server 1-15<br />
System Recommendations - Introduction ..............................................................1-16<br />
Minimum Recommendations for a Stand-Alone System 1-17<br />
Minimum Recommendations for a Networked Communication Server 1-18<br />
Minimum Recommendations for a Networked Database Server 1-19<br />
Minimum Recommendations for a Networked Client Workstation 1-20<br />
2 System Installation Procedure 2-1<br />
Chapter 2 Overview .............................................................................................................2-2<br />
Description of Installation Steps...................................................................................2-3<br />
A: Developing a Site Plan 2-3<br />
B: Purchasing Hardware and <strong>Software</strong> 2-3<br />
C: Installing Hardware 2-4<br />
D: Preparing for <strong>Software</strong> Installation 2-4<br />
E: Installing <strong>Software</strong> 2-5<br />
F: Registering the System and Workstation 2-5<br />
G: Adding a Loop 2-5<br />
H: Connecting to a Loop 2-6<br />
I: Load Flash 2-6<br />
iii
J: Burn Flash 2-6<br />
K: <strong>Control</strong>ler Reset 2-6<br />
L: Loading Data 2-6<br />
M: Create a TEST CARD 2-6<br />
N: Configuring <strong>Software</strong> options 2-6<br />
O: Load Data (not flash) 2-6<br />
3 Preparing for <strong>Software</strong> Installation 3-1<br />
Chapter 3 Overview .............................................................................................................3-2<br />
<strong>Software</strong> Setup Procedure 3-3<br />
Description of <strong>Software</strong> Setup Tasks..........................................................................3-4<br />
Step 1: Determine the Type of System and PC Installations 3-4<br />
Step 2: Identify site needs for Database Backup/Conversion 3-6<br />
Step 3: Identify site needs for Shared Files 3-7<br />
Step 4: Identify site needs for Floor Plan Graphics 3-8<br />
Step 5: Identify Primary Operators 3-9<br />
Step 6: Identify names and location of Loops & Hardware 3-10<br />
Step 7: Identify Department Names (if used) 3-12<br />
Step 8: Identify Area Names & Locations (if used) 3-13<br />
Step 9: Identify Schedules and Holidays 3-14<br />
Step 10: Identify Access Groups and Privileges 3-16<br />
Step 11: Identify Access Profiles & Settings (if used) 3-18<br />
Step 12: Identify I/O Groups & Configurations 3-19<br />
Putting It All Together: Sample System Designs 3-21<br />
4 About <strong>Software</strong> Installation 4-1<br />
Overview....................................................................................................................................4-2<br />
<strong>Software</strong> Installation Process..........................................................................................4-2<br />
Starting the System <strong>Galaxy</strong> CD.......................................................................................4-4<br />
Auto-run (Default/Recommended Method) 4-4<br />
“My Computer” 4-4<br />
“Explorer” 4-4<br />
Installation of Multiple Communication Servers...................................................4-5<br />
System Diagrams of Multiple Communication Servers 4-6<br />
TCP/IP Settings of Services on Multiple Communication Servers 4-8<br />
Placement of GCS Services on various PC’s 4-9<br />
Overview of Operation using Multiple Communication Servers 4-10<br />
SYSTEM PROGRAMMING 5-1<br />
5 First Time Start Up 5-3<br />
iv
Chapter Outline......................................................................................................................5-4<br />
Start System <strong>Galaxy</strong> .............................................................................................................5-4<br />
Create the Master Operator and Sign In....................................................................5-5<br />
Register the System and Workstation.........................................................................5-6<br />
Run the Loop Wizard ...........................................................................................................5-7<br />
SCREEN 1: Add Loop Wizard 5-7<br />
SCREEN 2: Communication Options Screen 5-8<br />
SCREEN 3: Naming Source Screen 5-8<br />
SCREEN 4: Add <strong>Control</strong>ler Screen 5-9<br />
SCREEN 5: <strong>Control</strong>ler Details Screen 5-9<br />
SCREEN 6: Reader Wizard Start Screen 5-10<br />
SCREEN 7: General Options Screen 5-11<br />
SCREEN 8: Relay 2 Options Screen 5-12<br />
Auto-Connect to the new 508i Loop .........................................................................5-13<br />
Auto-Connect to the Event Service for 600 Hardware .....................................5-15<br />
Load the Hardware for the First Time .....................................................................5-16<br />
Walk-Test the Loops..........................................................................................................5-18<br />
Troubleshooting the Loops...........................................................................................5-19<br />
6 Orientation to System <strong>Galaxy</strong> 6-1<br />
Overview....................................................................................................................................6-2<br />
Orientation to System <strong>Galaxy</strong> windows.....................................................................6-2<br />
The Main System <strong>Galaxy</strong> Window..................................................................................6-3<br />
System <strong>Galaxy</strong> Menu Bar....................................................................................................6-4<br />
System <strong>Galaxy</strong> Toolbar.......................................................................................................6-4<br />
The Hardware Tree...............................................................................................................6-5<br />
Hardware Tree Short-Cut Menus ...................................................................................6-5<br />
Communications <strong>Control</strong> Window ................................................................................6-8<br />
Connection Status tab 6-8<br />
Loops tab 6-8<br />
Message Log tab 6-8<br />
Workstation Options Window .........................................................................................6-9<br />
General Options Tab 6-9<br />
Alarm Options Tab 6-10<br />
Report Options Tab 6-11<br />
Multimedia Options Tab 6-12<br />
Audit Options Tab 6-12<br />
v
Database Options Tab 6-13<br />
Cardholder Options Tab 6-14<br />
Cardholder Path Options Tab 6-15<br />
Event Log Output Tab 6-15<br />
CCTV Options Tab 6-16<br />
Email Options Tab 6-17<br />
GCS Loader Window ..........................................................................................................6-18<br />
The Load Data tab 6-18<br />
The EZ80 Flash tab 6-20<br />
Load Options 6-21<br />
The Communication Server/Service .........................................................................6-22<br />
7 Configuring the System 7-1<br />
Overview....................................................................................................................................7-2<br />
Quick Steps for System Configuration .......................................................................7-3<br />
Adding a Special Day/Holiday - Quick Steps 7-3<br />
Adding a Time Schedule - Quick Steps 7-3<br />
Adding an Access Group - Quick Steps 7-4<br />
Adding an Access Profile - Quick Steps 7-4<br />
Adding a Department - Quick Steps 7-5<br />
Adding an Area - Quick Steps 7-5<br />
Creating an I/O Group - Quick Steps 7-5<br />
Details on System Configuration ..................................................................................7-6<br />
About Special Days/Holidays 7-6<br />
Renaming Holiday Types 7-7<br />
Creating a Holiday/Special Day - Detailed Instructions 7-7<br />
Editing a Holiday/Special Day 7-8<br />
Changing the description of a Holiday/Special Day 7-8<br />
Deleting a Holiday/Special Day 7-8<br />
Sharing Holidays/Special Days 7-8<br />
About Time Schedules 7-9<br />
Creating Time Schedules - Detailed Instructions 7-11<br />
Editing a Time Schedule 7-11<br />
Renaming a Time Schedule 7-12<br />
Deleting Time Schedules 7-12<br />
Sharing Time schedules 7-12<br />
Access Groups 7-13<br />
Adding Access Groups - Detailed Instructions 7-14<br />
Sharing Access Group Names 7-17<br />
Define Access Profiles 7-17<br />
Adding/Editing Access Profiles - Detailed Instructions 7-18<br />
Define Departments 7-20<br />
Adding/Editing Departments - Detailed Instructions 7-20<br />
vi
Create Area Names 7-21<br />
Adding/Editing Areas - Detailed Instructions 7-22<br />
Create I/O group names 7-24<br />
Adding/Editing I/O Group names - Detailed Instructions 7-25<br />
8 Programming Loops 8-1<br />
Overview....................................................................................................................................8-2<br />
Auto-Connect to a Loop 8-2<br />
Loop Quick Steps...................................................................................................................8-3<br />
Adding a Loop - Quick Steps 8-3<br />
Editing Loops in the Loop Properties screen ..........................................................8-4<br />
The Communications Tab 8-5<br />
The Card/Reader Options Tab 8-7<br />
The Share Options Tab 8-10<br />
The Time Options Tab 8-11<br />
The LED Options Tab 8-12<br />
Editing a Loop 8-12<br />
Connecting to Loops.........................................................................................................8-13<br />
Connecting from the Communications Server 8-13<br />
Connecting from a Client Workstation 8-16<br />
9 Programming the Hardware 9-1<br />
Overview....................................................................................................................................9-2<br />
Hardware Programming - Quick Steps .......................................................................9-2<br />
Adding a <strong>Control</strong>ler - Quick Steps 9-2<br />
Adding a Reader Type - Quick Instructions 9-2<br />
Adding a Reader - Quick Steps 9-3<br />
Adding an Input - Quick Instructions 9-3<br />
Adding an Output - Quick Instructions 9-3<br />
Adding an Elevator Port - Quick Instructions 9-3<br />
Hardware Programming – Detailed Instructions...................................................9-4<br />
<strong>Control</strong>lers................................................................................................................................9-4<br />
Adding controllers using the <strong>Control</strong>ler Wizard 9-4<br />
Adding/Editing <strong>Control</strong>lers in the <strong>Control</strong>ler Properties screen 9-4<br />
Moving Port Settings Using Port Mover 9-7<br />
Moving <strong>Control</strong>lers Using <strong>Control</strong>ler Mover 9-7<br />
Reader Types...........................................................................................................................9-8<br />
Adding/Editing Reader Types 9-8<br />
Door/Reader Ports................................................................................................................9-9<br />
Adding/Editing Reader Ports 9-9<br />
vii
General Options Tab 9-10<br />
Timing/Schedule Tab 9-11<br />
Relay 2 Tab 9-13<br />
Alarm Options Tab 9-14<br />
Passback Tab 9-15<br />
Group/Interlock Options Tab 9-19<br />
Access Rules Tab 9-20<br />
CCTV Events Tab 9-21<br />
Elevators.................................................................................................................................9-22<br />
Editing Elevators 9-22<br />
<strong>Control</strong>ling Doors/Readers/Elevators from the PC ..........................................9-23<br />
Input Devices........................................................................................................................9-24<br />
Adding/Editing Inputs 9-24<br />
Main Input Fields 9-25<br />
Link to I/O groups Tab 9-26<br />
Options Tab 9-26<br />
CCTV Events Tab 9-27<br />
Output Devices....................................................................................................................9-28<br />
Adding/Editing Outputs 9-28<br />
Main Output Fields 9-29<br />
Input Sources Tabs (1 – 4) 9-31<br />
Virtual Output Port 9-35<br />
<strong>Control</strong>ling Inputs/Outputs from the PC ...............................................................9-35<br />
10 System <strong>Galaxy</strong> Operators 10-1<br />
Overview.................................................................................................................................10-2<br />
Adding System Operators..............................................................................................10-2<br />
Adding/Editing Operators 10-2<br />
Adding a new operator 10-2<br />
Editing an Operator 10-3<br />
Deleting Operators 10-5<br />
Signing On and Off the System...................................................................................10-6<br />
Audit Files..............................................................................................................................10-6<br />
MANAGING THE SYSTEM 11-1<br />
11 Managing the GCS Services 11-3<br />
Overview.................................................................................................................................11-4<br />
System <strong>Galaxy</strong> 7 – GCS Services Explained............................................................11-4<br />
viii
What is a Service?...............................................................................................................11-5<br />
What happened to Z-link?...............................................................................................11-5<br />
What are Essential Services? ........................................................................................11-5<br />
Names of Essential Services .........................................................................................11-6<br />
Where are the Services Located? ................................................................................11-7<br />
Starting or Stopping Services in Windows®..........................................................11-8<br />
About Services Properties 11-9<br />
Status of Services in SG (Communications <strong>Control</strong> Window).................... 11-10<br />
Connection Status tab 11-11<br />
Loops tab 11-11<br />
Message Log tab 11-12<br />
How to Set the Client Gateway Connection Settings..................................... 11-12<br />
How to Open/Close GCS Services from taskbar.............................................. 11-13<br />
Details on GCS Services ............................................................................................... 11-14<br />
About GCS SysID Service - Listens on port 5010 11-14<br />
About GCS ClientGW Service - Listens on port 4002 11-15<br />
About the GCS Communication Service - Listens on port 4000 11-19<br />
GCSDBWriter Service - Listens on port 4001 11-27<br />
Database Engine Service - MSDE Server Service ~or~ Sybase 11-34<br />
About the GCS Services Manager Utility.............................................................. 11-35<br />
Overview of Features 11-35<br />
Installation of the GCS Services Manager 11-35<br />
Where to run the GCS Services Manager 11-36<br />
How to Open/Start the GCS Services Manager 11-36<br />
Managing Services in the GCS Services Manager Utility 11-37<br />
Setting Service Properties in the GCS Services Manager Utility 11-38<br />
Configuring an MSSQL Server Backup 11-39<br />
12 Creating Cards 12-1<br />
Introduction to Cards.......................................................................................................12-2<br />
Set Cardholder Options in Workstation Options................................................12-2<br />
Allow manual editing of Employee ID numbers 12-2<br />
Print badge command always shows setup 12-3<br />
Move to current record after edit 12-3<br />
Clear All Fields When Adding New Records 12-3<br />
Alert When Similar Name detected 12-3<br />
Changing the title and properties of the database fields 12-4<br />
Adding and Editing Individual Cards .......................................................................12-5<br />
Adding a New Cardholder 12-5<br />
Editing a Card 12-12<br />
ix
Deleting A Cardholder Record (CARDHOLDER and ALL CARDS) 12-13<br />
Deleting A Single Card from the Cardholder (one card only) 12-13<br />
Batch Loading Cards...................................................................................................... 12-14<br />
The Main Fields 12-14<br />
The Access Privileges tab 12-15<br />
The Card Data tab 12-17<br />
The Options tab 12-18<br />
Loading the cards 12-19<br />
Searching for cards ........................................................................................................ 12-20<br />
Browsing and Sorting 12-20<br />
Using Card Finder 12-20<br />
Importing Cards............................................................................................................... 12-23<br />
Registering the System for Card Importing 12-23<br />
Creating a Conversion File and Preparing Data for Import 12-24<br />
Setting up an ODBC data source name 12-26<br />
Setting up the Card Import Utility 12-28<br />
Automatic Card Importing 12-32<br />
Exporting Cards ............................................................................................................... 12-33<br />
13 Managing Cardholders 13-1<br />
Overview.................................................................................................................................13-2<br />
Card Maintenance Utilities ............................................................................................13-2<br />
Clearing the Modified Flag 13-2<br />
Access Privilege Utilities 13-3<br />
Convert Photographs to SG Format 13-3<br />
Video Verification...............................................................................................................13-4<br />
Enabling Video Verification 13-4<br />
The Video Verification Window 13-5<br />
Autonext 13-5<br />
Traces.......................................................................................................................................13-6<br />
Enabling Traces 13-6<br />
Disabling Traces 13-6<br />
Viewing Traced Card Event Messages 13-6<br />
Reporting on Traced Cards 13-6<br />
Passback.................................................................................................................................13-7<br />
User List/Who’s In Reports............................................................................................13-7<br />
To prepare for a user list/who’s in report 13-8<br />
To create a User List 13-9<br />
To create a Who’s In Report 13-9<br />
Card Activity History ..................................................................................................... 13-10<br />
x
Viewing Authorized Doors ......................................................................................... 13-10<br />
Purging Cards from the <strong>Control</strong>ler's Memory .................................................. 13-10<br />
Guard Tour ......................................................................................................................... 13-10<br />
Registering for Guard Tour 13-11<br />
Configuring a Tour 13-11<br />
Starting a Tour 13-13<br />
Monitoring Tour Events and Alarms 13-14<br />
Viewing the Tour Report 13-14<br />
14 Monitoring Events 14-1<br />
Event Logging ......................................................................................................................14-2<br />
How Logging Works 14-2<br />
Enable/Disable Logging 14-3<br />
Clearing the <strong>Control</strong>ler Log Buffer 14-3<br />
Event Monitoring Window..............................................................................................14-3<br />
Event Window Viewing Options 14-3<br />
Changing the Color of Event Messages 14-4<br />
<strong>Control</strong>ling the System through the Event History Window 14-4<br />
View Events Using Graphics .........................................................................................14-5<br />
Supported Graphic Formats 14-5<br />
Specifying the location of graphic files 14-6<br />
Setting Up a Graphic 14-6<br />
Viewing a Graphic 14-7<br />
Issuing Commands from a Graphic 14-9<br />
Event Log Output ...............................................................................................................14-9<br />
Device Status Window................................................................................................... 14-10<br />
Creating a Status Group 14-10<br />
Editing a Status Group 14-11<br />
Using the Device Status Window 14-11<br />
Changing the Device Status Timer Value 14-12<br />
Interlocking and the Device Status window 14-13<br />
Loop Diagnostics............................................................................................................. 14-13<br />
Starting Loop Diagnostics 14-13<br />
The Diagnostic Commands 14-14<br />
15 Monitoring Alarms 15-1<br />
Introduction to Alarms ....................................................................................................15-2<br />
Alarm Events Window ......................................................................................................15-2<br />
Acknowledging Alarms 15-3<br />
<strong>Control</strong>ling Alarm Events from the Alarm Events window 15-5<br />
xi
Setting Alarm Options .....................................................................................................15-5<br />
Setting Priorities 15-5<br />
Setting Alarm Colors 15-6<br />
Setting Alarm Options 15-6<br />
Alarm Responses................................................................................................................15-7<br />
Viewing Alarms using Graphics..................................................................................15-8<br />
E-mail Notification of Alarm Events..........................................................................15-9<br />
Warnings.................................................................................................................................15-9<br />
Setting Warning Options 15-9<br />
Types of Warning Messages 15-10<br />
16 Generating Reports 16-1<br />
Introduction to Reports.................................................................................................. 16-2<br />
Creating Activity History Reports............................................................................. 16-2<br />
Setting Activity History Report Options 16-2<br />
Creating a Report 16-3<br />
Creating Crystal Reports............................................................................................... 16-9<br />
Card Activity Report 16-9<br />
Alarm Acknowledgement Report 16-11<br />
Report Templates 16-12<br />
On the Clock Report...................................................................................................... 16-12<br />
Hardware Summary Report ....................................................................................... 16-13<br />
Archive Reports............................................................................................................... 16-14<br />
Reader and Card History 16-15<br />
Input History 16-15<br />
Output History 16-16<br />
<strong>Control</strong>ler History 16-16<br />
Card Tour ........................................................................................................................... 16-17<br />
Purging Report HTML................................................................................................... 16-18<br />
User List/Who's In Report.......................................................................................... 16-18<br />
INTEGRATED SYSTEMS 17-1<br />
17 Integrated Badging 17-3<br />
Overview................................................................................................................................ 17-4<br />
Setting-up & Using Badging – QUICK STEPS......................................................... 17-5<br />
Setting-up Badging - Explained .................................................................................. 17-6<br />
xii
Registering the Workstation for Badging 17-6<br />
Installing a Card Printer Driver 17-7<br />
Setting-up Workstation Options for Badging 17-8<br />
Displaying the Badging Menu on the Toolbar 17-8<br />
Capturing & Enhancing Photos and other Images............................................ 17-9<br />
Creating an Image Source Profile 17-9<br />
Image Enhancements tab 17-10<br />
Image Cropping tab 17-11<br />
Capturing Images 17-12<br />
Cropping an Image 17-13<br />
Custom Enhancing an Image 17-14<br />
Creating Badge/Dossier Layout (templates) .................................................... 17-16<br />
Creating and Editing Badge/Dossier Layouts 17-16<br />
Creating a New (blank) Badge Layout 17-16<br />
Placing Database-linked Text on a Badge (Last Name, ID, etc) 17-17<br />
Placing Database-linked Images on a Badge (photos, etc.) 17-18<br />
Placing a Database-linked Barcode Field on a Badge 17-19<br />
Barcode Properties and Values 17-20<br />
Placing an Image on a Badge (not a database image) 17-21<br />
Setting-up Magnetic Encoding in GuardDraw 17-22<br />
Saving the Badge Design and Closing GuardDraw 17-22<br />
Editing a Badge Design/Layout in GuardDraw 17-22<br />
Defining a ‘Badge Layout Name’ in System <strong>Galaxy</strong> ....................................... 17-23<br />
Creating a New Badge Design Definition in System <strong>Galaxy</strong> 17-23<br />
Editing a Badge Design Definition in System <strong>Galaxy</strong> 17-23<br />
Assign Designs 17-23<br />
Printing/Previewing Badges ..................................................................................... 17-25<br />
Installing a Card Printer Driver 17-25<br />
Setting-up the Printer 17-25<br />
Setting-up the Printer Page 17-26<br />
Setting-up a Printer Encoder 17-28<br />
Previewing the Badge Design 17-30<br />
Printing the Badges 17-30<br />
Adding or Changing Image Types ......................................................................... 17-31<br />
Image Type Manager 17-31<br />
Customer’s Badging Notes 17-34<br />
18 CCTV 18-1<br />
Introduction to CCTV .......................................................................................................18-2<br />
Registering for CCTV .......................................................................................................18-2<br />
Enabling CCTV and GCS CCTV Services ..................................................................18-3<br />
xiii
Setting CCTV Options for Readers ............................................................................18-4<br />
Setting Alarm/Access Reactions 18-4<br />
<strong>Manual</strong> (View CCTV) Command 18-4<br />
Using GCS CCTV..................................................................................................................18-5<br />
The Configure Tab 18-5<br />
The <strong>Manual</strong> <strong>Control</strong> Tab 18-6<br />
19 Time and Attendance 19-1<br />
Introduction to Time and Attendance......................................................................19-2<br />
Registering for Time and Attendance......................................................................19-4<br />
Enabling Time and Attendance ...................................................................................19-4<br />
Uses System <strong>Galaxy</strong> database 19-4<br />
Synchronize Cardholder Names 19-4<br />
Punch-N-Go mode 19-5<br />
Configuring Readers for Time & Attendance.......................................................19-5<br />
Enabling Cypress Clock interface 19-5<br />
Selecting Readers for Time and Attendance 19-5<br />
Setting Transaction PIN Codes for Keypad/Reader Combo 19-6<br />
Installing HourTrack 2000.............................................................................................19-6<br />
Configure SGTAPunch Program ..................................................................................19-7<br />
20 Digital Video Recording (DVR) 20-1<br />
Introduction ..........................................................................................................................20-2<br />
Loronix DVR Interface......................................................................................................20-2<br />
Updating the System <strong>Galaxy</strong> Database 20-2<br />
Installing the Loronix program 20-3<br />
Enabling the Loronix interface in System <strong>Galaxy</strong> 20-3<br />
Set up Loronix options in System <strong>Galaxy</strong> 20-3<br />
Program Readers/Inputs to Interface with Loronix DVR 20-4<br />
Set Time Synchronization 20-4<br />
View Events with DVR Images 20-4<br />
Integral DVR Interface .....................................................................................................20-5<br />
Installing the Integral program 20-5<br />
Configure the Integral program 20-5<br />
Enabling the Integral interface in System <strong>Galaxy</strong> 20-5<br />
Set up Integral options in System <strong>Galaxy</strong> 20-6<br />
Set Time Synchronization 20-6<br />
Program Readers/Inputs to Interface with Integral DVR 20-7<br />
View Events with DVR Images 20-7<br />
System <strong>Galaxy</strong> Event View DVR...................................................................................20-8<br />
xiv
Parts Inventory 20-9<br />
Connect DVR unit to <strong>Control</strong>ler 20-9<br />
First-Time Unit Startup 20-10<br />
Camera Connection 20-14<br />
Audio Connection 20-15<br />
Setup System Administration 20-15<br />
Configure DVR in System <strong>Galaxy</strong> 20-24<br />
Viewing Live and Captured Images 20-25<br />
Playing Captured Audio 20-25<br />
Backing Up and Restoring the DVR Programming Database 20-26<br />
Change the DVR Programming 20-26<br />
Troubleshoot the DVR Programming 20-28<br />
Upgrading DVR <strong>Software</strong> 20-29<br />
Upgrading DVR Operating System 20-30<br />
DATABASES 21-1<br />
21 Database Backup and Recovery 21-3<br />
Introduction to Databases............................................................................................ 21-4<br />
Sample Backup/Recovery Configurations 21-5<br />
Setting up Automatic Database Backups .............................................................. 21-5<br />
Setting up a Full Backup 21-5<br />
Setting up a Partial Backup 21-6<br />
Backing up System <strong>Galaxy</strong> files ................................................................................. 21-8<br />
Recovering from Database Failure ........................................................................... 21-9<br />
First Actions When the Database Fails 21-9<br />
Database Recovery - Full Backups 21-9<br />
Database Recovery - Partial Backups 21-10<br />
22 Integrator Database Conversion 22-1<br />
About Integrator Database Conversion ................................................................. 22-1<br />
23 Using Sybase® Central 23-1<br />
Introduction to Sybase Central................................................................................... 23-2<br />
Adding a Database Service........................................................................................... 23-2<br />
Starting a Database or Database Service .............................................................. 23-4<br />
Stopping a Database or Database Service ............................................................ 23-4<br />
<strong>Manual</strong> Database Backups............................................................................................ 23-5<br />
Backing Up a Non-Running Database 23-5<br />
xv
Backing Up a running Database from a Database Server 23-6<br />
Rebuilding a Database in Sybase Central ............................................................. 23-7<br />
24 Additional Database Utilities 24-1<br />
The Archive Database..................................................................................................... 24-2<br />
<strong>Manual</strong>ly Purging Events 24-2<br />
Automatically Purging Events 24-2<br />
Adding an ODBC Data source ..................................................................................... 24-3<br />
Changing Data sources within System <strong>Galaxy</strong> .................................................. 24-4<br />
Turbo Mode.......................................................................................................................... 24-4<br />
TROUBLE SHOOTING 25-1<br />
25 Error Messages 25-3<br />
List of Error Messages.................................................................................................... 25-3<br />
26 Warning Messages 26-1<br />
List of Warning Messages..............................................................................................26-1<br />
27 Communication Error Messages 27-1<br />
Introduction to Communication Errors ...................................................................27-1<br />
Type 1 Communication Error .......................................................................................27-1<br />
Type 2 Communication Error .......................................................................................27-2<br />
Type 3 Communication Error .......................................................................................27-3<br />
28 Troubleshooting Guide 28-1<br />
Enable Automatic Reconnect........................................................................................28-1<br />
Enabling/Disabling Automatic Reconnect 28-1<br />
Changing the Automatic Reconnect delay time 28-1<br />
Troubleshooting Suggestions......................................................................................28-2<br />
Hardware 28-2<br />
<strong>Software</strong> 28-2<br />
Network 28-3<br />
Database 28-4<br />
A Appendix A – Setup Templates A-1<br />
xvi
Loop Setup Template A-1<br />
<strong>Control</strong>ler Configuration Template A-2<br />
Port Configuration Template A-3<br />
Schedules Template A-4<br />
Holidays/Special Days A-5<br />
Operator Names and Privileges A-6<br />
Access Groups Templates A-7<br />
Input/Output Group Templates A-8<br />
B Appendix B – MSDE Backup & Restore B-1<br />
MSDE Backup Procedure for the Primary Database .............................................B-1<br />
MSDE Restore Procedure for the Primary Database ............................................B-1<br />
MSDE Backup Procedure for the Archive Database..............................................B-2<br />
MSDE Restore Procedure for the Archive Database.............................................B-2<br />
C Appendix C - Commands C-1<br />
Command Chart .................................................................................................................... C-1<br />
D Appendix D – Data Flow for Services D-1<br />
Appendix G – Glossary G-1<br />
xvii
GETTING STARTED
<strong>Software</strong> <strong>Manual</strong>|System <strong>Galaxy</strong> 7<br />
Introduction to System <strong>Galaxy</strong> | Chapter 1-2
<strong>Software</strong> <strong>Manual</strong>|System <strong>Galaxy</strong> 7<br />
1 Introduction to System <strong>Galaxy</strong> v7<br />
Chapter 1 Contents<br />
Overview of System <strong>Galaxy</strong> 7 introduction to System <strong>Galaxy</strong> 7<br />
What’s New in System <strong>Galaxy</strong> 7 list of new features in System <strong>Galaxy</strong> 7<br />
What is System <strong>Galaxy</strong> general outline of System <strong>Galaxy</strong> software<br />
Key Points in comparing SG-7 to SG-6 comparison of main aspects between systems<br />
Description of System Components overview of the main SG-7 system components<br />
Overview of Services in SG-7 basic explanation of services in SG-7<br />
Description of Essential Services description of GCS Services for System <strong>Galaxy</strong> 7<br />
System Diagrams for SG-7 diagrams of SG-7 for standalone and networked DB<br />
System Requirements server/workstation requirements for SG-7<br />
Introduction to System <strong>Galaxy</strong> | Chapter 1-3
<strong>Software</strong> <strong>Manual</strong>|System <strong>Galaxy</strong> 7<br />
Notes Page<br />
Introduction to System <strong>Galaxy</strong> | Chapter 1-4
<strong>Software</strong> <strong>Manual</strong>|System <strong>Galaxy</strong> 7<br />
Overview of System <strong>Galaxy</strong> 7<br />
System <strong>Galaxy</strong> 7 <strong>Software</strong> Suite (SG-7) is an evolutionary advance in <strong>Galaxy</strong>’s access control<br />
software. SG-7 now conforms to true client/server architecture, using background services to<br />
provide uninterrupted communications independent of operating system and application logins.<br />
Featured Highlights are listed below. See What’s New in SG-7 for a list of updates by category.<br />
Feature Highlights of System <strong>Galaxy</strong>-7<br />
Runs on Microsoft ® Windows ® 2000 Pro/ XP Pro/2003 Server operating systems<br />
Uses true Client/Server Architecture compatible with enterprise-class environments<br />
Uses background services to manage communications between the System <strong>Galaxy</strong><br />
hardware, software, databases, and client workstations independent of operating<br />
system and application logins<br />
Includes MSDE ® 2000 royalty free (SQL Database Engine)<br />
Interfaces with enterprise versions of SQL Database Engines<br />
Includes new EPIBuilder 6.3 Badging <strong>Software</strong><br />
Provides ability to program multiple credentials (cards, etc.) per individual<br />
cardholder account/record<br />
Extends access groups to 1500 maximum groups (including Unlimited and No Access)<br />
Offers new level of Event Monitor filtering<br />
Interfaces to Discovery DVR(OEM) and other new DVR Interfaces<br />
Interfaces to 508i/502i-series <strong>Control</strong>lers (7.1 or later)<br />
NEW • Interfaces to specified Alarm Panels through client services – SG 7.2 or later<br />
NEW • Interfaces to 600-series <strong>Control</strong>lers (7.2 or later)<br />
NEW<br />
• Supports multiple Loop Communication Servers (LCS) – SG 7. 2 or later. Chap. 4<br />
contains a condensed overview of Multiple Communication Servers<br />
IMPORTANT System <strong>Galaxy</strong>-7 is compatible with i-Series <strong>Control</strong>lers (i.e. 508i/502i for SG-<br />
7.01(or higher). 508/502 NON-i-series CPU boards are NOT compatible as<br />
primary or secondary panels with the System <strong>Galaxy</strong>-7 software.<br />
The upgrade should affect the CPU board ONLY. The existing backplane, DPI and NTI cards are<br />
not affected. Please refer to the 508i/502i Addendum for proper installation of the 508iseries<br />
board.<br />
NOTE Connection Types with 508/2-i-series controllers include TCP/IP, Direct (RS-232) Com Port.<br />
NOTE Connection Types with 600-series controllers include TCP/IP only (SG 7.02 or higher).<br />
A 600-<br />
Series <strong>Manual</strong> provides descriptions, programming and instructions for hardware and software.<br />
Introduction to System <strong>Galaxy</strong> | Chapter 1-5
<strong>Software</strong> <strong>Manual</strong>|System <strong>Galaxy</strong> 7<br />
What’s New in System <strong>Galaxy</strong> 7<br />
This section lists new features by related category.<br />
Connectivity to Loops<br />
NEW in 7.2 • Ability to support multiple Loop Communication Servers (LCS) in SG 7.02 (or later)<br />
NEW in 7.2 • Interface to 600-Series controllers (v7.02 or higher)<br />
• TCP/IP (LAN/WAN) to controllers<br />
• Direct Com Port (RS-232 Serial Connect) – 508i-series<br />
• GCS Services Auto-connect (configurable) to Loops/Database at PC/Server startup.<br />
NEW in 7.2 <br />
Note: GCS Communication Service initiates (auto-connects) to i-Series panels and to the<br />
GCS Event Service (if 600 hardware is used). However, the 600-series panels initiate<br />
connection to the Event Server service.<br />
System Design<br />
• Client-Server Architecture (with background services)<br />
• GCS Client-Server Services (including MSDE ® 2000 Royalty free DB Engine)<br />
• Compatible with enterprise versions of Microsoft ® SQL Server ®<br />
• * Relational Database structure for Cardholder accounts<br />
Access <strong>Control</strong><br />
• Extended Support for up to 1500 Access Groups<br />
Event Monitoring/Filtering<br />
• Auto-show events on startup SG <strong>Software</strong><br />
• Added new level of Event Monitor filtering<br />
NEW in 7.2 • Ability to filter user distinct events by Operator Login Privileges<br />
NEW in 7.2 • Ability to display Alarm Panel Events for specified Alarm Panel Interfaces<br />
Alarm <strong>Control</strong><br />
• Live DVR video auto-starts when linked with armed alarm devices (configurable)<br />
Cardholder Accounts / Credentialing / Badging<br />
• New integration with EPIBuilder 6.3 Badging <strong>Software</strong><br />
• * Able to program multiple cards per individual cardholder account<br />
Universal DVR Support and New DVR Interfaces<br />
• Discovery (GCS) <strong>Galaxy</strong> <strong>Control</strong> <strong>Systems</strong> OEM<br />
• General Solutions DVR or DVVR<br />
• Pelco DX8000<br />
• DVTEL Latitude (SG 7.02 or later)<br />
NEW in 7.2 <br />
Note: SG-7 continues to support previously developed DVR/CCTV Interfaces<br />
• Integral Digital SENTRY, DVXi (continued support)<br />
• Ademco RapidEye (continued support)<br />
• Loronix CCTVWare (continued support)<br />
Universal Alarm Panel Support and New Alarm Panel Interfaces<br />
• BOSCH Alarm Panel (SG 7.02 or later)<br />
NEW in 7.2 <br />
* Multiple cards (card records) per single Cardholder (Cardholder Record)<br />
Introduction to System <strong>Galaxy</strong> | Chapter 1-6
What is System <strong>Galaxy</strong><br />
<strong>Software</strong> <strong>Manual</strong>|System <strong>Galaxy</strong> 7<br />
SG-7 is an enterprise-class Integrated Access <strong>Control</strong> & Security Management system.<br />
System <strong>Galaxy</strong> 7 continues to support the customizable features and software interfaces that<br />
were available in earlier versions of <strong>Galaxy</strong> <strong>Software</strong>.<br />
Providing a comprehensive selection of customizable access control features<br />
Runs on Microsoft ® Windows ® 2000 Pro/ XP Pro/2003 Server operating systems<br />
Using SQL Database Management System (RDBMS) for data storage<br />
Monitoring and controlling access to buildings, areas and facilities<br />
Managing corporate security<br />
Monitoring and controlling building automation & facility control functions<br />
Alarm monitoring and control<br />
System <strong>Galaxy</strong> 7 incorporates numerous interfaces within a system:<br />
• CCTV and Universal DVR/Surveillance Interfaces for specified products<br />
• Universal Alarm Panel Interface for specified products<br />
• Photo Imaging/Badging, Photo Verification<br />
• Elevator <strong>Control</strong>, HVAC, and lighting<br />
TERM The term System <strong>Galaxy</strong> can refer to the hardware and/or software that allows user control and<br />
monitoring of the entire system/facility.<br />
TERM The term System <strong>Galaxy</strong>-7 (SG-7) usually refers to the software application (i.e. user interface).<br />
However the entire system includes the hardware (loops/controllers).<br />
TERMThe term GCS is an acronym for <strong>Galaxy</strong> <strong>Control</strong> <strong>Systems</strong> and generally signifies a component as<br />
belonging to System <strong>Galaxy</strong>.<br />
Key Points when comparing SG-7 to SG-6<br />
1. Loop Communications: GCS Services replace the earlier “Z link “server-type protocol. GCS<br />
Communication Service (GCS Comm Service) talks to the 508i Loops. The GCS Event Service<br />
talks to 600-series controllers in SG v7.02 or higher. See sections on Description of Services and<br />
System Diagrams in this chapter more information on how Clients and Loops communicate.<br />
2. System Architecture: Just as with prior versions of System <strong>Galaxy</strong>, there are two basic types of<br />
systems (or “system architectures”), which are known as a Stand-Alone installation and a<br />
Networked installation. System <strong>Galaxy</strong>-7 still supports these two basic architectures, noting that<br />
the GCS Services now make the system more scalable. Diagrams and descriptions provided in<br />
this chapter depict either of the basic system architectures.<br />
NOTE: The placement of software components is dependent on user selections made during the<br />
execution of the system installation program. Chapter 3 covers system architecture and placement of<br />
components in the first two steps of the <strong>Software</strong> Setup Procedure. It also includes templates that are<br />
used to record the site setup as needed. Also see this Chapter for additional information in the<br />
Description of System Components, Description of Services and System Diagrams sections.<br />
Introduction to System <strong>Galaxy</strong> | Chapter 1-7
<strong>Software</strong> <strong>Manual</strong>|System <strong>Galaxy</strong> 7<br />
Description of System Components<br />
System <strong>Galaxy</strong> 7 consists of both software and hardware components. This manual focuses on<br />
the software components, which are listed on the right side of the table below. Note that the PCs<br />
and their operating systems are considered a part of the software components. PC and Server<br />
requirements are found in a later section of this chapter.<br />
The System <strong>Galaxy</strong> software and GCS Services utilize TCP/IP (LAN/WAN) for connectivity.<br />
NEW<br />
• The PC’s/Workstation or Servers use TCP/IP connections<br />
• The 508i/502i controllers can use RS232 Direct Connect or TCP/IP<br />
• The 600-series controllers use TCP/IP (SG 7.02 or higher)<br />
NOTE | The SG-7.01 (or higher) is exclusively compatible with i-Series controllers (502i/508i).<br />
NOTE | System <strong>Galaxy</strong> 7.02 (or higher) is also compatible with 600-series controllers.<br />
NOTE | The hardware components are mentioned here for clarity and continuity. The System<br />
<strong>Galaxy</strong> Hardware <strong>Manual</strong> covers the requirements, setup, and functionality of the hardware<br />
components.<br />
Table 1-1: Breakdown of Main System Components<br />
System Gallaxy 7<br />
Main System Components<br />
Main Hardware Components Main <strong>Software</strong> Components<br />
The 508i/600 <strong>Control</strong>ler Units<br />
Access <strong>Control</strong> Readers<br />
Alarm Monitoring Modules (AMMs)<br />
Output Relay Modules (ORMs)<br />
Input and Output Devices<br />
* See System <strong>Galaxy</strong>-7 Hardware <strong>Manual</strong> for<br />
hardware requirements, description and setup.<br />
System <strong>Galaxy</strong>-7 software application(UI)<br />
GCS Client/Server Services<br />
The Main SQL Database (RDBMS)<br />
The Archival SQL Database (RDBMS)<br />
SQL Database Engine<br />
Personal Computer(s) for software operation<br />
This manual covers requirements, installation<br />
and initial setup of software components.<br />
This manual also covers the PC requirements for<br />
System <strong>Galaxy</strong>-7 software.<br />
See the next page for the description of software components.<br />
Introduction to System <strong>Galaxy</strong> | Chapter 1-8
<strong>Software</strong> <strong>Manual</strong>|System <strong>Galaxy</strong> 7<br />
Description of Main <strong>Software</strong> Components<br />
System <strong>Galaxy</strong>-7 <strong>Software</strong> Application is a ‘rich client’ User Interface (UI) that provides the<br />
ability to configure and monitor the operation of the hardware. The hardware implements<br />
the security and control functions as programmed. See the SG Hardware <strong>Manual</strong> for detailed<br />
information about the hardware.<br />
TIP <strong>Software</strong> installation can coincide with the hardware installation. However, the ability to add<br />
or configure certain components may be dependent on data such as loop/cluster ID(600), Unit ID,<br />
serial number (508i), and 600-series Interface Board numbers. Also, “physical” connections<br />
between hardware and software must be complete for communications to occur. This includes the<br />
programming of IP Addresses and Port Numbers.<br />
IMPORTANT Static IP Addressing is RECOMMENDED for all Loop Communication Servers,<br />
Database Servers and Event Servers. Rev. C 600-series CPU’s should have static IP Addressing.<br />
GCS Services: System <strong>Galaxy</strong>-7 runs background services for enterprise-class client/server<br />
environments. See the Description of Essential Services section for information about the<br />
individual GCS Services and system diagrams for the standalone server and networked<br />
database set-ups. See the Overview of Services section for basic description of how<br />
client/server services work.<br />
System <strong>Galaxy</strong> Databases: are ODBC compliant. SG-7 uses two Relational SQL Databases.<br />
• The Main SysGal Database stores the current information needed for system operation.<br />
• The SysGal Archive Database stores information that is purged from the main database.<br />
Database Engines: The following DB Engines are included on the System <strong>Galaxy</strong>-7 CD:<br />
• Sybase® Adaptive Server Anywhere v8.x Database Management System (SG 7.1or 7.1.2 only)<br />
• Microsoft® SQL Desktop Engine (MSDE ® 2000)<br />
NOTE System <strong>Galaxy</strong>-7 is compatible with enterprise versions of Microsoft ® SQL Server®.<br />
PC/Server/Workstation: SG-7 software, GCS Services and SG Databases typically reside on<br />
the SG Loop Communication Server in a “standalone installation”. The SG Databases and<br />
the SQL Database Engine can reside on a different, networked database server in what is<br />
termed as a “networked database installation”.<br />
NOTE The software installation program installs the components appropriately based on user<br />
selections during the installation process.<br />
NOTESee the System Requirements section in this chapter for PC and Server Requirements.<br />
NOTESee the System Diagrams in this chapter for placement of components in the typical<br />
Standalone, Networked installations and multiple Loop Communication Servers.<br />
Introduction to System <strong>Galaxy</strong> | Chapter 1-9
<strong>Software</strong> <strong>Manual</strong>|System <strong>Galaxy</strong> 7<br />
Overview of Services in SG-7 (Services Explained)<br />
Services are simply small, individual programs that handle the communications (messaging)<br />
between the major components of a system (i.e. SG-7 software application, the database and<br />
the hardware/loops).<br />
SG-7 uses the background services to communicate between system components. This means<br />
that when a user logs on or off of the computer’s operating system, the services should continue<br />
running without interruption.<br />
Prior versions of System <strong>Galaxy</strong> used Zlink (server-type protocol) to communicate between the<br />
Loop Communication Server (LCS) and the hardware loops. The GCS Services now handle<br />
communications between system components and take the place of the Zlink.<br />
Description of Essential Services<br />
“Essential Services” are those services that are required to be running to support system<br />
communications for System <strong>Galaxy</strong> standalone or networked system installation. If a core service<br />
is not running (or the PC/Server is shut down) then the communications can be interrupted.<br />
Since GCS Services run as background services, logons do not interrupt communications.<br />
GCS Services continue running when a user does any of the following:<br />
• logs on or off of the computer/PC/Server operating system, or corporate LAN<br />
• logs in or out of System <strong>Galaxy</strong>-7 software application<br />
• closes or shuts down the System <strong>Galaxy</strong>-7 software application<br />
Communications are interrupted when any of the following actions occur:<br />
• a service is stopped or restarted<br />
• a PC/Server that is hosting a service is shut down or rebooted<br />
• an IP connection is lost or address is changed<br />
The SG-7 Installation Program installs the GCS Services in the correct daisy-chained dependency<br />
and in the correct location based on user-selected options during the installation process. The<br />
GCS Services are defaulted to (A) start/run automatically and (B) run interactive with desktop.<br />
NOTE Stopping a GCS Service will mean that the communication to System <strong>Galaxy</strong> <strong>Software</strong> is<br />
temporarily interrupted.<br />
NOTE Stopping the MDSE Database Engine will interrupt all communications to the database.<br />
ODBC connections may need refreshing if this service is stopped. This is inherent to ODBC<br />
connections. Note that pausing the MSDE ® service will prevent new connections to the database.<br />
Any existing connections will be maintained.<br />
NOTE The “offline” events are available via System <strong>Galaxy</strong> software reports after they have<br />
been transmitted to the database. Restore all the GCS Services and all IP Connections to allow<br />
transmission of events to the database.<br />
IMPORTANT Although stopping certain GCS Services can interrupt connection to the database,<br />
the hardware continues all access control operations, i.e. does not operate in a degraded mode as<br />
with other systems. System <strong>Galaxy</strong> controllers are fully self-reliant and fully functional if the<br />
database is “offline”. In this case, the controllers store/buffer “offline” events in local memory as<br />
specified in the SG Hardware <strong>Manual</strong>. The panels transmit the buffered, “offline” events when<br />
connection to the SG Database is restored.<br />
Introduction to System <strong>Galaxy</strong> | Chapter 1-10
<strong>Software</strong> <strong>Manual</strong>|System <strong>Galaxy</strong> 7<br />
Names of Essential (core) GCS Services<br />
This section identifies the core GCS services that provide communications between the main<br />
system components (i.e. <strong>Software</strong>, Loops and Database) and gives a brief outline of their functions.<br />
Each GCS Service (and the SG <strong>Software</strong>) maintains an ODBC connection to the Database Engine.<br />
IMPORTANT if the Database Engine is stopped or restarted then the ODBC connections for the<br />
clients and services must be refreshed (i.e. restarted).<br />
NOTEIf the Database Engine is “paused”, the existing ODBC connections are maintained but new ODBC<br />
connections are not allowed.<br />
GCS Client Gateway Service: [GCS ClientGW Service]<br />
• handles messaging between the SG-7 client software and the GCS Communication Service<br />
• builds the human-readable messages for SG-7 client software<br />
GCS Communication Service: [GCS Comm Service]<br />
• handles messaging between 508i loops, DB Writer Service and Client Gateway Service<br />
• initiates and maintains connections to the 508i loops and GCS Event Service<br />
GCS Event Server Service: [GCS Event Service]<br />
• handles panel-to-panel messaging within 600-series loops (in SG 7.02 or higher)<br />
NEW in 7.2<br />
• the 600-series <strong>Control</strong>lers initiate the connection to the PC/Server running the GCS Event Service<br />
GCS Database Writer Service: [GCS DBWriter Service]<br />
• receives messages from the GCS Communication Services and sends them to the SQL Service<br />
(Enterprise Server, MSDE®2000, or other DB Engine)<br />
GCS System ID Service: [GCS SysID Service]<br />
• makes a one-time ODBC connection of a transient nature to the database<br />
The MSDE®2000 Database Engine: (or existing enterprise server engine) runs a service:<br />
• receives messages from the DB Writer and updates the SG Database<br />
NOTESG-7 is compatible with enterprise versions of MICROSOFT®SQL Server ® .<br />
NOTE SG-7.1 or v7.1.2 supports Sybase ® customers.<br />
TERM The term ‘GCS’ is an acronym for <strong>Galaxy</strong> <strong>Control</strong> <strong>Systems</strong> and generally signifies a component as<br />
belonging to System <strong>Galaxy</strong>.<br />
See the Managing Services chapter for more information about managing services.<br />
See Details on GCS Services section in the Managing Services chapter for additional<br />
information about individual GCS Services.<br />
Introduction to System <strong>Galaxy</strong> | Chapter 1-11
<strong>Software</strong> <strong>Manual</strong>|System <strong>Galaxy</strong> 7<br />
System Diagrams for System <strong>Galaxy</strong>-7<br />
Diagram 1a - SG-7 Standalone System with GCS Services<br />
Introduction to System <strong>Galaxy</strong> | Chapter 1-12
<strong>Software</strong> <strong>Manual</strong>|System <strong>Galaxy</strong> 7<br />
Diagram 1b - SG-7 Networked Database with GCS Services<br />
Introduction to System <strong>Galaxy</strong> | Chapter 1-13
<strong>Software</strong> <strong>Manual</strong>|System <strong>Galaxy</strong> 7<br />
Diagram 1c - Multiple Loop Communication Servers<br />
NEW in 7.2<br />
See more on Multiple Communication Servers in Putting It All Together section of Chapter 3<br />
Also see Chapter 11 - Description of Services section for the ‘About GCS Communication Service’.<br />
Introduction to System <strong>Galaxy</strong> | Chapter 1-14
<strong>Software</strong> <strong>Manual</strong>|System <strong>Galaxy</strong> 7<br />
Diagram 1d - SG-7 with 600-series panels and Event Server<br />
Introduction to System <strong>Galaxy</strong> | Chapter 1-15<br />
NEW in 7.2
<strong>Software</strong> <strong>Manual</strong>|System <strong>Galaxy</strong> 7<br />
System Recommendations - Introduction<br />
This section addresses the operating system considerations for running System <strong>Galaxy</strong>. The<br />
following subsections will cover requirements for each type of computer in use for a Standalone or<br />
a Networked type of system installation. Since operating systems are limited to the total<br />
number of “inbound” TCP/IP connections that they can accept, it is important to remember<br />
that these are minimum recommendations with examples given for dedicated PCs. If you<br />
are specifying requirements for a system that will need to expand (grow) in the future, you should<br />
take the eventual goals into consideration.<br />
With SG, the connections can be classified by four categories: Loop Connections, Client<br />
Event Notification, <strong>Software</strong> Connections and Services Connections.<br />
Loop Connections: A Communication Server (or Standalone PC) uses one operating<br />
system TCP/IP socket connection to connect to a TCP/IP-based loop (Lantronix or<br />
508i).<br />
Event Notification Connections: A client workstation requires one TCP/IP socket<br />
connection to the Communication Server for event notification.<br />
Services Connections: In a networked system the Communication Server uses one<br />
each (three total) TCP/IP sockets to connect the GCS Services to the Database Server.<br />
(one each for Client Gateway Service,. DB Writer Service, and Communication Service)<br />
Also, one socket is used for the CCTV Service wherever it is running to the Database<br />
Server)<br />
<strong>Software</strong> Connections: A Communication Server or Client Workstation uses<br />
anywhere from 4 to 14 TCP/IP socket connections to the Database Server to run the<br />
SG <strong>Software</strong> Application<br />
In this case the total number varies based on what the System <strong>Galaxy</strong> software is<br />
doing. As more screens are opened in SG, the client will require more IP socket<br />
connections to the database server. With all screens open on a client, 14 sockets to the<br />
database server is the maximum.<br />
IMPORTANT: These assumptions are made for all system recommendations:<br />
These socket recommendations do not include 600-series hardware specifications.<br />
It is assumed that all connected loops will utilize TCP/IP connections to the networked<br />
Communication Server PC (or Standalone PC).<br />
It is assumed that no other software is running on any workstation where System <strong>Galaxy</strong> is<br />
installed/operating. Be aware that programs such as email, web browsers, etc. also require TCP/IP<br />
sockets as a resource and any additional programs must be taken into account when configuring a<br />
multi-use computer system.<br />
IMPORTANT: System <strong>Galaxy</strong>-7 is exclusively compatible with i-Series <strong>Control</strong>lers (508i/502i/600).<br />
508/502 non-i-series CPU boards are not compatible as primary or secondary panels with the<br />
System <strong>Galaxy</strong>-7 software. If a jobsite will be upgraded to SG-7 from an older version of SG <strong>Software</strong>, all<br />
non-i-series CPU boards must be replaced with i-series CPU Boards. The 508i CPU is the replacement for<br />
the 508 CPU. The 502i is the replacement for the 502.<br />
Introduction to System <strong>Galaxy</strong> | Chapter 1-16
<strong>Software</strong> <strong>Manual</strong>|System <strong>Galaxy</strong> 7<br />
Minimum Recommendations for a Stand-Alone System<br />
A Standalone System is described as having all the software components (databases, database<br />
engine, services, and SG software application) running on one machine which is also responsible<br />
for connecting to the hardware loop/controllers.<br />
<strong>Software</strong> <strong>Manual</strong>|System <strong>Galaxy</strong> 7<br />
Minimum Recommendations for a Networked Communication Server<br />
A Communication Server (or Loop Communication Server, LCS) is the PC/Server that handles the<br />
communication to the Loops/controllers in a Networked System. In a networked system, the<br />
software components can be distributed among more than one PC. Thus, the database may or<br />
may not reside on the Communication Server.<br />
<strong>Software</strong> <strong>Manual</strong>|System <strong>Galaxy</strong> 7<br />
Minimum Recommendations for a Networked Database Server<br />
A Database Server is described as housing the main SysGal and Archive databases and hosting<br />
the Database Engine in a Networked System. In a networked system, the software components<br />
are distributed among more than one PC.<br />
<strong>Software</strong> <strong>Manual</strong>|System <strong>Galaxy</strong> 7<br />
Minimum Recommendations for a Networked Client Workstation<br />
A Client Workstation is described the additional workstation that runs the System <strong>Galaxy</strong> software<br />
for monitoring or badging purposes. This additional client will operate in a Networked environment<br />
and make socket connections to both the Database Server and the SG CommServer.<br />
<strong>Software</strong> <strong>Manual</strong> |System <strong>Galaxy</strong> 7<br />
2 System Installation Procedure<br />
Chapter 2 Contents<br />
Overview chapter overview<br />
System Installation Procedure condensed system installation procedure<br />
Description of System Installation description of steps<br />
System Installation Procedure | Chapter 2-1
Chapter 2 Overview<br />
<strong>Software</strong> <strong>Manual</strong> |System <strong>Galaxy</strong> 7<br />
Chapter 2 contains the System Installation Procedure and a brief highlight of each step.<br />
• System Installation Procedure: an organized list of the overall system installation and setup steps.<br />
It references chapters in the <strong>Software</strong> <strong>Manual</strong>, as well as other manuals and artifacts that contain<br />
vital instructions not found in this manual.<br />
• Description of Installation Steps The following sections provide a brief description of each<br />
step for the reader’s convenience with references to location of detailed information.<br />
System Installation Procedure<br />
Part Steps Artifacts and References<br />
A Develop a Site Plan Use blueprints and diagrams of jobsite<br />
B Purchase Hardware and <strong>Software</strong> N/A<br />
C Install Hardware see System <strong>Galaxy</strong> Hardware <strong>Manual</strong><br />
D<br />
Preparing for <strong>Software</strong> Installation (Procedure)<br />
< Instructions/Templates & Diagrams Included ><br />
E Install <strong>Software</strong><br />
Chapter 3 of this manual<br />
Chapter 4 of this manual; and the<br />
<strong>Software</strong> Installation document (found<br />
on the CD)<br />
F Registration the system and workstation Chapter 5 of this manual<br />
G Add a Basic Loop Chapter 5 of this manual<br />
H Auto-Connect to Loop Chapter 5 of this manual<br />
I Load Flash Chapter 5 of this manual<br />
J Burn Flash Chapter 5 of this manual<br />
K loop diagnostics controller reset Chapter 5 of this manual<br />
L Load Data Chapter 5 of this manual<br />
M Create a Test Card with Unlimited Access Chapter 5 of this manual<br />
N Configure Hardware/<strong>Software</strong> Options Chapter 3, 7, 8, and 9 of this manual<br />
O Load Data Chapter 5 of this manual<br />
P Add Additional Loops as Needed: repeating steps G thru O for each Additional Loop<br />
Q Set Up System Operator Permissions Chapter 10 of this manual<br />
R Set Up Automatic Database Backups Chapter 21 of this manual<br />
System Installation Procedure | Chapter 2-2
<strong>Software</strong> <strong>Manual</strong> |System <strong>Galaxy</strong> 7<br />
Description of Installation Steps<br />
A: Developing a Site Plan<br />
Developing a site plan involves a three-point approach to achieve proper installation:<br />
1. Interviewing the customer to understand needs and expectations for the installation<br />
2. Examining current drawings and blueprints of the existing building or facility<br />
3. Visually inspecting the anticipated placements for hardware and wiring<br />
Decisions on placement of equipment and wiring runs will need to be verified. The installer should<br />
visually inspect the anticipated locations to learn what other existing equipment or wiring could<br />
impact installation plans.<br />
NOTE | As is true with any electrical or electronic equipment, it is possible to draw interference<br />
from other equipment or wiring that is in close proximity to the planned installation. Installer will<br />
want to consider what other nearby equipment/wiring could impact access control system.<br />
Also, if wiring runs must exceed the recommended specifications, installer will want to consider<br />
installing additional hardware to boost the signals.<br />
The System <strong>Galaxy</strong> Hardware manual describes the proper specifications for wiring runs,<br />
power requirements for the hardware equipment installation. Installer will need to include<br />
those specifications in the planning phase.<br />
B: Purchasing Hardware and <strong>Software</strong><br />
Once the installer knows what the jobsite needs and has confirmed the final plans, the installer is<br />
ready to purchase hardware and software.<br />
Purchasing Orders are placed through certified Dealers of <strong>Galaxy</strong> <strong>Control</strong> <strong>Systems</strong> and customer<br />
support.<br />
System Installation Procedure | Chapter 2-3
C: Installing Hardware<br />
<strong>Software</strong> <strong>Manual</strong> |System <strong>Galaxy</strong> 7<br />
Installation of hardware and wiring specifications are covered in the System <strong>Galaxy</strong> Hardware<br />
<strong>Manual</strong>. The 508i Hardware Addendum gives break-out information about the 508i CPU Board,<br />
on-board TCP/IP and setting dipswitch options. The 508i Addendum also includes specific<br />
instructions on Verifying and Loading Flash.<br />
IF YOUR JOB IS A NEW INSTALL – YOU MUST VERIFY THAT ALL 508I CPU BOARDS HAVE<br />
THE CORRECT FLASH. Due to ongoing software and firmware development – boards can have<br />
different versions of flash than what the software S28 code uses. With SG-7 the S28 code has<br />
EXPANDED functionality. YOU MUST USE THE S28 CODE THAT IS INCLUDED IN THE<br />
SOFTWARE. Verify the CPU flash version matches the S28 file (STEPS are in the 508i<br />
Hardware Addendum – and flash as appropriate.)<br />
IF YOUR JOB IS AN UPGRADE – YOU MUST REPLACE ALL 508 NON-i-SERIES CPU’S WITH<br />
508i Boards and YOU MUST PLAN ON FLASHING ALL BOARDS. The 508i CPU must match the<br />
S28 of the <strong>Software</strong>. 508i Hardware Addendum gives verification and flashing instructions.<br />
Flashing Boards is also covered in Chapter 5 of this <strong>Manual</strong>.<br />
D: Preparing for <strong>Software</strong> Installation<br />
Just as was done for the hardware installation, some planning and preparation is necessary.<br />
Chapter 3 of this manual covers the preparations for installing the system and software.<br />
Chapter 3 walks the installer through the steps for software setup. It is a good practice to cover<br />
this information with the customer as early as possible for a smooth and efficient installation.<br />
Templates are provided to help the installer and customer decide how the software will be<br />
configured.<br />
System Installation Procedure | Chapter 2-4
E: Installing <strong>Software</strong><br />
<strong>Software</strong> <strong>Manual</strong> |System <strong>Galaxy</strong> 7<br />
Installation of System <strong>Galaxy</strong> <strong>Software</strong> is covered in the <strong>Software</strong> Installation Guide found<br />
on the System <strong>Galaxy</strong> <strong>Software</strong> CD. That document matches the Installation Program for<br />
your specific version of System <strong>Galaxy</strong><br />
Chapter 4 of this manual includes an installation process overview and general instructions.<br />
The SG <strong>Software</strong> Installation Program typically runs in 3 parts: Installer chooses which options<br />
to execute, depending on which machine/PC is being set up. Chapter 4 discusses how these<br />
options are chosen.<br />
Installation Option 1a -or- 1b: installs the appropriate SQL Database Engine<br />
Installation Option 2: installs the Badging software and components<br />
Installation Option 3: installs the System <strong>Galaxy</strong> Access <strong>Control</strong> software<br />
The same Installation CD will be used for all installations:<br />
• on every SG PC/Server (i.e. Database Server, Main SG-CommServer, Client Workstation)<br />
• any type of installation being performed (i.e. Networked Server/Database or Standalone)<br />
The software components are installed based on the user’s selections during the installation<br />
process.<br />
TERM| user selections means that the Installation Program displays dialogs with<br />
questions or statements that the user will need to select a choice/answer.<br />
IMPORTANT| Installer should complete the <strong>Software</strong> Setup Procedure found in Chapter 3.<br />
(Steps 1 and 2 specifically instruct/guide installer in identifying the type of system planned as well<br />
as where to expect components to be installed by the software installation program.) Installer will<br />
take into consideration the type of system and which PC/Server is being setup.<br />
F: Registering the System and Workstation<br />
Product Registration is covered in Chapter 5. Customer has a 14 day grace period to register<br />
software, after that the functions of the software and ability to use the system software is affected.<br />
Every workstation and the SG Communication Server must be registered.<br />
G: Adding a Loop<br />
Adding the first loop is covered in Chapter 5. The instructions guide user through setting up<br />
hardware using the Loop Wizard.<br />
H: Connecting to a Loop<br />
Connecting to loops is covered in Chapter 5. SG-7 connects to loops automatically through<br />
background services. Also see Chapter 11 of this manual for additional info on GCS Services.<br />
System Installation Procedure | Chapter 2-5
I: Load Flash<br />
<strong>Software</strong> <strong>Manual</strong> |System <strong>Galaxy</strong> 7<br />
Loading Flash is covered in Chapter 5. Loading flash is recommended any time the CPU boards<br />
have a different version of flash then the s28 file in the <strong>Software</strong> Flash directory. Hardware flash<br />
must match the software flash – validation is recommended.<br />
J: Burn Flash<br />
It is necessary to burn flash into memory. This is covered in Chapter 5.<br />
K: <strong>Control</strong>ler Reset<br />
It may be recommended to force a cold reset from the Loop Diagnostics screen. See Chapter 5.<br />
L: Loading Data<br />
This load session sends the loop programming done in (step G) to the controllers. See Chapter 5.<br />
M: Create a TEST CARD<br />
It is a good practice to create a test card and walk-test the loop. Chapter 5 covers this in detail<br />
N: Configuring <strong>Software</strong> options<br />
The site setup information collected during Chapter 3 will be used to setup the software<br />
programming. If you did not complete the collection of setup info, use the Templates in Chapter 3<br />
to do this (also see Appendix A – copy as needed). See the 600-Series Interface manual for<br />
templates and instructions relating to setting up a 600 Loop/Cluster and boards.<br />
O: Load Data (not flash)<br />
Once <strong>Software</strong> Setup is complete, installer will Load Data again. This is covered in Chapter 5.<br />
P: Repeat steps G thru O as needed<br />
Add additional loops as needed.<br />
Q: Setup System Operators<br />
Add System Operators with permissions/filters as needed. See Chapter 10 for details.<br />
R: Setup Automatic DB Backups<br />
Add additional loops as needed. Chapter 21 of this manual provides information on setting up<br />
backups. Also see the Section on the <strong>Galaxy</strong> Service Manager utility, which includes an interface<br />
to creating scheduled backups for a customer using MSDE 2000.<br />
System Installation Procedure | Chapter 2-6
<strong>Software</strong> <strong>Manual</strong> | System <strong>Galaxy</strong> 7<br />
3 Preparing for <strong>Software</strong> Installation<br />
Chapter 3 Contents<br />
Overview chapter overview<br />
<strong>Software</strong> Setup Procedure a system preparation task list<br />
Description of <strong>Software</strong> Setup Tasks description of each task’s objective and purpose<br />
Sample <strong>Systems</strong> diagrams depicting sample systems<br />
Preparing for <strong>Software</strong> Installation | Chapter 3-1
Chapter 3 Overview<br />
<strong>Software</strong> <strong>Manual</strong> |System <strong>Galaxy</strong> 7<br />
This chapter guides installer through the tasks to prepare for software installation. This procedure<br />
provides a step-by-step outline of the decisions to make in determining how the software will be<br />
installed and configured. The decisions and information collected in this process will be used in<br />
the <strong>Software</strong> Installation and System Programming activities, which are covered in chapters 4-9.<br />
<strong>Software</strong> Setup Procedure<br />
The <strong>Software</strong> Setup Procedure (next page) lists the decisions and tasks to accomplish before<br />
software installation and system configuration occurs.<br />
• The tasks are listed in the order they should be completed<br />
• The order of steps mirrors the order of the actual software installation and configuration<br />
This procedure covers tasks required to . . .<br />
1) prepare for software installation and system configuration<br />
2) perform the system configuration (software setup)<br />
Each section in this chapter . . .<br />
1) describes the objective<br />
2) tells the purpose of software feature<br />
3) contains key information about setting up the software<br />
4) includes a Setup Template for recording software setup<br />
Setup Templates are for recording site configuration. Templates help the installer know what<br />
to collect organize the setup information when it’s collected and make it easy to do the actual<br />
programming configuration. Additional copies of the Setup Templates are located in the Appendix<br />
for larger sites. Feel free to photocopy each/any template you find particularly useful.<br />
Once the tasks in this chapter are completed, the installer will have completed Step D in the<br />
main System Installation Procedure found in Chapter 2 and be ready to proceed with<br />
software installation.<br />
Preparing for <strong>Software</strong> Installation | Chapter 3-2
<strong>Software</strong> Setup Procedure<br />
<strong>Software</strong> <strong>Manual</strong> | System <strong>Galaxy</strong> 7<br />
The following tasks are designed to be completed before running the software installation program<br />
so that the installation and programming (configuration) of the software will be a smooth as possible.<br />
IMPORTANT | ALWAYS BACK UP EXISTING DATABASE, DATABASE LOG, and<br />
BADGING AND GRAPHIC FILES BEFORE RUNNING THE SOFTWARE INSTALLATION<br />
PROGRAM for an upgrade site. See Step-3 for details.<br />
Tasks Objectives<br />
Step 1 Identify the Type of System (Architecture)<br />
Step 2 Identify the Database Conversion/Backup Needs<br />
Step 3 Identify the location of Shared Files<br />
Step 4 Identify the site needs for Floor Plan Graphics<br />
Step 5 Identify Operators and Privileges<br />
Step 6 Identify names & locations of Loops & Hardware<br />
Step 7 Identify Department Names (if used)<br />
Step 8 Identify Area Names & Locations (if used)<br />
Step 9 Identify Names & Setups of Schedules & Holidays (recommended)<br />
Step 10 Identify Access Groups and Privileges (recommended)<br />
Step 11 Identify Access Profiles and Settings (if used)<br />
Step 12 Identify I/O Groups Names & Configuration (if used)<br />
Also See Sample System Designs<br />
Preparing for <strong>Software</strong> Installation | Chapter 3-3
<strong>Software</strong> <strong>Manual</strong> |System <strong>Galaxy</strong> 7<br />
Description of <strong>Software</strong> Setup Tasks<br />
Step 1: Determine the Type of System and PC Installations<br />
Objective: Determine what kind of system and installations the jobsite will require, and what<br />
upgrades are needed. Chapter 1 contains the PC Requirements.<br />
IMPORTANT IN THE CASE OF AN UPGRADE: the integrator will determine if the existing system<br />
architecture is adequate and whether existing PC and hardware meet requirements to support the upgrade<br />
to System <strong>Galaxy</strong>-7 with services. Chapter 1 contains details on PC Recommendations.<br />
1. Determine the Type of System: SG-7 supports two (2) types of systems. These are Networked and<br />
Standalone. Once the system integrator determines the type of system needed, he/she and can<br />
determine which software installation to run for each computer in the system.<br />
a. A Standalone System is described as having one computer that runs all the main software<br />
components (i.e. the database, database engine, GCS services, and System <strong>Galaxy</strong>-7 software).<br />
b. A Networked System is described as having multiple computers that are linked together by IP<br />
connections, with the main software components distributed among the computers. There are several<br />
kinds of networked systems including Networked database and multiple loop communication servers<br />
as well as networked clients.<br />
2. Determine the Type of Computer Installation:<br />
a. Standalone Server/PC: runs all the software components. Therefore it functions as the<br />
Communication Server, Database Server and Monitoring Client/Workstation all in one machine.<br />
The CCTV Service should only run here if this PC runs the CCTV <strong>Software</strong> System.<br />
b. Database Server: runs the Databases, GCS SysID Service and Database Engine 1 (MSDE2000,<br />
Sybase® ASA, or SQL). This server would accompany a Communication Server at a minimum.<br />
c. Communication Server: runs the GCS Services and can run the System <strong>Galaxy</strong>-7 software<br />
application (including badging). This PC can run the GCS Event Service if 600-series hardware is<br />
installed. The CCTV Service should only run here if this PC runs the CCTV <strong>Software</strong> System.<br />
The Alarm Panel Service can run here if needed. GCS SysID will run with the databases.<br />
d. Ancillary Communication Server: The ancillary Communication Server exists in a system that<br />
needs more than one Communication Server. This type of server only runs the GCS Comm<br />
Service and System <strong>Galaxy</strong> software. This PC can run the GCS Event Service if this PC if it is<br />
assigned to a 600-series loop/cluster The CCTV Service should only run here if this PC runs the<br />
CCTV <strong>Software</strong> System. The Alarm Panel Service can run here if needed.<br />
e. Client Workstation: The Client Workstation runs the System <strong>Galaxy</strong>-7 software application<br />
(including badging) and can serve as a monitoring or badging station. The CCTV Service should<br />
only run here if this PC runs the CCTV <strong>Software</strong> System.<br />
TERM Event Server refers to the PC that runs the GCS Event Service for 600-series hardware. This<br />
service can run on the Main LCS or Ancillary LCS or even a separate PC/Unit as desired.<br />
Chapter 1 includes several diagrams for basic systems that show placement of GCS Services<br />
Chapter 11 describes the functionality of the GCS Services in detail.<br />
See tables and diagrams in the end of this chapter for detailed breakdowns of systems.<br />
The Table on the following page shows basic diagrams of the types of systems.<br />
Footnotes: 1-Sybase is supported in v7.1 and 7.1.2 only<br />
Preparing for <strong>Software</strong> Installation | Chapter 3-4
<strong>Software</strong> <strong>Manual</strong> | System <strong>Galaxy</strong> 7<br />
2 Basic Types of <strong>Systems</strong>/Architectures<br />
“Networked” System “Standalone” System<br />
The SG-Communication Server has:<br />
• a TCP/IP (LAN) connection to the Database Server<br />
• an ODBC connection to the Database Server<br />
• a connection to the hardware loops<br />
The additional Client has:<br />
• a TCP/IP connection to the Main Communication<br />
Server<br />
• an ODBC connection to the Database Server<br />
The SG Standalone Communication Server has:<br />
• a connection to the hardware loops<br />
A Client Workstation could be added later. The<br />
added Client would have:<br />
• a TCP/IP connection to the Standalone Server<br />
• an ODBC connection to the Standalone Server<br />
An ancillary Communication server could be<br />
added later and would have the same connections as<br />
an added client workstation.<br />
The software installation will run in three parts. See Chapter 4 - About Installation for more information.<br />
1. Install the Database Engine (if not using MS-SQL, choose MSDE or Sybase – but not both)<br />
2. Install the Badging Components (must be installed whether you are using badging or not)<br />
3. Install the System <strong>Galaxy</strong> <strong>Software</strong> and GCS Services<br />
Type of System Type of Installation MSDE 2000 Sybase®<br />
Standalone System Standalone Server<br />
Networked System<br />
Database Server<br />
Communication Server<br />
(Main or Ancillary)<br />
Client Workstation<br />
(if purchased)<br />
Run all three parts of<br />
installation on same<br />
PC/Server – Choosing the<br />
MSDE option for Part 1<br />
Run part 1 of the installation<br />
only<br />
Run parts 2 and 3 of the<br />
installation<br />
Run parts 2 and 3 of the<br />
installation<br />
Run all three parts of<br />
installation on same<br />
PC/Server – Choosing<br />
Sybase option for Part 1<br />
Run part 1 of the<br />
installation only<br />
Run parts 2 and 3 of the<br />
installation<br />
Run parts 2 and 3 of the<br />
installation<br />
NOTE: The three (3) parts of the installation are outline in Chapter 4 - About <strong>Software</strong> Installation.<br />
IMPORTANT: if the System uses MS-SQL, do not install part 1 (MSDE or Sybase®) on any computer<br />
Also: The <strong>Software</strong> Installation Procedure.doc (on the CD) guides the user through running the <strong>Software</strong><br />
Installation Program, screen-by-screen.<br />
Preparing for <strong>Software</strong> Installation | Chapter 3-5
<strong>Software</strong> <strong>Manual</strong> |System <strong>Galaxy</strong> 7<br />
Step 2: Identify site needs for Database Backup/Conversion<br />
Objective: Determine the need to backup and convert the existing database.<br />
FOR A NEW INSTALL: a database conversion is not needed and there is no backup.<br />
SG-7 Installation Program puts a new, blank database in the appropriate location.<br />
• Sybase Database files are installed in the System <strong>Galaxy</strong> directory.<br />
• SQL Database files may be installed in the Microsoft/MSSQL/Data folder. However,<br />
existing SQL customers may have a different, preferred location.<br />
FOR AN UPGRADE: a database conversion is required.<br />
SG-7 can use the data from an existing Integrator or System <strong>Galaxy</strong> (5 or 6.x) database after<br />
a proper conversion is done.<br />
NOTE | Do not rely on the customer’s latest backup copies. Make your own fresh backup. The<br />
database and log files must be taken at the same time for the conversion to work.<br />
NOTE | Always follow the security policy at the customer’s site if a purge is considered.<br />
Customer may/or may not want to purge history before a conversion is performed.<br />
INSTRUCTIONS TO BACKING-UP AND CONVERTING A DATABASE:<br />
1. Shut down all instances of System <strong>Galaxy</strong> software.<br />
2. Stop all services and/or Database Engine.<br />
3. In the case of an SQL Database, the database will need to be ‘detached’. This is<br />
done at the enterprise or database manager software.<br />
4. Navigate to the target directory using Windows Explorer:<br />
• If the existing site uses a Sybase Database Engine: the database and log files are<br />
located in the System <strong>Galaxy</strong> folder on the database server.<br />
• If the existing site uses an SQL Database Engine: the database will be found in the<br />
Microsoft/MSSQL/Data folder on the on the.<br />
TERM | the “database server” means the computer where the database is located.<br />
5. Make a copy of the SysGal.log and SysGal.db (or SysGal_data.mdf and<br />
SylGal_data.ldf) for backup. Save this copy for baseline comparison and as the backup. Do<br />
not convert or delete this copy.<br />
6. Make a COPY of SysGal.log and SysGal.db (or SysGal_data.mdf and<br />
SylGal_data.ldf) for conversion. Use this copy to perform a conversion.<br />
NOTE | The archive database and log can also be converted.<br />
7. The existing database should be converted as follows:<br />
• System <strong>Galaxy</strong> v 6.x database: The SG-7 Installation Program handles data conversion<br />
automatically during the actual software installation.<br />
• System <strong>Galaxy</strong> v 5.x database: contact Technical Support at <strong>Galaxy</strong> <strong>Control</strong> <strong>Systems</strong>.<br />
• System <strong>Galaxy</strong> v 4.x database: contact Technical Support at <strong>Galaxy</strong> <strong>Control</strong> <strong>Systems</strong>.<br />
• Integrator database: contact Technical Support at <strong>Galaxy</strong> <strong>Control</strong> <strong>Systems</strong>.<br />
8. It is also recommended to back up the badging directory (if badging is used).<br />
Although badging files are not converted, this protects against loss/damage of files during the<br />
upgrade installation process. Also back up floor plans, graphics, sounds, etc.<br />
Preparing for <strong>Software</strong> Installation | Chapter 3-6
<strong>Software</strong> <strong>Manual</strong> | System <strong>Galaxy</strong> 7<br />
Step 3: Identify site needs for Shared Files<br />
Objective: Determine if jobsite needs to share files (for multiple monitoring and/or badging PCs)<br />
and where these shared files will be located.<br />
IMPORTANT | All PCs that need to access shared files must have network (TCP/IP) connections.<br />
The system can be setup to share the following kinds of files:<br />
• blueprint graphics (floor plans)<br />
• badging and images<br />
• sound files<br />
• system reports<br />
See the next page for more information on Graphics<br />
a) If only one workstation is planned: In this situation, file sharing not used. The files will<br />
install in the default location.<br />
b) If multiple workstations are planned: determine the location of the shared files and path.<br />
System galaxy can use UNC names as well as normal drive mapping. Individual<br />
workstations can assign/map directories as long as the directory name is correct.<br />
Example: Badging files are located on a file server on the company LAN<br />
(1) A PC might have the path = J:\FileServer\System<strong>Galaxy</strong>Shared\Badging<br />
(2) A PC might have the path = X:\FileServer\System<strong>Galaxy</strong>Shared\Badging<br />
(3) A PC might have the path = \\servername\System<strong>Galaxy</strong>Shared\Badging<br />
(4) A PC has a local path ( C:\Program Files\System <strong>Galaxy</strong>\Badging )<br />
Result:<br />
PC 4 will not be able to use the shared files since it is set to the local (incorrect) drive.<br />
PCs 1 and 2 use different drive letters, but they point to the same (correct) folder.<br />
PC 3 uses a UNC name and also points to the (correct) badging folder.<br />
IMPORTANT - FOR AN UPGRADE: The installer should back up the existing shared files to<br />
protect them BEFORE software installation occurs. If you backed up the badging directory in the<br />
previous step, you may also want to consider backing up the blueprint graphics and sound files<br />
now if these are shared at the site.<br />
Record Shared Paths Below<br />
Shared Type Real Location<br />
Badging<br />
Floor Plan<br />
Sound Files<br />
Reports<br />
Preparing for <strong>Software</strong> Installation | Chapter 3-7
<strong>Software</strong> <strong>Manual</strong> |System <strong>Galaxy</strong> 7<br />
Step 4: Identify site needs for Floor Plan Graphics<br />
Objective: Determine if jobsite will use a floor plan graphic and collect the graphic in the correct<br />
file format for use in the Graphics Screen.<br />
Collect blueprint graphics of area (if planning to use View Graphic function)<br />
System <strong>Galaxy</strong> provides options for monitoring the status of devices and alarms using graphics.<br />
These “blueprint” graphics are diagrams of the layout of the facility, with icons placed on the layout<br />
that represent doors, inputs, etc. While System <strong>Galaxy</strong> does provide the icons for placing on the<br />
blueprint graphic and the ability to place those icons, the software does not create blueprints. Any<br />
graphics used for blueprints must be created in an external graphics program.<br />
When you collect blueprint graphics for use in System <strong>Galaxy</strong>, make sure they are in a file format<br />
that is supported by the System <strong>Galaxy</strong> software.<br />
The default file formats for graphics supported by System <strong>Galaxy</strong> are:<br />
Windows® Bitmap .bmp AutoCAD Format 2.D .dxf<br />
Portable Network Graphics .png JPEG File Interchange Format .jpeg<br />
PC Paintbrush .pcx, .dcx<br />
The following file formats are supported, but their components must be manually copied from the<br />
System <strong>Galaxy</strong> CD.<br />
Faxman .fax Encapsulated Post Script .eps<br />
Ventura .gen Tagged Image File Format .tiff<br />
GEM .img Windows® metafile .wmf<br />
Targa .tga WordPerfect graphics .wpg<br />
Kodak PhotoCD .pcd<br />
IMPORTANT: Avoid using multi-layer AutoCAD drawings as floor plan graphics for import<br />
into System <strong>Galaxy</strong> Graphics screen. If multi-layer drawings are all that is available, they will<br />
need to be merged into a single-layer drawing or converted into a compatible file format such as<br />
JPG.<br />
User may want to remove unnecessary details from the drawing before merging and converting the<br />
file. While these details help in the planning phase and during physical installation of the<br />
hardware, many details are simply unnecessary for the System <strong>Galaxy</strong> floor plan graphic which<br />
basically needs to show walls and doors and simple, but pertinent details for the monitoring of<br />
devices and alarms.<br />
Preparing for <strong>Software</strong> Installation | Chapter 3-8
<strong>Software</strong> <strong>Manual</strong> | System <strong>Galaxy</strong> 7<br />
Step 5: Identify Primary Operators<br />
Objective: Determine the names and profiles of system operators.<br />
Installer will set up the first master login (which defaults to master operator privileges) and retain<br />
this LoginID and Password for the dealer for future use.<br />
Installer will plan on setting up additional logins with the privileges needed by the customer. NOTE<br />
that the customer should also have a “super-user” login that has full privileges.<br />
Encourage the system owner to make individual logins for each user. It is HIGHLY recommended<br />
each/every user have a unique login since shared logins defeat the system’s ability to track<br />
changes by user. System <strong>Galaxy</strong> makes audit trails that track operator activities and changes.<br />
Operator Privilege and Filtering capabilities include:<br />
• COMMAND Privileges: allow/block ability to command hardware from the PC, run Loader, delete<br />
warnings etc.<br />
• LOOP Filtering: ability to block or allow user to see hardware on loops<br />
• DEPARTMENT and ACCESS GROUP Filtering: ability to block/allow user to see reader events<br />
from selected groups and departments<br />
• EDITING Privileges: ability to deny/limit/allow user to edit programming screens(none, view only,<br />
full editing), including blocking of Cardholder/employee information<br />
Login Name Master? Limits to Permissions<br />
MASTER Yes Full rights and no filtering enforced<br />
OPERATOR1 NO VIEW ONLY EDITING, NO ARM/DISARM, NO UNLOCK<br />
Preparing for <strong>Software</strong> Installation | Chapter 3-9
<strong>Software</strong> <strong>Manual</strong> |System <strong>Galaxy</strong> 7<br />
Step 6: Identify names and location of Loops & Hardware<br />
Objective: Determine the descriptive names for the hardware (loops, readers, inputs, controllers,<br />
AMMs, ORMs, etc.). Additional Templates are found in Appendixes.<br />
Using descriptive names for hardware components is highly recommended because the<br />
installer/user wants to know the type and location of the hardware devices when looking at<br />
software screens and system reports. Give the hardware devices short, but descriptive names.<br />
Examples: Note that the hardware tree sorts objects in alphabetical order.<br />
• Loops: user could name them “Loop01- Main Building”, “Loop 02 – Plant”. In this example it<br />
is easy to see which location the loop serves and the loop number is indicated also.<br />
• <strong>Control</strong>lers: user could name them “C00 Pri Fr Closet”, “C01 Utility Rm”, etc. In this<br />
example the controller unit number is indicated as well as its physical location. Use the same<br />
approach to naming ports and other devices.<br />
System reports, icons, alarm and event messages will all use these descriptive names, making it<br />
much easier to understand where activity is occurring and to tell where issues are happening. This<br />
also helps the dealer/installer and future technicians when performing routine maintenance or<br />
troubleshooting help-tickets.<br />
NOTE| If you are upgrading to SG-7 it is advisable to create descriptive names if it has not been<br />
done in the past. This can be done before or after the database conversion as time permits.<br />
600 in 7.2<br />
NOTE: for 600 Hardware, use setup templates in the 600-Series Interface <strong>Manual</strong><br />
Setup Templates are provided here for quick reference – if you have a larger site you may want<br />
to photocopy and fill out the template packet in the Appendix of this manual.<br />
Loop Setup Templates<br />
Loop Number: Loop Descriptive Name:<br />
Serial Number of Primary <strong>Control</strong>ler:<br />
Name of SG-Communication Server<br />
(PC):<br />
The serial number is found on a label on the CPU Board inside each controller.<br />
<strong>Control</strong>lers<br />
Loop# Unit# Descriptive Name Physical Location<br />
Loop-1 000 LOBBY CONTRL. (EXAMPLE ) In the Lobby electrical closet<br />
Loop-1 001 PLANT CONTRL. (EXAMPLE ) In the Plant utility closet<br />
Preparing for <strong>Software</strong> Installation | Chapter 3-10
<strong>Software</strong> <strong>Manual</strong> | System <strong>Galaxy</strong> 7<br />
NEW in 7.2 NOTE: for 600 Hardware, use the setup templates in the 600-Series Interface <strong>Manual</strong><br />
Port Types<br />
<strong>Control</strong>ler # Port # Port Type Descriptive Name<br />
000 PORT 1 READER - sample LOBBY DOOR READER<br />
000 PORT 2 PIR - sample LOBBY MOTION DETECT<br />
<strong>Control</strong>ler # Port # Port Type Descriptive Name<br />
<strong>Control</strong>ler # Port # Port Type Descriptive Name<br />
<strong>Control</strong>ler # Port # Port Type Descriptive Name<br />
Preparing for <strong>Software</strong> Installation | Chapter 3-11
<strong>Software</strong> <strong>Manual</strong> |System <strong>Galaxy</strong> 7<br />
Step 7: Identify Department Names (if used)<br />
Objective: Determine whether the jobsite will use departments, and what the names will be.<br />
Purpose | Departments are used only for (1) system reporting or (2) operator filtering. Departments<br />
do not impact access privileges, thus they cannot be used for controlling access.<br />
1) A system-reporting feature allows user to print a list of cardholders grouped by their<br />
assigned department. Department Names can match the real organizational department<br />
names or they can be unique names that group cardholders into distinctive categories.<br />
2) A filtering feature determines whether an operator has rights to edit or view to be filtered by<br />
department. This feature is useful in (a) “Multi-tenant Single System” installations; or (b)<br />
when system operators need different clearance levels (rights/privileges) to view or edit<br />
data. See other sections about System Operators for more details.<br />
Departments are created in the Department Programming screen. Departments are assigned to<br />
cardholders in the Cardholder Programming screen. Operator filtering is done in the System<br />
Operators screen.<br />
• Departments cannot be use to monitor or control access or automation.<br />
• Departments can be used to organize cardholders on certain SG system reports.<br />
• Department names can be real departments in the business or something the customer<br />
chooses solely for use in their System <strong>Galaxy</strong> application.<br />
• System Operator filtering can be controlled by department assignments and filtering privileges.<br />
Dept # Department Name Notes<br />
1 Customer Service employees in the Customer Service department<br />
2 Information <strong>Systems</strong> employees in the Information <strong>Systems</strong> dept<br />
Preparing for <strong>Software</strong> Installation | Chapter 3-12
<strong>Software</strong> <strong>Manual</strong> | System <strong>Galaxy</strong> 7<br />
Step 8: Identify Area Names & Locations (if used)<br />
Objective: Determine whether site will use Areas, and what the names and locations will be.<br />
Purpose | Areas are used to configure the system for locations that require a cardholder to present<br />
access credentials to both enter and exit (badge in and out). Each Area Name represents a real area<br />
that System <strong>Galaxy</strong> monitors for passback violations, traffic-flow, or is able to provide muster reports.<br />
Areas have three uses: These uses are not related to each other.<br />
1. Passback: allows System <strong>Galaxy</strong> to monitor cardholders for passback violations; controls<br />
badging in and out; prohibits sharing credentials.<br />
2. Who’s In/Out: provides a muster report of who is IN the designated area.<br />
3. From Area: allows control “traffic-flow” in special situations. In this case, a cardholder<br />
must enter areas in a designated order. For example, cardholder may be required to<br />
badge-in at a guard station before going to a secure area. Note that it is not<br />
recommended to use the same reader for both Passback Area and From Area.<br />
Area Names are defined in the Area Programming Screen. Areas are assigned (configured) on the<br />
‘Passback/Who’s In’ tab, found in the Reader Properties screen.<br />
TIP | The “Passback” and “Who’s In” features do not have to be used together. However, using<br />
passback can help enforce the policy of ‘always badging’, which helps to ensure accurate “Who’s In”<br />
reporting.<br />
If the decision is made to use Areas, then the physical areas within the building/facility will need to be<br />
equipped with card readers that are set up to require cardholders to present credentials both when<br />
entering and leaving the area.<br />
NOTE | System <strong>Galaxy</strong> allows up to 255 areas per loop. Two “built-in” areas ( IN and OUT ) are<br />
predefined in the system. The remaining 253 areas are user-defined names.<br />
Reader/Port Name<br />
Who’s In Area<br />
(Area Name)<br />
Passback Area<br />
(Area Name)<br />
Employee Entrance Main Building Main Building<br />
Employee Exit Parking Deck Parking Deck<br />
Preparing for <strong>Software</strong> Installation | Chapter 3-13
<strong>Software</strong> <strong>Manual</strong> |System <strong>Galaxy</strong> 7<br />
Step 9: Identify Schedules and Holidays<br />
Objective: Determine what Schedules and Holidays will be used at the site. Schedules should be<br />
setup before Access Groups and I/O Groups.<br />
Purpose | A Schedule is the time of day/night that a device (or function) is active or inactive. A<br />
Holiday is used to override the normal Schedule.<br />
User must “check” the [Schedule is affected by holidays] option for overrides to work.<br />
TERM | “Active” is represented by GREEN segments on the timeline.<br />
TERM | “Inactive” is represented by RED segments on the timeline.<br />
TERM | “device” means a hardware component (lock/motion detector/alarm bell).<br />
TERM | “function” refers to a software mechanism such as an Access Group or I/O Group.<br />
For example, you can use a holiday to lock doors when they would normally be open (i.e. Labor Day).<br />
Conversely, you can use a holiday type to unlock the building during a time it is normally closed (i.e.<br />
an after-hours event that occurs on a predictable basis).<br />
Any device or function that is driven by a schedule can be given a holiday.<br />
When the date and time of the system matches that of the Holiday, then the holiday rules are in effect.<br />
When the date and time- span of the holiday elapses, then the control reverts to the schedule rules.<br />
The table below shows how schedules and holidays affect the system devices and functions.<br />
Schedules Holidays/Special Days<br />
Active (green) Inactive (red) (Overrides)<br />
Door/Lock<br />
“auto-unlock<br />
schedule”<br />
Unlocked / open<br />
(no card needed)<br />
Locked / closed<br />
(card/rex needed)<br />
• Use red to lock doors during the time they are<br />
normally open (green) – like for holidays.<br />
• Use green to unlock doors during the time they are<br />
normally closed (red) – for after-hours events.<br />
• Use red to deny access during the time access is<br />
Access Groups access granted access denied<br />
normally granted (green).<br />
• Use green to grant access during the time access<br />
is normally denied (red).<br />
• Use green to arm/activate an alarm during the time<br />
Alarm inputs,<br />
I/O Groups<br />
armed or “on” unarmed/disarmed<br />
it is normally unarmed (red).<br />
• Use red to disarm/deactivate an alarm during the<br />
time it is normally armed (green).<br />
• Use green to turn on an output during the time it is<br />
Outputs “on” “off”<br />
normally turned off (red).<br />
• Use red to turn off an output during the time it is<br />
normally turned on (green).<br />
Schedules can drive relays, locks, lighting, heating, cooling, alarms, inputs, outputs, sensors, bells, etc.<br />
Preparing for <strong>Software</strong> Installation | Chapter 3-14
<strong>Software</strong> <strong>Manual</strong> | System <strong>Galaxy</strong> 7<br />
Schedules<br />
Schedule Name Normally Active Hours Effect of Holiday Hours, if any<br />
M-F, 8am-5pm, no holiday activity M-F 8AM-5PM INACTIVE ALL DAY<br />
M-Sun, 5pm-8am M-Sun, 5pm-8am Not affected by holidays<br />
Holidays/Special Days<br />
Date Holiday Type Descriptive Name<br />
JULY 4 th , 2001 Type 1 (Full Day) INDEPENDENCE DAY<br />
Preparing for <strong>Software</strong> Installation | Chapter 3-15
<strong>Software</strong> <strong>Manual</strong> |System <strong>Galaxy</strong> 7<br />
Step 10: Identify Access Groups and Privileges<br />
Objective: Determine the names of the Access Groups and what privileges each group has. It is<br />
recommended to use descriptive loop/controller/port names to ease programming of this and other<br />
functions.<br />
• Schedules must be setup in order to link them in the Access Group Programming Screen.<br />
• Access Groups must be set up in order to use them in the Card Programming Screen.<br />
Purpose | An Access Group is a function that manages a cardholder’s access privileges to doors<br />
(or elevator floors) based on schedules. An Access Group is assigned to one Loop and any<br />
combination of doors/ports and schedules. Doors/ports can have the same or different schedules.<br />
If a cardholder needs access to more than one Loop, the user needs to make a separate Access<br />
Group for each Loop. The system allows up to four (4) Access Groups to each Loop on a card. If a<br />
cardholder needs access to more than 4 Access Groups, the user can add multiple cards or use an<br />
Access Profile. (See the following step in this chapter for a description of Access Profiles. Refer to<br />
the Card Programming section for more information on setting up the cards.)<br />
TERM | Access Privileges are the rules of ‘when and where’ access is granted. These<br />
“privileges” are housed in Access Groups.<br />
• Assigning the Loop and Doors controls WHERE the access is granted.<br />
• Assigning the schedule controls WHEN access is granted.<br />
Access Groups are created in the Access Group Programming Screen. Access Groups are assigned<br />
to an access card in the Loop Privileges tab of the Cardholder Programming Screen.<br />
Access Cards are not “active” until they are given valid access privileges by assigning a Loop<br />
and an Access Group (or Access Profile) in the Cardholder Programming Screen.<br />
The Access Group name should be descriptive to indicate how the access privileges apply. For<br />
example, “Office Day Shift 8-5” indicates that a Day Shift employee has access to the office doors<br />
from 8am to 5pm. Any time outside those hours, the card will not work.<br />
NOTE | System <strong>Galaxy</strong> v7 allows up to 1500 Access Groups per Loop (One loop per group).<br />
There are two “built in” Access Groups. They are “NO ACCESS” and “UNLIMITED ACCESS”. The<br />
“UNLIMITED ACCESS” group gives a card access to all doors/readers at all times. The remaining<br />
1498 groups are user-defined groups.<br />
IMPORTANT | The “UNLIMITED ACCESS” group supersedes all other privileges. This group<br />
is convenient for making a Test Card, which is used to walk test the system or for acceptance testing<br />
during hand-off to the customer. If you do not need 4 access groups on a card, then leave the rest of<br />
the fields unset (i.e. “no access”). See the section on Cardholder’s Loop Privileges for more details.<br />
CAUTION | Access Group names may be shared across loops, but not the access privileges.<br />
Those rules must be setup specifically per loop. Sharing Access Group names across loops should<br />
be carefully considered, since “unsharing” them can impact existing programming/system<br />
performance.<br />
Preparing for <strong>Software</strong> Installation | Chapter 3-16
<strong>Software</strong> <strong>Manual</strong> | System <strong>Galaxy</strong> 7<br />
Access Group Name:<br />
Authorized for the following Readers: During this schedule:<br />
Access Group Name:<br />
Authorized for the following Readers: During this schedule:<br />
Access Group Name:<br />
Authorized for the following Readers: During this schedule:<br />
Preparing for <strong>Software</strong> Installation | Chapter 3-17
<strong>Software</strong> <strong>Manual</strong> |System <strong>Galaxy</strong> 7<br />
Step 11: Identify Access Profiles & Settings (if used)<br />
Objective: Determine whether Access Profiles will be used and which Access Groups will belong<br />
to which Access Profiles.<br />
• Schedules and Access Groups will need to be set up first.<br />
Purpose | An Access Profile is a group of several Access Groups (thus multiple loops). Access<br />
Profiles are best used in “campus” type environments where cardholders commonly need access<br />
to multiple loops in a predictable arrangement. Once the Access Profile is set up, it is quick to<br />
apply it to the privileges to cards.<br />
Access Profiles simplify complex groupings of loops and doors and make it easy to grant a<br />
predictable set of access privileges.<br />
An Access Profile is defined in the Access Profile Programming screen and can be “authorized” for<br />
multiple loops. Any combination of Access Groups (up to four) can be added for each “authorized”<br />
Loop. An Access Profile is assigned to the cardholder in the Cardholder Programming screen.<br />
IMPORTANT | It is important to use Access Profiles consistently and realize that any changes<br />
made to an existing Access Profile will automatically filter down to all assigned cardholders.<br />
IMPORTANT | The Cardholder Programming screen does not allow a mix of Profiles and<br />
Access Groups on the same card. Thus, assigning an Access Group to a card, will “unassign” the<br />
Access Profile. Likewise, assigning an Access Profile will replace any Access Groups on the card.<br />
If additional privileges are need in the profile, they should be added in the Access Profile screen. If<br />
a subset of Profile members needs different privileges, then create a new Access Profile.<br />
Examples for Access Profiles:<br />
a) “All Day Access” profile has every loop assigned (more than 4) and is given certain<br />
schedules (via the access group) for each loop. A likely candidate for this profile might be a<br />
guard, contractor, or a maintenance technician who needs access to all loops and doors on<br />
a given schedule, but may not require fully unlimited access to all loops around the clock.<br />
b) “Cleaning Crew” profile has access to all loops only between the hours of 7 and 9pm. In<br />
such a case, you could make a “Cleaning Crew” schedule (7-9) and link it to the “Cleaning<br />
Crew” access groups (one for each loop). Then you would create the “Cleaning Crew”<br />
profile, adding each loop along with the “Cleaning Crew” access group.<br />
Access Profile Name Loops Access Groups/Times<br />
Cleaning Crew All loops<br />
(Office, Plant, Blg-B, Dining, Elevator)<br />
Cleaning Crew group on each loop<br />
main doors only (7p-9p)<br />
Preparing for <strong>Software</strong> Installation | Chapter 3-18
<strong>Software</strong> <strong>Manual</strong> | System <strong>Galaxy</strong> 7<br />
Step 12: Identify I/O Groups & Configurations<br />
Objective: Determine whether I/O Groups will be used and what configurations are needed.<br />
Purpose | An I/O Group to links inputs or doors to outputs. Activity from Inputs and doors<br />
generate events in the system. The system uses the events from the input to activate the output.<br />
I/O Groups can also be used to arm the inputs in the system where the input is configured to be an<br />
alarm device.<br />
TERM | an “Input” can be a door, sensor, motion detector, or other device<br />
that can be used to drive an output. For example, if a door opens and a chime<br />
sounds, then the door sensor was the input and the chime was the output. If<br />
that same door opens at night (after hours) and the alarm bell sounds, then the<br />
bell was the output.<br />
IMPORTANT | If the system will be using outputs, then user must decide what events (inputs)<br />
will trigger the various outputs. It is a good idea to know what kinds of events are needed and<br />
what reactions you will want the system to have when those events occur.<br />
IMPOTANT | Once you have set up the I/O Groups for one loop, It is necessary to know<br />
whether or not the customer will want to share I/O Groups across loops. This decision should be<br />
made before setting up additional loops, because changing sharing options after they are set, can<br />
impact the performance of the system.<br />
CAUTION | Sharing I/O Groups is only recommended for campus-like facilities, where<br />
multiple loops mimic each other to make up one virtual system. REMEMBER<br />
THAT SHARING ONLY SHARES THE NAMES.<br />
I/O Group Names<br />
I/O Group Name Purpose Arm Schedule<br />
LOBBY DEVICES Links Lobby Motions To Lobby Sirens M-Su, 5pm-8am<br />
Preparing for <strong>Software</strong> Installation | Chapter 3-19
<strong>Software</strong> <strong>Manual</strong> |System <strong>Galaxy</strong> 7<br />
Input Linking<br />
Input Name Linked to I/O Groups<br />
LOBBY MOTION DETECTOR LOBBY DEVICES<br />
Output Linking<br />
Output Output Activated By<br />
During<br />
Name<br />
Behavior (I/O group and condition)<br />
Schedule<br />
LOBBY SIREN FOLLOWS LOBBY DEVICES; ARMED ALARMS M-Su, 5pm-8am<br />
LOBBY LIGHT SCHEDULED SCHEDULE ONLY M-Su, 5pm-8am<br />
Preparing for <strong>Software</strong> Installation | Chapter 3-20
<strong>Software</strong> <strong>Manual</strong> | System <strong>Galaxy</strong> 7<br />
Putting It All Together: Sample System Designs<br />
The following diagrams represent some examples of basic standalone and networked systems.<br />
See Chapter 1 for PC Recommendations and Chapter 11 for details on Services.<br />
Figure 3-1 depicts a basic Standalone system, indication placement of software components.<br />
COMMUNICATION SERVER<br />
System <strong>Galaxy</strong> 7<br />
GCS Services<br />
MSDE or SQL DB Engine<br />
Database<br />
508-i Loop<br />
NOTE: a Standalone System is typified by having only one PC as shown above. In System <strong>Galaxy</strong>-7, it is<br />
possible to have additional client workstations connect to the Communication Server via TCP/IP.<br />
Figure 3-2 depicts a Standalone system with added Client Workstation for Badging or Monitoring.<br />
CLIENT WORKSTATION<br />
System <strong>Galaxy</strong> 7<br />
TCP/IP<br />
Badging / Monitoring Station<br />
TCP/IP<br />
COMMUNICATION SERVER<br />
System <strong>Galaxy</strong> 7<br />
GCS Services<br />
MSDE or SQL DB Engine<br />
SG Databases<br />
508-i Loop<br />
Preparing for <strong>Software</strong> Installation | Chapter 3-21
<strong>Software</strong> <strong>Manual</strong> |System <strong>Galaxy</strong> 7<br />
Figure 3-3 depicts a simple ‘Networked Database’ system, showing placement of components<br />
DATABASE SERVER<br />
COMMUNICATION SERVER<br />
System <strong>Galaxy</strong> 7<br />
GCS Services<br />
508-i Loop<br />
GCS SysID<br />
SG Databases<br />
MSDE or SQL DB Engine<br />
The Database Server hosts the Database Engine, SG Databases and GCS SysID.<br />
The Communication Server runs the System <strong>Galaxy</strong> software, GCS Client Gateway Service,<br />
GCS Communication Service and the GCS DBWriter Service. This server maintains<br />
connections to the 508i loops using the GCS CommService and/or GCS Event Service if 600series<br />
hardware is installed.<br />
See Chapter 1 for diagrams of services and PC Recommendations<br />
See Chapter 11 for details on how the individual services function.<br />
Preparing for <strong>Software</strong> Installation | Chapter 3-22
<strong>Software</strong> <strong>Manual</strong> | System <strong>Galaxy</strong> 7<br />
Figure 3-4 depicts a ‘Networked Database’ system with additional Client Workstations.<br />
DATABASE SERVER<br />
GCS SysID<br />
Database<br />
MSDE or SQL DB<br />
COMMUNICATION SERVER<br />
System <strong>Galaxy</strong> 7<br />
GCS Services<br />
508-i Loop<br />
The Database Server hosts the Database Engine, SG Databases and GCS SysID.<br />
CLIENT WORKSTATION<br />
System <strong>Galaxy</strong> 7<br />
Badging Station<br />
and/or<br />
Monitoring Station<br />
The Communication Server runs the System <strong>Galaxy</strong> software, GCS Client Gateway Service,<br />
GCS Communication Service and the GCS DBWriter Service. This server maintains<br />
connections to the 508i loops using the GCS CommService and/or GCS Event Service if 600series<br />
hardware is installed.<br />
See Chapter 1 for diagrams of services and PC Recommendations<br />
See Chapter 11 for details on how the individual services function.<br />
Preparing for <strong>Software</strong> Installation | Chapter 3-23
<strong>Software</strong> <strong>Manual</strong> |System <strong>Galaxy</strong> 7<br />
Figure 3-5 depicts a simple system with Multiple Communication Servers.<br />
MAIN COMMUNICATION SERVER<br />
System <strong>Galaxy</strong> 7<br />
GCS Client Gateway<br />
GCS Communication Service<br />
GCS DBWriter<br />
MSDE or SQL DB Engine<br />
SG Databases<br />
ANCILLARY COMMUNICATION SERVER<br />
System <strong>Galaxy</strong> 7<br />
GCS Communication Service<br />
TCP/IP<br />
508-i Loop<br />
508-i Loop<br />
Both copies of System <strong>Galaxy</strong> 7 software will connect to the GCS Client Gateway service<br />
running on the Main Communication Server<br />
The Client Gateway Service will connect to both copies of the GCS Communication Service<br />
running on both Communication Servers<br />
Both copies of the GCS Communication Service will connect to the GCS DBWriter Service<br />
running on the Main Communication Server<br />
The DBWriter will connect to the Database Engine<br />
IMPORTANT Either of these Communication Servers can host the GCS Event Service if<br />
600-series hardware is installed. The IP Address of the Event Service and the name/location<br />
of the Communication Server is assigned in the 600 Loop Properties Screen. 600-series<br />
hardware can exist on the same system but not in the same loop with 508i-series hardware.<br />
Preparing for <strong>Software</strong> Installation | Chapter 3-24
<strong>Software</strong> <strong>Manual</strong> | System <strong>Galaxy</strong> 7<br />
Figure 3-6 depicts a simple system with Multiple Communication Servers and 600-series hardware.<br />
ANCILLARY COMMUNICATION SERVER<br />
System <strong>Galaxy</strong> 7<br />
GCS Communication Service<br />
GCS Event Service (for 600-series)<br />
MAIN COMMUNICATION SERVER<br />
System <strong>Galaxy</strong> 7<br />
GCS Client Gateway<br />
GCS Communication Service<br />
GCS DBWriter<br />
MSDE or SQL DB Engine<br />
SG Databases<br />
TCP/IP<br />
TCP/IP<br />
TCP/IP<br />
600<br />
DATABASE SERVER<br />
GCS SysID<br />
Database<br />
MSDE or SQL DB-ENGINE<br />
508-i Loop<br />
508-i Loop<br />
600<br />
Preparing for <strong>Software</strong> Installation | Chapter 3-25<br />
600
<strong>Software</strong> <strong>Manual</strong> |System <strong>Galaxy</strong> 7<br />
GUIDELINES FOR PLACEMENT OF SERVICES AND SYSTEM COMPONENTS<br />
<strong>Software</strong><br />
Components<br />
System<br />
<strong>Galaxy</strong>-7<br />
software<br />
GCS Client<br />
Gateway<br />
Service<br />
GCS<br />
Communication<br />
Service<br />
GCS DBWriter<br />
Service<br />
GCS Event<br />
Service<br />
DB Engine,<br />
Databases and<br />
GCS SysID<br />
Backup<br />
SYSGAL DB<br />
Standalone<br />
System<br />
Server<br />
Main LCS<br />
Communication<br />
Server<br />
Networked System<br />
Ancillary LCS<br />
Communication<br />
Server<br />
Database<br />
Server**<br />
Client<br />
Workstation<br />
YES YES * YES * NO YES<br />
YES YES NO NO NO<br />
YES YES ** YES ** NO NO<br />
YES YES NO NO NO<br />
YES – if<br />
600-series<br />
loops are<br />
assigned to<br />
this Server<br />
YES – if<br />
600-series loops<br />
are assigned to<br />
this Server<br />
YES Optional - This<br />
PC could host<br />
the DB Engine<br />
and databases if<br />
they do not<br />
reside on a<br />
separate<br />
database<br />
server**<br />
YES – if<br />
600-series loops<br />
are assigned to<br />
this Server<br />
NO YES – if a<br />
Database<br />
Server is<br />
used all<br />
these<br />
components<br />
must reside<br />
here only<br />
NO NO<br />
YES – purging history and backing up databases is Highly recommended.<br />
It is also recommended that the user move backups to a reliable storage device or<br />
server on a regular basis in case of PC or hard drive failure.<br />
* Loops and events are visible in SG-7 <strong>Software</strong> for all Communication Servers (default) unless the<br />
workstation is configured for filters and operator privileges that prevent viewing loops or events.<br />
** Only the 508i Loops and Event Server connections for the local LCS are manageable/visible in the GCS<br />
Communication Service.<br />
See Diagram 1c in Chapter 1 for a depiction of services Multiple Communication Servers.<br />
See Chapter 11 for more details on Services.<br />
Preparing for <strong>Software</strong> Installation | Chapter 3-26<br />
NO
<strong>Software</strong> <strong>Manual</strong>|System <strong>Galaxy</strong> 7<br />
4 About <strong>Software</strong> Installation<br />
Chapter 4 Contents<br />
Overview chapter overview<br />
Starting the System <strong>Galaxy</strong> CD tips on running the CD<br />
<strong>Software</strong> Installation Process Instructions on installing SG on each computer<br />
<strong>Software</strong> Installation Instructions | Chapter 4-1
Overview<br />
<strong>Software</strong> <strong>Manual</strong>|System <strong>Galaxy</strong> 7<br />
This chapter provides key information about the software installation process. User must refer to <strong>Software</strong> Installation<br />
Procedure on the root of the CD for specific install instructions on dialogs encountered during the installation. This<br />
chapter also provides tips on starting up the CD.<br />
<strong>Software</strong> Installation Process<br />
The software components are installed based on the user’s selections during the execution of<br />
installation program. Installer will take into consideration the type of system and which PC/Server<br />
is being setup.<br />
The software installation process occurs in 3 parts: The choices vary depending on type of install.<br />
Installing a Standalone PC/Communication Server – see Table-1<br />
Installing a Networked Database Server – see Table 2<br />
Installing a Communication Server - see Table 3<br />
Installing an additional Client Workstation (for badging or monitoring) - see Table 3<br />
IMPORTANT| Always restart the PC when prompted to do so by the Installation Program.<br />
IMPORTANT| Be sure to do the installation that fits your system type. Pick the correct userresponses<br />
during the software installation that fits the type of system being installed. See the <strong>Software</strong><br />
Installation Procedure on the root of the CD for specific install instructions.<br />
<strong>Software</strong> Installation Process for Standalone PC<br />
Insert the System <strong>Galaxy</strong> CD in the CD drive of the Standalone PC<br />
(This PC functions as a Communication Server, the Database Server and a Client on one machine)<br />
Table 1<br />
Parts<br />
1 Install Database Engine ( choose MSDE OR Sybase® ASA if not using MSSQL)<br />
2 Install Badging Components<br />
3 Install System <strong>Galaxy</strong> - choose Stand Alone in the Select Components screen<br />
Proceed to FIRST TIME STARTUP Chapter<br />
<strong>Software</strong> Installation Process for Networked PCs<br />
Insert the System <strong>Galaxy</strong> CD in the CD drive of the Database Server/PC<br />
(This PC functions as a the Networked Database Server)<br />
Parts<br />
1 Install Database Engine ( choose MSDE OR Sybase ® ASA TM if not using MSSQL)<br />
3 Install System <strong>Galaxy</strong> - choose Database Server in the Select Components screen<br />
Table 2<br />
Insert the <strong>Galaxy</strong> CD in the SG Communication Server/PC or Client Workstation<br />
(This PC functions as a the Communication Server – ALSO use these steps for a Client Workstation )<br />
Parts<br />
1 ( IF NOT USING MSDE/MSSQL then user needs to install Sybase ® ASA TM )<br />
2 Install Badging Components<br />
Install System <strong>Galaxy</strong>: a) choose Communication Server in Select Components screen<br />
3<br />
b) choose Client in the Select Components screen<br />
Proceed to FIRST TIME STARTUP Chapter<br />
Table 3<br />
<strong>Software</strong> Installation Instructions | Chapter 4-2
<strong>Software</strong> <strong>Manual</strong>|System <strong>Galaxy</strong> 7<br />
The figure below shows the Component Selection screen: This screen appears during the<br />
software installation process. User will select the type of installation to execute.<br />
Table 4: Another way to look at the installation types<br />
Type of System Type of Installation MSDE 2000 Sybase®<br />
Standalone System Standalone Server<br />
Networked System<br />
Database Server<br />
Communication Server<br />
(main LCS)<br />
Client Workstation<br />
(optional) also use this<br />
to install Ancillary LCS<br />
Run all three parts of<br />
installation on same<br />
PC/Server – Choosing the<br />
MSDE option for Part 1<br />
Run part 1 of the installation<br />
only (if not using MS-SQL)<br />
Run parts 2 and 3 of the<br />
installation<br />
Run parts 2 and 3 of the<br />
installation<br />
Run all three parts of<br />
installation on same<br />
PC/Server – Choosing<br />
Sybase option for Part 1<br />
Run part 1 of the installation<br />
only (if not using MS-SQL)<br />
Run parts 2 and 3 of the<br />
installation<br />
Run parts 2 and 3 of the<br />
installation<br />
NOTE: The three (3) parts of the installation are outline in Chapter 4 - About <strong>Software</strong> Installation.<br />
IMPORTANT: if the System uses MS-SQL, do not install part 1 (MSDE or Sybase®) on any computer<br />
Also: The <strong>Software</strong> Installation Procedure.doc (on the CD) guides the user through running the <strong>Software</strong><br />
Installation Program, screen-by-screen.<br />
<strong>Software</strong> Installation Instructions | Chapter 4-3
<strong>Software</strong> <strong>Manual</strong>|System <strong>Galaxy</strong> 7<br />
Starting the System <strong>Galaxy</strong> CD<br />
The first step in installing System <strong>Galaxy</strong> is running the Installation Program. Inserting the CD<br />
will cause the Installation Program to autorun (recommended). In the event that your computer<br />
does not autorun the CD, it can be started using alternate methods listed below.<br />
Additional components are located on the <strong>Software</strong> Suite CD, that are not available from the<br />
Installation Program screen. Open the CD in a Windows® File Manager to view the full file<br />
structure of the CD. System Documentation (<strong>Manual</strong>s, Addendums, etc.) are also on the CD.<br />
Auto-run (Default/Recommended Method)<br />
1. Place the <strong>Galaxy</strong> <strong>Software</strong> Suite CD in the CD drive.<br />
2. Wait 30 – 90 seconds.<br />
3. The CD Interface will open automatically.<br />
Note: The automatic Auto-run will not function if the Auto-run option is disabled in Windows®. If<br />
this is the case, either reset the option in Windows® or follow an alternative method (below).<br />
“My Computer”<br />
1. Place the <strong>Galaxy</strong> <strong>Software</strong> Suite CD in the CD drive.<br />
2. Click on the Desktop icon for My Computer.<br />
3. Click the icon representing the CD drive.<br />
4. Double click on the file Galsuite.exe.<br />
5. The CD Interface will open.<br />
“Explorer”<br />
1. Place the <strong>Galaxy</strong> <strong>Software</strong> Suite CD in the CD drive.<br />
2. Right-click on the Start button in the taskbar at the bottom of the screen.<br />
3. Click on the Explore menu option.<br />
4. Once Explorer opens, scroll down until the directory tree (left pane) shows the CD drive.<br />
5. Double click the CD drive icon.<br />
6. Double click on the file Galsuite.exe.<br />
7. The CD Interface will open.<br />
<strong>Software</strong> Installation Instructions | Chapter 4-4
<strong>Software</strong> <strong>Manual</strong>|System <strong>Galaxy</strong> 7<br />
Installation of Multiple Communication Servers<br />
Multiple Communication Servers are first introduced to the SG-7 in the v7.02 release.<br />
This section is a guideline for how to plan, install, configure and use a system using Multiple<br />
Communication Servers System <strong>Galaxy</strong> v7.02 <strong>Software</strong>. For the purpose of describing,<br />
troubleshooting and otherwise conversing about Multiple Communication Servers, the following<br />
terminology has been adopted.<br />
In a system that will have multiple communication servers…<br />
• one server is designated the “Main Communication Server (Main LCS)”<br />
• additional servers are designated an “Ancillary Communication Server (Ancillary LCS)”<br />
IMPORTANT: the installation should give you the ability to install the servers as follows:<br />
1. For a Main Communication Server: install the “Communication Server” option.<br />
This option should lay down the following:<br />
a. the System <strong>Galaxy</strong> <strong>Software</strong> and all Core Components (no database, no MSDE)<br />
b. all GCS Services, with the core GCS Services set as follows:<br />
Service Run Mode Dependencies<br />
Client Gateway Automatic Downline = GCSComm<br />
GCS Comm Service Automatic<br />
Upline = Client Gateway<br />
Downline = GCSComm<br />
DBWriter Automatic<br />
Upline = Client Gateway<br />
Downline = not set<br />
Event Service <strong>Manual</strong> Upline = GCSComm<br />
2. For an Ancillary Communication Server: install the “Client” option and choose to use as<br />
an ancillary server when prompted.<br />
This option should lay down the following:<br />
a. the System <strong>Galaxy</strong> <strong>Software</strong> and all Core Components (no database, no MSDE)<br />
b. all GCS Services, with the core GCS Services set as follows:<br />
Service Run Mode Dependencies<br />
Client Gateway manual Not set<br />
GCS Comm Service Automatic Not set<br />
DBWriter manual Not set<br />
Event Service <strong>Manual</strong> Not set<br />
It is not known at the time of writing this documents whether the Client install will prompt for<br />
the server name of the Client Gateway (the software and the GCS Comm service need to<br />
know this) and of the DBwriter ( the GCS Comm service needS to know this).<br />
See Figure 1 in this chapter for a System Diagram with 508i Loops<br />
See Figure 2 in this chapter for a System Diagram with 508i Loops and 600 panels<br />
See Figure 3 in this chapter for a Diagram of the TCP/IP Settings for the GCS Services on<br />
Multiple Comm Servers<br />
See Figure 4 for the Placement of GCS Services on various PC’s<br />
<strong>Software</strong> Installation Instructions | Chapter 4-5
<strong>Software</strong> <strong>Manual</strong>|System <strong>Galaxy</strong> 7<br />
System Diagrams of Multiple Communication Servers<br />
The diagram below shows a <strong>Galaxy</strong> Access <strong>Control</strong> System with Multiple Communication Servers.<br />
Notice that the software runs on both PC’s, but the GCS Services are different.<br />
All of the core GCS Services run on the Main LCS.<br />
Only the GCS Communication Service runs on the Ancillary LCS.<br />
Figure 1 - System Diagram of Multiple Communication Servers with 508i Loops<br />
<br />
<br />
<strong>Software</strong> Installation Instructions | Chapter 4-6
<strong>Software</strong> <strong>Manual</strong>|System <strong>Galaxy</strong> 7<br />
Figure 2 - System Diagram of Multiple Communication Servers with 508i Loops & 600 Panels<br />
NOTE: the Event service is running on the ancillary LCS in this case, but it could<br />
be running on either or both depending on how hardware is to be installed (BE<br />
AWARE THAT YOU CANNOT SPLIT 600-Clusters between two Event Servers)<br />
<strong>Software</strong> Installation Instructions | Chapter 4-7
<strong>Software</strong> <strong>Manual</strong>|System <strong>Galaxy</strong> 7<br />
TCP/IP Settings of Services on Multiple Communication Servers<br />
This diagram depicts the TCP/IP Settings for GCS Services on Multiple Communication Servers<br />
Figure 3 - System Interface Diagram for System <strong>Galaxy</strong> Discovery DVR Interface<br />
<strong>Software</strong> Installation Instructions | Chapter 4-8
<strong>Software</strong> <strong>Manual</strong>|System <strong>Galaxy</strong> 7<br />
Placement of GCS Services on various PC’s<br />
Figure 4 – Table of the Placement of GCS Services<br />
<strong>Software</strong><br />
Components<br />
System<br />
<strong>Galaxy</strong>-7<br />
software<br />
GCS Client<br />
Gateway<br />
Service<br />
GCS<br />
Communicati<br />
on Service<br />
GCS DBWriter<br />
Service<br />
GCS Event<br />
Service<br />
DB Engine,<br />
Databases<br />
and GCS<br />
SysID<br />
Backup<br />
SYSGAL DB<br />
Standalone<br />
System<br />
Server<br />
Main LCS<br />
Communicatio<br />
n Server<br />
Networked System<br />
Ancillary LCS<br />
Communicatio<br />
n Server<br />
Database<br />
Server**<br />
Client<br />
Workstation<br />
YES YES * YES * NO YES<br />
YES YES NO NO NO<br />
YES YES ** YES ** NO NO<br />
YES YES NO NO NO<br />
YES – if<br />
600-series<br />
loops are<br />
assigned to<br />
this Server<br />
YES – if<br />
600-series<br />
loops are<br />
assigned to this<br />
Server<br />
YES Optional - This<br />
PC could host<br />
the DB Engine<br />
and databases<br />
if they do not<br />
reside on a<br />
separate<br />
database<br />
server**<br />
YES – if<br />
600-series<br />
loops are<br />
assigned to this<br />
Server<br />
NO YES – if a<br />
Database<br />
Server is<br />
used all<br />
these<br />
component<br />
s must<br />
reside here<br />
only<br />
NO NO<br />
YES – purging history and backing up databases is Highly recommended.<br />
It is also recommended that the user move backups to a reliable storage device<br />
or server on a regular basis in case of PC or hard drive failure.<br />
* Loops and events are visible in SG-7 <strong>Software</strong> for all Communication Servers (default) unless<br />
the workstation is configured for filters and operator privileges that prevent viewing loops or<br />
events.<br />
** Only the 508i Loops and Event Server connections for the local LCS are manageable/visible in<br />
the GCS Communication Service.<br />
<strong>Software</strong> Installation Instructions | Chapter 4-9<br />
NO
<strong>Software</strong> <strong>Manual</strong>|System <strong>Galaxy</strong> 7<br />
Overview of Operation using Multiple Communication Servers<br />
Operating the System <strong>Galaxy</strong> 7 system with Multiple Loop Communication Servers is much<br />
the same as when there were multiple loop servers in early versions of SG-6.<br />
1. All SG Workstations can SEE all Loops/Panels in the hardware tree<br />
(unless filtering is applied).<br />
2. All SG Workstations can SEE all the Events of all Loops/Panels in the<br />
software (unless filtering is applied).<br />
3. All SG Workstations can EDIT the programming/properties of all<br />
Loops/Panels in the software (unless filtering is applied).<br />
4. only “assigned” Loops/Panels will display in the GCS Communication Service:<br />
a. Loops or panels that are assigned to the Main Communication<br />
Server will only display in the GCS Comm Service running on the<br />
Main LCS.<br />
b. Event server(s) that are assigned to the Main Communication<br />
Server will only display in the GCS Comm Service running on the<br />
Main LCS.<br />
c. Loops or panels that are assigned to the Ancillary Communication<br />
Server will only display in the GCS Comm Service running on the<br />
Ancillary LCS.<br />
d. Event server(s) that are assigned to the Ancillary Communication<br />
Server will only display in the GCS Comm Service running on the<br />
Ancillary LCS.<br />
<strong>Software</strong> Installation Instructions | Chapter 4-10
SYSTEM PROGRAMMING
<strong>Software</strong> <strong>Manual</strong>|System <strong>Galaxy</strong> 7<br />
First Time Start Up | Chapter 5-2
<strong>Software</strong> <strong>Manual</strong>|System <strong>Galaxy</strong> 7<br />
5 First Time Start Up<br />
Chapter 5 Contents<br />
Chapter Outline list of initial startup steps<br />
Start System <strong>Galaxy</strong> general notes on starting up the software<br />
Create a Master Operator/Sign In instructions on creating and using the master login<br />
Register the System and Workstation instructions on initial product registration<br />
Run the Loop Wizard instructions on adding the first loop and controllers<br />
Auto-Connecting to a New Loop instructions about SG-7 auto-connect feature<br />
Load the Hardware for the First Time instructions on loading flash and data in SG-7<br />
Walk Test the System <strong>Galaxy</strong> Loops recommendations on performing a walk-test of loops<br />
Troubleshooting Loops some tips on what to check<br />
First Time Start Up | Chapter 5-3
Chapter Outline<br />
<strong>Software</strong> <strong>Manual</strong>|System <strong>Galaxy</strong> 7<br />
This chapter guides the user through starting System <strong>Galaxy</strong> for the first time, product registration<br />
and configuration and load of the first loop.<br />
1. Start System <strong>Galaxy</strong> from the SG icon (located on Windows Desktop )<br />
2. Setup the GCS SysID<br />
3. Create the Master Operator<br />
4. Sign into the system with the master operator login<br />
5. Acknowledge system and workstation registration requirements<br />
6. Close the loop and perform system and workstation(s) registrations<br />
7. Set up the first loop with the Loop Wizard<br />
8. Auto-Connect to the new loop<br />
9. Load the Flash Data (required)<br />
10. Burn Flash<br />
11. Load Data<br />
12. Create test card (UNLIMITED ACCESS) to walk test loop(s)<br />
Proceed to the USING SYSTEM GALAXY section<br />
Start System <strong>Galaxy</strong><br />
Double-click the System <strong>Galaxy</strong> icon located on the PC’s desktop to start System <strong>Galaxy</strong> 7.<br />
When the SysID window opens, user must enter the PC Name that matches the location of the<br />
database. Do not click the [This Computer] button if the database resides on a different PC/Server.<br />
<strong>Manual</strong>ly type the PC name of the computer that houses the database. If you do not know the<br />
computer name, go to that PC and right click the ‘My Computer’ icon on the PC desktop Properties<br />
option from the menu. Select the ‘Network Identification’ tab and find the “Full computer name”. The<br />
PC name is the front portion of the full name (minus the domain name).<br />
A note about System ID: The System ID program now runs as a background service (GCS<br />
SysID) on the same PC/Server that the database and database engine are running. This<br />
service listens on port number 5010 by default. If port 5010 is not available or is<br />
blocked, installer may want to change the SysID port. This is done by opening the<br />
GCS SysID Service<br />
• right-click the ‘ID’ icon on the system tray and select ‘Open’<br />
• from the menu, select ‘File / Setup’<br />
• change the port to a number that is open for use<br />
Contact the customer’s IT department for assistance with available ports.<br />
IMPORTANT: The essential GCS Services should be running automatically. This includes the<br />
Client Gateway service, GCS Communication service, and DB Writer service. The Databases, the<br />
MSDE service (or other DB Engine as appropriate) and the SysID service should be running on the<br />
appropriate machine (i.e. SG-Communication Server if the installation is not a “networked database”<br />
system; otherwise these components will be running on the Database Server). Chapter 3 discusses<br />
placement of components in the first two steps of the <strong>Software</strong> Setup Procedure.<br />
First Time Start Up | Chapter 5-4
<strong>Software</strong> <strong>Manual</strong>|System <strong>Galaxy</strong> 7<br />
Create the Master Operator and Sign In<br />
After setting the System ID, you will see the Add Master<br />
Operator window.<br />
The Master Operator, by default, will have full privileges to all<br />
the System <strong>Galaxy</strong> options and functions.<br />
The Master Operator name can be any combination of up to<br />
65 characters. The password has a maximum length of 20<br />
characters.<br />
Enter the Master Operator name, then enter the Password in<br />
the two password boxes and click OK. If the passwords do not match, you will receive an error message<br />
and will have to reenter your passwords.<br />
CAUTION | Be sure to note your Master Operator name and Password. You will<br />
need it to log in.<br />
Once you have entered the Master Operator name and password correctly, you will receive a message that<br />
the operator was added successfully.<br />
When you click OK, you will use the Master Operator name and password in the Sign On box. Enter the<br />
Operator Name, the Password, and click OK. System <strong>Galaxy</strong> will open.<br />
First Time Start Up | Chapter 5-5
<strong>Software</strong> <strong>Manual</strong>|System <strong>Galaxy</strong> 7<br />
Register the System and Workstation<br />
Upon opening for the first time, System <strong>Galaxy</strong> will automatically open the Loop Wizard. You may click<br />
the Cancel button to close the Loop Wizard so you can register the system and workstation. You MUST<br />
register the system and all workstations with 14 days or loose functionality.<br />
Open the Registration Wizard by following the menu selections Configure >> Options >> Registration >><br />
Wizard.<br />
SCREEN 1: the Global System Registration - This registers the system and database. This screen is<br />
filled-out once on the main SG Communication Server only. If you are registering an<br />
additional client workstation, you will skip this screen and advance to the Workstation<br />
Registration screen.<br />
NOTE | The Global System Registration automatically registers the database regardless of its<br />
location (SG-Communication Server or Database Server).<br />
Fill out the fields on this screen and contact <strong>Galaxy</strong> <strong>Control</strong> <strong>Systems</strong> to get your registration code.<br />
Note that you can print this screen by using the [Reports] button.<br />
• Customer Name: Enter the end-user's Company Name.<br />
• Supporting Dealer Contact Information: Enter the name and phone number that the end-user<br />
will use to contact your dealer services and technical support.<br />
• System-Wide Features: The settings for these features depend on your order. The <strong>Galaxy</strong><br />
<strong>Control</strong> <strong>Systems</strong>' representative who registers you can tell you the settings based on your order.<br />
• <strong>Software</strong> Maintenance Settings: Set this date to match the expiration date and maximum<br />
software version you have purchased in your software maintenance contract.<br />
• Limits: The maximum number of clients (workstations) and maximum ports (on controllers) is<br />
determined in your purchase order. The "# Used" field reflects how many ports have been<br />
programmed in the system.<br />
• Registration Code: contact <strong>Galaxy</strong> <strong>Control</strong> <strong>Systems</strong> to receive your code and continue.<br />
SCREEN 2: the Workstation Registration - This registers the Workstation. This screen must be<br />
completed for each workstation in the system.<br />
• Workstation Description: Automatically fills with the name of the PC.<br />
• Client/Server Features: When registering the SG-Communication Server, select ‘Comm<br />
Server & Client’. If you are registering an additional client, select the ‘Client Only’ option.<br />
• General Features, Badging Features: The settings for these features depend on your order.<br />
The <strong>Galaxy</strong> <strong>Control</strong> <strong>Systems</strong>' representative who registers you can tell you the settings based on<br />
your order.<br />
• Registration Code: contact <strong>Galaxy</strong> <strong>Control</strong> <strong>Systems</strong> to receive your code and continue.<br />
• Click the [Finish] button when the registration is complete.<br />
First Time Start Up | Chapter 5-6
Run the Loop Wizard<br />
<strong>Software</strong> <strong>Manual</strong>|System <strong>Galaxy</strong> 7<br />
The Loop Wizard guides user through the basic steps of adding the first loop. Loop and <strong>Control</strong>ler wizards<br />
may be opened and run as often as necessary to set up each Loop and each <strong>Control</strong>ler.<br />
TERM | A “loop” is a set of 508i controllers (1 or more) that are connected in series so that the connection<br />
makes a complete/closed loop or ring. A loop includes of all the controllers in series with the designated<br />
primary controller and that can be accessed through a single connection to the Communication Server, even<br />
if the physical system uses a network bridge as part of the connection.<br />
NOTE: for 600 Hardware, use instructions and templates in the 600-Series Interface <strong>Manual</strong><br />
Start the Loop Wizard:<br />
SCREEN 1: Add Loop Wizard<br />
Click on the Loop Wizard button<br />
or<br />
follow the menu path Configure >> Wizards >> Loop Wizard<br />
In the Add Loop screen, you will see fields for Loop ID#, Loop Name, Primary <strong>Control</strong>ler Serial Number,<br />
and a drop-down list box for System Type.<br />
Loop ID # is grayed out (inactive) because the number is set by the software, and cannot be edited<br />
Loop Name (required) should be a descriptive name that distinguishes this loop from others. Keep<br />
in mind that the Hardware Tree displays loops in alphabetical order by the name, not in order by ID#.<br />
If you want the loops in order by ID, then include this number in the name. (TIP: all Windows®based<br />
software sorts numbers as text, thus pad single-digit numbers with a leading zero so that loop<br />
10 will not come before loop 2 - Ex: 01, 02, 03, etc., sort before 10, 11, 12, and so on)<br />
Primary <strong>Control</strong>ler Serial # is printed on a label on the CPU Board in the Primary <strong>Control</strong>ler. This<br />
serial number must be correctly entered before in order to connect by TCP/IP.<br />
System Type for System <strong>Galaxy</strong>-7.1 uses the 500 type. (adding a 600 type (including setup<br />
templates ) is documented in the 600-Series Interface <strong>Manual</strong>)<br />
click the Next > button to advance to the next screen<br />
First Time Start Up | Chapter 5-7
<strong>Software</strong> <strong>Manual</strong>|System <strong>Galaxy</strong> 7<br />
SCREEN 2: Communication Options Screen<br />
In this screen, user will set the connection type and other connection options.<br />
Connect Using droplist: choose the desired option (Direct Com Port, or TCP/IP).<br />
Direct Com Port: use an RS232 cable to connect a COM port on the PC to the controller serial port.<br />
TCP/IP: use Cat5 cable to connect the PC to the Ethernet port on the 508i or 600 CPU board.<br />
(A) If using Direct Com Port, set the following fields:<br />
• Baud Rate droplist has three options: 2400, 4800, and 9800. Choose the setting that matches the<br />
baud rate on the CPU board of the primary controller (set by the BAUD dipswitch).<br />
• COM port droplist has four options: Com 1, Com 2, Com 3, and Com 4. Use the setting that<br />
identifies which com port on the PC will be used to make connection to the Primary <strong>Control</strong>ler.<br />
• Communication Server field: enter the IP Address or the PCname of the SG Communication<br />
Server. NOTE: click the [This Computer] button to automatically fill the in the PC Name if you are on<br />
the Communication Server; otherwise manually type the PC Name of the Communication Server.<br />
• After setting the fields, click Next > to advance to the Naming Source screen.<br />
(B) If using TCP/IP (or Lantronix), set the following fields:<br />
• <strong>Control</strong>ler IP address field: enter the IP address of the Primary <strong>Control</strong>ler for this current loop.<br />
• Remote Port field is set by default to 3001. Do not change this setting.<br />
• Communication Server field: enter the IP Address or the PCname of the SG Communication<br />
Server. NOTE: click the [This Computer] button to automatically fill the in the PC Name if you are on<br />
the Communication Server; otherwise manually type the PC Name of the Communication Server.<br />
• After setting the fields, click Next > to advance to the Naming Source screen.<br />
SCREEN 3: Naming Source Screen<br />
The Naming Source that is requested here is related to sharing or copying certain programming.<br />
NOTE | Access Group (names only), I/O Group Names(names only), Areas (names<br />
only), and Time Schedules (names and configurations), are all functions of System <strong>Galaxy</strong><br />
that can be set up in one loop, then “shared” with other loops.<br />
When setting up your first loop, the only option available is *UNIQUE* since no other loops exist.<br />
The information below is included for clarification on how sharing works. The “Share” and “Copy” options<br />
are available in these wizard fields when programming two or more loops.<br />
a) Sharing and Copying of the Access Groups, I/O Groups, and Areas only applies to the<br />
NAMES, not the configuration. Since loops are not likely to be exact replicas of each other on<br />
the hardware side, it does not make sense to copy/share the configurations of the groups. User<br />
will need to setup the groups’ configuration.<br />
CAUTION | It may be a better practice to keep the loops unique or choose “copy – and<br />
maintain separately”, since deleting a shared name could adversely affect other loops.<br />
“Unsharing” can affect the performance of the hardware/system.<br />
b) Sharing Schedules DOES share all schedule/holiday configurations and the names. It can<br />
save programming time to share/copy. The advantage to “sharing” is that Schedules are created<br />
once, maintained in one place, and filter down to all the “shared” loops. The advantage to<br />
“copying” is that the installer/user had replicated the basic scheduling information (a time-saver)<br />
and the schedules or holidays can be altered independently if customer needs loop schedules to<br />
be unique.<br />
CAUTION | “Unsharing” causes all but one of the shared loops to loose the schedules.<br />
Click the Next > button to advance to the Add <strong>Control</strong>ler Screen.<br />
First Time Start Up | Chapter 5-8
<strong>Software</strong> <strong>Manual</strong>|System <strong>Galaxy</strong> 7<br />
SCREEN 4: Add <strong>Control</strong>ler Screen<br />
This screen allows user to choose how many 2-port and 8-port controllers on the loop and choose the<br />
“default port type” for all controllers. The “default port type” should be set to the most common type on this<br />
loop and will be edited in the next screen to the specific type.<br />
The Add <strong>Control</strong>ler Wizard screen has three fields:<br />
“How many 2-port controllers …?” Enter a number (equal to or greater than zero)<br />
“How many 8-port controllers …?” Enter a number (equal to or greater than zero)<br />
You can add up to 255 controllers (8 port and 2 port combined) to a single loop. If you have too<br />
many total controllers or enter an invalid value, the system will return an error message prompting<br />
you to use a number between 0 and 255.<br />
Default Port Type droplist: Pick the “default Port Type” you will have at most ports in the loop. The<br />
value chosen here will be applied to all controller ports on this loop. You will edit the exceptions later<br />
in the (next) Screen-5 of this Wizard.<br />
The choices are: Alarm Monitoring Module, General Purpose I/O, Not in Use,<br />
Output Relay Module, Virtual Output and Reader Port.<br />
After you have selected the number of controllers and default port type, click Next >.<br />
SCREEN 5: <strong>Control</strong>ler Details Screen<br />
The <strong>Control</strong>ler Details screen allows user to Name the <strong>Control</strong>lers and pick the individual Port Types for each<br />
controller in a loop.<br />
Select a <strong>Control</strong>ler droplist: Pick the controller you want to configure. Note the controller names<br />
are defaulted to serial names that was created in the database when you added the controllers in<br />
screen-4.<br />
Name field It is a good strategy to make all controller names to be a descriptive name that includes<br />
the controller’s Unit number and tells the location (i.e. “C00 – Lobby Closet, C01- Phone Rm). This<br />
name will display throughout the System <strong>Galaxy</strong> Screens and Reports.<br />
Unit # field: This number is set by the SG <strong>Software</strong> and cannot be edited in this Wizard. This<br />
number must be set at the controller dipswitches. If you later find out you have a controller that is<br />
mis-numbered, then you can change it at the controller’s Unit No dipswitch. If the controller is<br />
inaccessible, it is possible to change the number in the software (database), provided that the<br />
number is not already in use (the software will pop an error and not allow you to make a duplicate ID<br />
in the database). If the number is already taken, then you will need to renumber the conflicting<br />
controllers appropriately. Remember that the Primary <strong>Control</strong>ler MUST be controller 00 on its loop.<br />
Edit the Unit number in the Properties Screen.<br />
Port fields: Click on the drop list for that port and select a different port type as needed. If the<br />
controller has only 2 ports, only the first two fields will be active. Port fields will display the default<br />
type that was set in the previous screen. User can also change these in the <strong>Control</strong>ler Properties<br />
screen.<br />
The choices are: Alarm Monitoring Module, General Purpose I/O, Not in Use, Output Relay<br />
Module, Virtual Output, Elevator and Reader Port.<br />
If you are adding more than one controller, use the <strong>Control</strong>ler Selection field to pick a different<br />
controller from the list. Any changes you have made to the other controller will not be lost.<br />
Click Next > and the system will start the Add Reader Wizard.<br />
First Time Start Up | Chapter 5-9
<strong>Software</strong> <strong>Manual</strong>|System <strong>Galaxy</strong> 7<br />
SCREEN 6: Reader Wizard Start Screen<br />
This screen contains fields for picking the “default reader type”, the “default schedules”, and the “default<br />
timing options” for all readers. User can set the options in this screen to the configuration most used on the<br />
loop, and then edit the exceptions later for the individual Door/Reader Properties.<br />
“Select a Reader Type” drop list: Choose the most common reader type that will exist on your<br />
loop. You will edit the exceptions later.<br />
SCHEDULING OPTIONS: If user runs the wizard before any custom schedules have been<br />
created, then the two “built-in” schedules (*ALWAYS* and *NEVER*) are the only choices.<br />
User can create custom schedules and apply them later. The fields default to “NEVER”.<br />
o Auto-Unlock (Free Access): the time the door automatically unlocks.<br />
o PIN Required: the time the reader requires a PIN<br />
o Disable Forced: the time the system will suppress (not show) Door Forced Open<br />
messages.<br />
TIMING OPTIONS: These three options configure the default settings for the readers. Each reader<br />
can be manually adjusted to any timing value. The maximum value is 10 minutes and 55 seconds.<br />
o Unlock Delay sets the default length of time that the system waits between a valid access<br />
request and unlocking the door.<br />
o Unlock For sets the default length of time that the door will be unlocked for Pulse<br />
commands (Momentary Unlock, Requests to Exit, or Valid Access requests).<br />
o Reclose Within sets the default length of time the reader will allow the door to be open<br />
before generating a Door Open Too Long message and event.<br />
click Next > to advance to General Options screen<br />
First Time Start Up | Chapter 5-10
<strong>Software</strong> <strong>Manual</strong>|System <strong>Galaxy</strong> 7<br />
SCREEN 7: General Options Screen<br />
This screen allows user to set the “default general options” for all readers. User is not restricted to the<br />
defaults picked here. User can individually edit the readers later to change these options in each Reader<br />
Properties.<br />
Set the options to the most common “default” configuration –the list below defines the options.<br />
Once you have selected the desired default configuration, click Next > to proceed.<br />
Option Definitions are how the system functions when option is ON (i.e. Checked = ON)<br />
Disable Door Forced Open Message: When checked, stops the controller from sending the message and<br />
recording the event history (does not stop the controller from sensing the door status).<br />
Activating this saves buffer space.<br />
Disable Open Too Long Message: When checked, stops the controller from sending the message and<br />
recording the event history (does not stop the controller from sensing the door status).<br />
Activating this saves buffer space.<br />
Disable Door Closed Message: When checked, stops the controller from sending the message and recording<br />
the event history (does not stop the controller from sensing the door status). Activating this saves buffer space.<br />
Disable Request To Exit Message: When checked, Prevents the controller from generating the message and<br />
recording the event history (does not stop the controller from sensing the status of the door or performing the<br />
process). Activating this option saves buffer space.<br />
Unlock on Request to Exit: When checked, Unlocks the door when a Request to Exit command is received.<br />
This will function even if “Disable Request to Exit Message” is turned on. If unchecked, the door contact is<br />
shunted (but not unlocked) in response to Request to Exit signals; in which case the system displays a “Door<br />
Shunted” message. Note that a door shunt message cannot be suppressed.<br />
Enable Duress: When checked, allows the “Duress” option to be enabled for individual cards. This option, by<br />
itself, does not enable duress. Duress must be activated on a card-by-card basis, and the card type must be<br />
<strong>Galaxy</strong> Infrared in order for duress to be enabled. This is useful for an Arming Reader with Alarm Card.<br />
Used to trigger armed light indicator and arm/disarm I/Os. Note that if this reader also operates an<br />
access door, the door will unlock! – you should consider separate readers.<br />
Two Person Rule: When checked, Requires that two different cards be swiped to trigger a Valid Access<br />
command. When enabled, the reader will deny access to a single card swipe, the same card swiped twice, or a<br />
second card swiped more than 30 seconds after the first. If this option is enabled at the same time that a PIN is<br />
required, the Two Person Rule requires the first card swipe, then the matching PIN, followed by the second<br />
card swipe and matching PIN. If the sequence is invalid, or if any of the cards or PINs are invalid, the reader<br />
will deny access.<br />
Energize Relay1 during Pre-Arm delay: When checked, This option relates to the unlock time set for the<br />
Reader. If there is a delay set, this option will energize Relay1 during that delay. This option can be used to<br />
trigger a light or other signal that the device is arming.<br />
Enable Video Verification: Video Verification must be enabled for the port (using this option), and for the<br />
system (using Workstation Options). When enabled in both options, Video Verification will bring up the main<br />
photograph associated with a card when it is swiped.<br />
Lock when Door Contact closes: (vs. lock when door contact opens). When checked, the lock will reengage<br />
when the door contact senses the door has closed. This option should be enabled when using magnetic door<br />
locks and bond sensors. If disabled, the bond sensor is configured to reengage when the door contact opens;<br />
the sensor immediately detects the open door and reengages instantly, too quickly for the door to be opened by<br />
the user.<br />
First Time Start Up | Chapter 5-11
<strong>Software</strong> <strong>Manual</strong>|System <strong>Galaxy</strong> 7<br />
SCREEN 8: Relay 2 Options Screen<br />
This screen allows user to pick the “default” settings for Relay 2 Options. Default settings should match<br />
the most common use of Relay 2 on this loop. User can change the exceptions later for each<br />
controller/reader port. User can edit the ports individually to change the options in the Reader Properties.<br />
NOTE | Each controller port can provide two relays for controlling external devices.<br />
⇒ Relay 1 is typically dedicated to controlling a locking device.<br />
⇒ Relay 2 can be programmed to activate when specific conditions occur.<br />
Also, timing parameters can be applied to Relay2. Relay 2 could be<br />
used to activate an automatic door opening mechanism for a valid<br />
unlock, or to trigger a buzzer, strobe, or silent alarm if an alarm event<br />
occurred.<br />
When configuring Relay 2 options, you must choose whether or not Relay 2 will Follow the condition<br />
of the “sense” input from the controller port(s). Since user is picking the default setting for all ports, this<br />
should only be enabled if the majority of the ports will use this option.<br />
Set the Follows checkbox as needed for most ports (CHECKED = FOLLOW MODE/ON). NOTE<br />
that Scheduled, Timed and Latch modes are available for situations where you want to use Relay2<br />
for other purposes. User must set up these additional options later in the Reader Properties screen.<br />
a) In Follow mode (checked), two conditions are available: Door Forced Open and Door<br />
Open Too Long. When either of these options is checked in combination with Follow mode,<br />
then Relay 2 will energize and stay energized for as long as the “sense” input condition<br />
exists on a given controller port.<br />
b) If Relay 2 is not in Follow mode (unchecked), any of the following conditions on the<br />
controller port can trigger Relay 2: Door Forced Open, Open Too Long, Invalid Access<br />
Attempt, Passback Violation, Valid Unlock, and Duress.<br />
Note: more programmable settings for Relay 2 are available in the Reader/Input<br />
Properties screen. This screen is available after exiting the Wizard.<br />
Set the Condition checkboxes as needed for most ports (CHECKED = ENERGIZE<br />
RELAY2/ON).<br />
Set the Timing Option checkboxes as needed for most readers<br />
The maximum value is 10 minutes, 55 seconds to delay or energize a relay.<br />
• Delay Time specifies how long the relay 2 will wait to energize when a selected<br />
condition occurs. Unchecked options will not trigger Relay 2.<br />
• Energize For specifies how long the relay 2 will stay energized once activated. Other<br />
Relay 2 Options are available after the loop has been configured. Unchecked options<br />
will not trigger Relay 2.See the “Managing Hardware – Reader Ports” section for more<br />
information.<br />
Once the “default” settings for Relay 2 are set, click Finish to complete the creation of the<br />
loop.<br />
First Time Start Up | Chapter 5-12
<strong>Software</strong> <strong>Manual</strong>|System <strong>Galaxy</strong> 7<br />
Auto-Connect to the new 508i Loop<br />
Once you have completed the Loop Wizard, System <strong>Galaxy</strong>-7 will automatically connect to the new<br />
508i Loop in approximately 60 seconds.<br />
The Communication <strong>Control</strong> screen should automatically open (providing the workstation<br />
option is configured to do so). This window can be hidden and re-opened from the System<br />
<strong>Galaxy</strong> Configuration menu as needed.<br />
The Communication <strong>Control</strong> screen shows the status of connections between core GCS<br />
Services and their ODBC connections.<br />
• A Green Arrow shows that the connection is established.<br />
• A Red “X” indicates that the connection has not been established/is lost.<br />
Connections to the Services and database are continually checked by the system so that if a<br />
connection is lost, the software will update the status of connections on the Communication <strong>Control</strong><br />
screen and the Hardware Tree.<br />
See the following page for more information.<br />
First Time Start Up | Chapter 5-13
<strong>Software</strong> <strong>Manual</strong>|System <strong>Galaxy</strong> 7<br />
NOTE for <strong>Systems</strong> using 600-Series Hardware: The GCS Event Service will not be displayed on<br />
the Communication <strong>Control</strong> window. To determine the status of the connection between the GCS<br />
Communication Service and the Event Service, user must open the GCS Communication Service<br />
window. Refer to Chapter 11 and the section(s) covering the GCS Communication Service.<br />
User can open the GCS Communication Service (pictured below) to see the connection<br />
attempts between the Service and 508i Loop. The connection attempt is retried every 10<br />
seconds until connection to the loop is established.<br />
The GCS CommService continually tests its connection to the loop every few seconds to<br />
ensure connection is maintained.<br />
If the connection is lost, the System <strong>Galaxy</strong> Hardware Tree will show a Red “X” on the icon<br />
of the offline loop. The offline controllers buffer events locally until reconnection is<br />
established.<br />
The connection status is also shown in the GCS Comm Service – Loop Connections tab.<br />
Open this window by double-clicking GCS Communication Icon on the System Tray<br />
It is also noteworthy to mention that the GCS Communication Service will automatically drop the<br />
loop connection if it looses connection to the GCS DBWriter Service. If the Communication<br />
Service cannot confirm that it is logging to the database it will disconnect all loops. The GCS<br />
Communication Service makes regular connection attempts to the DBWriter Service (every 60<br />
seconds by default). Contact Dealer/Technical Support if retry timing needs adjusting.<br />
First Time Start Up | Chapter 5-14
<strong>Software</strong> <strong>Manual</strong>|System <strong>Galaxy</strong> 7<br />
Auto-Connect to the Event Service for 600 Hardware<br />
NEW in 7.2<br />
600-Series Hardware Support!<br />
In System <strong>Galaxy</strong> 7.2 or later, the GCS Communication Service can automatically connect to the<br />
GCS Event Service. The Event Service will show up as a connection in the GCS Communication<br />
Service window and as an outgoing Service Connection.<br />
Once a 600-series panel is properly programmed, the GCS Communication Service knows to look<br />
for the Event Service. The connection attempt is made by the GCS Communication Service.<br />
NOTE: for 600 Hardware, use the instructions and templates in the 600-Series Interface<br />
<strong>Manual</strong>. That manual covers the Event Service in detail.<br />
NOTE: the GCS Event Service does not initiate connection to the 600-Series Panels. Instead, the<br />
600-Series panels initiate their connection to the Event Server/Service once they are properly<br />
programmed and online. The 600-Series Interface <strong>Manual</strong> covers the hardware programming,<br />
software setup (templates provided) and the Event Service.<br />
IMPORTANT: 600-Series panels are not connected by 422 wiring. They maintain TCP/IP<br />
connection to the Event Service for which they are configured.<br />
IMPORTANT: Since 600-Series panels are not in 422 loops they are designated by the software<br />
as belonging to a “cluster”. The “cluster” is equal to a loop.<br />
IMPORTANT: Since future 600-Series interface boards can have more that 2 “ports”, the board<br />
connections for field devices are referred to as “sections”. The “section” is like a port in that a<br />
reader or input device can be wired to the section.<br />
NOTE: for programming 600-Series panels and setting up the <strong>Software</strong> configuration, use<br />
the instructions and setup templates in the 600-Series Interface <strong>Manual</strong> (available on CD or<br />
online at <strong>Galaxy</strong> <strong>Control</strong> System’s Dealer website (www.galaxysys.com)).<br />
REMEMBER: In the case of multiple communication servers the PC That is designated to be the<br />
communication server for the 600 Panel will be the name/address location that the Services look for<br />
the Event Service to be running<br />
Also see Chapter 11 - Description of Services section for the ‘About GCS Communication Service’.<br />
First Time Start Up | Chapter 5-15
<strong>Software</strong> <strong>Manual</strong>|System <strong>Galaxy</strong> 7<br />
Load the Hardware for the First Time<br />
Once you are connected to the loop, you will need to load the configuration to the hardware.<br />
For the first time set-up, this consists of two steps:<br />
• loading controller Flash code<br />
• loading system configuration data<br />
Loading Flash and Data is done in the GCS Loader Screen.<br />
IMPORTANT | “Flash” is the firmware code that is loaded into the hardware. Flash must be loaded<br />
before the hardware will function. THE CONNECTION TO THE LOOP/CONTROLLER MUST STAY UP<br />
(UNINTERRUPTED) DURING THE LOAD SESSION OR LOAD WILL NEED TO BE REDONE.<br />
Load Flash Code to the <strong>Control</strong>lers<br />
In the Hardware Tree, right-click on the name of the loop (loop icon) you have created.<br />
Select Load from the menu list and the GCS Loader will open.<br />
The top section of the GCS Loader has three fields: the Loop Name, the <strong>Control</strong>lers, and the ACK From.<br />
Loop name: select the loop name you want to load.<br />
<strong>Control</strong>lers droplist shows a list of every controllers available for loading (on the selected loop).<br />
The option “ ALL CONTROLLERS” should be selected unless you intend to load the controllers<br />
individually.<br />
IMPORTANT | IF you have controllers programmed that are not physically connected to the loop, you must<br />
first setup the specific controller(s) to ‘By-Pas Loading’. Do this by checking the ‘By-Pass Load’ option in the<br />
individual <strong>Control</strong>ler Properties screen. Open that screen by expanding the loop icons on the Hardware Tree<br />
and right-clicking the desired <strong>Control</strong>ler icon.<br />
ACK From droplist: If using “All <strong>Control</strong>lers” option, you MUST pick the LAST unit in the loop (i.e.<br />
the one that is wired back to the primary). If loading controllers individually, the field auto-fills to<br />
match.<br />
Select the EZ80 Flash tab.<br />
The Flash code tab has three main areas: S28 version window (top text box), a status message window<br />
(bottom text box), and a row of function buttons. If you need to browse to the S28 file, it is located in the<br />
System <strong>Galaxy</strong>/Flash folder under Program Files on the hard drive<br />
Click the [Begin Flash Load] button to start flashing controllers. Flashing <strong>Control</strong>lers is necessary<br />
because different versions of pre-existing flash exist. SG-7 and future 600 boards will use different<br />
programming parameters than was available in earlier versions of System <strong>Galaxy</strong>.<br />
As the Flash code is loaded, the data packets will scroll onto the bottom text box and the Progress<br />
bar at the bottom of the loader will show the status of the loading. (If your loop has a large number<br />
of controllers on it, it may be advisable to load controllers separately. This way if an interruption is<br />
encountered you know which controller to reload.)<br />
Once flash is loaded, click the [Check Flash] button for each controller and choose the option<br />
to ‘Validate & Burn Permanently Into Flash’. This takes about 1 minute for each unit. The<br />
status messages should report that each controller has come up in Flash mode.<br />
User should force a cold reset from the Loop Diagnostics screen for each controller. From the SG<br />
Menu-bar, select View >Loop Diagnostics. In the Loop Diagnostics screen: pick the Loop name and<br />
“CHECK” all the controllers listed, then pick the “Reset <strong>Control</strong>lers” option from the [Command<br />
droplist]. Click the [Execute] button and select ‘Force Cold Reset’ option and click [Ok].<br />
First Time Start Up | Chapter 5-16
<strong>Software</strong> <strong>Manual</strong>|System <strong>Galaxy</strong> 7<br />
Load Data to the <strong>Control</strong>lers<br />
After controllers are loaded with Flash, they can be loaded with the data that was created in the Loop<br />
Wizard. This programming data is stored at the controller, and is used by the system until replaced by new<br />
data.<br />
Select the Load Data tab.<br />
There are 12 checkboxes on the Load Data tab. Make sure all active checkboxes are checked.<br />
When loading a new controller, ALWAYS use the ‘All cards’ option.<br />
Click the Load Now button<br />
The Status window on the Load Data tab will list status messages as the Loop is loaded.<br />
When the Load is complete (the last status message will read “All controller options loaded”), click<br />
the Minimize button in the upper right hand corner.<br />
Now all the programming done in the Loop Wizard is in effect in the hardware. User will<br />
periodically need to re-run the data load as updates to the system configuration are made. User<br />
can individually choose the data packets (loader checkboxes) to be loaded if changes are made to<br />
specific features.<br />
THIS COMPLETES THE INITIAL SETUP OF THE FIRST LOOP. Use this guideline for additional loops<br />
as necessary. Advance to the next Section when ready.<br />
NOTE: for programming 600-Series panels and setting up the <strong>Software</strong> configuration, use<br />
the instructions and setup templates in the 600-Series Interface <strong>Manual</strong> (available on CD or<br />
online at <strong>Galaxy</strong> <strong>Control</strong> System’s Dealer website (www.galaxysys.com)).<br />
First Time Start Up | Chapter 5-17
<strong>Software</strong> <strong>Manual</strong>|System <strong>Galaxy</strong> 7<br />
Walk-Test the Loops<br />
Once you have completed the Loading of a loop, it is a good idea to create a “test card”. Create test cards in<br />
the Cardholder Programming Screen. It is recommended you test access.<br />
When creating the test cards do the following:<br />
1. Present an unused card to a reader to generate a “Not in System” message<br />
2. From the System <strong>Galaxy</strong> Event Screen, right click the “Not in System” message and pick the<br />
‘Add Card’ option on the menu. (This opens the Cardholder Programming screen and pre-fills the<br />
card code and card data).<br />
3. ALSO click the OK button on the ‘click apply to save’ notification (this message simply alerts<br />
user that changes are saved when [apply] is clicked).<br />
4. Enter “TEST ACCESS CARD” in the Last Name field.<br />
5. Select the Card/Badge Settings tab<br />
a. Set the Card Role droplist to “Access <strong>Control</strong>”<br />
6. TIP: Substitute for steps 7 and 8 if you have a large number of loops: create an Access Profile<br />
(named “TEST ACCESS”) in the Access Profile Programming screen and pick it once in the<br />
cardholder screen. If you do not run step 6 you must run steps 7 and 8.<br />
a. Open the Access Profile Programming screen (from the menu Configure > Cards > Access<br />
Profiles) and click [Add New] button.<br />
b. Click the [Add Loops] button and select every loop in the left-hand side. Click the [ -->]<br />
button to move them to the “Authorized” column.<br />
c. Click [OK] to return to the Loop List.<br />
d. Select a Loop and add an “unlimited access” group to it. Do this for every loop.<br />
e. Click [Apply] to save changes.<br />
f. Now return to the Cardholder Programming Screen and add the Access Profile on the Loop<br />
Privileges tab.<br />
g. Advance to Step 9<br />
7. Add loop privileges to the card from the Loop Privileges tab as follows: (skip if you ran step 6)<br />
a. Select the [Edit Loop] buttons<br />
b. Move all loops to “authorized” by selecting the names and clicking the [ >> ] move button<br />
c. Once the loops are in the authorized column, click [OK]<br />
8. Add access privileges to the card from the Loop Privileges tab: (skip if you ran step 6)<br />
a. Pick the loop name in the [Authorized Loops] droplist<br />
b. Pick “UNLIMITED ACCESS” in the [Access Group] droplist<br />
REPEAT this for EVERY LOOP in the Authorized Loops droplist<br />
9. Click [Apply] button on the Cardholder Programming screen to save card in the database<br />
10. When you walk-test the loop, ALSO verify …<br />
a. that the System <strong>Galaxy</strong> Event Message (door name) matches the location of the device.<br />
b. the door functionality (i.e. door contacts, request to exit devices, motion sensors,<br />
locking/unlocking, elevator relays (floor lights), gate operator, etc.)<br />
First Time Start Up | Chapter 5-18
<strong>Software</strong> <strong>Manual</strong>|System <strong>Galaxy</strong> 7<br />
Troubleshooting the Loops<br />
When walk-testing the loops, IF access is not granted OR alarm outputs are not triggered, you will want to<br />
include the following checks in your standard troubleshooting steps:<br />
⇒ recheck the Loop/<strong>Control</strong>ler/Port programming to verify correct reader and port type, etc.<br />
⇒ verify the card programming to ensure that the card code is correct and Loop is included in the<br />
card privileges and access or I/O groups are properly set<br />
⇒ Possibly rerun the Data load to the controller to ensure programming is loaded.<br />
⇒ Additionally, user can coldstart the panel, re-load the flash, burn flash, and reload data to refresh<br />
the load to the controller.<br />
⇒ Troubleshoot wiring and hardware as needed to eliminate field installation and hardware<br />
problems.<br />
Check the Event Monitor for Messages:<br />
⇒ READ ERROR:<br />
• Check that the Port Type is correct<br />
• Check that the Card Technology matches the reader<br />
• Reload the <strong>Control</strong>ler<br />
⇒ INVALID ACCESS<br />
• Check that the access privileges are programmed correctly (Repeat Steps 5, 6 and 7)<br />
• Reload <strong>Control</strong>ler<br />
⇒ NOT IN SYSTEM<br />
• Right-click the message and verify card technology is correct<br />
• Check that the access privileges are programmed correctly (Repeat Steps 5, 6 and 7)<br />
• Check that the reader data lines are connected<br />
• Check that the reader data lines are not reversed<br />
• Reload controller<br />
Check the Device Status screen:<br />
• Check that door status is “closed”<br />
• Check that hardware is installed correctly (door contact)<br />
First Time Start Up | Chapter 5-19
This page is intentionally left blank.<br />
<strong>Software</strong> <strong>Manual</strong>|System <strong>Galaxy</strong> 7<br />
First Time Start Up | Chapter 5-20
<strong>Software</strong> <strong>Manual</strong>|System <strong>Galaxy</strong> 7<br />
6 Orientation to System <strong>Galaxy</strong><br />
Chapter 6 Contents<br />
Overview chapter overview<br />
Orientation to System <strong>Galaxy</strong> Windows overview of how System <strong>Galaxy</strong> Windows work<br />
The Main System <strong>Galaxy</strong> Window orientation to the main software window<br />
System <strong>Galaxy</strong> Menu Bar orientation to the menu bar<br />
System <strong>Galaxy</strong> Tool Bar orientation to the tool bar<br />
The Hardware Tree orientation to the hardware tree<br />
Hardware Tree Short-Cut Menus orientation to the short-cut menus<br />
Communication <strong>Control</strong> Window orientation to the communication control window<br />
Workstation Options Screen orientation to the workstation options<br />
GCS Loader Window orientation to the load window<br />
GCS Comm Server tips on the GCS Communication Service window<br />
Orientation to System <strong>Galaxy</strong> | Chapter 6-1
Overview<br />
<strong>Software</strong> <strong>Manual</strong>|System <strong>Galaxy</strong> 7<br />
This chapter provides a user-orientation (tour) of the System <strong>Galaxy</strong> <strong>Software</strong> screens. The following<br />
sections cover the main features of these screens.<br />
Orientation to System <strong>Galaxy</strong> windows<br />
System <strong>Galaxy</strong> 7 software is a windows-based, graphical user interface (GUI). The SG screens<br />
use standard GUI elements making System <strong>Galaxy</strong> easy to use.<br />
The software uses a main application window, called the Main System <strong>Galaxy</strong> Window to allow user<br />
to interface with the system. Like any standard GUI interface, the main window has sub-screens that<br />
can be opened and closed independently while the main window remains open.<br />
There are three types of screens:<br />
1. Independent windows: These windows can stay open while user to swaps back and forth<br />
between them (i.e. back to the event monitoring in the Main System <strong>Galaxy</strong> Window). The<br />
GCS Services, GCS Loader, GCS DVR Viewers are examples of independent windows that<br />
run outside of System <strong>Galaxy</strong>. User can operate these windows and still switch back to<br />
monitoring in the main SG window.<br />
2. Swappable Sub-screens: User can switch between these screens even during editing. This<br />
give the software greater flexibility, allowing the user to look up data, work in the system, and<br />
still be able to switch back to the Monitoring and Alarm screens.<br />
These sub-screens have ‘tabbed name labels’ along the bottom edge (like filing folders) that<br />
allow the user to pick the screen to view. Swappable sub-screens have a separate set of<br />
‘window control buttons’ allow user to minimize, maximize, or close independently of other<br />
sub-screens. User will be prompted to save any edits/changes before closing.<br />
3. Fixed Sub-screens: Fixed sub-screens open in front of the main window and keep the<br />
control/focus until they are closed. This type of screen must be closed before returning to the<br />
main or monitoring screens. Only a few, important screens behave this way. The Product<br />
Registration, Workstation Options and Wizards are examples of screens that are not<br />
swappable. This intentional behavior is necessary to protect vital information in the database.<br />
Every data-driven application contains screens that reserve focus for this reason.<br />
The main System <strong>Galaxy</strong> is diagramed in the next section of this chapter.<br />
Orientation to System <strong>Galaxy</strong> | Chapter 6-2
<strong>Software</strong> <strong>Manual</strong>|System <strong>Galaxy</strong> 7<br />
The Main System <strong>Galaxy</strong> Window<br />
The main System <strong>Galaxy</strong> window starts/runs in full-screen view. This window has several parts and<br />
sub-screens {i.e. Menu Bar, Tool Bar, Hardware Tree(left pane), Monitoring Screen(right pane), etc.}.<br />
⇒ The Monitoring Screen (right pane) is always available. It displays any open sub-screens (i.e. Alarms,<br />
Events, Programming/Properties, etc.). The Sub-screens can be viewed at full-size as seen in the picture<br />
below, or as tiled/cascaded windows. The Monitoring Screen’s area change sizes if the Hardware Tree<br />
is open.<br />
⇒ The sub-screens display tabs with their screen names when they are set to full-size. User can swap<br />
between sub-screens by clicking on the tab. Sub-screens are closable.<br />
⇒ The Hardware Tree (left pane) is closable and the width of the pane can be adjusted. To adjust the<br />
width of the pane, roll or hover your mouse cursor over the vertical bar between the left and right panes.<br />
When the pointer changes to a double line, single-click and hold the left mouse button to drag/slide the<br />
bar to the width you want.<br />
The picture below shows the main System <strong>Galaxy</strong> window.<br />
Hardware Tree<br />
(left pane)<br />
Status Bar<br />
Alarm Event Pane<br />
Graphics Floor Plan Pane<br />
on the Alarm Window<br />
Warning Message Pane<br />
Menu Bar<br />
Tool Bar<br />
Monitoring (session) Screen<br />
(right pane)<br />
Labeled tabs for selecting and<br />
swapping between Event Monitoring<br />
and Programming sub-screens<br />
System Tray with GCS Services<br />
Orientation to System <strong>Galaxy</strong> | Chapter 6-3
System <strong>Galaxy</strong> Menu Bar<br />
<strong>Software</strong> <strong>Manual</strong>|System <strong>Galaxy</strong> 7<br />
The Menu Bar is located at the top of the screen, under the System <strong>Galaxy</strong> title (title bar). It includes the<br />
following menus: File, Configure, Record, Edit, View, Utilities, Window, and Badging (if Cardholders window is<br />
open and if the site is registered for badging).<br />
System <strong>Galaxy</strong> Toolbar<br />
The toolbar is located under the Menu Bar at the top of the System <strong>Galaxy</strong> screen.<br />
Button Title Function<br />
Cut Cuts the selected text<br />
Copy Copies the selected text<br />
Paste Pastes the selected text<br />
Print Prints the selected text (only Cardholders screen)<br />
About Opens the SG Version info window<br />
Help Topics Open the SG Help Files<br />
First Record Moves to first Cardholder (Cardholders screen)<br />
Previous Record Moves to previous Cardholder (Cardholders screen)<br />
Next Record Moves to next Cardholder (Cardholders screen)<br />
Last Record Moves to last Cardholder (Cardholders screen)<br />
Loops Opens the Loop Properties screen<br />
508i <strong>Control</strong>lers Opens the 508i <strong>Control</strong>ler Properties screen<br />
600 <strong>Control</strong>lers Opens the 600 <strong>Control</strong>ler Properties screen<br />
Doors, Readers, Elevators Opens the Door/Reader Properties screen<br />
Input Devices Opens the Input Properties screen<br />
Output Devices Opens the Output Properties screen<br />
Cards Opens the Cardholder Programming screen<br />
Access Groups Opens the Access Group Programming screen<br />
Time Schedules Opens the Time Schedule Programming screen<br />
Special Days Opens the Special Days Programming screen<br />
Guard Draw Opens the Badge Design/Layout software<br />
Loop Wizard Starts the Add Loop Wizard<br />
<strong>Control</strong>ler Wizard Starts the Add <strong>Control</strong>ler Wizard<br />
Orientation to System <strong>Galaxy</strong> | Chapter 6-4
The Hardware Tree<br />
<strong>Software</strong> <strong>Manual</strong>|System <strong>Galaxy</strong> 7<br />
In the standard System <strong>Galaxy</strong> setup, the Hardware Tree is a window on the left side of the System<br />
<strong>Galaxy</strong> screen.<br />
The Hardware Tree is a visual representation of System <strong>Galaxy</strong> hardware (loops and other<br />
hardware) as it is configured for your system. Just like any object tree, it displays distinct icons along<br />
with the name of the hardware component it represents. Also, the icons on the tree have expandable<br />
and collapsible levels that show the hardware components it controls once they have been configured<br />
(i.e. <strong>Control</strong>lers, Doors/Readers, Door Groups, Elevators, Input Devices, I/O Groups, and Outputs).<br />
To expand the levels of the tree, click on the [+] plus symbol beside the icon.<br />
To collapse the levels of the tree, click on the [-] dash symbol beside the icon.<br />
Hardware Tree Short-Cut Menus<br />
If a hardware device does not display in the Hardware Tree:<br />
• Certain hardware requires user to “check” a check box that says<br />
“Show in Hardware Tree” in order for it to display in the tree.<br />
Verify that the configuration has this option checked if it is<br />
available.<br />
• If you have recently added the device, the hardware tree may<br />
need to refresh the tree. To do this, close only the Hardware<br />
Tree by clicking the small [x] button in the corner of the Tree.<br />
Then reopen the Tree by selecting it from the View menu<br />
Notice that the Hardware Tree shows the status of a disconnected<br />
loop by displaying a Red “X” on the loop icon. In SG-7 the<br />
software auto-connects to loops. If a red-X appears the user should<br />
open the GCS CommService on the window’s system tray to monitor<br />
reconnection attempts. See the Details on GCS Services for<br />
information on troubleshooting down loops.<br />
User can control hardware and invoke certain features from the short-cut menu in the Hardware Tree.<br />
These context-sensitive menus show only the available options pertaining to the device being picked.<br />
To use the short-menu options, user must right-click the mouse on the desired device icon.<br />
The following is a table lists the options available for the short-menus from the Hardware Tree.<br />
Right-clicking on a Loop icon - Individual Loop Name<br />
Show Events Opens the Event Message window<br />
Recalibrate I/O Start a Recalibration of the I/O devices<br />
Note: Unlike some previous <strong>Galaxy</strong> products, no Forgive All Passback<br />
command is issued upon completion of the Recalibration. To ensure correct<br />
passback logging, manually issue a Forgive All Passback command.<br />
Forgive All<br />
Clears all passback violations for every card in the loop<br />
Passback<br />
Load Opens the GCS Loader window for the selected loop<br />
<strong>Control</strong>ler Wizard Opens the <strong>Control</strong>ler Wizard<br />
Properties Opens the Loop Properties screen<br />
Orientation to System <strong>Galaxy</strong> | Chapter 6-5
<strong>Software</strong> <strong>Manual</strong>|System <strong>Galaxy</strong> 7<br />
Right-clicking on a <strong>Control</strong>ler - Main Branch<br />
Enable Logging Enables the display of messages sent from the controller to the Event window of the<br />
PC<br />
**Does not affect the actual performance of the controller/reader, just the display of the<br />
events in the Event window**<br />
If Logging had previously been disabled, the events stored in the controllers’ buffers<br />
will be transferred and displayed upon connecting to the Loop.<br />
Disable Logging Disables the display of messages sent from the controller to the Event window of the<br />
PC.<br />
**Does not affect the actual performance of the controller/reader, just the display of the<br />
events in the Event window**<br />
Clear Event Buffer Starts a “clean slate” for the event recording within the controller. All previously stored<br />
event messages are irretrievably cleared.<br />
Reports Allows user to pull an Activity History or Command History for the branch of controllers<br />
<strong>Control</strong>ler Wizard Opens the <strong>Control</strong>ler Wizard<br />
Right-clicking on a <strong>Control</strong>ler - Individual <strong>Control</strong>ler Name<br />
Enable Logging Enables the display of messages sent from the controller to the Event window of the<br />
PC<br />
**Does not affect the actual performance of the controller/reader, just the display of the<br />
events in the Event window**<br />
If Logging had previously been disabled, the events stored in the controllers’ buffers<br />
will be transferred and displayed upon connecting to the Loop.<br />
Disable Logging Disables the display of messages sent from the controller to the Event window of the<br />
PC.<br />
**Does not affect the actual performance of the controller/reader, just the display of the<br />
events in the Event window**<br />
The Device Status monitoring is not affected by logging options.<br />
Clear Event Buffer Starts a “clean slate” for the event recording within the controller. All previously stored<br />
event messages are irretrievably cleared.<br />
<strong>Control</strong>ler Wizard Opens the <strong>Control</strong>ler Wizard.<br />
Properties Opens the <strong>Control</strong>ler Properties window.<br />
Right-clicking on a Door/Reader - Individual Reader Name<br />
Lock Sends a Lock signal to the selected door.<br />
Unlock Sends an Unlock signal to the selected door.<br />
Pulse Sends an Pulse (momentary unlock) signal to the selected door.<br />
Disable Disables the selected reader<br />
Enable Enables the selected reader<br />
Relay 2 On Forces Relay 2 (Scheduled type only) to energize.<br />
Relay 2 Off Forces Relay 2 (Follows type only) to stop reacting to an alarm, even if the<br />
alarm condition still exists or the energized time-limit has not been reached.<br />
Does not affect the actual settings for Relay 2.<br />
View CCTV Only available if CCTV is enabled and the <strong>Manual</strong> Command fields are set in<br />
the Reader Properties. When selected, the <strong>Manual</strong> Command settings are<br />
transmitted to the CCTV system (allowing operators to see the door, usually).<br />
Properties Opens The Reader Properties screen for selected door<br />
View Live Video (if registered for DVR Support) this option starts the DVR window which will<br />
play live video for the camera that is linked to this door.<br />
ALSO: a short menu is available in the Event History Window<br />
Right-clicking on an event generated by the device opens a short-menu with<br />
some of these options.<br />
Orientation to System <strong>Galaxy</strong> | Chapter 6-6
<strong>Software</strong> <strong>Manual</strong>|System <strong>Galaxy</strong> 7<br />
Right-clicking on Door Groups - Individual Door Group Name<br />
Lock Sends a Lock signal to the selected door group. Locks the entire group, even<br />
those doors whose readers do not have the “Disabled by Group” option<br />
selected.<br />
Unlock Sends an Unlock signal to the selected door group. Unlocks the entire group,<br />
even those doors whose readers do not have the “Disabled by Group” option<br />
selected.<br />
Disable Disables the selected door group, including those doors whose readers do not<br />
have the “Disabled by Group” option selected.<br />
Enable Enables the selected door group, including those doors whose readers do not<br />
have the “Disabled by Group” option selected.<br />
Relay 2 Off De-energizes Relay 2<br />
Reports Allows user to pull a choice of reports (Activity History, Command History,<br />
Authorized Cards, Authorized Groups, Authorized Cards By Group<br />
Right-clicking on Elevators - Individual Reader Name<br />
Properties Opens the Elevator (Readers) Properties window<br />
Right-clicking on Input Devices - Individual Input Name<br />
Shunt Sends a Shunt/ command to the selected device. When shunted, a device will<br />
not issue Alarm and Secure messages.<br />
Unshunt Sends an Unshunt command to the selected device. When unshunted, the<br />
device returns to an Unarmed mode (even if it was Armed before shunting). It<br />
must be Armed again before it will reenter an Armed mode.<br />
Service Mode Disables the selected device until a Restore command is issue. No events are<br />
issued from the device when in Service mode. This prevents bogus messages<br />
during service on the device.<br />
Restore Cancels a Service Mode. When restored, the device returns to an Unarmed<br />
mode (even if it was Armed before the Service Mode). It must be Armed again<br />
before it will reenter an Armed mode.<br />
Arm Sends an Arm command to the selected device. The Arm command will not<br />
Arm a device that is in Service Mode or Shunt mode. The device must be<br />
Restored or Unshunted before being Armed.<br />
Disarm Sends a Disarm command to the selected device.<br />
Properties Opens the Input Devices Properties window<br />
View Live Video (if registered for DVR Support) this option starts the DVR window which will<br />
play live video for the camera that is linked to this input.<br />
ALSO: a short menu is available in the Event History Window<br />
Right-clicking on an event generated by the device opens a short-menu with<br />
some of these options.<br />
Right-clicking on I/O Groups - Individual I/O Group Name<br />
Arm Sends an Arm command to the selected I/O Group. The Arm command will<br />
not Arm any device in the I/O group that is in Service Mode or Shunt<br />
mode. The device must be Restored or Unshunted before it will Arm.<br />
Disarm Sends a Disarm command to the selected I/O Group.<br />
Shunt Sends a Shunt command to the I/O Group. When shunted, the devices in the<br />
group will not issue Alarm and Secure messages.<br />
Unshunt Sends an Unshunt command to the selected I/O Group. When unshunted, the<br />
device returns to an Unarmed mode (even if it was Armed before shunting). It<br />
must be Armed again before it will reenter an Armed mode.<br />
Orientation to System <strong>Galaxy</strong> | Chapter 6-7
<strong>Software</strong> <strong>Manual</strong>|System <strong>Galaxy</strong> 7<br />
Right-clicking on Output Devices - Individual Output Name<br />
On Turns on the selected device. Only available for Scheduled, Latch, and<br />
Timeout output types, not Follows.<br />
Off Turns off the selected device. Only available for Scheduled, Latch, and<br />
Timeout output types, not Follows.<br />
Disable Disables the selected device.<br />
Enable Enables the selected device.<br />
Properties Opens the Output Devices Properties window<br />
Communications <strong>Control</strong> Window<br />
The Communications <strong>Control</strong> window is a status window of the GCS Services. This window shows<br />
the connection status between the individual GCS Services as well as the ODBC connections from<br />
each service to the database. Prior versions of SG used this window to manually connect to loops.<br />
Since SG-7 auto-connects to the loops via GCS Services, the window is now used to show the status<br />
of the connections. <strong>Manual</strong>ly connecting/disconnection loops is done in the GCS CommService.<br />
Hide button: The hide button completely hides the Communication <strong>Control</strong> window. To reactivate<br />
the window, select the Configuration menu and pick the ‘Communication <strong>Control</strong>’ option on the menu.<br />
Connect to Client Gateway button: This button allows user to force a connection attempt from the<br />
software application to the GCS Client Gateway Service based on settings found in the ‘Client<br />
Gateway Connection Settings window (See Chapter 11 for instructions on locating/setting the Client<br />
Gateway address in System <strong>Galaxy</strong>).<br />
The Communications <strong>Control</strong> window includes three tabs – the Connection Status tab, Loops tab, and<br />
the Message Log tab. Each tab is discussed in the sections that follow.<br />
Connection Status tab<br />
The Connection Status tab shows the connection status for each GCS Service and the last time the<br />
status was updated (confirmed connection). This screen shows the icons for each GCS Service and<br />
also indicates the connection status (connected, disconnected, and unknown). The software<br />
automatically verifies the connection every 60 seconds (default). This value can be changed through<br />
registry settings. It is a good idea to contact technical support for guidance on changing these values<br />
Loops tab<br />
The Loops tab lists all the loops that are programmed on the system. The columns show the loop<br />
name, the connection status and the number of events received. User may uncheck the loop to limit<br />
the event traffic coming to the monitor. This does not prevent events from logging to the Database.<br />
To see the connection attempts being made or to manually connect or disconnect a loop, user must<br />
open the GCS Communication Service. See the Details on Services Section for the instructions on<br />
Message Log tab<br />
This is a diagnostic feature that displays a list of messages that are logged when the connection<br />
checking is performed for the GCS Services.<br />
Orientation to System <strong>Galaxy</strong> | Chapter 6-8
<strong>Software</strong> <strong>Manual</strong>|System <strong>Galaxy</strong> 7<br />
Workstation Options Window<br />
Open the Workstation Options screen is from the menu bar (select Configure > Options > Workstation Options).<br />
The window opens in front of the System <strong>Galaxy</strong> main window. The user can get back to the Event<br />
and Programming screens in the main SG window by closing the Workstation Options window. This<br />
window contains many tabbed windows that are described in the following pages.<br />
It is noteworthy to mention that in SG-7 some options have been moved to GCS Services windows.<br />
General Options Tab<br />
Setting Field Type Description<br />
Each Loop has its<br />
own event window<br />
All Loops share a<br />
single event window<br />
radio buttons With this setting, each loop has a separate window (with its<br />
own tab at the bottom) for its events.<br />
See the chapter "Monitoring Events" for more information.<br />
radio buttons With this setting, all loops send events to a single Master<br />
Event window.<br />
See the chapter "Monitoring Events" for more information.<br />
Event buffer size text field The number of events displayed on the event history window<br />
before old events are removed to make room for new events.<br />
All events are still stored in the database for retrieval.<br />
Show Hardware<br />
Tree on Startup<br />
Show<br />
Communication<br />
<strong>Control</strong> on startup<br />
Show Events on<br />
Startup<br />
Video Verification<br />
Enabled<br />
Use Valid Access<br />
Events<br />
Use Passback<br />
Events<br />
See the chapter "Monitoring Events" for more information.<br />
check box When checked, the Hardware Tree automatically opens<br />
when System <strong>Galaxy</strong> is started. If unchecked, the Hardware<br />
Tree can still be viewed by selecting View >> Hardware Tree.<br />
See the section "Hardware Tree" in this chapter for more<br />
information.<br />
check box When checked, the Communication <strong>Control</strong> Window<br />
automatically opens when System <strong>Galaxy</strong> is started. If<br />
unchecked, the window can still be viewed by selecting<br />
Configure >> Connect/Disconnect. See the section<br />
"Communications <strong>Control</strong> Window" in this chapter for more<br />
information.<br />
Check box When checked, the Event Message window for the loop(s)<br />
will open when System <strong>Galaxy</strong> software starts up.<br />
check box When checked, this setting turns on Video Verification for the<br />
entire system; however, each reader must still have Video<br />
Verification turned on in the Reader properties window. See<br />
the chapter "Managing Cardholders" for more information.<br />
check box When checked, Video Verification will react to valid access<br />
events, in addition to invalid access events. Video<br />
Verification must be enabled in the above checkbox, and in<br />
each appropriate reader. See the chapter "Managing<br />
Cardholders" for more information.<br />
check box When checked, Video Verification will react to passback<br />
events, in addition to invalid access events. Video<br />
Verification must be enabled in the above checkbox, and in<br />
each appropriate reader. See the chapter "Managing<br />
Cardholders" for more information.<br />
Orientation to System <strong>Galaxy</strong> | Chapter 6-9
<strong>Software</strong> <strong>Manual</strong>|System <strong>Galaxy</strong> 7<br />
Setting Field Type Description<br />
Enable Event View<br />
Gridlines<br />
check box When checked, the Event History window displays gridlines<br />
to line up the data on the screen more easily.<br />
See the chapter "Monitoring Events" for more information.<br />
Confirm Exit/Close check box When checked, System <strong>Galaxy</strong> will display an "are you sure"<br />
dialog box before closing the software.<br />
Alarm Options Tab<br />
Setting Field Type Description<br />
Acknowledge alarms<br />
above priority<br />
Force response above<br />
priority<br />
Minimum response text<br />
length<br />
check box The setting is the "threshold" for acknowledgeable alarms;<br />
any alarm above this priority is will need to be acknowledged,<br />
while any alarm below this priority will not need to be<br />
acknowledge (and therefore not appear in the alarm event<br />
window). This setting overrides the "Acknowledge" check<br />
box setting on the door and input properties windows.<br />
See the chapter "Monitoring Alarms" for more information.<br />
check box The setting is the "threshold" for forcing a response to be<br />
entered when an operator acknowledges an alarm; any<br />
alarm above this priority is will need a response entered,<br />
while any alarm below this priority will not need a response<br />
entered.<br />
See the chapter "Monitoring Alarms" for more information.<br />
text field This setting controls the required length of any operator<br />
response to an alarm. This field is the minimum number of<br />
characters that must make up a response.<br />
Pending Alarm Message color box This field is the color of the text of an alarm message listed in<br />
the alarm event window that has not been acknowledged.<br />
Pending Alarm<br />
color box This field is the color of the background of an alarm message<br />
Background<br />
listed in the alarm event window that has not been<br />
acknowledged.<br />
Acknowledged Alarm color box This field is the color of the text of an alarm message listed in<br />
Message<br />
the alarm event window that has been acknowledged, but the<br />
alarm condition still exists.<br />
Acknowledge Alarm color box This field is the color of the background of an alarm message<br />
Background<br />
listed in the alarm event window that has been<br />
acknowledged, but the alarm condition still exists.<br />
Use Standard Colors check box When checked, any custom alarm colors are overridden, and<br />
standard colors are used instead.<br />
Pop Up on Alarm check box When checked, the alarm event window will move to the<br />
"front" of all other windows when alarm event occurs. When<br />
unchecked, the window will stay in its current position when<br />
an alarm event occurs.<br />
Allow Acknowledge All check box When checked, operators can issue the "Acknowledge All"<br />
command to respond to all active alarms at once. When<br />
unchecked, operators must respond to each alarm<br />
individually.<br />
Orientation to System <strong>Galaxy</strong> | Chapter 6-10
<strong>Software</strong> <strong>Manual</strong>|System <strong>Galaxy</strong> 7<br />
Setting Field Type Description<br />
Allow Delete Command check box When checked, operators can delete acknowledged alarms<br />
that would normally stay on the alarm event window because<br />
the alarm condition is still occurring. When unchecked, alarm<br />
events can only be cleared from the alarm event window<br />
Treat Not In System<br />
Messages as Invalid<br />
Access Attempts<br />
Automatically Delete<br />
Acked and Restored<br />
Alarms<br />
Enable Double-Click<br />
when the alarm condition clears.<br />
check box When checked, the system will respond to the card event<br />
message "Not in System" as though it was the message<br />
"Invalid Access Attempt". If "Invalid Access Attempt" triggers<br />
an alarm, the "Not in System" event will also trigger an alarm.<br />
Checkbox When checked, system will automatically delete<br />
acknowledged and restored alarms.<br />
Checkbox When checked, the system allows operator to acknowledge<br />
Acknowledge<br />
an alarm by double clicking the event.<br />
Automatically call up Checkbox When checked, the system will automatically start the DVR<br />
DVR Video<br />
Video Viewer and play live feed from the camera that is<br />
linked to the device triggering the alarm. The viewer plays<br />
feed for the highest priority, incoming alarm.<br />
Display Buffer Size Text box The amount of alarm events that can be viewed in the Alarm<br />
Event window.<br />
Repeat Alarm Audio text box This field is the length of time the PC waits before replaying<br />
Interval: ____ seconds<br />
the audio file associated with an alarm event.<br />
Report Options Tab<br />
Setting Field Type Description<br />
Background Color color box The color used for the background when System <strong>Galaxy</strong><br />
creates HTML (webpage) reports.<br />
See the chapter "Generating Reports" for more information.<br />
Title Color color box The color used for the report title when System <strong>Galaxy</strong><br />
creates HTML (webpage) reports.<br />
See the chapter "Generating Reports" for more information.<br />
Title Text Size text field The size of the text used for the report title when System<br />
<strong>Galaxy</strong> creates HTML (webpage) reports.<br />
See the chapter "Generating Reports" for more information.<br />
Report Text Size text field The size of the text used for the report body when System<br />
<strong>Galaxy</strong> creates HTML (webpage) reports.<br />
See the chapter "Generating Reports" for more information.<br />
Use Gridlines check box When checked, all HTML (webpage) reports will have<br />
gridlines to separate the rows and columns of the report<br />
body.<br />
Specify location of<br />
report files<br />
See the chapter "Generating Reports" for more information.<br />
text field This field is the location where System <strong>Galaxy</strong> will save any<br />
reports that are generated. To change this location, click the<br />
Browse button. All PCs in the system should have the same<br />
location, so the reports can be viewed from any PC.<br />
See the chapter "Generating Reports" for more information.<br />
Orientation to System <strong>Galaxy</strong> | Chapter 6-11
Multimedia Options Tab<br />
<strong>Software</strong> <strong>Manual</strong>|System <strong>Galaxy</strong> 7<br />
Setting Field Type Description<br />
Specify location of audio<br />
(.wav) files<br />
Specify location of<br />
graphic files<br />
Audit Options Tab<br />
text field This field is the location where System <strong>Galaxy</strong> will look to find<br />
.wav format audio files that can be assigned to alarm events.<br />
To change this location, click the Browse button. All PCs in<br />
the system should have the same location, so the audio files<br />
can be accessed from any PC.<br />
See the chapter "Monitoring Alarms" for more information.<br />
Default location: \SysGal\Audio<br />
text field This field is the location where System <strong>Galaxy</strong> will look to find<br />
graphics of floorplans on which device icons can be placed in<br />
the "View >> Graphic" window. To change this location, click<br />
the Browse button. All PCs in the system should have the<br />
same location, so the graphics can be viewed from any PC.<br />
See the chapter "Monitoring Events" for more information.<br />
Setting Field Type Description<br />
Data Editing:<br />
Loop Changes,<br />
<strong>Control</strong>ler Changes,<br />
Door/Reader Changes,<br />
Input Changes,<br />
Output Changes,<br />
Card Changes,<br />
Access Rules Changes,<br />
Schedule Changes<br />
Actions and<br />
Commands:<br />
Loop Commands,<br />
<strong>Control</strong>ler Commands,<br />
Door/Reader<br />
Commands,<br />
Door Group Commands,<br />
Input Commands,<br />
I/O Group Commands,<br />
Output Commands,<br />
Card Commands<br />
check<br />
boxes<br />
check<br />
boxes<br />
Default location: \SysGal\Graphics<br />
When checked, System <strong>Galaxy</strong> keeps a record of every<br />
change made in the Properties window of the select area -<br />
device, card, access group, or schedule - including the date,<br />
time, and operator who made the change. This information is<br />
then available in audit reports.<br />
See the chapter "System <strong>Galaxy</strong> Operators" for more<br />
information.<br />
When checked, System <strong>Galaxy</strong> keeps a record of every<br />
command issued from the PC to the selected area - loop,<br />
controller, doors, etc. - including the date, time, and operator<br />
who issued the command. This information is then available<br />
in audit reports.<br />
See the chapter "System <strong>Galaxy</strong> Operators" for more<br />
information.<br />
Orientation to System <strong>Galaxy</strong> | Chapter 6-12
Database Options Tab<br />
<strong>Software</strong> <strong>Manual</strong>|System <strong>Galaxy</strong> 7<br />
Setting Description<br />
Main Database Settings:<br />
Select a Data Source,<br />
User ID,<br />
Password,<br />
Test Connection button<br />
Archive Database Settings:<br />
Select a Data Source,<br />
User ID,<br />
Password,<br />
Test Connection button<br />
These fields control the connection to the main System<br />
<strong>Galaxy</strong> database. The data source is the name of the<br />
connection to the database. The user id and password are<br />
used to log into the database. The test connection button<br />
can be clicked to check that System <strong>Galaxy</strong> is able to<br />
connect to the database.<br />
See the chapter "Additional Database Utilities" for more<br />
information.<br />
These fields control the connection to the System <strong>Galaxy</strong><br />
Archive database, where deleted and purged system<br />
information is stored. The data source is the name of the<br />
connection to the database. The user id and password are<br />
used to log into the database. The test connection button<br />
can be clicked to check that System <strong>Galaxy</strong> is able to<br />
connect to the database.<br />
See the chapter "Additional Database Utilities" for more<br />
information.<br />
Data Sources (ODBC) Clicking this button will open the ODBC data sources window<br />
of the PC.<br />
See the chapter "Additional Database Utilities" for more<br />
information.<br />
Automatic Purging Enabled When checked, this option enables the automatic purging of<br />
the database.<br />
Purge events older than _____ days Enter a numeric value for the number of days between<br />
purges.<br />
Purge mode Scheduled or Continuous modes are available. Selecting<br />
these options dictates how the purge cycle will be set.<br />
Time field Time of day to perform purge<br />
Purge days (scheduled mode) Checking a box designates the day of the week the purge<br />
occurs<br />
Purge tables (scheduled or continuous) Checking a box designates which tables in the database will<br />
be purged<br />
Orientation to System <strong>Galaxy</strong> | Chapter 6-13
Cardholder Options Tab<br />
<strong>Software</strong> <strong>Manual</strong>|System <strong>Galaxy</strong> 7<br />
Setting Field Type Description<br />
Title/Database Field list window This window allows you to change the title of Cardholder<br />
fields, and to created "required" fields.<br />
The Database Field name is the actually name of the<br />
property according to the database, while the Title is the label<br />
actually seen on the Cardholders window.<br />
To change the title of a field, click twice slowly on the title,<br />
then enter the new name. If the name is too long for the<br />
space allowed in the Cardholders window, it will be cropped.<br />
To make a field required, place a check in the box next to the<br />
title of the field. The field name will appear red and<br />
underlined in the Cardholders window, and the system will<br />
require that the field be filled in before the "Apply" button will<br />
Allow Employee ID<br />
editing<br />
Print Badge Always<br />
Shows Setup<br />
Move to Current Record<br />
after Edit<br />
Clear all fields when<br />
adding new records<br />
Alert when similar name<br />
added<br />
Assign Employee ID<br />
Range: Minimum<br />
Assign Employee ID<br />
Range: Maximum<br />
work.<br />
check box System <strong>Galaxy</strong> assigns Employee ID numbers automatically.<br />
When this box is checked, the Employee ID number can be<br />
manually edited in the Cardholders window. When<br />
unchecked, the Employee ID field is disabled.<br />
check box When checked, the Printer Setup window will open every<br />
time the badging Print button is clicked.<br />
check box When checked, the Cardholders screen will return to the<br />
current user after the "Apply" button is clicked. When<br />
unchecked, the Cardholders screen will return to the first user<br />
in the database after the "Apply" button is clicked.<br />
Checkbox If checked, the data entry fields and options will not persist<br />
data from the previous record when user starts a new<br />
cardholder record<br />
Check box Which checked, System <strong>Galaxy</strong> will pop up an warning that a<br />
similar name exists in the database<br />
text fields When System <strong>Galaxy</strong> assigns Employee ID numbers, it will<br />
start the number at the "minimum" number in this field.<br />
text fields When System <strong>Galaxy</strong> assigns Employee ID numbers, it will<br />
stop the numbers at the "maximum" number in this field.<br />
Orientation to System <strong>Galaxy</strong> | Chapter 6-14
Cardholder Path Options Tab<br />
<strong>Software</strong> <strong>Manual</strong>|System <strong>Galaxy</strong> 7<br />
Setting Field Type Description<br />
Specify location of<br />
badging files<br />
Specify locations of<br />
Sagem finger files<br />
Event Log Output Tab<br />
text field This field is the location where System <strong>Galaxy</strong> will look to find<br />
the badging photo files that are assigned to users. To<br />
change this location, click the Browse button.<br />
All PCs in the system must point to the same location, so that<br />
all the badging photos can be viewed from any PC.<br />
See the chapter "Badging" for more information.<br />
Text field This field is the location where System <strong>Galaxy</strong> will look to find<br />
the fingerprint files that are assigned to users. To change<br />
this location, click the Browse button.<br />
All PCs in the system must point to the same location, so that<br />
all the badging photos can be viewed from any PC.<br />
See the chapter "Badging" for more information.<br />
Setting Field Type Description<br />
Send event data to text check box When checked, System <strong>Galaxy</strong> will begin sending a copy of<br />
file<br />
every selected event to an ever-growing text file.<br />
Specify path and text field This field specifies the location and name of the text file that<br />
filename of event log file<br />
will receive a copy of all the selected event messages. Click<br />
the Browse button (three dots) to select a location.<br />
Status Group to send drop down Using this field, you can limit the events being sent to the text<br />
list file based on the devices in a status group.<br />
See the chapter "Monitoring Events" for more information on<br />
device status.<br />
Format Data button Click this button to arrange the order in which event data is<br />
sent to the text file. Place a check to include a data field in<br />
the text file. To rearrange the order of the data, highlight a<br />
data field and use the arrows to move the field up or down in<br />
the list.<br />
Choose events to radio These options dictate which events are sent to the text file.<br />
send:<br />
buttons "Alarm Events" limits the event messages to<br />
Alarm Events Only,<br />
acknowledgeable alarms. "All Events" includes all events.<br />
All Events,<br />
"Selected Events Only" limits the event messages to those<br />
Selected Events Only,<br />
selected by clicking the "Select Events" button. "Selected<br />
Selected Alarm Events<br />
Alarm Events" limits the event messages to those alarms<br />
Only<br />
selected by clicking the "Select Events" button.<br />
Select Output Device drop down System <strong>Galaxy</strong> will begin sending a copy of every selected<br />
list event to the selected output destination (Com Port or TCP/IP<br />
destination), which may be a printer or some other recording<br />
device.<br />
Status Group to send drop down Using this field, you can limit the events being sent to the<br />
list output destination based on the devices in a status group.<br />
See the chapter "Monitoring Events" for more information on<br />
device status.<br />
Orientation to System <strong>Galaxy</strong> | Chapter 6-15
<strong>Software</strong> <strong>Manual</strong>|System <strong>Galaxy</strong> 7<br />
Setting Field Type Description<br />
Format Data button Click this button to arrange the order in which event data is<br />
sent to the output destination. Place a check to include a<br />
data field in the text file. To rearrange the order of the data,<br />
highlight a data field and use the arrows to move the field up<br />
Choose events to<br />
send:<br />
Alarm Events Only,<br />
All Events,<br />
Selected Events Only,<br />
Selected Alarm Events<br />
Only<br />
CCTV Options Tab<br />
radio<br />
buttons<br />
or down in the list.<br />
These options dictate which events are sent to the output<br />
destination. "Alarm Events" limits the event messages to<br />
acknowledgeable alarms. "All Events" includes all events.<br />
"Selected Events Only" limits the event messages to those<br />
selected by clicking the "Select Events" button. "Selected<br />
Alarm Events" " limits the event messages to those alarms<br />
selected by clicking the "Select Events" button.<br />
Setting Field Type Description<br />
CCTV Enabled check box When checked, System <strong>Galaxy</strong> will allow CCTV options to be<br />
configured throughout the system.<br />
Select CCTV System<br />
Type<br />
drop down<br />
list<br />
Select Output Device drop down<br />
list<br />
See the chapter "CCTV" for more information.<br />
Select the brand of CCTV system to which you are<br />
connecting.<br />
See the chapter "CCTV" for more information.<br />
System <strong>Galaxy</strong> will send commands to the selected output<br />
destination (Com Port or TCP/IP destination), to which the<br />
CCTV system's matrix switcher should be attached.<br />
See the chapter "CCTV" for more information.<br />
Orientation to System <strong>Galaxy</strong> | Chapter 6-16
Email Options Tab<br />
<strong>Software</strong> <strong>Manual</strong>|System <strong>Galaxy</strong> 7<br />
Setting Field Type Description<br />
Enable Email<br />
Notification<br />
check box When checked, System <strong>Galaxy</strong> will send emails to the listed<br />
addresses (below) when the select events (also below)<br />
occur.<br />
See the chapter "Monitoring Events" for more information.<br />
Test button Click this button to create and send an email. If the email<br />
successful reaches the recipient, System <strong>Galaxy</strong> will be able<br />
to send event notification via email.<br />
Critical Events tab: list<br />
See the chapter "Monitoring Events" for more information.<br />
Place a check mark in the box next to any event that should<br />
Event List<br />
generate an email notification.<br />
Critical Events tab: text fields Enter up to two email addresses (one per field) that will be<br />
Email Address 1, 2<br />
notified when selected events occur.<br />
Critical Events tab: check box When checked, the events that trigger emails will be limited<br />
Only send<br />
to acknowledgeable events. For example, not all Door<br />
acknowledgeable events<br />
Forced Open events would trigger email, only those that are<br />
acknowledgeable alarms.<br />
Critical Events tab:<br />
Use the schedule bar to select the time period during which<br />
Schedule Bar<br />
email notification should be in effect. Any selected event<br />
that arrives at the PC during this schedule will trigger an<br />
email.<br />
Service Events tab: list Place a check mark in the box next to any event that should<br />
Event List<br />
generate an email notification.<br />
Service Events tab: text fields Enter up to two email addresses (one per field) that will be<br />
Email Address 1, 2<br />
notified when selected events occur.<br />
Orientation to System <strong>Galaxy</strong> | Chapter 6-17
GCS Loader Window<br />
<strong>Software</strong> <strong>Manual</strong>|System <strong>Galaxy</strong> 7<br />
GCS Loader is a component of System <strong>Galaxy</strong> that loads Flash functions and database information<br />
from the PC to the controllers.<br />
To open GCS Loader, right-click in the Hardware Tree on the name of a connected loop and<br />
select Load from the short-menu. Note that you can also open GCS Loader outside of System<br />
<strong>Galaxy</strong>: click the Windows Start button. Follow the menu selections Programs >> System <strong>Galaxy</strong><br />
>> GCS Loader.exe.<br />
At the top of the Loader window are three drop-down lists – Loop Name, <strong>Control</strong>lers, and ACK From.<br />
• The Loop name field is a drop-down list of all available loops.<br />
• The <strong>Control</strong>lers field is a drop-down list of all controllers available for loading.<br />
• The ACK From field is another drop-down list of all available controllers. An “ACK” is an<br />
acknowledgement, a signal that a controller will send back to the PC when communication is<br />
established and information is transferred. By default, the controller with the highest number<br />
(and therefore, the “last” in the loop) will be selected. You can use the drop-down list to select<br />
a different controller in the loop as required.<br />
There are four buttons to the right of the drop-down lists. Those four buttons include Close, Help,<br />
About, and Options. The Options button is discussed in the Loader Options section.<br />
The Loader has two tabbed screens: the Load Data tab and the EZ80 Flash tab. The use of each of<br />
those tabs is described in the following sections.<br />
The Load Data tab<br />
The Load Data tab has 12 checkboxes that are used to indicate which packets of data (system configuration)<br />
will be sent to the selected loop/controller(s). Usually, when System <strong>Galaxy</strong> is running in an “online” mode,<br />
most database entries and changes are instantly downloaded to the controllers. There are a few exceptions<br />
that require loading at least once a year.<br />
From the Load Data tab, you choose which data packets to load and which controllers you want send the data.<br />
You can load all the data to all the controllers, all the data to one of the controllers, or selected data to one or all<br />
of the controller(s).<br />
As packets are downloaded, messages will log to the Status field that indicate progress.<br />
The connection status of the GCS Service is displayed at the bottom of the screen.<br />
Clicking the [Load Now] button will start the data load for selected packets.<br />
The [Abort] button will stop the data load.<br />
The [Clear Status] button will clear the messages from the Status field.<br />
Orientation to System <strong>Galaxy</strong> | Chapter 6-18
<strong>Software</strong> <strong>Manual</strong>|System <strong>Galaxy</strong> 7<br />
(A) How to Load all the data to all the controllers in the loop.<br />
To open GCS Loader, right-click on the name of a connected loop in the Hardware Tree<br />
and select Load from the short-menu. OR - click the Windows Start button and follow the<br />
menu selections Programs >> System <strong>Galaxy</strong> >> GCS Loader.exe.<br />
1. The Loop name at the top of the GCS Loader should match the name of the loop you are<br />
attempting to load. If it does not match, minimize the selected loader and choose the<br />
loader with the correct name.<br />
2. The <strong>Control</strong>lers field is a drop-down list of all controllers available for loading. “** ALL<br />
CONTROLLERS**” should be selected. If a different option is selected, use the dropdown<br />
list to change the selection.<br />
3. The ACK From field is another drop-down list of all available controllers. An “ACK” is an<br />
acknowledgement, a signal that a controller will send back to the PC when<br />
communication is established and information is transferred. By default, the controller with<br />
the highest number (and therefore, the “last” in the loop) should be selected. If it is not,<br />
use the drop-down list to select the last controller in the loop.<br />
4. Select the Load Data tab.<br />
5. Make sure all active checkboxes are checked. The exceptions are the two Card options<br />
(All Card Data or Card Changes only). Only one of these two check-boxes can be<br />
selected at a time.<br />
6. Click the [Load Now] button<br />
7. The Status window on the Load Data tab will list status messages as the Loop is loaded.<br />
8. When the Load is complete (the last status message will read “All controller options<br />
loaded”), user can minimize or close this window.<br />
(B) How to Load all the data to a single controller in the loop.<br />
• Follow the same procedure as for all the controllers, but in STEP 2 select the single<br />
controller from the controller drop-down list.<br />
(C) How to Load selected data to the loop.<br />
• Follow the same procedure as when loading all the data to the controller, but de-select the<br />
unwanted checkboxes of the data packets you don’t want to download.<br />
Orientation to System <strong>Galaxy</strong> | Chapter 6-19
The EZ80 Flash tab<br />
<strong>Software</strong> <strong>Manual</strong>|System <strong>Galaxy</strong> 7<br />
Flash is the basic programming code that is loaded to the hardware. Flash must be loaded before the<br />
hardware will function. In SG-7 the software requires user to ‘validate and burn’ the flash.<br />
On the Flash tab, there are three main areas: the list of flash banks (sections of code), a window for<br />
status messages, and a row of function buttons.<br />
• The Flash field for S-Record Flash displays the version of Flash current for the system.<br />
• The Status window presents messages from the controllers as they receive the flash code, or<br />
as the code in the controllers is checked for validity. Click the Clear Status button to clear this<br />
window.<br />
• The row of buttons, includes Browse, Connect, Begin Flash Load, Abort, View Data, Burn<br />
Flash, Create Binary File, Ping, and <strong>Control</strong>ler Info.<br />
Browse – click to find and load new flash.<br />
Connect – click to connect to the controllers selected in the main drop-down lists.<br />
Begin Flash Load – click to move the selected flash banks to the controllers (see Loading<br />
Flash Procedure, below)<br />
Abort – click to cancel an in-progress Flash load.<br />
View Data – For use in debugging in conjunction with technical support from <strong>Galaxy</strong> <strong>Control</strong>.<br />
Click to open a window to check the Flash Code.<br />
Burn Flash – click to analyze the Flash stored in the controllers – the status window will list<br />
invalid or valid status. And also to burn flash into low memory.<br />
Ping – click to attempt contact with the selected controllers and report the status of the<br />
attempt in the Status window.<br />
<strong>Control</strong>ler Info – click to contact and report information from the selected controllers (includes<br />
Last type of reset, the current mode, the Flash version, and the settings of the option<br />
switches).<br />
How to Load Flash Code to the <strong>Control</strong>lers<br />
From the Windows® taskbar at the bottom of the screen, click the Start button and Follow the menu<br />
selections Programs >> System <strong>Galaxy</strong> >> GCS Loader.<br />
The top section of the GCS Loader has three fields: the Loop name, the <strong>Control</strong>lers, and the<br />
ACK From fields.<br />
1. The Loop name at the top of the GCS Loader should match the name of the loop you are<br />
attempting to load. If it does not match, minimize the selected loader and choose the<br />
loader with the correct name.<br />
2. The <strong>Control</strong>lers field is a drop-down list of all controllers available for loading. “** ALL<br />
CONTROLLERS**” should be selected. If a different option is selected, use the dropdown<br />
list to change the selection.<br />
3. The ACK From field is another drop-down list of all available controllers. An “ACK” is an<br />
acknowledgement, a signal that a controller will send back to the PC when<br />
communication is established and information is transferred. By default, the controller with<br />
the highest number (and therefore, the “last” in the loop) should be selected. If it is not,<br />
use the drop-down list to select the last controller in the loop.<br />
Orientation to System <strong>Galaxy</strong> | Chapter 6-20
4. Select the Flash Code tab.<br />
<strong>Software</strong> <strong>Manual</strong>|System <strong>Galaxy</strong> 7<br />
5. The Flash code tab has three main areas: the list of flash banks (sections of code), a<br />
window for status messages, and a row of function buttons.<br />
6. In SG-7 the loop will be automatically connected via the GCS Comm Service.<br />
7. Click the Browse button, find the Program Files\System <strong>Galaxy</strong>\Flash\ directory, then<br />
select the Flash file for the type of board being flashed<br />
8. Click the Begin Flash Load button in the row of function buttons.<br />
9. As the Flash code is loaded, the packets will scroll onto the Status field. The Progress bar<br />
at the bottom of the loader will also show the status and percentage of the loading.<br />
10. When the last bank of Flash code is loaded, user will click the [Burn Flash] button and<br />
Select ‘Validate and Burn Flash permanently…’ and click OK.<br />
11. the Status field should show that the board came up in flash mode and whether it is a<br />
warm or cold reset. It is not mandatory to force a cold reset. However, if user wants to<br />
coldstart the CPU, either manually reset the board with Options switch 1 (dipswitch) in the<br />
up position or simulate a cold start from the software. This is done from the View Loop<br />
Diagnostics screen by “checking” the loops in the list that you want to reset and selecting<br />
‘Reset controllers’ option in the Command field. Once this is setup user will click the<br />
[execute] button and select a ‘force cold reset’.<br />
If you receive an updated version of Flash code from <strong>Galaxy</strong> <strong>Control</strong> <strong>Systems</strong>, copy the file into the<br />
Flash folder of your System <strong>Galaxy</strong> directory, then follow this procedure.<br />
Load Options<br />
The GCS Loader is controlled by options that can be accessed by clicking the Options button.<br />
Clicking the Options button opens the Load Settings Window.<br />
The Load Settings window is divided into the following sections: System 500 Flash Options, Timer<br />
Options, Data source, and Load Data Defaults.<br />
System 500 Flash Options<br />
Delay between packets, banks – these two settings are, by default, 100 and 3000. Under guidance<br />
from <strong>Galaxy</strong> <strong>Control</strong> <strong>Systems</strong>’ technical support, these settings may be changed to improve<br />
performance.<br />
Stop when Flash NACK occurs – (checked by default) this option interrupts and aborts a Flash load<br />
when the controller selected to return an ACK (acknowledgement) signal fails to do so. This option<br />
can be disengaged if it seems that the selected controller is malfunctioning and the rest of the system<br />
is believed to be loading correctly.<br />
Display Progress Messages – (unchecked by default) this options displays the progress of the Flash<br />
load in the status window as it occurs, rather than just clearing the check marks from the selected<br />
Flash banks.<br />
Orientation to System <strong>Galaxy</strong> | Chapter 6-21
<strong>Software</strong> <strong>Manual</strong>|System <strong>Galaxy</strong> 7<br />
Timer Options<br />
Timer Retry – this option sets the time between retries when attempting to connect to a controller. If<br />
the Retry count is zero (see option below), this setting has no effect.<br />
Retry Count – this option forces the Loader to reattempt a failed connection multiple times (as<br />
determined by the setting in the field). The time between retries is determined by the Timer Retry<br />
setting (see option above).<br />
Stop 500 load if NACK occurs - (checked by default) this option interrupts and aborts a Data load<br />
when the controller selected to return an ACK (acknowledgement) signal fails to do so. This option<br />
can be disengaged if it seems that the selected controller is malfunctioning and the rest of the system<br />
is believed to be loading correctly.<br />
Datasource<br />
Clicking the Datasource button will, by default, show Sysgal (or the current System <strong>Galaxy</strong> service<br />
name) as the datasource. If you want to use a different System <strong>Galaxy</strong> database, you can select a<br />
different datasource.<br />
Load Data Defaults<br />
This list of check-boxes mirrors those listed on the Load Data tab. Checking or Unchecking these<br />
boxes sets the defaults for those check-boxes for the next time the GCS Loader is opened.<br />
The Communication Server/Service<br />
Prior versions of System <strong>Galaxy</strong> used Zlink Server to manage messages to and from the loops. SG-7<br />
uses background services to connect the Communication Server to controllers. See Chapter 11 for<br />
information on how Services work.<br />
SG-7.02 the software supports multiple Communication Servers. Prior versions of SG7 did not<br />
support multiple communication servers.<br />
See Chapter 1 for a diagram of the distribution of services for multiple Communication<br />
Servers.<br />
See Chapter 3 for system design and planning; including (Putting it all Together) for diagrams<br />
of sample systems.<br />
See Chapter 6 for orientation to the System <strong>Galaxy</strong> 7 menus, toolbars and windows.<br />
See Chapter 11 for detailed information on GCS Services; how the function and how to<br />
manage them.<br />
Also see Chapter 11 - Description of Services section for the ‘About GCS Communication Service’<br />
concerning multiple communication services.<br />
Orientation to System <strong>Galaxy</strong> | Chapter 6-22
<strong>Software</strong> <strong>Manual</strong>|System <strong>Galaxy</strong> 7<br />
7 Configuring the System<br />
Chapter 7 Contents<br />
Overview chapter overview<br />
Quick Steps for System Configuration “fast-start” mini-procedures for configuring the system<br />
holidays/special days<br />
time schedules<br />
access groups<br />
access profiles<br />
i/o groups<br />
areas<br />
departments<br />
Details on System Configuration detailed information on configuring the system<br />
holidays/special days<br />
time schedules<br />
access groups<br />
access profiles<br />
i/o groups<br />
areas<br />
departments<br />
Configuring the System | Chapter 7-1
Overview<br />
<strong>Software</strong> <strong>Manual</strong>|System <strong>Galaxy</strong> 7<br />
This Chapter covers the configuration of important system features: Chapter 3 covered the<br />
description of each of these features and provided templates for recording expected configuration.<br />
Use the information collected/recorded then, to help with setting up the features.<br />
This Chapter is divided into two main sections:<br />
1. Quick Steps: Fast Start instructions for setting up the system.<br />
2. Detailed Instructions: The detailed instructions support the quick steps<br />
The programming covered in this chapter:<br />
Setting up Holiday Types, Holidays<br />
Setting up Time Schedules<br />
Create Access Groups<br />
Create Access Profiles<br />
Create Department Names<br />
Create Area Names<br />
Create I/O Group Names<br />
Configuring the System | Chapter 7-2
<strong>Software</strong> <strong>Manual</strong>|System <strong>Galaxy</strong> 7<br />
Quick Steps for System Configuration<br />
The Quick Steps are “fast start” mini-procedures for setting up a system. Refer to the Details<br />
section for more specific configuration information.<br />
Adding a Special Day/Holiday - Quick Steps<br />
Open the Special Days window: (Menu Bar – Configure/Schedules/Special Days)<br />
1. Pick a loop from the [Loop] droplist.<br />
2. Click [Add New] button.<br />
3. Select the month and year of the holiday from the [Month/Year] droplists.<br />
4. Click a day on the Calendar that the holiday will occur.<br />
5. Select a Holiday Type (to designate Full Days, Half Days, etc.)<br />
Example: you might want Type 1 to be a full day and Type 2 to be a half day.<br />
Note: you can even change the default names to the description by selecting the<br />
[Edit Types] button and entering a name for the system to use. Pick the type from<br />
the droplist and enter new name in the description field. Click [OK] to save and<br />
return to Holiday Programming. This name will replace the default “Type #” in the<br />
system screens and reports.<br />
6. Type a description in the [Description] field.<br />
7. Click [Apply] button to save.<br />
See detailed information in This Chapter and Chapter 3 about holidays and schedules<br />
Adding a Time Schedule - Quick Steps<br />
Open the Time Schedules window: (Menu Bar – Configure/Schedules/Time Schedules)<br />
1. Pick a loop from the [Loop] droplist.<br />
2. Click [Add New] button and type a descriptive name in the [Name] field.<br />
3. Change Red (inactive) time segments to Green (active) by dragging while holding the<br />
left-mouse-button (or left-mouse clicks).<br />
4. Choose the [schedule is affected by holidays] checkbox if this schedule is affected.<br />
5. Use mouse (as in step 3) to set the red/green segments to mimic the desired behavior<br />
for each type of holiday.<br />
6. Click [Apply] button to save.<br />
See detailed information in This Chapter and Chapter 3 about holidays and schedules<br />
Configuring the System | Chapter 7-3
<strong>Software</strong> <strong>Manual</strong>|System <strong>Galaxy</strong> 7<br />
Adding an Access Group - Quick Steps<br />
Open the Access Groups window: (Menu Bar – Configure/Cards/Access Groups)<br />
Dependencies: Schedules must be created first; otherwise, only the built-in schedules<br />
(ALWAYS and NEVER) are available.<br />
1. Pick a loop from the [Loop] droplist.<br />
2. Click [Add New] button.<br />
3. Type in a descriptive name for the group.<br />
4. Pick (highlight) the desired readers and Click on the [>>] button to move the readers.<br />
Note: The [>>] button moves all the ports over to authorized. Also, you can hold the<br />
key on the keyboard while you select/highlight the reader ports you want. Then<br />
user can click the [ >> ] button on the screen to move all the selected readers at once.<br />
5. Select a schedule for as prompted: Pick a schedule name from the droplist.<br />
Note: If the [Use this schedule for all readers] option is “CHECKED”, then this schedule will<br />
apply to all chosen readers in this Access Group. User can apply schedules individually by<br />
“unchecking” this option. Then the software will prompt user through picking each reader’s<br />
schedule individually.<br />
6. Click [Apply] button to save.<br />
See detailed information in This Chapter and Chapter 3 about Access Groups.<br />
Adding an Access Profile - Quick Steps<br />
Open the Access Profiles window: (Menu Bar – Configure/Cards/Access Profiles)<br />
Dependencies: Schedules must be created first; otherwise, only the built-in schedules<br />
(ALWAYS and NEVER) are available.<br />
Access Groups must be created first; otherwise on the built-in groups<br />
(UNLIMITED and NO ACCESS) are available.<br />
1. Click [Add New] button.<br />
2. Type in a descriptive name.<br />
3. Click the [Add/Delete Loops] button to open Loop Selection screen.<br />
4. Pick (highlight) the desired readers and Click on the [>>] button to move the readers.<br />
Note: User can hold the key on the keyboard while you select/highlight the reader<br />
ports you want. Then user can click the [ >> ] button on the screen to move all the<br />
selected readers at once.<br />
5. Click [OK] button to return to the Access Profile screen.<br />
6. Select each Loop Name and use the [Access Groups droplists] below pick the desired<br />
Access Groups for each loop.<br />
7. Click [Apply] button to save.<br />
See detailed information in This Chapter and Chapter 3 about Access Profiles.<br />
Configuring the System | Chapter 7-4
<strong>Software</strong> <strong>Manual</strong>|System <strong>Galaxy</strong> 7<br />
Adding a Department - Quick Steps<br />
Open the Departments window: (Menu Bar – Configure/Cards/Departments)<br />
1. Click [Add New] button.<br />
2. Type in a descriptive name for the department.<br />
3. Click [Apply] button to save.<br />
See detailed information in This Chapter and Chapter 3 about Departments.<br />
Adding an Area - Quick Steps<br />
Open the Areas window: (Menu Bar – Configure/Hardware/Areas)<br />
1. Click [Add New] button.<br />
2. Type in a descriptive name for the area.<br />
3. Click [Apply] button to save.<br />
See detailed information in This Chapter and Chapter 3 about Areas.<br />
Creating an I/O Group - Quick Steps<br />
Open the I/O Groups window: (Menu Bar – Configure/Hardware/I/O Groups)<br />
Dependencies: Schedules must be created first; otherwise, only the built-in schedules<br />
(ALWAYS and NEVER) are available.<br />
1. Pick a loop from the [Loop] droplist.<br />
2. Click [Add New] button.<br />
3. Type in a descriptive name for the I/O Group and add notes as desired<br />
4. Select an ARM Schedule for the inputs in the I/O Group.<br />
5. If using “globally distributed I/Os”, do not “check” the option [Do not Broadcast Events<br />
Outside Local <strong>Control</strong>ler] (i.e. if inputs on one controller trigger outputs on another controller).<br />
“Globally Distributed” I/Os are common and likely to be set up eventually, if not now. Since<br />
this is true, it is not recommended to turn on Local Event suppression.<br />
6. Click [Apply] button to save.<br />
7. Use this I/O Group to link inputs and outputs (Linking is done in the Input Properties and<br />
Output Properties screens)<br />
See detailed information in This Chapter and Chapter 3 about I/O Group Names.<br />
Configuring the System | Chapter 7-5
<strong>Software</strong> <strong>Manual</strong>|System <strong>Galaxy</strong> 7<br />
Details on System Configuration<br />
This section describes the system’s customizable features in detail.<br />
About Special Days/Holidays<br />
Creating Holidays / Special Days is like filling in a wall calendar with holidays and special events.<br />
These “special days” interrupt the Time Schedule that is normally in effect for a Door or I/O Group.<br />
The “special day” is created in the Holidays Programming screen. The “special day” is assigned to<br />
a “schedule” in the Schedules Programming screen. There are no “built-in” holidays the system.<br />
NOTE: Holidays / Special Days can be configured more than a year ahead. However, the<br />
controller memory only stores one year’s worth of holidays at a time. Thus, Holidays must be<br />
downloaded to controllers at least once a year. Changes to special days that are within the<br />
“current year” are loaded immediately when System <strong>Galaxy</strong> is connected to the loop(s).<br />
IMPORTANT: Changes that should take effect beyond the “current year” are not loaded.<br />
System <strong>Galaxy</strong> measures a “year” as being the 365 days following a load, NOT a regular<br />
calendar year. To System <strong>Galaxy</strong> the “current year” begins from the load regardless of whether<br />
that time synchronizes with January 1 st .<br />
How Schedules and Holidays work:<br />
1. When the system detects a Time Schedule, it activates/deactivates devices (Doors,<br />
Elevator Floors, and Inputs) by the rules/times programmed for the time schedule.<br />
2. When the system detects a Holiday Schedule, it changes how devices behave (i.e.<br />
activate/deactivate) by the rules/times programmed for the holiday schedule.<br />
3. When the system detects that the Holiday Schedule has elapsed, it sets the devices back to<br />
the rules of the normally valid time schedule.<br />
How Schedules and Holidays are Set-up:<br />
1. Holidays are configured in the Holidays/Special Days Programming screen.<br />
o Holidays must be created before they can be assigned to a Schedule.<br />
o The holiday type can also be customized to describe/reflect the type of holiday.<br />
2. Time Schedules are configured in the Time Schedule Programming screen.<br />
o Schedules must be created before they can be assigned to devices, Access<br />
Groups, Access Profiles, and I/O Groups.<br />
o Red segments mean the schedule is inactive (i.e. Locked, Disarmed, etc.)<br />
o Green segments means the schedule is active (i.e. Unlocked, Armed, etc)<br />
o User selects whether holidays apply (effect the schedule)<br />
o User picks the Holiday Type and sets the red/green segments to indicate the<br />
behavior of the device during that Holiday Type. User sets up each and every<br />
Holiday Type that applies.<br />
o Refer to chapter 3 for chart on activating schedules and holidays<br />
About Holiday Types:<br />
Holidays are designated as "types". The system can then react to each "type" of holiday in a<br />
different way. For example, some holidays are designated as “full day”. User could set up Type 1<br />
to reflect “Full Day”. Then this setting determines how the system will treat this day/date and what<br />
type of holiday it is considered to be. User still must set up the behavior of the “full day” holiday in<br />
the Time Schedules screen, keeping in mind how the schedule affects the device or group when a<br />
“full day” holiday occurs.<br />
Configuring the System | Chapter 7-6
Renaming Holiday Types<br />
<strong>Software</strong> <strong>Manual</strong>|System <strong>Galaxy</strong> 7<br />
To rename Holiday Types to user-friendly names that will make programming the Time Schedules<br />
and Holidays easier, begin by opening the Special Days/Holidays window. This window can be<br />
opened using the Special Days button on the toolbar, or following the menu selections Configure<br />
> Schedules > Special Days.<br />
Begin by choosing the loop for which you are editing the holiday types.<br />
• Click on the loop name in the drop down list by the label “Loop.”<br />
• click the Add New button (found in the upper right of the window).<br />
Near the bottom of the window is the Holiday Types field.<br />
• Click the Edit Types button.<br />
The Edit Holiday Types window will open. For each type you wish to rename:<br />
• select the type from the droplist<br />
• enter the user-friendly name in the Description field below (Full Day, Half Day, etc.)<br />
• Click Apply to save the changes.<br />
Creating a Holiday/Special Day - Detailed Instructions<br />
Adding or Editing a special day begins by opening the Special Days window. This window can be<br />
opened using the Special Days button on the toolbar, or following the menu selections Configure<br />
> Schedules > Special Days.<br />
Once the Special Days window is open, you can choose to add a new special day or edit an<br />
existing special day.<br />
To Add a holiday, begin by choosing the loop for which you are editing the holiday types.<br />
• Select the desired loop name from the Loop droplist<br />
• click the Add New button (found in the upper right of the window).<br />
Use the Calendar function to choose the date of the holiday.<br />
• Use the droplists to select any month/year combination for the next 100 years. This<br />
month/year combination will then show in the calendar.<br />
• click on the day you want to make into a special day. The day should look darker, as<br />
though it was button that was pressed.<br />
• select the holiday type from the Type droplist. The holiday type will be used by the<br />
schedules to determine the schedules' holiday behavior.<br />
• Type a descriptive name in the Description field below the calendar.<br />
• Click Apply to save the special day.<br />
Configuring the System | Chapter 7-7
Editing a Holiday/Special Day<br />
<strong>Software</strong> <strong>Manual</strong>|System <strong>Galaxy</strong> 7<br />
Editing a special day does not vary substantially from Adding a New special day, except:<br />
You select both the loop name and the special day before proceeding.<br />
You click the Edit button.<br />
When you select the special day, click on the Date in the list of special days, not the Description.<br />
See the Add a New Schedule section (above) for more information on formatting the special days<br />
when editing.<br />
Changing the description of a Holiday/Special Day<br />
You can change the description of a special day by choosing to Edit the day. When in Edit mode,<br />
change the text in the Description field.<br />
Deleting a Holiday/Special Day<br />
Deleting a special day is much like editing a special day. Select the loop name, then the date of<br />
the special day from the list of special days. Click the Delete button.<br />
Sharing Holidays/Special Days<br />
When setting up additional loops, you can choose to share holidays between multiple loops. This<br />
process is explained in the Sharing Options section of “Managing Loops.”<br />
CAUTION If you choose to share holidays between several loops, and you make a<br />
change to a holiday in any of those loops, the changes you make will carry<br />
over to that holiday for all the participating loops.<br />
The changes that carry over can include changes to the name of the holiday and/or changes to the<br />
date of the holiday. Sharing Holidays is linked to sharing Time Schedules; you cannot share<br />
holidays without sharing Time Schedules.<br />
Configuring the System | Chapter 7-8
About Time Schedules<br />
<strong>Software</strong> <strong>Manual</strong>|System <strong>Galaxy</strong> 7<br />
Creating a Time Schedule for a loop is like filling in a weekly planner. The routine you establish for<br />
one week will be repeated week after week, unless temporarily interrupted by a Holiday/Special<br />
day.<br />
Schedules are created in the Time Schedule Programming screen. Schedules are assigned to<br />
devices (i.e. doors, elevator floors, inputs) in the various system programming screens (i.e. Door<br />
Properties, Input Properties, Output Properties, Access Groups, Access Profiles).<br />
Some examples of uses for customized schedules are:<br />
Set a schedule for an Auto-Unlock period for card-free access<br />
Apply a schedule to readers in an Access Group, limiting use of the reader to certain times.<br />
Use a schedule to automate the activation of Alarms, Inputs, and Outputs.<br />
There are two “built-in” time schedules: these are ALWAYS and NEVER.<br />
• The ALWAYS schedule has been setup to be active 24 hours a day, 7 days a week,<br />
regardless of holidays/special days.<br />
• The NEVER schedule has been configured to be inactive 24 hours a day, 7 days a week,<br />
regardless of holidays/special days.<br />
You can (and probably should) create multiple schedules for the same loop. Just as two<br />
employees who work for the same company may have different shifts, different access groups<br />
within one loop may need different schedules.<br />
You can create 254 time schedules per loop. Each loop can have its own time schedules, or can<br />
share the time schedules of another loop. See Sharing Options for more information on Sharing.<br />
When you are setting up additional loops, you can choose to share time schedules between those<br />
loops. This process is explained in the Sharing Options section of “Managing Loops”. Sharing<br />
should be done with caution.<br />
CAUTION - a decision to “unshared” loops will impact system performance.<br />
Getting around in the Time Schedules screen<br />
Each weekday has its own time graph:<br />
The top part of the graph looks like a ruler (half blue for AM and half yellow for PM) with<br />
numbers representing the hours of the day. (If the daily schedules are grayed, then the<br />
schedule is not open for editing. Schedules are open when you click ADD NEW / EDIT.)<br />
The bottom part displays a row of Red Segments. Each segment represents a 15-minute<br />
interval (one quarter-hour). By default, a new schedule is inactive (red) for the whole day.<br />
The user must pick which segments will be active (green).<br />
Configuring the System | Chapter 7-9
How to Activate and de-active times:<br />
<strong>Software</strong> <strong>Manual</strong>|System <strong>Galaxy</strong> 7<br />
a) To Activate segments of time: To change an inactive (red) time to an active (green) time,<br />
hold the mouse point over the time of day you want to change and click the Left button.<br />
Hold the button and drag over the time you want to include. Drag slowly, or some<br />
segments will be missed.<br />
b) To De-activate segments of time: To change an active (green) time to an inactive (red)<br />
time, hold the mouse point over the time of day you want to change and click the Right<br />
button. Hold the button and drag over the time you want to include. Drag slowly, or some<br />
segments will be missed.<br />
c) To Activate the entire day: Double click with the Left button to make all inactive (red)<br />
times active (green).<br />
d) To De-activate the entire day: Double click with Right button to make all active (green)<br />
times inactive (red).<br />
More ways to create active/inactive times:<br />
Typing in times: If you wish, you can also use the Times button next to each daily<br />
schedule to type in a Start and Stop time for each day.<br />
Copy one day to the others: Once one day has been set up, you can copy that schedule<br />
to other days by clicking the Copy button in the upper right corner (under Apply and<br />
Cancel).<br />
In the Copy window that opens, you choose the day to copy “From” in the drop list, and<br />
then pick the days to copy “To” by selecting the appropriate checkboxes. Finally, click the<br />
[OK] button to fill in the “To” days with the schedule of the “From” day.<br />
Configuring the System | Chapter 7-10
<strong>Software</strong> <strong>Manual</strong>|System <strong>Galaxy</strong> 7<br />
Creating Time Schedules - Detailed Instructions<br />
Adding or Editing a Time Schedule begins by opening the Time Schedule window. This window<br />
can be opened with the Time Schedule button on the Toolbar, or with the menu selections<br />
Configure > Schedules > Time Schedules.<br />
Once the Time Schedule window is open, you can choose to add a new time schedule or edit an<br />
existing time schedule.<br />
To add a new time schedule, begin by choosing the loop that your new schedule will affect.<br />
• Click on the loop name in the drop down list by the label “Loop.”<br />
• click the Add New button (found in the upper right of the window).<br />
• The Number field is automatically set by System <strong>Galaxy</strong>, and should not be changed<br />
• Set the Name field to a descriptive name (up to 65 chars). Consider including the days &<br />
times the schedule is active in the name – Ex: “M-F, 8-5, no Sat/Sun, no holidays”.<br />
Below the Name field is a set of eight Daily Schedules – one for each day of the week, and<br />
another for holidays.<br />
• Set up the active times for each day of the week.<br />
• IF the schedule will be affected by holidays, “CHECK” the [Schedules is affected by<br />
holidays] checkbox option. IF schedule is not affected, leave this unchecked.<br />
The bottom part of the screen is for the Holiday Settings (if needed). Only set up holidays if the<br />
schedule is affected (i.e. if you “checked” the holiday option above).<br />
• IF assigning holidays, user will pick the tab for the Holiday Type to be applied.<br />
• Set up the applicable holidays to reflect the behavior you want on the holiday.<br />
• When you have finished setting up the schedule, click Apply to save your changes.<br />
Editing a Time Schedule<br />
Editing a time schedule does not vary substantially from Adding a New time schedule, except:<br />
You select both the loop name and the schedule name.<br />
You click the Edit button instead of the Add New button.<br />
To select the time schedule name, click the drop-down list in the Name field, or browse through the<br />
records using the previous/next record buttons (on the Toolbar).<br />
You can use the two buttons for “Order by Name” or “Order by ID” to choose the order of the<br />
records when browsing with the previous/next record buttons. “Order by… “ does not affect the<br />
order of the drop-down list.<br />
See the Add a New Schedule section (above) for more information on formatting the daily<br />
schedules when editing.<br />
CAUTION If you are sharing time schedules between several loops, and you edit a<br />
schedule in any of the loops, the changes you make will carry over to that<br />
schedule for all the participating loops.<br />
See the Sharing Options section of “Managing Loops” for more information on the sharing process.<br />
Configuring the System | Chapter 7-11
Renaming a Time Schedule<br />
<strong>Software</strong> <strong>Manual</strong>|System <strong>Galaxy</strong> 7<br />
To rename a time schedule, first select the loop and the schedule name. Click the Edit button.<br />
You will now be able to change the name of the time schedule.<br />
Deleting Time Schedules<br />
Time schedules can only be deleted if they are not in use somewhere in System <strong>Galaxy</strong>.<br />
If you have just created a new schedule, or you know the schedule is not in use anywhere in the<br />
system, you can delete the schedule by selecting the Loop and schedule name, then clicking the<br />
delete button.<br />
Time Schedules that are Shared cannot be deleted, even if they are not in use elsewhere in<br />
System <strong>Galaxy</strong>.<br />
Sharing Time schedules<br />
When setting up additional loops, you can choose to share time schedules between multiple loops.<br />
This process is explained in the Sharing Options section of “Managing Loops.”<br />
CAUTION If you choose to share time schedules between several loops, and you make a<br />
change to a schedule in any of the loops, the changes you make will carry<br />
over to that schedule for all the participating loops.<br />
The changes that carry over can include changes to the name of the schedule, changes to the<br />
active and inactive segments, or changes to the way the schedule reacts to holidays. Sharing<br />
Time Schedules also results in sharing Holidays. See the Sharing Holidays section in “Holidays<br />
and Special Days” (below).<br />
Time Schedules that are Shared cannot be deleted, even if they are not in use elsewhere in<br />
System <strong>Galaxy</strong>.<br />
Configuring the System | Chapter 7-12
Access Groups<br />
<strong>Software</strong> <strong>Manual</strong>|System <strong>Galaxy</strong> 7<br />
Access Groups are descriptive names of different groups of people (cardholders) who may enter<br />
and move about within a facility. System <strong>Galaxy</strong> allows different Access Groups to be given<br />
different access privileges/permissions, based on schedules.<br />
Access Groups are created in the Access Groups Programming screen where they are linked to a<br />
(one each) loop and any combination of doors/ports for a specified time schedule. Access Groups<br />
are assigned to cards on the Loop Privileges tab in the Cardholder Programming screen.<br />
In Chapter 3 covered decision-making information about Access Groups and provided a template<br />
for collecting information on how customer will use Access Groups. Use that information to assist<br />
with setting up the Access Groups.<br />
NOTE: System <strong>Galaxy</strong> 7 allows up to 1500 Access Groups; each CARD can belong (be<br />
assigned) to a maximum of four different groups per loop added. Multiple loops can be added to<br />
the Card. When assigning an Access Group that is greater than the 255 th group in the database,<br />
the system will reserve two access group fields in the Cardholder or Access Profiles screen.<br />
NOTE: If there are a large number of loops and many cardholders who need the same access<br />
privileges, user can create an Access Profile that simplify the process of granting privileges.<br />
Create all the necessary schedules and Access Groups as normal, but create an Access Profile to<br />
bundle the loop privileges. The user can add the privileges to the cardholders in one easy step, by<br />
choosing the Access Profile. See the section on Access Profiles for details.<br />
When you are setting up additional loops, you can choose to share Access Group names between<br />
those loops. Only the names are shared/copied to the other loops, user will still need to set up the<br />
groups’ access to doors and schedules. Sharing is best used in campus type settings where loops<br />
or buildings mimic each other as far as who (which groups get in) This process is explained in the<br />
Sharing Options section of “Managing Loops”.<br />
Configuring the System | Chapter 7-13
<strong>Software</strong> <strong>Manual</strong>|System <strong>Galaxy</strong> 7<br />
Adding Access Groups - Detailed Instructions<br />
Adding or editing an Access Group begins by opening the Access Group window. This window<br />
can be opened using the following the menu selections Configure > Cards > Access Groups, or<br />
by clicking the Access Groups button on the Toolbar.<br />
Dependencies: Schedules must be created first; otherwise, only the built-in schedules<br />
(ALWAYS and NEVER) are available.<br />
To Add an Access Group, begin by choosing the loop for which you are adding an Access Group.<br />
• Click on the loop name in the drop down list by the label “Loop.”<br />
• Click the Add New button (found in the upper right of the window).<br />
NOTE: If this is your first Access Group, all the fields will show the default settings. If this is<br />
not the first Access Group, the fields of the new Access Group will mimic the settings of<br />
whatever Access Group was showing when you clicked Add New. If none of the<br />
ports/doors on the subsequent Group will be needed, then remove all the doors with one<br />
click by using the [
<strong>Software</strong> <strong>Manual</strong>|System <strong>Galaxy</strong> 7<br />
The Access Privileges Tab<br />
On the Access Privileges tab, there are two sections: Unauthorized for Readers and Authorized<br />
for Readers. The two sections are divided by two arrow buttons.<br />
To make an Access Group authorized for a reader, that reader’s name must be moved from the<br />
“Unauthorized” section to the “Authorized” section. You can move readers all at one time, one by<br />
one, or in selected groups.<br />
Authorizing the Readers:<br />
• To move all the reader names from the Unauthorized section to the Authorized section,<br />
click the Double Arrow button to move the reader’s name to the Authorized section.<br />
Otherwise, use the Single Arrow button to move only the selected readers.<br />
TIP: If you need to move a lot of reader from one loop, you can hold the key down<br />
while using the mouse to select the group of readers. OR you can hold down the <br />
key while using the mouse to select multiple readers<br />
When you click the arrow button, the Select Time Schedule window appears.<br />
• Pick the desired schedule for this port/door from the droplist. The droplist expands to show<br />
the list of custom schedules as well as the “built-in” schedule (ALWAYS )<br />
If you want to use that schedule for all the readers you selected,<br />
• select (check) the check-box next to “Use this schedule for all selected doors.”<br />
• When you have selected this box, click OK. And all the readers will now appear under the<br />
“Authorized” list, with the schedule you selected listed to the right of each reader name<br />
If you do not want to use the same schedule for all the readers you selected,<br />
• de-select (uncheck) the check-box next to “Use this schedule for all authorized doors.”<br />
When you have de-selected this box, click OK. When you click OK, another “Select the<br />
time schedule…” window will appear, this time with the name of the next selected reader.<br />
You may select a different schedule to apply to this reader. At any point - If you want to<br />
use that schedule for all the remaining readers, select (check) the check-box next to<br />
“Use this schedule for all selected doors.”<br />
• When you have completed scheduling the readers, those reader names will appear under<br />
the “Authorized” list. The schedule you selected will be listed to the right of each reader<br />
name. The new Access Group has now been authorized for those readers during the times<br />
specified by each selected schedule.<br />
• Click [Apply] button to save changes if you are finished.<br />
Making One or More Readers Unauthorized:<br />
If you decide that you do not want a specific reader authorized any more, you can move it back to<br />
the “Unauthorized” section by clicking the reader name with the mouse and clicking the Single<br />
Arrow button .<br />
You can also move all the authorized readers to the unauthorized area by clicking the Double<br />
Arrow button<br />
Configuring the System | Chapter 7-15
The Elevator Floors Tab<br />
<strong>Software</strong> <strong>Manual</strong>|System <strong>Galaxy</strong> 7<br />
If you have elevator readers configured, the <strong>Control</strong>ler Unit numbers and the Relays will be<br />
available.<br />
To grant elevator access to the Access Group,<br />
• you must first select the <strong>Control</strong>ler Unit from the <strong>Control</strong>ler Unit drop down list. The list of<br />
Relays will reflect the relays of the selected controller.<br />
• You must then select the relays that will be available to the Access Group.<br />
To grant access to the relays,<br />
• select (highlight) the relay with the mouse. You can select multiple relays by pressing the<br />
<strong>Control</strong> key and clicking individual relays.<br />
• Click [Apply] button to save changes if you are finished.<br />
The Access Group is assigned to all selected (highlighted) elevator relays.<br />
To remove access to a relay (without de-selecting all the relays), press the <strong>Control</strong> key and click<br />
on the highlighted relay. The relay will now be deselected (un-highlighted).<br />
The Notes Tab: The text field on Notes tab is optional; use it to type any comments or information<br />
regarding the new Access Group (max. length of 255 characters).<br />
Saving the Access Group: When you have configured all the options for the Access Group, click<br />
the Apply button to save the new Access Group.<br />
Editing an Access Group<br />
Editing an Access Group does not vary substantially from Adding a New Access Group, except:<br />
You select both the loop name and the Access Group name before proceeding.<br />
You click the Edit button instead of the Add New button.<br />
To select the Access Group name, click the drop-down list in the Name field, or browse through the<br />
records using the previous/next record buttons (on the Toolbar) .<br />
You can use the two buttons for “Order by Name” or “Order by ID” to choose the order of the<br />
records when browsing with the previous/next record buttons. “Order by… “ does not affect the<br />
order of the drop-down list.<br />
Once you have selected the loop name and the Access Group name, then click the Edit button.<br />
Once you click the Edit button, the Loop field will be disabled and the Access Group Name field<br />
will not be a droplist.<br />
See the Add a New Access Group section (above) for more information on formatting the Access<br />
Group when editing.<br />
Renaming an Access Group<br />
You can change the name of an Access Group by choosing to Edit the Access Group. When in<br />
Edit mode, change the text in the Name field.<br />
Configuring the System | Chapter 7-16
Deleting Access Groups<br />
<strong>Software</strong> <strong>Manual</strong>|System <strong>Galaxy</strong> 7<br />
Access Groups can only be deleted if they are not in use somewhere in System <strong>Galaxy</strong>.<br />
If you have just created a new Access Group or you know the Access Group is not in use<br />
anywhere in the system, you can delete that Access Group by selecting the Loop and Access<br />
Group name, then clicking the delete button.<br />
If the Access Group is in use, you will receive an error message, “Integrity constraint violation.<br />
Primary key for row in table ‘ACCESS_GROUPS’ is referenced in another table.”<br />
Sharing Access Group Names<br />
When setting up a loop, you can choose to share Access Group Names between multiple loops.<br />
This process is explained in the Sharing Options section of “Managing Loops.”<br />
Sharing Access Group Names does not mean that the setup of each Access Group is also shared.<br />
Each Access Group must still be set up for each loop, based on the hardware in the loop. Sharing<br />
Access Group Names only guarantees that the same list of Access Group Names will be copied<br />
over.<br />
CAUTION If you choose to share Access Group names between several loops, and you<br />
add, edit, or delete an Access Group Name in any of the loops, that name will<br />
be changed in all the participating loops.<br />
The changes that are carried over between loops include the addition or deletion of Access Group<br />
Names, and changes to the Access Group names.<br />
Changes to the Access Privileges, Elevators Floors, and Notes for each Access Group are not<br />
carried over between loops. Each Access Group will also start out “empty” by default (with no<br />
privileges, floors, or notes), even if that Access group has a shared name.<br />
Define Access Profiles<br />
Access Profiles are short-cuts designed for your convenience when setting up System <strong>Galaxy</strong>.<br />
An Access profile is a pre-set group of up to four Access Groups per loop.<br />
When you are creating cards, you can assign a card to an Access Profile, instead of assigning the<br />
card to the individual Access Groups. By creating a few Access Profiles, you can save time when<br />
creating cards.<br />
Access Profiles are also useful in multiple loop systems. You can create a profile that combines<br />
the multiple loops, each with up to four access groups.<br />
CAUTION Note: If a card is assigned to an Access Profile, and a change is then made in<br />
the Access Groups or schedules of a particular card, the changes override the<br />
privileges assigned by the Access Profile. The changes only apply to that<br />
particular card, however; the original Access Profile remains unchanged.<br />
Configuring the System | Chapter 7-17
<strong>Software</strong> <strong>Manual</strong>|System <strong>Galaxy</strong> 7<br />
Adding/Editing Access Profiles - Detailed Instructions<br />
Adding or editing an Access Profile begins by opening the Access Profile window. This window<br />
can be opened using following the menu selections Configure > Cards > Access Profiles.<br />
Once the Access Profiles window is open, you can choose to add a new Access Profile or edit an<br />
existing Access Profile.<br />
Adding an Access Profile<br />
To add an Access Profile, begin by clicking the Add New button (found in the upper right corner of<br />
the window).<br />
If this is your first Access Profile, all the fields will show the default settings. If you are adding this<br />
Access Profile and you already have one or more Access Profile configured, the fields of the new<br />
Access Profile will mimic the settings of whatever Access Profile was showing when you clicked<br />
Add New.<br />
If you want a new Access Profile to look very similar to an existing Access Profile,<br />
browse to the existing Access Profile before you click the Add New button. The new<br />
Access Profile will be a copy of the existing Access Profile.<br />
When Add New is clicked, the Name, Loops, and Access Group fields become enabled.<br />
In the Name field, type a descriptive name for the new Access Profile (max. length of 65<br />
characters).<br />
To select the loops to which the Access Profile will have privileges, click the Add/Delete Loops<br />
button.<br />
When you click the Add/Delete Loops button, the Select/Deselect Loops window will appear. In<br />
this window, there are two sections in which loops are listed: Unauthorized and Authorized. The<br />
two sections are divided by two arrow buttons.<br />
In a new Access Profile, all the loops will be listed under the “Unauthorized” section.<br />
To make a loop authorized, that loop’s name must be moved from the “Unauthorized” section to<br />
the “Authorized” section. You can move loops one by one, or in groups.<br />
To move a single loop name from the Unauthorized section to the Authorized section, highlight the<br />
loop’s name by clicking it with the mouse. When it is highlighted, click the Top arrow button [ >> ]<br />
to move the loop’s name to the Authorized section.<br />
To move multiple loops from the Unauthorized section to the Authorized section, first highlight<br />
the loop names. You can highlight a section of loops by clicking the first loop with the mouse and<br />
holding the Shift button down while you use the down arrow key to highlight more names. You can<br />
highlight multiple loops that are not necessarily next to each other by clicking the first name, then<br />
Configuring the System | Chapter 7-18
<strong>Software</strong> <strong>Manual</strong>|System <strong>Galaxy</strong> 7<br />
pressing the <strong>Control</strong> button while clicking other loops. When the loops you want to move have<br />
been highlighted, click the Top arrow button [ >> ] to move the names to the Authorized section.<br />
When all the loops you want to move are listed in the Authorized section, click OK. The authorized<br />
loops will be listed in the window under “Loops.”<br />
To assign Access Groups to the Access Profile for each loop, begin by clicking the first loop name<br />
in the list of loops.<br />
When you click on a loop name, the four Access Group fields will become enabled.<br />
Each field is a drop-down list in which the available Access Groups for the selected loop are listed.<br />
To add an Access Group to the Access Profile, select the name of the Access Group from the list.<br />
You can select one Access Group for each field.<br />
As you select Access Groups, their names will be listed to the right of the loop name, under Access<br />
Group 1, 2, 3, and 4.<br />
If you choose to remove an Access Group after you have added it, select **NO ACCESS<br />
GROUP** from the drop-down list for that field. **NO ACCESS GROUP** will show in the loop<br />
window where the name of the Access Group was listed.<br />
Once you have configured all the Access Groups for each loop in the list, click the Apply button to<br />
save the new Access Profile.<br />
Access Profiles are assigned to cards in the individual Card Properties or when Batch Loading<br />
cards. See the “Creating Cards” section for more information.<br />
Editing an Access Profile<br />
Editing an Access Profile does not vary substantially from Adding a New Access Profile, except:<br />
You select the Access Profile name before proceeding.<br />
You click the Edit button instead of the Add New button.<br />
To select the Access Profile name, click the drop-down list in the Name field, or browse through the<br />
records using the previous/next record buttons (on the Toolbar).<br />
Once you have selected the Access Profile name, click the Edit button. You can now edit the<br />
loops and Access Groups.<br />
To see a list of all the cardholders associated with the selected Access Profile, click the View<br />
button.<br />
Once you have made changes to the profiles, click the Updated Cards button to cascade those<br />
changes throughout the database.<br />
Renaming an Access Profile<br />
You can change the name of an Access Profile by choosing to Edit the Access Group<br />
Configuring the System | Chapter 7-19
Deleting an Access Profile<br />
<strong>Software</strong> <strong>Manual</strong>|System <strong>Galaxy</strong> 7<br />
You can delete an Access Profile by selecting the Access Profile name, then clicking the delete<br />
button.<br />
Define Departments<br />
Within the System <strong>Galaxy</strong> software, cardholders can be assigned to different departments.<br />
Departments can mirror actual departments within a business or organization, or can be created<br />
specifically for use in System <strong>Galaxy</strong>. Users can run reports based on departments, and user<br />
lists can show the department of a cardholder.<br />
Departments have no actual impact on the functionality of the software; they are a convenience<br />
added for reporting purposes and better managing cardholders. If you decide to assign<br />
cardholders to departments, document what department names you will use before you start<br />
setting up your System <strong>Galaxy</strong> software. You will be creating the departments in the software<br />
before you begin adding cards to the database, and having the names ready will save time. You<br />
can create more than 50,000 departments.<br />
Adding/Editing Departments - Detailed Instructions<br />
Adding or editing a Department begins by opening the Departments window. This window can<br />
be opened using following the menu selections Configure > Cards > Departments.<br />
Once the Departments window is open, you can choose to add a new Department or edit an<br />
existing Department.<br />
Adding a Department<br />
To add a Department, begin by clicking the Add New button (found in the upper right corner of the<br />
window).<br />
When Add New is clicked, the Name and Notes fields become enabled.<br />
In the Name field, type a descriptive name for the new Department (max. length of 65 characters).<br />
In the optional Notes field, type any comments or information regarding the new Department (max.<br />
length of 255 characters).<br />
Once the Name and Notes fields have been entered, click the Apply button to save the new<br />
Department.<br />
Departments are assigned to cards in the individual Card Properties or when Batch Loading cards.<br />
See the “Creating Cards” section for more information.<br />
Configuring the System | Chapter 7-20
Editing a Department<br />
<strong>Software</strong> <strong>Manual</strong>|System <strong>Galaxy</strong> 7<br />
Editing a Department does not vary substantially from Adding a New Department, except:<br />
You select the Department name before proceeding.<br />
You click the Edit button instead of the Add New button.<br />
To select the Department name, click the drop-down list in the Name field, or browse through the<br />
records using the previous/next record buttons (on the Toolbar).<br />
You can use the two buttons for “Order by Name” or “Order by ID” to choose the order of the<br />
records when browsing with the previous/next record buttons. “Order by… “ does not affect the<br />
order of the drop-down list.<br />
Once you have selected the Department name, then click the Edit button. You can now edit the<br />
Name and Notes fields. See the Add a New Department section (above) for more information on<br />
formatting the Name and Notes fields.<br />
Renaming a Department<br />
You can change the name of a Department by choosing to Edit the Department. When in Edit<br />
mode, change the text in the Name field.<br />
Deleting a Department<br />
Departments can only be deleted if they are not in use somewhere in System <strong>Galaxy</strong>.<br />
If you have just created a new Department, or you know the Department is not in use anywhere in<br />
the system, you can delete that Department by selecting the Department name, then clicking the<br />
delete button.<br />
If the Department is in use, you will receive an error message, “Integrity constraint violation.<br />
Primary key for row in table ‘DEPARTMENTS’ is referenced in another table.”<br />
Create Area Names<br />
Area Names are used if System <strong>Galaxy</strong> will control areas in which cardholders must use their<br />
cards to both enter and exit. Area Names have two uses: Passback and “Who’s In” reports.<br />
These two uses are not related. Each Area Name represents an area in which System <strong>Galaxy</strong><br />
will monitor who is “in”, either to catch passback violations or simply to generate “Who’s In” lists.<br />
There are already two areas defined: **IN** and **OUT**. You can add up to 253 more areas.<br />
When you are setting up additional loops, you can choose to share Areas between those loops.<br />
This process is explained in the Sharing Options section of “Managing Loops.”<br />
Configuring the System | Chapter 7-21
<strong>Software</strong> <strong>Manual</strong>|System <strong>Galaxy</strong> 7<br />
Adding/Editing Areas - Detailed Instructions<br />
Adding or editing an Area begins by opening the Area window. This window can be opened using<br />
following the menu selections Configure > Hardware > Areas.<br />
Once the Areas window is open, you can choose to add a new Area or edit an existing Area.<br />
Adding an Area<br />
To add an Area, begin by choosing the loop to which your new Area will be added. Click on the<br />
loop name in the drop down list by the label “Loop.”<br />
Once the loop name is selected, click the Add New button (found in the upper right corner of the<br />
window).<br />
When Add New is clicked, the Name and Notes fields become enabled.<br />
In the Name field, type a descriptive name for the new Area (max. length of 65 characters).<br />
In the optional Notes field, type any comments or information regarding the new Area (max. length<br />
of 255 characters).<br />
Once the Name and Notes fields have been entered, click the Apply button to save the new Area.<br />
The actual linking of doors into the Area that has been created will take place in the properties of<br />
the individual Doors.<br />
Editing an Area<br />
Editing an Area does not vary substantially from Adding a New Area, except:<br />
You select both the loop name and the Area name before proceeding.<br />
You click the Edit button instead of the Add New button.<br />
To select the Area name, click the drop-down list in the Name field, or browse through the records<br />
using the previous/next record buttons (on the Toolbar).<br />
You can use the two buttons for “Order by Name” or “Order by ID” to choose the order of the<br />
records when browsing with the previous/next record buttons. “Order by… “ does not affect the<br />
order of the drop-down list.<br />
Once you have selected the loop name and the Area name, then click the Edit button. Once you<br />
click the Edit button, the Loop field will be disabled and the Area Name field will not be a dropdown<br />
list.<br />
See the Add a New Area section (above) for more information on formatting the Area when editing.<br />
Renaming an Area<br />
Configuring the System | Chapter 7-22
<strong>Software</strong> <strong>Manual</strong>|System <strong>Galaxy</strong> 7<br />
You can change the name of an Area by choosing to Edit the Area. When in Edit mode, change<br />
the text in the Name field.<br />
Deleting Areas<br />
Areas can only be deleted if they are not in use somewhere in System <strong>Galaxy</strong>.<br />
If you have just created a new Area, or you know the Area is not in use anywhere in the system,<br />
you can delete that Area by selecting the Loop and Area name, then clicking the delete button.<br />
If the Area is in use, you will receive an error message, “Integrity constraint violation. Primary key<br />
for row in table ‘AREAS’ is referenced in another table.”<br />
Areas that are Shared cannot be deleted, even if they are not in use elsewhere in System <strong>Galaxy</strong>.<br />
Sharing Areas<br />
When setting up a loop, you can choose to share Areas between multiple loops. This process is<br />
explained in the Sharing Options section of “Managing Loops.”<br />
CAUTION If you choose to share Areas between several loops, and you make a change<br />
to an Area in any of the loops, the changes you make will carry over to that<br />
Area for all the participating loops.<br />
The changes that are carried over between loops include the addition or deletion of Areas,<br />
changes to the Area names, and changes to the notes attached to the Areas.<br />
Changes to the readers that are attached to the Areas are not carried over between loops. This<br />
includes adding or deleting readers to and from Areas.<br />
Configuring the System | Chapter 7-23
Create I/O group names<br />
<strong>Software</strong> <strong>Manual</strong>|System <strong>Galaxy</strong> 7<br />
I/O Groups are used to link inputs and outputs together. Some of the uses of I/O groups include:<br />
Trigger outputs (relays) based on events in the system.<br />
<strong>Control</strong> groups of inputs by PC-issued commands, alarm cards, or PINs.<br />
Link doors to create Door Groups<br />
Link door alarms to outputs.<br />
Lock and Unlock doors based on alarms<br />
To Communication<br />
Server<br />
EXAMPLE<br />
In the above diagram, Input 1 is linked to I/O Group A.<br />
When Input 1 generates an event, the event message is sent around the<br />
loop.<br />
If the Communications Server is connected, it also receives the event<br />
message. If it is not connected, the event message is buffered for later<br />
download.<br />
Any outputs that are also linked to I/O Group A (such as Output 2) will react<br />
to the message based on their programming.<br />
Any outputs not linked to I/O Group A (such as Output 1) will ignore the<br />
message.<br />
When you are setting up additional loops, you can choose to share I/O groups between those<br />
loops. This process is explained in the Sharing Options section of “Managing Loops. ”USE<br />
CAUTION WHEN SHARING – BECAUSE ONLY THE NAME IS SHARED AND “UNSHARING”<br />
CAN IMPACT SYSTEM PERFORMANCE.<br />
Before Inputs and Outputs can be linked to an I/O group, you must create the name of the<br />
I/O groups you will be using. Those I/O group names will appear in a droplist where ever you<br />
can assign an input, output, door alarm, or other function to an I/O group.<br />
Configuring the System | Chapter 7-24
<strong>Software</strong> <strong>Manual</strong>|System <strong>Galaxy</strong> 7<br />
Adding/Editing I/O Group names - Detailed Instructions<br />
Adding or editing an I/O group name begins by opening the I/O Groups window. This<br />
window can be opened by following the menu selections Configure > Hardware > I/O Groups.<br />
Once the I/O Groups window is open, you can choose to add a new I/O Group or edit an existing<br />
I/O Group.<br />
Adding an I/O Group Name<br />
To add an I/O Group, begin by choosing the loop to which your new I/O Group will be<br />
added. Click on the loop name in the droplist by the label “Loop.”<br />
Click the Add New button (found in the upper right corner of the window). When Add New<br />
is clicked, the Name and Notes fields become enabled.<br />
In the Name field, type a descriptive name for the new I/O Group (max. length of 65<br />
characters).<br />
In the optional Notes field, type any comments or information regarding the new I/O Group<br />
(max. length of 255 characters).<br />
Use the ARM Schedule droplist to select the schedule during which all the inputs<br />
associated with this I/O Group will be armed. (Note: In System <strong>Galaxy</strong> versions prior to<br />
version 6, inputs were assigned individual arm schedules. Since System <strong>Galaxy</strong> version 6,<br />
all inputs in an I/O Group are armed with the same schedule, making the system more<br />
consistent with other alarm-type systems.)<br />
Click the Apply button to save the new I/O Group.<br />
At this point user has created the I/O Group (Name). The linking of Inputs and Outputs for the I/O<br />
Group that has just been created will take place in the individual Inputs/Outputs properties screens.<br />
Editing an I/O Group Name<br />
Editing an I/O Group does not vary substantially from Adding a New I/O Group, except:<br />
You select both the loop name and the I/O group name before proceeding.<br />
You click the Edit button instead of the Add New button.<br />
Select the Loop name from the droplist<br />
Select the I/O Group name from the Name droplist.<br />
Click the Edit button. (the Loop field becomes disabled and the I/O Group Name field<br />
becomes a text editing field.<br />
Edit the fields and options as needed. See the Add a New I/O Group section (above) for<br />
more information on setting up the I/O Group when editing.<br />
Renaming an I/O group name<br />
You can change the name of an I/O Group by choosing to Edit the I/O Group. When in Edit mode,<br />
change the text in the Name field. This does not affect any inputs or outputs linked to the group.<br />
Configuring the System | Chapter 7-25
Deleting I/O Group Names<br />
<strong>Software</strong> <strong>Manual</strong>|System <strong>Galaxy</strong> 7<br />
I/O Groups can only be deleted if they are not in use somewhere in System <strong>Galaxy</strong>.<br />
If you have just created a new I/O Group, or you know the I/O Group is not in use anywhere in the<br />
system, you can delete that I/O Group by selecting the Loop and I/O Group name, then clicking the<br />
delete button.<br />
If the I/O Group is in use, you will receive an error message stating: “Children exist in the<br />
INPUT_DEVICES. Cannot delete parent ‘PARTIONS’.” User will need to change the input and<br />
output programming that uses the I/O Group before the I/O Group name can be deleted.<br />
To find where an I/O Group is used: click the Where Used button for a report.<br />
IMPORTANT: I/O Groups that are Shared cannot be deleted, even if they are not in use<br />
elsewhere in System <strong>Galaxy</strong>.<br />
Sharing I/O Group Names<br />
When setting up additional loops, you can choose to share I/O Group Names between multiple<br />
loops. This process is explained in the Sharing Options section of “Managing Loops.”<br />
CAUTION If you choose to share I/O Groups between several loops, and you make a<br />
change to an I/O Group in any of the loops, the changes you make will carry<br />
over to that I/O Group for all the participating loops. Also, later “unsharing”<br />
the I/O Group can impact performance.<br />
Changes to the I/O Group Name and changes to the notes attached to the I/O groups are carried<br />
over between loops. Also the addition of new I/O Group Names carry over to shared loops.<br />
Changes to the linking of inputs and/or outputs that are attached to each I/O Groups are not<br />
carried over between loops.<br />
I/O Groups as Door Groups<br />
A Door Group is an I/O group that, instead of linking Input and Output devices, links doors.<br />
Door groups are required when the Door Interlock (Man trap) feature is used, and/or if one<br />
command from the PC must control multiple doors at the same.<br />
TERM: Door Interlock (Man trap) is a feature that allows highly sensitive areas with multiple<br />
entrances to have only one door unsecured at any given time. If so configured,<br />
when any door in the particular group is unsecured, all other doors in that group are<br />
automatically disabled until the original door is re-secured.<br />
A Door Group name is added and edited in the same way as a regular I/O group. Use the I/O<br />
Group window, and follow the same procedure as when adding/editing a regular I/O group (see<br />
previous section, I/O Groups). The only difference is optional; you may want to include “door<br />
group” in the name of the group so it is not mistaken as a standard I/O group.<br />
Door Group names are also edited, renamed, and deleted using the same procedures as I/O<br />
Group names.<br />
A Door Group name will not appear in the Hardware Tree or Devices as a Door Group until at least<br />
two doors have been added to it. Until the doors are added, it will appear as an I/O Group name.<br />
Doors are added to the door group in the properties of the individual doors.<br />
Configuring the System | Chapter 7-26
<strong>Software</strong> <strong>Manual</strong>|System <strong>Galaxy</strong> 7<br />
The same Sharing Options apply to Door Groups as to I/O Groups. The changes that are carried<br />
over between loops include the addition or deletion of Door Groups, changes to the Door Group<br />
names, and changes to the notes attached to the Door groups.<br />
Changes to the doors that are attached to each Door Group are not carried over between loops.<br />
Recalibration<br />
Each I/O group (and door group) maintains a count of how many inputs (or doors) belong to it and<br />
how many are in each possible state. When you add, delete, or change any of the inputs that<br />
belong to an I/O group, System <strong>Galaxy</strong> must recalibrate to collect a refreshed count of the inputs<br />
and their states.<br />
A Warning about Recalibration<br />
CAUTION Recalibration disables the inputs (doors, readers, etc.) and outputs of the<br />
affected loop for up to 20 seconds.<br />
Recalibration also occurs when you load information to the controllers that affects the inputs,<br />
outputs, or I/O Groups for the loop.<br />
Changing the recalibration delay<br />
The recalibration delay is unused in System <strong>Galaxy</strong>.<br />
Assigning Inputs and Outputs to I/O groups<br />
Inputs, Outputs, Door Alarms, and other functions are all assigned to I/O groups in the individual<br />
properties of that feature or function (Input Properties, Output Properties, Reader Properties, etc.).<br />
Configuring the System | Chapter 7-27
THIS PAGE LEFT INTENTIONALLY BLANK.<br />
<strong>Software</strong> <strong>Manual</strong>|System <strong>Galaxy</strong> 7<br />
Configuring the System | Chapter 7-28
<strong>Software</strong> <strong>Manual</strong>|System <strong>Galaxy</strong> 7<br />
8 Programming Loops<br />
Chapter 8 Contents<br />
Overview chapter overview<br />
Auto-Connect to a Loop about SG-7 auto-connect feature<br />
Adding a Loop - Quick Steps “fast-start” steps to adding a loop<br />
Editing Loops Detailed Instructions details on<br />
Connecting to Loops details on connecting from CommServer and Clients<br />
Programming Loops | Chapter 8-1
<strong>Software</strong> <strong>Manual</strong>|System <strong>Galaxy</strong> 7<br />
Overview<br />
This chapter covers the detailed instructions of using the Loop Properties screen, <strong>Control</strong>ler<br />
Properties screen and the Reader Properties screen to configure the loops/controllers/readers.<br />
This chapter also includes a Quick Steps for adding a Loop with the Loop Wizard<br />
It is recommended that Loops be added using the Loop and <strong>Control</strong>ler Wizards. Then modify the<br />
configuration of individual components as needed in the Properties screens.<br />
Auto-Connect to a Loop<br />
In System <strong>Galaxy</strong> 7, the software can auto-connect to the loop without operator intervention.<br />
Automatic connection is handled by the GCS Communication Service.<br />
NOTE: User can force a manual connect or disconnect from the GCS Communicator Service – Loop<br />
Connections tab by right-clicking the loop status and selecting the desired option from the shortmenu.<br />
See the Managing Services chapter for more information. and<br />
If connecting from a client workstation, all the essential GCS Services must be running and able to<br />
log transactions to the database (i.e. GCS DBWriter Service, GCS Communication Service and GCS<br />
CleintGateway Service). See the Connecting to Loops section in this chapter for information about<br />
connecting and working online vs. offline.<br />
TERM: “Loop“ - From the System <strong>Galaxy</strong> 7 software perspective, a loop consists of all the controller panels<br />
that can be accessed through a single connection, even if the physical system uses a network bridge as part of<br />
the connection. See the Sample <strong>Systems</strong> section<br />
TERM: “Communication Server“- The Communication Server is the PC that runs the GCS Communication<br />
Service.<br />
NEW FEATURE: “Auto-Connect” - In System <strong>Galaxy</strong> 7, a loop automatically connects within a few<br />
seconds after it is created, provided it is physically connected (direct or tcp/ip) to the main SG Communication<br />
Server (the PC running GCS Comm Service). When the loop is created in the software the GCS<br />
Communication Service will automatically detect the hardware and connect to it. Once a connection is<br />
established the SG Hardware Tree will show the loop icon without a red-X. Also the GCS Communicator –<br />
Loop Connections tab will show a “connected” status. The GCS Comm Service will automatically retry every 10<br />
seconds (by default) until connection is made.<br />
TERM: “GCS Communication Service“- The GCS Communication Service is responsible for establishing<br />
and maintaining connections to the Loops and the GCS DBWriter Service. In SG-7, THE GCS CommService is<br />
a true client/server service that runs in the background. It is set to start up and run automatically with daisychain<br />
dependencies when the System <strong>Galaxy</strong> software is installed.<br />
The GCS Services each display (by default) on the Windows® system tray.<br />
GCS DBWriter GCS Communicator<br />
GCS Client Gateway<br />
• GCS Communicator and DBWriter services MUST be running for the loops to connect.<br />
• GCS Client Gateway Service must be running for System <strong>Galaxy</strong> to show connections.<br />
• By default, if the GCS Comm Service looses IP connection to the GCS DBWriter Service the Comm<br />
Service will automatically disconnect from the loops. When the connection to the DBWriter is restored<br />
(i.e. DBwriter is restarted), the CommService will auto-reconnect to the loops.<br />
Programming Loops | Chapter 8-2
<strong>Software</strong> <strong>Manual</strong>|System <strong>Galaxy</strong> 7<br />
Loop Quick Steps<br />
Use these checklists to guide you in programming and connecting to your loops. For more<br />
information, see the detailed sections.<br />
Adding a Loop - Quick Steps<br />
Detailed instructions on Adding a Loop are located in the Run the Loop Wizard section inChapter 5 of<br />
this manual. Keep in mind that the wizard allow user to set the “default” settings for all ports and<br />
readers. Default reader setting should be modified in the Reader Properties screen after finishing the<br />
Loop wizard.<br />
1. Open the Loop Wizard (click on the Loop Wizard button on the Tool Bar).<br />
2. Enter a descriptive name for the loop.<br />
3. Enter the serial number of the primary controller<br />
(password is mandatory if a password is set at the board AND the connection to loop is TCP/IP)<br />
(password is not needed if no password is set on the board OR the connection is Direct Connect)<br />
4. Enter the password of the primary controller (if a password is set this is mandatory)<br />
5. Select "500" as the System Type (note: 7.2 or higher will also interface with 600 series)<br />
6. Click Next button<br />
7. Choose the Connection method (i.e. direct or TCP/IP)<br />
8. Enter the IP Address of the primary controller<br />
9. The Remote Port should default to 3001 – do NOT change this<br />
10. <strong>Manual</strong>ly enter the PC Name of the Communication Server (this means the PC where the GCS<br />
Communicator Service is running).<br />
11. Click Next<br />
12. Select Sharing Options as needed: leave these fields set to “unique” if sharing is not used; source<br />
loop name if sharing is used – CAUTION see information on sharing loops in this chapter.<br />
13. Click Next<br />
14. Enter the number of 2-port controllers to be added<br />
15. Enter the number of 8-port controllers to be added<br />
16. Select the default port type<br />
17. Click Next<br />
18. Pick each controller (in turn): enter a descriptive name and change the port types as desired<br />
19. Click Next<br />
20. Pick the “default” reader type (edit these later in the Reader Properties screen<br />
21. Configure the “default” door schedule options and the “default” delay times (edit these later<br />
in the Reader Properties screen)<br />
22. Click Next<br />
23. Configure the “default” general options (edit these later in the Reader Properties screen)<br />
24. Click Next<br />
25. Configure the “default” relay 2 options (edit these later in the Reader Properties screen)<br />
26. Click Next/Finish to create the loop and exit the wizard<br />
27. Once loop is created the system will auto-connect to the loop via GCS Communicator Service<br />
See the Detailed Instructions for more information<br />
Programming Loops | Chapter 8-3
<strong>Software</strong> <strong>Manual</strong>|System <strong>Galaxy</strong> 7<br />
Editing Loops in the Loop Properties screen<br />
User can add a Loop, then controllers, then doors and inputs individually through the Properties<br />
screen for each of these components. However, it is much faster and simpler to use the Loop and<br />
<strong>Control</strong>ler Wizards to add the hardware in System <strong>Galaxy</strong>. Then User can use the Properties Screen<br />
to edit/change the configurations and settings as desired on an individual component basis.<br />
The Loop Wizard automatically runs the <strong>Control</strong>ler Wizard screen and guides the user through setting<br />
up the “default” settings for ports and reader types. Go to the Properties screens to change any<br />
configurations to match the physical hardware.<br />
Adding or editing a Loop begins by opening the Loops Properties screen. This screen can be<br />
opened in one of three ways:<br />
♦ click the Loops button on the toolbar<br />
♦ right-click on the Loop Name branch of the Hardware Tree and select Properties<br />
♦ follow the menu selections Configure > Hardware > Loops<br />
Once the Loops window is open, you can choose to add a new Loop or edit an existing Loop.<br />
To Edit a Loop, begin by clicking the Edit button (found in the upper right corner of the window).<br />
When Edit is clicked, the fields in the top area become enabled. These fields are Name, Serial<br />
Number, System Type, and Time Zone.<br />
• The Loop Name field shows the descriptive name for the Loop (max. 50 characters).<br />
• The Serial Number field contains the serial number of the primary controller. This<br />
number can be found on a label in the controller itself, on the main CPU board.<br />
• The Password field contains asterisks if a password was set in the wizard<br />
• Use the System Type droplist to select the 500 version of the firmware in the controller.<br />
(600 type controllers are compatible with SG 7.2 or higher)<br />
• Use the Time Zone droplist to select the time zone of the loop. If the loop is in the same<br />
time zone as the PC, select .<br />
When these main fields are enabled, the fields on the tabs below are also enabled. Each tab is<br />
described in detail in the following sections.<br />
Programming Loops | Chapter 8-4
The Communications Tab<br />
<strong>Software</strong> <strong>Manual</strong>|System <strong>Galaxy</strong> 7<br />
The fields displayed on the Communications tab are dynamically different depending on which<br />
connection type is selected in the Connect Using droplist.<br />
The Connect Using droplist is used to set the connection type for the primary controller on<br />
the loop. The available options are Direct Com Port, TCP/IP, and No Connection.<br />
Connect Using a Direct Com Port<br />
If the system will use a PC COM Port to make a direct connection to between the loop and the<br />
PC, then choose the option “Direct Com Port” from the Connect Using droplist.<br />
When you choose Direct Com Port from the drop down list, the following fields will appear: Baud<br />
Rate, Com Port, and Loop Communication Server.<br />
• The Baud Rate droplist has three options: 2400, 4800, and 9800. Choose the setting that<br />
matches the baud rate inside the primary controller (set by the BAUD dip switches).<br />
• The COM port droplist has four options: Com 1, Com 2, Com 3, and Com 4. Choose the<br />
Com port that will be used to make the connection between the PC and Primary <strong>Control</strong>ler.<br />
• The Communication Server field is a text box for entering the name or IP Address of the<br />
Communication Server (i.e. the computer where the GCS Communication Service is running).<br />
If the PC currently setting up the loop is the same PC that will be used as the Communications<br />
Server, click the This Computer button to automatically fill the in the name of the computer as the<br />
Loop Communications Server.<br />
Communication Option: Connect using TCP/IP<br />
If the system will use TCP/IP to connect the loops to the PC, then choose the “TCP/IP” option<br />
from the Connect Using droplist.<br />
When you choose TCP/IP from the drop-down list, the following fields will appear: <strong>Control</strong>ler IP<br />
address, Remote Port, and Loop Communication Server.<br />
• The <strong>Control</strong>ler IP address field is a text box for entering the IP address of the Primary<br />
<strong>Control</strong>ler for the current loop.<br />
• The Remote Port field is set by default to 3001.<br />
• The Communication Server field is a text box for entering the name or IP address of the<br />
Communication Server. In System <strong>Galaxy</strong> 7, only one PC in the network will be the<br />
“Communication Server” for all loops and clients. The Communications Server is the PC<br />
where the GCS Communicator Service is running. If the PC you are working from is<br />
Communication Server, click the This Computer button to auto-fill the computer name. If the<br />
PC you are working from is a Client Workstation, you must manually type the PC name of the<br />
Communication Server in this field.<br />
Programming Loops | Chapter 8-5
Connect using No Connection<br />
<strong>Software</strong> <strong>Manual</strong>|System <strong>Galaxy</strong> 7<br />
If the system will not actually connect to the loop (known as creating a virtual loop), then<br />
choose the option “No Connection” from the Connect Using drop-down list.<br />
When you choose No Connection from the droplist, the Communication Server field will display.<br />
• The Communication Server field is a text box for entering the name or IP address of the<br />
Communication Server. In System <strong>Galaxy</strong> 7, only one PC in the network will be the<br />
“Communication Server” for all loops and clients. The Communications Server is the PC<br />
where the GCS Communicator Service is running. If the PC you are working from is<br />
Communication Server, click the This Computer button to auto-fill the computer name. If the<br />
PC you are working from is a Client Workstation, you must manually type the PC name of the<br />
Communication Server in this field.<br />
Automatic Connect and Reconnect options<br />
The Automatic Connect When Service Starts checkbox controls whether the currently<br />
selected loop will automatically attempt to connect when the GCS Communication Service<br />
starts.<br />
The Automatic Re-Connect When Unintentional Disconnect checkbox controls whether<br />
the currently selected loop will automatically attempt to re-connect when the loop becomes<br />
disconnected.<br />
NOTE: the automatic reconnect will not apply to loops that are manually disconnected.<br />
<strong>Manual</strong>ly disconnecting is done from the same menu by selecting the ‘Disconnect’ option.<br />
<strong>Manual</strong>ly disconnected loops must be manually connected using the ‘Connect’ option.<br />
These options are found in the Loop Connection Properties screen of the GCS Communication<br />
Service window.<br />
GCS Communicator (icon)<br />
Open the GCS Communicator Service window (seen below) by double-clicking on the GCS<br />
Communicator icon on the Windows® system tray (shown above).<br />
<strong>Manual</strong>ly connect and disconnect here<br />
Open the Properties screen here<br />
Once the GCS Communication Service window is open, user can open the Loop connection<br />
Properties screen by right-clicking the highlighted loop and picking ‘Properties’ from the short-menu.<br />
Programming Loops | Chapter 8-6
The Card/Reader Options Tab<br />
<strong>Software</strong> <strong>Manual</strong>|System <strong>Galaxy</strong> 7<br />
The Card/Reader Options tab has the following sections: ABA Options, Reader Disable Options, and<br />
the Crisis Mode I/O Groups. These sections are explained below.<br />
ABA Options<br />
If ABA format cards are being used, you may need to set up certain card options in order for the<br />
system to properly recognize the cards and accurately process the data. ABA format card readers<br />
include most magnetic stripe and barcode readers.<br />
The fields in the ABA section include Start and Stop digits, and Enable long codes.<br />
Start and Stop Digits<br />
The code on an ABA format card may contain up to 60 digits, while an access code may only be<br />
several digits long. The rest of the digits on the card are therefore not actually part of the access<br />
code, and should not be read by the system.<br />
If there are more digits on the card than just those that make up the access code, the software must<br />
be told what set of digits are actually part of the access code. This information is set using “start”<br />
and “stop” positions. Once the start and stop position of the digits in the access code are set in the<br />
software, then the system will only read the digits from the start to the stop positions (including the<br />
start and stop digits).<br />
By default, the start digit is set at 1 (one) and the stop digit is set at 60 (the last position on standard<br />
magnetic stripe cards). If the default settings are used, the system will use the first non-zero digit as<br />
the start of the code, and the last digit as the end.<br />
If, for example, the defaults are changed to make the start digit 5 and the stop digit 17, the system will<br />
begin reading the access code at digit 5, and stop reading the access code after digit 17.<br />
To change the default start and stop digits, enter the position of the start digit in the Start Digit field,<br />
and the position of the stop digit in the Stop Digit field.<br />
Enable Long Codes<br />
Enabling long codes allows System <strong>Galaxy</strong> to read more than 14 digits of a single access code.<br />
If the Enable long codes option is not selected (unchecked), the system will not process more than<br />
fourteen (14) digits of a single access code - regardless of where the access code starts on the card.<br />
This means that if the start and stop digits are left at the default 1 and 60, and the first digit is a nonzero<br />
number, the system will only read digits 1-14. If the start and stop digits are changed to 7 and<br />
43, the system will only read digits 7 –21.<br />
If the Enable long codes option is selected (checked), the system will convert any access code<br />
longer than fourteen digits into a shorter, encrypted code that is usable. Due to the encryption,<br />
however, the converted code will not look the same as what is actually encoded on the card.<br />
Programming Loops | Chapter 8-7
Reader Disable Options<br />
<strong>Software</strong> <strong>Manual</strong>|System <strong>Galaxy</strong> 7<br />
The Reader Disable Options allow System <strong>Galaxy</strong> to disable a reader after a certain number of<br />
invalid access attempts. This feature is meant to deter anyone holding an invalid card from standing<br />
at an entrance and repeatedly swiping an invalid card. The options set in these fields apply to all the<br />
readers in the loop.<br />
The Disable after # of Invalid Attempts field can be set to any number from 0 to 255. This is the<br />
number of consecutive invalid attempts (including not in system events and invalid PINs) at a single<br />
reader that will disable the reader. If set to zero (0), the reader will never disable due to invalid<br />
attempts.<br />
The Disable Reader For field can be set to any length of time up to 10 minutes and 55 seconds.<br />
This is the length of time that the reader will be disabled if the maximum number of invalid attempts<br />
(set in the previous option) is reached. You must set at least 1 second if the option has been<br />
selected.<br />
When the reader is disabled due to invalid attempts, the disabled status does not appear in the<br />
system (in the events window, device status window, or graphic status window). Also, the reader will<br />
appear locked, not disabled, to the user trying to enter.<br />
Wiegand Options<br />
Start and Stop Bits<br />
Wiegand codes are made up of multiple bits. The start and stop bits feature allows System <strong>Galaxy</strong> to<br />
disregard certain parts of the card code. This information is set using “start” and “stop” positions.<br />
Once the start and stop position of the bits in the access code are set in the software, the system will<br />
then only read the bits between these two positions.<br />
This can sometime be used to allow SG to work with proprietary card formats. In order to set up for<br />
proprietary card formats, user should contact the Technical Support department to determine the<br />
proper settings.<br />
WARNING: Once these settings are in use (cards are issued), the loop is locked into using the same<br />
card formats. User cannot mix Wiegand formats on the same loop.<br />
IMPORTANT: Once start and stop bit settings are in use, changing the settings will cause the cards<br />
to stop working.<br />
Programming Loops | Chapter 8-8
Crisis Mode I/O Group<br />
<strong>Software</strong> <strong>Manual</strong>|System <strong>Galaxy</strong> 7<br />
The Crisis Mode I/O Group field is a drop-down list of all the available I/O Groups for the selected<br />
loop.<br />
If an I/O Group is selected in that field, an Alarm event in that I/O Group will trigger a “Crisis Mode” for<br />
the selected loop.<br />
In a Crisis Mode, Access Group privileges are altered according to their Crisis Mode settings. They<br />
can be set to be “upgraded” to wider access, or “downgraded” to lower access.<br />
Crisis Mode is a “Latching” setting that will continue even after the triggering condition has ceased. It<br />
must be turned off by a command from the PC, or by resetting the affected controllers. The Reset<br />
Crisis Mode and Activate Crisis Mode commands are part of the Loop Diagnostics.<br />
Note: Crisis Mode can create conflicts with anti-passback measures if the crisis mode<br />
settings would force some cardholders to use doors in a way that would generate a passback<br />
violation. Check your settings to determine if a conflict exists.<br />
Programming Loops | Chapter 8-9
The Share Options Tab<br />
<strong>Software</strong> <strong>Manual</strong>|System <strong>Galaxy</strong> 7<br />
CAUTION Sharing is only recommended for campus-like facilities, where multiple loops<br />
mimic each other to make up one virtual system.<br />
Access Groups, I/O Groups, Time Schedules, and Areas are all properties of System <strong>Galaxy</strong><br />
that can be set up in one loop, then partially “shared” between other loops. Each of these properties<br />
has a field on the Sharing Options Tab.<br />
When setting up your first loop, the drop-down list for each field will not provide multiple options, as<br />
there are no loops available for sharing. Therefore, you will have to select *UNIQUE* for each field.<br />
Later, when you are setting up additional loops, you can use this screen to “carry over” some of the<br />
properties from one loop to another. When there are already loops present in the system, those loop<br />
names will be listed in the drop-down box for each field.<br />
If you select a shared name for a given property, that property will partially mimic the setup of that<br />
name in the name’s original loop.<br />
Property/Field<br />
Name<br />
Does Share Does Not Share<br />
Access Groups ♦ Access Group Names<br />
♦ Assigning Access Groups to Cards<br />
♦ Adding/Deleting Access Groups ♦ Access Privileges<br />
♦ Notes<br />
♦ Elevator Floors<br />
I/O Groups ♦ I/O Group Names<br />
♦ Inputs Assigned to I/O Groups<br />
♦ Adding/Deleting I/O Groups<br />
♦ Notes<br />
♦ Outputs Assigned to I/O Groups<br />
Door Groups ♦ Door Group Names<br />
♦ Doors Assigned to Door Groups<br />
(part of I/O ♦ Adding/Deleting Door Groups<br />
Groups) ♦ Notes<br />
Time<br />
♦ Time Schedule Names<br />
Schedules ♦ Active/Inactive settings for each day<br />
♦ “Affected by Holidays<br />
Holidays ♦ Holiday Names<br />
(part of Time ♦ Adding/Deleting Holidays<br />
Schedules) ♦ Editing Dates, Descriptions<br />
Areas ♦ Area Names<br />
♦ Readers Assigned to Areas<br />
♦ Adding/Deleting Areas<br />
♦ Notes<br />
♦ “Automatic Forgive” options<br />
CAUTION Once a loop has been set up to SHARE a property (such as Access Groups, I/O<br />
Groups, Time Schedules, or Areas), that property can not be changed back to<br />
UNIQUE names.<br />
Programming Loops | Chapter 8-10
The Time Options Tab<br />
<strong>Software</strong> <strong>Manual</strong>|System <strong>Galaxy</strong> 7<br />
The fields in the Time Options tab allow you to specify a starting Date and Time, the ending Date and<br />
Time and the DTS Time Change minutes you want to shift in between. These setting are on a per<br />
loop bases.<br />
Once this information is loaded to the controllers, the panels adjust their times internally. This<br />
means that the Communications Server does not have to be connected with the loop at the time of a<br />
Time Adjustment for the Time Adjustment to occur.<br />
CAUTION The date and time of each field is relative to the date and time of the loop, not<br />
the Communications Server. If the loop and the Communications Server are not<br />
in the same time zone, the date and time should be set to the date and time at<br />
which the loop should adjust.<br />
Each of the date and time fields in the two sections can be edited the same way:<br />
Date: Either click in the date field and type in a date or click the drop-down list to open a<br />
calendar.<br />
The date field is formatted MM/DD/YYYY. To type in a date, click in each of the areas<br />
(MM, DD, and YYYY) and type in that section.<br />
The drop-down calendar has three sections: the Month Name area at the top, the<br />
Daily Calendar area, and the Today’s Date area at the bottom.<br />
The Today’s Date area has a red circle to the left, followed by “Today’s Date” and the<br />
date. The circle matches a duplicate red circle in the daily calendar area that<br />
highlights today’s date.<br />
When the calendar is open, click the month name area to open a list of months. You<br />
can also click the arrows in the month name area to move forward and backward in the<br />
months.<br />
When the month name you want is showing in the month name area, the daily<br />
calendar area will show the days for that month. Click on the day that you want to<br />
select – it will be highlighted when it is selected.<br />
If you wish to select today’s date as the date for a time adjustment, click on the<br />
Today’s Date section and today’s date will be selected, regardless of what month is<br />
showing on the calendar.<br />
Time: The time field is formatted HH/MM/SS (Hour, Minute, Seconds) followed by AM or PM.<br />
To type in a date, click in each of the areas (HH, MM, SS, and AM/PM) and type in that<br />
area. You can also click in each area and use the up/down arrows on the right to<br />
adjust any of the areas.<br />
CAUTION Since you can only create one set of Time adjustments, you will have to edit<br />
these fields each year for the next year’s adjustments.<br />
Programming Loops | Chapter 8-11
The LED Options Tab<br />
<strong>Software</strong> <strong>Manual</strong>|System <strong>Galaxy</strong> 7<br />
The LED Options tab allows you to select the behavior of the reader LED (the brown wire for <strong>Galaxy</strong><br />
readers) depending on the state of the door.<br />
There are two states that have customized LED behaviors – the Door Locked, and Door Unlocked.<br />
For each of these two states, you can select one of the following behaviors: Steady Low (default for<br />
Locked), Steady High, and Strobe (default for Unlocked).<br />
Editing a Loop<br />
Editing a Loop does not vary substantially from Adding a New Loop, except:<br />
You select the Loop name before proceeding.<br />
You click the Edit button instead of the Add New button.<br />
To select the Loop name, click the drop-down list in the Name field, or browse through the records<br />
using the previous/next record buttons.<br />
You can use the two buttons for “Order by Name” or “Order by ID” to choose the order of the<br />
records when browsing with the previous/next record buttons. “Order by… “ does not affect the order<br />
of the droplist.<br />
Once you have selected the Loop name, then click the Edit button. User can now edit the main fields<br />
and the tab fields. See the Add a New Loop section (above) for more information on formatting the<br />
fields.<br />
Programming Loops | Chapter 8-12
Connecting to Loops<br />
<strong>Software</strong> <strong>Manual</strong>|System <strong>Galaxy</strong> 7<br />
In System <strong>Galaxy</strong> 7, the connections are made to the loops automatically by the GCS<br />
Communication Service. Connecting and disconnecting can also be done manually. See the<br />
section on Auto-connecting in the beginning of this chapter. Also see the Managing Services chapter<br />
for more details on connecting to Loops.<br />
When running System <strong>Galaxy</strong> 7 on a network, there is a distinction made between different PCs on<br />
the network. In SG7 there is only one “SG Communication Server”. The additional workstations are<br />
“clients” to the main SG Communication Server (SG-CommServer). The SG-CommServer hosts the<br />
GCS Services (Communication/DBWriter/Client GW) that handle connection and messaging to the<br />
Loops and main software components.<br />
Chapter 1 identifies the Main <strong>Software</strong> Components and Essential GCS Services.<br />
Chapter 3 identifies Types of System Architectures and Location of <strong>Software</strong> Components<br />
(Tasks 1 on the <strong>Software</strong> Setup Procedure).<br />
Communications Server defined:<br />
Communications Server is the PC that runs/hosts the essential GCS Services and connects to the<br />
loops and controllers.<br />
⇒ If the software is installed on a “Standalone” computer then the Standalone PC is the<br />
Communications Server for all loops in the system.<br />
⇒ If the software is installed on a networked PC, then the computer that hosts the essential<br />
services (especially the GCS Communication Service) is the Communication Server.<br />
Connecting from the Communications Server<br />
Whenever you are working with a loop from a Communication Server, there are two ways to make<br />
changes and manage the loops: working online and working offline.<br />
Working online means that there is an active connection established between the loop and<br />
the Communication Server. It is understood that the ODBC connection to the database is live.<br />
o Changes take effect in the database if ODBC connections are active once the [Apply]<br />
button is clicked in the SG software screen.<br />
o Changes take effect in the loop/controller if the GCS Services and IP connections are<br />
active to loop/controller. This data packet is in binary format from the SG sofware<br />
o If the application does not have an active ODBC connection to the database,<br />
user will receive an ODBC connection error when the [Apply] button is pressed<br />
and changes will not go to the database and will not be sent the loop/controller.<br />
o If a loop has a RED-X or one of the necessary GCS Services (DBWriter,<br />
CommService, ClientGW Service) is down, then the controller cannot receive its<br />
changes. – This condition is considered “offline” - see next paragraph.<br />
Working offline means there is no active connection between that loop and the<br />
Communications Server PC.<br />
o The changes can still take effect in the database when the [APPLY] button is clicked.<br />
o The changes will not go to the controller until they are manually loaded from the GCS<br />
Loader screen.<br />
Programming Loops | Chapter 8-13
<strong>Software</strong> <strong>Manual</strong>|System <strong>Galaxy</strong> 7<br />
Establishing a connection from the Communications Server<br />
Connection to loops is done automatically via the GCS Communication Service. The service<br />
retries connect attempt ever 10 seconds by default. If user should need to manually connect/or<br />
disconnect the loop, open the GCS CommService window by double clicking its icon on the system<br />
tray. Then right-click the loop name on the Loop Connections tab to see the command short menu.<br />
Note: if a loop is disconnected manually in the GCS Communication Service – Loop<br />
Connections tab, then it must be re-connected manually. See the Managing Services for<br />
details on manually connecting and disconnection from the GCS Communication Service.<br />
Hover the mouse over the icons on the system tray to find the GCS Communicator<br />
service.<br />
Then double click the GCS CommService Icon to open the window. The loops will be<br />
listed on the Loop Connections tab.<br />
The protocol status field shows the status of “connected” or “disconnected” as appropriate.<br />
All disconnected loops will have a red-X over the loop icon in the System <strong>Galaxy</strong><br />
Hardware Tree. The Address field shows the address of the loop’s primary controller.<br />
The Status Message field shows the authenticated connection” message or will cycle<br />
through re-connect count down messages until a connection is established.<br />
User can force a connect or disconnect by right-clicking on the status of the desired<br />
loop and picking the Connect or Disconnect option from the menu. If user forces a<br />
disconnect, then user must re-connect manually. See Managing Services chapter for<br />
more details if needed.<br />
IMPORTANT : the GCS DBWriter Service must be up and connected to log database<br />
transactions or the GCS Communicator Service will drop connection to the Loop. In this<br />
case, the Loop controllers continue to perform uninterrupted and log their events to their<br />
local buffer until they re-establish connection to the database. Once the GCS Comm<br />
Service detects a connection to DBWriter, it will begin the auto-connect to the loops.<br />
The Communications <strong>Control</strong> Window shows the connection status of each of the GCS Services to<br />
each other and to the database. These connections are automatically established once the services<br />
are running. GCS Services are installed to start automatically on PC boot/power up. If services are<br />
not running, user can restart services – see the Managing Services chapter of this manual.<br />
• Click the “Hide” button to hide the Communications <strong>Control</strong> window. It can be reopened from the<br />
Configure Menu by picking the Communication <strong>Control</strong> option.<br />
Working Offline from the Communications Server<br />
Working Offline means that there is no active connection between the Communications Server and<br />
the Primary <strong>Control</strong>ler of the loop.<br />
When you work offline on the Communications Server, the changes you make are still captured in the<br />
database. However, the changes are not loaded out to the loop because there is no active<br />
connection between the loop and the Communications Server. Changes must be loaded to the<br />
controller manually from the GCS Loader screen. Example, new cards that are created “offline” will<br />
not be active in the controller, and will not be functional until the card information is loaded to the<br />
loop.<br />
Programming Loops | Chapter 8-14
Loading Changes<br />
<strong>Software</strong> <strong>Manual</strong>|System <strong>Galaxy</strong> 7<br />
To load changes that have been made while the Communications Server was offline, connect the<br />
loop and load the information to the loop.<br />
Loading Changes made while the Loop Communications Server was offline<br />
In the Hardware Tree, right-click on the name of the loop (loop icon) you have created.<br />
Select Load from the menu list and the GCS Loader will open.<br />
The top section of the GCS Loader has three fields: the Loop Name, the <strong>Control</strong>lers, and the ACK From.<br />
Loop name: select the loop name you want to load.<br />
<strong>Control</strong>lers droplist shows a list of every controllers available for loading (on the selected loop). The<br />
option “ ALL CONTROLLERS” should be selected unless you intend to load the controllers individually.<br />
IMPORTANT | IF you have controllers programmed that are not physically connected to the loop, you must<br />
first setup the specific controller(s) to ‘By-Pas Loading’. Do this by checking the ‘By-Pass Load’ option in the<br />
individual <strong>Control</strong>ler Properties screen. Open that screen by expanding the loop icons on the Hardware Tree<br />
and right-clicking the desired <strong>Control</strong>ler icon.<br />
ACK From droplist: If using “All <strong>Control</strong>lers” option, you MUST pick the LAST unit in the loop (i.e. the<br />
one that is wired back to the primary). If loading controllers individually, the field auto-fills to match.<br />
Select the Load Data tab.<br />
There are 12 checkboxes on the Load Data tab. Make sure all active checkboxes are checked.<br />
When loading a new controller, ALWAYS use the ‘All cards’ option.<br />
Click the Load Now button<br />
The Status window on the Load Data tab will list status messages as the Loop is loaded.<br />
When the Load is complete (the last status message will read “All controller options loaded”), click the<br />
Minimize button in the upper right hand corner.<br />
Now all the programming done in the Loop Wizard is in effect in the hardware. User will periodically<br />
need to re-run the data load as updates to the system configuration are made. User can individually<br />
choose the data packets (loader checkboxes) to be loaded if changes are made to specific features.<br />
Programming Loops | Chapter 8-15
<strong>Software</strong> <strong>Manual</strong>|System <strong>Galaxy</strong> 7<br />
Connecting from a Client Workstation<br />
To connect from a Client Workstation the GCS DBWriter, Client GW, and Communication Services<br />
must be up and running. Also the Client Workstation must be configured to connect the external IP<br />
address of the PC running the GCS Client Gateway Service.<br />
Refer to the Services Diagrams in Chapter 1 of this manual to see depictions of services for your<br />
system. See the Managing Services chapter of this manual for information on starting services.<br />
Working Online from a Client Workstation<br />
Working online from a Client varies from working online with a Communications Server in that a Client<br />
depends on two connections to be online: the connection between the loop hardware and the<br />
Communications Server, and the connection between the Communications Server and the Client.<br />
The GCS Communication Service, GCS DBWriter Service, and GCS ClientGW Service MUST be<br />
running and connected to loops in order for a Client Workstation to connect to the loops.<br />
Establishing a connection from a Client<br />
As stated above, the GCS Services must be running and connected to the loops for the Client<br />
Workstation to connect / monitor / load data.<br />
Double-click the SG-7 <strong>Software</strong> icon and log in to System <strong>Galaxy</strong> to start.<br />
o Full Event Monitoring: The Event Window will open and event/alarm messages<br />
will be sent from the Communications Server (via the GCS ClientGW Service) to<br />
this client PC. Use this option for monitoring stations.<br />
o System Programming Only: Events and alarms are not sent to this client PC.<br />
Use this option for dedicated badging or card-management stations that do not<br />
participate in monitoring.<br />
Click the “Hide” button to hide the Communications <strong>Control</strong> window. It can be reopened from<br />
the Configure Menu using the Communications <strong>Control</strong>s selection<br />
From the main menu-bar, select Configure > Options > Client Gateway<br />
In the Connection Settings dialog enter the external IP Address of the PC where the GCS<br />
Client GW Service runs. To find out what the IP Address should be, user can run a ipconfig<br />
command at the DOS Prompt of the PC that hosts the GCS Client GW Service.<br />
The IP Port should be set to 4002<br />
Click OK to save<br />
When you work online, any changes that are made to the system through the software are loaded to<br />
the hardware immediately when you click [Apply] to save.<br />
Exceptions to this immediate load are changes to I/O devices (which may require recalibration before<br />
they take effect), some scheduling changes (which take effect at the top of the next minute), new<br />
controllers, and changes to port definitions. New controllers and port definitions must be loaded<br />
before they will take effect.<br />
Programming Loops | Chapter 8-16
Working Offline from a Loop Client<br />
<strong>Software</strong> <strong>Manual</strong>|System <strong>Galaxy</strong> 7<br />
Working Offline means that there is either no active connection between the Client and<br />
Communications Server, or between the Communications Server and the Primary <strong>Control</strong>ler of the<br />
loop.<br />
When you work offline on a Client, the changes you make are still captured in the database for the<br />
loop. However, the changes are not loaded to the loop because there is no active connection to the<br />
loop. For example, new cards that are created offline will not be active in the controller, and will not<br />
be functional until the card information is loaded to the loop.<br />
User must manually load offline changes to the loop using the GCS Loader screen/Load Data tab.<br />
Follow the instructions in previous sections about starting Services and auto-connecting to<br />
the loops. Also see the Chapter on Managing Services.<br />
Programming Loops | Chapter 8-17
This page left intentionally blank<br />
<strong>Software</strong> <strong>Manual</strong>|System <strong>Galaxy</strong> 7<br />
Programming Loops | Chapter 8-18
<strong>Software</strong> <strong>Manual</strong>|System <strong>Galaxy</strong> 7<br />
9 Programming the Hardware<br />
Chapter 9 Contents<br />
Overview chapter overview and view of main window<br />
Hardware Programming – Quick Steps “fast start” steps for configuring hardware:<br />
controller<br />
reader type<br />
reader ports<br />
input<br />
output<br />
elevator port<br />
Hardware Programming Detailed Instructions detailed instructions for configuring hardware:<br />
controllers (using the properties screen)<br />
reader types<br />
door/reader ports (using the properties screen)<br />
elevators (using the properties screen)<br />
controlling doors/readers/elevators from PC<br />
key control<br />
input devices (using the properties screen)<br />
output devices (using the properties screen)<br />
controlling inputs/outputs from PC<br />
Programming the Hardware | Chapter 9-1
Overview<br />
<strong>Software</strong> <strong>Manual</strong>|System <strong>Galaxy</strong> 7<br />
This chapter covers the instructions on programming System <strong>Galaxy</strong> for the hardware components.<br />
As discussed in Chapter 3, the entire System <strong>Galaxy</strong> system consists of hardware and software<br />
components. Once the hardware and software have been installed, the user will need to program<br />
the hardware components into the software and configure the system functionality.<br />
Hardware Programming - Quick Steps<br />
In System <strong>Galaxy</strong>, hardware programming consists of three major groups: the controllers, the<br />
doors/readers, and the inputs/outputs. Use the quick instructions to guide you through adding<br />
devices from each group; see the detailed instructions for more information.<br />
Adding a <strong>Control</strong>ler - Quick Steps<br />
1. Open the <strong>Control</strong>lers window (Menu Bar: Configure/Hardware/<strong>Control</strong>lers).<br />
2. Select the loop.<br />
3. Click the Add New button.<br />
4. Enter the unit number.<br />
5. Enter a user-friendly descriptive name.<br />
6. Select the model type.<br />
7. Select the Port Types.<br />
8. Configure the Auxiliary Communications Port as needed.<br />
9. Configure Alarm options as needed.<br />
10. Click the Apply button.<br />
11. See Detailed Instructions for more information.<br />
Adding a Reader Type - Quick Instructions<br />
1. Open the Reader Type window.<br />
2. Click the Add New button.<br />
3. Enter a user-friendly descriptive name.<br />
4. Select the Output Format<br />
5. Click the Apply button.<br />
6. See Detailed Instructions for more information.<br />
Programming the Hardware | Chapter 9-2
Adding a Reader - Quick Steps<br />
<strong>Software</strong> <strong>Manual</strong>|System <strong>Galaxy</strong> 7<br />
1. Open the <strong>Control</strong>lers window.<br />
2. Select the loop.<br />
3. Select the controller.<br />
4. Click the Edit button.<br />
5. Change a port to a Reader Port.<br />
6. Click Apply.<br />
7. See Detailed Instructions for more information.<br />
Adding an Input - Quick Instructions<br />
1. Open the <strong>Control</strong>lers window.<br />
2. Select the loop.<br />
3. Select the controller.<br />
4. Click the Edit button.<br />
5. Change a port to an AMM or General Purpose I/O Port.<br />
6. Click Apply.<br />
7. See Detailed Instructions for more information.<br />
Adding an Output - Quick Instructions<br />
1. Open the <strong>Control</strong>lers window.<br />
2. Select the loop.<br />
3. Select the controller.<br />
4. Click the Edit button.<br />
5. Change a port to an ORM or General Purpose I/O Port.<br />
6. Click Apply.<br />
7. See Detailed Instructions for more information.<br />
Adding an Elevator Port - Quick Instructions<br />
1. Open the <strong>Control</strong>lers window.<br />
2. Select the loop.<br />
3. Select the controller.<br />
4. Click the Edit button.<br />
5. Change an even numbered port to an Elevator Reader Port.<br />
6. Click Apply.<br />
7. See Detailed Instructions for more information.<br />
Programming the Hardware | Chapter 9-3
<strong>Software</strong> <strong>Manual</strong>|System <strong>Galaxy</strong> 7<br />
Hardware Programming – Detailed Instructions<br />
<strong>Control</strong>lers<br />
TERM: a controller is the hardware "box" that actually controls/activates the readers, inputs, and<br />
outputs to which it is attached. The controller also stores the cards, data and the rules of<br />
operation it needs to control (i.e. cards, holidays, schedules, access privileges, etc). System<br />
<strong>Galaxy</strong> controllers are fully operational when they are offline from the <strong>Software</strong>. They do not<br />
operate in a degraded performance mode.<br />
Adding controllers using the <strong>Control</strong>ler Wizard<br />
See the Run the Loop Wizard section of the First Time Start Up chapter for instructions on using the Loop<br />
Wizard to add controllers. The <strong>Control</strong>ler Wizard will display a subset of the screens that are included in the<br />
Loop Wizard. Pick up the instructions where the <strong>Control</strong>ler Wizard screens start.<br />
Adding/Editing <strong>Control</strong>lers in the <strong>Control</strong>ler Properties screen<br />
Open the <strong>Control</strong>lers Property screen by one of the following ways<br />
♦ from the SG menu bar selections Configure > Hardware > <strong>Control</strong>ler<br />
♦ click the <strong>Control</strong>ler button on the toolbar<br />
♦ right-click on the <strong>Control</strong>ler Name branch of the Hardware Tree and select Properties<br />
When the <strong>Control</strong>ler screen is open, you can choose to add a new <strong>Control</strong>ler or edit an existing <strong>Control</strong>ler.<br />
Adding a <strong>Control</strong>ler in the <strong>Control</strong>ler Properties screen<br />
Use the Loop droplist to pick the loop name that the controller will be added select a loop,<br />
From the <strong>Control</strong>ler screen, you can choose to add a new <strong>Control</strong>ler or edit an existing <strong>Control</strong>ler.<br />
♦ To Edit a <strong>Control</strong>ler, begin by clicking the Edit button (found in the upper right corner of the window).<br />
♦ To Add a <strong>Control</strong>ler, begin by clicking the Add New button (upper right corner of the window).<br />
When Add New is clicked, the fields in the top of the screen become enabled: The system auto-fills certain<br />
fields. Three tabs also display (Port Types, Alarm I/O Groups, and Loop Tuning).<br />
The <strong>Control</strong>ler ID field is set by the software and is auto-filled with the next (incremental) number<br />
available in the database. This number must match the number set by the Unit switches inside the<br />
controller. The software will not allow duplicate ID’s.<br />
The <strong>Control</strong>ler Name field is also auto-filled to a system-generated name, which indicates the unit<br />
number of one higher than the last existing controller. This name can be changed to any descriptive<br />
name (max. length of 65 characters).<br />
The Model droplist allows user to select the 8-port or 2-port controller type, as needed<br />
The Bypass Loading checkbox allows user to bypass the selected controller in the Loading Process.<br />
This option should be used if a new or existing controller is experiencing problems that interrupts loading<br />
of the rest of the controllers in the loop. This feature should also be used when controllers are defined in<br />
the database before they are installed. <strong>Control</strong>lers with this feature enabled are removed from the<br />
loading process so that the other controllers may be loaded.<br />
The Serial # field is blank and cannot be edited when adding a new controller. User will use the “Get<br />
<strong>Control</strong>ler Info” command in the Loop Properties screen to populate the database with the correct serial<br />
numbers.<br />
NOTE: click the [Apply] button to saves changes when ready.<br />
Programming the Hardware | Chapter 9-4
<strong>Software</strong> <strong>Manual</strong>|System <strong>Galaxy</strong> 7<br />
When the Add New (or Edit) button is clicked, the tabs on the <strong>Control</strong>ler window enabled. There<br />
are three tabs below the main fields: Port Types, Alarm I/O Groups, and Loop Tuning.<br />
Port Types tab<br />
On the Port Types tab is a Port # droplist for every port on the selected controller. If the controller<br />
has 8 ports, all the fields will be active. If the controller has only 2 ports, only the first two fields will<br />
be active. Each Port field displays the port type as it set in the controller that was showing when<br />
the Add New (or Edit) button was selected.<br />
From the Port # droplist, pick the desired port type. Do this for each port as needed.<br />
The choices are:<br />
• Not in Use<br />
• Reader Port<br />
• General Purpose I/O<br />
• Alarm Monitoring Module (AMM)<br />
• Output Relay Module (ORM)<br />
• Virtual Output Port<br />
• Key <strong>Control</strong> Reader<br />
• Elevator Relay Module (only odd numbered ports only). Note that you must<br />
disable the following even numbered port if using an elevator module<br />
At the bottom of the Port Types tab is the Auxiliary Communications Port Options. This option<br />
applies to the comm port on the CPU board.<br />
The Mode droplist (defaults to “Unused/Standard Port”) Use this field to set the<br />
<strong>Control</strong>ler’s auxiliary com port (located on the CPU board) as needed. With this option, the<br />
port can be used as a general-purpose RS-232 port, such as need for connecting to an<br />
LED clock. To connect to an LED clock, select Cypress CVT from the drop down list.<br />
Typically this option set only when the following is true:<br />
a) the controller is a secondary panel and will be used to run a peripheral device<br />
such as a Clock or G5 Reader.<br />
b) or the controller is the ONLY panel (single panel loop) and will be used to run<br />
device such as Clock or G5 Reader.<br />
The Broadcast Command check box defaults to “unchecked”. When checked, allows the<br />
controller to accept Broadcast text messages sent from a System <strong>Galaxy</strong> PC (from the<br />
Hardware Tree). The messages can be viewed by another PC connected to the controller<br />
via HyperTerminal. This option should not be turned on if a clock or other specialized<br />
device is attached to the controller's auxiliary port, as a text message may interfere<br />
with the device's operation.<br />
TERM | A Broadcast message is a text message sent to all the controllers in a loop. Only<br />
controllers that have the Broadcast Enabled box checked are able to receive the message. To<br />
send a broadcast message, right click on the <strong>Control</strong>lers branch of the Hardware Tree and select<br />
Send Message. Type in 28 characters and click Send.<br />
NOTE: click the [Apply] button to saves changes when ready.<br />
Programming the Hardware | Chapter 9-5
<strong>Software</strong> <strong>Manual</strong>|System <strong>Galaxy</strong> 7<br />
Alarm I/O Groups Tab<br />
On the Alarm I/O Groups tab there are three rows of fields each for controller’s alarm functions:<br />
Tamper, AC Failure, and Low Battery. The droplists allow user to pick the I/O Group and give it a<br />
priority if desired.<br />
NOTE | These alarm inputs are located on the network terminal board of the controller.<br />
Select the I/O group (if any) with which these inputs are to be associated. You can select a<br />
different I/O group for each function.<br />
You can also select the priority given each controller alarm by entering a number in the<br />
Priority field next to each I/O Group field. The higher number takes priority over a lower<br />
number. See related Alarm Options in the Workstation Options screen for parameters that<br />
control which priority alarms must be acknowledged and require response.<br />
IMPORTANT| the actual function will not work unless the controller is equipped with the<br />
hardware necessary for these functions.<br />
NOTE: click the [Apply] button to saves changes when ready.<br />
The Loop Tuning Tab<br />
On the Loop Tuning tab there are two options to control loop tuning. The defaults are 50 for the<br />
Transmit Delay and 128 for the Pre-Transmit delay. These should only be changed under special<br />
conditions. Contact technical support for assistance.<br />
Editing controllers<br />
Editing a <strong>Control</strong>ler does not vary substantially from Adding a <strong>Control</strong>ler, except user must:<br />
select the Loop name from the Loop droplist<br />
select the <strong>Control</strong>ler name from the Name droplist<br />
click the Edit button<br />
See the Add a New <strong>Control</strong>ler section (above) for more information on setting the fields.<br />
NOTE: click the [Apply] button to saves changes when ready.<br />
TIP: You can use the two buttons for “Order by Name” or “Order by ID” to choose the order of<br />
the records when browsing with the previous/next record buttons (on the toolbar). “Order by “<br />
options do not affect the order of the droplist, they only change the order the records appear when<br />
using the “next/last” record buttons to cycle through the database.<br />
Deleting <strong>Control</strong>lers<br />
To delete a controller, select the loop name, then the controller name. Click the Delete button.<br />
Deleting a controller also deletes all the ports and devices associated with the controller.<br />
NOTE: it is recommended to set all the ports to “not in use” and save changes with the<br />
apply button before deleting the controller.<br />
Programming the Hardware | Chapter 9-6
<strong>Software</strong> <strong>Manual</strong>|System <strong>Galaxy</strong> 7<br />
Moving Port Settings Using Port Mover<br />
The Port Mover allows you to transfer the settings of one port to another port, in the instance that<br />
the original port becomes unusable and the devices which were attached to that port are rewired to<br />
another port in the same manner as their original setup.<br />
To open the Port Mover, choose Configure > Hardware > Port Mover from the SG Menu bar.<br />
To use the Port Mover:<br />
1. Select the loop that contains the port to be moved from the drop-down list.<br />
2. In the area labeled "Select the port you want to move", use the branches to select the port<br />
that will be transferred.<br />
3. In the area labeled "Select an available port you want to move it to", use the branches to<br />
select one of the currently unused ports.<br />
4. Click the "Move Port" button.<br />
5. The branches will close. When reopened, they will reflect the move changes.<br />
Moving <strong>Control</strong>lers Using <strong>Control</strong>ler Mover<br />
The <strong>Control</strong>ler Mover allows you to transfer the controller from one loop to another loop.<br />
To open the <strong>Control</strong>ler Mover, choose Configure > Hardware > <strong>Control</strong>ler Mover from the SG<br />
Menu bar.<br />
To use the <strong>Control</strong>ler Mover:<br />
1. In the area labeled "Move <strong>Control</strong>ler From:", select the loop which contains the controller to<br />
be moved from the drop-down list.<br />
2. Select the controller name from the <strong>Control</strong>ler drop-down list.<br />
3. The unit number field will display the controller's current unit number.<br />
4. In the area labeled "Move <strong>Control</strong>ler To:", select the loop which contains the controller to be<br />
moved from the drop-down list.<br />
5. Assign a new unit number to the controller in the unit number field.<br />
6. Click the "Move Now" button.<br />
CAUTION: MOVING A CONTROLLER REQUIRES THE LOOP SHARING TO BE ENABLED.<br />
SHARING then later “UNSHARING” LOOPS CAN AFFECT SYSTEM PERFORMANCE. All the<br />
New Loop’s ‘Sharing Options’ must be set to share with the Original Loop so that the<br />
controller can be copied<br />
Programming the Hardware | Chapter 9-7
Reader Types<br />
<strong>Software</strong> <strong>Manual</strong>|System <strong>Galaxy</strong> 7<br />
A Reader Type is a descriptive name of a reader, usually based on brand-name and model<br />
number. Users can add, edit, and delete types of readers, and can assign user-friendly<br />
descriptions to the types of readers in the system.<br />
CAUTION: EDITING READER TYPES CAN ADVERSLY IMPACT SYSTEM PERFORMANCE<br />
UNLESS DONE CORRECTLY.<br />
Adding/Editing Reader Types<br />
Adding and editing reader types begins by opening the Reader Types window. Follow the menu<br />
selections Configure >> Hardware >> Reader Types to open this window.<br />
User can choose to add a new Reader Type or edit an existing Reader Type.<br />
Adding a Reader Type<br />
To add a Reader Type,<br />
Click the Add New button (found in the upper right corner of the window). When Add New<br />
is clicked, the Description and Output Format fields become enabled.<br />
In the Description field, type a descriptive name for a new Reader Type (max. 65 chars).<br />
Use the Output Format droplist to select the output format your new reader type will use.<br />
The choices in the drop-down list are: ABA (Clock Data); ABA Inverted Data; <strong>Galaxy</strong><br />
Infrared Format; Wiegand Key (double look-up); and Wiegand Standard.<br />
Once the Description and Output Format fields have been entered, click the Apply button to save<br />
the new Reader Type.<br />
Editing a Reader Type<br />
Editing a Reader Type does not vary substantially from Adding a New Reader Type, except:<br />
select the Reader Type from the Description list before proceeding<br />
click the Edit button<br />
Once you click the Edit button, the Description field will change to a text entry field, allowing user to<br />
change the description if desired. The Output Format can be changed also.<br />
Renaming a Reader Type<br />
You can change the name of a Reader Type by choosing to Edit the Reader Type. When in Edit<br />
mode, change the text in the Description field.<br />
Deleting Reader Types<br />
You can delete a Reader Type by selecting the Description name, then clicking the delete button.<br />
Programming the Hardware | Chapter 9-8
Door/Reader Ports<br />
<strong>Software</strong> <strong>Manual</strong>|System <strong>Galaxy</strong> 7<br />
Doors/Readers: from the System <strong>Galaxy</strong> software perspective, a door consists of the physical<br />
door, as well as the readers, keypads, and accessory hardware (magnetic locks, request to exit<br />
devices, door position sensors, etc.) that may be included in the door’s configuration.<br />
Each Reader Port can be individually configured with various options to control the functions and<br />
messages of the reader port.<br />
Adding/Editing Reader Ports<br />
You add additional Reader Ports through the <strong>Control</strong>ler Properties (page 9-9). You can add new<br />
controllers, or you can change an existing non-reader port into a reader port.<br />
To configure a Reader Port, open the Reader Port window. Follow the menu selections<br />
Configure >> Hardware >> Reader Ports, or click the Doors/Readers/Elevators button on the<br />
toolbar.<br />
When the Reader Port properties window opens, begin by choosing the loop that includes your<br />
controller. Use the Loop drop-down list to select a loop. Then select whether to list the readers on<br />
a single controller or all the controllers in the <strong>Control</strong>ler drop-down list.<br />
Once you have selected the loop and the controller, select the specific reader port in the Reader<br />
Name drop-down list. When you have selected the reader, click the Edit button in the upper right<br />
hand corner.<br />
When Edit is clicked, the fields in the main area become enabled: Reader Name, Reader Type,<br />
Notes, and the eight tabs (General Options, Timing/Schedules, Relay 2, Alarm Options, Passback,<br />
Group/Interlock Options, CCTV Events, and Elevators).<br />
The Reader Name field allows you to enter any descriptive name for the selected reader (up to 65<br />
characters).<br />
The Reader Type field allows you to choose the type of reader connected to this port.<br />
The Notes field allows you to enter any information about this reader (up to 255 characters).<br />
There are special instructions at the end of this section regarding adding Sagem biometric readers<br />
into the software.<br />
Programming the Hardware | Chapter 9-9
General Options Tab<br />
<strong>Software</strong> <strong>Manual</strong>|System <strong>Galaxy</strong> 7<br />
The General Options tab contains numerous check boxes, each of which is described below.<br />
Option Definitions are how the system function when option is enabled (Checked = ON)<br />
Disable Door Forced Open Message: When checked, stops the controller from sending the message and<br />
recording the event history (does not stop the controller from sensing the door status).<br />
Activating this saves buffer space.<br />
Disable Open Too Long Message: When checked, stops the controller from sending the message and<br />
recording the event history (does not stop the controller from sensing the door status).<br />
Activating this saves buffer space.<br />
Disable Door Closed Message: When checked, stops the controller from sending the message and recording<br />
the event history (does not stop the controller from sensing the door status). Activating this saves buffer space.<br />
Disable Request To Exit Message: When checked, Prevents the controller from generating the message and<br />
recording the event history (does not stop the controller from sensing the status of the door or performing the<br />
process). Activating this option saves buffer space.<br />
Unlock on Request to Exit: When checked, Unlocks the door when a Request to Exit command is received.<br />
This will function even if “Disable Request to Exit Message” is turned on. If unchecked, the door contact is<br />
shunted but not unlocked in response to Request to Exit signals; in which case the system displays a “Door<br />
Shunted” message.<br />
Enable Duress: When checked, allows the “Duress” option to be enabled for individual cards. This option, by<br />
itself, does not enable duress. Duress must be activated on a card-by-card basis, and the card type must be<br />
<strong>Galaxy</strong> Infrared in order for duress to be enabled. This is useful for an Arming Reader with Alarm Card.<br />
Used to trigger armed light indicator and arm/disarm I/Os. Note that if this reader also operates an<br />
access door, the door will unlock! – you should consider separate readers.<br />
Two Person Rule: When checked, Requires that two different cards be swiped to trigger a Valid Access<br />
command. When enabled, the reader will deny access to a single card swipe, the same card swiped twice, or a<br />
second card swiped more than 30 seconds after the first. If this option is enabled at the same time that a PIN is<br />
required, the Two Person Rule requires the first card swipe, then the matching PIN, followed by the second<br />
card swipe and matching PIN. If the sequence is invalid, or if any of the cards or PINs are invalid, the reader<br />
will deny access.<br />
Energize Relay1 during Pre-Arm delay: When checked, This option relates to the unlock time set for the<br />
Reader. If there is a delay set, this option will energize Relay1 during that delay. This option can be used to<br />
trigger a light or other signal that the device is arming.<br />
Enable Video Verification: Video Verification must be enabled for the port (using this option), and for the<br />
system (using Workstation Options). When enabled in both options, Video Verification will bring up the main<br />
photograph associated with a card when it is swiped.<br />
Lock when Door Contact closes: (vs. lock when door contact opens). When checked, the lock will reengage<br />
when the door contact senses the door has closed. This option should be enabled when using magnetic door<br />
locks and bond sensors. If disabled, the bond sensor is configured to reengage when the door contact opens;<br />
the sensor immediately detects the open door and reengages instantly, too quickly for the door to be opened by<br />
the user.<br />
At the bottom of the General tab there is the "Door Supervision" field, which allows user to<br />
set the port/door for supervision mode (used with specific hardware). This option defaults<br />
to “not supervised”. See the System <strong>Galaxy</strong> Hardware manual for information on installing<br />
supervised DPIs and wiring/dipswitch settings.<br />
Programming the Hardware | Chapter 9-10
<strong>Software</strong> <strong>Manual</strong>|System <strong>Galaxy</strong> 7<br />
At the bottom of the General tab there is an "IP Address" field. Use this field to enter the<br />
IP address for a Sagem biometric reader.<br />
Before System <strong>Galaxy</strong> can be programmed to interface with the Sagem reader(s), the<br />
readers must be installed (see above), the enrollment reader must be installed (see note<br />
below), and the Sagem software must be installed (see Sagem documentation).<br />
Note: The MorphoSmart (MSO100) unit must be plugged into the USB port of the System<br />
<strong>Galaxy</strong> PC, and requires a USB dongle for activation (provided with reader).<br />
Before capturing finger images, you must set the path for storing the image files. Follow the<br />
menu selections Configure >> Options >> Workstation Options >> Cardholder Path Options<br />
tab (previously Badging Options). Specify the folder location where the Sagem finger files<br />
are stored. This location must be shared between all workstations that are enrolling users<br />
into the Sagem readers.<br />
Note: On the Reader window, the Reader Type drop-down list includes two options for<br />
each Sagem model - one option for Wiegand output, the other for Dataclock output. Select<br />
the correct option when adding a Sagem reader.<br />
Timing/Schedule Tab<br />
The fields on the Timing/Schedule tab are divided into two option types: Schedule options and<br />
Timing Options. Changes to either type are not instant; the system only checks for changes at the<br />
top of each minute.<br />
Schedule Options<br />
The following fields on the Timing/Schedule tab are considered schedule options: Auto Unlock<br />
Schedule, Require Valid Card, PIN Required Schedule, Disable Forced Scheduled, and Disabled<br />
Open Too Long Schedule.<br />
The Auto Unlock Schedule field is a drop-down list of all the schedules available for the selected<br />
reader. If a schedule is selected, the reader is automatically unlocked during that time.<br />
A Lock or Enable command sent from the PC during the Unlock schedule will cancel the<br />
Scheduled Unlock.<br />
The Require valid card for auto unlock field is otherwise known as the Snow day rule. If an Auto<br />
Unlock Schedule is selected and this check box is enabled (checked), the reader will require one<br />
valid access card swipe during the scheduled Auto Unlock time before the door will remain<br />
unlocked. This feature was designed to prevent situations when a building would be unlocked by<br />
schedule, but empty due to severe weather (blizzard conditions).<br />
Programming the Hardware | Chapter 9-11
<strong>Software</strong> <strong>Manual</strong>|System <strong>Galaxy</strong> 7<br />
If a Lock or Enable command is issued from the PC during the Unlock time and the Snow day rule<br />
is enabled, another valid access card swipe will be required to reactivate the Scheduled Unlock.<br />
The PIN Required Schedule field is a drop-down list of all the schedules available for the selected<br />
reader. If a schedule is selected, and the PIN Mode (see below) is set to High Security, the reader<br />
will require a PIN number in addition to a valid card before access is granted.<br />
The method of entering the PIN into the keypad may vary. HID combination readers/keypads and<br />
Essex keypads require the PIN plus the pound sign. <strong>Galaxy</strong> keypads transmit the PIN to the<br />
controller after the 4 th digit is entered, after a 2-second delay or pushing the # key.<br />
If the Two-Man rule is also enabled, the order must follow card, PIN, card, PIN. If one or more of<br />
the cards or PINs are invalid or entered incorrectly, access is denied.<br />
The PIN Mode drop-down list sets the behavior of the PIN Required function. In High Security<br />
mode, the PIN is required for entry at the reader. In Information Only mode, the PIN code is<br />
recorded for information purposes (such as Time and Attendance codes) and displayed in the<br />
Event History Window next to the Valid Access event. The PIN does not affect access decisions in<br />
Information Only mode.<br />
The Disable Forced field is a drop-down list of all the schedules available for the selected reader.<br />
If a schedule is selected, the reader ignores Door Forced events during the scheduled time.<br />
During the schedule, the reader does not send any Door Forced messages to the PC, nor does it<br />
generate alarms based on Door Forced events.<br />
The Disable Open Too Long is a drop-down list of all the schedules available for the selected<br />
reader. If a schedule is selected, the reader ignores Door Open Too Long events during the<br />
scheduled time. During the schedule, the reader does not send any Door Open Too Long<br />
messages to the PC, nor does it generate alarms based on Door Open Too Long events.<br />
Timing Options<br />
The following fields on the Timing/Schedule tab are considered timing options: Unlock Delay,<br />
Unlock For, Reclose Within, and “2 digit PIN specifies reclose time for Valid Access”.<br />
The maximum length of time for which all these options can be set is 10 minutes, 55 seconds.<br />
The Unlock Delay field is a two-part field for entering Minutes and Seconds. The reader will wait<br />
this specified length of time before it will open the door for a valid access request.<br />
The Unlock For field is a two-part field for entering Minutes and Seconds The reader will stay<br />
unlocked for this length of time for valid access card swipes, and for pulse and request to exit<br />
commands. This length of time should be reasonably long enough for a person to recognize that<br />
the door is unlocked and to begin opening the door.<br />
The Reclose Within field is a two-part field for entering Minutes and Seconds. The reader will<br />
allow the door to be open for this length of time before generating a Door Open Too Long<br />
message. The length of time should be reasonably long enough for a person to open and enter<br />
the door – an unreasonably short length of time will generate unnecessary Open Too Long<br />
messages.<br />
Programming the Hardware | Chapter 9-12
<strong>Software</strong> <strong>Manual</strong>|System <strong>Galaxy</strong> 7<br />
The 2 digit PIN specifies reclose time for Valid Access checkbox, when enabled (checked)<br />
overrides the Reclose within timer and uses, instead, the length of time as entered by a cardholder<br />
after a valid access swipe. For example, if a cardholder swipes his card, then enters “12” on the<br />
keypad, the Reclose within time for that valid access would be 12 minutes. After 12 minutes, a<br />
Door Open Too Long message would be generated.<br />
As with a normal access, the closing of the door terminates the timer.<br />
If the number 0 is entered, the default Reclose within time is used. If this option is enabled and no<br />
numbers are entered after a valid swipe, the system reacts as though an invalid PIN has been<br />
entered.<br />
The default Reclose within time is also used for Request to Exit events.<br />
For most reader/lock combinations, the countdown for Unlock Time is cut off when the door is<br />
opened, and the Reclose Time begins counting until the door is closed. However, when using a<br />
magnetic lock with a bond sensor, the unlock time is instantly over. To prevent unnecessary Door<br />
Open Too Long messages, the Reclose time should be set to include the length of time that would<br />
normally be Unlock Time.<br />
Relay 2 Tab<br />
NOTE | Each controller port can provide two relays for controlling external devices.<br />
⇒ Relay 1 is typically dedicated to controlling a locking device.<br />
⇒ Relay 2 can be programmed to activate when specific conditions occur.<br />
Also, timing parameters can be applied to Relay2. Relay 2 could be<br />
used to activate an automatic door opening mechanism for a valid<br />
unlock, or to trigger a buzzer, strobe, or silent alarm if an alarm event<br />
occurred.<br />
When configuring Relay 2 options, you must first select the mode of Relay 2: Follow, Timed,<br />
Scheduled, or Latch.<br />
Follow mode means that Relay 2 will energize in response to “sense” inputs from the controller<br />
port, and will stay energized as long as one of the conditions exists.<br />
In Follow mode, only two conditions are available: Door Forced Open and Door Open Too<br />
Long. When either of those options are checked in Follow mode, Relay 2 will energize and<br />
remain energized for as long as the condition (sense input) exists on controller port.<br />
Timed mode means the Delay Time and Energize For timer values control the delay and duration<br />
for Relay 2.<br />
In Timed mode, any of the following conditions on Relay 1 can be set to trigger Relay 2: Door<br />
Forced Open, Open Too Long, Invalid Access Attempt, Passback Violation, Valid Unlock,<br />
and Duress.<br />
Programming the Hardware | Chapter 9-13
<strong>Software</strong> <strong>Manual</strong>|System <strong>Galaxy</strong> 7<br />
Delay Time specifies how long the relay will wait to trigger after a selected condition<br />
occurs. The maximum value is 10 minutes, 55 seconds.<br />
Energize For specifies how long the relay will stay energized once activated. The<br />
maximum time Relay 2 can be energized is 10 minutes, 55 seconds.<br />
Scheduled mode means that Relay 2 will be energized based on a schedule selected from the<br />
Energized Schedule drop-down list. Conditions are disabled as they will not affect the schedule.<br />
When in Scheduled mode, a “Relay 2 On” is available by right-clicking on the reader name in the<br />
hardware tree.<br />
Latch mode means that Relay 2 will be energized in response to selected events, but will stay<br />
energized until a PC-issued Relay 2 Off command, a Pulse command, or a Valid Access (with no<br />
passback violation or duress). This allows a reader to act as a toggle for the door lock, for<br />
example – it could be unlocked by one card swipe, then locked by another (valid) card swipe. The<br />
timers do not affect Relay 2 in Latch mode.<br />
Alarm Options Tab<br />
The Alarm Options Tab is divided into two areas: one for configuring alarm events, the other for<br />
configuring valid access events.<br />
Alarm Events<br />
There are seven conditions that can be configured with I/O groups and Alarm settings. Those<br />
conditions are Door Forced Open, Open Too Long, Invalid Attempt, Duress, Valid Access,<br />
User has Keys and Passback Violation.<br />
Next to each condition is a drop-down list of all the available I/O Groups. By default, the field is set<br />
to **NO I/O GROUP**. When an I/O Group is selected, that I/O group will be activated whenever<br />
the condition occurs on the reader.<br />
The next group of fields contains the Alarm Offsets for each condition. You do not have to select<br />
an I/O group to be able to configure Alarm Options. Alarm Options are independent of I/O<br />
groups.<br />
Acknowledge: Select (check) this checkbox if the condition should appear as an alarm event (in<br />
the alarm events window).<br />
Priority: The Acknowledge check-box must be selected before Priority will apply. The priority field<br />
is an optional text field in which an number equal or less than 9999 can be entered. This is the<br />
level of priority that will be assigned to the alarm event. Priority affects the order of the alarm<br />
events in the Alarm Events window, and whether or not an alarm event requires a response before<br />
it can be acknowledged. See the Alarm Options for more information on setting Priority for alarms.<br />
Instructions: The Acknowledge check-box must be selected before Instructions will apply. When<br />
this button is clicked, a window appears in which you can type in text instructions for responding to<br />
the alarm event.<br />
Programming the Hardware | Chapter 9-14
<strong>Software</strong> <strong>Manual</strong>|System <strong>Galaxy</strong> 7<br />
Audio: The Acknowledge check-box must be selected before Audio will apply. The location of files<br />
must also be set up in the Multimedia tab of the Global Options window (Configure >> Options >><br />
Global Options >> Multimedia tab). When the location is set up, clicking this button then displays<br />
list of valid .wav files. One file can be selected to play when the alarm event occurs.<br />
Valid Access Events<br />
The Valid Access Audio Button allows a .wav file (sound file) to be assigned to valid access<br />
events, even though these are not alarm events.<br />
The Valid Access Disarms I/O Group area allows you to select up to 4 I/O groups that will be<br />
disarmed when a valid access is recorded at this reader.<br />
Passback Tab<br />
TERM: Passback is common problem of security that occurs when an employee loans his or<br />
her access card to another employee. The recipient is usually someone who misplaced his or her<br />
own card, or whose own card does not provide access to a particular building or area. This<br />
practice is known as “passback” because it usually involves one person entering an area, then<br />
passing the card back to another person to use.<br />
Areas are used in System <strong>Galaxy</strong> to control Passback. To create areas, you must first create<br />
your Area Names. Once the names are created, you can assign readers to different areas.<br />
When you assign readers to an area, you must assign some readers to represent “entering” the<br />
area, and others to represent “leaving” the area.<br />
The following diagrams demonstrate the use of Passback Areas. Example 1 represents a simple<br />
Passback Area arrangement, while Example 2 represents multiple Passback Areas that are next to<br />
each other.<br />
The following diagrams show examples of Passback Areas:<br />
Programming the Hardware | Chapter 9-15
Passback Area Example 1<br />
<strong>Software</strong> <strong>Manual</strong>|System <strong>Galaxy</strong> 7<br />
EXAMPLE 1<br />
In the above diagram, each dot represents a reader, and each letter represent the area to which<br />
the reader is assigned. In this diagram, four readers control the Lobby area. Two track<br />
entrances to the Lobby, and two track exits from the Lobby.<br />
As an employee moves from the Parking Area into the Lobby, she would use her card at the<br />
entrance reader. That reader is assigned to the Lobby, so the employee would be logged into<br />
the Lobby area.<br />
Once the employee is logged into the Lobby, no one else can use that employee’s card to enter<br />
the Lobby. If such an attempt were made, System <strong>Galaxy</strong> would check the log of employees<br />
in the Lobby Area, determine that the card was being reused, and issue a Passback Violation.<br />
The employee can be logged out (forgiven) of the Lobby in several ways.<br />
1. She could use the reader at the other door to enter the Office, thus being forgiven from the<br />
Lobby and logged into the Office.<br />
2. The employee could return to the Parking area, using the reader on the way out to be<br />
forgiven from the Lobby and logged into the Parking Area.<br />
3. The System <strong>Galaxy</strong> user could turn off Passback tracking, allowing cards to be reused.<br />
Programming the Hardware | Chapter 9-16
Passback Area Example 2<br />
1. An employee is in the parking lot.<br />
He is not logged in to any area.<br />
2. The employee uses his card to enter the<br />
Lobby.<br />
He is logged into the Lobby Area.<br />
3. If the first employee passes his card back to<br />
a second employee, the second employee<br />
would receive an Invalid Access/Passback<br />
Violation because the first employee is<br />
already logged into the Lobby Area.<br />
4. The first employee uses his card at the<br />
reader to enter the Office Area.<br />
The first employee is logged out (forgiven)<br />
from the Lobby Area and is logged into the<br />
Office Area.<br />
<strong>Software</strong> <strong>Manual</strong>|System <strong>Galaxy</strong> 7<br />
5. The first employee will be logged out<br />
(forgiven) from the Office Area when he uses<br />
his card to either re-enter the Lobby Area, or<br />
move into the Computer Room Area.<br />
EXAMPLE 2<br />
Programming the Hardware | Chapter 9-17
<strong>Software</strong> <strong>Manual</strong>|System <strong>Galaxy</strong> 7<br />
The Passback tab has the following fields related to passback control: Passback Area, From Area,<br />
Automatic Forgive, and Allow Passback Access.<br />
The Passback Area field is the first field on the Passback tab. If Passback Areas will be in effect,<br />
use this drop-down list to select the area to which this reader will be assigned. For example, in the<br />
previous diagrams, all readers marked “L” are assigned to the Lobby area.<br />
There is a set of two areas available by default – the **IN** area and the **OUT** area. If you will<br />
only be controlling passback in one area, you can use these default area names instead of creating<br />
your own. In the following diagram, the Lobby area is the only area that needs Passback<br />
protection. The Lobby is assigned the **IN** area, and any areas directly connecting to the Lobby<br />
are assigned the **OUT** area. The “I” readers would be assigned to the **IN** area, and the “O”<br />
readers would be assigned to the **OUT** area.<br />
Passback Area Example 3<br />
The From Area is the second field on the Passback tab. If an area is selected from this drop-down<br />
list, the reader will only permit users to enter who are coming “from” this area – that is, the selected<br />
area is the last area into which the user was logged. If the user is not coming from the correct<br />
area, a passback violation will be issued to that user.<br />
There is a set of two areas available by default – the **IN** area and the **OUT** area.<br />
NOTE: The Forgive All Passback command will create conflicts with readers that have the From<br />
Area is in effect, because once issued, the Forgive command logs all users out of their current<br />
areas. The command, in effect, erases all the From Areas. Users who would not normally receive<br />
a passback violation will receive one because they are in no area and the system requires them to<br />
be in an area.<br />
The Automatic Forgive field is a drop-down list that lists schedules that can be applied to the<br />
Automatic Forgive function. If Automatic Forgive is assigned the schedule of Every 12 Hours, for<br />
example, then at midnight and noon, everyone will be given a “clean slate” – they will be logged<br />
out of their areas and all Passback Violations will forgiven.<br />
The Allow Passback Access field is a check-box. If this box is selected (checked), Passback<br />
Violations will still be logged, but they will not generate Invalid Access responses by the readers. A<br />
card can successfully be re-used, but a Passback Violation message will still appear in the Event<br />
window.<br />
Programming the Hardware | Chapter 9-18
Group/Interlock Options Tab<br />
<strong>Software</strong> <strong>Manual</strong>|System <strong>Galaxy</strong> 7<br />
I/O Groups are used to link alarm inputs, door alarms, and outputs together in order to trigger<br />
alarm outputs (relays) based on events in the system. I/O Groups were called Partitions in<br />
previous <strong>Galaxy</strong> <strong>Control</strong> products.<br />
The Group/Interlock Options tab has options that can be used to configure Door Groups, or to<br />
configure Lock and Unlock commands that will respond to I/O Groups.<br />
Door Group Settings<br />
A Door Group is an I/O group that, instead of linking Input and Output devices, links doors.<br />
Door groups are required when the Door Interlock (Man trap) feature is used, and/or if one<br />
command from the PC must control multiple doors at the same.<br />
TERM: Door Interlock (Man trap) is a feature that allows highly sensitive areas with multiple<br />
entrances to have only one door unsecured at any given time. If so configured, when any door in<br />
the particular group is unsecured, all other doors in that group are automatically disabled until the<br />
original door is resecured.<br />
There are two sets of fields on the Group/Interlock Options tab, some of which pertain to Door<br />
Groups: Door Group (I/O Group), Disabled by Group, and Notify Group When Unsecure.<br />
The Door Group (I/O Group) droplist of all the available I/O Groups (and therefore Door<br />
Groups) available to the reader’s loop. To create a Door Group name, see the section “I/O<br />
Groups” in Configuring System <strong>Galaxy</strong>.<br />
When you select a Door Group (I/O Group) name, the door is assigned to that group.<br />
However, the Door Group will not appear in the Hardware Tree or Devices window as a<br />
Door Group until at least two doors have been added to it. Until the doors are added, it will<br />
appear as an I/O Group.<br />
The Disabled by Group checkbox: When “checked”, this reader will be disabled whenever<br />
another reader in the group is unsecure (valid access, or forced open). When “unchecked”,<br />
the reader will not disable when another reader in the group is unsecure. This option<br />
should be selected when creating a mantrap area.<br />
The Notify Group when Unsecure checkbox: When “checked”, this reader notifies the<br />
rest of the group whenever the reader becomes unsecure (valid access, or forced open).<br />
When “unchecked”, the reader will not notify the others when it is unsecure. – Therefore,<br />
the rest of the group will not disable. This option should be selected when creating a<br />
mantrap area.<br />
When two or more doors have been added to a Door Group, the System <strong>Galaxy</strong> user can<br />
use the PC to issue one command to all the doors in that door group. See the section on<br />
context menus in the “Hardware Tree, ” “Device Status,” and “Event Message” windows.<br />
Commands to door groups issued from context menus (such as Enable and Disable)<br />
bypass the mantrap rules. All the doors will be affected, regardless of their mantrap<br />
options.<br />
Programming the Hardware | Chapter 9-19
<strong>Software</strong> <strong>Manual</strong>|System <strong>Galaxy</strong> 7<br />
A Warning about Door Groups and Recalibration<br />
Each Door Group maintains a count of how many doors belong to it and how many are in each<br />
possible state. When you add, delete, or change any of the doors that belong to a door group,<br />
System <strong>Galaxy</strong> must recalibrate to collect a refreshed count of the doors and their states.<br />
CAUTION Recalibration disables the inputs (doors, readers, etc.) and outputs of the<br />
affected loop for up to 30 seconds.<br />
Unlock or Lock Doors in Response to I/O Groups<br />
The two last fields on the Group/Interlock Options tab allow you to select an I/O group that, when in<br />
ON or ALARM condition, will Lock or Unlock the selected door.<br />
When an ON or ALARM condition is detected in the selected I/O Group, the door will respond as<br />
though a Lock or Unlock command has been issued from the PC.<br />
If no I/O Group is selected, the feature is effectively disabled.<br />
The same I/O Group cannot be selected as both a Lock and an Unlock I/O group.<br />
Note: This feature does not support unlocking doors in response to fire events. Any<br />
attempt to use this feature in such a manner would constitute a violation of fire codes and<br />
health and human safety regulations. <strong>Galaxy</strong> <strong>Control</strong> <strong>Systems</strong> will not be held liable for any<br />
damages incurred as a result of such an attempt.<br />
Access Rules Tab<br />
The Access Rules tab displays the access groups which currently have permission to use this<br />
reader.<br />
There are three areas on the tab:<br />
Field Description<br />
Unauthorized Access Groups List of Access Groups that have no permission to use this reader<br />
Authorized Access Groups List of Access Groups that have permission to use this reader<br />
Time Schedules<br />
Shows the Time Schedule during which the Access Group may<br />
use this reader<br />
To add the reader to an access group, click on the name of the access group, and click the arrow<br />
pointing to the right. When prompted, select a time schedule that will limit the times that the<br />
access group may use the reader. The access group name will move from Unauthorized to<br />
Authorized.<br />
To remove the reader from an access group, click on the name of the access group, and click the<br />
arrow pointing to the left. The access group name will move from Authorized to Unauthorized.<br />
Programming the Hardware | Chapter 9-20
CCTV Events Tab<br />
<strong>Software</strong> <strong>Manual</strong>|System <strong>Galaxy</strong> 7<br />
CCTV (Closed Circuit Television) events are only available if System <strong>Galaxy</strong> is registered with<br />
the CCTV options enabled on the workstation that will control the CCTV switches. The hardware<br />
must also be installed.<br />
The CCTV Events tab can be configured to provide CCTV support to six (6) alarm/access<br />
conditions. Those conditions are: Door Forced Open, Open Too Long, Invalid Attempt, Duress,<br />
Passback Violation, and Valid Access.<br />
For each of these conditions, there are three sets of CCTV option fields: the Alarm #, then options<br />
for configuring two cameras.<br />
Alarm # - The number in this field represents the lowest priority of alarms to which the camera will<br />
respond. Not entering a number means the cameras will ignore all alarms. When an alarm state<br />
exists that matches the necessary priority, the camera(s) will move to “alarm position.” The<br />
camera(s) will return to their normal state when the alarm condition has been acknowledged.<br />
Camera #, Monitor # , Position # (Alarm Position 1): Use these fields to select the first camera<br />
and monitor which will react to the alarm, and the position to which the camera will move.<br />
Camera #, Monitor #, Position # (Alarm Position 2): Use these fields to select the second<br />
camera and monitor which will react to the alarm, and the position to which the camera will move.<br />
CCTV <strong>Manual</strong> Command<br />
Each reader listed in the Hardware Tree can have a CCTV command associated with it. That<br />
command can be used to point a camera at the door, or at the area just inside the door (such as a<br />
hallway).<br />
This command can be used to visually check an area associated with a door. For example, if an<br />
intruder forces open an exterior door, the operator could check the hallway area just inside the<br />
door to help find the intruder.<br />
The "<strong>Manual</strong> Command" field stores the camera, monitor, and position settings that will be used<br />
for the command.<br />
To issue the command, right-click on the name of the door in the Hardware Tree and choose "View<br />
CCTV". This will send the "<strong>Manual</strong> Command" string to the camera.<br />
DVR Camera<br />
The DVR Camera field is only functional if the connection to a System <strong>Galaxy</strong> DVR Unit is enabled.<br />
This is a registration option.<br />
If the DVR interface is enabled, the camera field is used to enter the number of the camera<br />
associated with this reader. That camera view is then available by right-clicking on the reader port<br />
in the hardware tree.<br />
Web Camera URL<br />
If a web camera has been set up on the Internet or within a company's LAN, the URL can be<br />
entered in this field. That web camera view is then available by right-clicking on the reader port in<br />
the hardware tree. An internal web browser will attempt to open the URL (example:<br />
http://www.galaxysys.com/camera).<br />
Programming the Hardware | Chapter 9-21
Elevators<br />
<strong>Software</strong> <strong>Manual</strong>|System <strong>Galaxy</strong> 7<br />
Elevator ports are created when you set up the controller. Any set of two ports can be an elevator<br />
port.<br />
When Elevators are added to a controller, only the odd numbered ports can used for elevator<br />
control modules. The even numbered port paired with the odd numbered port is automatically<br />
designated an elevator reader port.<br />
Editing Elevators<br />
To edit the options for Elevators, open the Reader Port window. Follow the menu selections<br />
Configure >> Hardware >> Reader Ports, or click the Doors/Readers/Elevators button on the<br />
toolbar.<br />
When the Reader Port properties window opens, begin by choosing the loop that includes your<br />
controller. Use the Loop drop-down list to select a loop. Then select whether to list the readers on<br />
a single controller or all the controllers in the <strong>Control</strong>ler drop-down list.<br />
Once you have selected the loop and the controller, select the specific elevator port in the Reader<br />
Name drop-down list. When you have selected the reader, click the Edit button in the upper right<br />
hand corner.<br />
When Edit is clicked, the fields in the main area become enabled: Reader Name, Reader Type,<br />
Notes, and the eight tabs (General Options, Timing/Schedules, Relay 2, Alarm Options, Passback,<br />
Group/Interlock Options, CCTV Events, and Elevators).<br />
Most of the tabs for an Elevator Port are configured exactly as the tabs for a Reader Port. Please<br />
see the section on Reader Ports (page 9-9) for information on configuring these tabs.<br />
The only tabs that are different for Elevator Ports are the Timing/Schedule tab and Elevator<br />
Schedule tab.<br />
The Elevator Schedule tab allows you to create floor groups and rename the floors.<br />
To create a floor group, click the radio button next to any one of the eight floor group names<br />
(Floor Group 1, Floor Group 2, etc.).<br />
In the list of floors on the right, select the floors to be included in that floor group. Hold down the<br />
<strong>Control</strong> key to select multiple floors.<br />
To create another floor group, select a new radio button and repeat the floor selection.<br />
To rename any of the floors, click the Edit Names button. When the floor name window appears,<br />
click twice (slowly!) on any floor name. The floor name can be edited when a border surrounds<br />
the name and text cursor appears next to the name. Type in any name and hit the Enter key to<br />
save the change. Click OK when you have finished the renaming of all the appropriate floors.<br />
The Timing Schedule tab for Elevators has a list of floor groups with a schedule that can be<br />
assigned to each floor group. Use the drop-down list to pick a schedule for that floor group.<br />
Programming the Hardware | Chapter 9-22
<strong>Software</strong> <strong>Manual</strong>|System <strong>Galaxy</strong> 7<br />
<strong>Control</strong>ling Doors/Readers/Elevators from the PC<br />
Door Commands such as Lock, Unlock, Pulse, Enable, Disable, and Relay 2 Off can be sent<br />
directly to the controller from a PC when the PC is connected to the Loop.<br />
The commands are available by right-clicking the device name in the Device Status window, Event<br />
Messages window, or Hardware Tree.<br />
Multiple doors can be controlled by adding the doors to a door group. Commands can be issued to<br />
the door group by right-clicking on any member of the group in the Event Message window or<br />
Hardware Tree.<br />
Elevator commands can also be issued from the PC by right-clicking the device name in the Device<br />
Status window, Event Messages window, or Hardware Tree.<br />
Programming the Hardware | Chapter 9-23
Input Devices<br />
<strong>Software</strong> <strong>Manual</strong>|System <strong>Galaxy</strong> 7<br />
TERM: Input Device: from the System <strong>Galaxy</strong> software perspective, an input is any device<br />
that sends a signal to the loop when the device changes condition. Motion detectors, glass break<br />
sensors, and ground-level pressure plates are all examples of input devices.<br />
Adding/Editing Inputs<br />
Inputs are originally created when you set up the controller. All “Alarm Monitoring Modules” (AMM)<br />
are input devices, and every “General Purpose I/O Port” can be used for an input (or an output).<br />
You can add Inputs through the <strong>Control</strong>ler Properties by changing an existing port into an AMM or<br />
General Purpose I/O port. An AMM provides 16 inputs and 4 outputs. A General Purpose I/O<br />
provides 4 inputs and 4 outputs<br />
To delete an entire input port, open the <strong>Control</strong>ler Properties window and changing the port type<br />
from AMM or General Purpose I/O port to “Not in Use.”<br />
Single inputs cannot be “deleted” from the port, but they can be effective disabled by unchecking<br />
the "Acknowledge" checkbox and changing the Link to I/O Groups to **No I/O Group**. If you<br />
wish, you can also choose not to see them in the Hardware Tree by deselecting (unchecking) the<br />
Show In Hardware Tree check-box.<br />
To edit an Input, open the Inputs window by following the menu selections Configure ><br />
Hardware > Input Devices or click on the Input Devices button on the Toolbar.<br />
When the Input Devices window opens, begin by choosing the loop that includes your controller.<br />
Use the Loop drop-down list to select a loop. Then select whether to list the inputs on a single<br />
controller or all the controllers in the <strong>Control</strong>ler drop-down list.<br />
Once you have selected the loop and the controller, select the specific Port and Input in the Input<br />
Name drop-down list. When you have selected the Input name, click the Edit button in the upper<br />
right hand corner.<br />
When Edit is clicked, the main fields and the tabs below become enabled. The tabs below are:<br />
Link to I/O Groups, Options, and CCTV Events.<br />
Programming the Hardware | Chapter 9-24
Main Input Fields<br />
<strong>Software</strong> <strong>Manual</strong>|System <strong>Galaxy</strong> 7<br />
The Main Fields of the Input Devices window includes several fields. Those fields include the<br />
Input Name, ARM Schedule, Priority, Acknowledge check-box, Operator Response Instructions,<br />
and Show in Tree check-box.<br />
The Input Name field, when in Edit mode, allows you to change the default port name to any userfriendly<br />
descriptive name of 65 characters or less.<br />
The Acknowledge check-box must be selected (checked) if this input's armed alarms should<br />
appear as an alarm event in the alarm events window.<br />
The Priority field is an optional text field in which you may enter a number equal or less than 9999.<br />
(The Acknowledge check-box must be selected before Priority will apply). This number sets the<br />
level of priority that will be assigned to any signal event generated by the input. Priority affects the<br />
order of the alarm events in the Alarm Events window, and whether or not an alarm event requires<br />
a response before it can be acknowledged. See the Alarm Options for more information on setting<br />
Priority for alarms.<br />
The Mode drop-down list allows the user to set the input as a Normal input or an Arming input.<br />
An Arming Input can be used to arm all the inputs that are assigned to its I/O Group. The Arming<br />
Input is armed and disarmed according to the ARM schedule (selected in the ARM Schedule dropdown<br />
list). When the Arming Input goes into an ALARM state, the I/O Groups linked to that input<br />
will send an ARM command. An Arming input cannot be shunted or disabled.<br />
A Normal Input is armed by the schedule assigned to the I/O group to which the input is assigned.<br />
All of the inputs in an I/O group are armed and disarmed together by the schedule assigned<br />
to that I/O group. This behavior, first featured in Version 6 of System <strong>Galaxy</strong>, is more consistent<br />
with the behavior of alarm panel systems.<br />
The Operator Response Instructions button opens a window in which you can type in text<br />
instructions that will appear to the operator responding to the alarm event. (The Acknowledge<br />
check-box must be selected before Instructions will apply)<br />
Show in Tree: Select this check-box to list the input in the Hardware Tree. If not checked, the<br />
input will not appear in the Hardware Tree. If you select or deselect this option, you must close<br />
and reopen the Hardware Tree to see the change.<br />
Programming the Hardware | Chapter 9-25
Link to I/O groups Tab<br />
<strong>Software</strong> <strong>Manual</strong>|System <strong>Galaxy</strong> 7<br />
The Link to I/O groups tab includes one active field for assigning the input to up an I/O group.<br />
When an input device is linked to an I/O group, any message generated by activity in the input is<br />
sent around the loop to any outputs that are also linked to the same I/O group. The outputs will<br />
trigger based on their settings.<br />
In the above diagram, Input 1 and Output 2 are both linked to I/O Group A. Therefore, a message<br />
generated by Input 1 will be sent to Output 2. Output 2 will react according to its programming.<br />
See Defining I/O Groups for more information.<br />
Options Tab<br />
The Options tab includes fields for setting the delay time, setting the response to the delay time,<br />
disabling on/off messages, and setting the Trouble and Alarm audio responses.<br />
The Delay time field includes two text boxes for entering the minutes and seconds that the input<br />
should be in alarm condition before sending a message around the loop that will trigger the linked<br />
outputs. The maximum delay time is 60 minutes and 59 seconds.<br />
The Delay Response fields are two radio buttons that select how System <strong>Galaxy</strong> reacts to the<br />
delay time. You can only select one of the two options: Disarm Mode, or Condition Mode.<br />
Disarm Mode: (Entry Delay) Ignore alarm condition if device is disarmed before the delay<br />
expires.<br />
Use this option if you wish the input to function as an entry delay alarm. If an alarm<br />
condition is triggered, the alarm will wait for the delay time before reacting to the condition.<br />
For example, a lobby is set up with a motion detector that is armed at night. When a guard<br />
opens the lobby door, the detector creates an alarm condition. The alarm condition will not<br />
stop when the door is closed; the delay allows the guard enough time to use a keypad or<br />
alarm card to disarm the input before the system reacts to the alarm.<br />
Condition Mode: (Dwell Time) Ignore alarm condition if device is disarmed before the delay<br />
expires.<br />
Programming the Hardware | Chapter 9-26
<strong>Software</strong> <strong>Manual</strong>|System <strong>Galaxy</strong> 7<br />
Use this option if you are not interested in intermittent alarm conditions, but are interested in<br />
extended alarm conditions.<br />
For example, a lobby door is set up with a door contact. Each time the door during the day,<br />
the contact triggers an alarm condition. The alarm condition ceases when the door is<br />
closed. No alarm output needs to be triggered as long as the door is closed promptly after<br />
each entry. However, an alarm output does need to be triggered if the door is propped<br />
open for an extended time. You would set the delay time to trigger the output if the alarm<br />
condition (the open door) exceeds the normal entry time.<br />
The two Audio buttons open windows for setting up audio files to play when the input has a<br />
Trouble or Alarm event. (The Acknowledge check-box must be selected before Audio selections<br />
will apply).<br />
Before attempting to select Audio files, you must set the location of the .wav files in the Multimedia<br />
options. (Configure >> Options >> Workstation Options >> Multimedia tab, browse to the location<br />
of your .wav audio files). Once the location is set up, clicking either the Trouble Audio or Alarm<br />
Audio button then displays list of valid .wav files. One file can be selected to play when the alarm<br />
event occurs. Click the Play button to hear the audio file, click OK to save the file.<br />
The Disable On/Off messages when disarmed check-box allows System <strong>Galaxy</strong> users to save<br />
buffer space. If the device will be disarmed for some part of the schedule, and the on/off status of<br />
the device does not matter when it is disarmed, select (check) this option. When checked, this<br />
option prevents the controller from recording changes in the status of the input device when it is<br />
disarmed.<br />
CCTV Events Tab<br />
The CCTV Events tab can be configured to provide CCTV support to alarm conditions for the input.<br />
The CCTV option fields for the alarm condition include the Alarm # and options for configuring two<br />
cameras.<br />
Alarm # - The number in this field represents the lowest priority of alarms to which the camera will<br />
respond. Not entering a number means the cameras will ignore all alarms. When an alarm state<br />
exists that matches the necessary priority, the camera(s) will move to “alarm position.” The<br />
camera(s) will return to their normal state when the alarm condition has been acknowledged.<br />
Camera #, Monitor # , Position # (Alarm Position 1): Use these fields to select the first camera<br />
and monitor which will react to the alarm, and the position to which the camera will move.<br />
Camera #, Monitor #, Position # (Alarm Position 2): Use these fields to select the second<br />
camera and monitor which will react to the alarm, and the position to which the camera will move.<br />
The Web Camera URL allows an internet camera to be associated with this input. Right-clicking<br />
on the input in the Hardware Tree and selecting View Web Camera will open a browser displaying<br />
this URL.<br />
Programming the Hardware | Chapter 9-27
Output Devices<br />
<strong>Software</strong> <strong>Manual</strong>|System <strong>Galaxy</strong> 7<br />
TERM: Output Device: from the System <strong>Galaxy</strong> software perspective, an output is any<br />
device receives a signal from the loop to react to a condition, such as alarm events, or a<br />
scheduled activation. Lights, buzzers, and sirens are all examples of output devices.<br />
Adding/Editing Outputs<br />
Outputs are originally created when you set up the controller. You can add Outputs through the<br />
<strong>Control</strong>ler Properties by changing an existing port into an ORM or General Purpose I/O port. All<br />
Output Relay Modules (ORMs) provides up to 16 outputs, and every General Purpose I/O Port can<br />
be used to connect up to four inputs and outputs.<br />
To delete an output, open the <strong>Control</strong>ler Properties window and change the port type from ORM or<br />
General Purpose I/O port to “Not in Use.”<br />
Single outputs cannot be “deleted” from the port, but they can be effectively disabled by changing<br />
the Schedule to **NEVER** and the Link to I/O Groups to **No I/O Group**. If you wish, you can<br />
also choose not to see them in the Hardware Tree by unchecking the Show In Hardware Tree<br />
check-box.<br />
To edit an output, open the Output Devices properties window (Configure >> Hardware >> Output<br />
Devices) When the Output Devices window opens, begin by choosing the loop that includes your<br />
controller. Use the Loop droplist to select a loop. Then select whether to list the outputs on a<br />
single controller or all the controllers in the <strong>Control</strong>ler droplist.<br />
Once you have selected the loop and the controller, select the specific Port and Output in the<br />
Output Name drop-down list. When you have selected the Output name, click the Edit button in<br />
the upper right hand corner.<br />
When Edit is clicked, the main fields and the 4 Input Sources tabs below become enabled.<br />
Programming the Hardware | Chapter 9-28
Main Output Fields<br />
<strong>Software</strong> <strong>Manual</strong>|System <strong>Galaxy</strong> 7<br />
The Main Fields of the Output Devices window includes several fields, each described below.<br />
The Output Name field, when in Edit mode, allows you to change the default port name to any<br />
user-friendly descriptive name of 65 characters or less.<br />
Show in Tree: Select this checkbox to list the output in the Hardware Tree. If not checked, the<br />
output will not appear in the Hardware Tree. If you select or deselect this option, you must close<br />
and reopen the Hardware Tree to see the change.<br />
Invert Output: This option causes the output to operate in a manner opposite its usual behavior.<br />
When it would normally be de-energized, it will energize, and vice-versa.<br />
Input Sources Relationship: These options control the relationship between the four Input<br />
Sources (specified on the Input Sources tabs).<br />
When in Any (OR) mode, if any of the four input sources meet their triggering criteria,<br />
the output will trigger.<br />
When in All (AND) mode, all of the four input sources must meet their triggering criteria<br />
before the output will trigger.<br />
The ARM Schedule field is a drop-down list of all the schedules available for the selected Output<br />
Device. The schedule you select determines the times at which the output device is armed. When<br />
the output is armed, it is ready to react to any a signal message sent around the loop by an input<br />
alarm event.<br />
The default ARM schedules are **ALWAYS** and **NEVER**. See the Schedules section for<br />
more information on adding schedules.<br />
The Output Type field is a drop-down list of settings that can be applied to the output: Follows,<br />
Time Out, Latching, Scheduled, and Time-Out Re-triggerable, Counter, Limit.<br />
Follows: The Output will energize in response to the conditions selected for the I/O Groups on<br />
the Link to I/O Groups tab (below), and will stay energized as long as one of the conditions<br />
exists.<br />
Time Out: The Output will energize in response to the conditions selected for the I/O Groups<br />
on the Link to I/O Groups tab (below), and will stay on for the length of time specified in the<br />
timing fields (which appear to the right when this option is selected). The maximum duration of<br />
the time out is 60 minutes and 0 seconds.<br />
A note about Time Out mode: If the output is in time out mode and energizes for a<br />
condition, the output will ignore other events that occur during the time out.<br />
Latching: The Output will energize in response to the conditions selected for the I/O Groups<br />
on the Link to I/O Groups tab (below), and will stay on until it is turned off by a PC command or<br />
the port is reloaded.<br />
Programming the Hardware | Chapter 9-29
<strong>Software</strong> <strong>Manual</strong>|System <strong>Galaxy</strong> 7<br />
Scheduled: The Output will energize when the schedule time is set to active, and will turn off<br />
when the schedule is set as inactive.<br />
Time-Out Re-triggerable: A variation on the Time-out mode. As opposed to the basic Timeout<br />
setting, this mode does not ignore triggering events if one event has already activated the<br />
output. For each triggering event, the timer is extended.<br />
Limit: When Limit is selected, a number must be entered in the text field ("Limit") to the right.<br />
This number sets the number of inputs that must meet the triggering requirements set for the<br />
input sources before the output will activate. For example, if the limit is set to two (2), at least<br />
two of the inputs selected on the Input Source tab must meet their requirements. If the Input<br />
Sources Relationship is set to Any (OR) Mode, then if any of the four Input Sources exceed the<br />
limit, the output will trigger. If the Input Sources Relationship is set to All (AND) Mode, then the<br />
sources are added together. If the total exceeds the limit, the output will trigger.<br />
Counter: When Counter is selected, a number must be entered in the text field ("Limit") to the<br />
right. In Counter mode, the systems counts up and down as events occur. When the number<br />
specified in the Limit field is reached, the output triggers (as in a follows mode). Activity from<br />
Input Source 1 increases the count; activity from Input Source 2 decreases the count; activity<br />
from Input Source 3 forces the count to the number set as "Limit"; activity from Input Source 4<br />
clears the counter to zero (0).<br />
An example of a use for this mode would be a parking application where cars must be counted<br />
as they enter and leave a parking garage. The "Limit" field would be set to the number of<br />
spaces in the garage. Valid access events on an entry reader would increase the count<br />
(Source 1), and valid access events on an exit reader would decrease the count (Source 2).<br />
When the limit was reached, the output would control a "Garage Full" sign. If the count was<br />
somehow interrupted, an operator could press a button (Source 4) to clear the count to zero<br />
when all the cars had left for the day.<br />
Programming the Hardware | Chapter 9-30
Input Sources Tabs (1 – 4)<br />
<strong>Software</strong> <strong>Manual</strong>|System <strong>Galaxy</strong> 7<br />
The Input Sources tab appears when any Output Type other than Scheduled is selected.<br />
The Input Source tabs can be used to link an output to individual inputs, or to entire I/O groups.<br />
The Limit and Counter modes have special uses of the settings on the tabs – see those sections<br />
that follow.<br />
Link an output to inputs in a single I/O Group (Not Limit or Counter Mode):<br />
1. On the Input Source 1 tab, select the I/O Group name from the "Select an I/O Group" dropdown<br />
list.<br />
2. Make sure the "I/O Group Mode" mode check box is NOT checked.<br />
3. The window below will show a list of all the inputs linked to the selected I/O Group.<br />
4. From the list of inputs, click on the input that should trigger this output. If more than one input<br />
will be involved in triggering the output, hold the <strong>Control</strong> button on the keyboard as you click on<br />
each input name.<br />
5. From the "Select Triggering Condition" drop-down list, select which type of condition in the<br />
inputs will trigger the output. The choices are:<br />
Active (On or Alarm) the input has been activated, whether or not it is armed.<br />
Alarm the input has been activated while armed.<br />
Armed the input has been armed, either by schedule or by an arming input.<br />
Disarmed the input has been disarmed, either by schedule or by command.<br />
Nothing there are no conditions of the input that will trigger the output.<br />
On the input has been activated but is not armed.<br />
Trouble a supervised input has detected a "cut" or "short"<br />
Trouble or Alarm the input is either in Alarm mode (above) or Trouble mode (above)<br />
6. If you are only linking a single input to the output, you can skip the next step.<br />
7. If you are linking multiple inputs within the I/O Group to the output, you must choose the<br />
relationship that will exist between those inputs from the "Select input mode" drop-down list.<br />
The choices are:<br />
Any (OR) The output will activate if ANY of the selected inputs are in the triggering condition.<br />
All (AND) The output will only activate if ALL of the selected inputs are in the triggering condition.<br />
None (NOR) The output will only activate if NONE of the selected inputs are in the triggering<br />
condition.<br />
Not All (NAND) The output will activate if NOT ALL of the selected inputs are in the triggering condition.<br />
8. Once you have set up the first tab, you can select a different I/O Group for each of the 4 source<br />
tabs.<br />
Programming the Hardware | Chapter 9-31
<strong>Software</strong> <strong>Manual</strong>|System <strong>Galaxy</strong> 7<br />
Link an output to inputs in a single I/O Group - Limit Mode:<br />
1. From the Schedule Type drop-down list, select Limit.<br />
2. Enter the number of inputs that must activate in the "Limit" text field.<br />
3. On the Input Source 1 tab, select an I/O Group name from the "Select an I/O Group" dropdown<br />
list.<br />
4. Make sure the "I/O Group Mode" mode check box is NOT checked.<br />
5. The window below will show a list of all the inputs linked to the selected I/O Group.<br />
6. From the list of inputs, click on all the inputs that could trigger this output by holding the <strong>Control</strong><br />
button on the keyboard as you click on each input name. The output will not trigger until the<br />
number of inputs that activate matches the number selected in the "Limit" text field.<br />
7. From the "Select Triggering Condition" drop-down list, select which type of condition in the<br />
inputs will count toward the limit for activating the output. The choices are:<br />
Active (On or Alarm) the input has been activated, whether or not it is armed.<br />
Alarm the input has been activated while armed.<br />
Armed the input has been armed, either by schedule or by an arming<br />
input.<br />
Disarmed the input has been disarmed, either by schedule or by command.<br />
Nothing there are no conditions of the input that will trigger the output.<br />
On the input has been activated but is not armed.<br />
Trouble a supervised input has detected a "cut" or "short"<br />
Trouble or Alarm the input is either in Alarm mode (above) or Trouble mode<br />
(above)<br />
8. In the "Select input mode" drop-down list, choose Any (OR). If ANY of the selected inputs are<br />
in the triggering condition, they will count toward the limit for activating the output.<br />
9. Once you have set up the first tab, you can select a different I/O Group for each of the 4 source<br />
tabs. If the Input Sources Relationship is set to Any (OR) Mode, then if any of the four Input<br />
Sources exceed the limit, the output will trigger. If the Input Sources Relationship is set to All<br />
(AND) Mode, then the sources are added together. If the total exceeds the limit, the output will<br />
trigger.<br />
Programming the Hardware | Chapter 9-32
<strong>Software</strong> <strong>Manual</strong>|System <strong>Galaxy</strong> 7<br />
Link an output to the behavior of inputs in a single I/O Group - Counter Mode:<br />
1. From the Schedule Type drop-down list, select Counter.<br />
2. Enter the maximum count number that must be reached to trigger the output in the "Limit"<br />
text field.<br />
3. On the Input Source 1 tab, select the I/O Group name that will increase the count from the<br />
"Select an I/O Group" drop-down list.<br />
Make sure the "I/O Group Mode" mode check box is NOT checked.<br />
The window below will show a list of all the inputs linked to the selected I/O<br />
Group.<br />
From the list of inputs, click on the input that should increase the count by one.<br />
If more than one input will increase the count, hold the <strong>Control</strong> button on the<br />
keyboard as you click on each input name.<br />
From the "Select Triggering Condition" drop-down list, select which type of<br />
condition in the inputs will trigger the output. The choices are:<br />
Active (On or Alarm) the input has been activated, whether or not it is armed.<br />
Alarm the input has been activated while armed.<br />
Armed the input has been armed, either by schedule or by an arming<br />
input.<br />
Disarmed the input has been disarmed, either by schedule or by command.<br />
Nothing there are no conditions of the input that will trigger the output.<br />
On the input has been activated but is not armed.<br />
Trouble a supervised input has detected a "cut" or "short"<br />
Trouble or Alarm the input is either in Alarm mode (see above) or Trouble mode<br />
(see above)<br />
In the "Select input mode" drop-down list, choose Any (OR). If ANY of the<br />
selected inputs are in the triggering condition, they will count toward the limit for<br />
activating the output.<br />
4. On the Input Source 2 tab, select the I/O Group name that will decrease the count from the<br />
"Select an I/O Group" drop-down list. Setup is the same as Input Source 1.<br />
5. On the Input Source 3 tab, select the I/O Group name that will reset the count to the<br />
maximum limit value from the "Select an I/O Group" drop-down list. Setup is the same as<br />
Input Source 1.<br />
6. On the Input Source 4 tab, select the I/O Group name that will reset the count to zero from<br />
the "Select an I/O Group" drop-down list. Setup is the same as Input Source 1.<br />
Programming the Hardware | Chapter 9-33
<strong>Software</strong> <strong>Manual</strong>|System <strong>Galaxy</strong> 7<br />
Link an output to the behavior of multiple I/O Groups:<br />
1. Select the first I/O Group name from the "Select an I/O Group" drop-down list.<br />
2. Check the "I/O Group Mode" mode check box.<br />
3. The window below will show the next 32 consecutive I/O Groups following the one selected<br />
in the drop-down list.<br />
4. From the list of I/O Groups, click on the I/O groups that should trigger this output. Hold the<br />
<strong>Control</strong> button on the keyboard as you click on each I/O Group name.<br />
5. From the "Select Triggering Condition" drop-down list, select which type of condition in the<br />
I/O Groups will trigger the output. The choices are:<br />
Active (On or Alarm) an input in the I/O Group has been activated, whether or not it is<br />
armed.<br />
Alarm an input in the I/O Group has been activated while armed.<br />
Armed the I/O Group has been armed, either by schedule or by<br />
command<br />
Disarmed the I/O Group has been disarmed, either by schedule or by<br />
command.<br />
Nothing there are no conditions of the I/O Groups that will trigger the<br />
output.<br />
On an input in the I/O Group has been activated but is not armed.<br />
Trouble a supervised input in the I/O Group has detected a "cut" or<br />
"short"<br />
Trouble or Alarm an input in the I/O Group is either in Alarm mode (see above) or<br />
Trouble mode (see above)<br />
6. You must choose the relationship that will exist between the selected I/O Groups from the<br />
"Select input mode" drop-down list. The choices are:<br />
Any (OR) The output will activate if ANY of the selected I/O Groups are in<br />
the triggering condition.<br />
All (AND) The output will only activate if ALL of the selected I/O Groups are<br />
in the triggering condition.<br />
None (NOR) The output will only activate if NONE of the selected I/O Groups<br />
are in the triggering condition.<br />
Not All (NAND) The output will activate if NOT ALL of the selected I/O Groups<br />
are in the triggering condition.<br />
8. Once you have set up the first tab, you can select a different starting I/O Group for each of the 4<br />
source tabs. Each tab can display 32 different I/O Groups.<br />
Programming the Hardware | Chapter 9-34
Virtual Output Port<br />
<strong>Software</strong> <strong>Manual</strong>|System <strong>Galaxy</strong> 7<br />
In the <strong>Control</strong>ler Properties, any unused port can be set as a Virtual Output Port. This port is for<br />
logical operations only – it does not involve actual relays. It allows the creation of an output which<br />
has the sole purpose of becoming an input back into the system.<br />
In the Output Properties window, any output from a Virtual Output Port (16 available) has an extra<br />
tab beyond Input Sources 1 – 4. This tab, the Result Settings tab, allows you to select an I/O<br />
Group that will be triggered as the "output". This allows you to loop the output back into the system<br />
as an input, without using actual relays and inputs.<br />
<strong>Control</strong>ling Inputs/Outputs from the PC<br />
Inputs and Outputs can be controlled from the PC in several ways. They can be controlled<br />
individually, or through their assigned I/O Groups.<br />
All of the following commands can be executed by right-clicking on the item in the Hardware<br />
Tree. See the Command list at the end of this manual for other methods of issuing these<br />
commands.<br />
Input Devices<br />
Note: Input Devices are controlled as a group from the I/O Group to which they<br />
are linked. To Arm or Disarm inputs, issue the command to the entire I/O Group<br />
from the I/O Group branch.<br />
Properties Opens the Input Devices Properties window<br />
I/O Groups<br />
Arm Sends an Arm command to the selected I/O Group. The Arm command will not<br />
Arm any device in the I/O group that is in Service Mode or Shunt mode. The<br />
device must be Restored or Unshunted before it will Arm.<br />
Disarm Sends a Disarm command to the selected I/O Group.<br />
Shunt Sends a Shunt command to the I/O Group. When shunted, the devices in the<br />
group will not issue Alarm and Secure messages.<br />
Unshunt Sends an Unshunt command to the selected I/O Group. When unshunted, the<br />
device returns to an Unarmed mode (even if it was Armed before shunting). It<br />
must be issued an Arm command before it will reenter an Armed mode.<br />
Output Devices<br />
Disable Disables the selected device.<br />
Enable Enables the selected device.<br />
Properties Opens the Output Devices Properties window<br />
Programming the Hardware | Chapter 9-35
<strong>Software</strong> <strong>Manual</strong>|System <strong>Galaxy</strong> 7<br />
This page is intentionally left blank<br />
Programming the Hardware | Chapter 9-36
<strong>Software</strong> <strong>Manual</strong>|System <strong>Galaxy</strong> 7<br />
10 System <strong>Galaxy</strong> Operators<br />
Chapter 10 Contents<br />
Overview chapter overview<br />
Adding System Operators instructions for setting up system operators<br />
Signing On and Off the System instructions for signing in and out of the system<br />
Audit Files information about audit files<br />
Creating the Operators | Chapter 10-1
Overview<br />
<strong>Software</strong> <strong>Manual</strong>|System <strong>Galaxy</strong> 7<br />
This chapter covers adding and editing System Operators. It is recommended to create individual<br />
operator logins to take advantage of the audit trail features and prevent security risks with shared<br />
passwords.<br />
Adding System Operators<br />
All users of the System <strong>Galaxy</strong> software are known as operators. In order to make any changes<br />
to the software, or even to connect to the system and view events, a valid operator with the<br />
appropriate privileges must be logged on. Also, all the operators can be assigned different<br />
privileges according to their level of access. Therefore it is often desirable to have multiple<br />
operators defined, each with different levels of access to the software<br />
Adding/Editing Operators<br />
NOTE: All configurations of operators can be done only by master operators. An operator not<br />
designated as a master operator cannot access these functions regardless of his or her other<br />
privileges.<br />
Adding a new operator<br />
From the Configure menu, select System Operators.<br />
Click the Add New button near the upper right of the Operators window.<br />
Type the name of the new operator in the Operator Name field.<br />
Type the password that the operator will use in the first Password field.<br />
In the second Password field, type the password again to verify that it is correct.<br />
Click the Apply button to save the new operator. Se the sections below for information on<br />
configuring all other settings for the new operator.<br />
Creating the Operators | Chapter 10-2
Editing an Operator<br />
<strong>Software</strong> <strong>Manual</strong>|System <strong>Galaxy</strong> 7<br />
You can select an existing operator to edit using one of two methods: select the operator from the<br />
drop-down list, or navigate through the database using the navigation buttons on the toolbar until<br />
you find the desired operator.<br />
To select an operator using the drop-down list, click the down arrow next to the Operator Name<br />
field. Move the mouse to the desired operator and click the left mouse button.<br />
Click the Edit button on the upper right on the Operators window to begin editing the operator.<br />
Changing an operator's name and password<br />
NOTE: The operator's password cannot be changed unless the operator's name is also edited. If<br />
you wish to change an operator's password without changing the name, you must re-type the<br />
operator's name before entering a new password.<br />
1. Select the operator whose password is to be changed using the procedure described in the<br />
Selecting an operator to edit section above.<br />
2. To change an operator's name, type the new name of the operator In the Operator Name<br />
field. If you wish to delete the current name, double-click in this field to select the entire name<br />
and then press the delete key on your keyboard.<br />
3. To change the operator's password, type a new password in the first Password field (see<br />
step 4 in the Adding a new operator section above).<br />
NOTE: If you change the operator's name, you must type a password in the Password field,<br />
even if it is the same password used previously.<br />
4. In the second Password field, type the password again to verify that it is correct.<br />
5. Click the Apply button to save the changes.<br />
Changing an operator's editing privileges<br />
Operators can be assigned various privileges to different areas of the software. These privileges<br />
define the operator's level of access to that area.<br />
Some areas feature "All or None" access. These areas, including "Run Guard Draw", "Run<br />
Load", "View Reports", "Disconnect", "Release Keys", and "Delete Warnings" have a check box<br />
that can be checked for full access, or unchecked for no access.<br />
Other areas feature a range of access options: full access, view only, or no access.<br />
Full access allows the operator to view and edit the properties of that area. For example, an<br />
operator with full access to loops will be able to edit, add, and delete any loops on the system<br />
which they do not have filtered (see Changing an operator's filters).<br />
View only will allow the operator to see the properties of the area of the software, but will not allow<br />
any changes to be made. If an operator has view only access to loops, they will be able to see the<br />
Creating the Operators | Chapter 10-3
<strong>Software</strong> <strong>Manual</strong>|System <strong>Galaxy</strong> 7<br />
loops and view all of the properties of the loops, but will not be able to change anything regardless<br />
of their filters. This includes adding and deleting new loops.<br />
An operator with no access will not be able to view any properties of the area, regardless of their<br />
filters.<br />
To change an operator's editing privileges:<br />
1. Select the operator using the procedure described in the Selecting an operator to edit<br />
section above.<br />
2. To change the operator's editing privileges, click the Editing Privileges tab if the editing<br />
privileges page is not already showing.<br />
3. The Editing Privileges page will now be showing on your screen, allowing changes to be made<br />
to the operator's privileges. Each area whose privileges can be changed is shown with a<br />
drop-down list to its right. To change the operator's level of access to any particular area of<br />
the software, click on the down arrow next to the area.<br />
Note: For the Cards area, there are additional levels of privileges based on the tabs of that<br />
window. In the Card Tabs window, you can select each tab to which the operator has access.<br />
4. Select the desired level of access that the operator will have to that area.<br />
5. Click the Apply button to save the changes.<br />
To change an operator's online privileges:<br />
1. Select the operator using the procedure described in the Selecting an operator to edit<br />
section above.<br />
2. To change the operator's editing privileges, click the Online Privileges tab if the editing<br />
privileges page is not already showing.<br />
3. The Online Privileges page will now be showing on your screen, allowing changes to be made<br />
to the operator's privileges. To "turn off" the operator's ability to issue a command, remove<br />
the checkmark from the check box next to that command.<br />
4. Click the Apply button to save the changes.<br />
Changing an operator's loop filters<br />
Filters are similar to privileges except that filters apply to individual objects instead of entire areas.<br />
Filters can be used to limit an operator's editing capability for individual loops, controllers, doors,<br />
access groups, or I/O groups.<br />
Filters are used only to limit the operator's access, and cannot give access to an object that is part<br />
of an area which the operator does not have the appropriate privileges to access. For example, if<br />
an operator has full access to loops, a filter can be assigned to that operator so he or she cannot<br />
edit one particular loop on the system.<br />
Filters can only be assigned to existing objects on a system; therefore, if an operator has full<br />
access to an area of the system, they can add new objects regardless of their filters. Filters also<br />
cannot be assigned to individual cards. If an operator has full access to cards, they can edit or<br />
delete any card on the system.<br />
To change an operator's loop filters:<br />
Creating the Operators | Chapter 10-4
<strong>Software</strong> <strong>Manual</strong>|System <strong>Galaxy</strong> 7<br />
Select the operator whose filter is to be changed using the procedure described in the Selecting<br />
an operator to edit section above.<br />
Click the Loop Filters tab to open the loop filters page. The loop filters page will then appear, as<br />
shown:<br />
The left pane (labeled Excluded) lists the loops to which the operator does not have access.<br />
Single click on a loop to which the operator will be given access.<br />
TIP: To select more than one item, click on the first item which is to be selected, and holding down<br />
the CTRL key, click on any additional items. To select all the items in the list, click on the first item,<br />
and holding down the SHIFT key, click on the last item.<br />
Click the double right arrow button to move the selected items to the Included section.<br />
To remove items from the included section, select the items in the right pane and click the double<br />
left arrow to move them to the Excluded section.<br />
To change operator loop filters:<br />
1. Select the operator using the procedure described in the Selecting an operator to edit<br />
section above.<br />
2. Click the Loop filters tab.<br />
3. Click the down arrow next to the Select a loop field to bring up a list of available loops.<br />
4. Choose the loop whose filters you wish to edit for the selected operator. A list of the included<br />
and excluded devices or groups are shown.<br />
5. On the left pane (labeled Excluded), the devices to which the operator does not have access<br />
are shown. Single click on the devices to which the operator should be given access.<br />
TIP: To select more than one item, click on the first item which is to be selected, and holding<br />
down the CTRL key, click on any additional items. To select all the items in the list, click on<br />
the first item, and holding down the SHIFT key, click on the last item.<br />
1. Click the double right arrow button to move the selected items to the Included section.<br />
2. To remove items from the included section, select the items in the right pane and click the<br />
double left arrow to move them to the Excluded section.<br />
Deleting Operators<br />
To delete an operator, open the System Operators window (Configure >> System Operators),<br />
select the operator you wish to delete from the drop-down list, then click the delete button.<br />
The software will not allow you to delete the operator name you are currently using.<br />
Creating the Operators | Chapter 10-5
<strong>Software</strong> <strong>Manual</strong>|System <strong>Galaxy</strong> 7<br />
Signing On and Off the System<br />
To change operators, follow the menu selection File >> Sign On/Off.<br />
When the Sign On/Off window appears, the current operator’s name will appear in the first field.<br />
Enter that operator’s password and click Sign Off.<br />
To sign on as a new operator, enter the new Operator Name and Password and click Sign On.<br />
If you click Close after signing off before a new operator signs on, System <strong>Galaxy</strong> will continue to<br />
run, but the features will be disabled.<br />
IMPORTANT: in System <strong>Galaxy</strong> 7, users can sign on and off of computer, as well as sign in an out<br />
of System <strong>Galaxy</strong> without interrupting the GCS Services. GCS Services run as background<br />
services and continue operating when the software is not running.<br />
Audit Files<br />
Audit files track changes made to the configuration of System <strong>Galaxy</strong>. The files list the operator<br />
name, the changes made, and the date and time of the change.<br />
These files are created by default. If you wish to turn off the Audit files for all or one area, follow<br />
the menu selections Configure >> Options >> Global Options >> Audit Files (tab).<br />
To view an audit file, open the Properties window for the device in question and click the View<br />
Audit button.<br />
A report will open using the System <strong>Galaxy</strong> viewer. You may save this report as an HTML file by<br />
click the Save HTML button.<br />
To clear the Audit Files, follow the menu selections Utilities > Purge Audit Files. Only a Master<br />
operator can purge Audit Files.<br />
While in the Purge mode, you may select a range of dates or a set of events to limit the files that<br />
are purged.<br />
Once you click OK, you will be prompted with an “Are you sure” message. Click Yes to proceed,<br />
or No to cancel.<br />
The Cardholders window Audit file is a Crystal Report Template that can be accessed by clicking<br />
the Reports button on the Cardholders window.<br />
Creating the Operators | Chapter 10-6
MANAGING THE SYSTEM
<strong>Software</strong> <strong>Manual</strong>|System <strong>Galaxy</strong> 7<br />
Managing Services | Chapter 11-2
<strong>Software</strong> <strong>Manual</strong>|System <strong>Galaxy</strong> 7<br />
11 Managing the GCS Services<br />
Chapter 11 Contents<br />
Overview chapter overview<br />
System <strong>Galaxy</strong> 7 – GCS Services Explained introduction to GCS Services<br />
What is a Service? brief definition<br />
What happened to Z-link? brief description<br />
What are Essential Services? brief summary<br />
Names of Essential Services list of all essential services<br />
Where are the Services Located overview of placement of services<br />
Starting/Stopping Services in Windows® steps to start or stop services in Windows®<br />
About Services Properties managing properties of a service in Windows®<br />
Status Of Services In System <strong>Galaxy</strong> orientation to the communication control window<br />
Set Client Gateway Connection Settings how to set the client gateway settings in SG<br />
How to Open or Close Services managing services from the Windows® task bar<br />
Details on GCS Services in-depth description of the core GCS Services<br />
GCS Services Manager Utility managing services and backing up databases<br />
Managing Services | Chapter 11-3
Overview<br />
<strong>Software</strong> <strong>Manual</strong>|System <strong>Galaxy</strong> 7<br />
This chapter provides an in-depth description of the essential GCS Services, details on managing the<br />
services and an orientation to the Services’ screens.<br />
System <strong>Galaxy</strong> 7 – GCS Services Explained<br />
System <strong>Galaxy</strong> 7 operates as an enterprise-class client-server system because of GCS Services.<br />
All GCS Services run as background Services. Therefore users can sign on or off the operating<br />
systems and software applications without interrupting the Access <strong>Control</strong> System.<br />
Services are installed in a daisy-chained dependency. Services start or stop based on the<br />
condition of the dependant service.<br />
NOTE: As with prior versions, the System <strong>Galaxy</strong> hardware loops/controllers are able to function<br />
independently of the System <strong>Galaxy</strong>-7 client application. This situation is known as<br />
working “offline”. Once the hardware has been properly installed and the system<br />
programming and cards have been loaded to the panels, the loops and controllers are<br />
designed to function independent of the software interface. Therefore, a functioning<br />
Access/Alarm System continues to control access and outputs “offline”.<br />
The loops/controllers will retransmit these messages when they come back online. Online<br />
connectivity is established when the GCS Communication, DBWriter, Database Engine and<br />
Database are all online and running. The system is functioning in the “offline” condition<br />
when any of these components is not running or do not have proper IP connection.<br />
The Access <strong>Control</strong>/Alarm Monitoring system continues functioning “online” when:<br />
⇒ user logs out of System <strong>Galaxy</strong> software without interrupting services<br />
⇒ user logs off of the workstation/server operating system without interrupting services<br />
⇒ user shuts-down/closes the System <strong>Galaxy</strong> client software without interrupting services<br />
⇒ the GCS Client Gateway service is stopped/not running<br />
The Access <strong>Control</strong>/Alarm Monitoring system continues functioning “offline” when:<br />
⇒ the GCS Communication service is stopped/not running<br />
⇒ the GCS Communication service looses IP connectivity to the primary controller<br />
⇒ the GCS Communication service looses IP connectivity to the GCS DBWriter service<br />
⇒ the GCS DBWriter service is stopped/not running<br />
⇒ the Communication Server/PC operating system is down or computer is powered-off<br />
The Client Workstation is functioning “offline” from the database when:<br />
⇒ System <strong>Galaxy</strong> software is running but the IP connection to GCS ClientGateway service is lost<br />
⇒ System <strong>Galaxy</strong> software is running but the GCS ClientGateway service is not running<br />
⇒ System <strong>Galaxy</strong> software is running, but the ODBC connection to the database is lost/down<br />
⇒ System <strong>Galaxy</strong> software is running, but the Communication Server’s (or Event Server) operating<br />
system is down or computer is powered-off.<br />
⇒ System <strong>Galaxy</strong> software is running, but the Database Engine and/or Database is down<br />
⇒ System <strong>Galaxy</strong> software is running, but the Database Server (in a networked database install)<br />
operating system is down or the computer is powered-off<br />
Managing Services | Chapter 11-4
<strong>Software</strong> <strong>Manual</strong>|System <strong>Galaxy</strong> 7<br />
IMPORTANT: Although stopping a GCS SERVICE can interrupt connection to the database, the hardware<br />
continues all access/alarm control operations, i.e. does not operate in a degraded mode as with other<br />
systems. System <strong>Galaxy</strong> controllers are fully self-reliant and fully functional if the database is “offline”.<br />
In this case, the controllers store/buffer “offline” events in local memory as specified in the SG Hardware<br />
<strong>Manual</strong>. The panels transmit the buffered, “offline” events when connection to the SG Database is restored.<br />
NOTE: Stopping GCS SERVICES will interrupt the communication to System <strong>Galaxy</strong> client software.<br />
Communication is restored when service(s) are restarted. The “offline” events are then available to an operator<br />
via System <strong>Galaxy</strong> software reports after they have been successfully transmitted to the database.<br />
NOTE: Stopping the MDSE ® Database Engine or Service will interrupt all communications to the database. ODBC<br />
connections may need refreshing if this service is stopped. This is inherent to ODBC connections. Note that<br />
pausing the MSDE ® service will prevent new connections to the database. Any existing connections will be<br />
maintained.<br />
What is a Service?<br />
Since the words “service” and “server” are often used interchangeable, it can be confusing.<br />
With the advances in computer technology, servers are much smaller and can even be a desktop<br />
PC. In this case, the word “server” can mean the physical computer (machine) that functions in the<br />
role of a “Server”. Therefore, it is more accurate to say the PC is ‘hosting the service’.<br />
The “service” is the software program (application) that handles the task of passing the messages<br />
between clients and servers or between client software and other system components like a<br />
database. A “service” resides on or runs on a server or PC.<br />
What happened to Z-link?<br />
Prior versions of System <strong>Galaxy</strong> used Zlink (server-type protocol) to communicate between the<br />
Loop Communication Server (LCS) and the hardware loops. System <strong>Galaxy</strong> 7 uses the GCS<br />
Services to handle communications between system components (hardware, software, database).<br />
Therefore, the GCS Services take the place of the Zlink.<br />
What are Essential Services?<br />
“Essential Services” are those services that are essential to system monitoring, loop programming and<br />
logging database transactions in a standalone or networked database architecture. The hardware is<br />
designed to perform the access control and alarm-monitoring (offline) should any of the essential<br />
services become unavailable. However, real-time logging/monitoring requires the essential services to<br />
be running.<br />
The SG-7 Installation Program installs the GCS Services in the correct daisy-chained dependency<br />
and in the correct location based on user-selected options during the installation process. The GCS<br />
Services are defaulted to start/run automatically and run interactive with desktop. The SG-7<br />
Installation Program can also install MSDE Database Engine or Sybase® Adaptive Server<br />
Anywhere. System <strong>Galaxy</strong> 7 can also interface with MS-SQL Database Engines.<br />
IMPORTANT: Each GCS Service (and SG7 client software) maintains an ODBC connection to the SQL<br />
Database Engine. If the Database Engine is stopped or restarted, then the ODBC connections for these<br />
components may need to be refreshed (restarted).<br />
If the Database Engine is “paused”, the existing ODBC connections are maintained but new ODBC connections<br />
are not allowed.<br />
Managing Services | Chapter 11-5
<strong>Software</strong> <strong>Manual</strong>|System <strong>Galaxy</strong> 7<br />
Names of Essential Services<br />
This section identifies the the services that are essential to communications between the main system<br />
components and gives a brief outline of their function.<br />
See the last section of this chapter for info on the GCS Services Manager Utility<br />
GCS Client Gateway Service: [GCS ClientGW Service]<br />
• handles messaging between the SG-7 <strong>Software</strong> and the GCS Communication Service<br />
• builds the human-readable messages for SG-7<br />
• initiates the IP Connection to the GCS Comm Service<br />
• note that the SG-7 <strong>Software</strong> application initiates the IP Connection to the Client Gateway Service<br />
GCS Communication Service: [GCS Comm Service]<br />
• handles messaging between 508i/600 loops, DB Writer Service and Client Gateway Service<br />
• initiates and maintains the IP Connection to the 508i loops<br />
• initiates and maintains the IP Connection to the Event Service (for 600 panels)<br />
GCS Event Server Service: [GCS Event Service] (in SG 7.2 or higher)<br />
• 600 panel global event traffic - handles messaging between panels within the same Cluster/Loop ID<br />
• passes events through the GCS Comm Service to the event monitoring screen and to the database<br />
(i.e. the Client Gateway and DBWriter Services are involved)<br />
• Receives commands from the software via the GCS Comm Service.<br />
• Note that the 600 <strong>Control</strong>ler initiates the IP Connection to the Event Service (i.e. Event Server)<br />
GCS DB Writer Service: [GCS DBWriter Service]<br />
• logs events from the loops/panels - receives messages from the GCS Communication Services<br />
(or GCS Event Service) and sends them to the SQL Service (Enterprise Server, MSDE, or other DB<br />
Engine)<br />
GCS SysID Service: [GCS SysID Service]<br />
• makes a one-time ODBC connection of a transient nature to the database on startup of the System<br />
<strong>Galaxy</strong> client software application<br />
The MSDE 2000 Database Engine: (or existing enterprise server engine) runs a service:<br />
• receives messages from the DB Writer and updates the SG Database<br />
Note | SG-7 is compatible with enterprise versions of MS-SQL Server.<br />
Note | SG-7 continues to support Sybase® customers for new and upgrade installations.<br />
TERM | ‘GCS’ stands for <strong>Galaxy</strong> <strong>Control</strong> <strong>Systems</strong> and signifies a component as belonging to System <strong>Galaxy</strong>.<br />
Managing Services | Chapter 11-6
<strong>Software</strong> <strong>Manual</strong>|System <strong>Galaxy</strong> 7<br />
Where are the Services Located?<br />
The following diagrams depict placement of services depending on the type of installation.<br />
“Networked Database” System “Stand-Alone” System<br />
* SG-CommServer = Main Communication Server (LCS)<br />
With a networked system, the essential/core GCS Services<br />
(Gateway, DBWriter and Communication Services) would<br />
reside on the “Main Communication Server”.<br />
NEW in 7.2<br />
In a “standalone” system, the essential GCS Services<br />
(i.e. Gateway, DBWriter and Communication Services)<br />
would all reside on the one “Main Communication Server”.<br />
Multiple Loop Communication Servers - additional workstations or PC’s can be used as “ancillary communication<br />
servers”. In this case, the System <strong>Galaxy</strong> software and a copy of the GCS Communicaiton Service will run on the PC<br />
that is designated to be an “Ancillary Communication Server” (see diagram 1c in Chapter 1 for a view of the<br />
distribution of Services on a multiple LCS installation).<br />
Note that when a PC is designated to be the Communication Server (in loop properties screen) for a given<br />
loop, only those loop connections will show in the GCS Communication Service window. However all Loops<br />
are visible in the Hardware Tree from any PC in the system provided other filtering options are not in place.<br />
Managing Services | Chapter 11-7
<strong>Software</strong> <strong>Manual</strong>|System <strong>Galaxy</strong> 7<br />
Starting or Stopping Services in Windows®<br />
The GCS Services are installed to run/start automatically when the hosting PC/Server is booted up. If<br />
Services are inadvertently stopped they can be restarted from the Services Folder in the <strong>Control</strong><br />
Panel of the host PC/Server.<br />
a) User can restart services from the Windows® task bar by clicking the Windows® Start<br />
button on and navigate to Settings > <strong>Control</strong> Panel on the menu list. When the <strong>Control</strong> Panel<br />
window opens, open the Administrative Tools folder and then open the Services window. In<br />
the Services window, scroll down to the name of the GCS Service you wish to start/restart.<br />
(Do not assume that if the status says running that it really is; the operating system does not<br />
always refresh this status) Right-click on the specific GCS Service name and select the Start<br />
or Restart option from the menu list.<br />
b) User can also start services by right-clicking the ‘My Computer’ icon on the computer<br />
desktop and selecting the Manage option on the menu list. When the Computer Management<br />
screen opens, the user should expand the Services and Applications object (left pane) and<br />
click the Services icon underneath. The right pane will display the list of services. Scroll down<br />
to the name of the GCS Service you wish to start/restart. (Do not assume that if the status<br />
says running that it really is; the operating system does not always refresh this status) Rightclick<br />
on the specific GCS Service name and select the Start or Restart option from the menu<br />
list.<br />
IMPORTANT: Stopping and restarting services temporarily interrupts communications between<br />
certain components. The 508i loops will operate offline. The 600 Loops can continue loop event<br />
traffic if the Event Service is not interrupted. The 600 panels will continue local panel functions if the<br />
Event Service is interrupted. All panels retransmit buffers when IP connections are restored.<br />
ONCE USER HAS NAVIGATED TO THE MANAGE<br />
SERVICES WINDOW, USER WILL SCROLL DOWN<br />
TO THE DESIRED SERVICE AND HIGHLIGHT IT<br />
(BY DOING A SINGLE-LEFT-MOUSE CLICK).<br />
THEN USER WILL RIGHT-CLICK THE<br />
HIGHLIGHTED SERVICE TO SEE THE SHORT<br />
MENU. FROM THERE, THE USER WILL CLICK<br />
THE ‘START’ OPTION TO START THE SERVICE.<br />
NOTE that starting or restarting a service can trigger a restart of the dependent services. GCS<br />
Services are installed with a daisy-chain dependency. Stopping a down-line service will cause upline,<br />
dependent services to stop. Starting an up-line service will cause down-line services to start.<br />
Managing Services | Chapter 11-8
About Services Properties<br />
<strong>Software</strong> <strong>Manual</strong>|System <strong>Galaxy</strong> 7<br />
All services have a properties window that is available by selecting the Properties option on the short<br />
menu from the Services management window (pictured on the previous page). The picture below<br />
shows the tabs available (General, Logon, Recovery, Dependencies). Each tab has notable options.<br />
The tabs in the service’s Properties window >><br />
On the General tab the startup type should be<br />
set to “automatic” (default installation setting).<br />
On the Log On tab the log on option are set for<br />
‘Local System account’ and ‘Allow service to<br />
interact with desktop’ (checked) which means<br />
that the icon will show on the system tray.<br />
On the Dependencies tab the dependencies are<br />
automatically set during the installation. In this<br />
case the DB Writer is picture and is dependent<br />
on the Database Server. Also the GCS<br />
CommService is dependent on the DBWriter.<br />
Each GCS Service is set up with its needed<br />
dependencies. These settings should not be<br />
altered.<br />
Managing Services | Chapter 11-9
<strong>Software</strong> <strong>Manual</strong>|System <strong>Galaxy</strong> 7<br />
Status of Services in SG (Communications <strong>Control</strong> Window)<br />
The purpose of the Communications <strong>Control</strong> window is to…<br />
1. show the status of the IP connection for the System <strong>Galaxy</strong> software (client)<br />
2. show the status of the IP connection between each dependant GCS Service<br />
3. show the status of the ODBC connection for each GCS Service<br />
4. allow the operator to force a connection to the Client Gateway Service from System <strong>Galaxy</strong><br />
SG-7 automatically connects to loops via GCS Services, when the loops are properly<br />
programmed and installed. This window only shows the connection status of the services.<br />
NOTE: that a RedX in the Hardware Tree can indicate a disconnected service or a disconnected loop.<br />
Viewing (and managing) IP connections to Services can be done from the individual service’s<br />
interface window. (See details for each individual service in later sections of this chapter).<br />
Viewing (and managing) IP connections to Loops is done in the GCS Communication Service.<br />
(See Details on GCS Communication Service in later section of this chapter).<br />
When System <strong>Galaxy</strong> application first starts up, the Communication <strong>Control</strong> window will automatically<br />
display (configurable in workstation options screen). Services become “connected” status within 60<br />
seconds, provided they are properly configured.<br />
[Hide] button: allows user to hide the Communication <strong>Control</strong> window. To open from the Menu Bar,<br />
select Configuration >> Communication <strong>Control</strong>.<br />
[Connect to Gateway] button: allows user to force a connection attempt to the GCS Client Gateway<br />
service. To configure the Client Gateway address in System <strong>Galaxy</strong>, select Configure > Options ><br />
Client Gateway. User must use the IP Address of the Main LCS (i.e. the location of the GCS Client Gateway<br />
Service). See the section on How to Set the Client Gateway Connection Settings in this chapter for details.<br />
Managing Services | Chapter 11-10
<strong>Software</strong> <strong>Manual</strong>|System <strong>Galaxy</strong> 7<br />
The Communications <strong>Control</strong> window includes three tabs – the Connection Status tab, Loops tab, and<br />
the Message Log tab. Each tab is discussed in the sections that follow.<br />
Connection Status tab<br />
The Connection Status tab shows the connection status for each GCS Service and the last time the<br />
status was updated (confirmed connection). This screen shows the icons for each GCS Service and<br />
also indicates the connection status (connected, disconnected, and unknown). The software<br />
automatically verifies the connection every 60 seconds (default). These settings are found in the<br />
individual Service Configure window under the Setup Menu (called the heartbeat).<br />
Loops tab<br />
The Loops tab lists all the loops that are programmed on the system. The columns show the loop<br />
name, the connection status and the number of events received. To see the connection attempts<br />
being made or to manually connect or disconnect a loop, user must open the GCS Communication<br />
Service. See the Details on Services Section for the instructions on GCS Comm Service.<br />
Managing Services | Chapter 11-11
Message Log tab<br />
<strong>Software</strong> <strong>Manual</strong>|System <strong>Galaxy</strong> 7<br />
This is a diagnostic feature that displays a list of messages that are logged when the connection<br />
checking is performed for the GCS Services.<br />
How to Set the Client Gateway Connection Settings<br />
If the SG software is running on the Standalone PC or on the Communication Server (where the<br />
GCS Services are running), then the user will not need to alter the default IP setting. Default IP<br />
Address will use the internal (127.0.0.1) IP Address for the <strong>Software</strong>’s Gateway setting<br />
If the SG software is running on an additional Client Workstation, the GCS Client GW Service<br />
will be running on the Communication Server. In order to make the software application connect to<br />
the Gateway Service, the user must enter the external IP Address of the Communication Server (PC<br />
where the GCS Client GW Service is running).<br />
To do this the user will open the Gateway Settings dialog from the SG Menu Bar by selecting<br />
Configure>Options>Client Gateway.<br />
When the dialog screen opens, type in the external IP Address of the Communication Server.<br />
(To find the external IP Address of the Communication Server user can run the ipconfig<br />
command at the DOS prompt from the Communication Server.<br />
Click OK to save<br />
Managing Services | Chapter 11-12
<strong>Software</strong> <strong>Manual</strong>|System <strong>Galaxy</strong> 7<br />
How to Open/Close GCS Services from taskbar<br />
The GCS Services run as windows-based, graphical user interfaces (GUI). The Services GUI<br />
screens use standard GUI elements making them easy to use.<br />
Each GCS Service has its own main application window. Like any standard GUI interface, the main<br />
windows have sub-screens that can be opened and closed while the main window remains open.<br />
Alarm/event monitoring in the SG software is not interrupted when a GCS Service window is opened.<br />
User can swap to the System <strong>Galaxy</strong> main window to see alarm and event monitoring screens without<br />
needing to close the main Service window.<br />
When Services are running “interactive with the desktop” (default), the icons show on the system tray.<br />
SEE THE DETAILS ON SERVICES SECTION OF THIS CHAPTER FOR A LOOK AT EACH SERVICE’S MAIN WINDOW.<br />
A GCS Service window is opened by double-clicking its ICON on the Window® system tray.<br />
^^^ The blow-up shows the GCS Client Gateway, GCS DBWriter, MSDE, GCS Communication icons.<br />
A GCS Service window is returned to its hidden state by selecting the close window control button in the top<br />
right corner of the Service’s main window and selecting [Hide – continue running] button on the resulting<br />
dialog box. The ‘hide’ button allows services to continue running uninterrupted. If user closes without hiding,<br />
the service will be stopped. See the Starting and Stopping Services section for help starting services.<br />
THIS CONFIRMATION DIALOG BOX APPEARS WHEN A USER CHOOSES TO<br />
CLOSE A MAIN INTERFACE WINDOW OF A GCS SERVICE.<br />
PICKING THE [HIDE…] BUTTON WILL HIDE THE SERVICE’S INTERFACE<br />
WINDOW AND SERVICE WILL CONTINUE RUNNING.<br />
PICKING THE [EXIT…] BUTTON WILL CLOSE THE SERVICE’S INTERFACE<br />
WINDOW AND SERVICE WILL STOP RUNNING.<br />
PICKING THE [CANCEL…] BUTTON WILL RETURN THE USER TO THE<br />
SERVICE’S INTERFACE WINDOW AND SERVICE WILL CONTINUE RUNNING.<br />
SEE DETAILS ON SERVICES SECTION OF THIS CHAPTER FOR A LOOK AT EACH SERVICE’S MAIN WINDOW.<br />
WARNING: stopping a service can cause loops/controller or client to go “offline”. <strong>Control</strong>lers continue to<br />
operate offline and retransmit their events to the database when the IP connections are re-established. Client<br />
<strong>Software</strong> will not be able to make changes to the database or see real-time events until its IP connections are<br />
re-established. SEE THE STARTING AND STOPPING SERVICES SECTION FOR HELP STARTING SERVICES.<br />
Managing Services | Chapter 11-13
Details on GCS Services<br />
<strong>Software</strong> <strong>Manual</strong>|System <strong>Galaxy</strong> 7<br />
See Chapter 1 for Diagrams of placement of Services in various systems.<br />
About GCS SysID Service - Listens on port 5010<br />
This Service replaces the SysID Program from earlier versions of System <strong>Galaxy</strong>. This service is<br />
used to identify the Database Server and makes a one-time connection to the Database of a transient<br />
nature. GCS SysID Service listens on port 5010 by default. Contact your site IT Professional if port<br />
5010 is not open/available.<br />
To change the listening port of the SysID Service, do the following:<br />
• right-click the ‘ID’ icon on the system tray and select ‘Open’<br />
• from the menu, select ‘File / Setup’<br />
• change the port to a number that is open for use<br />
Contact the customer’s IT department for assistance with available ports.<br />
• System ID # field is set by the software – This number is obtained from the hard drive for the<br />
Database Server PC. This number should not change once it is obtained from the operating<br />
system.<br />
• Listen Port # field defaults to 5010 – This is the current TCP/IP port that the service uses to<br />
listen for incoming ID requests from client workstations running System <strong>Galaxy</strong> software.<br />
• Client Details field displays the IP address of the last computer connected to this service to<br />
retrieve the system ID.<br />
Note: The essential GCS Services should be running automatically. This includes the Client Gateway service,<br />
GCS Communication service, and DB Writer service. The Databases, the MSDE service (or other DB service<br />
as appropriate) and the SysID service should also be running on the appropriate machine (i.e. SG-<br />
Communication Server if the installation is not a “networked database” system; otherwise these components will<br />
be running on the Database Server). Chapter 3 discusses placement of components in the first two steps of the<br />
<strong>Software</strong> Setup Procedure.<br />
To close the SysID Service window, do the following:<br />
Click the [X] button on the Sys ID window and choose one of the<br />
following options.<br />
• Select the Hide GUI, Keep Service Running to close the<br />
window and keep it running minimized on the system tray<br />
• Select Exit, Terminate Service close the window and stop<br />
the service<br />
• Select Cancel to keep the window open.<br />
Managing Services | Chapter 11-14
<strong>Software</strong> <strong>Manual</strong>|System <strong>Galaxy</strong> 7<br />
About GCS ClientGW Service - Listens on port 4002<br />
Client Server Relationships:<br />
Server relationship to System <strong>Galaxy</strong> <strong>Software</strong> Application, GCS CCTV Service<br />
Client relationship to the GCSCommunication Service<br />
Functionality:<br />
- Builds Human-Readable Messages for System <strong>Galaxy</strong>.<br />
- Reads the database to determine the addresses of every Communication Server (Main and<br />
Ancillary LCS’s) and establishes a connection to the GCS Communication Service<br />
- Provides two-way communication between the Communication Service and System <strong>Galaxy</strong><br />
- Maintains ODBC connection to SysGal DB<br />
- stopping this service will interrupt events/alarms only to the System <strong>Galaxy</strong> Application(s)<br />
- offline events/messages are available at System <strong>Galaxy</strong> through reports once panels have<br />
transmitted their events to the database.<br />
Opening the GCS Client Gateway Service window:<br />
• right-click the icon on the system tray and select ‘Open’<br />
Managing the TCP/IP Service Connections:<br />
The TCP/IP Service Connections tab displays the incoming/outgoing service connections to the GCS Client<br />
Gateway. The IP address, port number, direction, security protocol, encryption, and mutual authorization status<br />
are shown for each workstation and service that is connected to the gateway.<br />
The GCS Client Gateway service should have:<br />
an outbound connection to the GCS Communication Service (on port 4000)<br />
an incoming connection for the GCS CCTV Service (if using CCTV Service)<br />
an incoming connection for each client workstation that is running the System <strong>Galaxy</strong> software<br />
Note: Incoming connections are immediately reassigned to an arbitrary internal port number to keep the listing<br />
port number free for new connections.<br />
TCP/IP Service Commands are Send Message, Force Disconnect, and Connect to Server.<br />
• Send Message will open a dialog box for user to type a message<br />
• Force Disconnect will temporarily disconnect the IP connection; IP connections are re-established<br />
automatically.<br />
• Connect to Server will generate an IP connection to the downstream service/server<br />
Managing Services | Chapter 11-15
<strong>Software</strong> <strong>Manual</strong>|System <strong>Galaxy</strong> 7<br />
Configuring the TCP/IP Client-Server Settings for the Client Gateway Service<br />
Incoming Connections: These fields specify incoming connection parameters for services or<br />
workstations that connect to the Client Gateway service (SG Application, CCTV Service).<br />
• Listen Port # - the TCP/IP Port that the Client Gateway service will listen on for connection attempts.<br />
The default port is 4002. If this port number is changed, the Client Gateway port number must be<br />
changed in the configuration of all incoming services (CCTV) and incoming workstations (PCs) that<br />
connect to this service. See the previous section “How to set Client/Workstation Gateway Settings”.<br />
Open the CCTV Service window and navigate to the Configuration Window to set the IP settings for the<br />
Client Gateway.<br />
Communication Server – These fields specify the outgoing connection parameters for connections<br />
to the GCS Communication Server.<br />
• IP Address - In 7.02 or later this field is not present because the Client Gateway Service reads the list<br />
of Comm Servers from the SysGal database. The IP Address of the Communication Server is<br />
configured when user adds a loop in the Loop Properties screen. Static IP Addressing should be used.<br />
• IP Port # - Specifies the IP port of the remote Communication Server. The default port is 4000.<br />
Click the [Apply] button to save changes<br />
Managing Services | Chapter 11-16
<strong>Software</strong> <strong>Manual</strong>|System <strong>Galaxy</strong> 7<br />
Configuring the Database Settings for the Client Gateway Service<br />
GCSClientGW Service Settings<br />
ODBC Data Settings - Specifies the ODBC database connection parameters needed to allow the<br />
Client Gateway to communicate with the database. These values are defaulted at the time of the<br />
software installation. These settings can be changed or customized to meet the needs of the<br />
customer.<br />
• Select a Data Source - Specifies the name of the data source on the local PC to be used to connect<br />
to the SysGal database. The database does not have to be located on the local PC, but the data<br />
source does.<br />
• User ID - Specifies the user ID needed to login to the specified data source.<br />
• Password - Specifies the password needed to login to the specified data source.<br />
• Data Sources (ODBC) button - Opens the Data Source Administrator for the local PC. Allows user to<br />
view and edit the ODBC Data Source as needed.<br />
• Test Connection button - When selected, makes a test connection to the SysGal database using the<br />
parameters specified in the above fields.<br />
Click the [Apply] button to save changes<br />
Managing Services | Chapter 11-17
<strong>Software</strong> <strong>Manual</strong>|System <strong>Galaxy</strong> 7<br />
Configuring the Option Settings for the Client Gateway Service<br />
• DVR Support Enabled – when checked, this option enables DVR support for Alarm Pop-up and<br />
command menu options.<br />
• Enable Alarm Panel Support – when checked, this option enables the Alarm Panel support.<br />
• Log File Enabled – when checked, the system writes status messages to a text log file. The files<br />
name is: “GCSClientGW.log” and it is located in the program files\system galaxy\logfiles directory.<br />
The messages that are displayed on the Status tab of the service are stored in this log file.<br />
• Not in System = Invalid Alarm – when checked, the system will treat a Not in System message<br />
as and Invalid Access attempt. The invalid access attempt can trigger an alarm event for the<br />
specific reader is set to ‘ack’ for the Invalid Attempt. This is configured in the Reader Alarm<br />
Options tab for each reader individually.<br />
• Alarm Priorities – set to a value between 0 and 99; the higher number takes precedence (is<br />
displayed at the top of the list) in the Alarm Event screen.<br />
• DB Heartbeat Interval - Specifies the number of seconds to wait between checking that the<br />
service is still connected to the ODBC data source.<br />
• Cardholder Name SQL Columns – Specifies the order that the cardholder name is displayed<br />
when it the card event appears in the Event screen.<br />
Click the [Apply] button to save changes<br />
Managing Services | Chapter 11-18
<strong>Software</strong> <strong>Manual</strong>|System <strong>Galaxy</strong> 7<br />
About the GCS Communication Service - Listens on port 4000<br />
The role of the GCS Communication Service is to maintain communications to all 508i loops and<br />
Event Servers (for 600-series) in the system. This service handles all the messages sent and<br />
received by the loops / panels. Incoming data is forwarded to the Client Gateway and DBWriter<br />
services.<br />
Client Server Relationships:<br />
Server relationship to GCSClientGW Service<br />
Client relationship to the GCSDBWriter Service. to 508i Loops (hardware), and the GCS Event<br />
Service/Server (for 600-series hardware).<br />
Functionality:<br />
- Initiates the connections to 508i <strong>Control</strong>lers once the GCSDBWriter is up/running<br />
- Initiates the connections to the Event Services (for 600 panels) if the DBWriter is running<br />
- Provides binary communication between GCSClientGW Server, GCSDBWriter and panels/loops<br />
- Maintains ODBC connection to SysGal DB<br />
- Stopping this service will interrupt events/alarms to the GCSClientGW, GCSDBWriter and<br />
loops/control panels. Panels will continue to operate in the offline mode, buffering their events<br />
locally until able to transmit to the database.<br />
- This service will not connect to panels unless it establishes connection to the GCSDBWriter first.<br />
- This service can drop connections to loops/panels if it looses connection to the GCSDBWriter.<br />
Opening the GCS Communication Service window:<br />
• right-click the icon on the system tray and select ‘Open’<br />
Managing the Loop/<strong>Control</strong>ler Connections:<br />
The Loop Connections tab displays the names and status of each loop or connection to the Event Service.<br />
• If the loop is a 508i loop, the connection is the one that the Comm Service initiates to the 508i primary<br />
panel.<br />
• If the loop a 600 loop, the connection is the one that the Comm Service initiates to the Event Service.<br />
The Event Service will show the individual connections from 600 panels (initiated by the 600 panel).<br />
Highlight and right-click the desired loop to see the list of available menu commands (i.e. connect,<br />
disconnect, ping, telnet, properties, etc.).<br />
Although the default is that the Communication Service will auto-connect to 508i Loops or Event Service, the<br />
user can change those options in the Connection Properties screen for each individual connection. User can<br />
manually connect and disconnect from this screen as well as ping and telnet the 508i Loop or Event Service.<br />
Managing Services | Chapter 11-19
<strong>Software</strong> <strong>Manual</strong>|System <strong>Galaxy</strong> 7<br />
• Connect - Allows user to manually send a connection attempt to the selected connection (i.e. a 508i loop or<br />
600 Event Service/Server). GCS DBWriter Service must be running.<br />
• Disconnect - Allows user to manually disconnect from the selected connection (i.e. a 508i loop or 600 Event<br />
Service/Server). User may need to manually re-connect to any loop that has been manually disconnected,<br />
especially if that connection is not set to auto-reconnect.<br />
• Ping – Opens a DOS window and executes a ping command to the IP Address of the selected connection<br />
(508i loop or 600 Event Service/Server). Only loops/controllers that are using TCP/IP connections can<br />
be pinged.<br />
• Telnet – Allows user to open a DOS window and execute a telnet command to the IP Address of the selected<br />
connection (508i loop or 600 Event Service/Server). Only loops/controllers that are using TCP/IP<br />
connections can be checked by telnet.<br />
• Properties – opens the Connection Properties screen for the selected connection. This screen allows user to<br />
determine the connection settings for the selected connection (i.e. 508i loop or 600 Event Server Service).<br />
Two check boxes appear at the bottom of the Connection Properties screen:<br />
1. “auto-connect when service starts” option when CHECKED, auto-connect is ON. This means the<br />
GCS Communication Service will automatically make a connect attempt to the selected connection<br />
when the service first starts up (unchecked means auto-connect is off).<br />
2. “auto-reconnect” option when CHECKED, auto-REconnect is ON. This means the GCS<br />
Communication Service will automatically make a re-connect attempt to the selected connection when<br />
an un-intentional disconnect occurs (unchecked means auto-reconnect is off).<br />
IMPORTANT: IF Multiple Loop Communication Servers(LCS) are installed, the following is true:<br />
1. An instance of GCS Communication Service will be running on every Communication Server (LCS).<br />
2. Only one LCS is designated as the Main Loop Communication Server (Main LCS).<br />
3. An additional LCS is called an Ancillary Loop Communication Server (Ancillary LCS).<br />
<strong>Software</strong> Components Main LCS Ancillary LCS<br />
System <strong>Galaxy</strong>-7 software YES * YES *<br />
GCS Client Gateway Service YES NO/disabled<br />
GCS Communication Service YES ** YES **<br />
GCS DBWriter Service YES NO/disabled<br />
GCS Event Service YES – only if 600-series loops are<br />
assigned to this Server<br />
DB Engine and Databases This PC could host the databases<br />
and DB Engine if they do not reside<br />
on a different networked server<br />
YES – only if 600-series loops are<br />
assigned to this Server<br />
* Loops and events are visible in SG-7 <strong>Software</strong> for all Communication Servers (default) unless the workstation<br />
is configured for filters and operator privileges that prevent viewing loops or events.<br />
** Only the 508i Loops and Event Server connections for the local LCS are manageable/visible in the GCS<br />
Communication Service.<br />
See Diagram 1c in Chapter 1 for a depiction of services Multiple Communication Servers.<br />
See system diagrams and tables in Chapter 3 for more details on Multiple Communication Servers.<br />
Managing Services | Chapter 11-20<br />
n/a
<strong>Software</strong> <strong>Manual</strong>|System <strong>Galaxy</strong> 7<br />
The TCP/IP Connections tab shows the connections between services. The command menu is found by rightclicking<br />
a connection.<br />
There are two types of connections, incoming and outgoing.<br />
Incoming Connection: GCS Client Gateway Service - always; only one connection, regardless of<br />
which LCS (main or ancillary) the GCS CommService is running. There is only one ClientGW Service in a<br />
system. All Communication Servers and workstations must use it.<br />
Incoming connections use the listening port # 4000 (default). As soon as a connection is made,<br />
the Service assigns an internal number to free up the port for additional connections.<br />
Outgoing connections are as follows:<br />
1. GCS DBWriter Service – Always; only one connection, regardless of which LCS (main / ancillary)<br />
the GCS CommService is running. There is only one DBWriter Service in a system. All Communication<br />
Servers must use it. User can manually connect to the IP Address and Port # of the DBWriter Service<br />
from the command menu. Note that the DBWriter Service must be running for connection to appear.<br />
2. GCS Event Service – optional/one connection if 600-series hardware is installed and the Event<br />
Service assigned to this Communication Server. User can manually connect to the IP Address and Port<br />
# of the Event Service from the command menu. Note that the Event Service must be running.<br />
3. GCS Alarm Panel Service – optional/only one connection if the Alarm Panel Interface is registered<br />
and programmed. User can manually connect to the IP Address and Port # of the Alarm Panel Service<br />
from the command menu. Note that the Alarm Panel Service must be running for connection to appear.<br />
IMPORTANT IF Multiple Communication Servers are installed: The Main LCS’s CommService<br />
only shows the connections that are assigned to it. Likewise, the Ancillary LCS only shows the loops<br />
(508i) and the Event Server(s) assigned to it and will not display in the GCS Comm Service on the<br />
Main LCS. Operators will be able to see all the loops and events in the System <strong>Galaxy</strong> software<br />
from any PC (default) unless filtering and operator privileges are configured to limit viewing.<br />
See the following page for descriptions of the options (commands) on the short menu.<br />
Managing Services | Chapter 11-21
<strong>Software</strong> <strong>Manual</strong>|System <strong>Galaxy</strong> 7<br />
• Force Disconnect option- To manually disconnect a from and incoming or outgoing<br />
service connection, select (highlight) the desired service connection and right-click to<br />
choose the Force Disconnect option from the short menu. Services are designed to<br />
reconnect automatically to servers every 30 to 60 seconds.<br />
• Connect To Server option - To manually restore to an outgoing connection, select and<br />
right-click to choose to Connect To Server. Then supply the IP Address and Port # of the<br />
desired service in the following dialog box. Restarting a service will also induce reconnection.<br />
To restore in incoming connections open the window for the incoming service and<br />
force a connect down to the desired service.<br />
Managing Services | Chapter 11-22
<strong>Software</strong> <strong>Manual</strong>|System <strong>Galaxy</strong> 7<br />
Configuring the <strong>Control</strong>ler Connection Settings for the GCS Communication Service<br />
This screen has four tabs that allow the user to customize the <strong>Control</strong>ler Connection Settings, IP<br />
Settings, Database Settings, and Option Settings.<br />
Open this window by selecting Setup then Configure, from the Menu bar.<br />
<strong>Control</strong>ler Connection Settings<br />
<strong>Control</strong>ler Connections<br />
• Automatic Reconnect Delay - Formally in the Workstation Options/General Options tab,<br />
defines the number of seconds the software will wait to reconnect to a loop after a disconnect.<br />
• TCP/IP connections use separate thread - Each loop connection uses a separate thread in<br />
the software. Enabling this option creates an additional TCP/IP socket thread or each loop<br />
connection.<br />
• Timer Fires Per Second - <strong>Control</strong>s how often the software initiates a heartbeat command<br />
with the loop.<br />
Automatic Ping Settings - Not currently implemented.<br />
Activity Logging Startup Settings<br />
• Startup Event Logging As Quickly As Possible - Logging is accomplished in two phases.<br />
The first is to tell each panel where to begin sending event messages. The second is to tell<br />
each panel to begin sending event data from the log location the panel has been given.<br />
Normally, the software sends a command to tell each panel where to begin sending event<br />
information and waits for a response from that panel. Once the response is received, the<br />
Managing Services | Chapter 11-23
<strong>Software</strong> <strong>Manual</strong>|System <strong>Galaxy</strong> 7<br />
software sequences to the next panel in line and sends the same command (with parameters<br />
for the next panel). The software sends a command to tell each panel when to begin sending<br />
event information and waits for a response from that panel. Once the response is received, the<br />
software sequences to the next panel in line (with parameters for the next panel).<br />
• Set Event Index Interval - Instead of using the auto sequence method described above, the<br />
software waits for the specified number of seconds before telling each panel in sequence<br />
where to begin sending event information.<br />
• Start Event Transmission Interval - Instead of using the auto sequence method described<br />
above, the software waits for the specified number of seconds before telling each panel in<br />
sequence when to begin sending event information.<br />
Configuring the TCP/IP Client-Server Settings for the GCS Communication Service<br />
Incoming Connections - Incoming connections consist of Client Gateway server connections to the<br />
Communication Server. Any number of Client Gateway servers can connect to a single<br />
Communication Server.<br />
• Listen Port - Defines the TCP/IP port that the Communication Server will listen on for Client Gateway<br />
server connection attempts. If this port number is changed, the Communication Server port number<br />
must be changed in the configuration of all Client Gateway servers that connect to this Communication<br />
server. The default port is 4000.<br />
• Activity Write Server - These parameters define how the Communication Server connects to the<br />
Database Write Server. The default TCP/IP port is 4001 for the Database Write Server.<br />
• IP Address - Specifies the IP address of the PC running the Database Write Server service. The<br />
default is 127.0.0.1 (the local PC).<br />
• IP Port - Specifies the IP listen port of the Database Write Server service. The default is 4001.<br />
Managing Services | Chapter 11-24
<strong>Software</strong> <strong>Manual</strong>|System <strong>Galaxy</strong> 7<br />
Configuring the Database Settings for the GCS Communication Service<br />
• ODBC Data Settings - Specifies the ODBC database connection parameters needed to allow<br />
the Communication Server to communicate with the database.<br />
• Select A Data Source - Specifies the name of a data source on the PC that can be used to<br />
connect to the database. The database does not have to be located on the local PC.<br />
• User ID - Specifies the user ID needed to login to the specified data source.<br />
• Password - Specifies the password needed for the user id specified to login to the specified<br />
data source.<br />
• Data Sources - Opens the Data Source Administrator for the PC.<br />
• Test Connection - Using the data source selected, the user id, and password attempts to<br />
connect to the database.<br />
Managing Services | Chapter 11-25
<strong>Software</strong> <strong>Manual</strong>|System <strong>Galaxy</strong> 7<br />
Configuring the Option Settings for the GCS Communication Service<br />
• Connections Share I/O Events - Designed to allow input device events to be shared with<br />
output devices that are not located on the same loop.<br />
• Connections Share Passback Events – Designed to allow passback information from one<br />
loop to be communicated to another loop.<br />
• Log File Enabled - Writes status messages to a text log file. The files name is:<br />
“GCSComm.log” and it is located in the program files\system galaxy\logfiles directory. The<br />
messages that are displayed on the Status tab of the service are stored in this log file.<br />
• DB Heartbeat Interval - Specifies the number of seconds between verifying that the service is<br />
still connected to the selected data source.<br />
Managing Services | Chapter 11-26
<strong>Software</strong> <strong>Manual</strong>|System <strong>Galaxy</strong> 7<br />
GCSDBWriter Service - Listens on port 4001<br />
The primary function of this service is to coordinate all database event storage for System <strong>Galaxy</strong>.<br />
Any other data processing (cardholders, schedules, access groups, etc.) are handled directly by the<br />
relevant software using a ODBC data source connection directly to the database.<br />
Client Server Relationships:<br />
- has a Server relationship to GCS Communication Service<br />
- has Client relationship to the Database Engine (Service)<br />
Functionality:<br />
- Provides communications between GCSComm Server and MS-SQL Server<br />
- Maintains ODBC connection to SysGal DB<br />
- Stopping this service will interrupts logging database transactions (events/alarms from the panels)<br />
to the SysGal.db and causes GCSComm to disconnect from panels<br />
- GCSComm will not connect to panels unless it establishes connection to the GCSDBWriter first.<br />
- This service will drop connections to loops immediately if it looses connection to the GCSDBWriter.<br />
Opening the GCS DBWriter Service window:<br />
• right-click the icon on the system tray and select ‘Open’<br />
Managing the TCP/IP Service Connections:<br />
The TCP/IP Service Connections tab displays the incoming/outgoing service connections to the DBWriter.<br />
The GCS DBWriter service should have:<br />
an incoming connection for the GCS Communication Service (if using CCTV Service)<br />
SG 7.2 an incoming connection for GCS Alarm Panel service ONLY if Bosh is registered and in use<br />
SG 7.2 will not have an incoming connection from GCS Event Service if 600 hardware is used.<br />
The GCS Communication Service is responsible for logging 600-Hardware events to DBWriter.<br />
Note: Incoming connections are immediately reassigned to an arbitrary internal port number to keep the listing<br />
port number free for new connections.<br />
Managing Services | Chapter 11-27
<strong>Software</strong> <strong>Manual</strong>|System <strong>Galaxy</strong> 7<br />
TCP/IP Service Connections Commands<br />
By selecting a specific connection with a right mouse click, the connection commands menu will be<br />
displayed.<br />
• Force Disconnect option- To manually disconnect a from and incoming or outgoing<br />
service connection, select (highlight) the desired service connection and right-click to<br />
choose the Force Disconnect option from the short menu. Services are designed to<br />
reconnect automatically to servers every 30 to 60 seconds.<br />
• Connect To Server option - To manually restore to an outgoing connection, select and<br />
right-click to choose to Connect To Server. Then supply the IP Address and Port # of the<br />
desired service in the following dialog box. Restarting a service will also induce reconnection.<br />
To restore in incoming connections open the window for the incoming service and<br />
force a connect down to the desired service.<br />
Managing Services | Chapter 11-28
<strong>Software</strong> <strong>Manual</strong>|System <strong>Galaxy</strong> 7<br />
Configuring the TCP/IP Client-Server Settings for the DBWriter Service<br />
• Listen Port # - Defines the TCP/IP port that the Database Writer will listen on for<br />
service connection attempts. If this port number is changed, the Database Writer port<br />
number must be changed in the configuration of all services that connect to this Client<br />
Gateway. The default port is 4001.<br />
Managing Services | Chapter 11-29
<strong>Software</strong> <strong>Manual</strong>|System <strong>Galaxy</strong> 7<br />
Configuring the Database Settings for the DBWriter Service<br />
• ODBC Data Settings - Specifies the ODBC database connection parameters needed to allow<br />
the Database Writer to communicate with the database.<br />
• User Id - Specifies the name of a data source on the PC that can be used to connect to the<br />
database. The database does not have to be located on the local PC.<br />
• Password - Specifies the user ID needed to login to the specified data source.<br />
• Data Sources - Opens the Data Source Administrator for the PC.<br />
• Test Connection - Using the data source selected, the user id, and password attempts to<br />
connect to the database.<br />
Managing Services | Chapter 11-30
<strong>Software</strong> <strong>Manual</strong>|System <strong>Galaxy</strong> 7<br />
Configuring the Time and Attendance Settings for the DBWriter Service<br />
• Record Time And Attendance Event Data – when checked enables the recording of T & A data<br />
• ODBC Data Settings - Specifies the ODBC database connection parameters needed to allow the<br />
Database Writer to communicate with the time and attendance database.<br />
• User Id - Specifies the name of a data source on the PC that can be used to connect to the database.<br />
The database does not have to be located on the local PC.<br />
• Password - Specifies the user ID needed to login to the specified data source.<br />
• Data Sources - Opens the Data Source Administrator for the PC.<br />
• Test Connection - Using the data source selected, the user id, and password attempts to connect to<br />
the time and attendance database.<br />
• Punch-N-Go Mode - This option refers to the way in which card transactions from designated time and<br />
attendance readers are treated.<br />
Managing Services | Chapter 11-31
<strong>Software</strong> <strong>Manual</strong>|System <strong>Galaxy</strong> 7<br />
Configuring the Option Settings for the DBWriter Service<br />
Option Settings<br />
• Log File Enabled - Writes status messages to a text log file. The files name is:<br />
“GCSDBWriter.log” and it is located in the program files\system galaxy\logfiles directory. The<br />
messages that are displayed on the Status tab of the service are stored in this log file.<br />
• Record Alarm Panel Events – writes the alarm panel events to the database.<br />
• Record Last Access/Who’s In Data - This option stores in the card record that relevant<br />
information about the last use of the card. This data is used for Who’s In or muster reports.<br />
Managing Services | Chapter 11-32
<strong>Software</strong> <strong>Manual</strong>|System <strong>Galaxy</strong> 7<br />
Configuring the Event Writer Settings the Client Gateway Service<br />
From the Menu choose ‘Setup > Event Writer’. This function allows for storing access control system event<br />
information in an additional external database (other than SysGal). SysGal events will not be lost.<br />
• Write Event Data To Database - Enables the storage of events in an external database.<br />
• Data Source Settings<br />
• Select A Data Source - Specifies the ODBC name for the external database.<br />
• User ID - Specifies the User ID for the selected external database.<br />
• Password - Specifies the Password for the selected external database.<br />
• Data Sources (ODBC) - Invokes the ODBC data manager.<br />
• Test Connection - Tests a connection to the selected ODBC data source, with the indicated<br />
user id and password.<br />
• Data Mappings - This function allows mapping specific event information from the access<br />
control system to be stored in named columns of the selected external database.<br />
• Select Table To Write Events Into - Specifies the table in the selected ODBC data source to<br />
store the event information in.<br />
• Date/Time Column - Specifies the column to use to store date and time information in the<br />
selected data source and table.<br />
• Device Name Column - Specifies the column to use to store device information in the<br />
selected data source and table.<br />
• User Name Column - Specifies the column to use to store user name information in the<br />
selected data source and table.<br />
• Event Description Column - Specifies the column to use to store event description<br />
information in the selected data source and table.<br />
• Events To Record - This function allows for the selection of specific events to be stored in the<br />
external database.<br />
Managing Services | Chapter 11-33
<strong>Software</strong> <strong>Manual</strong>|System <strong>Galaxy</strong> 7<br />
Database Engine Service - MSDE Server Service ~or~ Sybase<br />
Client Server Relationships:<br />
Server relationship to GCSDBWriter Service<br />
Client relationship to the SysGal Database<br />
Functionality:<br />
- Provides communications between GCSDBWriter Server and SysGal.DB<br />
- Maintains ODBC connection to SysGal DB<br />
- Stopping this service will interrupts logging database transactions (events/alarms from the<br />
panels) to the SysGal.db<br />
- THIS SERVICE CANNOT START/CONNECT TO SYSGAL DB IF OTHER/OLD/STALE<br />
CONNECTIONS ARE CONNECTED TO THE DBASE. (I.E. OTHER SERVICES AND THE<br />
SG APPLICATION MUST BE SHUT DOWN BEFORE THIS SERVICE CAN RECONNECT IF<br />
INTERRUPTION IS EXPERIENCED).<br />
- Pausing the MSDE allows exitsting connections to be maintained, but no new connections can<br />
be established until the service is back in the RUN mode.<br />
SEE Chapter 1 for diagrams of how services connect in a standalone or networked-database<br />
type installation.<br />
SEE the Auto-connect to the New Loop section in Chapter 5 for information on how to<br />
manually connect or disconnect to a new loop.<br />
Managing Services | Chapter 11-34
<strong>Software</strong> <strong>Manual</strong>|System <strong>Galaxy</strong> 7<br />
About the GCS Services Manager Utility<br />
This section describes the purpose of the GCS Services Manager utility and its features.<br />
Overview of Features<br />
The GCS Services Manager utility was created to provide a convenient way to manage the GCS<br />
Services from one location. This utility finds any “GCS” Service that resides on the same (local) PC<br />
as the utility. The GCS Services Manager became available with the release of SG7.02. The utility is<br />
a standalone executable application and should be available on the System <strong>Galaxy</strong> CD as well as the<br />
<strong>Galaxy</strong> Dealer website. (Dealer login required).<br />
The GCS Service Manager Utility provides a convenient way to do the following local tasks:<br />
directly control starting, stopping or restarting any local GCS Service<br />
directly control/edit properties of any local GCS Service<br />
re-synchronizing encryption settings for the local GCS Services<br />
re-synchronizing ODBC Settings for the local GCS Services<br />
ability to create a Scheduled Database Back-Up Task for SG databases (SysGal<br />
& SysGalArc) on the database server (i.e. PC the database resides on)<br />
Note: batch scripts must use the actual name of the database. If the system<br />
installed a Database Engine that renames the database (i.e. SysGal_data vs.<br />
SysGal) the scripts will need to be edited to use the true name of the database.<br />
See the section that covers this process for more information.<br />
Installation of the GCS Services Manager<br />
The System <strong>Galaxy</strong> software installation process (part3) places the GCS Services Manager Utility in<br />
the System <strong>Galaxy</strong> directory and adds a shortcut to the Windows® Program menu.<br />
Managing Services | Chapter 11-35
<strong>Software</strong> <strong>Manual</strong>|System <strong>Galaxy</strong> 7<br />
Where to run the GCS Services Manager<br />
Run or use the GCS Services Manager on the machine (PC/Server) “local” to the GCS Services to be<br />
edited/controlled (“local” means on the same PC/Server that the Services reside).<br />
IMPORTANT: The Service Manager will not display or control services from a different PC.<br />
1. When managing core GCS Services is needed on the Main LCS or Communication Server,<br />
then the utility must be running on the Main LCS or Communication Server.<br />
2. When managing the ancillary Communication Service is needed, then the utility must be<br />
running on the Ancillary LCS.<br />
3. When creating a database backup task, then the utility must be running on the same<br />
PC/Server that the database and database engine is located. If the system uses a<br />
networked database server, then run the utility on that machine.<br />
How to Open/Start the GCS Services Manager<br />
To open the GCS Services Manager, click on the Windows® Start button from the Windows<br />
Task bar and navigate to the Programs menu.<br />
NOTE: the user can also find the utility by opening the Windows® File Explorer (right-click the<br />
Start button and select ‘Explore’. Then browse to the System <strong>Galaxy</strong> directory to open the GCS<br />
Service Manager (executable “.exe”) by double-clicking the file name.<br />
NOTE: the user can create a desktop shortcut ICON for the executable and start the utility by<br />
double-clicking the desktop ICON.<br />
Managing Services | Chapter 11-36
<strong>Software</strong> <strong>Manual</strong>|System <strong>Galaxy</strong> 7<br />
Managing Services in the GCS Services Manager Utility<br />
When user opens the GCS Services Manager the main window displays a list of every “local” GCS<br />
Service (“local” means on the same PC/Server). If the database engine is on the same machine, it<br />
will also appear in the list.<br />
Each service listed shows a status indicator:<br />
GREEN dot indicates the Service is running<br />
YELLOW dot indicates the Service is in transition of starting or stopping<br />
RED dot indicates the Service is stopped<br />
The buttons on the right side are:<br />
[Start] – allows user to Start the selected service (dependencies are honored)<br />
[Stop] – allows user to Stop the selected service (dependencies are honored)<br />
[Properties] – allows user to edit certain properties of a service<br />
[Stop All] – allows user to Stop All the services<br />
[Configure SQL Server Backup] (dynamic) This button only appears when the<br />
MSSQLSERVER services is selected.<br />
Start<br />
Managing Services | Chapter 11-37
<strong>Software</strong> <strong>Manual</strong>|System <strong>Galaxy</strong> 7<br />
Setting Service Properties in the GCS Services Manager Utility<br />
When user selects a Service and clicks the [Properties] button on the main screen, then the following<br />
screen will open.<br />
This screen displays<br />
the path name to the Service and its the “down-line” dependencies.<br />
This screen allows the user to set the Start Type field to ‘Automatic’ or ‘<strong>Manual</strong>’.<br />
Automatic means the service will automatically start when the PC is started.<br />
<strong>Manual</strong> means the service will not automatically start when the PC is started. An<br />
example of situation where a service should be set to manual is when the service is not<br />
used or when the service is not used on this (local) PC.<br />
This screen allows the user to set the Interact with desktop option to ‘ checked’ or ‘unchecked’.<br />
Checked means that the Service will display in the system tray<br />
Unchecked means that the Service will NOT display in the system tray<br />
Clicking [OK] will save changes<br />
Managing Services | Chapter 11-38
<strong>Software</strong> <strong>Manual</strong>|System <strong>Galaxy</strong> 7<br />
Configuring an MSSQL Server Backup<br />
This screen allows user to configure a back up and set up a scheduled task.<br />
The person logged into the PC must have Administrative Rights to create A scheduled backup.<br />
Managing Services | Chapter 11-39
<strong>Software</strong> <strong>Manual</strong>|System <strong>Galaxy</strong> 7<br />
1. Select or browse to the location (target directory) the Backup File is to be placed.<br />
2. Provide the login (ID and Password) to the secure database. The [use integrated login] will not<br />
provide a password and uses the “trusted NT” option to access the database instead of login<br />
parameters.<br />
3. Choose whether to back up the SysGal or also the SysGalArc database by clicking the<br />
appropriate checkboxes.<br />
4. Click [Run/Test Backup] to validate the process is successful. This step will overwrite changes<br />
to any existing backup files. Preview the files for correctness.<br />
5. Click the [Create Backup Files] to create the backup SQL and Batch files. When created, these<br />
files will automatically open in separate windows.<br />
6. Edit the files to use the correct name for the database (i.e. SysGal (default name at installation)<br />
or SysGal_data (default name if site installed the MSDE 2000 engine)<br />
MPORTANT: the name in this file is “SysGal” and “SysGalArc” by default. If your database is<br />
named differently, you must edit this file.<br />
7. Save and Close the Backup Files. CAUTION: if you run the [Test Backup] button after this point<br />
you will overwrite any changes you made to the backup files in step 5.<br />
8. Set the Time desired for the Backup Task. The task will run on a daily basis. To change the cycle<br />
of the back up to a weekly basis, user must further edit the task in Windows Scheduler.<br />
9. Enter the password for the User Account.<br />
10. Click [Save Scheduled Backup Task] to save the task. Edit the Windows Scheduler as needed.<br />
Managing Services | Chapter 11-40
12 Creating Cards<br />
Chapter 12 Contents<br />
System <strong>Manual</strong> |System <strong>Galaxy</strong> 7<br />
Introduction to Cards overview<br />
Set Cardholder Options / Workstation Options description of cardholder related system options<br />
Adding and Editing Cards detailed instructions for the Cardholder screen<br />
Batch Loading Cards detailed instructions for batch loading cards<br />
Searching for Cards detailed instructions for searching for cards<br />
Importing Cards detailed instructions for importing cards<br />
Exporting Cards detailed instructions for exporting cards<br />
Creating Cards | Chapter12-1
Introduction to Cards<br />
System <strong>Manual</strong> |System <strong>Galaxy</strong> 7<br />
TERM: Cards: from the System <strong>Galaxy</strong> software perspective, a card is an access<br />
code that is encrypted onto or into a plastic card, key, or badge, and then<br />
assigned to a person to allow or restrict access within a facility.<br />
Various features apply to creating cards and assigning the cards to individuals. There are options that<br />
apply to the cardholder information, adding single cards or batches of cards, and importing/exporting<br />
cardholder information.<br />
Set Cardholder Options in Workstation Options<br />
Some cardholder options can be configured from the Workstation Options screen. To open this<br />
screen, follow the menu selections Configure >> Options >> Workstation Options and select the<br />
Cardholders tab.<br />
There are several cardholder options available in the Workstation Options window. They are discussed<br />
in the following sections.<br />
Allow manual editing of Employee ID numbers<br />
The Employee ID is a unique number assigned by the system to each card in the database. This<br />
value is a primary key for the database table. It is not recommended that this field be edited. It is<br />
recommended that the miscellaneous data fields be used for additional information. If this field is<br />
edited, the value use must be unique for every cardholder because this is a primary key in the<br />
database.<br />
By default, the option "Allow Employee ID editing" is deselected (unchecked, turned off) so that the<br />
Employee ID assigned to each card is automatically generated by the System <strong>Galaxy</strong> database.<br />
However, some databases do allow the user to manually assign a unique Employee ID to each card.<br />
For example, the Employee ID may match a company-wide Employee ID format.<br />
When System <strong>Galaxy</strong> uses the Sybase® Adaptive Server Anywhere database management<br />
system, this option can be set to “on” (checked) or “off” (unchecked).<br />
With other database management systems, some database formats may not allow manually edited<br />
Employee Ids.<br />
Creating Cards | Chapter 12-2
System <strong>Manual</strong> |System <strong>Galaxy</strong> 7<br />
TIP: Troubleshooting: Error message for “Duplicate Employee ID”<br />
If you receive this message, you may have manually created an employee ID that has<br />
already been used. To stop this message, enter a new, unique number.<br />
If this is not the case, you may have enabled the “Allow manual editing of Employee ID<br />
numbers” when your selected database will not support this option. Check your<br />
database documentation.<br />
If your database does not allow editing of the primary key, deselect (uncheck) this option<br />
and allow the software to automatically assign your Employee ID numbers.<br />
Print badge command always shows setup<br />
This command affects badge printing. By default, when you use the Print button on the Personal tab<br />
of the Cardholders window, the Print Setup window will not automatically open.<br />
If this option is selected (checked), the Print Setup window will automatically open when the Print<br />
command is issued.<br />
TIP: This option is helpful when a badge printer is in use that requires a special page<br />
setup with each print.<br />
Move to current record after edit<br />
This command sets up how the cardholder screen behaves when the user saves changes to a<br />
cardholder record. When checked the current record will remain in view after saving changes. This<br />
option is enabled by default.<br />
Clear All Fields When Adding New Records<br />
This command sets up how the cardholder screen behaves when user is adding a new cardholder<br />
record. When checked the current record will remain in view after saving changes. This option is<br />
enabled by default. When unchecked, the system will not reset the fields – fields will continue to<br />
display data from last edited record. This feature is useful when adding several cards that get the same<br />
access privileges. User will need to replace the information that is unique to the new record (personal<br />
information, name and the card code).<br />
Alert When Similar Name detected<br />
This command sets up how the cardholder screen behaves when user is adding a new cardholder. The<br />
system will alert the user that a similar name already exists in the database. This is useful in situations<br />
where contracting or temporary employment is used.<br />
Creating Cards | Chapter12-3
System <strong>Manual</strong> |System <strong>Galaxy</strong> 7<br />
Changing the title and properties of the database fields<br />
The option for Changing the title and properties of the database fields is a window list on the left of<br />
the Cardholder options tab.<br />
In this window is a list of all the database fields stored internally in the Cardholders table, and the title<br />
they have been assigned (which appears on the System <strong>Galaxy</strong> Cardholders window).<br />
The database field names cannot be edited, but the titles can be renamed. The titles can be changed<br />
from generic names to meaningful data names, such as changing DATA_1 to Emergency Phone<br />
Contact. These changes expand the useful information you can store in the System <strong>Galaxy</strong><br />
database.<br />
To change a title, click twice (slowly) on the title name in the window. A border will appear around<br />
the title. You may type in your new title, then hit Enter to save the name.<br />
TIP: Troubleshooting: Title name will not change to edit mode<br />
If clicking on the title name appears to not change it to edit mode, try clicking more<br />
slowly. The pattern should be two distinct clicks, with a pause between them – not a<br />
“double-click” speed. Also pause after the second click to wait for the edit border to<br />
appear.<br />
Each field can also have user-specified properties.<br />
Mandatory Field: Makes the selected data field a “required field” when a cardholder is being added.<br />
1. Select the field from the Field Options window.<br />
2. Check the Mandatory Field checkbox.<br />
View Only Field: Prevents the selected data field from being edited in the cardholder screen.<br />
1. Select the field from the Field Options window.<br />
2. Check the View Only Field checkbox.<br />
Select List: Turns any Miscellaneous Text field (Data1 through Data21) in the Cardholders window<br />
into a drop-down list instead of a text box.<br />
1. Select any miscellaneous field (Data 1 through Data 21) from the Field Options window.<br />
2. Check the Select List checkbox.<br />
3. Follow the menu selections Configure >> Cards >> Data Field Values.<br />
4. Select the data field from the drop-down list.<br />
5. Click Add New.<br />
6. Enter the first value that will listed.<br />
7. Click Apply.<br />
8. Repeat for each value that will be listed. The list will appear in the Field Values window.<br />
Creating Cards | Chapter 12-4
System <strong>Manual</strong> |System <strong>Galaxy</strong> 7<br />
Adding and Editing Individual Cards<br />
System <strong>Galaxy</strong> 7 allows multiple cards to be added to the same (one) cardholder record.<br />
Cards can be added to the database in two ways: the cards can be added individually, or they can be<br />
Batch Loaded. This section deals with adding cards individually.<br />
Adding or editing a card usually begins by opening the Cardholders window. Open this window by:<br />
following the menu selections Configure > Cards > Cardholders.<br />
clicking the Cardholders button on the Toolbar.<br />
right-clicking on a Not in System message in the Events Window and using the context-menu<br />
to select Add Card.<br />
Adding a New Cardholder<br />
Once the Cardholders window is open, you can either add a new Cardholder or edit an existing<br />
Cardholder.<br />
a) If you are adding a new Cardholder and Card then click the [Add New] button in the top right,<br />
then select the Card/Badge Settings tab and click the [Add New] button next to the card field.<br />
b) If you are adding a Card to an existing Cardholder, click the [Edit] button on the top right, then<br />
select the Card/Badge Settings tab and click the [Add New] button next to the card field.<br />
When Add New is clicked, the main fields and the tabs become enabled. The tabs are labeled:<br />
Personal, Card/Badge Settings (which includes sub-tabs: Loop Privileges and Badge/Dossier Settings),<br />
Miscellaneous, and Photo Badging. Alarm Panel User Codes tab is only available if an Alarm Panel is<br />
configured.<br />
The Main Fields (top of screen)<br />
The main section of the Cardholders window includes several fields. Those fields include Last Name,<br />
First Name, Middle Name, Employee ID, Department, and Phone.<br />
1. In the Last Name, First Name, Middle Name fields, enter the name of the card user. If you<br />
will be creating badges, enter the names in the format you want them to appear on the<br />
badge (e.g., William as Bill).<br />
2. The Employee ID field is, automatically assigned by System <strong>Galaxy</strong>. However, if you<br />
have enabled the manual editing option (see 12-2), you will be able to enter any unique<br />
number as the Employee ID. The number must be unique.<br />
3. The Department field is a drop-down list of any departments that have been created in<br />
System <strong>Galaxy</strong>. See the section on Configuring System <strong>Galaxy</strong> for more information on<br />
departments.<br />
4. In the Phone field, enter the cardholder’s work phone number.<br />
Creating Cards | Chapter12-5
System <strong>Manual</strong> |System <strong>Galaxy</strong> 7<br />
The Personal Tab<br />
The Personal tab includes fields for the cardholder’s address/phone, the added/modified dates, the last<br />
access date and location, a main photograph, and a badge design. Note that the Personal tab can be<br />
filtered (blocked from changes or blocked from viewing in the Configure System Operators screen).<br />
5. In the Address Fields, enter the cardholder’s home address and phone in the fields<br />
provided (i.e. Address 1, Address 2, City, State, Zip Code, and Home Phone).<br />
6. The Added Date and Modified Date fields are system generated values.<br />
7. The Inactive option sets the cardholder to inactive when checked, then cards will not work.<br />
8. The Trace Enabled option turns on tracing when checked, then the cardholder’s name<br />
appears on the monitor screen in a different color and the trace reflects in system reports<br />
when that card creates an event.<br />
9. Forward to Time and Attendance when checked forwards the cardholder times to the time<br />
and attendance /hour tracking system.<br />
10. The Last Access field is only used if the Record Last Access option is turned on in the<br />
GCS DBWriter Service on the Options Settings tab. When enabled, this field will record the<br />
last date, time, and location that the card was used. See Chapter 11 for details on services.<br />
The information is not “live” – Thus, if a cardholder is active while that Cardholder’s<br />
window is open, the “last access” will not update until the window is reopened.<br />
11. The Main Photograph field is only enabled if the Photo Capture option has been enabled in<br />
your Workstation Registration. See Chapter 17 – Badging for details on this field.<br />
Importing an image into the Main Photograph field<br />
• Click on the camera button beside the field.<br />
• The first time you use this option, System <strong>Galaxy</strong> will open a list of possible image<br />
sources (previously saved files, video sources, etc.). You must select one of these<br />
sources in order to capture images.<br />
System <strong>Galaxy</strong> will use the selected source as the default until you choose to change<br />
sources. You can change the source by right-clicking in the image (photo) area and<br />
selecting “Select Image Source” from the context menu.<br />
• Configure the default properties of the selected source by clicking the Properties button.<br />
For example: If you are using a saved photo file, you can pre-set the cropping and<br />
image enhancement settings after trying the settings on a sample photo. Those settings<br />
will be used on every imported image from that source (until you settings change again).<br />
• Once you have set your desired Properties, click OK.<br />
• When you are using saved files and you click OK, the Open file window appears. Use<br />
this window to browse to the location of your saved files to select the one you want to<br />
use.<br />
• When you are using a video source, System <strong>Galaxy</strong> opens the external video program.<br />
Follow the directions accompanying your video source for further instructions.<br />
Creating Cards | Chapter 12-6
The Card/Badge Settings Tab<br />
System <strong>Manual</strong> |System <strong>Galaxy</strong> 7<br />
The Card/Badge Settings Tab stores the access code, card type, and active dates for each card. This tab also<br />
houses the Loop Privilege tab and Badge/Dossier Settings tab.<br />
• The Add New button allows user to add a new additional card to the same cardholder currently selected.<br />
Multiple cards can be added to the same record in SG-7. This will default to one card when the record is<br />
new and the list will be expanded as additional cards are created.<br />
• The Delete button allows user to delete the currently selected CARD – see next field. It does not delete<br />
multiple cards at once, and it does not delete the cardholder record.<br />
• The Select Card droplist: allows user to choose which card will be edited. Multiple cards can be added to<br />
the same record in SG-7. This will default to one card when the record is new and the list will be<br />
expanded as additional cards are created.<br />
• The Card Description field: allows user to enter a description for the card that is selected in the ‘Select<br />
Card droplist’ (i.e when the record is in Edit mode).<br />
• The Card Technology droplist: allows user to select the card technology type being given to the<br />
cardholder. Choose from 26 Bit Wiegand, ABA Format (Clock/Data), Barcode, <strong>Galaxy</strong> Standard, <strong>Galaxy</strong><br />
Keypad, or Magnetic Stripe.<br />
TERM: <strong>Galaxy</strong> Keypad: If you are using a <strong>Galaxy</strong> Model 225 Combination Reader (which<br />
includes a keypad), you can use numbers typed into the keypad as an access code.<br />
• The Card Code field stores the access code from the card and assigns it to the individual cardholder.<br />
Depending on the card technology chosen, there may be a Facility or Company Code field as well as an<br />
ID Code field. These fields are the card code fields for Wiegand or HID Prox cards.<br />
Codes generated by most cards are “encoded” - the code that is showing in the Card Code field is not the<br />
code that is actually on the card. For this reason, most codes cannot be typed directly into the Card Code<br />
field. The code must be captured by swiping the card at a reader or using the Event Message Window.<br />
TIP: User can present a card to a badging or access reader while the mouse cursor is inside this<br />
field and the card code number will be automatically filled-in. User can also hand-type the code or<br />
load from batch.<br />
If you are encoding your own cards (Barcode or Magstripe), then you can type the code directly into<br />
the text field. If you wish to pick the next available card code, click the Next Code button. This button<br />
must be enabled in the Workstation Options (Configure >> Options >> Workstation Options >><br />
Cardholder Options tab >> "Enable 'Next Code' button" checkbox).<br />
If you will be entering the card codes by swiping the card, you must select whether to use an RS-232<br />
desktop programming reader or a reader on the system, then use that source to add the code.<br />
• The PIN field can hold any number up to 65,535 assigned to the card. The first and last numbers of the<br />
PIN must be different. The PIN (Personal Identification Number) is intended for use with keypads in<br />
high-security areas or when information codes (such as Time and Attendance) are required.<br />
• The Card Role droplist allow user to distinguish which type of card (credential) is being created. There<br />
are two options available: Access <strong>Control</strong> – used for access to doors, and Alarm <strong>Control</strong> – used to create<br />
an alarm card or I/O arming/disarming card.<br />
TERM: Access Card: a card assigned to an individual to allow entry into areas of a facility.<br />
TERM: Alarm Card: a card used by security staff to arm or disarm alarms from readers. See the “I/O<br />
Groups” section for more information on arming alarms from readers.<br />
Creating Cards | Chapter12-7
System <strong>Manual</strong> |System <strong>Galaxy</strong> 7<br />
There are several methods of entering the access code into the Card Code field:<br />
a) Entering the Card Code using “Add Card” Context Menu<br />
• Right-click on a Not In System message in the event window.<br />
• The Cardholders window will open.<br />
• Select the Card/Badge Settings tab.<br />
• The code of the card that generated the message will appear in the Card Code field.<br />
b) Entering the Card Code by typing in the access code<br />
Note: This feature will only work for <strong>Galaxy</strong> Keypad codes and cards with the code hot-stamped<br />
on the card. If you are using this feature with a card code, check with your card supplier before<br />
attempting to manually enter the codes. Not all numbers that appear on a card are access codes<br />
– some are only inventory numbers.<br />
• Open the Cardholders window.<br />
• Click the Edit Button<br />
• Select the Card/Badge Settings tab.<br />
• Type in the code that is hot-stamped on the card or as it would be entered at a keypad.<br />
c) Entering the Card Code using a Desktop (RS-232) Reader<br />
• Follow the menu selections Configure >> Options >> Workstation Options >> General (tab)<br />
>> Programming Reader Source (drop-down list).<br />
• Use the drop-down list to select the port to which the reader is attached.<br />
• Open the Cardholders window.<br />
• Click the Edit Button<br />
• Select the Card/Badge Settings tab.<br />
• Place the cursor in the Card Code field. The code will not be captured otherwise.<br />
• Swipe a new (not in system) card at the RS-232 Reader.<br />
• The code will transfer to the Card Code field.<br />
d) Entering the Card Code using a <strong>Control</strong>ler in the Loop<br />
• The PC must be connected to the Loop.<br />
• Follow the menu selections Configure >> Options >> Workstation Options >> General (tab)<br />
>> Programming Reader Source (drop-down list).<br />
• Use the drop-down list to select <strong>Control</strong>lers.<br />
• Open the Cardholders window.<br />
• Click the Edit Button<br />
• Select the Card/Badge Settings tab.<br />
• Place the cursor in the Card Code field. The code will not be captured otherwise.<br />
• Swipe a new (not in system) card at any reader in the loop.<br />
• The code will transfer to the Card Code field.<br />
Creating Cards | Chapter 12-8
System <strong>Manual</strong> |System <strong>Galaxy</strong> 7<br />
• Use the Active Date checkox and field to select the date the user’s card will become active. If no date is<br />
selected, the card becomes active the day it is added. Click the blank button, then select the month and<br />
day from the calendar. Any attempt to use the card before the active date will be denied. The card must be<br />
loaded to the panel within 31 days of the active date.<br />
• Use the Expiration Mode droplist to set how the expiration is controlled. The three options are: No<br />
Expiration, By Date (user will pick a date), and By Use Count (user will enter the number of uses the card will<br />
be valid)<br />
• Use Expire Date field to select the date the user’s card will become inactive. If no date is selected, the card<br />
will not expire. Any attempt to use the card after the expiration date will be denied. The card must be<br />
loaded to the panel within 255 days of expiration.<br />
• Use Uses field to set the number of uses the card will be valid. Any attempt to use the use count is has<br />
elapsed will be denied<br />
• The Card Disabled option provides an easy way of disabling a card without removing it from the system.<br />
When this option is selected (checked), the card becomes invalid and the user can no longer gain access to<br />
the facility.<br />
• The Card Reversed option is only functional with <strong>Galaxy</strong> format cards, and only when Duress is enabled on<br />
both the reader and the card. When selected (checked), the access code is reversed in the database. This<br />
feature is useful if the card was accidentally swiped “backwards” when the code was entered, and thus needs<br />
to be reversed to match the standard direction of other cards.<br />
• The PIN Exempt option, when checked, allows this card to be exempt from entering PINs for readers that<br />
have PIN Required schedules or PIN collection modes (for Time and Attendance).<br />
• The Duress Enabled field is a check-box for turning on the duress option for the individual card.<br />
TERM: “Duress” is a feature that, when selected, enables System <strong>Galaxy</strong> to act as a silent<br />
alarm. A user who has a card with “duress enabled” can generate a Duress event<br />
message at any reader that also has duress enabled.<br />
This feature only operates with <strong>Galaxy</strong> Infrared cards and infrared format keypads, and the<br />
reader being used must also have duress enabled.<br />
The Duress event message is created when the user swipes the card in the reverse<br />
direction of the way it was swiped when the card was entered into the system.<br />
The use of the Duress feature should be limited to highly sensitive areas (such as<br />
vaults) and to a small number of users. If a large number of users and/or unnecessary<br />
areas have this feature enabled, there is a higher probability of accidental false Duress<br />
alarms due to inadvertent reverse swipes.<br />
• The Passback Exemption field is a check-box that, when enabled (checked), allows the card-holder to be<br />
exempt from the anti-passback rules. This is typically used for those individuals who have unrestricted<br />
privileges to move throughout the facility.<br />
Creating Cards | Chapter12-9
The Loop Privileges Tab<br />
System <strong>Manual</strong> |System <strong>Galaxy</strong> 7<br />
The Loop Privileges tab includes fields for the cardholder’s active loops and access settings, as well<br />
as controller information. Loop privileges are now applied to the individual card. So each card on the<br />
same cardholder’s record has its own loop privileges.<br />
• The Authorized Loops droplist shows all the loops that are active for the currently selected card. Expand<br />
the list to see all the loops. If the list is empty, then the loops must be added before Access Groups can be<br />
added. Note: Access Profiles already have loops associated with them. If you use an Access<br />
Profile, you may or may not need to assign any additional loops in this screen. See the section on<br />
the Access Profile field for more information.<br />
• The Edit Loops button allows user to add new loops to the currently selected card. Clicking this<br />
button opens the ‘Select Desired Loops’ window, which allows user to move the loops to the<br />
Authorized column or remove loops to the Unauthorized column (as needed) when setting up the<br />
loop privileges. Click OK to return to the Cardholder Programming screen<br />
To move a single Loop name from the Unauthorized section to the Authorized section, highlight<br />
the Loop’s name by clicking it with the mouse.<br />
To move multiple Loop names from the Unauthorized section to the Authorized section, first<br />
highlight the Loop names. You can highlight a section of Loops by clicking the first name with the<br />
mouse and holding the mouse button down while you scroll down to highlight more names. You<br />
can also highlight multiple Loops that are not necessarily next to each other by clicking the first<br />
name, then pressing the <strong>Control</strong> button while clicking other names.<br />
When the Loop names you want to move have been highlighted, click the Top double-arrow button [<br />
>>] to move the name(s) to the Authorized section.<br />
Note: To Delete (Unauthorized) Loops, highlight the names in the Authorized list and click the<br />
bottom double-arrow button [
System <strong>Manual</strong> |System <strong>Galaxy</strong> 7<br />
To change the Access Groups after assigning an Access Profile.<br />
• Click on the loop name.<br />
• Click on the access group field you wish to change.<br />
• Select a different access group or NO ACCESS from the drop-down list. The Access Profile name will<br />
disappear.<br />
CAUTION: While changes can be made to the access groups of a card after the card has been assigned an<br />
Access Profile, those changes only affect the individual card. The original Access Profile remains<br />
unaffected by changes made to individual cards.<br />
You may also reassign an Access Profile to a card that already has access groups assigned. The<br />
existing access groups will be replaced with those from the Access Profile. To see the changes,<br />
click on the loop name(s).<br />
• The four Access Group droplists allow user to add Access Groups individually (without using<br />
Access Profiles), or to customize the access groups assigned by an Access Profile.<br />
To add Access Groups to a cardholder.<br />
• The Cardholders window must be in edit mode (click the edit button if it is not).<br />
• The Loop Settings tab must be visible (click the tab if it is not)<br />
• Click on the loop name. (If there are no loops visible in the Loops window, you must add loops)<br />
• Click on the access group field (1, 2, 3, or 4) you wish to change.<br />
• Select an access group from the drop-down list (if none are listed, you must add access groups).<br />
• The changes will take affect when the Apply button is clicked.<br />
Since System <strong>Galaxy</strong> 7 can allow up to 1500 access groups, user will want to keep in mind that<br />
once an access group is selected above 255 th group, that remaining unselected access group fields<br />
will become disabled. Also, user cannot assign an Access Group to the 4 th access group field since<br />
it takes at lease two fields to reserve the Access Group System Number to the controller memory.<br />
The Badge/Dossier Settings Tab<br />
The badge and dossier settings are applied to the currently selected card.<br />
• The Badge Design droplist shows the list of available Badge Designs that can be applied to<br />
currently selected card. The designs are created in the badging functions.<br />
• The Dossier Design droplist shows the list of all the available Dossier Designs that can be applied<br />
to currently selected card. The designs are created in the badging functions.<br />
Once you have selected a Badge or Dossier design, you will have to click the Apply button<br />
before you will be able to use the Print or Preview buttons. When you are finished<br />
previewing/printing, click the Edit button to resume editing.<br />
Creating Cards | Chapter12-11
The Miscellaneous Tab<br />
System <strong>Manual</strong> |System <strong>Galaxy</strong> 7<br />
The Miscellaneous tab holds generic data fields DATA 1 through DATA 21. Each of these fields can store any<br />
text information up to 255 characters. The titles (Data 1, Data 2, etc.) can be changed to descriptive names by<br />
using the Cardholders tab of the Workstation Options window.<br />
The Photo Badging Tab<br />
The Alternate Photo, Signature, and Fingerprint fields can each store an additional image assigned to the card.<br />
See Chapter 17 – Badging for details on badging.<br />
Importing an image into an additional image field<br />
• Click on the button beside the field.<br />
• The first time you use this option or the main photo option, System <strong>Galaxy</strong> will open a list of possible image<br />
sources (previously saved files, video sources, etc.). You must select one of these sources in order to<br />
capture images.<br />
System <strong>Galaxy</strong> will use the selected source as the default until you choose to change sources. You can<br />
change the source by right-clicking in the image (photo) area and selecting “Select Image Source” from the<br />
context menu.<br />
When selecting an image source, configure the default properties of the selected source by clicking the<br />
Properties button.<br />
For example: If you are using a saved photo file, you can pre-set the cropping and image enhancement<br />
settings after trying the settings on a sample photo. Those settings will be used on every imported image<br />
from that source (until you change the settings again).<br />
Once you have set your desired Properties, click OK.<br />
• When you are using saved files and you click OK, the Open file window appears. Use this window to browse<br />
to the location of your saved files to select the one you want to use.<br />
• When you are using a video or external source, System <strong>Galaxy</strong> opens the external program. Follow the<br />
directions accompanying your source for further instructions.<br />
Editing a Card<br />
Editing a Card does not vary substantially from Adding a New Card, except:<br />
You select the card before proceeding.<br />
You click the Edit button instead of the Add New button.<br />
To select the Card, perform a search (see Searching cards) or browse through the card records using<br />
the previous/next record buttons (on the Toolbar).<br />
You can use the Sort Order button to choose the order of the card records when browsing with the<br />
previous/next record buttons. You can sort by any field in the Cardholders table as well as a few preset<br />
combinations of fields. “Sort Order “ does not affect the order of search results.<br />
Creating Cards | Chapter 12-12
System <strong>Manual</strong> |System <strong>Galaxy</strong> 7<br />
Once you have selected the card, click the Edit button. Once you click the Edit button, the main fields<br />
and tabs will be enabled and ready for editing.<br />
See the Add a New Access Group section (above) for more information on formatting the Access Group<br />
when editing.<br />
Deleting A Cardholder Record (CARDHOLDER and ALL CARDS)<br />
To delete a cardholder and all their cards, open the Cardholder Programming screen pick the<br />
cardholder’s record (browse or search to find it), and click the Delete button on the top of the screen.<br />
This removes the cardholder (employee and all cards) from the database.<br />
Deleting A Single Card from the Cardholder (one card only)<br />
To delete an individual card and keep the cardholder and other cards, open the Cardholder<br />
Programming screen pick the cardholder’s record (browse or search to find it). Then select the<br />
Card/Badge Settings tab, select the specific card from the Select Card list and use the Delete button<br />
that is on the Card/Badge Settings tab (not the one on the top of the screen.<br />
This removes the currently selected card (one card only) from the database.<br />
• If you are deleting a card to remove a user’s access to the building, consider Expiring or<br />
Invalidating the card instead.<br />
Keep in Mind: That Deleting the card will save database space, it will not allow you to track<br />
any invalid attempts made by the user to access the building after his or her permissions<br />
have been revoked. If you expire the card or change all the Access groups to NO<br />
ACCESS, the user’s name and information will still be stored in the database, but he or she<br />
will not be able to enter the building.<br />
If an attempt is made to use an expired or invalid card, an Invalid Access Attempt message<br />
is generated and passed to the Event window. The message contains the user’s name with<br />
the attempt information.<br />
If an attempt is made to use a deleted card, a Not in System message is generated and<br />
passed to the Event window. The message does not contain any user information.<br />
Creating Cards | Chapter12-13
Batch Loading Cards<br />
System <strong>Manual</strong> |System <strong>Galaxy</strong> 7<br />
System <strong>Galaxy</strong> allows cards to be added to the database in two ways; the cards can be added<br />
individually, or they can be Batch Loaded. This section deals with batch loading cards.<br />
TERM: Batch Loading allows a range of sequential card to be automatically added<br />
to the system based on a starting code and quantity.<br />
The Batch Loading window can be opened by following the menu selections Configure >> Cards >><br />
Batch Load Cards.<br />
The Batch Loading window has four areas: the main fields, the Access Privileges tab, the Card Data<br />
tab, and the Options tab. When you have set the options in these areas, then you will begin Loading<br />
the cards.<br />
The Main Fields<br />
The Main Fields consist of the fields for Mode, Quantity, and “Attach to existing records w/o cards.”<br />
The Mode field is a drop-down list in which you select the method for loading based on the type of card<br />
you will be entering into the system. The options include 26 bit Wiegand, ABA (Clock/Data), and<br />
Swipe.<br />
TERM: 26-bit Wiegand format includes Wiegand cards and keys, and most<br />
proximity cards. The Wiegand codes consist of two sections: a facility<br />
code and an ID code. The facility card is usually, but not always, the same<br />
for all cards at a given facility. The ID code is unique among all cards with<br />
the same facility code. Together, the two sections of code make up a<br />
unique access code.<br />
TERM: ABA format includes magnetic stripe and barcode cards. The ABA codes<br />
are numeric codes made up of digits that can be broken into three sections:<br />
a prefix, incrementing digits, and a suffix.<br />
If the total number of digits between the three codes is more than 14 (fourteen), you must<br />
select Enable Long Codes from the Card/Reader Options tab of each<br />
Loop’s properties.<br />
Enabling long codes allows System <strong>Galaxy</strong> to up to 60 digits of a single access code.<br />
If the Enable long codes option is not selected (unchecked), the system will not process<br />
more than fourteen (14) digits of a single access code - regardless of where the access<br />
code starts on the card. If the Enable long codes option is selected (checked), the<br />
system will convert any access code longer than fourteen digits into a shorter, encrypted<br />
Creating Cards | Chapter 12-14
System <strong>Manual</strong> |System <strong>Galaxy</strong> 7<br />
code that is usable. Due to the encryption, however, the converted code will not look the<br />
same as what is actually encoded on the card.<br />
Enable Long Codes was known as Enable Data Folding in some previous <strong>Galaxy</strong><br />
products.<br />
TERM: Swipe mode is used to quickly add cards to the database when the cards<br />
may not be sequentially ordered by access code. You do not need to know<br />
what kind of card you are using in order to use swipe mode. You only need<br />
to know that the card and reader formats work together.<br />
The card is automatically entered into the database with the settings set by the access<br />
privileges and options tab. If you are not adding cards to pre-existing records in the<br />
database, the last name of the cards will be sequential numbers assigned by System<br />
<strong>Galaxy</strong> .<br />
The Quantity field is a text box for entering the number of cards you will be entering. You can add up<br />
to 64,000 cards in one batch load.<br />
The “Attach the cards to existing records” field is a check box for use when some the personal<br />
information for some users have been added to the database, but they have not been assigned cards.<br />
When this options is enabled (checked), the batch load will find user records with no card data and<br />
assign a card to that order. The existing card’s privileges will not be overwritten.<br />
The Access Privileges tab<br />
The Access Privileges tab includes fields for the batch’s active loops and access settings.<br />
The Loops window field lists all the loops that are active for the current batch.<br />
Adding Loops to the Current Batch<br />
• Note: Access Profiles already have loops associated with them. If you use an Access<br />
Profile, you may not need to assign any additional loops. See the section on the Access<br />
Profile field for more information.<br />
• On the Access Privileges tab of the Batch Loading window, click the Add/Delete Loops<br />
button.<br />
• On the Select/Deselect Loops window that opens, there are two sections: Unauthorized for<br />
Loops and Authorized for Loops. The two sections are divided by two arrow buttons.<br />
Creating Cards | Chapter12-15
System <strong>Manual</strong> |System <strong>Galaxy</strong> 7<br />
• To make an Loop authorized for a batch, that Loop’s name must be moved from the<br />
“Unauthorized” section to the “Authorized” section. You can move Loops one by one, or in<br />
groups.<br />
• To move a single Loop name from the Unauthorized section to the Authorized section,<br />
highlight the Loop’s name by clicking it with the mouse.<br />
• To move multiple Loop names from the Unauthorized section to the Authorized section,<br />
first highlight the Loop names. You can highlight a section of Loops by clicking the first<br />
name with the mouse and holding the mouse button down while you scroll down to<br />
highlight more names. You can also highlight multiple Loops that are not necessarily<br />
next to each other by clicking the first name, then pressing the <strong>Control</strong> button while<br />
clicking other names.<br />
• When the Loop names you want to move have been highlighted, click the Top doublearrow<br />
button [ >>] to move the name(s) to the Authorized section.<br />
• Note: To Delete (Unauthorize) Loops, highlight the names in the Authorized list and click<br />
the bottom double-arrow button [
System <strong>Manual</strong> |System <strong>Galaxy</strong> 7<br />
CAUTION: While changes can be made to the access groups of a batch after the batch has been assigned<br />
an Access Profile, those changes only affect the cards in that batch. The original Access Profile<br />
remains unaffected by changes made in the batch settings.<br />
You may also reassign an Access Profile to a batch that already has access groups assigned. The<br />
existing access groups will be replaced with those from the Access Profile. To see the changes, click<br />
on the loop name(s).<br />
The four Access Group fields allow you to add access groups individually (without using Access<br />
Profiles), or to customize the access groups assigned by an Access Profile.<br />
To add Access Groups to a batch.<br />
1. Click on the loop name. (If there are no loops visible in the Loops window, you must add loops)<br />
2. Click on the access group field (1, 2, 3, or 4) you wish to change.<br />
3. Select an access group from the drop list (if none are listed, you must add access groups).<br />
The Card Data tab<br />
The fields on the Card Data tab change based on the Mode you have selected for the batch.<br />
26 bit Wiegand mode<br />
When in 26 bit Wiegand mode, the Card Data tab has fields for a decoding a sample code, and for<br />
directly entering the facility and starting code.<br />
The Sample Code field allows you to swipe a sample card at a programming reader and decode the<br />
sample by clicking the Decode button. The decoded access code will appear in the Sample Code text<br />
box. If the code matches a code hot-stamped on the card, you can proceed. If it does not match, you<br />
will need to refer to the manufacturer’s cross reference to find the codes for the remaining cards.<br />
The fields inside the 26 bit Wiegand box include the facility code and starting code. If you know the<br />
facility code and the first access code of the batch of cards, enter that information in the two fields.<br />
Otherwise, use the sample code field to decode the first card.<br />
ABA (clock/data) mode<br />
When in ABA (clock/data) mode, the Card Data tab has fields for a decoding a sample code, and for<br />
directly entering the prefix, incremental, and suffix digits.<br />
The Sample Code field allows you to swipe a sample card at a programming reader and decode the<br />
sample by clicking the Decode button. The decoded access code will appear in the Sample Code text<br />
box. If the code matches a code hot-stamped on the card, you can proceed. If it does not match, you<br />
will need to refer to the manufacturer’s cross reference to find the codes for the remaining cards.<br />
Creating Cards | Chapter12-17
System <strong>Manual</strong> |System <strong>Galaxy</strong> 7<br />
The Specify Complete Code field, when enabled, puts the card code into brackets ( < and > ).<br />
The ABA Format Codes fields include text boxes for entering the Fixed Leading Digits (prefix),<br />
Incrementing Digits (unique codes), and Fixed Trailing Digits (suffix). Enter this information directly<br />
into these fields for the first code you will be adding. Remember to Enable Long Codes if you total<br />
number of digits will be greater than fourteen (14) digits.<br />
Swipe mode<br />
When in swipe mode, the only field available is a large text box that will capture the card data.<br />
To use swipe mode, you must select whether to use an RS-232 desktop programming reader or a<br />
reader on the system, then use that source to add the code. RS-232 readers are highly<br />
recommended for batch loading.<br />
Entering the Card Code using a Desktop (RS-232) Reader<br />
1. Follow the menu selections Configure >> Options >> Workstation Options >> General (tab)<br />
>> Programming Reader Source (drop-down list).<br />
2. Use the drop-down list to select the port to which the reader is attached.<br />
3. Swipe a new (not in system) card at the RS-232 Reader.<br />
4. The code will transfer to the Card Code field.<br />
Entering the Card Code using a <strong>Control</strong>ler in the Loop<br />
1. The PC must be connected to the Loop.<br />
2. Follow the menu selections Configure >> Options >> Workstation Options >> General (tab)<br />
>> Programming Reader Source (drop-down list).<br />
3. Use the drop-down list to select <strong>Control</strong>lers.<br />
4. Swipe a new (not in system) card at any reader in the loop.<br />
5. The code will transfer to the Card Code field.<br />
The Options tab<br />
The Options tab includes fields for the default PIN, department, Active date, Expire date, and whether<br />
or not the card is enabled as it is added.<br />
The PIN field can hold a four-digit number assigned to the card. The first and last numbers of the<br />
PIN must be different. The PIN (Personal Identification Number) is intended for use with keypads in<br />
high-security areas.<br />
Creating Cards | Chapter 12-18
System <strong>Manual</strong> |System <strong>Galaxy</strong> 7<br />
The Department field is a drop-down list of any departments that have been created in System<br />
<strong>Galaxy</strong>.<br />
Use the Active Date field to select the date the user’s card will become active. If no date is selected,<br />
the card becomes active the day it is added. Click the blank button, then select the month and day<br />
from the calendar. Any attempt to use the card before the active date will be denied. The card must<br />
be loaded to the panel within 31 days of the active date.<br />
Use the Expire Date field to select the date the user’s card will become inactive. If no date is selected,<br />
the card will not expire. Click the blank button, then select the month and day from the calendar. Any<br />
attempt to use the card after the expiration date will be denied. The card must be loaded to the panel<br />
within 255 days of expiration.<br />
The Disabled option keeps all the added cards in a disabled state until they are each manually<br />
enabled, usually as they are distributed.<br />
Loading the cards<br />
Once the Access Privileges, Card Data, and Options have been configured, begin the Batch Load by<br />
clicking the Start Batch Load button.<br />
To stop the batch load process once it has started, click the Abort button. If you Abort, you cannot<br />
resume where you started. You will have to start a new batch load beginning with the next unloaded<br />
card code.<br />
Creating Cards | Chapter12-19
Searching for cards<br />
System <strong>Manual</strong> |System <strong>Galaxy</strong> 7<br />
Once you have cards entered into the System <strong>Galaxy</strong> database, you may want to find one card or a<br />
group of cards. You can find cards by browsing one at a time, or using the Card Finder.<br />
Browsing and Sorting<br />
Browsing the database one card at a time<br />
1. Open the Cardholders window (Cards button or Configure >> Cards >> Cardholders)<br />
2. Use the first and last arrows on the toolbar to jump to the beginning or end of the cards.<br />
3. Use the previous and next arrows on the toolbar to move through the cards one at a time.<br />
Change the Sort Order of the cards<br />
1. Open the Cardholders window (Cards button or Configure >> Cards >> Cardholders)<br />
2. Click the Sort Order button.<br />
3. The Sort Records window will open.<br />
4. Use the drop-down list to select the database field by which the card records will be sorted.<br />
5. Click OK and the cards will be displayed in their sorted order.<br />
Using Card Finder<br />
The Card Finder is a simple tool that allows you to customize your search, display a list of the results,<br />
and save the results as an HTML file. By default, each time you open the Card Finder, it remembers<br />
your last selections. If you do not want the Card Finder to remember your selections, check the "Do<br />
Not Remember Last Choices" checkbox at the bottom of the window.<br />
Searching for a specific card by last name & first name<br />
1. Open the Cardholders window (Cards button or Configure >> Cards >> Cardholders)<br />
2. Click the Find Record button<br />
3. Use the drop-down list to select Last name, First Name.<br />
4. Enter the desired Last name and First name into the two fields.<br />
5. Click the Show Selections button to see a list of the results (close or save when finished).<br />
6. Click the OK button to see that record displayed in the Cardholders window.<br />
Creating Cards | Chapter 12-20
System <strong>Manual</strong> |System <strong>Galaxy</strong> 7<br />
Searching for a specific card using the Employee ID number<br />
1. Open the Cardholders window (Cards button or Configure >> Cards >> Cardholders)<br />
2. Click the Find Record button<br />
3. Use the drop-down list to select Employee ID.<br />
4. Enter the desired Employee ID number into the field.<br />
5. Click the Show Selections button to see a list of the results (close or save when finished).<br />
6. Click the OK button to see that record displayed in the Cardholders window.<br />
Searching for cards by department<br />
1. Open the Cardholders window (Cards button or Configure >> Cards >> Cardholders)<br />
2. Click the Find Record button<br />
3. Use the drop-down list to select Department.<br />
4. Enter the desired department into the field.<br />
5. Click the Show Selections button to see a list of the results (close or save when finished).<br />
6. Click the OK button to see that record displayed in the Cardholders window.<br />
Searching for cards by badge design<br />
1. Open the Cardholders window (Cards button or Configure >> Cards >> Cardholders)<br />
2. Click the Find Record button<br />
3. Use the drop-down list to select Badge/Dossier design.<br />
4. Use the next drop-down list to select the design to match.<br />
5. Click the Show Selections button to see a list of the results (close or save when finished).<br />
6. Click the OK button to see that record displayed in the Cardholders window.<br />
Searching for cards by special data<br />
1. Open the Cardholders window (Cards button or Configure >> Cards >> Cardholders)<br />
2. Click the Find Record button<br />
3. Use the drop-down list to select Data Fields.<br />
4. Use the next drop-down list to select the Data Field to match.<br />
5. Use the drop-down list to select the data you wish to match in the Specify Data field.<br />
6. Click the Show Selections button to see a list of the results (close or save when finished).<br />
7. Click the OK button to see that record displayed in the Cardholders window.<br />
Creating Cards | Chapter12-21
Creating a custom search (using SQL)<br />
System <strong>Manual</strong> |System <strong>Galaxy</strong> 7<br />
1. Open the Cardholders window (Cards button or Configure >> Cards >> Cardholders)<br />
2. Click the Find Record button<br />
3. Use the drop-down list to select Custom SQL.<br />
4. Click the SQL Builder button to create the SQL.<br />
5. Select the database field from the first drop-down list.<br />
6. Select a Criteria (=, is like, is not like, etc.) from the second drop-down list.<br />
7. Enter the data to match or exclude in the condition field.<br />
8. Click the Add button to move the statement to the main text box.<br />
9. Click the AND or OR button to create more statements.<br />
10. Click the Add button to move each additional statement to the text box.<br />
11. Click OK to use the Custom SQL to search the card database.<br />
12. Or – select the check-box “SQL Query Syntax – direct edit” to bypass the SQL builder and edit the<br />
SQL statements in the main text box.<br />
13. Click OK to use the Custom SQL to search the card database.<br />
14. Click the Show Selections button to see a list of the results (close or save when finished).<br />
15. Click the OK button to see that record displayed in the Cardholders window.<br />
Creating Cards | Chapter 12-22
Importing Cards<br />
System <strong>Manual</strong> |System <strong>Galaxy</strong> 7<br />
The Card Import feature of System <strong>Galaxy</strong> 7 allows you to pull information about cardholders from an<br />
external database such as a personnel or badging database.<br />
Most databases that can be configured for an ODBC Data Source can potentially be used for direct<br />
importing and scheduled updates to the SysGal Cardholders and/or cards tables. These databases<br />
include MSSQL, MS-Access, Oracle, etc.<br />
If the external database is not compatible or policies do not permit the direct linking for importing<br />
records, then an intermediate file (known as a conversion file) can be created by exporting the desired<br />
data into a file format.<br />
This chapter walks user through the steps necessary to …<br />
1. Register System <strong>Galaxy</strong> for the card importing feature<br />
2. Create a Conversion file (such as a *.txt file) if direct linking not possible<br />
3. Prepare the data as needed<br />
4. Create an ODBC DSN (data source name) for the external database (or conversion file if used)<br />
5. Create an SG Import file (.imp) - including data mapping<br />
6. Run the Card Import Utility<br />
7. Run the import from the command line (for scheduled maintenance)<br />
Registering the System for Card Importing<br />
System <strong>Galaxy</strong> must be registered for card importing in the System Registration screen.<br />
The software has a registration grace period during which card importing will temporarily work. The<br />
dealer can perform a one-time initial import for a site before the Registration is performed.<br />
Contact your dealer to register for Card Importing:<br />
1. start System <strong>Galaxy</strong> software<br />
2. select Configure>>Options>>Registration>>System to open System Registration screen.<br />
3. the [Card Data Import/Export] option must be “checked” to enable importing<br />
The dealer must register the features the customer purchased or the registration code will not<br />
match. The dealer must obtain the registration code from the <strong>Galaxy</strong> <strong>Control</strong> System Customer<br />
Service or Technical Support departments.<br />
The card import feature would normally be registered at the same time as all other features.<br />
4. Once the registration code is obtained, click Apply to complete the process.<br />
Creating Cards | Chapter12-23
System <strong>Manual</strong> |System <strong>Galaxy</strong> 7<br />
Creating a Conversion File and Preparing Data for Import<br />
A conversion file is only needed if direct linking to the external database is not possible. The<br />
conversion process is outlined below for clarification. This section focuses on creating a conversion file<br />
and preparing it for use in the Importing process.<br />
In order to import data into the System <strong>Galaxy</strong> database from an external source, the data may need to<br />
be converted into a file format that can be used for importing. Depending on the condition of the source<br />
data the file may need to be prepped before importing into System <strong>Galaxy</strong>.<br />
NOTE: The data from the external database/file is known as the “source data”.<br />
Simple Conversion Process Outlined:<br />
1. the source data exists in an external database that can be moved to a target<br />
database such as SysGal. Fields such as a unique ID_number, first_name, last_name,<br />
etc, can be used to create cardholders in System <strong>Galaxy</strong>.<br />
2. a Conversion File is created by exporting the Source data from the external database<br />
into a conversion file (i.e. *.cvs or *.txt) including any preparations to the data to add a<br />
header row and/or special columns)<br />
3. the source data is imported into the target database (i.e. SysGal database)<br />
Creating a Conversion File described:<br />
This part focuses on the requirements and recommendations for creating a Conversion File.<br />
1. The ‘source data’ should be exported into a tab delimited or comma delimited format such<br />
as *.cvs or *.txt file. Other formats are possible, but the tab or comma delimited formats are the<br />
least fragile process regardless of the databases involved.<br />
WARNING: If the source data is in an Excel spreadsheet, the data should be exported to<br />
tab delimited or comma delimited format before importing into System <strong>Galaxy</strong>. The *.xl<br />
format can impose incorrect data types and illegal column naming conventions that will conflict<br />
with data types and column naming in any target database. Therefore, attempts to import *.xl files<br />
directly into any database will likely incur failures.<br />
2. When the Conversion File is created a unique identifier field must be included. This is<br />
usually an employee ID. This field is used in the import process to violations and constraints<br />
are not encountered. It is used as a “lookup” field for additional imports done on a periodic<br />
basis.<br />
Creating Cards | Chapter 12-24
System <strong>Manual</strong> |System <strong>Galaxy</strong> 7<br />
3. When the Conversion File is created it is recommended that a column header row is<br />
included and the file be edited if necessary to meet requirements. The column names in<br />
the header row will be mapped to column names in the Card Import Utility program.<br />
The header row contains the column names in the same delimited format as the data.<br />
A column name should not contain any spaces or special characters. Edit as needed.<br />
4. When the Conversion File is created a ‘Update’ indicator field may need to be created and<br />
populated with a single character value. This does not need to be done for the first-time<br />
import into a blank database. However, if additional or periodic imports will be performed, it is<br />
possible to “mark” the records as to the operation needed.<br />
A = Add (add a record (cardholder) to the database)<br />
M = Modify (modify the existing record of an cardholder in the database)<br />
D = Delete (disables a cardholder in the database)<br />
I = Ignore (bypass the record entirely).<br />
Example: in this file, Janice Smith would be Added to the System <strong>Galaxy</strong> database, while<br />
Tom Jones is Ignored (and not added) and Leon Southers would be modified.<br />
Last Name First Name Employee ID Phone Number Update<br />
Smith Janice 5567897 555-1212 A<br />
Jones Tom 6678972 555-8881 I<br />
Southers Leon 5567891 555-8521 M<br />
Preparing the Data described:<br />
This part focuses on the requirements and recommendations for creating a Conversion File.<br />
1. Open your conversion file in NotePad to view it for correctness.<br />
2. make sure the ‘unique identifier field’ is included and contains unique data.<br />
3. make sure the column headers do not have spaces or special characters<br />
4. make sure the ‘update indicator field’ is included if desired. Populate the field with the<br />
correct indicator (A, M, D, I) as necessary.<br />
Creating Cards | Chapter12-25
System <strong>Manual</strong> |System <strong>Galaxy</strong> 7<br />
Setting up an ODBC data source name<br />
When importing from an external database file, an ODBC data source must be configured.<br />
An appropriate ODBC data source must be selected, depending on its format. Follow the procedure<br />
appropriate for your format.<br />
Creating an ODBC Data Source for a Comma-Delimited or Tab-Delimited text file<br />
User should have prepared the data before doing this step.<br />
1. Open the ODBC Administrator (menu selections Windows NT Start button >> Settings >><br />
<strong>Control</strong> Panel >> Data Sources (ODBC) icon).<br />
2. Click on the System DSN tab.<br />
3. Click the Add button.<br />
4. In the list of drivers, select the Microsoft Text Driver (*.txt, *.csv)<br />
5. Click the Finish button.<br />
6. In the ODBC Text Setup window, enter a name for your data source in the Data Source Name<br />
field.<br />
7. Enter a short description in the Description field.<br />
8. De-select (un-check) the check-box next to the label Use Current Directory.<br />
9. Click the Select Directory button<br />
10. Browse to the directory in which your external data file is stored. Once that directory is selected,<br />
click OK (you will not be able to select the actual file at this point).<br />
11. Click the Options button<br />
12. Click OK on the ODBC Text Setup window.<br />
13. The new data source should be listed on the System DSN tab.<br />
14. Click OK on the ODBC Data Source Administrator window.<br />
Creating an ODBC Data Source for an Excel spreadsheet<br />
1. Open the ODBC Administrator (menu selections Windows NT Start button >> Settings >><br />
<strong>Control</strong> Panel >> Data Sources (ODBC) icon).<br />
2. Click on the System DSN tab.<br />
3. Click the Add button.<br />
4. In the list of drivers, select the Microsoft Excel Driver (*.xls)<br />
5. Click the Finish button.<br />
Creating Cards | Chapter 12-26
System <strong>Manual</strong> |System <strong>Galaxy</strong> 7<br />
6. In the ODBC Excel Setup window, enter a name for your datas ource in the Data Source Name<br />
field.<br />
7. Enter a short description in the Description field.<br />
8. Use the Version drop-down list to select the version of Excel in which the file is stored.<br />
9. De-select (un-check) the checkbox next to the label Use Current Directory.<br />
10. Click the Select Workbook button<br />
11. Browse to the directory in which your Excel workbook file is stored. Select the Excel file, click OK.<br />
12. Click the Options button<br />
13. If you wish to scan more than 8 rows, increase the number in the Rows to Scan field.<br />
14. To protect your file, leave the Read Only checkbox selected (checked).<br />
15. Click OK on the ODBC Excel Setup window.<br />
16. The new data source should be listed on the System DSN tab.<br />
17. Click OK on the ODBC Data Source Administrator window.<br />
Creating an ODBC Data source for an Access database file<br />
1. Open the ODBC Administrator (menu selections Windows NT Start button >> Settings >><br />
<strong>Control</strong> Panel >> Data Sources (ODBC) icon).<br />
2. Click on the System DSN tab.<br />
3. Click the Add button.<br />
4. In the list of drivers, select the Microsoft Access Driver (*.mdb)<br />
5. Click the Finish button.<br />
6. In the ODBC Text Setup window, enter a name for your datasource in the Data Source Name<br />
field.<br />
7. Enter a short description in the Description field.<br />
8. Note – if your database is a system database (*.mdw), select the System Database radio button and<br />
browse to the database. Click OK when the file is selected.<br />
9. Note – if your database is a non-system database (*.mdb), click the Select… button. Browse to<br />
where your Access database is stored. Click OK when the file is selected.<br />
10. When the database or system database is selected, click the Options button<br />
11. The default Page timeout is 5 (seconds) and the buffer size is 2048. If you wish to modify those<br />
settings, enter the new numbers in these fields.<br />
12. Select (check) the check-box next to Read Only.<br />
13. If you database file has a login and password, click the Advanced button. Enter the login and<br />
password and click OK.<br />
14. Click OK on the ODBC Text Setup window.<br />
15. The new data source should be listed on the System DSN tab.<br />
16. Click OK on the ODBC Data Source Administrator window.<br />
Creating Cards | Chapter12-27
System <strong>Manual</strong> |System <strong>Galaxy</strong> 7<br />
Setting up the Card Import Utility<br />
1. Open the Card Import Utility from the C:\Program Files\System <strong>Galaxy</strong> directory by double-clicking<br />
the card import utility (SG_Import.exe).<br />
2. The Import Card Data Setup window will open.<br />
Creating Cards | Chapter 12-28
Setting up the Card Data Import function<br />
System <strong>Manual</strong> |System <strong>Galaxy</strong> 7<br />
3. In the User ID and Password fields, enter the login information if needed. If importing directly from<br />
a secure source (such as a Sybase or other database), a login must be supplied. Skip this if you<br />
are using a conversion file, since it does not require a login.<br />
4. Use the Import from Data Source drop-down list to select the name of your data source (created in<br />
the previous section).<br />
5. Use the Select Table to Import From drop-down list to select the file/table from your data source<br />
that contains the information you wish to import.<br />
6. Click the Magnifying Glass button to see a preview the first few rows of the selected file/table.<br />
7. Use the Add/Modify/Delete Command Column drop-down list to select the column in which the<br />
update indicators appear telling System <strong>Galaxy</strong> to Add, Modify, Delete, or Ignore each record (see<br />
previous Preparing Data section in this chapter for more information on update indicators). Note<br />
that delete actually disables the cardholder.<br />
8. In the fields labeled Add, Modify, Delete, and Ignore, enter new characters if your data file does<br />
not use the standard A, M, D, and I as the update indicators.<br />
9. Use the Lookup Records Using Column drop-down list to select the System <strong>Galaxy</strong> column that<br />
is to hold the unique value identifying each cardholder in the System <strong>Galaxy</strong> database. This is<br />
usually the Employee ID number. If the number you will use does not match one of the prelabeled<br />
columns, select a Data column (DATA_1, DATA_10, etc.) to store this number.<br />
10. Use the Default Access Profile and Default Badge Design drop-down lists if you want each<br />
record added to the System <strong>Galaxy</strong> database to be automatically assigned to the selected access<br />
profile and badge design. (only use this if your source data includes this card related information)<br />
11. Use the Specify Card Format drop-down list to select the type of card your system uses. (only use<br />
this if your source data includes this card related information)<br />
12. Use the Default 26-bit Wiegand Facility Code field to enter the facility code only if you are using<br />
26-bit Wiegand technology. (only use this if your source data includes this card related information)<br />
Creating Cards | Chapter12-29
System <strong>Manual</strong> |System <strong>Galaxy</strong> 7<br />
13. On the bottom of the screen, the Data Mapping List Box shows two columns (System <strong>Galaxy</strong><br />
Columns and Import Source Columns. This is where data mapping will occur.<br />
a. Click on the name of a System <strong>Galaxy</strong> Column to map to. A droplist will appear under the<br />
Import Source column (see figure-a)<br />
figure - a<br />
b. Use the Import Source drop list to pick the field from the conversion file that maps to the<br />
selected in the System <strong>Galaxy</strong> column (see figure-b).<br />
figure - b<br />
c. Repeat the mapping for each column that will be imported (see figure-c).<br />
figure - c<br />
Creating Cards | Chapter 12-30
System <strong>Manual</strong> |System <strong>Galaxy</strong> 7<br />
14. Select an Import Order By if needed. (This is useful for multiple imports that have multiple<br />
operations to the same record. During data preparation, user will have needed to setup the data to<br />
include an import field with a sequential value to indicate order)<br />
15. When the Card Importer is completely set up and data is mapped, user has a choice of the<br />
following steps:<br />
a) To import cards immediately, click the Import Now button. You will be prompted to save the<br />
import setup (even if you already saved the import as another file).<br />
• The Card Import will open a window that reports the status of the import. When this<br />
window closes, the status of each record in the data file is reported in a text file. You<br />
may save this window using the menu selections File >> Save. The file is saved in<br />
the with an ‘.imp’ extension.<br />
• Close the import text file when completed.<br />
b) If you do not wish to Import Cards immediately, but you wish to save the setup, click the<br />
Save button and enter a file name (click OK when complete). When you later want to<br />
reopen this file or another previously created file, click Load and select the file name.<br />
c) Click the Load to open a file that has already been saved.<br />
Note: To repeat the card import on a regular basis it is recommended to…<br />
1. remember to update your source data file with new data if you are using a conversion file<br />
2. add/update the Update_Indicator column to the data file if any records are to be “deleted”<br />
3. add a SortBy column to the file if the file contains more than one update (or operation) to the<br />
same record; and fill the field with ordinal value to indicate order of updates.<br />
4. create or edit the Import file (.imp) and choose a field for the Lookup Column (must contain<br />
unique data) in the Import utility<br />
5. choose the sort by field if multiple operations are included for a single cardholder record<br />
Creating Cards | Chapter12-31
Automatic Card Importing<br />
System <strong>Manual</strong> |System <strong>Galaxy</strong> 7<br />
Once you have set up a Card Importing profile (see previous section), you can set up the profile to run<br />
on a schedule.<br />
Setting up Automatic Card Importing<br />
Automatic importing is now done through the command line and can be set up to run through the<br />
Windows Scheduler in <strong>Control</strong> Panel to Run the SG_Import.exe.<br />
Once the task is created, go back and edit the properties of the task to include in the Run command.<br />
SYNTAX: Example of the Run Command for Card Importing:<br />
”C:\Program Files\System <strong>Galaxy</strong>\SG_Import.exe” “C:\path\filename.imp”<br />
full path to the<br />
Card Import Utility<br />
in quotation marks<br />
single + +<br />
space<br />
full path to the<br />
Import File<br />
in quotation<br />
NOTE where the “path” and “filename” are indicated in the example above, replace with the path and<br />
filename provided in Step 15a or 15b of the previous section where you setup the profile in the Import<br />
Utility. (Remember that the default location of the *.imp file is in the Reports directory under System<br />
<strong>Galaxy</strong> unless you changed it in Step 15.)<br />
Note: To repeat the card import on a regular basis it is recommended to…<br />
1. remember to update your source data file with new data if you are using a conversion file<br />
2. add/update the Update_Indicator column to the data file if any records are to be “deleted”<br />
3. add a SortBy column to the file if the file contains more than one update (or operation) to the<br />
same record; and fill the field with ordinal value to indicate order of updates.<br />
4. create or edit the Import file (.imp) and choose a field for the Lookup Column (must contain<br />
unique data) in the Import utility<br />
5. choose the sort by field if multiple operations are included for a single cardholder record<br />
Creating Cards | Chapter 12-32<br />
k
Exporting Cards<br />
System <strong>Manual</strong> |System <strong>Galaxy</strong> 7<br />
You may use System <strong>Galaxy</strong> to export the cardholder information to one of the following formats:<br />
Comma Delimited, Tab Delimited, Semi-colon Delimited, Space Delimited, User-Defined Delimited, or<br />
HTML.<br />
Exporting Cards using System <strong>Galaxy</strong><br />
1. Open the Cardholders window (menu selections Configure >> Cards >> Cardholders, or click<br />
the Cardholders button on the Toolbar)<br />
2. Click the Export button.<br />
3. In the Export Table window, use the Export format drop-down list to select one of the following<br />
formats for your export file: Comma Delimited, Tab Delimited, Semi-colon Delimited, Space<br />
Delimited, User-Defined Delimited, or HTML.<br />
4. If you select User-Defined Delimited, enter the character you wish to use into the Delimit<br />
Character field (to the right of the drop-down list).<br />
5. Below the drop-down list and character field is a window. Each System <strong>Galaxy</strong> column is listed<br />
in this window.<br />
6. Place a check mark in the box of each column you wish to export. You can click on individual<br />
boxes to add one check at a time, or you can use the Check All button (and Clear All button) at<br />
the right of the window.<br />
7. Once you have selected all the columns that will be exported, use the UP and DOWN arrows at<br />
the right of the window to rearrange the order of the columns. Select a column and click the<br />
UP arrow to move the column up in the list, or the DOWN arrow to move the column down in the<br />
list. The information for each record will be exported in the order you arrange in this window.<br />
8. When the columns and their order have been selected, click OK.<br />
9. In the Save As window, enter a name for the file you are creating. Click OK when complete.<br />
10. The file you have exported will be displayed in Notepad (if a delimited file) or Internet Explorer (if<br />
an HTML file). Since the file is already saved, just close the file when you are done viewing it.<br />
Creating Cards | Chapter12-33
System <strong>Manual</strong> |System <strong>Galaxy</strong> 7<br />
This page is intentionally left blank<br />
Creating Cards | Chapter 12-34
<strong>Software</strong> <strong>Manual</strong>|System <strong>Galaxy</strong> 7<br />
13 Managing Cardholders<br />
Chapter 13 Contents<br />
Overview chapter overview<br />
Card Maintenance Utilities about card maintenance utilities:<br />
Video Verification about video verification<br />
Traces about tracing cards<br />
Passback about using passback<br />
• clearing modified flag<br />
• access privilege utilities<br />
• convert photographs to SG format<br />
User List / Who’s In Reports about using user lists and who’s in reports<br />
Card Activity History about card activity history<br />
Viewing Authorized Doors about viewing authorized doors<br />
Purging Cards from <strong>Control</strong>ler Memory about purging cards<br />
Guard Tour about guard tour<br />
Managing Cardholders | Chapter 13-1
Overview<br />
<strong>Software</strong> <strong>Manual</strong>|System <strong>Galaxy</strong> 7<br />
The Managing Cardholders chapter describes how to maintain cardholder records and use the card<br />
properties in your system, including passback functions, video verification, Guard Tour, and other<br />
features . Please refer to the section entitled Creating Cards for information on creating and editing<br />
individual card properties.<br />
Card Maintenance Utilities<br />
The card maintenance utilities provide methods for managing groups of cards. This includes<br />
converting existing badge photos to System <strong>Galaxy</strong> format, managing access privileges for groups<br />
of cards, and clearing the "modified" flag from cards.<br />
Clearing the Modified Flag<br />
When a cardholder's properties are edited in System <strong>Galaxy</strong>, the database marks that cardholder's<br />
record with a "modified" flag. This flag allows the Loader to select and load only modified cards when<br />
"Card Changes Only" is selected.<br />
However, the database does not clear the "modified" flag after the Loader has run, because the<br />
cardholder changes may need to be loaded to several loops.<br />
Because the flag is not automatically cleared, the system will continue to consider the card "modified"<br />
until the flag is cleared, and will load the card each time the Loader runs, even if "Card Changes Only"<br />
is selected.<br />
Therefore, to prevent the number of modified cards from growing unnecessarily (potentially slowing<br />
down the load process), the "modified" flag should be manual cleared on occasion.<br />
To clear the "modified" flag, select Utilities >> Card Maintenance Utilities >> Clear Modified Flag.<br />
When the Loop Selector window opens, select the first loop for the cards have already been loaded.<br />
The modified flag will be removed for the selected loop. Repeat this step for each loop that has<br />
already been loaded.<br />
Managing Cardholders | Chapter 13-2
Access Privilege Utilities<br />
<strong>Software</strong> <strong>Manual</strong>|System <strong>Galaxy</strong> 7<br />
When adding new loops to the system, it may be useful to copy some information from the old loops<br />
to the new loop.<br />
What you can do:<br />
1. Copy Access Group names from an existing loop to the new loop. You will still need to set up<br />
the readers and time schedules for each access group after the name has been copied.<br />
2. Copy I/O Group names from an existing loop to the new loop. You will still need to program<br />
the inputs and outputs after the name has been copied.<br />
3. Copy Time Schedules from an existing loop to the new loop. No other setup is required.<br />
4. Give Cardholders access to the new loop in batches, rather than assigning individual cards to<br />
the loop. You can assign privileges based on an existing loop, or assign separate privileges to<br />
the new loop.<br />
For Access Groups, I/O Groups, and Time Schedules:<br />
1. Select the option from the "Action" drop-down list.<br />
2. Select the "Copy From" loop (source loop) from the drop down list.<br />
3. Select the "Copy To" loop (from the drop down lists below.<br />
4. Click the Execute button to start copying.<br />
For the last option (Cardholders):<br />
1. Select the option "Give Access Privileges to Loop" from the "Action" drop-down list.<br />
2. If you want to duplicate the access settings of an existing loop, you must first copy the<br />
Access Group names from the existing loop to the new loop.<br />
3. After the Access Group names are copied, select a "Copy From" and "Copy To" loop (the first<br />
field is unnecessary if you want to assign different access groups for the new loop).<br />
4. To select the cards that will be affected, click the Select Cardholders button. Select a "Search<br />
By" field, then the characteristics for that field, and click OK.<br />
5. Select "Duplicate Access…" if you want to copy the access group setting from the first loop, or<br />
select "Assign to groups" if you want to assign new groups to the cardholders using the fields<br />
below. The "Copy From" field will disable if the second option ("Assign to groups") is selected.<br />
6. Check the check box at the bottom (Change existing access privileges…) if you want the new<br />
access group privileges to overwrite any existing access a cardholder may have for the loop.<br />
7. Click the Execute button to start assigning groups.<br />
Convert Photographs to SG Format<br />
When a photo is added to a cardholder in System <strong>Galaxy</strong>, that photo file is copied, converted to .jpg<br />
format, renamed with the cardholder's employee ID number, and placed in the SG Badging folder.<br />
When cardholder information and badges are imported from a non-<strong>Galaxy</strong> product, the photo file<br />
name structure is not the same used by System <strong>Galaxy</strong>. By running the conversion utility, the photos<br />
are processed as normal System <strong>Galaxy</strong> photos - renamed and converted to .jpg format.<br />
Managing Cardholders | Chapter 13-3
<strong>Software</strong> <strong>Manual</strong>|System <strong>Galaxy</strong> 7<br />
To run the photo conversion utility, select Utilities >> Card Maintenance Utilities >> Convert<br />
Photographs to SG Format. When the Convert window opens, click Convert Now to start the process.<br />
All the photos will flash on the screen as they are converted.<br />
Video Verification<br />
TERM: Video Verification enables a previously captured image to be displayed at<br />
the monitoring PC when the corresponding card is used at a reader.<br />
Enabling Video Verification<br />
Video verification must be enabled in two ways – first, for the entire system, then, on an individual<br />
reader basis for the readers that need the function. Once it is enabled, the Video Verification program<br />
will be available for either CCTV or in-person ID verification purposes.<br />
To enable Video Verification for the entire system, follow the menu selections Configure >> Options<br />
>> Global Options >> General (tab) >> Video Verification Enabled (check-box).<br />
To enable Video Verification on the readers that need to use the function, follow the menu selections<br />
Configure >> Hardware >> Reader Ports >> General (tab) >> Enable Video Verification (checkbox).<br />
Each workstation can also determine which readers will display Video Verification for that workstation.<br />
That function is determined by the "Readers" button on the Video Verification window (see below).<br />
Managing Cardholders | Chapter 13-4
The Video Verification Window<br />
<strong>Software</strong> <strong>Manual</strong>|System <strong>Galaxy</strong> 7<br />
The Video Verification window consists of two sections – the photo image sections, and the buttons<br />
section. The buttons vary depending on the type of access event. For a Valid Access attempt, the<br />
button selections include Next >> . For Invalid Access attempts, the buttons change to Grant Access<br />
or Deny Access.<br />
The "Readers" button allows each workstation to select the video verification readers that will display<br />
on that particular workstation. If no readers are specified, all the readers will display on the<br />
workstation.<br />
To select particular readers for a workstation to display:<br />
1. Maximize the Video Verification window.<br />
2. Click the "Readers" button.<br />
3. Select the Reader Report Group or Individual Reader<br />
To select a Reader Report Group, check the first checkbox, and select the report<br />
group from the drop-down list.<br />
To select an individual reader, check the second checkbox, and select the reader<br />
from the drop-down list.<br />
4. Click OK.<br />
Note: Only readers that have "Enable Video Verification" checked in their properties will be<br />
listed in the drop-down lists.<br />
Autonext<br />
When the Automatic Next option is selected, you do not have to click next when the video verification<br />
screen shows valid cards. The image associated with that card will be immediately replaced by the<br />
next attempted entry.<br />
If the Automatic Next function is selected and an invalid card attempt appears, the system will not<br />
automatically approve the card attempt. A Grant or Deny command must be issued before the<br />
system proceeds to the next image.<br />
If a card is swiped multiple times before the operator can grant/deny access, System <strong>Galaxy</strong> will<br />
approve/deny all the occurrences of that request and remove the duplicates from list.<br />
Managing Cardholders | Chapter 13-5
Traces<br />
<strong>Software</strong> <strong>Manual</strong>|System <strong>Galaxy</strong> 7<br />
TERM: A Trace command marks the selected card. Any event messages<br />
generated by the card will appear as a different color, and reports can be<br />
created listing the activity of traced cards.<br />
Enabling Traces<br />
• Open the Cardholders window (use the Cardholders button or follow the menu selection Configure<br />
>> Cards >> Cardholders).<br />
• Select the Cardholder to trace.<br />
• Click the Edit button<br />
• Select the Card/Badge Settings tab.<br />
• Select (check) the check-box for Trace Enabled.<br />
• Click the Apply button<br />
Disabling Traces<br />
• Open the Cardholders window (use the Cardholders button or follow the menu selection Configure<br />
>> Cards >> Cardholders).<br />
• Select the Cardholder to trace.<br />
• Click the Edit button<br />
• Select the Card/Badge Settings tab.<br />
• Deselect (un-check) the check-box for Trace Enabled.<br />
• Click the Apply button<br />
Viewing Traced Card Event Messages<br />
• Event messages from traced cards appear in the Event window with the other messages from the<br />
loops. The trace messages are a different color.<br />
Reporting on Traced Cards<br />
• Open the Reports window (follow the menu selections View >> Reports >> Activity Reports).<br />
• Select the Card/Employee tab.<br />
• In the Specify Cardholders area, select (check) the check box for Traced Cards Only.<br />
• Choose any other criteria for reporting (see the Report section for these options).<br />
Managing Cardholders | Chapter 13-6
Passback<br />
<strong>Software</strong> <strong>Manual</strong>|System <strong>Galaxy</strong> 7<br />
Passback is common problem of security that occurs when an employee<br />
loans his or her access card to another employee. The recipient is<br />
usually someone who misplaced his or her own card, or whose own card<br />
does not provide access to a particular building or area. This practice is<br />
known as “passback” because it usually involves one person entering an<br />
area, then passing the card back to another person to use.<br />
Passback Areas are created by assigning readers to areas. Please see the chapter "Programming<br />
Hardware", in the section "Doors and Readers" for more information on Passback and Areas.<br />
An individual card will be exempt from the Passback rules if the “Passback Exemption” check-box is<br />
selected on the Loop Settings tab of the Cardholders window.<br />
If not exempt, the cardholder may create Passback Violations with improper use of the card.<br />
Passback Violations can be forgiven on an individual basis, or all at once.<br />
To forgive passback for an individual, right-click on the Passback Violation in the Event Window<br />
and select Forgive Passback.<br />
To forgive passback for all cardholders in all loops, right-click on the Loop Name in the Hardware<br />
Tree, and select Forgive All Passback. Forgive All Passback is also available from Loop<br />
Diagnostics.<br />
User List/Who’s In Reports<br />
The User List/Who’s In feature is a special option that must be turned on in the Registration. Contact<br />
your dealer if you wish to register for these features.<br />
TERM: The User List reports the location of selected users.<br />
TERM: The Who’s In function lists the users logged into a selected area.<br />
The User List/Who’s In function uses the same method of tracking users that the Passback function<br />
uses. The same Area names are available for use, but each reader can be assigned to a “Who’s In”<br />
area that is different than the “Passback” area. Passback does not have to be in effect to use Who’s<br />
In.<br />
The User List/Who’s In report has the following fields: User Name, Current Area, Last Access Point,<br />
Last Access Time, and Loop Name.<br />
When the report is displayed, the information may be sorted according to any one of the five fields.<br />
To sort by a field, click on the field name at the top of the column.<br />
If you right-click on the report, you can choose to Print the report or save it as HTML.<br />
Managing Cardholders | Chapter 13-7
<strong>Software</strong> <strong>Manual</strong>|System <strong>Galaxy</strong> 7<br />
The report can be refreshed to show current changes either by setting an auto-refresh timer (see in<br />
procedures, below), or by right-clicking on the report and choosing Refresh.<br />
The title bar displays a count of the list entries in the report.<br />
To prepare for a user list/who’s in report<br />
Create Area Names<br />
• The same names can be shared between Passback and Who’s In.<br />
• Readers can be assigned to a Who’s In area that is different than their Passback area.<br />
• If these names have not already been created, create the Area names.<br />
Enable Last Access Recording<br />
• Follow the menu selections Configure >> Options >> Card/Badge Options<br />
• Select (check) the “Record Last Access” check box.<br />
Assign selected readers to Who’s In Areas.<br />
• Open the Reader Properties window (Configure >> Hardware >> Reader Ports)<br />
• Select the loop from the Loop Name drop-down list.<br />
• Select the reader from the Reader Name drop-down list.<br />
• Click the Edit button.<br />
• Click on the Passback tab.<br />
• Use the Who’s In drop-down list to assign the reader to an Area.<br />
• Click Apply.<br />
• Select another reader and repeat as necessary.<br />
Managing Cardholders | Chapter 13-8
To create a User List<br />
<strong>Software</strong> <strong>Manual</strong>|System <strong>Galaxy</strong> 7<br />
• Follow the menu selection View >> User List/Who’s In<br />
• In the View User Status area, click the “By Cardholder” radio button.<br />
• In the Select Cardholders area, click the “Cardholders” button.<br />
• The Card Finder window will open.<br />
• Use Card Finder drop-down list to select the criteria for the cards.<br />
• Enter the criteria in the Card Finder fields.<br />
• Click the Show Selections button to see a list of the results (close or save when finished).<br />
• Choose whether or not to Enable Gridlines by selecting that check-box.<br />
• Choose whether or not you wish the report to Auto-refresh by selecting that check-box. If<br />
you choose to Auto-refresh, enter the interval between refreshes in the timer boxes. The<br />
interval must be at least 1 second.<br />
• Click OK to create a User List.<br />
To create a Who’s In Report<br />
• In the View User Status area, click the “By Area” radio button.<br />
• In the Select Loop and Area box, use the drop-down lists to select the Loop and Area for<br />
which you want a report.<br />
• Choose whether or not to Enable Gridlines by selecting that check-box.<br />
• Choose whether or not you wish the report to Auto-refresh by selecting that check-box. If<br />
you choose to Auto-refresh, enter the interval between refreshes in the timer boxes. The<br />
interval must be at least 1 second.<br />
• Click OK to create a Who’s In report for that area.<br />
Managing Cardholders | Chapter 13-9
Card Activity History<br />
<strong>Software</strong> <strong>Manual</strong>|System <strong>Galaxy</strong> 7<br />
The activity history for any given card can be reported using the Card Activity History Crystal Report.<br />
The procedure for opening this report is described in the Reports section<br />
Viewing Authorized Doors<br />
From the Cardholders window, it is possible to generate a report of all the doors for which a<br />
cardholder is authorized using the Authorized Doors (Access Summary) Crystal Reports Template.<br />
To create an Authorized Doors (Access Summary) report<br />
• With the Cardholders window open, click the Reports button.<br />
• Select the Authorized Doors report.<br />
• Once the report is opened, you can choose to Print or Export the report.<br />
Purging Cards from the <strong>Control</strong>ler's Memory<br />
To delete all the card information from the controllers in a loop, select the Delete Cards command<br />
from the Loop Diagnostics screen. Be sure to select only the controllers that should be affected.<br />
Guard Tour<br />
Guard Tour is an optional feature that can be used to track the movement of security personnel as<br />
they make rounds within a facility.<br />
A "tour" consists of a series of points, either readers or inputs, which a guard must activate around the<br />
facility. There are two timing options for a tour: either all points must be visited, in any order, within a<br />
set amount of time; or, the points must be visited in a specific order, with a maximum allowed time<br />
between each point.<br />
If the guard exceeds the allotted time, either for the entire tour or for each segment in a sequenced<br />
tour, the system will generate an alarm.<br />
Setting up Guard Tour involves the following steps:<br />
1. Registering for Guard Tour<br />
2. Configuring a Tour<br />
3. Starting the Tour<br />
4. Generating Tour Events and Alarms<br />
5. Viewing the Tour Report<br />
Each of these steps is described in the following sections.<br />
Managing Cardholders | Chapter 13-10
Registering for Guard Tour<br />
<strong>Software</strong> <strong>Manual</strong>|System <strong>Galaxy</strong> 7<br />
The Guard Tour functions must be enabled through Registration.<br />
You can check your Registration settings by following the menu selections Configure >> Options<br />
>> Registration.<br />
The Guard Tour feature is located at the bottom left of the Registration screen, in the area labeled<br />
General Features. If the Guard Tour check-box has been selected (checked), you are registered for<br />
this option.<br />
Contact your dealer if you need to register for the Guard Tour function.<br />
Configuring a Tour<br />
To configure a tour, follow the menu selections Configure >> Guard Tours. Click the "Add New"<br />
button and enter a name for the tour in the Tour Name field.<br />
Next, you must select the tour mode and add tour points (manually or with "learn mode"). Each step<br />
is described below.<br />
Tour Mode: Arbitrary Mode or Must Follow Tour Sequence<br />
If placed in "Arbitrary Mode", the tour points can be activated in any order. As long as the maximum<br />
time period for the tour is not exceeded, and the maximum time interval limit between any two points<br />
is not exceeded, the guard does not have to follow a set order of points.<br />
If placed in "Must Follow Tour Sequence" mode, the guard must activate the points in the order they<br />
are listed in the tour configuration. Breaking the sequence will generate an "out of sequence" event.<br />
There is also a maximum time limit between each point that must not be exceeded.<br />
Maximum Tour Time<br />
When in Arbitrary Mode, this timer sets the limit for completing the entire tour. If the tour is not<br />
completed in this time, an alarm will be generated.<br />
Maximum Tour Interval<br />
When in Arbitrary Mode, this timer sets the maximum limit between any two points. If this timer is<br />
exceeded between any two points, an alarm will be generated.<br />
Managing Cardholders | Chapter 13-11
<strong>Software</strong> <strong>Manual</strong>|System <strong>Galaxy</strong> 7<br />
Adding Tour Points – <strong>Manual</strong>ly<br />
Tour points (readers, inputs) can be added manually in the Guard Tour Setup screen.<br />
To add a reader, follow these steps:<br />
1. Select any reader from the Add Reader to Tour drop-down list.<br />
2. In the "Interval to Reach Point" timer fields, enter the maximum minutes and seconds allowed<br />
to reach this point from the start of the tour. If the tour is in arbitrary mode, this time will be<br />
disregarded.<br />
3. Click the Add To Tour button to add the reader to the tour point list.<br />
To add an input, follow these steps:<br />
1. Select any reader from the Add Reader to Tour drop-down list.<br />
2. In the "Interval to Reach Point" timer fields, enter the maximum minutes and seconds allowed<br />
to reach this point from the start of the tour. If the tour is in arbitrary mode, this time will be<br />
disregarded.<br />
3. Click the Add To Tour button to add the reader to the tour point list.<br />
Once the tour points are listed, they can be rearranged using the up and down arrows. Click the point<br />
in the list and click the arrow to move the point up or down.<br />
The X button deletes a tour point.<br />
To edit the interval time for a point, click on the point, change the setting in the "Interval to Reach<br />
Point" timer, and click the "Update Interval" button.<br />
Adding Tour Points – Learn Mode<br />
Tour points can be added to a tour by selecting a card that will be tracked as they are used. As the<br />
selected card is used, the readers are added to the tour list. The tour points and intervals can then be<br />
edited as if they were added manually.<br />
To add points automatically, click the Learn Mode button. Use the Card Finder to select the card that<br />
will be tracked to add points.<br />
Use the selected card at the reader points that will comprise the tour. The points will be added as<br />
they are used. When all the readers have been added, the points can be edited manually (rearranged<br />
using the arrow buttons), and the intervals can be edited manually (using the Update Interval button).<br />
The tour begins recording when you click the "Learn Mode" button. This is designated the "Start of<br />
Tour".<br />
Managing Cardholders | Chapter 13-12
Starting a Tour<br />
<strong>Software</strong> <strong>Manual</strong>|System <strong>Galaxy</strong> 7<br />
There are three ways to start a tour: by command from the Loop Communication Server, by card<br />
swipe, or by PIN code. Each of these ways is described below.<br />
Starting a Tour by Command<br />
To start a Guard Tour, follow the menu selections View >> Guard Tour. Pick a tour from the drop<br />
down list labeled "Select Tour", and click the Start button. The Card Finder automatically opens;<br />
use it to select the cardholder (guard) who will be executing the tour. Click OK to select the<br />
cardholder. The tour will then begin, with the tour "Running" status changing from No to Yes.<br />
Starting a Tour by Card Swipe<br />
To start a Guard Tour by card swipe, you must swipe a "Start Guard Tour" card at a "Start Guard<br />
Tour" reader.<br />
To create a "Start Guard Tour" card, create or select any card record. On the Card/Badge Settings<br />
tab of the Cardholder Properties, use the "Start Tour" drop-down list to select the tour that will be<br />
activated when this card is swiped at a "Start Tour" reader. Click Apply to save.<br />
To create a "Start Guard Tour" reader that will use card swipes, select the reader in the Reader<br />
Properties window. On the General tab, use the "Start Tour" drop-down list to select the tour that will<br />
be activated when a "Start Tour" card is used. Click Apply to save.<br />
Note: The tour selected for the card and the tour selected for the reader must match in order<br />
for the card swipe to activate the tour.<br />
In the "Guard Tour" window (View >> Guard Tour), the tour status will change from "Running: NO" to<br />
"Running: YES". The card that was used to swipe will be the card expected to execute the tour.<br />
Starting a Tour by PIN Code<br />
To start a Guard Tour, by pin code, you must set up a PIN code to trigger the tour, and that PIN code<br />
must be entered after a valid card swipe at a "Start Guard Tour" reader. When the valid card is<br />
swiped and the PIN is entered, the tour will begin.<br />
To create a "Start Guard Tour" PIN, follow the menu selections Configure >> Cards >> PIN Codes.<br />
Click the "Add New" button, and enter any PIN up to 65,535 in the PIN text field. In the Description<br />
field, enter any description for this code. Then select a tour name from the "Start Guard Tour" dropdown<br />
list. Click Apply to save.<br />
To create a "Start Guard Tour" reader that will use the PIN code, select the reader in the Reader<br />
Properties window. On the Timing/Schedules tab, set the "Pin Required Sch" (schedule) to ALWAYS<br />
(or a schedule that includes the time when the tour will run). The PIN mode should be Information<br />
Only. Click Apply to save.<br />
Note: When a reader is set to PIN Required – Information Only, the reader will accept any number<br />
entered as a valid PIN when following a valid card swipe. However, if no number is entered, the<br />
reader will deny access. In the Event History window, if the PIN entered is not assigned as a special<br />
Managing Cardholders | Chapter 13-13
<strong>Software</strong> <strong>Manual</strong>|System <strong>Galaxy</strong> 7<br />
PIN code (Start Guard Tour, or Time & Attendance functions), the actual PIN number is displayed in<br />
the PIN column. If it is a special PIN code, the function will appear in that column.<br />
When a valid card is swiped and the PIN code entered, the tour will begin. In the "Guard Tour"<br />
window (View >> Guard Tour), the tour status will change from "Running: NO" to "Running: YES".<br />
The card that was used to swipe will be the card expected to execute the tour.<br />
Monitoring Tour Events and Alarms<br />
The status of a tour (in progress or not) is viewed in the Guard Tour window (View >> Guard Tour).<br />
To see the status of a tour, select the tour from the Select Tour droplist. On the right side of the<br />
window is a list of tour information that shows whether the tour is running, the guard who is<br />
executing the tour, and timing information (start, finish, total).<br />
In the center of the window is the status of tour points. The LED icon next to each point can<br />
represent one of three statuses: Green – point reached on time; Yellow – point pending; Red –<br />
point late or missed (in Follow Sequence Mode only).<br />
There is also a status column that lists the specific condition of each point, either with a time<br />
stamp for when the point was reached, or a comment such as "Late by 00:05:13" (which means<br />
"late by 5 minutes, thirteen seconds").<br />
If the point is eventually reached after being late, the "late time" is moved to the Comments column.<br />
At the bottom of the window is a list of the actual events that are generated by the guard as he or she<br />
moves through the tour. These events match the events displayed on the Event History Window.<br />
If the guard is late reaching a point, or activates a point out of sequence in a "follow sequence mode"<br />
tour, an alarm event is generated.<br />
Viewing the Tour Report<br />
At the completion of a tour, a report in HTML (web) format is automatically generated. The report<br />
summarizes the status of each tour point, the guard who completed the tour, the elapsed time of the<br />
tour, and a list of missed points. The actual events of the tour points are also listed.<br />
The tour report is automatically saved when it is generated. It can be renamed with the "Save As"<br />
command. Because it is in HTML format, anyone with a web browser can view the report.<br />
Managing Cardholders | Chapter 13-14
<strong>Software</strong> <strong>Manual</strong>|System <strong>Galaxy</strong> 7<br />
14 Monitoring Events<br />
Chapter 14 Contents<br />
Event Logging about event logging<br />
Event Monitoring Window about the event monitoring window<br />
View Events Using Graphics about using graphics<br />
Event Log Output about log output<br />
Device Status Window about the device status window<br />
Loop Diagnostics about loop diagnostics<br />
Monitoring Events | Chapter 14-1
Event Logging<br />
<strong>Software</strong> <strong>Manual</strong>|System <strong>Galaxy</strong> 7<br />
NOTE| An Event occurs each time some part of the system changes condition.<br />
When a device in the system registers that an event is occurring (such as a door<br />
opening or a card being swiped at a reader), information about that event is sent<br />
from the device to its controller.<br />
The controller stores the event information in the log buffer, and then passes the<br />
information to the PC/Network when the Loop Communications Server connects<br />
to the loop.<br />
Up to 10,340 events are recorded in the controller buffer before the first event is<br />
replaced by the most recent event.<br />
NOTE| The information from the controller is displayed as messages in the Event History Window.<br />
How Logging Works<br />
1. The Communications Server connects to the controller<br />
2. The Communications Server issues a command (Set Logging Index) telling the controller<br />
the number of the last event message received.<br />
3. When the controller receives this command, it sends an "acknowledgement" (or "ack")<br />
back to the Communications Server.<br />
4. The Communications Server will then send the command to the next controller.<br />
5. When all the controllers in the loop have received the command, the Communications<br />
Server begins sending the "start logging" command (Enable Logging) to each controller.<br />
6. This command is also acknowledged (acked) by each controller.<br />
7. Each controller begins to send event messages to the Communications Server.<br />
If a controller does not send an "ack" for either command, the Communications Server waits the<br />
length of time specified in the "Set Logging Index Timer" and "Enable Logging Timer" (both found<br />
in the Workstation Options), then moves to the next controller.<br />
In systems with heavy event traffic, it may be preferable to slow the process of starting each<br />
controller's logging, so that the Communications Server is not overwhelmed with events. To do so,<br />
use the "Use Timers to Start Logging" option in the Workstation Options (Configure >> Options >><br />
Global Options). The system will wait for the "Set Logging Index Timer" and "Enable Logging Timer"<br />
to expire before sending the next command to the next controller, rather than waiting for an<br />
acknowledgement. This will slow down the start of the logging process considerably.<br />
Monitoring Events | Chapter 14-2
Enable/Disable Logging<br />
<strong>Software</strong> <strong>Manual</strong>|System <strong>Galaxy</strong> 7<br />
To stop a selected controller from logging events (not just suppress sending the messages to the<br />
PC), use the Disable Logging command. This command can be accessed from the Hardware Tree<br />
(right-click on the controller’s name) or from the Loop Diagnostics window.<br />
To restart logging for a controller, use the Enable Logging command. This command can be<br />
accessed from the Hardware Tree (right-click on the controller’s name) or from the Loop<br />
Diagnostics window.<br />
Clearing the <strong>Control</strong>ler Log Buffer<br />
To clear the controller log buffer, issue a cold reset command, or use the "Clear Logging Buffer"<br />
command (View >> Loop Diagnostics >> Clear Logging Buffer command).<br />
Clearing the log buffer will not delete any events from the system database. However, any events<br />
that were not transmitted from the controller to the Communications Server will be lost when the<br />
buffer is cleared.<br />
Event Monitoring Window<br />
The Event History window appears in the Main window of System <strong>Galaxy</strong> whenever a PC attempts<br />
to connect to a loop.<br />
The Event History window displays the date and time of each event, the device at which the event<br />
occurred, the event type, the user’s name (for card-related events), and the loop name.<br />
Event times shown in the Event History window are local to the source of the event. If the event<br />
originated at a door, the time shown is the local time at the door. If the door is in a different time<br />
zone, the time is not adjusted to the local time of the PC.<br />
If you unintentionally close the Event History window, you may reopen it by right-clicking on the name<br />
of the loop in the Hardware Tree and selecting Connect/Show Events. Though the new window<br />
will be empty, all the events previously shown are stored in the database.<br />
Event Window Viewing Options<br />
To set the general options for a viewing loop events, follow the menu selections Configure >><br />
Options >> Global Options >> General Options (tab).<br />
The following options on the General tab relate to viewing events:<br />
Event Window Options box: enables shared windows and sets the event buffer.<br />
Separate/Shared Windows: Select one of the two radio buttons to view each loop’s events in<br />
its own window, or to view the events from all loops in a single window.<br />
Monitoring Events | Chapter 14-3
<strong>Software</strong> <strong>Manual</strong>|System <strong>Galaxy</strong> 7<br />
Event Buffer: Set the number of events that will be listed in the window at one time with the<br />
event buffer value (default is 500; maximum is 1000). When this limit is reached, the “oldest”<br />
messages in the window are deleted as they are replaced with newer incoming messages.<br />
Enable Event View Gridlines: Select (check) this option to turn on gridlines in the event view window.<br />
The gridlines make the rows of events easier to read.<br />
Changing the Color of Event Messages<br />
Follow the menu selections Configure >> Messages to open the Event Messages Editor.<br />
Changing an Event Message Color<br />
• Click on the message in the list.<br />
• Click the Change Color button.<br />
• Choose the color from the panel of colors in the upper-right corner.<br />
• Click the Apply button.<br />
• The message list will show the change in colors.<br />
Changing the Event Window Background Color<br />
• Beneath the label “Background,” click the drop-down list of colors.<br />
• Select a color for the background.<br />
• The message list will show the change in background color.<br />
Changing the Color of Traced Card Messages<br />
• Beneath the label “Trace Cards,” click the drop-down list of colors.<br />
• Select a color for the messages generated by cards that have trace enabled.<br />
Changes made to the colors will take affect when then next message is displayed in the window. To<br />
see the new colors in the window before a new message appears, minimize the History window.<br />
When it is restored (maximized) again, the colors will be updated.<br />
<strong>Control</strong>ling the System through the Event History Window<br />
Many System <strong>Galaxy</strong> functions can be controlled by the messages in the Event History Window.<br />
Right-click on the messages to open different context menus.<br />
Monitoring Events | Chapter 14-4
<strong>Software</strong> <strong>Manual</strong>|System <strong>Galaxy</strong> 7<br />
Adding Cards<br />
To add cards from the Event History window, right-click on any “Not In System” or “Not In System –<br />
Rev” message. Select the Add Card option to open the Cardholders window. The selected card’s<br />
access number will already be entered in the Cardholders window.<br />
<strong>Control</strong>ling Devices<br />
To issue Reader/Door commands from the Event History window, right-click on any Reader or Door<br />
Event. Select the Reader/Door Commands option to open a list of commands.<br />
To issue Input commands from the Event History window, right-click on any Input Event. Select the<br />
Input Commands option to open a list of commands.<br />
To issue I/O Group commands from the Event History window, right-click on any I/O Group Event.<br />
Select the I/O Group Commands option to open a list of commands.<br />
View Events Using Graphics<br />
System <strong>Galaxy</strong> allows you to view the status of events in your facility using graphics. While<br />
graphics are not as descriptive as the messages in the Event History window, the graphics are useful<br />
maps for locating the system’s devices and events.<br />
Supported Graphic Formats<br />
System <strong>Galaxy</strong> does not include the functionality for creating graphics (such as floorplans). You<br />
must collect and use graphics created from other sources.<br />
When you collect blueprint/floorplan graphics for use in System <strong>Galaxy</strong>, make sure they are in a file<br />
format that is supported by the System <strong>Galaxy</strong> software.<br />
The default file formats for graphics supported by System <strong>Galaxy</strong> are:<br />
Windows® Bitmap .bmp AutoCAD Format 2.D .dxf<br />
Portable Network Graphics .png JPEG File Interchange Format .jpeg<br />
PC Paintbrush .pcx, .dcx<br />
The following file formats are supported, but their components must be manually copied from the<br />
System <strong>Galaxy</strong> CD.<br />
Faxman .fax Encapsulated Post Script .eps<br />
Ventura .gen Tagged Image File Format .tiff<br />
GEM .img Windows® metafile .wmf<br />
Targa .tga WordPerfect graphics .wpg<br />
Kodak PhotoCD .pcd<br />
NOTE| Auto-cad files must be single layer or converted to jpg<br />
Monitoring Events | Chapter 14-5
<strong>Software</strong> <strong>Manual</strong>|System <strong>Galaxy</strong> 7<br />
Specifying the location of graphic files<br />
Follow the menu selections Configure >> Global Options >> Multimedia Options to set the<br />
location of the folder that System <strong>Galaxy</strong> will first open when looking for graphics files. This should<br />
be the same folder in which you previously saved your floorplan files.<br />
Setting Up a Graphic<br />
To open a graphic for editing, follow the menu selections View >> Graphic. When the Open window<br />
appears, select the graphic file you wish to use as a System <strong>Galaxy</strong> floorplan. Click on the name of<br />
the graphic, and then click OK.<br />
When the floorplan appears in the Graphic window, it is ready to be edited.<br />
You can place icons on the floorplan to represent Doors (Readers), Input Devices, and Output<br />
Devices.<br />
Placing a device icon on a graphic<br />
• Click on the name of the device in the Hardware Tree.<br />
• Continue to hold down the button while you drag the cursor onto the graphic.<br />
• When the cursor is in the correct location on the graphic, let go of the button.<br />
• A window appears with the option to “Drop Here” or “Cancel.”<br />
• Click on “Drop Here” and an icon will appear on the graphic.<br />
Moving a device icon on a graphic<br />
• Right-click on the icon you wish to move.<br />
• Select “Move/Resize” from the context menu that appears.<br />
• A border will appear around the icon.<br />
• Hold the cursor over the border (but not at the corners).<br />
• The cursor will change to a direction symbol (a two-headed arrow).<br />
• While the cursor is a direction symbol, click and hold the left mouse button.<br />
• Continue to hold the button while you drag the icon to a new location on the graphic.<br />
• Release the button when the icon is in the new location.<br />
• Right-click on the icon.<br />
• Select “Move/Resize” from the context menu.<br />
• The border around the icon will disappear.<br />
Resizing a device icon on a graphic<br />
• Right-click on the icon you wish to move.<br />
Monitoring Events | Chapter 14-6
<strong>Software</strong> <strong>Manual</strong>|System <strong>Galaxy</strong> 7<br />
• Select “Move/Resize” from the context menu that appears.<br />
• A border will appear around the icon.<br />
• Hold the cursor over the corner of the border.<br />
• The cursor will change to a arrow symbol.<br />
• While the cursor is a arrow symbol, click and hold the left mouse button.<br />
• Continue to hold the button while you drag the border to a new size.<br />
• Release the button when the icon is in the correct size.<br />
• Right-click on the icon.<br />
• Select “Move/Resize” from the context menu.<br />
• The border around the icon will disappear.<br />
Removing a device icon from a graphic<br />
• Right-click on the icon you wish to remove.<br />
• Select “Remove from Graphic” from the context menu that appears.<br />
• The icon will disappear.<br />
Any changes you make to a graphic will be saved when you close the graphic.<br />
Viewing a Graphic<br />
Once a graphic has the device icons placed on it (see previous section), you will not need to place<br />
the devices again. Follow the menu selections View >> Graphic. When the Open window appears,<br />
select the graphic you wish to use as a System <strong>Galaxy</strong> floorplan. Click on the name of the graphic,<br />
then click OK.<br />
The following icons may appear on the graphic (depending on the device conditions):<br />
Status Icon Description Indications<br />
Status Pending<br />
Door Closed<br />
Door Disabled<br />
Door Forced Open<br />
Red Question<br />
Mark<br />
Green Door,<br />
Closed<br />
Red Door,<br />
Closed<br />
Open Door,<br />
Red with<br />
Green Arrow<br />
System <strong>Galaxy</strong> has not yet received the status of<br />
the device or can not locate the device<br />
Door enabled and secure (locked)<br />
PC-issued Disable command<br />
Interlocked as part of a door group<br />
Door Forced Open<br />
Door Open Too Long<br />
Monitoring Events | Chapter 14-7
<strong>Software</strong> <strong>Manual</strong>|System <strong>Galaxy</strong> 7<br />
Status Icon Description Indications<br />
Door Open<br />
Input Armed,<br />
Secure/Off<br />
Input Armed,<br />
Alarm/On<br />
Input Disarmed,<br />
Secure/Off<br />
Input Disarmed,<br />
Alarm/On<br />
Input Shunted<br />
Output Off,<br />
Disabled<br />
Output On<br />
Trouble – Cut<br />
Trouble – Short<br />
Service Mode<br />
Open Door<br />
Gray Box,<br />
Pink Display<br />
Firecracker<br />
Gray Box,<br />
Gray Display<br />
Gray Box,<br />
Gray Display<br />
Gray Circle,<br />
Red X<br />
Gray Circle<br />
(LED)<br />
Yellow Circle<br />
(LED)<br />
Scissors<br />
Yellow Box,<br />
Pink Display<br />
Tools<br />
Valid Access<br />
Request to Exit<br />
Door Contact Shunted<br />
Scheduled Unlock<br />
Pulse<br />
Door Unlock command<br />
Inputs can be armed in the following ways:<br />
Arm Command from PC<br />
Arm by Schedule<br />
Arm by swiping an Alarm Card at reader<br />
Inputs are in “Armed Alarm” condition any time the<br />
input is active when it is armed.<br />
Inputs can be disarmed in the following ways:<br />
Disarm Command from PC<br />
Disarm by Schedule<br />
Disarm by swiping an Alarm Card at reader<br />
Inputs are in “Disarmed Alarm” condition any time<br />
the input is active when it is disarmed..<br />
A Shunt command has been issued from the PC.<br />
The output has been disabled OR is not active<br />
The output is active (by schedule, command, or<br />
event)<br />
A wire has most likely been cut or broken<br />
Note: the device must be wired in a supervised<br />
configuration for this icon to appear.<br />
The device has mostly likely short-circuited due to<br />
tampering<br />
Note: the device must be wired in a supervised<br />
configuration for this icon to appear.<br />
A Service Mode command has been issued from<br />
the PC. The affected device will not resume<br />
normal operation until a Restore command is<br />
issued.<br />
Monitoring Events | Chapter 14-8
<strong>Software</strong> <strong>Manual</strong>|System <strong>Galaxy</strong> 7<br />
Issuing Commands from a Graphic<br />
• Right-click on the icon representing the device.<br />
• A context menu will open (identical to the Hardware Tree context menus)).<br />
• Select one of the commands from the context menu.<br />
• The device icon will display the new status of the device.<br />
Event Log Output<br />
System <strong>Galaxy</strong> can be configured to pass a constant stream of event messages as delimited text<br />
directly to an ever-growing text file or through a COM port/TCP/IP connection to another device, such<br />
as a serial printer, a time/attendance system, or another PC that has been configured to “read” the<br />
text stream.<br />
Passing Event Messages to a Text File<br />
• Open the Event Log Output tab. Follow the menu selections Configure >> Options >><br />
Global Options >> Event Log Output (tab).<br />
• In the Text File Options area, select (check) the check-box labeled Send Event Data to<br />
Text File.<br />
• Below the check-box, type (or browse to) the name and location of the new text file that<br />
will be created.<br />
• In the Choose Events to Send area, select the radio button next to the event type you<br />
wish to send to the text file.<br />
• If you choose the “Selected Events” or “Selected Alarm Events” radio button, the<br />
Select Events buttons will be enabled. Click the button to pick events from a list of<br />
all events.<br />
• Use the drop-down list labeled Field Delimit Character to select the type of delimited<br />
text file you will use. If you select User-Defined, enter your custom delimit<br />
character in the Custom Delimiter field.<br />
• If another PC will be “receiving” this text stream, use the Select Output Device dropdown<br />
list to select the connection type. Configure the additional fields according to<br />
the type of connection.<br />
• Click Apply, then OK. Your events will be saved to a text file each time you use<br />
System <strong>Galaxy</strong>.<br />
• To disable this feature, deselect (uncheck) the Text File check box.<br />
Note: You will not be able to open the text file (with Notepad) while it is in use by System <strong>Galaxy</strong>.<br />
Monitoring Events | Chapter 14-9
Device Status Window<br />
<strong>Software</strong> <strong>Manual</strong>|System <strong>Galaxy</strong> 7<br />
The Device Status window is a graphical representation of the condition of the doors, readers,<br />
elevators, inputs and outputs of the system. You select which items from which loops you want to<br />
view, and the Device Status window semi-dynamically shows the status of those items.<br />
CAUTION The Device Status window is only as real-time and accurate as the logging for<br />
the system. If there is too much traffic on the system and the logging falls<br />
behind as a result, the Device Status window will also fall behind in presenting<br />
the status.<br />
To open the Device Status window, follow the menu selections View >> Device Status.<br />
When the Device Status window is opening, the Device Status Configuration screen appears. The<br />
Device Status Configuration Screen has several fields: Status Group, Show Devices for Loop, the<br />
Doors/Readers tab, and the Input Devices tab. Each of the tabs has an Excluded field and an<br />
Included field.<br />
There are two ways to set up the Device Status Configuration. One is to create and use temporary<br />
status groups, while the other is to create and use saved status groups.<br />
When you create a temporary status group, you select a set of doors, readers, and inputs for which<br />
the status will be reported. You do not assign a name to this status group, and when you close the<br />
device status window, the selection is lost. You would have to reselect the same doors, readers, and<br />
inputs if you wanted to see the same status group at a later time.<br />
A saved status group, by contrast, assigns a name to your selection of doors, readers, and inputs,<br />
and allows you to retrieve that selection at any time. You can use a saved status group in setting up<br />
Event Log Output.<br />
Creating a Status Group<br />
Creating a saved status group begins with the name and loop field.<br />
1. Click the New button in the bottom right corner; this button enables the Status Group field and<br />
the Show devices for field.<br />
2. Enter a descriptive name for the group in the Status Group field.<br />
3. Select one or all of the loops from the Show Devices for Loop field.<br />
There are three tabs on the Device Status Configuration screen: Doors/Readers, Input Devices and<br />
Output Devices. On each of the tabs, there are two fields: Excluded and Included. By default, all<br />
the doors, readers, input and output devices from all loops in the system will be listed in the Excluded<br />
section. Doors, readers, input and output devices that are moved to be listed under the Included<br />
sections will be included in the status group.<br />
Monitoring Events | Chapter 14-10
<strong>Software</strong> <strong>Manual</strong>|System <strong>Galaxy</strong> 7<br />
4. Beginning with the first tab, Doors/Readers, select the doors and readers to be included in the<br />
status group.<br />
To move multiple doors/readers from the Excluded section to the Included section, first highlight the<br />
door/reader names. You can highlight a section of name by clicking the first name with the mouse<br />
and holding the Shift button down while you scroll down to highlight more names. You can highlight<br />
multiple names that are not necessarily next to each other by clicking the first name, then pressing<br />
the <strong>Control</strong> button while clicking other names.<br />
5. When the door and reader names you want to move have been highlighted, click the Top arrow<br />
button [>>] to move the names to the Included section.<br />
6. Click on the second tab, Input Devices, and repeat this process to move the desired input<br />
devices from Excluded to Included.<br />
7. Click on the third tab, Output Devices, and repeat this process to move the desired output<br />
devices from Excluded to Included.<br />
8. When all the desired Doors/Readers, Input and Output Devices have been moved to Included,<br />
click Apply, then click OK. Your status group will be saved and accessible for later viewing.<br />
CAUTION You must click the Apply button before you click the OK button, or your status<br />
group will not be saved.<br />
If you unintentionally click the OK button first, follow the instructions for saving a<br />
temporary status group to save your group (see in previous section).<br />
Editing a Status Group<br />
To edit a status group, click the Setup button at the top of the Device Status window. This will reopen<br />
the Device Status Configuration screen. Edit the group by moving items between the Excluded and<br />
Included lists, by changing the text of the status group name, or by changing the loops showing.<br />
Click Apply, then click OK. Your changes to the status group will be saved.<br />
Using the Device Status Window<br />
When the Device Status Configuration screen is open, use the Status Group drop-down list to<br />
select a previously saved status group. Click OK to open this status group for viewing.<br />
When a status group is showing in the Device Status window, each item has a “light” icon to the right<br />
of the item name. This light can be six different colors. Each color represents several possible states<br />
for the device.<br />
Hovering with the mouse over the door or device name creates a text description of the status.<br />
Right-clicking on a door or device name opens a context menu. The context menus are the same<br />
as those found in the Hardware Tree for Doors/Readers and Input Devices.<br />
Monitoring Events | Chapter 14-11
<strong>Software</strong> <strong>Manual</strong>|System <strong>Galaxy</strong> 7<br />
Icon Color Door/Reader Input Device Output Device<br />
Door Closed<br />
Armed <br />
Green Door Locked<br />
Secure<br />
Door Enabled<br />
Input Armed<br />
Yellow On<br />
Red<br />
<br />
<br />
DoorOpen<br />
Door OpenToo Long<br />
Armed Alarm <br />
Door Unlocked<br />
Blue<br />
<br />
<br />
Scheduled Unlock<br />
Momentary Unlock (Pulse)<br />
Request to Exit<br />
Gray<br />
Input Output<br />
<br />
Disarmed<br />
Input<br />
Unshunted<br />
<br />
Disabled<br />
Output Off<br />
DoorDisabled<br />
Input <br />
Gray w/ Door Interlocked<br />
Shunted<br />
Red X<br />
Service<br />
Mode<br />
Gray w/ Status Unknown Status <br />
Question<br />
Unknown<br />
Changing the Device Status Timer Value<br />
To change the Device Status timer value, follow the menu selections Configure >> Options >><br />
Global Options >> General Options tab >> Device Status Timer Value.<br />
The device status timer is set in milliseconds. The timer value represents the length of time that<br />
System <strong>Galaxy</strong> will pause before moving from one device to the next in requesting a status from<br />
that device.<br />
The lower the Timer value, the more frequently the system will sample the status of the devices,<br />
because the system will move more quickly from one device to the next. However, too frequent<br />
sampling of the system may generate so much traffic that the entire system will slow down.<br />
Sampling the device status does not mean that a request for a status is constantly being sent to the<br />
controller. Most times, the device status reflects the last event message sent by the controller. The<br />
system only sends a request for status to the controller when the sampling reveals the device to be in<br />
a status that will not generate an event message upon changing.<br />
For example, the usual “Door Open” status does not generate a “Door Closed” message when the<br />
door recloses. When sampling reveals a door to be open, the device status begins sending requests<br />
for status to the controller (at the cycle rate determined by the timer value and the number of devices<br />
to be sampled). When the door changes status to Door Closed, the device status stops sending<br />
requests and resumes monitoring the event messages for changes in status.<br />
Monitoring Events | Chapter 14-12
<strong>Software</strong> <strong>Manual</strong>|System <strong>Galaxy</strong> 7<br />
Interlocking and the Device Status window<br />
Interlocking is a special device status created by Door Groups (mantraps). If several doors are part<br />
of a door group, and all are configured to disable by group (a property set in the reader/door options)<br />
then the rest of the doors in the group will disable when one of the doors opens. The doors re-enable<br />
when the open door is closed.<br />
A door that is disabled due to interlocking will generally not report as disabled in the Device Status,<br />
because of the typically short duration of the interlocked state. The one exception is when an<br />
interlock-disabled door generates a message such as door closed or forced open. In that situation,<br />
the generated message and icon will flash briefly in the Device Status window, and then change to an<br />
Interlocked message and icon. The Interlocked message will remain until the entire door group has<br />
been returned to an enabled status.<br />
Loop Diagnostics<br />
CAUTION The Loop Diagnostics window contains advanced diagnostic tools that, if used<br />
improperly, could severely disrupt the operation of the system. Some<br />
commands are only available to Master Operators.<br />
The Loop Diagnostic tools interact with the devices on the loop to collect information and issue<br />
special commands. You must be connected to the loop to use the Loop Diagnostics.<br />
Starting Loop Diagnostics<br />
To open the Loop Diagnostics window, follow the menu selection View >> Loop Diagnostics.<br />
There are four main parts of the Loop Diagnostics window: the loop selection field, the command<br />
selection field, the controller information field, and the execute button.<br />
The Loop Selection field is a drop-down list of all the loops in the system. Only one loop can be<br />
selected at a time.<br />
The Command Selection field is a drop-down of all the diagnostic tools. Merely selecting a<br />
command will not cause it to activate; you must also hit the Execute button.<br />
The <strong>Control</strong>ler Information field is the main section of the window. This field lists all the controllers<br />
that are part of the selected loop.<br />
There is a check-box next to each controller listed in the <strong>Control</strong>ler Information field. For some<br />
commands, you can select which controllers will be affected. For other commands, all controllers will<br />
be affected regardless of the check-box. Commands that ignore the check-box will present a warning<br />
message and a chance to cancel before they execute.<br />
Monitoring Events | Chapter 14-13
<strong>Software</strong> <strong>Manual</strong>|System <strong>Galaxy</strong> 7<br />
You can right-click on a controller name to bring up a context menu, similar to the Hardware Tree<br />
or Event History Window.<br />
To select or deselect all the controllers, right-click in the <strong>Control</strong>ler Information field and choose<br />
Select All or Clear All.<br />
The Execute button activates the command showing in the Command Selection field.<br />
The Diagnostic Commands<br />
The following commands are available in the drop-down list for the Command Selection field:<br />
Activate Crisis Mode<br />
This command activates a Crisis Mode for the selected controllers, as though the mode had been<br />
triggered by the Crisis Mode I/O Group.<br />
TERM: Crisis Mode is a condition set to be triggered by an Alarm event on a selected I/O<br />
Group (the Crisis Mode I/O Group, as set in the Loop Properties).<br />
In Crisis Mode, Access Groups are automatically “remapped” in reaction to the mode.<br />
Note: Crisis Mode can create conflicts with anti-passback measures if the crisis mode<br />
settings would force some cardholders to use doors in a way that would generate a passback<br />
violation. Check your settings to determine if a conflict exists.<br />
In a Crisis Mode, Access Group privileges are altered according to their Crisis Mode settings. They<br />
can be set to be “upgraded” to wider access, or “downgraded” to lower access.<br />
Crisis Mode is a “Latching” setting that will continue even after the triggering condition has ceased. It<br />
must be turned off by a command from the PC, or by resetting the affected controllers.<br />
Clear Logging Buffer<br />
Each controller records and retains the most recent 10,340 events in a buffer inside the controller. By<br />
choosing to clear this buffer, all the stored events will be totally deleted.<br />
This command is useful if you do not wish to retain the information in the buffers, such as messages<br />
generated during the testing of a newly set-up system or messages generated during an extended<br />
period of off-line activity.<br />
Upon clicking the Execute button, you will receive a warning: If you proceed with this command,<br />
YOU WILL DELETE all log event information from the selected controllers’ memory! You WILL<br />
NOT be able to recover the information! Do you wish to proceed?<br />
When you receive this warning, click the Yes button to proceed, the No button to Cancel.<br />
Monitoring Events | Chapter 14-14
<strong>Software</strong> <strong>Manual</strong>|System <strong>Galaxy</strong> 7<br />
Delete All Cards<br />
When a card is added to the System <strong>Galaxy</strong> database, the card’s information is loaded to the loop.<br />
Each controller in that loop the stores the card’s access information to determine which entry<br />
attempts will receive Valid Access, Invalid Access, and Not in Database messages.<br />
By choosing to Delete All Cards, the card/access information in the controller’s memory will be<br />
deleted – NOT the cards in the System <strong>Galaxy</strong> database.<br />
This command is useful if you wish to clear out the existing card information before reloading the<br />
controller with updated information.<br />
Upon clicking the Execute button, you will receive a warning: If you proceed with this command,<br />
YOU WILL DELETE all card information from the selected controllers’ memory! Are you sure<br />
you want to delete all cards from the controller(s) memory?<br />
When you receive this warning, click the Yes button to proceed, the No button to Cancel.<br />
Disable Logging<br />
The Disable Logging command disables the display of messages sent from the controller to the Event<br />
window of the PC. This command does NOT affect the actual performance of the controller/reader,<br />
just the display of the events in the Event window and the monitoring of Device Status. Events will be<br />
stored in the controller buffer until logging is re-enabled.<br />
Enable Logging<br />
The Enable Logging command enables the display of messages sent from the controller to the Event<br />
window of the PC. The command does NOT affect the actual performance of the controller/reader,<br />
just the display of the events in the Event window. If Logging had previously been disabled, the<br />
events stored in the controllers’ buffers will be transferred and displayed upon connecting to the Loop.<br />
Forgive All Passback<br />
The Forgive All Passback command clears all passback violations for every card in the selected loop.<br />
This is a command that will affect all controllers, whether or not they are selected in the <strong>Control</strong>ler<br />
Information window.<br />
Upon clicking the Execute button, you will receive a warning: The Forgive All Passback command<br />
applies to all controllers and will take several minutes to complete. Do you wish to proceed?<br />
When you receive this warning, click the Yes button to proceed, the No button to Cancel.<br />
Get <strong>Control</strong>ler Info<br />
The Get <strong>Control</strong>ler Info command prompts the PC to send a request for information to the selected<br />
controllers. That information is then placed in the columns of the <strong>Control</strong>ler Information field next to<br />
each controller. The information includes (from left to right): Number (Unit number); EPROM<br />
Version; Run Mode; Serial Number; Options SW (Option switch positions); Flash Version; HI<br />
Flash Version; Last Reset; Bridge Status (applicable for Extending Secondaries only).<br />
The # of Cards column is not filled in by this command; use the Total Card Count command for this<br />
information (see below).<br />
Monitoring Events | Chapter 14-15
<strong>Software</strong> <strong>Manual</strong>|System <strong>Galaxy</strong> 7<br />
Get Logging Info<br />
The Get <strong>Control</strong>ler Info command prompts the PC to send a request for information to the selected<br />
controllers. That information is then placed in the far right columns of the <strong>Control</strong>ler Information field<br />
next to each controller. The information includes (from left to right): Logs not Acked (Unit number);<br />
Logging (Yes or No); Logs not Sent(Option switch positions). These fields represent the logging<br />
health of the controller.<br />
Ping<br />
The Ping command sends a signal to the controller and checks for an acknowledgement to make<br />
sure the controller is communicating with the PC. The only information returned is the Unit number<br />
(in the Number column).<br />
Recalibrate I/O<br />
Each I/O Group maintains a count of how many inputs and outputs belong to it and how many are in<br />
each possible state. When you recalibrate, the I/O Groups clear their counters and take a fresh count<br />
(snapshot) of the inputs/outputs and their status. The Recalibrate I/O command starts this<br />
recalibration of the I/O devices in the loop. The recalibrate operation takes approximately 30 seconds<br />
to complete.<br />
Upon clicking the Execute button, you will receive a warning: The Recalibrate command will take<br />
approximately 30 seconds to complete. During this time, all outputs will be disabled. When<br />
the command completes, all outputs will be automatically enabled. Do you wish to proceed<br />
with the Recalibration command?<br />
When you receive this warning, click the Yes button to proceed, the No button to Cancel.<br />
TIP: Unlike some previous <strong>Galaxy</strong> products, no Forgive All Passback command is issued<br />
upon completion of the Recalibration. To ensure correct passback operation, consider<br />
manually issuing a Forgive All Passback command.<br />
Reset <strong>Control</strong>lers<br />
A new System <strong>Galaxy</strong> feature is the ability to perform a variety of remote resets from the PC.<br />
These resets were formerly only available by opening a controller, configuring the option switches,<br />
and pushing the reset button.<br />
Upon clicking the Execute button, the Reset Mode window appears. There are four possible modes<br />
for reset: Simulate CPU Reset Button; Force EPROM Mode; Force COLD Reset; Force COLD Reset<br />
& EPROM Mode.<br />
The Simulate CPU Reset Button reset generates the same command as would be issued if you<br />
opened the controller and pushed the internal reset button. Whether or not the command creates a<br />
COLD reset or an EPROM mode depends entirely upon the settings of the switches in the controller.<br />
The Force EPROM Mode reset ignores the EPROM/Flash mode setting of the controller switches<br />
and forces the controller to restart in EPROM mode. This is a mode that does not use Flash; if the<br />
Flash is corrupt, this mode will allow communication to continue with the controller. However, the<br />
controller must be restored to Flash mode before it can resume operations. Only use this mode if you<br />
intend to load Flash immediately following the reset.<br />
Monitoring Events | Chapter 14-16
<strong>Software</strong> <strong>Manual</strong>|System <strong>Galaxy</strong> 7<br />
The Force COLD Reset ignores the setting of controller option switch 1 (one), which normally<br />
determines if a reset will be cold (no power, memory lost) or warm (power maintained, memory<br />
retained). The Force COLD command makes the controller simulate a COLD reset, which erases the<br />
memory of the controller. All controller information must be reloaded before the controller will return<br />
to normal function.<br />
Force COLD Reset & EPROM Mode is a combination of the above two commands. This command<br />
ignores the reset and mode option switches to force the controller to lose its memory, and to restart in<br />
EPROM mode.<br />
Once you select a reset mode, a dialog box will appear to confirm that you wish to reset the<br />
controller.<br />
During the reset, the PC will disconnect from the loop for approximately 20 seconds before it will<br />
automatically reconnect.<br />
Reset Crisis Mode<br />
This command de-activates a Crisis Mode for the selected controllers.<br />
TERM: Crisis Mode is a condition set to be triggered by an Alarm event on a selected I/O<br />
Group (the Crisis Mode I/O Group, as set in the Loop Properties).<br />
In Crisis Mode, Access Groups are automatically “remapped” in reaction to the mode.<br />
In a Crisis Mode, Access Group privileges are altered according to their Crisis Mode settings. They<br />
can be set to be “upgraded” to wider access, or “downgraded” to lower access.<br />
Crisis Mode is a “Latching” setting that will continue even after the triggering condition has ceased. It<br />
must be turned off by this “Reset Crisis Mode” command from the PC, or by resetting the affected<br />
controllers.<br />
Once Reset, the affected Access Groups resume their normal state.<br />
Re-transmit Entire Buffer<br />
The Re-transmit Entire Buffer command signals the controller to begin sending all the event<br />
messages stored in the memory of the controllers in the loop.<br />
If you issue this command, all events and alarms stored in the controller buffer will be re-reported, so<br />
the Alarm Events window and Device Status window will react as though the devices are currently in<br />
that status.<br />
Upon clicking the Execute button, you will receive a warning: The Re-transmit commands may<br />
generate a large amount of data. Each control unit can generate up to 10,340 messages. This<br />
process will take a significant amount of time to complete. Do you wish to proceed with the<br />
Re-transmit command?<br />
When you receive this warning, click the Yes button to proceed, the No button to Cancel.<br />
Total Card Count<br />
Monitoring Events | Chapter 14-17
<strong>Software</strong> <strong>Manual</strong>|System <strong>Galaxy</strong> 7<br />
Each of the controllers in a loop keeps track of the number of cards that are stored in the controller’s<br />
memory. By taking a count of the cards in each controller, you may be able to diagnose a problem<br />
with the information being loaded to the controllers.<br />
When you click the Execute button, the PC sends a request to the controller for the number of cards<br />
held in memory. This number is placed in the # of Cards field of the <strong>Control</strong>ler Information window.<br />
Monitoring Events | Chapter 14-18
<strong>Software</strong> <strong>Manual</strong>|System <strong>Galaxy</strong> 7<br />
15 Monitoring Alarms<br />
Chapter 15 Contents<br />
Introduction to Alarms about alarms<br />
Alarm Event Window about the event monitoring window<br />
Setting Alarm Options about using graphics<br />
Alarm Responses about log output<br />
Viewing Alarms using Graphics about the device status window<br />
E-mail Notification of Alarms about loop diagnostics<br />
Detection <strong>Systems</strong> 7400 Interface about DS-7400 interface<br />
Warnings about warnings<br />
Monitoring Alarms | Chapter 15-1
Introduction to Alarms<br />
<strong>Software</strong> <strong>Manual</strong>|System <strong>Galaxy</strong> 7<br />
TERM: An Alarm Event occurs each time that a device enters an Alarm condition.<br />
System <strong>Galaxy</strong>’s reaction to that event depends on the user-defined<br />
alarm settings.<br />
When a device in the system registers that an alarm event is occurring (such as a door being forced<br />
open or an invalid card being swiped at a reader), information about that alarm event is sent from the<br />
device to its controller.<br />
The controller stores the alarm event information in the log buffer, and outputs that are linked to the<br />
alarm event through an I/O group will react as programmed.<br />
The controller also then passes the information to the PC/Network when the Loop Communications<br />
Server connects to the loop. The information from the controller is displayed as a message in the<br />
Event History Window.<br />
If the alarm event is set to be "acknowledged" or has a priority number that requires it be<br />
acknowledged, the Alarm Events window will appear with the alarm event highlighted.<br />
Alarm Events Window<br />
The Alarm Events window is always open when System <strong>Galaxy</strong> is connected to a loop. When no<br />
alarm events are pending, the Alarm Events window runs in a minimized state. The window appears<br />
in the Main window of System <strong>Galaxy</strong> whenever an alarm event occurs of a priority level that<br />
requires operator acknowledgement.<br />
At the same time the Alarm Events window appears, any .wav (audio) files associated with the alarm<br />
will begin to sound.<br />
Messages are inserted into the Alarm events window in priority order, based on their status. Alarms<br />
that have been acknowledged and cleared are moved to the bottom of the list. If the alarm list fills,<br />
these alarms will be deleted from the screen to make room for pending alarms.<br />
Each alarm event has a status icon beside it. The status icons represent the following conditions:<br />
Red – Pending alarm, needs to be acknowledged.<br />
Yellow – Alarm acknowledged but alarm condition still occurring<br />
Green – Alarm condition acknowledged and cleared.<br />
Monitoring Alarms | Chapter 15-2
Acknowledging Alarms<br />
<strong>Software</strong> <strong>Manual</strong>|System <strong>Galaxy</strong> 7<br />
To acknowledge an alarm means to take responsibility for the handling of that alarm. Once an alarm<br />
has been acknowledged by an operator, the alarm event message changes color on the alarm events<br />
window, alerting any other operators that the alarm is being handled.<br />
Responses to the alarm can be documented either as the alarm is acknowledged, or after the alarm<br />
has been acknowledged. The most recent response can be viewed in the Response column of the<br />
Alarm window.<br />
Acknowledging a single Alarm Event (Double-Click disabled)<br />
• Right-click on the alarm you wish to acknowledge.<br />
• A context menu will appear<br />
• Click Acknowledge.<br />
• The Alarm Acknowledge window will open.<br />
• If there are operator instructions associated with the alarm event, those instructions will appear<br />
below the Instructions tab.<br />
• If the alarm event has a priority level that requires an operator response, the OK button will be<br />
disabled until a response is entered.<br />
• To enter the operator response, click on the Action Taken tab.<br />
• To use a pre-entered response, select the response from the drop-down list.<br />
• To enter a new response, click in the main text box and begin typing.<br />
• When you have finished typing, click the OK button.<br />
• If the alarm condition has not cleared, the status icon will change to yellow. Once the condition<br />
clears, the status icon will change to green and the event will be moved to the bottom of the list.<br />
• To delete an acknowledged alarm (cleared or not), right-click on the alarm and choose “Delete”<br />
(note: the delete command must be enabled in the Alarm Options, 15-5. The delete option only<br />
applies to the Alarm Events window; the alarm is not deleted from the main Events log).<br />
Acknowledging a single Alarm Event (Double-Click enabled)<br />
• Double-click on the alarm you wish to acknowledge.<br />
• If the alarm's priority is below the threshold of the "Force Response" alarm option, the alarm will<br />
be acknowledged. If not, a response window will open.<br />
Monitoring Alarms | Chapter 15-3
<strong>Software</strong> <strong>Manual</strong>|System <strong>Galaxy</strong> 7<br />
• If the alarm condition has not cleared, the status icon will change to yellow. Once the condition<br />
clears, the status icon will change to green and the event will be moved to the bottom of the list.<br />
• To delete an acknowledged alarm (cleared or not), right-click on the alarm and choose “Delete”<br />
(note: the delete command must be enabled in the Alarm Options. The delete option only applies<br />
to the Alarm Events window; the alarm is not deleted from the main Events log).<br />
Acknowledge All Command – acknowledge all listed alarms at one time<br />
Note: the “Acknowledge All Alarms” option must be enabled before it can be used. See the<br />
section “Alarm Options” for instructions on enabling this option (page 15-6).<br />
• Right-click on any of the current alarms listed in the Alarm Events window.<br />
• A context menu will appear<br />
• Click Acknowledge All.<br />
• If the alarm conditions have not cleared, the events will stay on the list, but will change to a<br />
different color. Once the conditions clear, the alarm events will be deleted from the list.<br />
Delete All Acknowledged Alarms<br />
To clear all acknowledged alarms from the Alarm Event Window, right click on any alarm event<br />
and choose "Delete All Acknowledged Alarms".<br />
Playing an alarm’s audio file<br />
• Right-click on any of the current alarms listed in the Alarm Events window.<br />
• A context menu will appear<br />
• Click Play Audio.<br />
Turning off an alarm’s audio file<br />
• Right-click on any of the current alarms listed in the Alarm Events window.<br />
• A context menu will appear<br />
• Click Silence.<br />
Monitoring Alarms | Chapter 15-4
<strong>Software</strong> <strong>Manual</strong>|System <strong>Galaxy</strong> 7<br />
<strong>Control</strong>ling Alarm Events from the Alarm Events window<br />
Inputs and I/O Groups can both be controlled from the Alarm Events window. Right-click on the<br />
alarm event, then select Input Commands or I/O Group Commands. Both sets of commands are<br />
the same as the Hardware Tree commands.<br />
Setting Alarm Options<br />
To set the main options for Alarm Events, follow the menu selections Configure >> Options >><br />
Global Options >> Alarm Options (tab).<br />
Setting Priorities<br />
The first three fields on the Alarm Options tab set the priority and operator response options.<br />
Setting the priority at which alarms must be acknowledged<br />
The first priority field is labeled “Acknowledge alarms priority range.” The text fields to the right sets<br />
the priority level at which alarms will appear for acknowledgement on this workstation. You may set<br />
an alarm priority to be any number from 0 to 9999. The higher number has more priority.<br />
You can set a different range of priorities for different workstations, meaning that only certain<br />
workstations will acknowledge certain alarms. For example, one workstation may acknowledge<br />
priorities 1 – 100, while another acknowledges priorities 101 – 200.<br />
Setting the priority at which alarms require an operator response<br />
The second priority field is labeled “Force response above priority.” The text field to the right sets the<br />
priority level at which the alarm acknowledgement will require an operator response.<br />
If the "Enable Double-Click Acknowledge" checkbox is checked (see below), any message with a<br />
priority below this threshold can be acknowledged with a double-click. If the alarm is above this<br />
threshold, a response must be entered.<br />
If this threshold is set to zero, the "Enable Double-Click Acknowledge" checkbox has no effect.<br />
Monitoring Alarms | Chapter 15-5
<strong>Software</strong> <strong>Manual</strong>|System <strong>Galaxy</strong> 7<br />
Setting the required length of the operator response<br />
The third and final priority field is labeled “Minimum response text length.” The text field to the right<br />
sets the number of characters that must be entered as an operator response before the alarm can be<br />
acknowledged.<br />
An operator response can be up to 255 characters of text describing the action taken, and can be<br />
selected from a list of user-entered pre-created responses.<br />
Setting Alarm Colors<br />
The next set of four fields on the Alarm Options tab set the colors for the Alarm Event messages.<br />
The Pending Alarm Message and Pending Alarm Background fields set the text and background<br />
colors of alarm messages that are waiting to be acknowledged.<br />
The Acknowledged Alarm Message and Acknowledged Alarm Background fields set the text and<br />
background colors of alarm messages that have been acknowledged.<br />
Setting Alarm Options<br />
The check boxes and text field in the lower left corner of the Alarm Options tab are used to set the<br />
options for controlling the Alarm Events window.<br />
When the Pop Up on Alarm check box is selected, System <strong>Galaxy</strong> brings the Alarm Events window<br />
to foreground when an alarm event occurs. System <strong>Galaxy</strong> will also restore the application to full<br />
size if it has been minimized.<br />
When the Acknowledge all Alarms check box is selected, the Acknowledge All Alarms option is<br />
available in the Alarm Events window.<br />
When the Allow Delete Command check box is selected, the Delete option is available in the Alarm<br />
Events window.<br />
When the Treat Not In System events as Invalid Access Attempts check box is selected, any Not<br />
in System event will cause the system to behave as though an Invalid Access Attempt had occurred.<br />
For example, if an Invalid Access Attempt at a given reader is an acknowledgeable (alarm) event, a<br />
Not in System event at that reader will also be an acknowledgeable (alarm) event.<br />
Monitoring Alarms | Chapter 15-6
<strong>Software</strong> <strong>Manual</strong>|System <strong>Galaxy</strong> 7<br />
When Automatically Delete Acked & Restored Alarms is checked, any alarm that is acknowledged<br />
will be removed from the Alarm Events window when the alarm condition clears. If it is not checked,<br />
the alarm will stay on the screen (with a green status icon) until deleted or until the buffer limit for the<br />
screen is reached.<br />
The Enable Detection <strong>Systems</strong> Interface checkbox will only work when the "DS 7400 Interface"<br />
checkbox in Registration is checked. If the Registration option is turned on, this checkbox will allow<br />
the system to monitor for alarm events, and to arm and disarm the alarm panel. See the section<br />
"Detection <strong>Systems</strong> 7400 Interface" in this chapter for more information.<br />
The Enable Double-Click Acknowledge check box, when checked, allows any alarm event (with a<br />
priority under the "Force Response Above Priority" threshold) to be acknowledged with a double-click,<br />
instead of right-clicking and choosing "Acknowledge". If the "Force Response Above Priority"<br />
threshold is set to zero, this check box has no effect.<br />
The Display Buffer Size field sets the number of event messages that will be stored on the event<br />
history window before the messages with least priority (acknowledged and restored events) are<br />
removed.<br />
The Repeat Audio Interval field sets the length of time System <strong>Galaxy</strong> will wait before replaying the<br />
audio file associated with an alarm. System <strong>Galaxy</strong> will repeat the audio file of the highest priority<br />
alarm at this rate for as long as the alarm event is occurring, or until the audio is silenced.<br />
Before System <strong>Galaxy</strong> can associate an audio file with an alarm, the location of the audio files must<br />
be selected in from the Multimedia Options tab (Configure >> Options >> Global Options >><br />
Multimedia Options tab).<br />
Alarm Responses<br />
TERM: Alarm Responses are pre-typed operator responses that can be selected<br />
when acknowledging an alarm.<br />
Alarm Responses appear in the Operator Response drop down box when the operator is<br />
acknowledging an alarm. Alarm Responses are meant to save time typing when the same operator<br />
response is frequently required.<br />
Adding a new alarm response<br />
• Follow the menu selections Configure >> Options >> Alarm Responses.<br />
• Click the Add New button.<br />
Monitoring Alarms | Chapter 15-7
• Type the response into the enabled text box.<br />
• Click the Apply button.<br />
<strong>Software</strong> <strong>Manual</strong>|System <strong>Galaxy</strong> 7<br />
• The first line of the new response will appear in the drop-down list.<br />
Changing an existing alarm response<br />
• Follow the menu selections Configure >> Options >> Alarm Responses.<br />
• Select the response to edit from the drop-down list.<br />
• Click the Edit button.<br />
• Edit the response in the text box.<br />
• Click the Apply button.<br />
Deleting an alarm response<br />
• Follow the menu selections Configure >> Options >> Alarm Responses.<br />
• Select the response to edit from the drop-down list.<br />
• Click the Delete button.<br />
Viewing Alarms using Graphics<br />
The bottom half of the Alarm Events window can display a graphic of the device sending the alarm<br />
event message. The graphic shows the near real-time status of the device (the speed of the dynamic<br />
update depends on the speed of the connection).<br />
If the graphic associated with the device has been opened before (either in the Alarm Events or in the<br />
View Graphic window), the Alarm Events window shows the graphic automatically.<br />
To view the graphic associated with an alarm event if one does not open automatically<br />
• Right-click on the alarm event message in the Alarm Event window.<br />
• Choose “View Graphic” from the context menu.<br />
• System <strong>Galaxy</strong> brings up the associated graphic.<br />
If more than one alarm event is listed, System <strong>Galaxy</strong> will display the graphic for the event at the top<br />
of the list.<br />
Monitoring Alarms | Chapter 15-8
<strong>Software</strong> <strong>Manual</strong>|System <strong>Galaxy</strong> 7<br />
E-mail Notification of Alarm Events<br />
System <strong>Galaxy</strong> can be configured to send e-mail notification of critical (alarm) events and service<br />
events to up to 4 recipients.<br />
See the chapter "Monitoring Events" for information on setting up Email Notification.<br />
Warnings<br />
Warning are messages that appear in the lower portion of the Alarm Events window. These messages<br />
inform you of potential problems in the system, such as a controller not responding, or logging being<br />
disabled.<br />
These warnings are only issued when the SG Automatic Ping option is enabled. A ping is a short<br />
message sent to the controllers to check their response. The Auto Ping option allows the SG<br />
software to automatically check the controllers to detect non-responsive or off-line controllers as well<br />
as detecting potential event logging issues.<br />
You can control the interval that the SG software checks the controllers as well as how many<br />
consecutive failures are required before a warning is issued. You may wish to tweak these settings for<br />
your individual scenario.<br />
Setting Warning Options<br />
The Automatic Ping and Warning options are configured by choosing the Configure->Options->Global<br />
Options menu.<br />
In the area labeled "Automatic Ping Settings", the follow settings can be configured:<br />
Setting Description<br />
Enable Auto Ping If checked, Auto Ping is turned on.<br />
Automatic Ping Timer The interval of time (in minutes) between each ping.<br />
Pop Up on Warnings If checked, the Alarm Event window will move to the "front" of all<br />
other windows when a warning message is received.<br />
Display Off Line Warning After:<br />
__ Auto Pings<br />
The number of failed Auto Pings the system must received<br />
before a warning is issued.<br />
Monitoring Alarms | Chapter 15-9
Types of Warning Messages<br />
<strong>Software</strong> <strong>Manual</strong>|System <strong>Galaxy</strong> 7<br />
Message: <strong>Control</strong>ler '<strong>Control</strong>ler Name' is not responding. It may be off-line.<br />
This message indicates that the named controller failed to respond to the automatic ping request. If<br />
warnings are issued from all the controllers, the entire controller loop is most likely down.<br />
Message: <strong>Control</strong>ler '<strong>Control</strong>ler Name' has logging disabled. 'Number' event(s) have been<br />
buffered so far.<br />
This message indicates that the named controller is responding to the automatic ping request but the<br />
controller activity logging has been disabled. The number of activity events currently in the controllers'<br />
event buffer is indicated as well.<br />
Message: <strong>Control</strong>ler '<strong>Control</strong>ler Name' has 'Number' event(s) that have not yet been reported.<br />
This message indicates that the named controller is responding to the automatic ping request and the<br />
controller activity logging is enabled, however it has not sent all the events in the controller's event<br />
buffer. The number of activity events currently in the controllers' buffer is indicated as well.<br />
This warning is issued only if more than 10 unreported events are in the controllers' event buffer. This<br />
value of 10 can be adjusted by editing the system registry key:<br />
HKEY_LOCAL_MACHINE\<strong>Software</strong>\<strong>Galaxy</strong> <strong>Control</strong> <strong>Systems</strong>\System <strong>Galaxy</strong>\Settings\Warn If X Logs<br />
Are Buffered<br />
Monitoring Alarms | Chapter 15-10
<strong>Software</strong> <strong>Manual</strong>|System <strong>Galaxy</strong> 7<br />
16 Generating Reports<br />
Chapter 16 Contents<br />
Introduction to Reports about reports<br />
Creating Activity History Reports about activity history report<br />
Creating Crystal Reports about crystal reports<br />
On the Clock Report about the on-the-clock report<br />
Hardware Summary Report about hardware summary<br />
Archive Reports about archive reports<br />
Card Tour about card tour<br />
Purging Report HTML about purging report<br />
User List/Who’s In Report about user list/who’s in report<br />
Generating Reports | Chapter 16-1
Introduction to Reports<br />
<strong>Software</strong> <strong>Manual</strong>|System <strong>Galaxy</strong> 7<br />
Reports are used to collect and report information stored in the database, such as access events,<br />
device events, and alarm events. Reports allow users to identify trends and to analyze the history<br />
of the system.<br />
Activity History Reports are the most flexible reports for allowing you to select the type of data you<br />
wish to use, but use a very basic layout.<br />
Crystal Reports are not as flexible when choosing data because they are based on pre-made<br />
templates. The templates provide a more elaborate layout.<br />
SG Reports is a separate program included with System <strong>Galaxy</strong> that runs a variety of report<br />
templates.<br />
System <strong>Galaxy</strong> also provides several internal specialized reports, including a basic Time and<br />
Attendance report (called the On the Clock Report), a Hardware Summary report, an Archive<br />
History report for accessing the Archive database, and the Card Tour report for tracking card<br />
movement.<br />
There are also specialized reports available from the "Reports" button of any programming window<br />
(such as Readers, Cardholders, etc.)<br />
The User List/Who's In Report is a dynamic report that tracks the location of card users as they<br />
move throughout a facility. The User List/Who's In Report is discussed in the chapter "Managing<br />
Cardholders".<br />
Creating Activity History Reports<br />
TERM: Activity History Reports are reports generated in HTML by System<br />
<strong>Galaxy</strong> that are viewed using Microsoft® Internet Explorer. The reports<br />
can cover the activity of Cards, Readers, Inputs, Outputs, and<br />
<strong>Control</strong>lers.<br />
Setting Activity History Report Options<br />
To set the options for Activity History Reports, follow the menu selections Configure >> Options<br />
>> Global Options >> Report Options (tab).<br />
Generating Reports | Chapter 16-2
<strong>Software</strong> <strong>Manual</strong>|System <strong>Galaxy</strong> 7<br />
The following options are available in the HTML Reports section of the tab<br />
Background: Click the drop-down list next to each area to select a standard color, or choose<br />
“Other” to create a custom color.<br />
Title color: Click the drop-down list next to each area to select a standard color, or choose<br />
“Other” to create a custom color.<br />
Title size: Enter any font size between 1 and 10 to select the title font size.<br />
Text size: Enter any font size between 1 and 10 to select the basic text font size.<br />
Gridlines: Select (check) the check-box to turn on gridlines in reports.<br />
Location of the report files: At the bottom of the Report Options tab is the field used to set the<br />
location of the report files. Use the Browse button to locate the Reports folder (..\Program<br />
Files\System <strong>Galaxy</strong>\Reports). Select this folder.<br />
When the Options have been configured, click the Apply button, then the OK button.<br />
Creating a Report<br />
To begin creating an Activity History report, follow the menu selections View >> Report >><br />
Activity History, or select "Reports" from any context menu (right-click in Hardware Tree or<br />
Event History Window).<br />
The Activity History Report Selections window will open.<br />
You can save the settings of a report as a Report Profile by clicking the disk button next to the<br />
Report Profile drop-down list. Once saved, the profile file name will display in the Report Profile<br />
drop-down list.<br />
There are multiple options to select in creating a report; the main options, and the event selections.<br />
Main Options<br />
Regardless of the type of activity report you are generating (Card, Reader, etc.), the following<br />
settings apply:<br />
The Loop: Use the “Select a loop” drop-down list at the top of the window to select the loop that<br />
will be the subject of the report.<br />
Generating Reports | Chapter 16-3
<strong>Software</strong> <strong>Manual</strong>|System <strong>Galaxy</strong> 7<br />
The start and stop dates and times: Use the “Start Report At” and “Stop Report At” fields at<br />
the bottom of the window to select a range of dates and times.<br />
If you only want to see events that occurred during a specific range of times during each of the<br />
selected days, select (check) the check box at the bottom of the window labeled “Daily Report<br />
Option.”<br />
Example: If you want to see events that happened at any time between 8 AM 04/08/99 and 3<br />
PM 04/12/99, leave the check box unselected (unchecked).<br />
If you want to see only the events that occurred between 8 AM and 3 PM each day<br />
for the days 04/08 through 04/12, select (check) the check box.<br />
Event Selection<br />
If you want a report that lists ALL events, without picking any criteria, select (check) the check-box<br />
at the bottom of the window labeled “Report All Events During the Specified Timeframe.” This<br />
check-box will disable all the criteria selection tabs.<br />
If you want to narrow your report to cover only a specific type of event, use one of the tabs to<br />
select your criteria. Only the tab currently showing in the window (“on top”) will affect the report.<br />
There is a tab for each of the following types of reports: Cardholders/Employee, Reader/Door,<br />
Input Device, Output Device, and <strong>Control</strong>ler.<br />
Cardholder/Employee Report Tab<br />
Use this tab when you want to generate a report limited to Cardholder/Employee Activities.<br />
The tab is divided into two sections: Specify Cardholders to Include and Specify Activities to<br />
Include.<br />
Step 1 – Select a Type of Criteria<br />
The first field in the “Specify Cardholders to Include” section is the “Generate Report by:” dropdown<br />
list.<br />
From this drop-down list, you can select criteria that will limit the Cardholders included in the report.<br />
The options include All Cardholders, Employee ID number, Last name/first name, Access Group,<br />
Department, and Custom SQL statement.<br />
Step 2 – Enter the Criteria Information<br />
If you selected All Cardholders, no other fields will appear. However, with any other criteria type,<br />
another field will appear in which you will enter the exact information for which you are searching.<br />
Generating Reports | Chapter 16-4
<strong>Software</strong> <strong>Manual</strong>|System <strong>Galaxy</strong> 7<br />
The type of information required in this field depends on the criteria you selected in the first field.<br />
You will need to enter either the Employee ID number, Last name/First name, Access Group,<br />
Department, or Custom SQL statement that you want to use as the subject for your report.<br />
If you choose to enter a Custom SQL statement, you will have to enter it manually – the SQL<br />
builder button has been disabled.<br />
After you enter the Criteria Information, you can use the View Selection button to preview the<br />
cardholders that will be included in the report. Click the preview’s Close button to return to the<br />
Report window.<br />
Step 3 – Select or Deselect “Traced Cards Only.”<br />
If you select All Cardholders or Access Group as your criteria, the “Traced Cards Only” option is<br />
available in the bottom left corner of the section. Place a check in this box to limit the report to<br />
cards that have the Trace function enabled.<br />
Step 4 - Specify Activities to Include<br />
In the “Specify Activities to Include” section of the tab, place a check in each box next to the type of<br />
activity you want to include in the report. Click the Select All button to place checks in all the<br />
boxes, or Clear All to remove all the checks.<br />
Step 5 – Save Report Profile (optional)<br />
Click the Disk button next to the "Report Profiles" drop-down list to save the settings for this report.<br />
Step 6 – Generate Report<br />
When all your criteria have been selected, click the View Report button. Your Internet browser will<br />
open and System <strong>Galaxy</strong> will report the number of records that have been included in your<br />
report. From within your browser you may print or save the report as an HTML file. If you wish to<br />
view the report after you have saved it and closed the file, you may open the report through your<br />
browser.<br />
Reader/Door Report Tab<br />
Use this tab when you want to generate a report limited to Reader/Door Activities.<br />
The tab is divided into two sections: Specify Readers/Doors to Include and Specify Activities<br />
to Include.<br />
Step 1 – Select a Type of Criteria<br />
The first field in this section is the “Specify doors/readers to include” drop-down list.<br />
Generating Reports | Chapter 16-5
<strong>Software</strong> <strong>Manual</strong>|System <strong>Galaxy</strong> 7<br />
From this drop-down list, you can select the type of criteria that will limit the Doors/Readers<br />
included in the report. The options include Door, <strong>Control</strong>ler/port number, Door group, Report<br />
group, and Custom SQL statement<br />
TERM: A report group allows you to group readers together for reporting<br />
purposes. They will not be separated by loop for the report, and it will<br />
not affect system functions.<br />
Step 2 – Enter the Criteria Information<br />
With the selection of each criteria type, another field will appear in which you will enter the exact<br />
information for which you are searching. The type of information required in this field depends on<br />
the criteria you selected in the first field. You will need to enter either the specific Door,<br />
<strong>Control</strong>ler/port number, Door group, Report group, or Custom SQL statement that you want to use<br />
as the subject for your report.<br />
If you choose to enter a Custom SQL statement, you will have to enter it manually – the SQL<br />
builder button has been disabled.<br />
After you enter the Criteria Information, you can use the View Selection button to preview the<br />
doors/readers that will be included in the report. Click the preview’s Close button to return to the<br />
Report window.<br />
Step 3 – Specify Activities to Include<br />
In the “Specify Activities to Include” section of the tab, place a check in each box next to the type of<br />
activity you want to include in the report. Click the Select All button to place checks in all the<br />
boxes, or Clear All to remove all the checks.<br />
Step 4 – Generate Report<br />
When all your criteria have been selected, click the View Report button. Your Internet browser will<br />
open and System <strong>Galaxy</strong> will report the number of records that have been included in your<br />
report. From within your browser you may print or save the report as an HTML file. If you wish to<br />
view the report after you have saved it and closed the file, you may open the report through your<br />
browser.<br />
Input Device Report Tab<br />
Use this tab when you want to generate a report limited to Input Device Activities.<br />
The tab is divided into two sections: Specify Input Devices to Include and Specify Activities to<br />
Include.<br />
Step 1 – Select a Type of Criteria<br />
The first field in this section is the “Specify inputs to include” drop-down list.<br />
Generating Reports | Chapter 16-6
<strong>Software</strong> <strong>Manual</strong>|System <strong>Galaxy</strong> 7<br />
From this drop-down list, you can select the type of criteria that will limit the Inputs included in the<br />
report. The options include Input device, <strong>Control</strong>ler/port/input number, I/O group, and Custom SQL<br />
statement.<br />
Step 2 – Enter the Criteria Information<br />
With the selection of each criteria type, another field will appear in which you will enter the exact<br />
information for which you are searching. The type of information required in this field depends on<br />
the criteria you selected in the first field. You will need to enter either the specific Input device,<br />
<strong>Control</strong>ler/port/input number, I/O group, or Custom SQL statement that you want to use as the<br />
subject for your report.<br />
If you choose to enter a Custom SQL statement, you will have to enter it manually – the SQL<br />
builder button has been disabled.<br />
After you enter the Criteria Information, you can use the View Selection button to preview the<br />
doors/readers that will be included in the report. Click the preview’s Close button to return to the<br />
Report window.<br />
Step 3 – Specify Activities to Include<br />
In the “Specify Activities to Include” section of the tab, place a check in each box next to the type of<br />
activity you want to include in the report. Click the Select All button to place checks in all the<br />
boxes, or Clear All to remove all the checks.<br />
Step 4 – Generate Report<br />
When all your criteria have been selected, click the View Report button. Your Internet browser will<br />
open and System <strong>Galaxy</strong> will report the number of records that have been included in your<br />
report. From within your browser you may print or save the report as an HTML file. If you wish to<br />
view the report after you have saved it and closed the file, you may open the report through your<br />
browser.<br />
Output Device Report Tab<br />
Use this tab when you want to generate a report limited to Output Device Activities.<br />
The tab is divided into two sections: Specify Output Devices to Include and Specify Activities<br />
to Include.<br />
Step 1 – Select a Type of Criteria<br />
The first field in this section is the “Specify outputs to include” drop-down list.<br />
Generating Reports | Chapter 16-7
<strong>Software</strong> <strong>Manual</strong>|System <strong>Galaxy</strong> 7<br />
From this drop-down list, you can select the type of criteria that will limit the outputs included in the<br />
report. The options include Output device, <strong>Control</strong>ler/port/output number, I/O group, and Custom<br />
SQL statement.<br />
Step 2 – Enter the Criteria Information<br />
With the selection of each criteria type, another field will appear in which you will enter the exact<br />
information for which you are searching. The type of information required in this field depends on<br />
the criteria you selected in the first field. You will need to enter either the specific Output device,<br />
<strong>Control</strong>ler/port/output number, I/O group, or Custom SQL statement that you want to use as the<br />
subject for your report.<br />
If you choose to enter a Custom SQL statement, you will have to enter it manually – the SQL<br />
builder button has been disabled.<br />
After you enter the Criteria Information, you can use the View Selection button to preview the<br />
doors/readers that will be included in the report. Click the preview’s Close button to return to the<br />
Report window.<br />
Step 3 – Specify Activities to Include<br />
In the “Specify Activities to Include” section of the tab, place a check in each box next to the type of<br />
activity you want to include in the report. Click the Select All button to place checks in all the<br />
boxes, or Clear All to remove all the checks.<br />
Step 4 – Generate Report<br />
When all your criteria have been selected, click the View Report button. Your Internet browser will<br />
open and System <strong>Galaxy</strong> will report the number of records that have been included in your report.<br />
From within your browser you may print or save the report as an HTML file. If you wish to view the<br />
report after you have saved it and closed the file, you may open the report through your browser.<br />
<strong>Control</strong>ler Report Tab<br />
Use this tab when you want to generate a report limited to <strong>Control</strong>ler Activities.<br />
The tab is divided into two sections: Specify <strong>Control</strong> Units to Include and Specify Activities to<br />
Include.<br />
Step 1 – Select a Type of Criteria<br />
The first field in this section is the “Specify control units to include” drop-down list.<br />
From this drop-down list, you can select the type of criteria that will limit the <strong>Control</strong>lers included in<br />
the report. The options include All <strong>Control</strong>lers and a list of individual controllers.<br />
Generating Reports | Chapter 16-8
<strong>Software</strong> <strong>Manual</strong>|System <strong>Galaxy</strong> 7<br />
After you enter the Criteria Information, you can use the View Selection button to preview the<br />
doors/readers that will be included in the report. Click the preview’s Close button to return to the<br />
Report window.<br />
Step 2 – Specify Activities to Include<br />
In the “Specify Activities to Include” section of the tab, place a check in each box next to the type of<br />
activity you want to include in the report. Click the Select All button to place checks in all the<br />
boxes, or Clear All to remove all the checks.<br />
Step 3 – Generate Report<br />
When all your criteria have been selected, click the View Report button. Your Internet browser will<br />
open and System <strong>Galaxy</strong> will report the number of records that have been included in your<br />
report. The report is automatically saved as an HTML file when it is created; the name of the file<br />
can be seen in the Location bar of your Internet browser.<br />
From within your browser you may print the file or use “save as” to rename the report’s HTML file<br />
to a more user-friendly name. If you wish to view the report after you closed the file, you may open<br />
the report through your browser.<br />
Creating Crystal Reports<br />
There are various Crystal Report options available in the System <strong>Galaxy</strong> menu options. Because<br />
many are based on pre-made templates, there are limited customizing options. Each of the types<br />
are described below.<br />
Card Activity Report<br />
To open the Card Activity Report, follow the menu options View >> Reports >> Crystal Reports<br />
>> Card Activity History, or click the Reports button on the Cardholders window and select<br />
Activity History.<br />
The Crystal Reports Card Activity Selections window will open.<br />
Step 1 – Select the Cardholders<br />
Click the Select Cardholders button to open the Card Finder tool.<br />
Generating Reports | Chapter 16-9
<strong>Software</strong> <strong>Manual</strong>|System <strong>Galaxy</strong> 7<br />
The first field in the Card Finder is the “Search By:” drop-down list.<br />
From this drop-down list, you can select criteria that will limit the Cardholders included in the report.<br />
If you selected All Cardholders, no other fields will appear. However, with any other criteria type,<br />
another field will appear in which you will enter the exact information for which you are searching.<br />
The type of information required in this field depends on the criteria you selected in the first field.<br />
You will need to enter either the Employee ID number, Last name/First name, Access Group,<br />
Department, or Custom SQL statement that you want to use as the subject for your report.<br />
After you enter the Criteria Information, you can use the View Selection button to preview the<br />
cardholders that will be included in the report. Click the preview’s Close button to return to the<br />
Report window.<br />
If you select All Cardholders or Access Group as your criteria, the “Traced Cards Only” option is<br />
available in the bottom left corner of the section. Place a check in this box to limit the report to<br />
cards that have the Trace function enabled.<br />
When you have finished your selection with Card Finder, click the OK button to return to the report<br />
setup window.<br />
Step 2 - Select Readers to Include<br />
Click the “Select Readers” button to open the Reader Selector window.<br />
The first field in this window is the “Select Loop” drop-down list. Use this field to choose All Loops<br />
or an individual loop.<br />
The next field is the “Specify doors/readers to include” drop-down list.<br />
From this drop-down list, you can select the type of criteria that will limit the Doors/Readers<br />
included in the report. The options include Specific Door, <strong>Control</strong>ler/port number, Door group, and<br />
Report group.<br />
TERM: A report group allows you to group readers together for reporting<br />
purposes. They will not be separated by loop for the report, and it will<br />
not affect system functions.<br />
With the selection of each criteria type, another field will appear in which you will enter the exact<br />
information for which you are searching. The type of information required in this field depends on<br />
the criteria you selected in the first field. You will need to enter either the specific Door,<br />
<strong>Control</strong>ler/port number, Door group, or Report group that you want to use as the subject for your<br />
report.<br />
Generating Reports | Chapter 16-10
<strong>Software</strong> <strong>Manual</strong>|System <strong>Galaxy</strong> 7<br />
After you enter the Criteria Information, you can use the View Selection button to preview the<br />
doors/readers that will be included in the report. Click the preview’s Close button to return to the<br />
Report window.<br />
Step 3 – Select or Deselect “Traced Cards Only.”<br />
The “Traced Cards Only” option is available in the upper right corner of the section. Place a<br />
check in this box to limit the report to cards that have the Trace function enabled.<br />
Step 4 - Specify Activities to Include<br />
In the “Specify Events” section of the tab, place a check in each box next to the type of activity you<br />
want to include in the report.<br />
Step 5 – Set Start and Stop Times<br />
Use the “Start Report At” and “Stop Report At” fields at the bottom of the window to select a<br />
range of dates and times. The report will cover all hours between the start day/time and stop<br />
day/time.<br />
Step 6 – Generate Report<br />
When all your criteria have been selected, click the OK button. The Crystal Report will open and<br />
can be printed or saved as a file.<br />
Alarm Acknowledgement Report<br />
To open the Alarm Acknowledgement Report, follow the menu options View >> Reports >><br />
Crystal Reports >> Alarm Acknowledgements.<br />
The Date/Time Selector window will open.<br />
Step 1 – Set Start and Stop Times<br />
Use the “Start Date/Times” and “Stop Date/Times” fields to select a range of dates and times.<br />
The report will cover all hours between the start day/time and stop day/time. You can also select<br />
“Report All Dates/Times”, which will override any other selected times.<br />
Generating Reports | Chapter 16-11
<strong>Software</strong> <strong>Manual</strong>|System <strong>Galaxy</strong> 7<br />
Step 2 – Generate Report<br />
When all your criteria have been selected, click the OK button. The Crystal Report will open and<br />
can be printed or saved as a file.<br />
Report Templates<br />
Follow the menu options View >> Reports >> Crystal Reports >> Templates.<br />
When you select this option, a window will open to the Reports folder that lists any available report<br />
templates. The templates included with System <strong>Galaxy</strong> include:<br />
Card Activity (can also be opened from the Cardholders window – Reports button)<br />
Card Authorized Doors (can also be opened from the Cardholders window – Reports button)<br />
Data Audit<br />
Input Alarm Activity<br />
Reader Alarm Activity<br />
Once the report is opened, you can choose to Print or Export the report.<br />
A report generated from a template only displays fixed information.<br />
You can create new Crystal Report templates for use with System <strong>Galaxy</strong>; however, the<br />
templates must be located in the System <strong>Galaxy</strong> Report folder.<br />
On the Clock Report<br />
System <strong>Galaxy</strong> is capable of generating a basic Time and Attendance report, called the "On the<br />
Clock" report. This is an option which must be enabled in Registration (SG Time & Attendance) by<br />
working with your dealer. Contact your dealer if you wish to register for this option.<br />
For full-featured Time and Attendance, System <strong>Galaxy</strong> interfaces with an external time and<br />
attendance software package. See the chapter on Time and Attendance in the Integrated <strong>Systems</strong><br />
section of this manual for more information.<br />
Configuring an "On the Clock" Report<br />
• To open the On the Clock Report window, follow the menu selections View >> Reports >><br />
On the Clock.<br />
• The On the Clock Report window will open.<br />
• Select the Cardholders to be included in the report by using the CardFinder button.<br />
Generating Reports | Chapter 16-12
<strong>Software</strong> <strong>Manual</strong>|System <strong>Galaxy</strong> 7<br />
• Use the In Readers button to select those doors/readers whose valid access events will be<br />
considered "Punch In" events. You can select readers based on <strong>Control</strong>lers, Report<br />
Groups, Door Groups, or Specific Doors.<br />
• If the In and Out readers are the same reader, do not select Out readers. If the In and<br />
Out readers are different readers, check the Use Separate In/Out readers check box and<br />
proceed to selecting Out readers.<br />
• Use the Out Readers button to select those doors/readers whose valid access events will<br />
be considered "Punch Out" events. You can select readers based on <strong>Control</strong>lers, Report<br />
Groups, Door Groups, or Specific Doors.<br />
• Use the "Start Report At" and "Stop Report At" fields at the bottom of the window to<br />
select a range of dates and times.<br />
• If you only want to see events that occurred during a specific range of times during each of<br />
the selected days, select (check) the check box at the bottom of the window labeled "Daily<br />
Report Option."<br />
• If you want to see every entry/exit combination for each selected cardholders, do not check<br />
the Summary Report check-box. If you want to only know the total hours for the selected<br />
cardholders, check the Summary Report check-box.<br />
• Click OK when the options are configured.<br />
If, when the On The Clock feature is enabled, a cardholder forgets to “punch in” by not using his or<br />
her card at the correct reader, a System <strong>Galaxy</strong> operator can manually add or delete “punches”.<br />
These additions do not appear as events, and they are highlighted in red on the On The Clock<br />
report so that they are marked as manually added punches.<br />
Hardware Summary Report<br />
The Hardware Summary report generates a list of all the devices in the system, grouped by loop,<br />
then controller.<br />
To begin creating a Hardware Summary report, follow the menu selections View >> Report >><br />
Hardware Summary.<br />
In the Hardware Summary Options window, select from the following settings:<br />
Setting Field Type Description<br />
Generating Reports | Chapter 16-13
<strong>Software</strong> <strong>Manual</strong>|System <strong>Galaxy</strong> 7<br />
Setting Field Type Description<br />
Specify a Loop drop down<br />
list<br />
Specify a <strong>Control</strong>ler drop down<br />
list<br />
Display Port Types<br />
Only<br />
Only include inputs<br />
shown in Hardware<br />
Tree<br />
Only include outputs<br />
shown in Hardware<br />
Tree<br />
Only include<br />
elevator ports shown<br />
in Hardware Tree<br />
Select "ALL LOOPS" to generate a list of all the system<br />
hardware, or select an individual loop name to generate a list of<br />
the hardware in that loop.<br />
If you have selected "ALL LOOPS" in the loop list, the controller<br />
list is disabled - you must run the report on all controllers. If you<br />
selected an individual loop name, you can select "ALL<br />
CONTROLLERS" or an individual controller.<br />
check box If this box is checked, the report will only list the port types of the<br />
selected controllers. If this box is unchecked, the report will list<br />
all the inputs and outputs associated with each port, as well as<br />
the port type.<br />
check box If this box is checked, only inputs with the "Show in Tree" box<br />
checked in their properties will be included in the report.<br />
check box If this box is checked, only outputs with the "Show in Tree" box<br />
checked in their properties will be included in the report.<br />
check box If this box is checked, only elevator ports with the "Show in Tree"<br />
box checked in their properties will be included in the report.<br />
When the settings are configured, click OK to create the report. The report is created as an HTML<br />
file (a web page), so it is viewed in Internet Explorer.<br />
Archive Reports<br />
Archive Reports pull information from the Archive database. The information that can be retrieved<br />
includes Reader and Card History, Input History, Output History, and <strong>Control</strong>ler History.<br />
Because you can keep multiple Archive databases (starting a new one when the older one<br />
becomes too large), you will need to select the data source of the Archive you want to use before<br />
you can run a report. The main Archive data source is created for you during the installation. See<br />
the chapter "Additional Database Utilities" for more information on creating data sources.<br />
Generating Reports | Chapter 16-14
Reader and Card History<br />
<strong>Software</strong> <strong>Manual</strong>|System <strong>Galaxy</strong> 7<br />
To begin creating a Reader and Card History report from the Archive database, follow the menu<br />
selections View >> Report >> Archive Reports >> Reader and Card History. This window<br />
may be slow to open as it builds the list of cardholders.<br />
In the Archive Data Source window, select the name of the data source that connects to the<br />
Archive database you want to use for the report (SysGalArc is the default Archive database). Click<br />
the Test Connection button to verify that the data source is valid. Click OK to select the data<br />
source.<br />
Configure the settings of the Reader Activity Report as follows:<br />
Setting Field Type Description<br />
Select Cardholders drop down list Use this drop-down list to select "All Cardholders" or an<br />
individual cardholder.<br />
Select Reader drop down list Use this drop-down list to select "All Doors/Readers" or an<br />
individual reader.<br />
Start Date/Time date/time Enter the first date and time the report should cover.<br />
Stop Date/Time date/time Enter the last date and time the report should cover.<br />
Report all dates/times check box When checked, the report will cover all the dates in the<br />
archive. The start/stop times are overridden.<br />
Event List list window Place a checkmark next to each event type that should be<br />
included in the report.<br />
All event types check box When checked, the report will include all event types. The<br />
Event List is overridden.<br />
Click the OK button to generate the report.<br />
Input History<br />
To begin creating an Input History report from the Archive database, follow the menu selections<br />
View >> Report >> Archive Reports>>Input History. This window may be slow to open as it<br />
builds the list of inputs.<br />
In the Archive Data Source window, select the name of the data source that connects to the<br />
Archive database you want to use for the report (SysGalArc is the default Archive database). Click<br />
the Test Connection button to verify that the data source is valid. Click OK to select the data<br />
source.<br />
Configure the settings of the Input Activity Report as follows:<br />
Generating Reports | Chapter 16-15
<strong>Software</strong> <strong>Manual</strong>|System <strong>Galaxy</strong> 7<br />
Setting Field Type Description<br />
Select Inputs drop down list Use this drop-down list to select "All Inputs" or an individual<br />
input.<br />
Start Date/Time date/time Enter the first date and time the report should cover.<br />
Stop Date/Time date/time Enter the last date and time the report should cover.<br />
Report all dates/times check box When checked, the report will cover all the dates in the<br />
archive. The start/stop times are overridden.<br />
Event List list window Place a checkmark next to each event type that should be<br />
included in the report.<br />
All event types check box When checked, the report will include all event types. The<br />
Event List is overridden.<br />
Click the OK button to generate the report.<br />
Output History<br />
To begin creating an Output History report from the Archive database, follow the menu selections<br />
View >> Report >> Archive Reports>>Output History.<br />
In the Archive Data Source window, select the name of the data source that connects to the<br />
Archive database you want to use for the report (SysGalArc is the default Archive database). Click<br />
the Test Connection button to verify that the data source is valid. Click OK to select the data<br />
source.<br />
The report automatically includes all outputs and output events. Configure the date/time settings of<br />
the Output Activity Report as follows:<br />
Setting Field Type Description<br />
Start Date/Time date/time Enter the first date and time the report should cover.<br />
Stop Date/Time date/time Enter the last date and time the report should cover.<br />
Report all dates/times check box When checked, the report will cover all the dates in the<br />
archive. The start/stop times are overridden.<br />
Click the OK button to generate the report.<br />
<strong>Control</strong>ler History<br />
To begin creating a <strong>Control</strong>ler History report from the Archive database, follow the menu selections<br />
View >> Report >> Archive Reports>><strong>Control</strong>ler History.<br />
Generating Reports | Chapter 16-16
<strong>Software</strong> <strong>Manual</strong>|System <strong>Galaxy</strong> 7<br />
In the Archive Data Source window, select the name of the data source that connects to the<br />
Archive database you want to use for the report (SysGalArc is the default Archive database). Click<br />
the Test Connection button to verify that the data source is valid. Click OK to select the data<br />
source.<br />
The report automatically includes all controllers and controller events. Configure the date/time<br />
settings of the <strong>Control</strong>ler Activity Report as follows:<br />
Setting Field Type Description<br />
Start Date/Time date/time Enter the first date and time the report should cover.<br />
Stop Date/Time date/time Enter the last date and time the report should cover.<br />
Report all dates/times check box When checked, the report will cover all the dates in the<br />
archive. The start/stop times are overridden.<br />
Click the OK button to generate the report.<br />
Card Tour<br />
The Card Tour report allows card movement to be tracked at selected readers. For example, card<br />
tour can be used to check that a guard checked all the necessary doors during the night.<br />
To use Card Tour, you must first select the readers to be included in the "required" list. To select<br />
the readers, place the readers in a Report Group.<br />
To create a Report Group:<br />
1. Follow the menu selections Configure >> Hardware >> Report Groups >> Readers/Doors.<br />
2. Click the "Add New" button.<br />
3. Enter a name for the reader group.<br />
4. Select readers from the "Excluded" list and move them to the "Included" list by clicking the<br />
arrow button.<br />
5. Click the "Apply" button.<br />
To create the Card Tour Report, follow the menu selections View >> Report >> Card Tour.<br />
Configure the settings as follows:<br />
Setting Field Type Description<br />
Generating Reports | Chapter 16-17
<strong>Software</strong> <strong>Manual</strong>|System <strong>Galaxy</strong> 7<br />
Setting Field Type Description<br />
Select Cardholders button Click this button to open the Card Finder. The Card Finder<br />
allows you to select cardholders by a variety of criteria.<br />
Once the cardholders are selected, click OK to return to the<br />
main window. See the chapter "Creating Cards" for more<br />
information.<br />
Include Invalid<br />
Attempts<br />
check box When checked, the report will include invalid access<br />
attempts as a valid use of a reader. This allows a guard to<br />
check in at a door to which he/she does not have access.<br />
Select Reader Group drop down list Select the reader group from this list that includes all the<br />
readers the guard must check each night.<br />
Start Date/Time date/time Select the first date and time the report should include.<br />
Stop Date/Time date/time Select the last date and time the report should include.<br />
When all the settings are configured, click OK to create the report.<br />
When the report opens, the records are sorted by cardholder. The readers that had access events<br />
are listed first, while the "missed" readers are listed last.<br />
Purging Report HTML<br />
Activity History Reports, Hardware Summary Reports, Archive Reports, and Card Tour Reports are<br />
all HTML files that are automatically saved whenever they are created.<br />
To purge some or all of the saved report HTML files, follow the menu selections Utilities >> Purge<br />
>> Report HTMLs.<br />
A standard Microsoft window will open, allowing you to delete, move, or rename your report HTML<br />
as you would any other file.<br />
Any file that is purged is permanently removed.<br />
User List/Who's In Report<br />
This dynamic report is discussed in the chapter "Managing Cardholders".<br />
Generating Reports | Chapter 16-18
INTEGRATED SYSTEMS
<strong>Software</strong> <strong>Manual</strong>|Sytem <strong>Galaxy</strong> 7<br />
Integrated Badging | Chapter 17-2
<strong>Software</strong> <strong>Manual</strong>|Sytem <strong>Galaxy</strong> 7<br />
17 Integrated Badging<br />
Chapter 17 Contents<br />
Overview badging integration overview<br />
Setting-up & Using Badging – Quick Steps quick steps for badging operations<br />
Set Up Badging Workstation – Explained how to set-up the badging workstation<br />
Capturing/Enhancing Images – Explained how to capture and edit photos and images<br />
Creating Badge/Dossier Layouts how to create badge/dossier templates in GuardDraw®<br />
Defining a Badge Layout Name how to define a ‘badge layout name’ in SG<br />
Printing and Previewing Badges how to preview and print badges<br />
Adding or Changing Image Types how to add or change image types<br />
Integrated Badging | Chapter 17-3
Overview<br />
<strong>Software</strong> <strong>Manual</strong>|Sytem <strong>Galaxy</strong> 7<br />
This chapter provides details on managing the integrated badging features in System <strong>Galaxy</strong>.<br />
System <strong>Galaxy</strong> 7 integrates the new EPIBuilder® v6.3 Badging <strong>Software</strong>. The System <strong>Galaxy</strong> side of<br />
the interface is primarily the same as earlier versions of System <strong>Galaxy</strong>. The GuardDraw® button still<br />
opens the EPIBuilder® Badging <strong>Software</strong> where the user creates Badge Designs (layout templates).<br />
IMPORTANT: the Badging features must be properly registered to enable the Badging Interface.<br />
Registration is explained later in this chapter.<br />
IMPORTANT: the badging printer driver must be installed in order for badges or dossiers to be<br />
previewed or printed.<br />
IMPORTANT: the badging printer must be designated as the default printer for the badging<br />
workstation before cards can be printed. This is done via Windows® Printer settings.<br />
IMPORTANT: the badging printer set-up properties must be set up and tested to ensure proper<br />
printing of badges (content, layout, orientation, etc.) This is done via Windows® Printer settings.<br />
IMPORTANT: the Cardholder Programming Screen must be open in order to display/access<br />
the Badging Menu in System <strong>Galaxy</strong>.<br />
Once Photo/Badging Files are created and a Cardholder is created/exists, the operator can add the<br />
badging credentials to the cardholder record in the Cardholder Programming screen.<br />
In the Cardholder Programming screen:<br />
the Main Photograph is assigned on the Personal tab<br />
the Alternate Photo, Signature, and Fingerprint are assigned in the Photo Badging tab<br />
the Badge Design and Dossier Design are assigned in the Badge/Dossier Settings tab<br />
(which is located on the right-hand side of the Card/Badge Settings tab)<br />
IMPORTANT: In System <strong>Galaxy</strong> 7 the operator can assign multiple credentials per single cardholder<br />
in the Cardholder Programming screen. Refer to the Chapters about Cardholder Programming in the<br />
Managing the System Section of the<br />
NOTE: The EPIBuilder <strong>Software</strong> comes with its own online documentation. Most of the previous<br />
functionality is supported, however menus and screen names may have changed new options exist. .<br />
Integrated Badging | Chapter 17-4
<strong>Software</strong> <strong>Manual</strong>|Sytem <strong>Galaxy</strong> 7<br />
Setting-up & Using Badging – QUICK STEPS<br />
The following are quick-reference lists for the steps to set up or use integrated badging.<br />
1) Set Up the Badging Workstation<br />
1. Register the Badging Workstation for Badging Features in System <strong>Galaxy</strong>.<br />
2. Install a Card Printer Driver at the Badging Workstation<br />
3. Set up Printer as appropriate in Windows® Printer Properties; set as default printer<br />
4. Set up Printer Page in Windows® Printer Properties (if you know them)<br />
5. Set up Printer Encoder (Magstripe only)<br />
6. Setup the Badging Path in Workstation Options screen<br />
(map to shared drive if not a standalone system installation)<br />
7. Display Badging Menu (dynamic) in SG by opening the Cardholder screen<br />
2) Capture and Enhance Photos and Images<br />
1. Set up Image Source Profiles using the Badging Feature in System <strong>Galaxy</strong><br />
2. Capture Images using the Badging Feature in System <strong>Galaxy</strong><br />
3. Crop Images as needed using the Badging Feature in System <strong>Galaxy</strong><br />
4. Enhance Images as needed using the Badging Feature in System <strong>Galaxy</strong><br />
3) Create and Print Badge Designs on Cards in System <strong>Galaxy</strong><br />
1. Create a Badge/Dossier Layout (badge layout template) using GuardDraw®<br />
(define the default printer and set/adjust print properties appropriately)<br />
2. Define a Badge Design Name (and link to a badge template) in System <strong>Galaxy</strong><br />
3. Assign Badge Design to Card in System <strong>Galaxy</strong> Cardholder Screen<br />
4. Preview and Print the cardholder’s badge from System <strong>Galaxy</strong> Cardholder screen<br />
Integrated Badging | Chapter 17-5
<strong>Software</strong> <strong>Manual</strong>|Sytem <strong>Galaxy</strong> 7<br />
Setting-up Badging - Explained<br />
To enable badging features in System <strong>Galaxy</strong>, perform the following steps:<br />
Register the Workstation for Badging features<br />
Install a Card Printer Driver<br />
Set up Workstation Badging Options<br />
Open the Cardholders Programming screen (so the Badging Menu options will appear).<br />
Registering the Workstation for Badging<br />
System <strong>Galaxy</strong> offers flexibility in integrated badging by providing itemized. To register the<br />
workstation for Badging features do the following:<br />
1. Open the Registration window: Configure>Options>Registration>Local Workstation.<br />
Contact your dealer if you need to enable Badging functions.<br />
2. Badging Features include:<br />
Photo Capture: when “checked”, photo-capturing is available (enabled).<br />
Printing Enabled: when “checked”, badge printing is available (enabled).<br />
Signature Capture: when “checked”, signature capturing is available (enabled).<br />
Fingerprint Capture: when “checked”, fingerprint capturing is available (enabled).<br />
Encoding Enabled: when “checked”, encoding for magnetic, smart card, or prox chip is<br />
supported (enabled).<br />
External Badging (view only): when “checked”, System <strong>Galaxy</strong> will interface with an<br />
external badging package and the internal badging features will automatically disable<br />
(uncheck). Also, image capture and enhancement options will be unavailable in the<br />
Badging menus.<br />
3. Obtain Registration Code: If the badging features are setup as a part of the initial<br />
workstation registration, then the registration code must be obtained. If badging features are<br />
added after the original workstation registration, then a new registration code must be<br />
obtained.<br />
NOTE: If registering for Badge Printing (Printing Enabled option), a card printer driver must<br />
be installed for print or preview options to function. System <strong>Galaxy</strong> returns a message, notifying<br />
operator that a print driver should be installed.<br />
NOTE: You must install a card printer driver even if you are only creating/viewing dossiers.<br />
Integrated Badging | Chapter 17-6
Installing a Card Printer Driver<br />
<strong>Software</strong> <strong>Manual</strong>|Sytem <strong>Galaxy</strong> 7<br />
To install a Card Printer Driver do the following:<br />
1. Open the PC’s Printers Window: (Start Button>Settings><strong>Control</strong> Panel).<br />
2. Double-click the Add Printer icon to start the Printer Wizard<br />
3. Follow the Add Printer Wizard instructions in order to add the card printer driver<br />
You will need to know the following information:<br />
The location of the printer (local PC or network server)<br />
The port to which the printer will be assigned (if a local PC printer)<br />
The type of printer (example – Eltron Plastic Card Printer)<br />
Whether or not the printer will be shared by other users<br />
4. When the wizard is finished, the card print driver name will display in the Printers Window and<br />
the printer will be available for use from System <strong>Galaxy</strong> Badging Windows. The ability to print<br />
and preview the card badge dossiers will be enabled in the Cardholder’s screen.<br />
NOTE: if user right-clicks the printer driver in the PC Printers Window, a shortcut menu displays<br />
with the option to open (see/edit) the Properties of the printer driver. User can set up many of the<br />
printing options from this window. The printer driver properties are also available from the Guard<br />
Draw screen.<br />
Integrated Badging | Chapter 17-7
<strong>Software</strong> <strong>Manual</strong>|Sytem <strong>Galaxy</strong> 7<br />
Setting-up Workstation Options for Badging<br />
There are two Workstation Options to be setup for Badging features:<br />
The Badging Path/Location: which indicates where System <strong>Galaxy</strong> will store and retrieve the<br />
badging files (i.e. photos, signature, and fingerprints) that are attached to the card records.<br />
The ‘Print Badge Always Shows Setup’ option: when this option is “checked” the system will<br />
open the Print Setup dialog every time a badge is printed from the Cardholder screen. This gives<br />
the operator a chance to verify or adjust the settings as needed before the badge prints.<br />
To set up the Location of the Badging files, do the following:<br />
1. Open the Workstation Options screen: select Configure>Options>Workstation Options><br />
2. Select the Cardholder Path Options tab<br />
3. Set the path for the Badging files in the ‘Specify location where images are stored’ field.<br />
This field defaults to the local computer’s SG badging directory “C:\Program<br />
Files\System <strong>Galaxy</strong>\Badging\”<br />
If the customer will use external badging, set this field to the location where the images<br />
will be stored<br />
If more than one PC will need access to the badging files, then browse and choose a<br />
location that all PC’s can access. Also make sure each PC is set to store captured<br />
images in the same location.<br />
To set the show setup for print badge option, do the following:<br />
1. Open the Workstation Options screen: select Configure>Options>Workstation Options><br />
2. Select the Cardholder Options tab<br />
3. Set the Print Badge Always Shows Setup option as desired:<br />
When option is “checked” System <strong>Galaxy</strong> will open the Print Setup window for the<br />
badge printer every time a badge is printed from the cardholder screen. This allows<br />
the operator a chance to confirm or change print settings before the badge prints.<br />
When option is “unchecked”, the badge will be printed with the existing settings.<br />
Displaying the Badging Menu on the Toolbar<br />
To display and access the Badging Menu on the Toolbar, open the Cardholder programming<br />
screen. If the badging menu does not display when the Cardholder Programming screen is<br />
open, then the registration process is incomplete.<br />
Integrated Badging | Chapter 17-8
<strong>Software</strong> <strong>Manual</strong>|Sytem <strong>Galaxy</strong> 7<br />
Capturing & Enhancing Photos and other Images<br />
With System <strong>Galaxy</strong>, you can add a Main Photograph, Alternate Photograph, Signature, or<br />
Fingerprint to a Cardholder’s file (if you are registered for those functions).<br />
To add those images, first set up the Image Profiles, capture the images, then crop and<br />
enhance the images as needed.<br />
Creating an Image Source Profile<br />
NOTE: If you will be capturing different types of images (photographs, signatures, etc.), you must<br />
create a profile for each type of image.<br />
NOTE: If you have registered for External Badging, then the only image source available is the “load<br />
from file” option.<br />
Open the Cardholder programming screen to the desired record.<br />
From the menu bar in System <strong>Galaxy</strong>, choose Badging > Image Sources<br />
Select the desired image type (Main / Alternate Photo, Signature, or Fingerprint) from the menu.<br />
The Select Image Source window will open and display a list of image sources available on the<br />
PC. The “Load the image from file” source is listed by default. The list also contains any TWAIN<br />
compatible image sources (for drivers) that are installed on the PC.<br />
Click the name of the image source that will be used to capture the images. The image source<br />
should be appropriate for the type of image you are configuring (for example, do not select a<br />
badging camera source to capture fingerprint images).<br />
Click Properties to set up its profile. The Capture Profile Properties window will open.<br />
The first field in this window, Profile Name, is the name of the image source you selected. If you<br />
need to change the image source, select a different image source from the drop-down list.<br />
Beneath the Profile Name, the window consists of two tabs:<br />
1. Image Enhancement tab - The options on this tab allow user to control or adjust the<br />
color, brightness, and contrast values associated with the selected image source<br />
profile. The brightness and contrast values can be applied to every photo that is<br />
captured with the select image source profile.<br />
2. Image Cropping tab - The options on this tab allow user to create automatic cropping<br />
values for the selected image source profile. The cropping values set in this tab can<br />
apply to all photos that are captured with the selected image source profile.<br />
The Enhancement and Cropping tabs are explained on the following pages of this chapter.<br />
Integrated Badging | Chapter 17-9
Image Enhancements tab<br />
<strong>Software</strong> <strong>Manual</strong>|Sytem <strong>Galaxy</strong> 7<br />
The settings on this tab allow user to control or adjust the brightness and contrast values<br />
associated with the selected image source profile. The brightness and contrast values can<br />
be applied to every photo that is captured with the select image source profile.<br />
NOTE: No image enhancements are available with External Badging.<br />
If user does not want automatic enhancements applied to images captured with the<br />
selected image source profile, set the Perform Automatic Enhancements checkbox to<br />
“unchecked”.<br />
If user does want automatic enhancements applied to all images captured with the selected<br />
image source profile, set the Perform Automatic Enhancements checkbox to “checked”.<br />
When the Perform Automatic Enhancements checkbox is set to “checked”, the [Edit] and [Capture<br />
Sample Image] buttons become enabled.<br />
Define Automatic Enhancements<br />
1. Click the Capture Sample Image button to capture an image from your device (camera,<br />
signature or fingerprint reader). This button opens the dialog box for the selected image<br />
source. If you are configuring the Load from File option, the Open window will appear.<br />
2. Select an image to use as a sample and click Open.<br />
3. Click the Edit button. The Image Enhancement window will appear. The settings chosen in<br />
this screen will be applied to every image loaded from the image source you are configuring.<br />
On the left side is the “Original” sample image. On the right side is a “Preview” image. These<br />
two windows allow user to compare the effects on the image while changing the settings.<br />
4. Move the knob on the Color Balance slider bars (on the right) to adjust the red/cyan,<br />
blue/yellow and green/magenta.<br />
Tip: Fluorescent lighting affects color images by creating a greenish tint. This effect<br />
can be reduced by adjusting the green/magenta levels.<br />
5. Move the knobs on the Exposure, Brightness and Contrast slider bars (at the bottom) to<br />
adjust the lightness, brightness and clarity of the image. Be careful not to over-brighten or<br />
over-contrast the image – this might cause you to lose detail in some images.<br />
Tip: If the light in your photography area is very bright or harsh, or if you cannot turn off<br />
the flash on your camera, the resulting image will possibly be ‘overexposed’. To<br />
correct this problem, user can decrease Exposure, Contrast and/or Brightness.<br />
Adjust levels in small increments to avoid over-correction. Conversely, if the<br />
image is under-exposed, increase Exposure.<br />
NOTE: Start Over - click the Reset All button to reset the Image to its original values.<br />
CAUTION user cannot “undo” a Reset All command - unsaved adjustments are discarded.<br />
NOTE: Use the One to One View to see the Preview Image in more detail (use the scroll bars<br />
to move around the image). Use the Whole Image View to see the image in its original size.<br />
6. click OK to save the desired changes to the image source profile. Remember that these<br />
settings apply to any image loaded with this profile.<br />
Integrated Badging | Chapter 17-10
Image Cropping tab<br />
<strong>Software</strong> <strong>Manual</strong>|Sytem <strong>Galaxy</strong> 7<br />
The settings on this tab allow user to create automatic cropping values for the selected image<br />
source profile. The cropping values set in this tab can apply to all photos that are captured<br />
with the selected image source profile.<br />
NOTE: No image cropping is available with External Badging<br />
Set the Perform Automatic Cropping option as desired. When “checked”, automatic<br />
cropping will apply to all the images captured with the selected image source profile. When<br />
“unchecked”, automatic cropping will not apply to images captured with the selected profile.<br />
When the Perform Automatic Cropping checkbox is set to “checked”, the Constrain Aspect Ratio<br />
checkbox, the Edit button and Capture Sample Image button become enabled.<br />
Defining Automatic Cropping<br />
Set the Constrain Aspect Ratio option. When “checked”, the proportional ratio (aspect ratio) is<br />
preserved if the image is resized. (i.e. preserves the proportions of width to height). When the<br />
Constrain Aspect option is “checked”, the aspect ratio text fields are enabled. The required<br />
ratios for these fields depend on the image being edited:<br />
The aspect ratio required for photographs is 4 to 5<br />
The aspect ratio required for signatures 5 to 1<br />
The aspect ratio required for fingerprints 1 to 1.<br />
Click the Capture Sample Image button. This button opens the dialog box for the image<br />
source you have selected. The Open window displays, the Load from File option is used.<br />
Choose/select an image to use, click Open and click the Edit button. The Crop window opens.<br />
NOTE: The settings created here will be applied (once saved) to every image loaded with the<br />
selected image source profile.<br />
The image displays with a dashed border. The dashed border has eight small dots, called<br />
“handles”. Each handle can be grabbed and dragged to change the boundaries of the image.<br />
The area inside the border is lighter. The area outside the border is cropped from view.<br />
To resize the border of the cropping area, the user must grab the handles and drag them as<br />
desired. Hover the mouse pointer directly over a handle. The pointer changes from a single<br />
arrow to a double arrow. Click-hold-drag the left mouse button, while the double arrow is<br />
showing. This pulls the border handles and resizes the cropping rectangle.<br />
To move the cropping area, user must grab the inside of the lighter area and drag. Do this<br />
by hovering the mouse pointer over the inside area. When the mouse pointer changes to a<br />
crossed arrow, Click-hold-drag the rectangle as desired.<br />
Any part of the image that is outside the cropping border will be cut from the image.<br />
When the box is the desired size and position, click OK to save the settings.<br />
click [OK] to close the Capture Profile Properties screen, then [OK] again to close the Select<br />
Profile screen.<br />
TIP: If user cannot resize the cropping rectangle, the crop-resizing feature has been disabled.<br />
TIP: using the Zoom and FIT buttons to change the view while working with it, does not affect<br />
the cropping size.<br />
Integrated Badging | Chapter 17-11
Capturing Images<br />
<strong>Software</strong> <strong>Manual</strong>|Sytem <strong>Galaxy</strong> 7<br />
To capture an image, select the image and attach it to a Cardholder’s record.<br />
You can capture an image using several methods:<br />
1. Right-click on an image space in the Cardholder’s screen (such as the area where the Main<br />
Photograph is displayed).<br />
2. Click on an image button in the Cardholder’s screen (such as the camera button by the Main<br />
Photograph space, or the fingerprint button by the Fingerprint space).<br />
3. Follow the menu selections Badging > Capture, then select the image type to capture.<br />
Open the Cardholder programming screen and select the cardholder record.<br />
Click the Edit button.<br />
Open the Capture screen by one of the 3 methods described above.<br />
Select an image source profile if one has not already been chosen. Selection window will open.<br />
Choose the image you want to associate with the cardholder record. The image will display in the<br />
image area. If the Image Source Profile is configured with automatic cropping and enhancements,<br />
those settings will automatically be applied when the image is displayed on cardholder’s record.<br />
To remove an image that you have captured, use the Clear function (right-click on the image space<br />
or follow the menu selections Badging > Clear) This clears the main photograph, alternate<br />
photograph, signature, or fingerprint from the current user. Use caution when selecting this option<br />
as it will erase the image from the disk.<br />
To undo changes made to an image, use the Revert Changes function. This function will erase all<br />
of the changes made to any of the images since entering Edit Mode for the current card.<br />
To export the image you have captured, use the Export function. This function can be used to save<br />
the image to a file on the disk as a different image format (such as .jpeg to .bmp). Follow the menu<br />
selections Badging > Export, or right-click the image and select Export.<br />
If you want to crop or enhance your captured image manually, see the following sections.<br />
Integrated Badging | Chapter 17-12
Cropping an Image<br />
<strong>Software</strong> <strong>Manual</strong>|Sytem <strong>Galaxy</strong> 7<br />
The Crop function opens the crop window, which allows enlargements to certain portions of the<br />
photograph, signature, or fingerprint. This window enables you to select a part of the image, and<br />
once selected, that part of the image will be enlarged and saved as the new image.<br />
No image cropping is available with External Badging.<br />
<strong>Manual</strong>ly cropping an image<br />
Open the Cardholder screen to the cardholder’s record and click Edit button.<br />
Follow the menu path to Badging > Crop.<br />
Select an image type from the sub-menu (Main Photograph, Alternate Photograph,<br />
Fingerprint, Signature). You can also reach the Crop command by right-clicking on any<br />
image when the cardholder’s record is in Edit mode.<br />
The selected image display in the Crop window, surrounded by a dashed border. The<br />
dashed border also includes eight small rectangles, known as “handles”. Each of<br />
those handles can adjust the margins of the image.<br />
Place the mouse pointer directly over one of the cropping rectangle's handles. The<br />
pointer will change from a single arrow to a double arrow.<br />
While the double arrow is showing, click and hold down the left mouse button while<br />
moving the mouse to drag the handle as needed. This resizes the cropping rectangle.<br />
When the box is the desired size and position, click OK to save and close.<br />
When this image is displayed in the Cardholder screen, any area outside the cropping<br />
rectangle will be removed from the image.<br />
Integrated Badging | Chapter 17-13
Custom Enhancing an Image<br />
<strong>Software</strong> <strong>Manual</strong>|Sytem <strong>Galaxy</strong> 7<br />
Once an image has been captured and placed in a cardholder’s record, several alterations can be<br />
made to that photograph to improve the quality and appearance of the image. These alterations<br />
include Red Eye Removal, Vignette Shading, and Custom Special Effects.<br />
These options are only available when Cardholders Window is in Edit mode and only for those<br />
types of images – Main Photograph, Signature, etc. - that are already present in that<br />
Cardholder’s window. These options are not available for External Badging.<br />
To undo custom changes made to the image, use the Revert Changes function. This function will<br />
erase all of the changes made to any of the images since entering Edit Mode for the current card.<br />
Right-click on the image and select Revert Changes, or follow the menu selections Badging ><br />
Revert Changes.<br />
Red Eye Removal<br />
Red Eye Removal covers the red or white glare over the eye that appears in some pictures.<br />
Follow the menu selections Badging > Red Eye Removal.<br />
Select an image type from the sub-menu (Main Photograph or Alternate Photograph). User<br />
can also right-click on the image and select Red Eye Removal.<br />
The Red Eye Removal window will open. In this window, the mouse pointer turns into a<br />
crosshair when placed over the image.<br />
Place the crosshair directly over the center of one of your subject's eyes.<br />
Click the left mouse button. A small, black dot appears on the image.<br />
Use the Eye Size slider to adjust the size of the "dot" so that it covers the red-eye glare.<br />
Use the Eye Color slider to adjust the color of the "dot" as desired.<br />
click on the Next Eye button when you are satisfied with the results. Repeat the Size and<br />
Color steps for the second eye.<br />
Click OK when you are finished.<br />
Normally, changes are saved only after clicking the Apply button in the Cardholder screen<br />
To save the changes to the image without clicking Apply, right-click the image and select Save<br />
(or follow the menu selections Badging > Save Image).<br />
Integrated Badging | Chapter 17-14
Vignette<br />
<strong>Software</strong> <strong>Manual</strong>|Sytem <strong>Galaxy</strong> 7<br />
A "vignette" is a special effect that applies an oval or rectangle of soft-edged color around the image.<br />
Open the Cardholder screen to the cardholder’s record and click Edit button.<br />
Follow the menu selections Badging > Vignette.<br />
Select an image type from the sub-menu (Main Photograph, Alternate Photograph). User<br />
can also right-click on the image to reach the Vignette feature.<br />
The Vignette window will appear.<br />
Select a vignette style (either Elliptical or Rectangular).<br />
Click on the Color button to select a fade color (i.e., the color into which the image fades).<br />
Use the slider bar to adjust the fade amount.<br />
click OK to save<br />
Special Effects<br />
The Special Effects command allows user to modify an image with special techniques such as<br />
Watercolor, Impressionism, Posterize, and Mosaic.<br />
Using Special Effects<br />
Open the Cardholder window to a cardholder’s record and click Edit button.<br />
Follow the menu selections Badging > Special Effects.<br />
Select an image type from the sub-menu (Main Photograph, Alternate Photograph). User<br />
can also right -click on any image to r each the Special Effects feature.<br />
The Special Effects by Example window will open. There are four tabs at the top of the<br />
window: Watercolor, Impressionism, Posterize, and Mosaic.<br />
Click on the desired tab at the top of the workspace to select a specific effect.<br />
The original image appears in the upper right corner. A preview image is pictured below.<br />
A blue square in the middle of the “original image” represents the area view in the “sample<br />
squares”. This blue square does not crop the picture.<br />
In the main section of each tab are nine squares (the sample squares). The original<br />
image located in the center square with a highlighted border. The other eight squares<br />
demonstrate various degrees of the selected special effect.<br />
For example: on the Watercolor tab, eight varying samples of a “watercolored” image<br />
surround the original image.<br />
Click on any sample square to see that effect in the preview window. The sample that<br />
you select moves to the center position, replacing the original image.<br />
Select other sample squares to vary the degree of the special effect as desired<br />
click OK to save your effects<br />
Integrated Badging | Chapter 17-15
<strong>Software</strong> <strong>Manual</strong>|Sytem <strong>Galaxy</strong> 7<br />
Creating Badge/Dossier Layout (templates)<br />
There are three steps to adding badge designs to the cardholders’ records: Create the badge layout<br />
in GuardDraw, link the layout to a badge design name in System <strong>Galaxy</strong>, and assign cards to the<br />
badge design.<br />
Creating and Editing Badge/Dossier Layouts<br />
Badge layouts – the actual arrangement of images, logos, and text on a badge card - are created in a<br />
program called GuardDraw.<br />
You must have at least one card entered into the database before GuardDraw will start.<br />
Creating a New (blank) Badge Layout<br />
Follow the menu selections Configure > Cards > Badge Design/Layout<br />
Click the Run GuardDraw Badge Designer button. The Badge Designs dialog box will open:<br />
To create a new badge, select New from the File menu.<br />
Select Page Setup from the File menu.<br />
select the desired page size form the Card Size drop-down list,. A good badge size that will fit on<br />
most card printers is CR-80 Lip Seal.<br />
Under Card Orientation, select either Portrait for vertical badges or Landscape for horizontal<br />
badges.<br />
Click OK to complete the page setup.<br />
Choose the New command from the File menu or click the New button on the tool bar.<br />
GuardDraw will open two design windows: one for the front of the card, and another for the back.<br />
NOTE: You do not need to keep both the Front and Back design windows open if you only<br />
intend to print on the front of the ID card.<br />
To close the Back design window, click on it and follow the menu File > Close.<br />
To re-open the Back design window, follow the menu selections View > Back of Card.<br />
Click on the design window of your choice (front or back) to activate that window.<br />
Now you can start designing the layout of the badge. The layout can include adding images, text<br />
fields, and backgrounds.<br />
Integrated Badging | Chapter 17-16
<strong>Software</strong> <strong>Manual</strong>|Sytem <strong>Galaxy</strong> 7<br />
Placing Database-linked Text on a Badge (Last Name, ID, etc)<br />
Click the T button on the Toolbar to select the Text Tool.<br />
Move the mouse pointer over the badge.<br />
Click and hold the left mouse button, then drag the mouse until the text field is an appropriate size<br />
for the text it will hold. User can resize the field later as needed.<br />
Release the left mouse button to create the field.<br />
Link the text field to a database field using the drop-down list that reads .<br />
Select the database field from this list that will show in the text field.<br />
Note: The data fields are listed as they are originally stored in the database – they do not show<br />
any custom names that have been assigned to the fields.<br />
Once the data has been selected, the field name should appear in the text box that you created<br />
on the badge.<br />
Customize the appearance of the text field. The following attributes of the box can now be<br />
changed:<br />
Line Color, Line Thickness (use the drop-down lists next to the word “Line”)<br />
Fill Color (use the drop-down list next to the word “Fill”)<br />
Text Color (use the drop-down list next to the word “Text”)<br />
Integrated Badging | Chapter 17-17
<strong>Software</strong> <strong>Manual</strong>|Sytem <strong>Galaxy</strong> 7<br />
Placing Database-linked Images on a Badge (photos, etc.)<br />
Click the “face” button on the Toolbar to select the DB Image Tool.<br />
Move the mouse pointer over the badge.<br />
Click and hold the left mouse button, then drag the mouse until the image field is an appropriate<br />
size for the image it will hold. You can resize the field later as needed.<br />
Release the left mouse button to create the field.<br />
Link the image field to a database field using the drop-down list that reads .<br />
Select the database field from this list that will show in the image field.<br />
Note: The data fields are listed as they are originally stored in the database – they do not show<br />
any custom names that have been assigned to the fields.<br />
Once the data has been selected, the field name should appear in the image box that you<br />
created on the badge.<br />
Customize the appearance of the image field. The following attributes of the box can now be<br />
changed:<br />
Line Color, Line Thickness (use the drop-down lists next to the word “Line”)<br />
Fill Color (use the drop-down list next to the word “Fill”)<br />
Text Color (use the drop-down list next to the word “Text”)<br />
Integrated Badging | Chapter 17-18
<strong>Software</strong> <strong>Manual</strong>|Sytem <strong>Galaxy</strong> 7<br />
Placing a Database-linked Barcode Field on a Badge<br />
<br />
<br />
<br />
<br />
<br />
Click the “barcode” button on the Toolbar to select the Barcode Tool.<br />
Move the mouse pointer over the badge.<br />
Click and hold the left-mouse button, then drag the mouse until the barcode field is an<br />
appropriate size for the barcode it will hold. You can resize the field later as needed.<br />
Release the left mouse button to create the field.<br />
Link the barcode field to a database field using the drop-down list that reads .<br />
Select the database field from this list that will be encoded in the barcode field.<br />
Note: The data fields are listed as they are originally stored in the database – they do not show<br />
any custom names that have been assigned to the fields.<br />
To make the barcode print in resin black (most readers will only read carbon black barcodes), click<br />
the K button in the Attribute Bar. This will affect the printing of the barcode on printers with the<br />
proper ribbon.<br />
Select the desired barcode format from the Barcode Properties and Value lists:<br />
Barcode Property – A drop-down list of all the properties that can be set for a barcode field.<br />
The barcode is defined according to the settings of ALL these properties, not just the one<br />
which is currently selected. When a different property is chosen, the Value list changes to<br />
contain the available settings for that property.<br />
Barcode Value - This contains the value of the barcode property currently selected in the<br />
Barcode Property list. The value displayed here is the actual setting of the property.<br />
The following page shows a list of each Property and its possibly corresponding values.<br />
If you need more detailed information, please refer to the GuardDraw user's guide (included on the<br />
<strong>Galaxy</strong> <strong>Software</strong> Suite CD version 3.7 and above) for specific details about each barcode type.<br />
Integrated Badging | Chapter 17-19
Barcode Properties and Values<br />
<strong>Software</strong> <strong>Manual</strong>|Sytem <strong>Galaxy</strong> 7<br />
Property Definition Possible Values<br />
Barcode<br />
Type<br />
Sets the type of bar code to be used.<br />
By setting this property, you select<br />
the type of bar code that is displayed<br />
or printed.<br />
Text Sets text (not linked to the database)<br />
to be used in creating the bar code.<br />
The Text property allows you to set<br />
the actual text that will be used to<br />
generate the bar code.<br />
Checksum <strong>Control</strong>s how the checksum is<br />
created. Checksums can be<br />
Direction<br />
optionally added to some bar codes.<br />
This property controls the horizontal<br />
and vertical position of the bar code<br />
within the highlighting box.<br />
Ratio Sets the ratio of the bar code. The<br />
ratio of the wide bars to narrow bars<br />
can be controlled using this property.<br />
Narrow<br />
Bar Width<br />
This property sets the width of the<br />
thinnest bar in the bar code. The<br />
width of the wider bars is then based<br />
upon this setting.<br />
Show Text If this property is on, the barcode<br />
field is split, with the barcode itself in<br />
the upper part of the field, and the<br />
data contained in the barcode in the<br />
lower part of the field.<br />
Though many selections are available, the most<br />
commonly used type is code 3 of 9 (this is the<br />
default).<br />
When this property is selected, the Value pick<br />
list changes to a data entry box and allows you<br />
to input the bar code text. The bar code<br />
changes on the editing screen as you type.<br />
None, Standard, or Mod 10.<br />
Left to Right - Justifies the bar code horizontally<br />
from the left to right margins.<br />
Top to Bottom - Justifies the bar code vertically<br />
from the top to bottom margins.<br />
Right to Left - Justifies the bar code horizontally<br />
from the right to left margins.<br />
Bottom to Top - Justifies the bar code vertically<br />
from the bottom to top margins.<br />
The default value is a ratio of 3:1. This property<br />
only affects the following: Code 3 of 9,<br />
Extended Code 3 of 9, and Interleaved 2 of 5.<br />
The possible values are 3:1, 2.5:1, and 2:1.<br />
The unit of measure for this setting is based on<br />
twips (twentieths of a point). The smallest<br />
measurement you can enter for this property’s<br />
value is 1/20 of a point, or 1/1440 of an inch.<br />
The default value for this property is 30/20 of a<br />
twip.<br />
On or Off<br />
Integrated Badging | Chapter 17-20
<strong>Software</strong> <strong>Manual</strong>|Sytem <strong>Galaxy</strong> 7<br />
Placing an Image on a Badge (not a database image)<br />
Click the “image” button on the toolbar to select the Image Tool.<br />
Move the mouse pointer over the badge, near the place you want the upper left corner of the<br />
image.<br />
Click and hold the left mouse button.<br />
Drag the mouse pointer until the field is the desired size.<br />
Release the mouse button. The Image Properties window is displayed.<br />
Click the Load Image button to bring up the Open File dialog box.<br />
Browse to the directory in which your image file is saved. Single-click on the file to select it.<br />
To show a preview of the selected file, click the Preview box. Not all file formats can display a<br />
preview.<br />
Click the Open button to select the file.<br />
Select the desired image properties in the window:<br />
Compress Image - Decreases the amount of space the image takes up on the disk.<br />
Ghost Image - This essentially makes the image lighter, thus much more difficult to duplicate.<br />
It is generally used in addition to a regular image, as a security feature.<br />
Stretch to fit within box - If this is checked, the image will be forced to fit in the image box,<br />
stretching or shrinking the original image if necessary. This can distort the image.<br />
Constrain aspect ratio - This gives the image box the same aspect ratio as the original<br />
image, to prevent distortion.<br />
Click OK to insert the image onto the badge.<br />
To resize the image: click and hold the left mouse button on one of the eight boxes surrounding<br />
the field. Drag the mouse until the field is the correct size. If you click on the boxes on the right<br />
and left of the field, you will resize horizontally, and if you click on the boxes on the top or bottom,<br />
you will resize vertically. You can resize in all directions by using the boxes in the corners.<br />
To move the image: click and hold the left mouse button somewhere inside the object. Holding<br />
the button down, move the mouse pointer until the object is in the desired location on the badge.<br />
Another part of creating a badge layout is setting-up magnetic encoding as required by the type of<br />
badge. Setting the magnetic encoding options is a simple process in GuardDraw. You can set each<br />
of the three tracks to encode a database field (certain limitations may apply, depending on the<br />
encoder).<br />
CAUTION: After magnetic encoding has been setup in GuardDraw, the printer must still be<br />
setup for encoding. Please see the following section for more information.<br />
Integrated Badging | Chapter 17-21
<strong>Software</strong> <strong>Manual</strong>|Sytem <strong>Galaxy</strong> 7<br />
Setting-up Magnetic Encoding in GuardDraw<br />
CAUTION: After magnetic encoding has been setup in GuardDraw, the printer must still be<br />
setup for encoding. Please see the following section for more information.<br />
While configuring a Badge Layout in GuardDraw, go to the menu Edit > Card Encoding to open<br />
the Magnetic Stripe/Smart Chip Encoding window.<br />
1. In the Tracks list, select the track to encode. Typically, Track 2 is the standard track for most<br />
card readers. If you are using more than one track, you should select the first one now.<br />
CAUTION: Typically, track 2 should only contain numeric data.<br />
2. In the Database Field/Expression list, select the data you want to encode on the track. The<br />
access code appears by default as CARD_CODE in the list.<br />
3. Click the Add Field button to add the field to the Track Layout box.<br />
NOTE: To remove a field from the track, click on the field name in the Track Layout box and<br />
click the Remove Field button.<br />
To setup another track, click on a different track in the Tracks list and repeat the steps for<br />
Database Fields and Track Layout.<br />
When all track layouts contain the desired data, click OK to save the data and return to the main<br />
GuardDraw window.<br />
Saving the Badge Design and Closing GuardDraw<br />
From the File menu, select Save As<br />
In the File Name field, type a descriptive name for the badge design.<br />
Click the Save button.<br />
Exit the GuardDraw program (File > Exit)<br />
Editing a Badge Design/Layout in GuardDraw<br />
Open the Badge Design window (follow the menu selections Configure > Cards > Badge<br />
Design/Layout, or the selections Badging > Edit Layout).<br />
The Badge Designs dialog box will appear.<br />
In that box, click the Run GuardDraw Badge Designer button.<br />
To edit an existing badge layout, select Open from the File menu. This will bring up the Open<br />
window.<br />
Highlight the GuardDraw (.gdr) file that you want to use and click the Open button.<br />
Make changes to the layout as needed (add fields or change attributes as with a new file).<br />
Save the changes (File > Save, or the Save button on the toolbar).<br />
Close GuardDraw (File > Exit)<br />
Integrated Badging | Chapter 17-22
<strong>Software</strong> <strong>Manual</strong>|Sytem <strong>Galaxy</strong> 7<br />
Defining a ‘Badge Layout Name’ in System <strong>Galaxy</strong><br />
Once a badge layout has been created in GuardDraw and saved as a GDR template, it must be<br />
assigned a name in System <strong>Galaxy</strong>. User must define a name in System <strong>Galaxy</strong> for each badge<br />
layout. The badge layout is linked to a name in the database, then it will available in drop-down lists<br />
throughout System <strong>Galaxy</strong>.<br />
Creating a New Badge Design Definition in System <strong>Galaxy</strong><br />
Follow the menu selection Configure > Cards > Badge Layouts/Designs.<br />
Click the Add New button.<br />
Click on the Browse button. This will bring up the Open window.<br />
Highlight the GuardDraw (.gdr) file that you want to link to and click the Open button.<br />
In the Badge Description field, type in a descriptive name for the new badge design<br />
Click the Apply button. The design is now added to the SG database.<br />
If you have multiple badge designs to add, repeat steps 2-5 for each design.<br />
Editing a Badge Design Definition in System <strong>Galaxy</strong><br />
Follow the menu selection Configure > Cards > Badge Layouts/Designs.<br />
Use the drop-down list to select the badge design you want to edit.<br />
Click the Edit button.<br />
Change the name of the design, or select a new GuardDraw file.<br />
Click Apply.<br />
Assign Designs<br />
Once you have created the badge layouts and linked the badge layout to a badge design, those<br />
designs can be assigned to cards.<br />
The most basic way to assign a badge to a cardholder’s record is to use the Badge field on the<br />
Cardholder’s window.<br />
Assigning Badge Designs to Individual Cards with the Badge drop-down list<br />
Follow the menu selections Configure > Cards > Cardholders, or click the Cardholders button<br />
on the Toolbar.<br />
Select the cardholder to which you want to assign the badge.<br />
Click the Edit button<br />
Click the Personal tab<br />
Integrated Badging | Chapter 17-23
<strong>Software</strong> <strong>Manual</strong>|Sytem <strong>Galaxy</strong> 7<br />
Use the Badge Design drop-down list to select a design. All available designs will be listed.<br />
CAUTION: DO NOT click PREVIEW or PRINT when assigning Badge Designs IF YOU DO<br />
NOT HAVE A CARD PRINTER DRIVER INSTALLED.<br />
Click Apply.<br />
Another way to assign badge designs is using the Assign command. The Assign feature allows<br />
badge designs to be assigned to a user or group of users, as determined by certain criteria. That<br />
criteria can include access group, department, all cards in the database, and all cards not currently<br />
assigned to a badge.<br />
Assigning Badge Designs to Groups of Cards with the Assign Command<br />
Open the Cardholders window (Configure > Cards > Cardholders, or Cardholders button on the<br />
toolbar).<br />
Follow the menu selections Badging > Assign Designs<br />
The Assign Badge/Dossier Designs window will open<br />
In the first field (Assign to), select the type of design you are assigning (either badge or dossier)<br />
Use the first drop-down list (labeled “Select a Badge Design…”) to select a badge design from<br />
the list of available designs.<br />
Use the second drop-down list (labeled “Assign the selected design…”) to select the criteria by<br />
which you want to select the of cards. The options include:<br />
All cards currently assigned to a specific badge (dossier) design: Changes cardholders from<br />
an existing badge design to the selected badge design. Select the existing badge to change<br />
from the drop-down list that appears at the bottom of the window.<br />
All cards in the database: Assigns the selected badge design to all of the users in the<br />
database.<br />
All cards that are not currently assigned to a badge/dossier design: Assigns the selected<br />
badge design to all of the users in the database who have not been assigned a design.<br />
All cards that belong to a specific Department: Selecting this will assign the selected badge<br />
design to all of the users belonging to a specific Department. Select the department from<br />
the drop-down list that appears at the bottom of the window.<br />
All cards the belong to a specific Access Profile: Selecting this will assign the selected badge<br />
design to all of the users belonging to a specific Access Profile. Select the access profile<br />
from the drop-down list that appears at the bottom of the window.<br />
Click Assign Now to assign the selected badge to the selected users. If you want to exit the<br />
window without assigning badges, click Close.<br />
Click Stop Now if you need to abort the badge assignment operation after it has been started.<br />
After the Finished message appears, click Close.<br />
Integrated Badging | Chapter 17-24
<strong>Software</strong> <strong>Manual</strong>|Sytem <strong>Galaxy</strong> 7<br />
Printing/Previewing Badges<br />
Once you have created badge layouts and assigned those layouts to a design name, you can use<br />
those badge layouts throughout System <strong>Galaxy</strong>. However, before you can print or even preview<br />
a badge or dossier as it would look with a cardholder’s information applied, you must install a<br />
printer driver.<br />
Installing a Card Printer Driver<br />
Installing a Card Printer Driver is essentially the same as installing any other printer driver. Begin the<br />
process at the Windows <strong>Control</strong> Panel (Start Button > Settings > <strong>Control</strong> Panel).<br />
To Install a Printer Driver<br />
From the Windows <strong>Control</strong> Panel, select Printers.<br />
Select the Add Printer icon.<br />
Follow the Add Printer Wizard instructions.<br />
You will need the following information:<br />
1. the location of the printer (local PC or network server)<br />
2. the port to which the printer will be assigned (if a local PC printer)<br />
3. the type of printer (example – Eltron Plastic Card Printer)<br />
4. whether or not the printer will be shared by other users.<br />
When you are finished, the printer’s name will appear in the Printers window and the printer will be<br />
available for use from System <strong>Galaxy</strong> badging windows.<br />
Setting-up the Printer<br />
The following options allow you to select the destination printer, its connection, and the page size and<br />
orientation. Since GuardDraw saves this information to the card design file, you should only change<br />
these options if you intend to override the default settings.<br />
CAUTION: The printer setup information is stored in the badge design file. This is entirely<br />
separate from the Windows Printer setup. Therefore, changing the printer setup in<br />
Windows will not affect the printer setup in Badging, and vice-versa.<br />
CAUTION: If you click the OK button in the Setup and Print window, the selected badge will be<br />
printed. If you want to make changes to the printer definition without printing a<br />
badge, click the Close button when you are finished making changes instead of the<br />
OK button. Click Yes when prompted to save the changes.<br />
Each time you select Print from the Badging Menu or Cardholders window, the selected<br />
badge will instantly print, without opening the Print Setup window. To force the<br />
Print Setup window to appear with every Print command, follow the menu<br />
selections Configure > Options > General Options > Badging (tab) and select<br />
(check) the option Print Badge Always Shows Setup.<br />
Integrated Badging | Chapter 17-25
<strong>Software</strong> <strong>Manual</strong>|Sytem <strong>Galaxy</strong> 7<br />
The following fields are part of the Setup window:<br />
Printer Name: Scroll through and select one of the currently installed printers shown in the dropdown<br />
list. You can install new printers and configure communication ports using the Windows <strong>Control</strong> Panel.<br />
Print Range: Select All to print all pages or select Card(s) to define a print range in the field.<br />
Number of Copies: Sets the number of copies to be printed.<br />
First card position: This option allows you to start your batch print job from any card in your<br />
document. This is useful if you notice an error part way through a print job and do not want to reprint<br />
all the cards again. You must first define the cards to print in the Print Range field, and then indicate<br />
which card will be the first card printed in the First card position field.<br />
NOTE: The first card position option is only available when you have set your page layout to<br />
have more than one card per page.<br />
Print Side: The following options allow you to define which side(s) of the card will print:<br />
Front Side Only: Prints only the front of the card.<br />
Back Side Only: Prints only the back of the card.<br />
Front and Back: Prints both the front and the back of the card. This selection can be used if you<br />
have a printer that prints on both sides of the card, or if you want to manually flip the card over to<br />
print on the back. NOTE: <strong>Manual</strong>ly flipping the cards to print on the back (especially when batch<br />
printing each side) may require some trial and error before satisfactory results are achieved.<br />
Print all cards in the same document: Select this option to send your entire batch print job to a<br />
network printer as a single document (as opposed to several small documents). This option is useful if<br />
you do not want another print job to interrupt your batch printing.<br />
Setting-up the Printer Page<br />
After the printer has been configured, set up the printer page with the menu selections Badging ><br />
Page Setup. This option opens the Page Setup dialog box. Use the fields in this window to<br />
configure the size of the card you want to print, and the page onto which the card will be printed.<br />
Card Size<br />
Use this drop-down list to select one of the following card sizes:<br />
- Custom Size (allows you to define the card's Width and Height)<br />
- Full Printer Page (sets the size of the card to your printer's full default page size)<br />
- CR-80 Flush Cut 54 x 85.7 mm<br />
- CR-80 Lip Seal 48 x 80 mm<br />
- Badge 67 x 98 mm<br />
- Badge 79 x 99 mm<br />
- IBM 59 x 82.5 mm<br />
- Business Card 57 x 95 mm<br />
Card Orientation<br />
Select either Portrait or Landscape as the orientation (direction) of your badge.<br />
Integrated Badging | Chapter 17-26
<strong>Software</strong> <strong>Manual</strong>|Sytem <strong>Galaxy</strong> 7<br />
These options do not affect the page orientation (for example, the sheet of paper will not change<br />
printing direction). This option specifies the card's orientation when it is printed on the sheet.<br />
TERM: Portrait – is a vertical orientation (taller and slim).<br />
TERM: Landscape – is a horizontal orientation (wide and short).<br />
Page Layout<br />
The following options allow you to define how many cards will be printed on a single sheet of output<br />
media. If you are printing individual PVC cards, the default setting is one card across and one down;<br />
this should not be changed.<br />
Cards Across<br />
Enter the number of card columns that will be printed across the width of the page. You should use<br />
this setting in conjunction with the card orientation and page margins, as well as with the page<br />
orientation defined in the Print Setup dialog box.<br />
Cards Down<br />
Enter the number of card rows that will be printed down the length of the page. You should use this<br />
setting in conjunction with the card orientation and page margins, as well as with the page size and<br />
orientation defined in the Print Setup dialog box.<br />
Horizontal Spacing<br />
This field is activated only when you have selected to print more than one card across the width of the<br />
page. Enter the amount of horizontal space that is to be maintained between the card columns.<br />
Vertical Spacing<br />
This field is activated only when you have selected to print more than one card down the length of the<br />
page. Enter the amount of vertical space that is to be maintained between the card rows.<br />
Page Margins<br />
The following options allow you to determine the page's margin settings:<br />
The Left, Right, Top, and Bottom margin settings are automatically calculated according to the card<br />
size you select, and the page layout settings you specify. All margins can be adjusted at any time.<br />
NOTE: Be particularly careful when you print more than one card per sheet. If the margin settings are<br />
switched automatically to negative values, this means that you cannot print according to the card size<br />
and page layout specifications you have made. The system will inform you when this has occurred,<br />
and give you the chance to change your settings before printing.<br />
Print Color and K Planes Separately<br />
Some card printers can only output four process colors (cyan, magenta, yellow and black) when they<br />
are specified on separate document "pages." The first page should be in CMY, and the second<br />
should be monochrome. This option merges the two pages into one, to output four-color process.<br />
Integrated Badging | Chapter 17-27
Setting-up a Printer Encoder<br />
<strong>Software</strong> <strong>Manual</strong>|Sytem <strong>Galaxy</strong> 7<br />
If your card printer is equipped with a magnetic stripe encoder, you will need to define and setup the<br />
type of encoder in the software to utilize this option. This is done through the Printer Encoder Setup<br />
option in the Card menu.<br />
You must setup the badge design itself for encoding before this option can be used. This is done in<br />
GuardDraw. Please see the GuardDraw documentation for more information.<br />
NOTE: The printer encoding setup is global. Therefore you only have to set this up one time, and all<br />
badge designs that are using magnetic stripe encoding will encode properly on the printer.<br />
The Card Printer Encoder Setup window contains three sections: Printer Name, Magstripe tab,<br />
and Smart Chip tab.<br />
Printer Name Field<br />
Use this drop-down list to select the printer name that matches the printer selected in the badge<br />
design. The printers in this list are those which are assigned to the current user's badge (the ID<br />
badge of the cardholder currently displayed on screen). If this is not the correct printer, it could mean<br />
that the badge design was created for a different printer or that more than one card printers are<br />
installed on the machine.<br />
Magstripe tab<br />
Use the list in the Current Magstripe Encoder window to select Magstripe Printer Encoder as the<br />
device which will be used to encode the badge.<br />
Click the Setup button to open the Setup for Magstripe Printer Encoder window. This window<br />
provides the configuration options for the specific encoder. These options should not be modified<br />
directly. To simplify the process of setting-up the magnetic encoder, several encoder definition files<br />
are included along with the software. See the list below to find which encoder file should be used with<br />
your printer. If your printer is not listed, please contact your dealer.<br />
NOTE: By default, these encoder files are located in the "C:\Program Files\G&A Imaging Ltd\episuite<br />
sdk\5.1\Encoders Setup Files\Printer Magstripe" directory.<br />
DataCard ImageCard II+ and III - DataCard IC II+ & III.enc<br />
DataCard IV - maggen.enc<br />
Fargo Printers - MagFargo Color ID Card.enc<br />
Eltron Privilege 300, 400, or 500 - P300 P400 P500.enc<br />
Integrated Badging | Chapter 17-28
Setting-up your card printer encoder:<br />
<strong>Software</strong> <strong>Manual</strong>|Sytem <strong>Galaxy</strong> 7<br />
Verify that the software is not currently in Edit Mode, and that the card record which is currently<br />
displayed is assigned a badge design.<br />
Select Printer Encoder Setup from the Card menu.<br />
Verify that the printer with the magnetic encoder is showing in the Printer Name field. If it is not<br />
showing, please see the Troubleshooting Printer/Encoder Setup section ( 17-29) for more<br />
information.<br />
In the Magstripe tab, select "Magstripe Printer Encoder".<br />
Click the Setup… button.<br />
In the Setup for Magstripe Printer Encoder window, click the Importbutton. If you receive the<br />
message "Are you sure you want to overwrite the current encoder definition?" you already have an<br />
encoder set up for the printer. It is probably a good idea to overwrite the old definition with a<br />
known good definition.<br />
The Open window will appear, with a list of encoder definition files. Highlight the file which<br />
contains the definition for your printer, and click Open. If you do not see any files, you may need<br />
to browse to the correct folder.<br />
The encoder definition should now be imported. Click OK to save the encoder definition.<br />
Click OK to close the window.<br />
Troubleshooting Printer/Encoder Setup<br />
The following chart documents some common printing/encoding errors and their solutions.<br />
Problem Solution<br />
Message "The page layout will not fit<br />
on the currently selected printer.<br />
Use this layout anyway?"<br />
When setting-up magnetic encoding,<br />
the printer which appears in the<br />
Printer Name field is not the printer<br />
with the magnetic encoder.<br />
I am attempting to set up magnetic<br />
encoding, but the option is grayed<br />
out.<br />
This means that the printer assigned to the badge design<br />
was changed, and the badge design is too large for the new<br />
printer. Either change the printer assigned to the badge<br />
design back to the original, or change the badge design in<br />
GuardDraw.<br />
This can occur if the printer with the magnetic encoder is not<br />
the one assigned to the badge. You should change the<br />
badge design to use the printer with the encoder.<br />
Three possible causes:<br />
1. The software is not registered for magnetic encoding.<br />
2. The user whose record is currently being displayed has no<br />
badge assigned.<br />
3. The software is in Edit Mode<br />
Integrated Badging | Chapter 17-29
Previewing the Badge Design<br />
<strong>Software</strong> <strong>Manual</strong>|Sytem <strong>Galaxy</strong> 7<br />
To preview an individual badge design, click the Preview button on the Cardholder’s window, or follow<br />
the menu selection Badging > Print Preview. This opens the currently selected badge in the Print<br />
Preview window. From this window, you can view exactly how the card will look when it is printed.<br />
You can also print the card from here, or enter page setup.<br />
To preview a batch of badges before printing, follow the menu selection Badging > Batch Preview.<br />
This opens the Print Preview window with a group of badges or dossier designs. When this is<br />
selected, the Batch Print/Preview Setup window will appear, allowing you to choose which badges<br />
to preview. You can preview all badges with a particular Access Group or Department, or you can<br />
preview all the badges with a certain badge or dossier design.<br />
Printing the Badges<br />
Badges can be printed individually, or in batches.<br />
To print an individual badge, follow the menu selections Badging > Print or click the Print button on<br />
the Cardholder’s window. This command prints the main badge or dossier of the currently displayed<br />
card record. The badge will be printed on the printer, which is defined for that badge design.<br />
CAUTION: By default, selecting this option will immediately print the badge without entering<br />
the Print Setup or Page Setup window. If you need to set up the print options, use<br />
the Setup and Print command instead of this.<br />
TIP: If you want to force the Setup window to appear with every Print command, follow<br />
the menu selections Configure > Options > General Options > Cardholder options<br />
(tab) and select (check) the option for Print Badge Always Shows Setup.<br />
To print a batch of badges, follow the menu selection Badging > Batch Print. When this command is<br />
selected, the Batch Selection window will appear (similar to the Card Finder), in which you can select<br />
the types of badges you want to print<br />
When this window initially opens, only the first field (Batch print/preview cards by) is displayed. The<br />
second field, allowing the selection of the specific Access Group, Department, Badge Design, or<br />
Dossier Design appears only after a selection has been made in the first field.<br />
Click OK to print the selected batch of cards.<br />
CAUTION: By default, selecting this option and selecting the badges to print will immediately<br />
print the badges without entering the Print Setup or Page Setup window. If you<br />
need to set up the print options, use the Setup and Print command instead of this.<br />
TIP: If you want to force the Setup window to appear with every Print command, follow<br />
the menu selections Configure > Options > General Options > Cardholder options<br />
(tab) and select (check) the option for Print Badge Always Shows Setup.<br />
Integrated Badging | Chapter 17-30
<strong>Software</strong> <strong>Manual</strong>|Sytem <strong>Galaxy</strong> 7<br />
Adding or Changing Image Types<br />
The menu option Badging > Image Types opens the Image Types dialog box. This dialog box allow<br />
you to edit, create or remove image types (such as Main Photograph, Fingerprint, etc.).<br />
Click Close to close the Image Type Setup dialog box.<br />
To modify an image type, highlight the image type name in the Image Types list, and click Edit to<br />
open the Image Type Manager dialog box.<br />
Click Add to open the Image Type Manager dialog box and add a new type.<br />
Click Remove to delete the image type selected in the Image Type Name field - a message<br />
asking you if you want to delete the selected image type will appear.<br />
Image Type Manager<br />
The Image Type Manager dialog box allows you to define and modify all aspects of how your image<br />
files will be formatted, stored, and displayed.<br />
Name: This field displays the image type selected in the Image Types Setup dialog box. You can also<br />
modify the Image Type name by typing in a new one in this field.<br />
Quality Preview: This view area allows you to preview your sample image as you adjust your<br />
settings. The effects are most visible when changing the number of colors or the compression levels.<br />
Preview now button: Allows you to view the changes you have made to the settings without<br />
selecting the Auto-preview option.<br />
Load sample button: Click this button to open your sample image file.<br />
Auto-preview: Select this option to automatically refresh the image preview as you change settings.<br />
Reset to Default: Click this button to reset all options to the default settings.<br />
Format Tab<br />
Select one of the following options to define the format settings for your image types.<br />
Original, will not modify the image prior to storage: Select this option to save your images<br />
as originally captured without any compression, resulting in the best image quality.<br />
Optimal, will compress the image so the best quality and smallest size is obtained:<br />
Select this option to save your images using a compression format that will create the smallest<br />
file size possible while maintaining good image quality.<br />
Minimal, will assure that the images are always smaller than XX bytes: Select this option<br />
to save your images smaller than the maximum file size you define (in bytes).<br />
Integrated Badging | Chapter 17-31
<strong>Software</strong> <strong>Manual</strong>|Sytem <strong>Galaxy</strong> 7<br />
Specific, will store the images in the following format: With this option, you must select the<br />
format, color, and compression settings with which you want to save the image. The following<br />
is a partial list of the formats supported:<br />
Format Drop-Down List:<br />
JPEG: Joint Photographic Experts Group file format. Available in either 256 shades of<br />
gray (good for fingerprints) or 16 million colors. Saves images with a .JPG<br />
extension.<br />
Macintosh Pict: Native Macintosh file format. Available in monochrome(good for<br />
signatures), 16, 256 and 16 million colors. Saves images with a .PCT<br />
extension.<br />
PCX: PC Paintbrush file format. Available in monochrome (good for signatures), 16,<br />
256 and 16 million colors. Saves images with a .PCX extension.<br />
Targa: Available in 256, 32 thousand, or 16 million colors. Saves images with a .TGA<br />
extension.<br />
TIFF: Tagged Image File Format. Available in monochrome (good for signatures), 16,<br />
256, 32 thousand and 16 million colors. Saves images with a .TIF extension.<br />
TIFF LZW: Same as Tagged Image File Format, but uses "loss-less" LZW data<br />
compression.<br />
Windows: Native Windows bitmap file format. Available in monochrome (good for<br />
signatures), 16, 256 and 16 million colors. Saves images with a .BMP<br />
extension.<br />
Colors Drop-Down List:<br />
Select from the dropdown list the number of colors or levels of gray that will be saved with your<br />
image. The choices available to you will depend on what file format you have chosen to save<br />
as. The more colors you choose, the larger your saved image will be.<br />
Compression Selection Area:<br />
This option is available only for JPEG file formats. Use the slider bar or type in the field the<br />
level of quality for compression. For example, the best quality is 0, but the file will remain its<br />
original size. A quality level of 255 producesthe smallest file, but the quality isreatly reduced.<br />
Subsampling: Select the JPEG subsampling format from the dropdown list. For example, YUV<br />
4:1:1 is the lowest quality while YUV 4:4:4 is the highest.<br />
Storage Tab<br />
Select the manner in which your files will be saved and the directory where they will be stored.<br />
Allow either: Select this option to use either of the following storage methods.<br />
Store Images in Database: Select this option to save your images in to your database. This<br />
methods uses more space in your database.<br />
Store Images as File Reference: Select this option to create a reference to the directory<br />
where your images are stored. This method uses less space in your database.<br />
Storage Directory: Type in the full path to your storage directory or click the Browse button to<br />
select the directory.<br />
Integrated Badging | Chapter 17-32
Aspect Ratio & Thumbnail Tab<br />
<strong>Software</strong> <strong>Manual</strong>|Sytem <strong>Galaxy</strong> 7<br />
Constrain the image shape to the following aspect ratio when performing cropping:<br />
Select this option to maintain a predefined aspect ratio as set in the Image Aspect Ratio<br />
settings.<br />
Image Aspect Ratio: Input the ratio to be maintained between the horizontal to vertical<br />
dimensions while cropping images (i.e., a ratio of 1 to 1 will maintain a perfect square).<br />
Automatically create a thumbnail of the following size for each stored image: Select this<br />
option to predefine the size of the thumbnails that will be created for each image captured.<br />
NOTE: Thumbnail Size settings must be based on the Image Aspect Ratio, or you will receive<br />
an error message. For example: with an Image Aspect Ratio of 4 to 5, the Thumbnail Size<br />
can be 8 pixels by 10 pixels, 40 pixels by 50 pixels, 120 pixels by 150 pixels, or any<br />
setting with a width-to-height ratio of 4 to 5.<br />
Thumbnail Size: Sets the thumbnail width (horizontal) and height (vertical) in pixels.<br />
Define Visually: Opens the Set Thumbnail Size dialog box, which allows you to manually<br />
define your Thumbnail Size.<br />
Integrated Badging | Chapter 17-33
Customer’s Badging Notes<br />
<strong>Software</strong> <strong>Manual</strong>|Sytem <strong>Galaxy</strong> 7<br />
Use this area to jot down important notes to remember about your badging process/protocol.<br />
Integrated Badging | Chapter 17-34
18 CCTV<br />
Chapter 18 Contents<br />
<strong>Software</strong> <strong>Manual</strong>|System <strong>Galaxy</strong> 7<br />
Introduction to CCTV about CCTV<br />
Registering for CCTV about registering CCTV<br />
Enabling CCTV and CCTV Services about turning on CCTV and CCTV Services<br />
Setting CCTV Options for Readers about setting CCTV options<br />
Using GCS CCTV about GCS CCTV<br />
CCTV | Chapter 18-1
Introduction to CCTV<br />
<strong>Software</strong> <strong>Manual</strong>|System <strong>Galaxy</strong> 7<br />
System <strong>Galaxy</strong> CCTV features combine internal controls with GCS CCTV, an external CCTV<br />
software program.<br />
Using System <strong>Galaxy</strong> CCTV features involves the following steps:<br />
1. Registering for CCTV<br />
2. Enabling CCTV<br />
3. Setting CCTV options for readers<br />
4. Using GCS CCTV (an external program)<br />
Registering for CCTV<br />
The System <strong>Galaxy</strong> CCTV functions must be enabled through Registration.<br />
You can check your Registration settings by following the menu selections Configure >> Options<br />
>> Registration.<br />
The CCTV features are located at the bottom right of the Registration screen, in the area labeled<br />
General Features. If the CCTV Enabled check-box has been selected (checked), you are<br />
registered for CCTV.<br />
Contact your dealer if you need to register for the CCTV function.<br />
CCTV | Chapter 18-2
<strong>Software</strong> <strong>Manual</strong>|System <strong>Galaxy</strong> 7<br />
Enabling CCTV and GCS CCTV Services<br />
Once you are registered for CCTV, you must start the GCS CCTV Service and enable the function<br />
in the General Options.<br />
In System <strong>Galaxy</strong> 7 user must set up the CCTV Service to run on the same machine on<br />
which the CCTV <strong>Software</strong> system is running. If you have not installed the System <strong>Galaxy</strong><br />
software (third part of the install CD), you must run the install (3 rd part only) on the machine that<br />
runs the CCTV System. The CCTV Service installs with the setting to run manually. The user<br />
must start the GCS CCTV Service through Manage Computer window. (Refer to Chapter on<br />
Managing Services for instructions on how to start services)<br />
User can setup the GCS CCTV Service to run automatically by turning on the option from the<br />
Services window in the Manage Computer window. Right-click the My Computer icon on the<br />
desktop and select ‘Manage’. In the Computer management window navigate to the services icon<br />
in the object tree (left pane). Once the Services window is open, scroll down to the “GCS CCTV<br />
Service” and highlight then right-click on it to choose ‘Properties’ from the menu list. On the<br />
General tab in the Properties screen user will need to pick the “Automatic” option from the Startup<br />
Type droplist.<br />
To enable the function in General Options, follow the menu selection Configure >> Options >><br />
Global Options >> CCTV Options (tab) and select (check) the Enable CCTV check-box.<br />
The first drop-down list on this tab is labeled Select CCTV System Type. Use this drop-down list<br />
to select the brand of CCTV system you will be using. The options include American Dynamics,<br />
Burle Allegiant, Kalatel, Pelco CM-9750-DT, and Vicon.<br />
After you select the brand of CCTV, use second drop-down list – Select Output Device – to select<br />
the connection method for the system. The options include COM1, COM2, COM3, COM4, and<br />
TCP/IP.<br />
If you select one of the COM ports, drop-down lists will appear for Baud Rate, Parity, and<br />
Parity/Data Bits. Use these list to select the appropriate settings for your system.<br />
If you select TCP/IP, fields will appears for entering the IP Address and Remote Port. Enter the<br />
settings for your system.<br />
NOTE: After CCTV is enabled, the System <strong>Galaxy</strong> software must be closed and the PC<br />
restarted before the changes will take effect.<br />
CCTV | Chapter 18-3
<strong>Software</strong> <strong>Manual</strong>|System <strong>Galaxy</strong> 7<br />
Setting CCTV Options for Readers<br />
Once the registration is complete and the CCTV general option is enabled, you must configure the<br />
CCTV options for each reader that will be linked to a CCTV event.<br />
Setting Alarm/Access Reactions<br />
Follow the menu selections Configure >> Hardware >> Reader Ports (or click the Doors button<br />
on the Toolbar). Select the CCTV Events tab.<br />
The CCTV Events tab can be configured to provide CCTV support to six (6) alarm/access<br />
conditions. Those conditions are: Door Forced Open, Open Too Long, Invalid Attempt, Duress,<br />
Passback Violation, and Valid Access.<br />
For each of the alarm conditions, there are three sets of CCTV option fields: the Alarm #, then<br />
options for configuring two cameras.<br />
Field Description<br />
Alarm # Certain CCTV systems are programmed to accept an alarm number, which dictates<br />
the behavior of the system (moving the camera, starting a tour, etc.). That alarm<br />
number can be entered in this field, and will be passed to the system when the<br />
triggering event condition occurs. If the system does not accept alarm events, use<br />
the camera, monitor, and position settings instead.<br />
Camera #<br />
Monitor #<br />
Position #<br />
Camera #<br />
Monitor #<br />
Position #<br />
Use these fields to select the first camera and monitor which will react to the alarm,<br />
and the position to which the camera will move.<br />
Use these fields to select the second camera and monitor which will react to the<br />
alarm, and the position to which the camera will move.<br />
When you have configured the events, click Apply to save the setup.<br />
<strong>Manual</strong> (View CCTV) Command<br />
Each reader listed in the Hardware Tree can have a CCTV command associated with it. That<br />
command can be used to point a camera at the door, or at the area just inside the door (such as a<br />
hallway).<br />
CCTV | Chapter 18-4
<strong>Software</strong> <strong>Manual</strong>|System <strong>Galaxy</strong> 7<br />
This command can be used to visually check an area associated with a door. For example, if an<br />
intruder forces open an exterior door, the operator could check the area in front of the next secure<br />
doors to help find the intruder.<br />
To set up the command, follow the menu selections Configure >> Hardware >> Reader Ports (or<br />
click the Doors button on the Toolbar). Select the door to configure, and click Edit. Select the<br />
CCTV Events tab.<br />
The last row of CCTV settings on this tab is the "<strong>Manual</strong> Command" field. This field stores the<br />
camera, monitor, and position settings that will be used for the command.<br />
To issue the command, right-click on the name of the door in the Hardware Tree and choose "View<br />
CCTV". This will send the "<strong>Manual</strong> Command" string to the camera.<br />
Using GCS CCTV<br />
GCS CCTV is a software program included with System <strong>Galaxy</strong> to set up and control a CCTV<br />
system in connection with System <strong>Galaxy</strong>.<br />
GCS CCTV opens automatically every time you open System <strong>Galaxy</strong> when a CCTV system has<br />
been enabled. It will be minimized at the bottom of the screen. If you close GCS CCTV, it will still<br />
be running (hidden) in the background; select View>> CCTV <strong>Control</strong>ler to unhide the program.<br />
GCS CCTV can also be opened through Windows, separately from System <strong>Galaxy</strong>. To open GCS<br />
CCTV outside of System <strong>Galaxy</strong>, follow the menu selections Start Button (on the Windows NT<br />
taskbar) >> Programs >> System <strong>Galaxy</strong> >> GCS CCTV.<br />
The GCS CCTV <strong>Control</strong>ler consists of two tabs: the Configure tab and the <strong>Manual</strong> <strong>Control</strong> tab.<br />
The Configure Tab<br />
The first field on this tab is labeled Select CCTV System. Use this drop-down list to select the<br />
brand of CCTV system you will be using. The options include American Dynamics, Burle Allegiant,<br />
Kalatel, Pelco CM-9750-DT, and Vicon.<br />
After you select the brand of CCTV, use the radio buttons to select the connection method for<br />
the system. Click the radio button beside Direct Communication Port or Lantronix MSS1.<br />
CCTV | Chapter 18-5
<strong>Software</strong> <strong>Manual</strong>|System <strong>Galaxy</strong> 7<br />
If you select Direct Communication Port, drop-down lists will appear for Baud Rate, Parity, and<br />
Parity/Data Bits. Use these list to select the appropriate settings for your system.<br />
If you select Lantronix MSS1, fields will appear for entering the IP Address and Remote Port.<br />
Enter the settings for your system.<br />
Once the settings are entered for one of the two connection types, you can click Connect to<br />
attempt a connection to the system. Click Disconnect when you want to release the connection.<br />
The <strong>Manual</strong> <strong>Control</strong> Tab<br />
The manual control tab allows you to execute commands directly to the cameras in the system.<br />
There are four fields on the tab – Alarm Number, Camera Number, Monitor Number, and Preposition<br />
Number.<br />
There are also four buttons on the tab – Set Alarm, Reset Alarm, Camera to Monitor, and Go to<br />
Pre-position.<br />
The buttons send commands to the camera system. Numbers that are entered into the fields are<br />
inserted into the commands.<br />
Use the number fields to enter the number of the alarm, camera, monitor, or pre-position you want<br />
to use in the commands.<br />
For example: If Camera Number field = “5” and Monitor field = “2”, the “Camera to Monitor”<br />
button will send a command linking camera 5 and monitor 2.<br />
The commands that are sent to the system will be listed in the window on this tab. Click Clear<br />
List to empty this window.<br />
Click Exit to close the GCS CCTV program.<br />
Click Exit to close the GCS CCTV program.<br />
CCTV | Chapter 18-6
19 Time and Attendance<br />
Chapter 19 Contents<br />
Introduction to Time and Attendance about time and attendance<br />
Registering for Time and Attendance about registering<br />
Enabling Time and Attendance about enabling time and attendance<br />
Configuring Readers for Time and Attendance about setting up readers<br />
Installing HourTrack 2000 about installing HourTrack<br />
Configure SGTAPunch Program about configuring SGTAPunch<br />
Time and Attendance | Chapter 19-1
Introduction to Time and Attendance<br />
System <strong>Galaxy</strong> Time and Attendance features an optional interface to HourTrack 2000, an fullfeatured<br />
external software program.<br />
This interface provides the following benefits to System <strong>Galaxy</strong> users:<br />
Employees carry a single credential and use a single reader system for both building<br />
access and attendance.<br />
Employee names entered into System <strong>Galaxy</strong> software are copied to the HourTrack 2000<br />
database.<br />
Changes made to employee names are copied to the HourTrack 2000 database.<br />
Full-featured HourTrack 2000 software includes scheduling, accruals, and other valuable<br />
time and attendance features.<br />
To use the System <strong>Galaxy</strong>/HourTrack 2000 interface, the system must meet the following<br />
requirements:<br />
Each controller loop that will include readers used for attendance must have at least two<br />
controllers.<br />
An RS-232 encoder and clock display units must be connected to a secondary controller in<br />
each loop that will have readers used for attendance.<br />
If transaction codes will be used to tell the system what type of "punch" each card swipe<br />
represents (not "Punch-N-Go" mode), then a keypad will be needed with each reader.<br />
Every System <strong>Galaxy</strong> workstation that will be able to edit cardholder information must also<br />
have a copy of the HourTrack 2000 software installed.<br />
One workstation in the system must have the program "SGTAPunch" installed.<br />
If SQL Server 7 or 2000 is not already present on the network, it will need to be installed<br />
for HourTrack 2000.<br />
The system diagram that follows represents the configuration of System <strong>Galaxy</strong> and HourTrack<br />
2000.<br />
Hardware notes: The connection between the PC and Primary controller can be established by<br />
cable (RS-232), modem, or TCP/IP. The RS-232 converter for the time display connects to the<br />
serial port of the secondary controller (the port used on the Primary controller for making the PC<br />
connection).<br />
<strong>Software</strong> notes: If personnel information is entered into System <strong>Galaxy</strong>, the information will be<br />
applied to both System <strong>Galaxy</strong> and HourTrack 2000. If personnel information is entered into<br />
HourTrack 2000, the information can be transferred to System <strong>Galaxy</strong> by running the SG import<br />
function. Access rules, however, can only be applied with the System <strong>Galaxy</strong> software; scheduling<br />
and accrual information can only be applied with the HourTrack 2000 software.<br />
Time and Attendance | Chapter 19-2
508i/502i 508i/502i<br />
Setting up the System <strong>Galaxy</strong> software to work with HourTrack2000 involves the following steps:<br />
1. Registering for Time and Attendance in System <strong>Galaxy</strong><br />
2. Enabling interface to HourTrack 2000 in System <strong>Galaxy</strong> Workstation Options<br />
3. Configuring readers in System <strong>Galaxy</strong><br />
4. Installing HourTrack 2000 on every System <strong>Galaxy</strong> workstation that can edit cardholders<br />
(HourTrack 2000 requires SQL Server 7 or 2000)<br />
5. Configuring SGTAPunch.exe on at least one System <strong>Galaxy</strong> workstation.<br />
Each of these steps is described in the following sections.<br />
Time and Attendance | Chapter 19-3
Registering for Time and Attendance<br />
The System <strong>Galaxy</strong> Time and Attendance functions must be enabled through Registration.<br />
You can check your Registration settings by following the menu selections Configure >> Options<br />
>> Registration.<br />
The Time and Attendance feature is located at the bottom left of the Registration screen, in the<br />
area labeled General Features. If the SG Time & Attendance check-box has been selected<br />
(checked), you are registered for this option.<br />
Contact your dealer if you need to register for the SG Time and Attendance function.<br />
Enabling Time and Attendance<br />
Once you are registered for the Time and Attendance interface, you must enable the function in the<br />
Workstation Options. Follow the menu selection Configure >> Options >> Workstation Options<br />
>> Time Attendance (tab). Select (check) the TimeAmerica's HourTrack 2000 check-box. This<br />
allows System <strong>Galaxy</strong> to interface with the Hour Track 2000 database.<br />
The other options on this tab include the "Use System <strong>Galaxy</strong> database" checkbox, the<br />
"Synchronize Cardholder Names" checkbox, and the "Punch-N-Go mode" checkbox. Each of<br />
these is described below.<br />
Uses System <strong>Galaxy</strong> database<br />
The "Use System <strong>Galaxy</strong> database" option should be turned on (checked) if interfacing with<br />
HourTrack 2000. If the option is turned off (unchecked), the Time and Attendance information<br />
(card swipes/punches) can be stored in an Access database. The database must be set up as an<br />
ODBC datasource (see "Databases" section of this manual). If a user name and password is<br />
required for the database, they should be entered in the fields below the database selection.<br />
Synchronize Cardholder Names<br />
The Synchronize Cardholder Names option should be selected (checked) if interfacing with<br />
HourTrack 2000. When this option is turned on, the cardholder names are sent from System<br />
<strong>Galaxy</strong> to the HourTrack 2000 database whenever "Apply" is clicked in the Cardholder window.<br />
If this option is turned off (unchecked), the names will not be sent when Apply is clicked.<br />
Time and Attendance | Chapter 19-4
Punch-N-Go mode<br />
"Punch-N-Go" is a mode where a transaction code does not have to be entered with each card<br />
swipe. The system will take a "guess" as to the type of transaction (Punch In, Punch Out, etc)<br />
based on the pattern of transactions. If a transaction code is entered, it will be ignored.<br />
To turn on Punch-N-Go, check the box. All transaction codes will be ignored. To turn off Punch-N-<br />
Go, leave the box unchecked. Transaction codes will need to be entered with each card swipe.<br />
Configuring Readers for Time & Attendance<br />
Once the registration is complete and the HourTrack 2000 option is enabled, you must configure<br />
the readers. You must enable the Cypress clock feature for any controller to which the RS-232<br />
converter is connected. You must select each reader that will be linked to Time & Attendance,<br />
determine if PIN codes will be used for transaction codes, and program those codes. Each of<br />
these steps is described below.<br />
Enabling Cypress Clock interface<br />
Each reader that will be used for Time and Attendance is required to display a time clock<br />
synchronized with the reader system. The LCD clock displays used by <strong>Galaxy</strong> <strong>Control</strong> <strong>Systems</strong><br />
connect to an RS-232 converter, which then connects to any secondary controller in the loop. The<br />
converter is connected to the J15 connector of the secondary controller – the connector that is<br />
used for the PC connection in a Primary controller.<br />
In the software, the controller to which the interface is connected must have the Auxiliary COM Port<br />
option set to "Cypress Clock". To do so, open the <strong>Control</strong>ler Properties window and select the<br />
controller. At the bottom of the Port Types tab is an area labeled "Auxiliary Communication<br />
Port Options". Use the "Mode" drop-down list to select "Cypress CVT-1230 Clock Display".<br />
Make sure the "Broadcast Enabled" checkbox is NOT checked.<br />
Selecting Readers for Time and Attendance<br />
At least one reader in the system must be selected as a Time and Attendance reader.<br />
To select a reader for use with the Time and Attendance interface, open the Reader Properties and<br />
select the General Tab. Place a check in the box for the option "Time and Attendance Reader"<br />
and click Apply.<br />
Time and Attendance | Chapter 19-5
Selecting a reader for Time and Attendance does not affect the controller behavior.<br />
If the system's readers include keypads, then transaction codes can be entered with each card<br />
swipe to define the type of card swipe ("Back to work", "Lunch Break", etc.). If the readers do not<br />
include keypads, then "Punch-N-Go" mode can be used to "guess" the transaction type (see<br />
"Punch-N-Go" mode, above).<br />
If transaction codes will be used, then the "PIN Required Schedule" option must be turned on and<br />
the PIN mode must be set to "Information Only". Follow the menu selections Reader Properties >><br />
Timing/Schedules tab and set the "Pin Required Sch." Option to "ALWAYS". Set the PIN Mode<br />
option to "Information Only". Click Apply to save.<br />
The following section describes how to setup the transaction codes that the system will use.<br />
Setting Transaction PIN Codes for Keypad/Reader Combo<br />
To set Transaction PIN codes for Time and Attendance, follow the menu selections Configure >><br />
Cards >> PIN Codes.<br />
Click the "Add New" button to begin.<br />
In the PIN text field, enter any number up to 65,535.<br />
In the Description field, enter the description of the transaction as it will appear in the Event<br />
History window and any Reports.<br />
Type Notes as needed for reference purposes only.<br />
From the drop-down list labeled "Time & Attendance Action Code", select the transaction<br />
code that will be transmitted to the HourTrack 2000 database when this PIN code is enter<br />
with a card swipe.<br />
Click Apply.<br />
Installing HourTrack 2000<br />
HourTrack 2000 must be installed on any System <strong>Galaxy</strong> workstation that will be editing card<br />
information. To install HourTrack 2000, insert the HourTrack 2000 CD and follow the installation<br />
wizard. For more information, refer to the HourTrack 2000 documentation.<br />
If SQL Server is not already installed on the system, it must be installed for the HourTrack 2000<br />
database. SQL Server 2000 is included on the HourTrack 2000 CD.<br />
1. On the HourTrack 2000 CD, browse to the folder "SQL Server 2000 Developer".<br />
2. In that folder, run the program Autorun.exe.<br />
3. From the SQL Server 2000 Components screen, select "Install Database Server"<br />
4. Follow the wizard, accepting the defaults in each situation except as noted below:<br />
o In Service Accounts, set the Service Settings to "Local System Account"<br />
Time and Attendance | Chapter 19-6
o For Authentication Mode, select "Mixed Mode" . Enter the user name as "sa" and<br />
the password as "galaxy".<br />
Following the installation of the HourTrack 2000 software (and SQL Server if necessary), run the<br />
program DBAdmin.exe to create a new database. This program is located in Program<br />
Files\HourTrack 2000\DBAdmin.exe.<br />
1. Start DBAdmin.exe<br />
2. Double-click "Create New Database"<br />
3. Follow the New Database Wizard<br />
Leave the database name as "HourTrack"<br />
Select the database server to which you want to connect. If it is not in the list,<br />
browse to the domain. If still not in the list, type in the name of the computer.<br />
Accept the defaults for DSN and datasource names<br />
For the product key, see the text file DBSN.txt on the cd.<br />
If the wizard locks up, use the Task Manager (right click on Windows taskbar) to<br />
end Waiter/DBAdmin, then rerun the DBAdmin program.<br />
The Database Server login should be username "sa" and password "galaxy".<br />
When you start HourTrack 2000, select the Workforce Administration and skip the wizard. See the<br />
HourTrack 2000 documentation for more information on configuring schedules, accruals, and other<br />
attendance functions.<br />
Configure SGTAPunch Program<br />
The SGTAPunch program must be configured on one System <strong>Galaxy</strong> workstation in the system.<br />
SGTAPunch.exe is located in the Program Files\System <strong>Galaxy</strong> folder.<br />
NOTE: It is recommended that you drag this program into the Windows Startup folder so it<br />
will start running every time the PC is rebooted. Otherwise, it must be manually started<br />
after every reboot.<br />
Double-click the program to open it. Select Edit, then Setup. Set the following features:<br />
Datasource (set to System <strong>Galaxy</strong>'s SysGal database unless using an Access database).<br />
The username is dba and the password is sql.<br />
Set the sample interval as needed. This is the frequency with which SGTAPunch will query<br />
the System <strong>Galaxy</strong> database and send the most recent punches to the HourTrack 2000<br />
database.<br />
Place a check next to Enable Logfile. Every export to HourTrack 2000 will generate a log,<br />
named SGTAExport.txt.<br />
Place a check next to AutoStart. The program will begin exporting as soon as it opens,<br />
instead of waiting for the "Start" button to be clicked.<br />
Click OK to close the Setup screen<br />
Leave the program running to allow it to automatically export.<br />
To see the punches in HourTrack 2000, use the Timesheet function.<br />
Time and Attendance | Chapter 19-7
THIS PAGE LEFT INTENTIONALLY BLANK<br />
Time and Attendance | Chapter 19-8
<strong>Software</strong> <strong>Manual</strong>|System <strong>Galaxy</strong><br />
20 Digital Video Recording (DVR)<br />
Chapter 20 Contents<br />
Introduction about DVR Interface<br />
Loronix DVR Interface about Loronix DVR Interface<br />
System <strong>Galaxy</strong> Event View DVR About the SG Event View DVR<br />
Digital Video Recording | Chapter 20-1
Introduction<br />
<strong>Software</strong> <strong>Manual</strong>|System <strong>Galaxy</strong><br />
System <strong>Galaxy</strong> can integrate to several brands of Digital Video Recording units, as well as<br />
integrate with the System <strong>Galaxy</strong> Event View, the DVR from <strong>Galaxy</strong> <strong>Control</strong> <strong>Systems</strong>.<br />
Originally supported manufacturers of DVRs include Loronix and Integral. See this chapter for<br />
the information regarding these DVRs<br />
IMPORTANT: Additionally supported manufacturers of DVRs include, GCS Discovery,<br />
Pelco®, RapidEye and General Solutions®. These DVR solutions are each covered<br />
separately in their individual DVR Interface Addendums. These addendums are included on<br />
the System <strong>Galaxy</strong> CD in the Documentation folder. Refer to those manuals for registration,<br />
setup, and operation of the GCS DVR Viewer.<br />
Loronix DVR Interface<br />
Interfacing with the Loronix DVR system requires the following steps:<br />
1. Updating the System <strong>Galaxy</strong> database with special scripts from the software suite CD.<br />
2. Installing the Loronix program<br />
3. Enabling the Loronix interface in System <strong>Galaxy</strong>.<br />
4. Set up the Loronix options in System <strong>Galaxy</strong>.<br />
5. Program Readers/Inputs to interface with Loronix DVR.<br />
6. Set Time Synchronization between Loops and Loronix DVR.<br />
7. View Events with DVR Images.<br />
Updating the System <strong>Galaxy</strong> Database<br />
To update the System <strong>Galaxy</strong> database to interface with the Loronix DVR system, follow these<br />
steps:<br />
1. Open Interactive SQL (Windows Start Button >> Programs >> Sybase SQL Anywhere 8 >><br />
Adaptive Server Anywhere >> Interactive SQL)<br />
2. At the Connect window, select the "Identification" tab, then enter "dba" as the user name and<br />
"sql" as the password. Select the ODBC Data Source name as SysGal, then click OK.<br />
3. Select the File menu, then Run Script.<br />
4. Browse to the <strong>Galaxy</strong> <strong>Software</strong> Suite CD.<br />
5. Select the following folders: Cmpnts >> Sg >> Version 6 >> Database >> Sybase >> Scripts.<br />
6. Click on the file "Loronix.sql".<br />
7. Click Open to run the file.<br />
Digital Video Recording | Chapter 20-2
Installing the Loronix program<br />
<strong>Software</strong> <strong>Manual</strong>|System <strong>Galaxy</strong><br />
The Loronix installation is provided with the Loronix DVR System. Please refer to that system's<br />
documentation for installation instructions.<br />
Enabling the Loronix interface in System <strong>Galaxy</strong><br />
In the Registration screen of System <strong>Galaxy</strong>, there is a checkbox under "General Features" that is<br />
labeled "Loronix CCTVWare". Contact <strong>Galaxy</strong> <strong>Control</strong> <strong>Systems</strong> to enable this feature.<br />
Every workstation that is connected to a loop that interfaces with the DVR must have this feature<br />
enabled.<br />
Set up Loronix options in System <strong>Galaxy</strong><br />
When the Loronix registration option is enabled, there is an additional tab in the Workstation<br />
Options (Configure >> Options >> Workstation Options) titled "Loronix DVR Settings".<br />
Each Loronix DVR unit that will interface with System <strong>Galaxy</strong> must be added in this window. To<br />
add a Loronix DVR unit, follow these steps:<br />
1. Click the Add button<br />
2. Enter a name for this DVR unit. (The ID number is automatically assigned)<br />
3. Enter the IP address of the DVR's Data Server.<br />
4. Enter a valid User Name and Password – repeat the password in the "Confirm Password" field.<br />
The user name should be "administrator" and the password should be "cctvware".<br />
5. Enter the IP address of the Playback Server.<br />
6. Enter the IP address of the Communication Server (for the DVR – this is NOT the Loop<br />
Communication Server).<br />
7. Click Apply.<br />
Repeat this process for each DVR unit.<br />
If a particular workstation should not have access to the DVR system, you can change the<br />
following registry setting to 0 on that workstation:<br />
HKEY_LOCAL_MACHINE\<strong>Software</strong>\<strong>Galaxy</strong> <strong>Control</strong> <strong>Systems</strong>\System <strong>Galaxy</strong>\Loronix\DVR Enabled<br />
Digital Video Recording | Chapter 20-3
<strong>Software</strong> <strong>Manual</strong>|System <strong>Galaxy</strong><br />
Program Readers/Inputs to Interface with Loronix DVR<br />
On the Reader and Input windows, there is an additional tab that appears when the Loronix DVR<br />
option is enabled in registration. That tab, DVR settings, controls the interface between the device<br />
and the DVR with the following settings:<br />
Loronix DVR: Select the DVR that controls the camera related to the selected input or reader.<br />
Loronix Camera: Select the camera (by name) that relates to the selected input or reader.<br />
Preset: This is a preset number, programmed through the Loronix system, that controls the<br />
automatic Pan-Tilt-Zoom (PTZ) on the selected camera.<br />
Record Seconds: Set the number of seconds of video that should be recorded when the selected<br />
input or reader is activated.<br />
Record Alarm Events: Check this checkbox to enable the automatic recording of any alarm event<br />
that happens at the specified input or reader.<br />
Set Time Synchronization<br />
A Loronix DVR unit connected to a given loop can be used to set the time of the controllers in that<br />
loop to match the unit, ensuring that events and images are synchronized.<br />
To set up this synchronization, open the Loops Properties window (Loops button or Configure >><br />
Hardware >> Loops). For each loop with a DVR unit:<br />
1. Click the Edit button<br />
2. Use the "Synchronize with Loronix DVR" drop-down to select the DVR unit name.<br />
3. Click the Apply button.<br />
System <strong>Galaxy</strong> will pull down the date/time stamp from the Loronix DVR unit and pass that stamp<br />
on to the controllers once every hour.<br />
View Events with DVR Images<br />
To view events that have associated DVR Images, run the Activity History Report (View >> Reports<br />
>> Activity History). After programming the settings of the report, check the DVR View checkbox at<br />
the bottom of the window. When you click "View Report" button, a view window will open. You can<br />
select any event that is associated with a DVR camera and call the stored video from the<br />
associated camera and date/time range.<br />
Digital Video Recording | Chapter 20-4
Integral DVR Interface<br />
<strong>Software</strong> <strong>Manual</strong>|System <strong>Galaxy</strong><br />
Interfacing with the Integral DVR system requires the following steps:<br />
1. Installing the Integral program.<br />
2. Configure the Integral program.<br />
3. Enabling the Integral interface in System <strong>Galaxy</strong>.<br />
4. Set up the Integral options in System <strong>Galaxy</strong>.<br />
5. Program Readers/Inputs to interface with Integral DVR.<br />
6. Set Time Synchronization between Loops and Integral DVR.<br />
7. View Events with DVR Images.<br />
IMPORTANT: When you are registered to use a DVR program with SG, the SG Autoload does not<br />
load date and time. The Communications Server is not controlling the data/time for the loop, it is<br />
driven by the DVR's server.<br />
Installing the Integral program<br />
The Integral installation is provided with the Integral DVR System. Please refer to that system's<br />
documentation for installation instructions.<br />
Configure the Integral program<br />
Instructions for configuring the Integral DVR System are included in the Integral DVR<br />
documentation. To interface with System <strong>Galaxy</strong>, make note of the following configuration<br />
settings:<br />
You must add an Administrative level user into the system, and record that user name and<br />
password to be entered into the System <strong>Galaxy</strong> programming.<br />
You must make note of the IP Address of the DVR unit.<br />
You must make note of the camera names assigned in the DVR unit.<br />
Enabling the Integral interface in System <strong>Galaxy</strong><br />
In the Registration screen of System <strong>Galaxy</strong>, there is a checkbox under "General Features" that is<br />
labeled "Integral DVR". Contact <strong>Galaxy</strong> <strong>Control</strong> <strong>Systems</strong> to enable this feature.<br />
Every workstation that is connected to a loop that interfaces with the DVR must have this feature<br />
enabled.<br />
Digital Video Recording | Chapter 20-5
<strong>Software</strong> <strong>Manual</strong>|System <strong>Galaxy</strong><br />
Set up Integral options in System <strong>Galaxy</strong><br />
When the Integral registration option is enabled, there is an additional tab in the Workstation<br />
Options (Configure >> Options >> Workstation Options) titled "Integral DVR Settings".<br />
Each Integral DVR unit that will interface with System <strong>Galaxy</strong> must be added in this window. To<br />
add a Integral DVR unit, follow these steps:<br />
1. Click the Add button<br />
2. Enter a name for this DVR unit. (The ID number is automatically assigned)<br />
3. Enter the IP address of the DVR. If using DHCP, enter the NAME of the DVR as setup in the<br />
Integral DVR <strong>Software</strong>. Also enter the IP port number - the default number is 18772. If this<br />
number is to be changed, it must be changed in both the Integral and SG software.<br />
4. Enter a valid User Name and Password as set up in the Integral DVR software – repeat the<br />
password in the "Confirm Password" field.<br />
5. Click Apply.<br />
6. Click OK to close the workstation options, then restart SG.<br />
Repeat this process for each DVR unit.<br />
If a particular workstation should not have access to the DVR system, you can change the<br />
following registry setting to 0 on that workstation:<br />
HKEY_LOCAL_MACHINE\<strong>Software</strong>\<strong>Galaxy</strong> <strong>Control</strong> <strong>Systems</strong>\System <strong>Galaxy</strong>\Integral\DVR<br />
Enabled<br />
When SG is restarted, GCS Integral DVR <strong>Control</strong> opens automatically, but minimized. The server<br />
settings displayed are those of programmed in the workstation options.<br />
Set Time Synchronization<br />
A Integral DVR unit connected to a given loop can be used to set the time of the controllers in that<br />
loop to match the unit, ensuring that events and images are synchronized.<br />
To set up this synchronization, open the Loops Properties window (Loops button or Configure >><br />
Hardware >> Loops). For each loop with a DVR unit:<br />
1. Click the Edit button<br />
2. Use the "Synchronize with Integral DVR" drop-down to select the DVR unit name.<br />
3. Click the Apply button.<br />
System <strong>Galaxy</strong> will pull down the date/time stamp from the Integral DVR unit and pass that stamp<br />
on to the controllers every time you connect, then once every hour.<br />
Digital Video Recording | Chapter 20-6
<strong>Software</strong> <strong>Manual</strong>|System <strong>Galaxy</strong><br />
Program Readers/Inputs to Interface with Integral DVR<br />
On the Reader and Input windows, there is an additional tab that appears when the Integral DVR<br />
option is enabled in registration. That tab, DVR settings, controls the interface between the device<br />
and the DVR with the following settings:<br />
Integral DVR: Select the DVR that controls the camera related to the selected input or reader.<br />
Integral Camera: Select the camera (by name) that relates to the selected input or reader.<br />
Preset: This is a preset number, programmed through the Integral system, that controls the<br />
automatic Pan-Tilt-Zoom (PTZ) on the selected camera.<br />
Note: If you only intend to view the Integral camera by right-clicking in the Hardware Tree<br />
(selecting "View Integral Camera") to view the associated camera, you do not need to program the<br />
remaining options. The remaining options are used to trigger recording by the DVR using reader<br />
events.<br />
Record Seconds: Set the number of seconds of video that should be recorded when the selected<br />
input or reader is activated.<br />
On the Readers window, place a check next to the door events that will trigger event recording by<br />
the DVR.<br />
On the Inputs window check this Record Alarm Events checkbox to enable the automatic<br />
recording of any armed alarm event that happens at the specified input or reader<br />
View Events with DVR Images<br />
To view events that have associated DVR Images, run the Activity History Report (View >> Reports<br />
>> Activity History). After programming the settings of the report, check the DVR View checkbox at<br />
the bottom of the window. When you click "View Report" button, a view window will open. You can<br />
select any event that is associated with a DVR camera and right click to view video stored during<br />
the time of the alarm (within a two-minute window).<br />
To view live or stored video directly from the Integral DVR system, open the minimized DVR<br />
interface from the bottom of the screen. Select the camera to view. To view live video, check the<br />
Live Video check box (checked by default).<br />
To search for stored video, search by the date and time. The list of video images will populate,<br />
then you can select the video you wish to view. Click Play to view.<br />
If you are viewing live video over a low-bandwidth connection, you can use the Live Video Throttle<br />
option to slow-down the video stream. This option does affect System <strong>Galaxy</strong> and the stand-alone<br />
viewer.<br />
Note: Any changes to the server settings (other than Live Video Throttle) made in this window do<br />
not affect the settings in System <strong>Galaxy</strong>.<br />
Digital Video Recording | Chapter 20-7
<strong>Software</strong> <strong>Manual</strong>|System <strong>Galaxy</strong><br />
System <strong>Galaxy</strong> Event View DVR<br />
The System <strong>Galaxy</strong> Digital Video Recording (DVR) unit interfaces with the System <strong>Galaxy</strong><br />
software to integrate access control, cameras, and digital storage of images and audio.<br />
Follow these steps to setup and use the DVR system.<br />
Step: Refer to:<br />
1. Check Parts Inventory 20-9<br />
2. Connect DVR unit to controller 20-9<br />
3. First Time DVR Startup<br />
-- using keyboard and monitor 20-10<br />
-- using a laptop 20-11<br />
4. Make Camera Connections 20-14<br />
Error!<br />
Bookmark not<br />
5. Make Audio Connections<br />
defined.<br />
6. Setup System Administration<br />
-- Register the System<br />
-- Add Users<br />
-- Configure Cameras<br />
Error!<br />
Bookmark not<br />
defined.<br />
Error!<br />
Bookmark not<br />
defined.<br />
-- Configure Audio 20-20<br />
-- Configure Alarm Sounds 20-22<br />
7. Configure System <strong>Galaxy</strong> for DVR Options<br />
-- Enable DVR Options 20-23<br />
-- Configure DVR Cameras for Doors 20-24<br />
8. View Images 20-24<br />
9. Play Audio 20-25<br />
10. Back Up the DVR Programming Database 20-25<br />
11. Restore the DVR Programming Database as needed 20-25<br />
12. Change DVR Programming as needed 20-26<br />
Digital Video Recording | Chapter 20-8<br />
Error!<br />
Bookmark not<br />
defined.
<strong>Software</strong> <strong>Manual</strong>|System <strong>Galaxy</strong><br />
13. Troubleshoot the DVR as needed 20-27<br />
14. Update DVR <strong>Software</strong> as needed 20-29<br />
15. Update DVR Operating System as needed 20-30<br />
Parts Inventory<br />
The System <strong>Galaxy</strong> DVR package includes the following equipment:<br />
1. 1 DVR server<br />
2. Cables:<br />
1 Cat-5 network cable (blue)<br />
1 cross-over cable (red with Cat-5 connectors)<br />
1 serial cable (female DB-9 connector to female DB-9 connector)<br />
3. Box of small items:<br />
Key to DVR unit front panel<br />
Driver disks<br />
Extra screws<br />
4. Maintenance kit:<br />
1 US Robotics modem<br />
1 modem cable<br />
It is recommended that you use a UPS (power back-up/regulating device).<br />
A monitor and keyboard are not included with the system, and adding these to the system is not<br />
recommended. You can temporarily attach a monitor and keyboard for the initial programming, or<br />
you can temporarily attach a laptop for the programming. Once programmed, the DVR unit should<br />
not have a monitor or keyboard attached.<br />
Connect DVR unit to <strong>Control</strong>ler<br />
The DVR unit can be connected to any secondary controller. The controller<br />
should have option switches 5 and 6 set to the "Extending Secondary" position (5<br />
up, 6 down).<br />
The DVR connects to the controller in the same manner that a PC would connect<br />
to the controller, from the DVR 9 pin COM port to the J15 connector on the<br />
controller backplane (see the diagram).<br />
The cable for this connection is not included.<br />
Digital Video Recording | Chapter 20-9
First-Time Unit Startup<br />
<strong>Software</strong> <strong>Manual</strong>|System <strong>Galaxy</strong><br />
The first step in setting up the DVR system is to configure the DVR unit. You may choose to attach<br />
a monitor and keyboard to the unit for programming, or you may attach a laptop to the unit. Please<br />
follow the correct set of instructions below.<br />
Programming the DVR using a monitor and keyboard<br />
1. Plug a monitor and keyboard (not included with system) into the unit.<br />
2. If using a UPS (power back-up device), plug the DVR unit into the UPS.<br />
3. Plug the UPS into the power outlet.<br />
4. Open the front panel of the DVR unit with the key (found in the small box).<br />
5. Push the power button. The green light should turn on.<br />
6. Close and lock the front panel.<br />
7. The system will boot and the Linux operating system will start.<br />
8. On the "DVR Maintenance Access" screen, you will see the "dvr login:" prompt.<br />
9. Enter the user name "root" and the password "dealer93", all in lowercase letters. Omit the<br />
quotation marks.<br />
10. After the login, you will see the "[root@dvr root]#" prompt.<br />
11. Type "menu" and press the Enter key.<br />
12. The "<strong>Galaxy</strong> <strong>Control</strong> <strong>Systems</strong> - DVR Installation Main Menu" screen will appear.<br />
13. Press the Enter key to select the first option, "Set or Change Network Parameters".<br />
14. The "<strong>Galaxy</strong> <strong>Control</strong> <strong>Systems</strong> - Set DVR Network Parameters" screen will appear.<br />
15. To select a setting, use the up arrow and down arrow keys. To change a setting, press the<br />
Enter key or push the right arrow key. You must use the backspace key to correct any<br />
mistakes during entry.<br />
Option Setting<br />
Fully Qualified Host Name Consult Network Administrator for Setting<br />
IP address assigned to this machine Consult Network Administrator for Setting<br />
Netmask for this machine Consult Network Administrator for Setting<br />
Default gateway for this machine Consult Network Administrator for Setting<br />
Primary Name Server address Consult Network Administrator for Setting<br />
Secondary Name Server address Consult Network Administrator for Setting<br />
MySQL Server IP address If you have a single unit, the MySQL Server IP address is the<br />
same IP address as "This Machine". If you have multiple<br />
DVR units in this facility, select one of the units to be the<br />
MySQL Server.<br />
UNIT-ID for this machine The unit is preprogrammed to the number 254. If you have<br />
multiple DVR units in this facility, the UNIT-ID for each<br />
machine must be unique.<br />
Digital Video Recording | Chapter 20-10
<strong>Software</strong> <strong>Manual</strong>|System <strong>Galaxy</strong><br />
16. When all the settings have been made, use the arrow keys to select "Save and activate<br />
changes", then press the arrow key.<br />
17. A status screen should display all the changes with the word "OK" in green letters next to each<br />
change. Any changes that were not accepted will be marked "Failed" in red letters. Press the<br />
Enter key to continue.<br />
18. The Installation Main Menu will appear.<br />
19. If all the changes were accepted, continue to step 20. If you need to correct a change, return<br />
to step 13.<br />
20. Use the down arrow key to select "Initialize/Clear the Database". Press the Enter key.<br />
21. After the database initializes, you will see the prompt "press Enter to continue." Press the<br />
Enter key.<br />
22. The Installation Main Menu will appear.<br />
23. Select "Logoff", and press the Enter key.<br />
24. Type "reboot" and press the Enter key.<br />
25. Wait for the unit to reboot.<br />
26. Once the reboot is complete, go to any PC that should have access to the unit.<br />
27. Open a web browser.<br />
28. In the address window of the browser, type the IP address of the main DVR unit. For example:<br />
"http:\\1.1.1.10"<br />
29. A network password window will appear. Enter the user name "root" and the password<br />
"dealer", all in lowercase letters. Click OK. You will now enter the <strong>Galaxy</strong> <strong>Control</strong> <strong>Systems</strong><br />
Surveillance System.<br />
30. If the unit is not available, recheck the unit's IP address network settings.<br />
31. Once the unit is properly configured, disconnect the monitor and keyboard.<br />
Digital Video Recording | Chapter 20-11
Programming the DVR using a laptop<br />
<strong>Software</strong> <strong>Manual</strong>|System <strong>Galaxy</strong><br />
1. Use the serial cable (DB-9 to DB-9) to connect the serial port of laptop to the serial port on the<br />
back of the unit (on the right as you look at the back of the unit).<br />
2. If using a UPS (power back-up device), plug the DVR unit into the UPS.<br />
3. Plug the UPS into the power outlet.<br />
4. Open the front panel of the DVR unit with the key (found in the small box).<br />
5. Push the power button. The green light should turn on.<br />
6. Close and lock the front panel.<br />
7. If laptop is off, turn on and log into the laptop.<br />
8. Open the Hyperterminal program. This program is installed with the Windows operating<br />
system, and can usually be found by clicking on the "Start" button, then selecting "Programs",<br />
then selecting "Accessories". If you do not see Hyperterminal, select "Communications", and<br />
then look for Hyperterminal.<br />
9. If this is the first time you have ever opened Hyperterminal on the laptop, a connection<br />
properties window will open. Press cancel to exit this window, then continue to step 10.<br />
10. The "Connection Description" window will open. Type "DVR" as the name, and click OK.<br />
11. The "Connect To" window will open. In the "Connect using" field, select the serial/com port to<br />
which the cross-patch cable is connected, then click OK.<br />
12. The "COM Properties" window will open. Select the following settings:<br />
13. Click OK<br />
bits per second: 9600<br />
data bits: 8<br />
parity: none<br />
stop bits: 1<br />
flow control: hardware<br />
14. Wait a moment, then press the Enter key to establish the connection.<br />
15. On the "DVR Maintenance Access" screen, you will see the "dvr login:" prompt.<br />
16. Enter the user name "root" and the password "dealer93", all in lowercase letters. Omit the<br />
quotation marks.<br />
17. After the login, you will see the "[root@dvr root]#" prompt.<br />
18. Type "menu" and press the Enter key.<br />
19. The "<strong>Galaxy</strong> <strong>Control</strong> <strong>Systems</strong> - DVR Installation Main Menu" screen will appear.<br />
20. Press the Enter key to select the first option, "Set or Change Network Parameters".<br />
21. The "<strong>Galaxy</strong> <strong>Control</strong> <strong>Systems</strong> - Set DVR Network Parameters" screen will appear.<br />
22. To select a setting, use the up arrow and down arrow keys. To change a setting, press the<br />
Enter key or push the right arrow key. You must use the backspace key to correct any<br />
mistakes during entry.<br />
Digital Video Recording | Chapter 20-12
<strong>Software</strong> <strong>Manual</strong>|System <strong>Galaxy</strong><br />
Option Setting<br />
Fully Qualified Host Name Consult Network Administrator for Setting<br />
IP address assigned to this machine Consult Network Administrator for Setting<br />
Netmask for this machine Consult Network Administrator for Setting<br />
Default gateway for this machine Consult Network Administrator for Setting<br />
Primary Name Server address Consult Network Administrator for Setting<br />
Secondary Name Server address Consult Network Administrator for Setting<br />
MySQL Server IP address If you have a single unit, the MySQL Server IP address is the<br />
same IP address as "This Machine". If you have multiple<br />
DVR units in this facility, select one of the units to be the<br />
MySQL Server.<br />
UNIT-ID for this machine If you have multiple DVR units in this facility, the UNIT-ID for<br />
each machine must be unique.<br />
23. When all the settings have been made, use the arrow keys to select "Save and activate<br />
changes", then press the arrow key.<br />
24. A status screen should display all the changes with the word "OK" in green letters next to each<br />
change. Any changes that were not accepted will be marked "Failed" in red letters. Press the<br />
Enter key to continue.<br />
25. The Installation Main Menu will appear.<br />
26. If all the changes were accepted, continue to step 20. If you need to correct a change, return<br />
to step 13.<br />
27. Use the down arrow key to select "Initialize/Clean the Database". Press the Enter key.<br />
28. After the database initializes, you will see the prompt "press Enter to continue." Press the<br />
Enter key.<br />
29. The Installation Main Menu will appear.<br />
30. Select "Logoff", and press the Enter key.<br />
31. Type "reboot" and press the Enter key.<br />
32. Wait for the unit to reboot.<br />
33. Once the reboot is complete, go to any PC that should have access to the unit.<br />
34. Open a web browser.<br />
35. In the address window of the browser, type the IP address of the main DVR unit. For example:<br />
"http:\\1.1.1.10"<br />
36. A network password window will appear. Enter the user name "root" and the password<br />
"dealer", all in lowercase letters. Click OK. You will now enter the <strong>Galaxy</strong> <strong>Control</strong> <strong>Systems</strong><br />
Surveillance System.<br />
37. If the unit is not available, recheck the unit's IP address network settings.<br />
38. Save the Hyperterminal session by selecting the "File" menu, then the "Save" command. Save<br />
the session as "DVR". The next time you want to establish a Hyperterminal connection to the<br />
unit, you can open the "DVR" session instead of creating a new session.<br />
39. Close Hyperterminal and disconnect the cross-patch cable.<br />
Digital Video Recording | Chapter 20-13
Camera Connection<br />
<strong>Software</strong> <strong>Manual</strong>|System <strong>Galaxy</strong><br />
On the back of the DVR unit is a 16-connector plate. The connectors are labeled J1 through J16,<br />
with odd numbered connectors on the bottom row.<br />
When connecting cameras to the DVR unit, FILL THE BOTTOM ROW OF CONNECTORS<br />
FIRST, then fill the top row of connectors.<br />
Row Order of Attachment Connection Label Camera Sequence #<br />
First Camera J1 1<br />
BOTTOM ROW OF<br />
CONNECTORS -<br />
FILL THESE FIRST<br />
TOP ROW OF<br />
CONNECTORS<br />
Second Camera J3 3<br />
Third Camera J5 5<br />
Fourth Camera J7 7<br />
Fifth Camera J9 9<br />
Sixth Camera J1 11<br />
Seventh Camera J13 13<br />
Eighth Camera J15 15<br />
Ninth Camera J2 2<br />
Tenth Camera J4 4<br />
Eleventh Camera J6 6<br />
Twelfth Camera J8 8<br />
Thirteenth Camera J10 10<br />
Fourteenth Camera J12 12<br />
Fifteenth Camera J14 14<br />
Sixteenth Camera J16 16<br />
The camera number is determined by the connector to which it is attached. If you have eight or<br />
fewer cameras, all your camera numbers will be odd numbers.<br />
Digital Video Recording | Chapter 20-14
Audio Connection<br />
<strong>Software</strong> <strong>Manual</strong>|System <strong>Galaxy</strong><br />
The Audio feature allows for the recording of sound and triggering of alarms based on sound<br />
activity. Sound can also be broadcast over the system, but must be amplified.<br />
Attach an audio monitoring kit (not provided by <strong>Galaxy</strong>) to the jacks on the<br />
back of the DVR. From left to right as you look at the back, the jacks are Line<br />
Out, Line In, and Microphone (see diagram). Attach the audio monitoring kit to<br />
the jacks according to the manufacturer's instructions. Line In and Mic are<br />
both "In" channels, while Line Out is an "out" channel.<br />
Setup System Administration<br />
The <strong>Software</strong> Administration portion of the DVR system allows the operator to register the system,<br />
set up user privileges, configure cameras and audio, set alarm sounds, and perform maintenance<br />
functions for the system. The maintenance features are covered later in the sections<br />
"Troubleshooting the DVR" and "Upgrading the DVR".<br />
To start the software administration, start a web browser on any PC that has network access to the<br />
unit. The web browser should be at least Internet Explorer version 5.5 or Netscape 4.75.<br />
In the address window of the browser, type the IP address of the main DVR unit. For example:<br />
"http:\\1.1.1.10"<br />
A network password window will appear. Enter the user name "root" and the password "dealer", all<br />
in lowercase letters. Click OK. You will now enter the <strong>Galaxy</strong> <strong>Control</strong> <strong>Systems</strong> Surveillance<br />
System.<br />
To begin configuring the software, select the "System Administration" link in the lower left corner of<br />
the window.<br />
Digital Video Recording | Chapter 20-15
<strong>Software</strong> <strong>Manual</strong>|System <strong>Galaxy</strong><br />
System Registration<br />
YOUR SYSTEM WILL ARRIVE PRE-REGISTERED. If you need to re-register the system, follow<br />
these instructions:<br />
To configure the system registration information, select the "System Registration" link from the<br />
administration page.<br />
The following options are controlled in the registration screen:<br />
Option Setting<br />
Serial Number pre-programmed, cannot be changed.<br />
Maximum Cameras should match number of cameras ordered with system (4, 8, 16).<br />
Maximum Audio if audio capability was purchases, this should be set to 2. If not, set to 0.<br />
Registration Code a unique number based on the option settings. See the "Steps to Register"<br />
instructions below for generating this code.<br />
Water Marking a security feature that marks each stored frame with a number that changes<br />
if the picture is subject to tampering. The option box should be checked.<br />
Motion Detection a feature that allows standard cameras to monitor for motion (i.e., changes in<br />
the image) within their range of view. The option box should be checked.<br />
Trigger on Alarms a feature that allows access control events to trigger image storage. The<br />
option box should be checked.<br />
Audio Detection a feature that allows microphones to monitor for sound. The option box<br />
should be checked.<br />
Steps To Register:<br />
1. Configure the options as specified above.<br />
2. Call <strong>Galaxy</strong> for the Registration Code that matches your system<br />
3. Type that code into the Registration Code field.<br />
4. Click the Register button.<br />
5. If you a have typed the code correctly (no extra spaces at the end), you will see the message<br />
"Registration Successful".<br />
6. Once registered, click the System Administration link to return to the main menu.<br />
User Configuration<br />
To configure user permissions and information, select the "User Configuration" link from the<br />
administration page.<br />
Steps To Add A New User:<br />
1. Click the "Clear" button.<br />
2. In the User Name field, type any user name up to 24 characters in length.<br />
3. In the Password field, type any password up to 24 characters in length.<br />
4. Select a permission level.<br />
Administrator Full viewing and editing of all system settings.<br />
Administrator (Read-Only) View system settings; cannot edit settings.<br />
Regular User View images only.<br />
5. Click the "Add" button.<br />
6. Once you have added all the users necessary, click the System Administration link to return to<br />
the main menu.<br />
Digital Video Recording | Chapter 20-16
<strong>Software</strong> <strong>Manual</strong>|System <strong>Galaxy</strong><br />
Camera Configuration<br />
To configure the cameras, select the "Camera Configuration" link from the administration page.<br />
Steps to configure a new camera:<br />
• Click the "Clear" button.<br />
• Set the General Parameters as follows:<br />
Seq The number of the camera, based on the connector into which it is<br />
plugged. See "Camera Connection" for more information.<br />
Camera Location A descriptive name of the camera location. Each name must be<br />
unique.<br />
Image Retention The number of days to retain images. The number of days is limited by<br />
disk storage space in the unit.<br />
Trigger Pre- The number of saved images captured from the time immediately<br />
images<br />
preceding a trigger (such as an alarm or motion detection).<br />
Trigger Duration The total number of saved images captured in reaction to a trigger<br />
(such as an alarm or motion detection). This number includes pretrigger<br />
and post-trigger images<br />
Watermarking Set to "enable" to mark each image with a calculated number that<br />
reveals image tampering.<br />
Method The video capture device by which the cameras are connected to the<br />
DVR unit: Sensoray 615, Axis 2100, Axis 2400, Axis 2401, VPON VP-<br />
200, Panasonic WJ-NT104, or PicPort Color.<br />
Sensoray 615 is the standard method.<br />
URL A command that is passed to the DVR for interfacing with the cameras.<br />
The command is different for each camera, based on the method<br />
selected.<br />
With NTSC cameras, use the following:<br />
Enter " NTSC-1" for camera seq # 1 (omit quotes).<br />
Enter the camera number alone for the remaining cameras. For<br />
example, "2" for camera seq # 2.<br />
With PAL cameras, use the same instructions, but replace "NTSC" with<br />
"PAL".<br />
Enabled Select "yes" to turn on the camera.<br />
Capture Mode Select "triggered" to only capture images when the system detects a<br />
trigger (such as an alarm or motion detection). This is the<br />
recommended setting.<br />
Select "continuous" to capture images regardless of triggers. This<br />
setting is not recommended, as it will quickly fill all hard drive space.<br />
Capture Rate The rate at which the DVR unit will capture images when a trigger is<br />
detected. Options include:<br />
Maximum = as fast as possible for this unit The system can capture<br />
Digital Video Recording | Chapter 20-17
<strong>Software</strong> <strong>Manual</strong>|System <strong>Galaxy</strong><br />
approximately 30 total frames per second, divided among<br />
the cameras.<br />
1 camera = 30 frames per second<br />
2-4 cameras = 8 frames per second<br />
5-8 cameras = 4 frames per second<br />
9-16 cameras = 2 frames per second<br />
15 fps = as close to 15 frames per second as possible,<br />
depending on the number of cameras (see "Maximum")<br />
8 fps = as close to 8 frames per second as possible, depending<br />
on the number of cameras (see "Maximum")<br />
4 fps = as close to 4 frames per second as possible, depending<br />
on the number of cameras (see "Maximum")<br />
2 fps = as close to 2 frames per second as possible, depending<br />
on the number of cameras (see "Maximum")<br />
1 fps = as close to 1 frame per second as possible, depending<br />
on the number of cameras (see "Maximum")<br />
Alternate Rate The rate at which the DVR unit will capture images when there are no<br />
triggers detected ( a snapshot of unchanged conditions). Options<br />
include:<br />
1 frame every 15 seconds<br />
1 frame every 30 seconds<br />
1 frame every minute<br />
1 frame every 5 minutes<br />
1 frame every 15 minutes<br />
1 frame every 30 minutes<br />
1 frame every hour<br />
Archive Zone The number of the System <strong>Galaxy</strong> I/O group assigned to react to a<br />
failure of the image stream - either camera or DVR related. Assigning a<br />
number allows the system to treat this event as an alarm. Look in the<br />
I/O group configuration in System <strong>Galaxy</strong> to find the number for each<br />
group.<br />
Server IP The IP address of the unit to which the camera is connected.<br />
• In the "Motion and Event Triggers" section, click the "Adjust" link to setup the sensitivity and<br />
masking for motion detection on the cameras.<br />
• A new browser window will open.<br />
• At any time, you can click the "New Image" button to refresh the sample image.<br />
• Set the motion sensitivity as follows:<br />
Vinput The "virtual input" number. Each camera can have up to 4 virtual inputs,<br />
allowing 4 different motion detection configurations. Hence, a camera may<br />
be programmed to react differently to motion during one schedule than it<br />
would react during a different schedule. Different sensitivity settings can be<br />
used, different masks, different modes, or any combination.<br />
Mode Off: turns off motion detection.<br />
Sch: (Schedule) turns on motion detection only when the schedule<br />
Digital Video Recording | Chapter 20-18
<strong>Software</strong> <strong>Manual</strong>|System <strong>Galaxy</strong><br />
(selected in the schedule field from the System <strong>Galaxy</strong> schedules)<br />
is active. When motion detection is active and the system is in<br />
triggered mode, any detected motion will trigger image capture.<br />
Arm: motion detection stays "on" always, but is either "armed" or<br />
"disarmed" according to the schedule (selected in the schedule<br />
field from the System <strong>Galaxy</strong> schedules). When motion is detected<br />
during an armed period, an armed alarm signal is passed to the<br />
selected System <strong>Galaxy</strong> I/O Group (selected in "Zone"). When<br />
motion is detected during a disarmed period, an "on" message<br />
(disarmed alarm) passed to the selected System <strong>Galaxy</strong> I/O Group<br />
(selected in "Zone").<br />
Ref: (Reference) can only be selected for the first virtual input. This<br />
mode is meant to help limit false alarms. When the system detects<br />
motion that meets the settings of this virtual input, it prevents any<br />
other virtual inputs for this camera from reacting. Thus this virtual<br />
input can be used to prevent false alarms caused by a light turning<br />
on, for example, which would affect nearly every pixel of an image,<br />
causing numerous false alarms.<br />
To set up this virtual input, select an area of the image that would<br />
normally not experience motion, but would be affected by a light<br />
turning on (such as the upper corner of a room). Mask all of the<br />
image except that area. When this area detects "motion", it will<br />
prevent the other virtual inputs from reacting to the light turning on.<br />
Noise sets the amount of change in the appearance of a pixel that will be<br />
disregarded as normal. Valid range is 0-255. 10 is a typical setting; lower<br />
numbers may result in too many false alarms.<br />
Difference sets the number of 4 pixel x 4 pixel "squares" in an image that must<br />
experience change (above the noise level setting) in order for the change to<br />
be considered "motion". For an image with the resolution of 640 x 480, the<br />
maximum difference is 9600 (meaning every square must experience<br />
change).<br />
**It is recommended for both Noise and Difference that you choose<br />
low numbers, then increase the numbers during testing as needed to<br />
limit false alarms.<br />
Zone The number of the I/O group that will be triggered by detected motion. This<br />
number is ignored when the mode is "off".<br />
Schedule In "sch" mode, the number of the schedule during which the camera will<br />
detect motion. In "arm" mode, the number of the schedule during which<br />
motion detection is "armed" and detected motion will trigger an "armed<br />
alarm" signal on the selected System <strong>Galaxy</strong> I/O Group (selected in "Zone")<br />
• Set the motion mask options as follows:<br />
Mode Rectangle: clicking on the image creates rectangles, in which motion will be<br />
ignored.<br />
Point: clicking on the image creates a single point, in which motion will be<br />
ignored.<br />
Show Grid No: turns off the grid overlay on the sample image.<br />
Yes: turns on the grid overlay on the sample image.<br />
Operation Add: Adds selected area to mask.<br />
Digital Video Recording | Chapter 20-19
<strong>Software</strong> <strong>Manual</strong>|System <strong>Galaxy</strong><br />
Subtract: Subtracts selected area from mask.<br />
Invert: Reverses the active/inactive areas in selected area.<br />
• When you have configured the settings and masking for as many virtual inputs as you wish for<br />
this camera, click the Update button to save the changes.<br />
• Close the window to return to the main Camera Configuration window.<br />
• In the remaining "Motion and Event Triggers" section, select the alarm conditions that will<br />
trigger image capture. These alarm conditions will be received from the System <strong>Galaxy</strong><br />
access control system.<br />
Alarm Zone The number of the I/O group that will trigger image capture when a selected<br />
condition is detected. The I/O group number can be found on the I/O group<br />
configuration screen in System <strong>Galaxy</strong>.<br />
trouble Image capture will be triggered by a "trouble" condition on the selected I/O<br />
Group, such as trouble cut or trouble short.<br />
on Image capture will be triggered by an "on" condition on the selected I/O Group,<br />
meaning the input has been triggered while not armed.<br />
off Image capture will be triggered by an "off" condition on the selected I/O Group,<br />
meaning the input has returned to a normal state after being triggered while<br />
not armed.<br />
alarm Image capture will be triggered by an "alarm" condition on the selected I/O<br />
Group, meaning the input has been triggered while armed.<br />
secure Image capture will be triggered by an "off" condition on the selected I/O Group,<br />
meaning the input has returned to a normal state after being triggered while<br />
armed.<br />
• Set the Playback Parameters as follows:<br />
Select interval The interval between images listed in the "Jump To:" selection drop-down<br />
list.<br />
Fast Forward The number of images skipped when playback is in fast-forward mode.<br />
Motion Text Enabled: the words "Motion/Trigger Detected" will appear on the display<br />
any time motion is detected by the camera. It is not affected by image<br />
masking.<br />
Disabled: the words "Motion/Trigger Detected" will not appear on the<br />
display any time motion is detected by the camera.<br />
Display Width Width of the image in pixels. 640 is the recommended size.<br />
Display Height Height of the image in pixels. 480 is the recommended size.<br />
• When all the parameters are set, click the "Add" button.<br />
• Click the System Administration link.<br />
• Click the "Stop" button under System <strong>Control</strong>.<br />
• To make the settings take effect, click the "Start" button under System <strong>Control</strong>.<br />
Digital Video Recording | Chapter 20-20
<strong>Software</strong> <strong>Manual</strong>|System <strong>Galaxy</strong><br />
Audio Configuration<br />
The system allows for the recording of sound and triggering of alarms based on sound activity.<br />
Sound can also be broadcast over the system, but must be amplified. See the Audio Connection<br />
section for information on connecting a audio system.<br />
To configure the audio sources in the DVR software, select "Audio Configuration" from the System<br />
Administration window.<br />
Steps to configure audio capture:<br />
1. Click the "Clear" button.<br />
• Set the General Parameters as follows:<br />
Seq The number of the audio input. (1 or 2)<br />
Audio Location A descriptive name of the audio input location. Each name must be<br />
unique.<br />
File Retention The number of days to retain the audio files. When this threshold is<br />
reached, the oldest files will be removed as new files are captured.. The<br />
number of files is limited by disk storage space in the unit.<br />
Pre-trigger secs The number of seconds of audio signal captured from the time<br />
immediately preceding a trigger (such as an alarm or motion detection).<br />
Trigger Duration The total number of seconds of audio signal captured in reaction to a<br />
trigger (such as an alarm or motion detection). This number includes pretrigger<br />
and post-trigger seconds.<br />
Enabled Select "yes" to turn on the audio input.<br />
Capture Mode Select "triggered" to only capture audio signals when the system detects a<br />
trigger (such as an alarm or motion detection). This is the recommended<br />
setting.<br />
Select "continuous" to capture audio signal regardless of triggers. This<br />
setting is not recommended, as it will quickly fill all hard drive space.<br />
Server IP The IP address of the unit to which the audio input device is connected.<br />
Method If this audio input is connected to the Line In jack on the DVR, select 16L.<br />
If this audio input is connected to the Line In jack on the DVR, select 16R.<br />
• In the "Sound and Event Triggers" section, setup the sensitivity for sound detection-based<br />
alarms. There can be four possible configurations for each audio input, allowing different<br />
sensitivity settings during different schedules.<br />
• Set the sensitivity as follows:<br />
Mode Off: turns off sound detection.<br />
Sch: (Schedule) turns on sound detection only when the schedule (selected<br />
in the schedule field from the System <strong>Galaxy</strong> schedules) is active.<br />
When sound detection is active and the system is in triggered mode,<br />
any detected sound will trigger audio capture.<br />
Arm: sound detection stays "on" always, but is either "armed" or "disarmed"<br />
according to the schedule (selected in the schedule field from the<br />
System <strong>Galaxy</strong> schedules). When sound is detected during an armed<br />
Digital Video Recording | Chapter 20-21
<strong>Software</strong> <strong>Manual</strong>|System <strong>Galaxy</strong><br />
period, an armed alarm message is passed to System <strong>Galaxy</strong>. When<br />
sound is detected during a disarmed period, an "on" message<br />
(disarmed alarm) is passed to System <strong>Galaxy</strong>.<br />
Noise sets the amount of change in the sound volume that will be disregarded as<br />
normal. Valid range is 0 - 32,000. You must experiment with your device to<br />
determine typical settings.<br />
Limit the number of times in a second that the Noise level is exceeded. The system<br />
samples volume 8,000 times per second, therefore the valid range is 1- 8,000.<br />
You must experiment with your device and target sounds to determine the best<br />
setting.<br />
Zone The number of the I/O group that will be triggered by detected sound. This<br />
number is ignored when the mode is "off".<br />
Schedule In "sch" mode, the number of the schedule during which the audio input will<br />
detect motion. In "arm" mode, the number of the schedule during which sound<br />
detection is "armed" and detected sound will trigger an "armed alarm" message<br />
to System <strong>Galaxy</strong>.<br />
• In the remaining fields, select the alarm conditions that will trigger audio capture. These alarm<br />
conditions will be received from the System <strong>Galaxy</strong> access control system.<br />
Alarm Zone The number of the I/O group that will trigger audio capture when a selected<br />
condition is detected. The I/O group number can be found on the I/O group<br />
configuration screen in System <strong>Galaxy</strong>.<br />
trouble Audio capture will be triggered by a "trouble" condition on the selected I/O<br />
Group, such as trouble cut or trouble short.<br />
on Audio capture will be triggered by an "on" condition on the selected I/O Group,<br />
meaning the input has been triggered while not armed.<br />
off Audio capture will be triggered by an "off" condition on the selected I/O Group,<br />
meaning the input has returned to a normal state after being triggered while<br />
not armed.<br />
alarm Audio capture will be triggered by an "alarm" condition on the selected I/O<br />
Group, meaning the input has been triggered while armed.<br />
secure Audio capture will be triggered by an "off" condition on the selected I/O Group,<br />
meaning the input has returned to a normal state after being triggered while<br />
armed.<br />
• When all the parameters have been set, click the "Add" button.<br />
• Click the System Administration link.<br />
• Click the "Stop" button under System <strong>Control</strong>.<br />
• To make the settings take effect, click the "Start" button under System <strong>Control</strong>.<br />
Digital Video Recording | Chapter 20-22
<strong>Software</strong> <strong>Manual</strong>|System <strong>Galaxy</strong><br />
Alarm Sounds<br />
The Alarm sounds section allows pre-recorded sound files to play over a speaker system (as part<br />
of the audio monitoring kit, see Audio Configuration above) in response to selected alarms from the<br />
System <strong>Galaxy</strong> access control system.<br />
You must have Audio enabled in registration, and an audio monitoring kit with amplified speakers<br />
attached to the DVR unit, in order for Alarm Sounds to work.<br />
Steps to configure alarm sounds:<br />
2. Click the "Clear" button.<br />
• Set the options as follows:<br />
Seq A unique number assigned to the alarm sound configuration (1, 2, 3, etc.)<br />
File Name A drop down list of sound files (.wav). Select one. To hear the selected<br />
sound, click the Play button (must have sound capabilities on PC).<br />
Mode The behavior of the sound.<br />
Off: Turns off this alarm sound function.<br />
Triggered: Sound file plays when alarm occurs, repeats the number of<br />
times specified in the "Repeat" field (even if the alarm ceases<br />
earlier).<br />
Follows: Sound file plays when alarm occurs, ceases when the alarm<br />
ceases.<br />
Server IP The IP address of the unit to which the audio monitoring system is attached.<br />
Alarm Zone The number of the I/O group that will trigger the sound file when a selected<br />
condition is detected. The I/O group number can be found on the I/O group<br />
configuration screen in System <strong>Galaxy</strong>.<br />
trouble Alarm sound will be triggered by a "trouble" condition on the selected I/O<br />
Group, such as trouble cut or trouble short.<br />
on Alarm sound will be triggered by an "on" condition on the selected I/O Group,<br />
meaning the input has been triggered while not armed.<br />
off Alarm sound will be triggered by an "off" condition on the selected I/O Group,<br />
meaning the input has returned to a normal state after being triggered while<br />
not armed.<br />
alarm Alarm sound will be triggered by an "alarm" condition on the selected I/O<br />
Group, meaning the input has been triggered while armed.<br />
secure Alarm sound will be triggered by an "off" condition on the selected I/O Group,<br />
meaning the input has returned to a normal state after being triggered while<br />
armed.<br />
• When all the parameters have been set, click the "Add" button.<br />
• Click the System Administration link.<br />
• Click the "Stop" button under System <strong>Control</strong><br />
• To make the settings take effect, click the "Start" button under System <strong>Control</strong>.<br />
Digital Video Recording | Chapter 20-23
<strong>Software</strong> <strong>Manual</strong>|System <strong>Galaxy</strong><br />
Configure DVR in System <strong>Galaxy</strong><br />
The System <strong>Galaxy</strong> DVR unit is tightly interfaced with the access control components of System<br />
<strong>Galaxy</strong>. The system is able to link stored video to event message, so the video can be accessed<br />
by clicking on the event name in a report. The system can also link a DVR camera to each<br />
door/reader, allowing the operator to view that door through the DVR camera.<br />
To access the DVR options, System <strong>Galaxy</strong> must be registered for DVR. Then you must enable<br />
the DVR options, link the doors to DVR cameras, and view system events in a report. Each of<br />
these steps is described in the following sections.<br />
Enable System <strong>Galaxy</strong> for DVR Options<br />
In order for System <strong>Galaxy</strong> to work with the DVR unit, the software must have the "DVR Enabled"<br />
option checked in the System <strong>Galaxy</strong> Registration screen (Configure >> Options >> Registraton).<br />
To configure the main DVR options, follow the menu selection Configure >> <strong>Galaxy</strong> EDVS >><br />
Setup.<br />
Configure the settings as follows:<br />
Option Setting<br />
Digital Video Enabled Must be checked.<br />
View Digital Video using<br />
Registered Browser<br />
If checked, System <strong>Galaxy</strong> will open the PC's default web browser<br />
to view the DVR. If unchecked, System <strong>Galaxy</strong> will display the<br />
DVR in a System <strong>Galaxy</strong> window.<br />
Video Server URL Enter URL of MySQL Server for system.<br />
Administrative Security: user<br />
name and password<br />
View Security: user name and<br />
password.<br />
Enter a user name and password with full administrator rights.<br />
System <strong>Galaxy</strong> will use this login automatically when "Configure<br />
Options" is selected from the EDVS menu.<br />
Enter a user name and password with regular user rights. System<br />
<strong>Galaxy</strong> will use this login automatically when "View Video" is<br />
selected from the EDVS menu.<br />
** When you are done setting up these options, you should "load" Date/Time the controller<br />
to which the DVR is attached. This will synchronize the controller time with the DVR time.<br />
Link Doors to DVR Cameras<br />
You can also link DVR cameras with door properties. This allows you to right-click on event<br />
messages and choose "View DVR" to view the live video image from that camera.<br />
To configure this option, follow the menu selections Configure >> Hardware >> Reader Ports (or<br />
click the Doors button on the Toolbar). Select the door to configure, and click Edit. Select the<br />
CCTV Events tab.<br />
Beneath the last row of CCTV settings on this tab is the "DVR Camera" field. This field stores the<br />
DVR camera number that will be used for this door.<br />
To issue the command, right-click on a door event in the Event History Window or Alarm Event<br />
Window and choose "View DVR". This will open a window (web-browser or SG window) displaying<br />
the live video from the associated camera.<br />
Digital Video Recording | Chapter 20-24
<strong>Software</strong> <strong>Manual</strong>|System <strong>Galaxy</strong><br />
Viewing Live and Captured Images<br />
You may view images from inside System <strong>Galaxy</strong> or from any web browser.<br />
To view the images from a web browser, log into the site and click the "View Images" link from any<br />
page in the DVR system.<br />
To view the images in System <strong>Galaxy</strong>, select the menu option Configure >> EDVS >> View<br />
Video.<br />
First select the camera name from the Video drop down list. Then click "Live" to view live video.<br />
To view stored images, either use the "Jump" drop-down list to select a date and time, or use the<br />
lower set of buttons to move backward and forward by 1 second, 1 minute, or 1 frame.<br />
Images can be paused or played back in forward or in reverse using the play buttons: Fast<br />
Reverse, Reverse, Pause, Forward, Fast Forward.<br />
You can also view images by selecting event messages in a System <strong>Galaxy</strong> report.<br />
Playing Captured Audio<br />
Playback of captured audio files requires a software program that can play .wav format files. There<br />
are many free players available on the web; your PC may already have a player (such as Windows<br />
Media Player) installed.<br />
If your PC does not have a .wav player available, there is a link for downloading such a program<br />
from within the DVR software.<br />
To download the Streaming Audio Program, follow these steps:<br />
3. Log into the DVR site<br />
4. Go to the System Administration page.<br />
5. Select the link in the lower left corner that reads "Download Streaming Audio Program".<br />
6. Select "Save to Disk" when asked whether to save the file "GCSAudio.exe" to disk or<br />
run from location.<br />
7. Select a location on your hard drive and click "Save". Note the file name and location.<br />
8. Open the file from your PC.<br />
To playback captured audio, log into the site from a web browser or System <strong>Galaxy</strong> and click the<br />
"View Images" link from any page in the DVR system.<br />
Select the audio input from the Audio drop down list.<br />
Digital Video Recording | Chapter 20-25
<strong>Software</strong> <strong>Manual</strong>|System <strong>Galaxy</strong><br />
Backing Up and Restoring the DVR Programming Database<br />
Backing up the programming (does not include images)<br />
To save the current system programming in a backup file, open a connection to the DVR unit<br />
(using Hyperterminal, or by connecting a monitor and keyboard to the unit).<br />
Login to the unit.<br />
Select "DVR Installation Main Menu".<br />
Select "Create a Backup of the Databases".<br />
The backup is created.<br />
The backup copies of the programming databases are stored in the directory home/camera/ . The<br />
file names are db_admin and db_mysql.<br />
Restoring the programming (does not include images)<br />
To restore the system programming that has been saved in a backup file, open a connection to<br />
the DVR unit (using Hyperterminal, or by connecting a monitor and keyboard to the unit).<br />
Login to the unit.<br />
Select "DVR Installation Main Menu".<br />
Select "Load the Databases from Backup".<br />
The backup is loaded.<br />
Change the DVR Programming<br />
In the event that you need to change the DVR programming (such as changing the IP address of a<br />
server), follow the steps below.<br />
1. Connect to the DVR unit via Hyperterminal or a laptop (see "First Time Unit Startup" for<br />
instructions).<br />
2. Login to the DVR unit (see "First Time Unit Startup" for instructions).<br />
3. After the login, you will see the "[root@dvr root]#" prompt.<br />
4. Type "menu" and press the Enter key.<br />
5. The "<strong>Galaxy</strong> <strong>Control</strong> <strong>Systems</strong> - DVR Installation Main Menu" screen will appear.<br />
6. Press the Enter key to select the first option, "Set or Change Network Parameters".<br />
7. The "<strong>Galaxy</strong> <strong>Control</strong> <strong>Systems</strong> - Set DVR Network Parameters" screen will appear.<br />
8. To select a setting, use the up arrow and down arrow keys. To change a setting, press the<br />
Enter key or push the right arrow key. You must use the backspace key to correct any<br />
mistakes during entry.<br />
Option Setting<br />
Fully Qualified Host Name Consult Network Administrator for Setting<br />
Digital Video Recording | Chapter 20-26
<strong>Software</strong> <strong>Manual</strong>|System <strong>Galaxy</strong><br />
IP address assigned to this machine Consult Network Administrator for Setting<br />
Netmask for this machine Consult Network Administrator for Setting<br />
Default gateway for this machine Consult Network Administrator for Setting<br />
Primary Name Server address Consult Network Administrator for Setting<br />
Secondary Name Server address Consult Network Administrator for Setting<br />
MySQL Server IP address If you have a single unit, the MySQL Server IP address is the<br />
same IP address as "This Machine". If you have multiple<br />
DVR units in this facility, select one of the units to be the<br />
MySQL Server.<br />
UNIT-ID for this machine The unit is preprogrammed to the number 254. If you have<br />
multiple DVR units in this facility, the UNIT-ID for each<br />
machine must be unique.<br />
9. When all the settings have been made, use the arrow keys to select "Save and activate<br />
changes", then press the arrow key.<br />
10. A status screen should display all the changes with the word "OK" in green letters next to each<br />
change. Any changes that were not accepted will be marked "Failed" in red letters. Press the<br />
Enter key to continue.<br />
11. The Installation Main Menu will appear.<br />
12. If all the changes were accepted, continue to step 13. If you need to correct a change, return<br />
to step 6.<br />
13. Use the down arrow key to select "Initialize/Clear the Database". Press the Enter key.<br />
14. After the database initializes, you will see the prompt "press Enter to continue." Press the<br />
Enter key.<br />
15. The Installation Main Menu will appear.<br />
16. Select "Logoff", and press the Enter key.<br />
17. Type "reboot" and press the Enter key.<br />
18. Wait for the unit to reboot.<br />
19. Disconnect from the unit and test the settings from any PC.<br />
Digital Video Recording | Chapter 20-27
<strong>Software</strong> <strong>Manual</strong>|System <strong>Galaxy</strong><br />
Troubleshoot the DVR Programming<br />
In addition to programming users, cameras, and audio, the <strong>Software</strong> Administration portion of the<br />
DVR system allows the operator to perform maintenance functions for the system.<br />
To start the System Administration, start a web browser on any PC that has network access to the<br />
unit. The web browser should be at least Internet Explorer version 5.5 or Netscape 4.75.<br />
In the address window of the browser, type the IP address of the main DVR unit. For example:<br />
"http:\\1.1.1.10"<br />
A network password window will appear. Enter the user name "root" and the password "dealer", all<br />
in lowercase letters. Click OK. You will now enter the <strong>Galaxy</strong> <strong>Control</strong> <strong>Systems</strong> Surveillance<br />
System.<br />
Select the "System Administration" link in the lower left corner of the window. There are several<br />
options that assist in troubleshooting the system; each is described in a the following sections.<br />
Diagnostic Call Back<br />
To configure the diagnostic call back, select the "Diagnostic Call Back" link from the administration<br />
page.<br />
The Diagnostic Call Back feature enables <strong>Galaxy</strong> <strong>Control</strong> <strong>Systems</strong>' technical support staff to work<br />
remotely with your system.<br />
The top section of the Diagnostic Call Back describes the status of the call back feature.<br />
The following options should only be configured at the request of <strong>Galaxy</strong> <strong>Control</strong> <strong>Systems</strong>' staff:<br />
Call Back Set to Enable to turn on diagnostic dial up; set to<br />
Disable to turn off diagnostic dial up.<br />
Serial Port Select the serial port to which the modem is<br />
connected.<br />
Speed Select the speed of the connection between DVR and<br />
modem - select the highest number.<br />
Init String Initialization String: set to "AT&F1" (omit quotation<br />
marks)<br />
Dial String Dial String: set to "ATDT" (omit quotation marks)<br />
followed by the phone number, including any numbers<br />
that must precede the phone number in order to reach<br />
an outside line.<br />
The US toll free number is 8004426290.<br />
The local and international number is 3018980623.<br />
View System Messages<br />
This screen is used for troubleshooting purposes. The Refresh button will add the most recent<br />
system messages to the viewing screen. The Clear button will permanently delete all system<br />
messages.<br />
Digital Video Recording | Chapter 20-28
<strong>Software</strong> <strong>Manual</strong>|System <strong>Galaxy</strong><br />
These messages are valuable to <strong>Galaxy</strong> <strong>Control</strong> <strong>Systems</strong>' technical support staff. You may be<br />
asked to view these messages in the event of a problem with the DVR.<br />
View Disk Usage<br />
This screen displays the disk space used for each server. The fields include the server IP address,<br />
the percentage of space used, and a bar for visually comparing the used space across servers.<br />
When the disk is full, the oldest images will be deleted to make room for new images. Any images<br />
that have not be copied from their original disk to a new location will be lost.<br />
View Debug Information<br />
This screen is used for troubleshooting purposes. It lists both user-defined and system-created<br />
settings. These settings are valuable to <strong>Galaxy</strong> <strong>Control</strong> <strong>Systems</strong>' technical support staff. You may<br />
be asked to view the settings in the event of a problem with the DVR.<br />
About DVR <strong>Software</strong><br />
This screen is used for troubleshooting purposes. It displays the version number, install date,<br />
recent software change history, and other information.<br />
Upgrading DVR <strong>Software</strong><br />
Use the following procedure to install upgraded DVR software on your system.<br />
1. Obtain the latest software update file.<br />
You can obtain software updates via a distributed CDROM disk or by downloading it from the<br />
<strong>Galaxy</strong> <strong>Control</strong> System's website.<br />
2. Place the upgrade file on a workstation.<br />
Copy the file dvr.rpm to the hard drive of a workstation.<br />
3. Upload the file to the main DVR server.<br />
<br />
<br />
<br />
<br />
<br />
<br />
<br />
<br />
<br />
Open a web browser on that workstation and connect to the DVR system.<br />
From the "System Administration" menu of the DVR system, select the option "Upload New<br />
DVR <strong>Software</strong>."<br />
Click the Browse button<br />
Locate the file dvr.rpm on the workstation hard drive. Click on the file name, then click Open.<br />
Click the Upload File button.<br />
4. Install the upgrade (Repeat for each unit)<br />
Open a connection to the DVR unit (using Hyperterminal, or by connecting a monitor and<br />
keyboard to the unit).<br />
Login to the unit.<br />
Select DVR Installation Main Menu.<br />
Select Install a DVR <strong>Software</strong> Upgrade.<br />
Digital Video Recording | Chapter 20-29
<strong>Software</strong> <strong>Manual</strong>|System <strong>Galaxy</strong><br />
Upgrading DVR Operating System<br />
Use the following procedure to install upgraded DVR software on your system.<br />
1. Obtain the latest software update file.<br />
You can obtain software updates via a distributed CDROM disk or by downloading it from the<br />
<strong>Galaxy</strong> <strong>Control</strong> System's website.<br />
2. Place the upgrade file on a workstation.<br />
Copy the upgrade file to the hard drive of a workstation.<br />
3. Upload the file to the main DVR server.<br />
<br />
<br />
<br />
<br />
<br />
<br />
<br />
<br />
<br />
Open a web browser on that workstation and connect to the DVR system.<br />
From the "System Administration" menu of the DVR system, select the option "Upload<br />
Operating System Upgrades."<br />
Click the Browse button .<br />
Locate the upgrade file on the workstation hard drive. Click on the file name, then click Open.<br />
Click the Upload File button.<br />
4. Install the upgrade (Repeat for each DVR unit)<br />
Open a connection to the DVR unit (using Hyperterminal, or by connecting a monitor and<br />
keyboard to the unit).<br />
Login to the unit.<br />
Select DVR Installation Main Menu.<br />
Select Install an Operating System Upgrade.<br />
Digital Video Recording | Chapter 20-30
<strong>Software</strong> <strong>Manual</strong>|System <strong>Galaxy</strong> 7<br />
DATABASES<br />
Database Backup and Recovery | Chapter 21-1
<strong>Software</strong> <strong>Manual</strong>|System <strong>Galaxy</strong> 7<br />
Database Backup and Recovery | Chapter 21-2
<strong>Software</strong> <strong>Manual</strong>|System <strong>Galaxy</strong> 7<br />
21 Database Backup and Recovery<br />
See Appendix B for instructions pertaining to MSDE<br />
Continue with this chapter if you are using Sybase®<br />
Chapter 21 Contents<br />
Introduction to Databases<br />
Setting up Automatic Database Backups<br />
Backing up System <strong>Galaxy</strong> files<br />
Recovering From Database Failure<br />
about databases<br />
about database backups<br />
about other backups<br />
about database failure recovery<br />
Database Backup and Recovery | Chapter 21-3
Introduction to Databases<br />
<strong>Software</strong> <strong>Manual</strong>|System <strong>Galaxy</strong> 7<br />
The database is a critical component of System <strong>Galaxy</strong> – if it is not functioning properly,<br />
cardholders cannot be added or modified, hardware cannot be configured, and report generation<br />
becomes impossible.<br />
System <strong>Galaxy</strong> is the first of the <strong>Galaxy</strong> <strong>Control</strong> products to use an ODBC compliant database.<br />
This feature gives the database more power and flexibility.<br />
There are actually two files that support the data used by System <strong>Galaxy</strong> – the database, and the<br />
transaction log. Both files must be maintained in order for the system to function.<br />
TERM: Database: A file that uses tables and columns to store all the information<br />
about the system and its users.<br />
TERM: Transaction Log: A text file that records all the changes made to the<br />
database.<br />
To ensure that the database and transaction log will be available even in the event of PC failure or<br />
data corruption, it is important to have a plan in place for database backup and recovery. The<br />
type of plan depends on the availability of disk space in your system, the size of your database,<br />
and the frequency of changes or level of traffic on your system.<br />
TERM: Full Backup: A backup that stores both the database and the transaction<br />
log.<br />
TERM: Partial Backup: A backup that stores only the transaction log.<br />
If a disaster occurs, it is easiest to recover with a recent full backup of the database. However,<br />
data storage limitations may not allow for frequent full backups. In that case, a blend of full and<br />
partial backups is recommended to make the best use of available data storage.<br />
SEE NEXT PAGE FOR SAMPLE BACKUP/RECOVERY CONFIGURATIONS<br />
Database Backup and Recovery | Chapter 21-4
<strong>Software</strong> <strong>Manual</strong>|System <strong>Galaxy</strong> 7<br />
Sample Backup/Recovery Configurations<br />
Data<br />
Storage<br />
Available<br />
Size of<br />
Database<br />
Frequency of<br />
Database Changes<br />
Backup Plan<br />
Recommended<br />
Unlimited Small Infrequent/Low Traffic Full Backup weekly<br />
Moderate Medium Semi-frequent<br />
Limited Large Frequent<br />
Full Backup monthly to quarterly<br />
Partial Backup weekly to bi-weekly<br />
Full Backup after initial setup,<br />
Partial Backup daily<br />
CAUTION Backing up the database DOES NOT include the files stored separately, such<br />
as the badging photos, floorplans, audio files, or other graphics. Use the File<br />
Backup feature ( 21-6) to backup these files.<br />
As a additional precaution, you can choose a location for the in-use transaction log that is different<br />
from the location of the in-use database. In this way, the transaction log is protected against failure<br />
of the database server<br />
Setting up Automatic Database Backups<br />
System <strong>Galaxy</strong> includes a utility that will automatically backup the database and/or the<br />
transaction log, as frequently as once a day or as infrequently as once a week. After you have<br />
decided the type and frequency of backups required by your system, follow the next sections to set<br />
up a Full or Partial Backup.<br />
Setting up a Full Backup<br />
To set up full automatic database backups in System <strong>Galaxy</strong>, follow the menu selections Utilities<br />
>> Backups >> Sybase ASA Database.<br />
The Sybase Adaptive Server Anywhere Backup Utility window will open.<br />
Database Backup and Recovery | Chapter 21-5<br />
See<br />
page
The options should be set as follows:<br />
<strong>Software</strong> <strong>Manual</strong>|System <strong>Galaxy</strong> 7<br />
Checked: Change backup transaction log naming convention ( -n )<br />
Checked but disabled: Rename and start new transaction log (-r )<br />
Checked: Log output to file (-c)<br />
Unchecked: Main Database Only<br />
Unchecked: Transaction Log file Only<br />
Unchecked: Write File Only<br />
Checked: Operate without confirming actions (-y)<br />
The “Default Log File Location” should be the System <strong>Galaxy</strong> Logfiles folder. Use the Search<br />
button to find this folder if the location does not display the correct folder.<br />
TERM: Log File: a text file that stores a record of the success or failure of each backup<br />
attempt. The file will continue to grow as each backup is recorded.<br />
In the “Backup to Folder:” field, enter the location to which you want the backup files saved. Use<br />
the button at the end of field to browse to the location.<br />
CAUTION If your database is on a network server, you may save the backup to a<br />
network client, as long as that client will be running when the backup occurs.<br />
If you choose a location on the same PC as the existing database, be sure to<br />
make a copy of the backup files onto a different PC or some other media<br />
(disks, CD-W, tape) in case the entire PC becomes disabled.<br />
In the schedule section, check the day or days of the week on which you want a backup to be<br />
taken. At the end of the list of days, select the time at which you want the backup to occur.<br />
When finished, click the Save Settings button if you wish to save the schedule and set it to run<br />
automatically.<br />
If you only wish to take a backup at this time without saving the settings, click the Backup Now<br />
button.<br />
When finished, click the Close button.<br />
Setting up a Partial Backup<br />
To set up partial automatic database backups in System <strong>Galaxy</strong>, follow the menu selections<br />
Utilities >> Backups >> Sybase ASA Database.<br />
Database Backup and Recovery | Chapter 21-6
<strong>Software</strong> <strong>Manual</strong>|System <strong>Galaxy</strong> 7<br />
The Sybase Adaptive Server Anywhere Backup Utility window will open.<br />
The options should be set as follows:<br />
Checked: Change backup transaction log naming convention ( -n )<br />
Checked but disabled: Rename and start new transaction log (-r )<br />
Checked: Log output to file (-c)<br />
Unchecked: Main Database Only<br />
Checked: Transaction Log file Only<br />
Unchecked: Write File Only<br />
Checked: Operate without confirming actions (-y)<br />
The default log file location should be the System <strong>Galaxy</strong> Logfiles folder. Use the Search button<br />
to find this folder if the location does not display the correct folder.<br />
TERM: Log File: a text file that stores a record of the success or failure of each backup<br />
attempt. The file will continue to grow as each backup is recorded.<br />
In the “Backup to Folder:” field, enter the location to which you want the backup files saved. Use<br />
the button at the end of field to browse to the location.<br />
CAUTION If your database is on a network server, you may save the backup to a<br />
network client. If you choose a location on the same PC as the existing<br />
database, be sure to make a copy of the backup files onto a different PC or<br />
some other media (disks, CD-W, tape) in case the entire PC becomes disabled.<br />
In the schedule section, check the day or days of the week on which you want a backup to be<br />
taken. At the end of the list of days, select the time at which you want the backup to occur.<br />
When finished, click the Save Settings button if you wish to save the schedule and set it to<br />
automatically run.<br />
If you only wish to take a backup at this time without saving the settings, click the Backup Now<br />
button.<br />
When finished, click the Close button.<br />
Database Backup and Recovery | Chapter 21-7
<strong>Software</strong> <strong>Manual</strong>|System <strong>Galaxy</strong> 7<br />
Backing up System <strong>Galaxy</strong> files<br />
CAUTION Backing up the database DOES NOT include the files stored separately, such<br />
as the badging photos, floorplans, audio files, or other graphics. Use the<br />
following procedure to backup these files.<br />
In addition to capturing the database files with the automatic backup, you may want to save the<br />
files stored in the System <strong>Galaxy</strong> folder – folders of badging layouts, badging images, reports,<br />
etc.<br />
To backup these files, follow the menu selections Utilities >> Backups >> File Folders.<br />
The Folder Copy Utility window will open.<br />
In the first field, use the drop-down list to select the type of backup you would like to take. The<br />
options include:<br />
Backup any folder<br />
Backup audio folder<br />
Backup badging folder<br />
Backup graphics folder<br />
Backup reports folder<br />
If you select audio, badging, graphics, or reports, the Copy From field is automatically filled<br />
with the path to that folder (taken from the Global Options window).<br />
If you select any folder, you must click the Browse button next to the Copy From field to select<br />
the folder you wish to copy.<br />
In the Copy To folder field, use the Browse button to find the folder in which you want the copies<br />
stored.<br />
Note: If you choose a location on the same PC as the existing files, be sure to make a copy of the<br />
backup files onto a different PC or some other media (disks, CD-W, tape) in case the entire PC<br />
becomes disabled.<br />
In the Options area, select whether to Copy All files or only Copy Newer files.<br />
The last two fields, the Save Progress as file checkbox and file location field are set by default<br />
and cannot be edited.<br />
When the options are set correctly, click the Copy Now button to execute the copy.<br />
Database Backup and Recovery | Chapter 21-8
Click the Close button when complete.<br />
<strong>Software</strong> <strong>Manual</strong>|System <strong>Galaxy</strong> 7<br />
Recovering from Database Failure<br />
If a database disaster occurs, such as server failure or corruption of the data in the database file,<br />
you will need to identify any hardware issues, then recover the database from the full and partial<br />
backups taken during the life of the database.<br />
First Actions When the Database Fails<br />
1. If the database is still running, stop the database service using Sybase Central.<br />
2. If the cause of the failure was hardware related, fix or replace the faulty hardware.<br />
3. If you are not sure of the extent of the database failure, first attempt Rebuilding the database<br />
using the Rebuild utility in Sybase Central.<br />
4. If Rebuilding is unsuccessful, proceed with the recovery steps.<br />
Database Recovery - Full Backups<br />
If all your backups were "full" backups, meaning you copied the complete database and complete<br />
transaction log, then follow these steps;<br />
1. In the backup location, find sysgal.db and the most recent log file.<br />
2. Rename the most recent log file to sysgal.log (or just sysgal if the .log extension is not<br />
showing).<br />
3. Copy the backup sysgal.db and sysgal.log.<br />
4. Open the System <strong>Galaxy</strong> program directory (usually C:\Program Folders\System <strong>Galaxy</strong>).<br />
5. Paste the two files (sysgal.db and the log file) into the directory, pasting over any older files.<br />
6. Start the database service using Sybase Central.<br />
Database Backup and Recovery | Chapter 21-9
<strong>Software</strong> <strong>Manual</strong>|System <strong>Galaxy</strong> 7<br />
Database Recovery - Partial Backups<br />
If you used partial backups, meaning you copied the transaction log but not the database, you will<br />
need to create a recovery folder and apply the transaction logs to the most recent full database file<br />
(if no full database file exists, you can apply the transaction logs to a copy of the blank database<br />
from the System <strong>Galaxy</strong> CD).<br />
Applying a transaction log file means that the changes recorded in the transaction log are executed<br />
on the database, bringing the database back up to date. The instructions for these steps vary for<br />
Stand-Alone or Networked databases.<br />
Create a Recovery Folder<br />
1. On the database server, create a folder named “Recovery.” If possible, locate this folder<br />
directly under the C:\ drive (C:\Recovery\). Otherwise, note the location of the folder for<br />
later use.<br />
2. From the location of your database backup files, copy the most recent database file (from a<br />
full backup) into the Recovery folder.<br />
3. From the location of your transaction log backup files, copy all the transaction logs that have<br />
been saved since the most recent full database backup (these would be logs saved during<br />
partial backups). Transaction logs are named chronologically. See the screenshot and<br />
example below.<br />
00121300.log 00121301.log<br />
00 = the year (2000) 00 = the year (2000)<br />
12 = the month (December) 12 = the month (December)<br />
13 = the day (the thirteenth) 13 = the day (the thirteenth)<br />
00 = the first log of the day 01 = the second log of the day<br />
4. Once the most recent database and the most recent transaction logs are copied into the<br />
Recovery folder, you are ready to bring the database up to date with the transaction logs.<br />
5. Start by opening a command prompt. From the Windows NT Start button, find and click on the<br />
menu item “MSDOS Prompt” (probably under Programs).<br />
Database Backup and Recovery | Chapter 21-10
<strong>Software</strong> <strong>Manual</strong>|System <strong>Galaxy</strong> 7<br />
6. The command prompt window should open with the C:\ prompt showing. If it shows a<br />
subfolder (such as C:\WINNT), type cd C:\ and hit enter.<br />
7. Change the command prompt to match the location of the Recovery folder. For example, if<br />
the folder was created directly under the C:\ drive, type the line cd Recovery and hit enter. If<br />
the folder was created in a different location, enter cd followed by a space, then the location.<br />
See the screen shot below for an example.<br />
8. The prompt should now end at the \Recovery\> folder.<br />
9. If The last steps are to “apply” each transaction log in order (from oldest to most recent), copy<br />
the restored database into the original location, and resume use.<br />
Applying Transaction Log files for a Stand-Alone system using Personal Server<br />
1. Type the following: dbsrv8 nameofdb.db –a nameoflog.log<br />
2. Replace nameofdb.db with the name of your database (sysgal.db)<br />
3. Replace nameoflog.log with the name of the oldest transaction log.<br />
4. See the screenshot below for an example (replace dbeng6 with dbsrv8).<br />
5. When you have entered the whole line correctly, hit enter.<br />
6. The database window will open showing the database starting, then stopping again. The<br />
window will close automatically.<br />
7. You have now applied the first transaction log.<br />
8. Repeat steps 1 and 2 for each of the transaction logs, in order.<br />
Database Backup and Recovery | Chapter 21-11
<strong>Software</strong> <strong>Manual</strong>|System <strong>Galaxy</strong> 7<br />
9. Stop when you have applied the most recent transaction log.<br />
10. Close the command prompt window.<br />
11. Using Windows Explorer, copy the database file and the most recent transaction log back to<br />
the original directory (such as C:\Program Files\System <strong>Galaxy</strong>), replacing the corrupted or<br />
deleted database and log.<br />
12. Using Windows Explorer, replace any corrupted or deleted external files such as badge photos,<br />
floorplans, etc., using the backup of those files (pg. 21-6).<br />
13. Run System <strong>Galaxy</strong> as usual.<br />
Database Backup and Recovery | Chapter 21-12
<strong>Software</strong> <strong>Manual</strong>|System <strong>Galaxy</strong> 7<br />
22 Integrator Database Conversion<br />
About Integrator Database Conversion<br />
Previous versions of System <strong>Galaxy</strong> used a program called SG Migrate to handle converting an<br />
existing Integrator database to a System <strong>Galaxy</strong> database.<br />
In SG-7, contact Technical Support.<br />
Integrator Database Conversion | Chapter 22-1
THIS PAGE LEFT INTENTIONALLY BLANK.<br />
<strong>Software</strong> <strong>Manual</strong>|System <strong>Galaxy</strong> 7<br />
Integrator Database Conversion | Chapter 22-2
<strong>Software</strong> <strong>Manual</strong>|System <strong>Galaxy</strong><br />
23 Using Sybase® Central<br />
Chapter 23 Contents<br />
Introduction to Sybase® Central introduction<br />
Adding a Database Service about adding the service<br />
Starting a Database or Database Service about using database services<br />
Stopping a Database or Database Service about using database services<br />
<strong>Manual</strong> Database Backups about database backup<br />
Rebuilding a Database in Sybase® Central about rebuilding a database<br />
NOTICE: Sybase Database is not supported after SG 7.2.x<br />
Using Sybase® Central | Chapter 23-1
<strong>Software</strong> <strong>Manual</strong>|System <strong>Galaxy</strong><br />
Introduction to Sybase Central<br />
NOTICE: Sybase Database is not supported after SG 7.2.x<br />
Sybase® Central is a program that allows you to connect to the database, view the database, and<br />
manually perform database maintenance functions such as backing up and restoring the database.<br />
If System <strong>Galaxy</strong>’s database is residing on a network database server, run these functions from<br />
the database server.<br />
To open Sybase® Central, begin at the Start button and follow the menu selections Programs >><br />
Sybase >> Sybase Central.<br />
When the Sybase Central screen opens, it will be divided into two sections. The left section will<br />
have branching entries for Adaptive Server Anywhere, Services, and Utilities.<br />
Adding a Database Service<br />
1. When Sybase Central opens, a directory tree will appear on the left side of the window. In that<br />
tree, expand the branch for Adaptive Server Anywhere by clicking on the “ + “ next to the<br />
Adaptive Server Anywhere name. If the branch is already expanded, there will be a “ – “ next<br />
to the name.<br />
2. In the Adaptive Server Anywhere branch, select the branch for Services.<br />
3. In the right side of the window, the option Add Service should appear. Double-click on the<br />
Add Service option to start the Service Creation Wizard.<br />
4. After reading the Create New Service welcome screen, click the Next > button.<br />
5. In the Choose Service Type screen, select Network Database Server and click the Next ><br />
button.<br />
6. In the Choose Name and Startup screen, enter any short descriptive name for your<br />
database. Short names are less confusing and easier to remember.<br />
7. Select Auto startup and click the Next > button.<br />
8. In the Choose Path screen, the path to the dbsrv8.exe file may already be entered in the<br />
field. If not, you must click the Browse button to find the dbsrv8.exe file. If you followed a<br />
typical installation, it will be located at (from your root directory) “Program<br />
Files\Sybase\Adaptive Server Anywhere 6.0\win32\dbsrv6.exe”. Click Next > when the correct<br />
path is showing.<br />
Using Sybase® Central | Chapter 23-2
<strong>Software</strong> <strong>Manual</strong>|System <strong>Galaxy</strong><br />
9. At the Specify Parameters screen, enter the following characters: -n NAME “PATH” –ti 5000<br />
-z<br />
-n is a parameter option that changes the name of the database as seen by the<br />
clients.<br />
NAME is any short descriptive name for the database. You can use the same name<br />
as previously entered in Choose Name and Path window.<br />
“PATH” is the path to the database sysgal.db, in quotation marks.<br />
-ti is a parameter option that tells Sybase, in seconds, how long to wait before<br />
disconnecting due to inactivity.<br />
Example:<br />
-n SGserver “c:\Program Files\System <strong>Galaxy</strong>\sysgal.db” –ti 5000 -z<br />
10. After you enter the parameters, click the Next > button.<br />
CAUTION Write down the name given to the database – you will need it to set up the<br />
clients.<br />
11. In the Choose Account screen, select the Local Account option. Click the Next > button.<br />
12. At the Choose options screen, select (check) both options: Allow service to interact with the<br />
desktop, and Start service when created. Click the Next > button.<br />
13. At the Ready to Create New Service screen, review the summary of information. To correct<br />
any information, use the back button to return to that screen. If all the information is correct,<br />
click Finish.<br />
14. When prompted with the “Continue to wait for service?” dialog box, click the Yes button.<br />
You may be prompted several times until the service begins to run.<br />
15. When the service is running, an SQL icon will appear in the “tray” in the lower right corner of<br />
the Windows NT screen. The service name will also appear under the Add Services option<br />
with the status of “Started” and a green-light icon.<br />
16. To verify the service is running appropriately, double-click the icon to open the Service<br />
Window. The last message on the screen should read “Now accepting requests.”<br />
CAUTION DO NOT use the X or Shutdown button to close this service window. Minimize<br />
the window, and it will disappear without stopping the service.<br />
17. If the service does stop or needs to be stopped for some reason, use Sybase Central. Rightclick<br />
on the name of the service to control the start/stop functions.<br />
Using Sybase® Central | Chapter 23-3
<strong>Software</strong> <strong>Manual</strong>|System <strong>Galaxy</strong><br />
Starting a Database or Database Service<br />
When Sybase Central opens, a directory tree will appear on the left side of the window. In that<br />
tree, expand the branch for Adaptive Server Anywhere by clicking on the “ + “ next to the<br />
Adaptive Server Anywhere name. If the branch is already expanded, there will be a “ – “ next<br />
to the name.<br />
1. In the Adaptive Server Anywhere branch, select the branch for Services.<br />
In the right side of the window, the option Add Service will be listed, followed the name of any<br />
services available through Sybase.<br />
If the service is not currently running, the service name will be listed with the status of<br />
“Stopped” and a red-light icon.<br />
To start the service, right-click on the name of the service and select “Start.”<br />
When prompted with the “Continue to wait for service?” dialog box, click the Yes button. You<br />
may be prompted several times until the service begins to run.<br />
Once the service begins running, an SQL icon will appear in the “tray” in the lower right corner<br />
of the Windows NT screen. The service name status will change to “Started” and a green-light<br />
icon.<br />
Stopping a Database or Database Service<br />
When Sybase Central opens, a directory tree will appear on the left side of the window. In that<br />
tree, expand the branch for Adaptive Server Anywhere by clicking on the “ + “ next to the<br />
Adaptive Server Anywhere name. If the branch is already expanded, there will be a “ – “ next<br />
to the name.<br />
1. In the Adaptive Server Anywhere branch, select the branch for Services.<br />
In the right side of the window, the option Add Service will be listed, followed the name of any<br />
services available through Sybase.<br />
If the service is currently running, the service name will be listed with the status of “Started”<br />
and a green-light icon.<br />
To stop the service, right-click on the name of the service and select “Stop.”<br />
Once the service stops, the SQL icon will disappear from the “tray” in the lower right corner of<br />
the Windows NT screen. The service name status will change to “Stopped” and a red-light<br />
icon.<br />
Using Sybase® Central | Chapter 23-4
<strong>Manual</strong> Database Backups<br />
<strong>Software</strong> <strong>Manual</strong>|System <strong>Galaxy</strong><br />
System <strong>Galaxy</strong> has an automated back-up utility that can be used to back-up the database on a<br />
regular basis.<br />
However, you can also back up the database manually, using a utility in Sybase Central.<br />
Backing Up a Non-Running Database<br />
First, be sure that the System <strong>Galaxy</strong> database is not running.<br />
1. In the Sybase Central left window, click on Utilities<br />
In the Sybase Central right window, double-click on Backup Database.<br />
The Back Up an Adaptive Server Anywhere Database window will appear.<br />
Select the radio button next to the label “Back up a non-running database.”<br />
Click on the Browse button and find the Sysgal.db file.<br />
Click Next > .<br />
Select the radio button next to the label “Supply User Id and Password”<br />
Enter the User Id and Password in the two fields<br />
Click Next > .<br />
Choose a directory in which the backup file will be stored by typing the location or using the<br />
Browse button. Note where you are storing this file in case you ever need to restore the<br />
database.<br />
Select both the Main database file and the Log file check boxes.<br />
Click Next > .<br />
If the directory you entered is a new directory, Sybase will ask if you want to create the<br />
directory now. Click Yes.<br />
Choose the radio button to continue to use the original transaction log.<br />
Click Next > .<br />
Verify your settings and click Finish.<br />
When the progress bar reports 100% complete and the Close button is enabled, click the<br />
Close button.<br />
Using Sybase® Central | Chapter 23-5
<strong>Software</strong> <strong>Manual</strong>|System <strong>Galaxy</strong><br />
Backing Up a running Database from a Database Server<br />
In the left window, click on Utilities.<br />
1. In the right window, double-click on Backup Database.<br />
The Back Up an Adaptive Server Anywhere Database window will appear.<br />
Select the radio button next to the label “Back up a running database.”<br />
Enter the name of the database service System <strong>Galaxy</strong> uses as a client.<br />
Click Next > .<br />
Select the radio button next to the label “Supply User Id and Password”<br />
Enter the User Id and Password in the two fields<br />
Click Next > .<br />
Choose a directory in which the backup file will be stored by typing the location or using the<br />
Browse button. IMPORTANT: Note where you are storing this file in case you ever need to<br />
restore the database.<br />
Select both the Main database file and the Log file check boxes.<br />
Click Next > .<br />
If the directory you entered is a new directory, Sybase will ask if you want to create the<br />
directory now. Click Yes.<br />
Choose the radio button to continue to use the original transaction log<br />
Click Next > .<br />
Verify your settings and click Finish.<br />
When the progress bar reports 100% complete and the Close button is enabled, click the<br />
Close button.<br />
Once you have created a backup of the database, you should be able to use that backup copy to<br />
restore the database should the original file ever become drastically corrupted.<br />
NOTE: Most times that a database experiences corruption, you should only have to rebuild the<br />
database, not restore it. The process for Rebuilding a database does not require use of the<br />
backup, so the backup will still be available if more drastic measures are necessary.<br />
Using Sybase® Central | Chapter 23-6
<strong>Software</strong> <strong>Manual</strong>|System <strong>Galaxy</strong><br />
Rebuilding a Database in Sybase Central<br />
In the left window, click on Utilities.<br />
1. In the right window, double-click on Rebuild Database.<br />
The Rebuild an Adaptive Server Anywhere Database window will appear.<br />
In the database field, browse to the database that needs rebuilding.<br />
Click Next > .<br />
Enter the User Id and Password for the database.<br />
Click Next > .<br />
In the Choose a Rebuild Option window, select the first option (Rebuild and Replace).<br />
Click Next > .<br />
Review the summary of information and click Next > .<br />
When the Console reports the process is complete, click the Close button.<br />
The database is now rebuilt, and should function correctly if the data has not been corrupted.<br />
Using Sybase® Central | Chapter 23-7
<strong>Software</strong> <strong>Manual</strong>|System <strong>Galaxy</strong><br />
Using Sybase® Central | Chapter 23-8
<strong>Software</strong> <strong>Manual</strong>|System <strong>Galaxy</strong> 7<br />
24 Additional Database Utilities<br />
Chapter 24 Contents<br />
The Archive Database overview of the archive database<br />
Adding an ODBC Data Source about adding a data source<br />
Changing a Data Source within System <strong>Galaxy</strong> about changing a data source<br />
Turbo Mode about turbo mode<br />
Additional Database Utilities | Chapter 24-1
The Archive Database<br />
<strong>Software</strong> <strong>Manual</strong>|System <strong>Galaxy</strong> 7<br />
The Archive database stores any information that has been deleted from the main system<br />
database - for example, deleted cardholders, deleted access groups, and deleted event history.<br />
You can run reports on events in the Archive database. See the chapter "Generating Reports" for<br />
more information.<br />
TERM: When you purge the event history, you move the events from the main<br />
(active) database to the Archive database. Events can be purged<br />
manually or automatically.<br />
<strong>Manual</strong>ly Purging Events<br />
To manually purge events from the main database, follow the menu selections Utilities >> Purge<br />
>> Event History.<br />
In the Purge Event History window, first select the dates of the events you wish to move. If you<br />
choose the Selected Dates option, use the drop-down calendar to select the cut-off date. If you<br />
choose the All Dates option, the drop-down calendar is not available.<br />
After selecting the dates to move, select the type of events to delete from the database. Check<br />
the check-boxes next to the event types you want to delete: Door and Card Events, Input Events,<br />
Output Events, and/or <strong>Control</strong>ler Events.<br />
When you have selected the Dates and Events to move, click the Purge Now button. You will<br />
receive the message, ”Are you sure you want to purge this data?” Click Yes, and the selected<br />
data will be moved to the Archive database.<br />
Automatically Purging Events<br />
To set up the Automatic Purge function, follow the menu commands Configure >> Options >><br />
Workstation Options >> Database Options tab.<br />
The lower half of the tab is dedicated to the Automatic Purge settings.<br />
To set up Automatic Purge:<br />
1. Place a check in the checkbox "Automatic Purging Enabled"<br />
Additional Database Utilities | Chapter 24-2
<strong>Software</strong> <strong>Manual</strong>|System <strong>Galaxy</strong> 7<br />
2. In the "Purge events older than" field, select the number of days old events must be to be<br />
purged.<br />
3. Select the Purge Mode. If in Continuous mode, events are constantly purged whenever they<br />
exceed the number of days selected. In Scheduled mode, the purge only runs on selected days.<br />
4. If "Scheduled Purge" is selected, select the time and days the purge should run.<br />
5. Select the tables that should be purged in the "Purge Tables" list.<br />
6. Click the Workstation Options "Apply" button.<br />
Adding an ODBC Data source<br />
The “ODBC Data Sources” function can be used to configure data sources other than those used<br />
by System <strong>Galaxy</strong>. For example, the data source for the Card Import function must be set up in<br />
the ODBC Data Sources.<br />
1. Follow the menu selections Configure >> Options >> Workstation Options, and select the<br />
Database Options tab.<br />
2. Click the Data Sources (ODBC) button. The ODBC Administrator will open.<br />
3. On the System DSN tab, click the Add button.<br />
4. At the Create a Data Source screen, select the driver appropriate for the source you wish to<br />
use, then click the Finish button.<br />
5. Most data source drivers have only one window in which there are several fields. In the Data<br />
Source name field, enter any short descriptive name to identify the database.<br />
6. In the same window, you will need to select your database file. The method for selecting this<br />
file varies depending on the type of driver you are using. In most cases, there is a Browse or<br />
Select button that will allow you to find the file.<br />
7. More configuration of the data source may be necessary, especially if the data source is a<br />
service from a database server (such as Adaptive ServerAnywhere). Please refer to the help<br />
files for the data source for more information.<br />
8. Click OK to close the ODBC Data Source Administrator window.<br />
Additional Database Utilities | Chapter 24-3
<strong>Software</strong> <strong>Manual</strong>|System <strong>Galaxy</strong> 7<br />
Changing Data sources within System <strong>Galaxy</strong><br />
If multiple valid data sources have been configured in the ODBC data sources, it is possible to<br />
select a different data source for use by System <strong>Galaxy</strong>, for both the main database and the<br />
archive database.<br />
To choose a new data source, follow the menu selections Configure >> Options >> Global<br />
Options >> Database Options (tab).<br />
There are three fields in each section (main and archive) on the Database Options tab: the Select<br />
Data source field, the User ID field, and the Password field.<br />
The Select Data Source field is a drop-down list of all the available ODBC data sources. Use this<br />
list to select a new data source as needed.<br />
Note: Not all of the listed data sources are appropriate for use as a System <strong>Galaxy</strong> data source.<br />
If you want to add a data source to this list, follow the instructions in the previous section -<br />
"Adding an ODBC Data source".<br />
Enter the User ID and Password for the selected data source in the next two fields.<br />
Click the Test Connection button. If you have incorrectly entered either the User ID or Password,<br />
you will see an error message. System <strong>Galaxy</strong> will also not allow you to connect to a non-System<br />
<strong>Galaxy</strong> database.<br />
When you have completed all the necessary entries, click the Apply button before clicking the OK<br />
button.<br />
Turbo Mode<br />
Turbo Mode is a feature of System <strong>Galaxy</strong> that improves the performance of the database server<br />
connection when the PC to Loop connection is experiencing extremely high-volume traffic.<br />
Turbo Mode is disabled by default.<br />
When Turbo Mode is disabled (standard mode), event messages are not displayed until they are<br />
first passed to the database server to be archived. They are then displayed in the Event History<br />
window.<br />
Additional Database Utilities | Chapter 24-4
<strong>Software</strong> <strong>Manual</strong>|System <strong>Galaxy</strong> 7<br />
In this standard mode, high volumes of traffic may cause the Event History window to lag as it<br />
waits for the database server to archive the event messages.<br />
This might cause a delay in Event and Alarm messages reaching the Event History window. As<br />
these messages are delayed, the window is no longer representing the “real-time” status of the<br />
system.<br />
In Turbo Mode, the Event History window does not wait for the database server before displaying<br />
the event and alarm messages.<br />
In Turbo Mode, the Loop Communications Server processes and displays the messages<br />
immediately, then passes the messages to the database server.<br />
If the database server cannot accept the messages as quickly as the Loop Communications<br />
Server, the Loop Communications Server is not affected.<br />
The number of messages that have been received and the number of messages that have been<br />
archived for a given loop can be seen in the “Events Received” and “Events Archived” columns<br />
of the Communications <strong>Control</strong> Window.<br />
CAUTION When in Turbo Mode, check these two columns (see above) before<br />
disconnecting from a loop – if the numbers in the two columns do not match<br />
for that loop, then the database server is still archiving. If you disconnect<br />
before it has finished archiving, the unarchived messages will not be stored in<br />
the database.<br />
The Communications <strong>Control</strong> Window can be opened by following the menu selections Configure<br />
>> Connnect/Disconnect.<br />
To enable Turbo Mode: follow the menu selections Configure >> Options >> General Options<br />
>> Global Options (tab) and select (check) the check-box for Turbo<br />
Mode (Serialize Database Writes) at the bottom left of the tab.<br />
These diagrams demonstrate the differences between Standard Mode and Turbo Mode.<br />
Additional Database Utilities | Chapter 24-5
<strong>Software</strong> <strong>Manual</strong>|System <strong>Galaxy</strong> 7<br />
In Standard Mode, the Loop<br />
Communications Server will only<br />
display messages after first<br />
passing them to the Database<br />
Server to be archived.<br />
This causes a “bottleneck” of<br />
messages and slows down the<br />
display of messages on the Event<br />
History window.<br />
In Turbo Mode, the Loop<br />
Communications Server is no longer<br />
limited by the speed of the Database<br />
Server.<br />
Event messages are displayed as<br />
they are received, then passed to<br />
the Database Server more slowly for<br />
archiving.<br />
The display and processing of event<br />
and alarm messages is not affected<br />
by the database server.<br />
Additional Database Utilities | Chapter 24-6
<strong>Software</strong> <strong>Manual</strong>|System <strong>Galaxy</strong> 7<br />
TROUBLE SHOOTING<br />
Error Messages | Chapter 25-1
<strong>Software</strong> <strong>Manual</strong>|System <strong>Galaxy</strong> 7<br />
Error Messages | Chapter 25-2
<strong>Software</strong> <strong>Manual</strong>|System <strong>Galaxy</strong> 7<br />
25 Error Messages<br />
List of Error Messages<br />
The following messages may appear during the operation of System <strong>Galaxy</strong>. The<br />
messages are arranged alphabetically by first word; messages beginning with numbers are<br />
listed first.<br />
A percent symbol (%) represents a variable name or number that would normally be filled in<br />
with a name or number provided by the system.<br />
%i controllers were requested. Only %i could be defined.<br />
A cypher password is required.<br />
A Facility Code is required.<br />
A I/O Group must be selected before the Dial-out feature will function correctly.<br />
A ID Code is required.<br />
A Time Schedule LOOP_ID does not match the controller LOOP_ID.<br />
A Time Schedule must be selected before the Dial-out feature will function correctly.<br />
AfxConnectionAdvise failed!<br />
An Access Group LOOP_ID does not match the controller LOOP_ID.<br />
An Area LOOP_ID does not match the controller LOOP_ID.<br />
Authentication Error for loop '%s'. Incorrect <strong>Control</strong>ler Serial Number!!!!<br />
BeginTransaction failed.<br />
Connection Denied to Remote Loop '%s'!!!<br />
Connection Unsuccessful!!!<br />
Could not allocate enough memory to hold file<br />
Error Messages | Chapter 25-3
<strong>Software</strong> <strong>Manual</strong>|System <strong>Galaxy</strong> 7<br />
Duplicate card for loop '%s'. Do you want to skip this card and continue or abort the operation<br />
entirely?<br />
Duplicate card for loop '%s'. The card belongs to %s. Do you want to skip this card and continue or<br />
abort the operation entirely?<br />
Duplicate card, '%s'<br />
Emp_id %u not in database<br />
Error allocating a new loop id number.<br />
Error Closing Database<br />
Error with Requery function.<br />
Error writing data to Dongle!!!<br />
Failed creating IEPIDatabase<br />
Failure creating directory: %s!!!. Images will not be able to be saved!!!!<br />
Failure loading Image <strong>Control</strong>, error#:0x%X<br />
Failure Opening Database<br />
Failure writing secure data to disk.<br />
If you change the access profile, the existing access privileges will be changed to reflect the<br />
access profile definition. Do you want to continue?<br />
Incomplete Server IP Address. Please enter a valid address.<br />
Incorrect Password!!!<br />
Invalid card code. You cannot have card code of 0.<br />
Invalid wiegand card code specified. You cannot specify a card code of zero.<br />
No Security Dongle detected. Ensure that there is a dongle connected to a parallel port on the PC.<br />
Without a dongle, some features may not be available.<br />
ODBC Error #: %d<br />
OLE initialization failed. Make sure that the OLE libraries are the correct version.<br />
Only %i controllers can be added. You requested %i controllers.<br />
Operator '%s' does not exist in the database.<br />
Operator '%s' is already defined in the system. Each operator name must be unique. Please<br />
choose a different name.<br />
Error Messages | Chapter 25-4
<strong>Software</strong> <strong>Manual</strong>|System <strong>Galaxy</strong> 7<br />
Port %i must be configured as an Elevator Output Module because Port %i is configured as an<br />
Elevator Reader. Do you want the software to automatically correct this?<br />
Port %i must be configured as an Elevator Reader because Port %i is configured as an Elevator<br />
Output Module. Do you want the software to automatically correct this?<br />
Rebuild operation aborted<br />
Security file GUID invalid. Do you wish to create a new copy?<br />
Security file size mismatch.<br />
Security file size mismatch. Do you wish to create a new copy?<br />
Socket Read Error!\n<br />
Socket Send Error!\n<br />
Specify SQL WHERE Statement:<br />
The Access Group number must be less than %u. Please specify a lower number.<br />
The card code is a duplicate. The card is assigned to '%s'.<br />
The Loop Communication Server computer '%s' cannot be identified. Loop '%s' will be unable to be<br />
connected to. Edit the loop and verify the Loop Communication Server is correctly defined.<br />
The Loop Communication Server computer '%s' cannot be resolved or identified. Do you wish to<br />
continue and leave the Loop Communication Server as it is currently defined?<br />
The database is not open.<br />
The database table is in read-only mode.<br />
The database table is not open.<br />
The Employee ID '%s' is a duplicate, belonging to '%s'.<br />
The Facility Code must be between 0 and 255.<br />
The first and last digits must be different.<br />
The I/O Group number must be less than %u. Please specify a lower number.<br />
The ID Code must be between 0 and 65,535.<br />
The ID# is an illegal value. The ID# must be a number from 0 to 65,535.<br />
The Loopback I/O Group cannot match any of the I/O Groups that are selected to trigger the<br />
output. Please select a different I/O Group.<br />
The Name you specified is already defined in the system. Please specify a unique name.<br />
Error Messages | Chapter 25-5
<strong>Software</strong> <strong>Manual</strong>|System <strong>Galaxy</strong> 7<br />
The passwords do not match. Please re-type the passwords.<br />
The registry key '%s' was unable to be updated.<br />
The requested quantity would cause an ID Code overflow. The quantity has been automatically<br />
adjusted to %i. Do you wish to proceed with the batch load?<br />
The Schedule number must be less than %u. Please specify a lower number.<br />
The security dongle is a Loop Client only version. This computer cannot be specified as a Loop<br />
Communication Server. Please specify a different computer as the Loop Communication Server.<br />
The security file has been initialized.<br />
The start digit must be less than the stop digit.<br />
The system is unable to assign a unique number.<br />
This is the only master operator defined in the system. You cannot delete the last master operator<br />
unless you add another master operator first.<br />
Unable to create the ZLinkServer.ZLinkServerInterface object<br />
Unable to initialize WinSock.<br />
Unable to start the reporting engine.<br />
Update failed.<br />
Windows sockets initialization failed.<br />
You MUST select a valid ODBC Data Source to use this system. The application will now exit.<br />
You must select the correct ODBC Data Source that the application will use. After that, you must<br />
restart the application.<br />
You must specify a Loop Communication Server PC.<br />
You must specify at least one modem number that will be used for Dial-out operation.<br />
You must specify the operators' password when changing the name.<br />
Error Messages | Chapter 25-6
<strong>Software</strong> <strong>Manual</strong>|System <strong>Galaxy</strong> 7<br />
26 Warning Messages<br />
List of Warning Messages<br />
The following messages are warnings that may appear during the operation of System <strong>Galaxy</strong>.<br />
WARNING: You are about to make a change that could cause the system to function incorrectly.<br />
All existing cards that have access to loop '%s' may become Invalid. Do you really want to<br />
continue?<br />
WARNING: You are about to make a change that could cause the system to function incorrectly.<br />
All readers that use Passback or Who's In areas become inoperable. Do you really want to<br />
continue?<br />
WARNING: You are about to make a change that could cause the system to function incorrectly.<br />
All readers, inputs, outputs, cards and access groups on to loop '%s' may become inoperable. Do<br />
you really want to continue?<br />
WARNING: You are about to make a change that could cause the system to function incorrectly.<br />
All readers, inputs, outputs and alarm cards on loop '%s' may become inoperable. Do you really<br />
want to continue?<br />
Warning Messages | Chapter 26-1
THIS PAGE LEFT INTENTIONALLY BLANK.<br />
<strong>Software</strong> <strong>Manual</strong>|System <strong>Galaxy</strong> 7<br />
Warning Messages | Chapter 26-2
<strong>Software</strong> <strong>Manual</strong>|System <strong>Galaxy</strong> 7<br />
27 Communication Error Messages<br />
Introduction to Communication Errors<br />
Upon sensing an interruption in the loop-to-PC connection, System <strong>Galaxy</strong> will present a<br />
disconnect message labeled Communication Error.<br />
There are three different error messages, depending on the type of error. Each message begins<br />
“Zlink disconnected from loop ‘(loop name here)’ abnormally.” The three types of messages –<br />
Type 1, Type 2, and Type 3 – are each explained in the following sections.<br />
Each of the error messages also presents the Automatic Reconnect option. This option is<br />
explained in the Automatic Reconnect section.<br />
Type 2 and Type 3 error messages also present the Ping option button. This option is explained in<br />
a the GCS Ping section.<br />
Type 1 Communication Error<br />
A Type 1 message occurs when a direct connection (COM port to controller) is interrupted, as in<br />
the following diagram.<br />
A Type 1 message gives the following possible reasons for the disconnect:<br />
Primary controller may have been reset<br />
The cable between the PC and the controller may have become disconnected<br />
The Network/Terminal Interface board may have been removed from the controller<br />
Communication Error Messages | Chapter 27-1
A Type 1 message does not offer a Ping button.<br />
<strong>Software</strong> <strong>Manual</strong>|System <strong>Galaxy</strong> 7<br />
A Type 1<br />
Communication<br />
Error Message<br />
To attempt to restore communication, either wait for the Automatic Re-connect to expire, or click<br />
the Reconnect button. The window will close while attempting to reconnect.<br />
Type 2 Communication Error<br />
A Type 2 message occurs when the connection from a networked PC to a Lantronix device is<br />
interrupted, as in the following diagram.<br />
Communication Error Messages | Chapter 27-2
<strong>Software</strong> <strong>Manual</strong>|System <strong>Galaxy</strong> 7<br />
A Type 2 message gives the following possible reasons for the disconnect:<br />
Lengthy LAN/WAN delays between the PC and the Lantronix<br />
The Lantronix may have lost power or possibly been disconnected from the LAN/WAN<br />
A Type 2 message does offer a Ping button. Click this button to activate GCS Ping.<br />
A Type 2<br />
Communication<br />
Error<br />
To attempt to restore communication, either wait for the Automatic Re-connect timer to expire, or<br />
click the Reconnect button. The window will close while attempting to reconnect.<br />
Type 3 Communication Error<br />
A Type 3 message occurs when the connection from a Lantronix device to a controller is<br />
interrupted, as in the following diagram.<br />
Communication Error Messages | Chapter 27-3
<strong>Software</strong> <strong>Manual</strong>|System <strong>Galaxy</strong> 7<br />
A Type 3 message gives the following possible reasons for the disconnect:<br />
The primary controller was mostly likely reset<br />
The cable between the Lantronix and the controller became disconnected<br />
The Network/Terminal Interface board has been removed from the controller.<br />
A Type 3 message does offer a Ping button. Click this button to activate GCS Ping.<br />
A Type 3<br />
Communication<br />
Error<br />
To attempt to restore communication, either wait for the Automatic Re-connect timer to expire, or<br />
click the Reconnect button. The window will close while attempting to reconnect.<br />
Communication Error Messages | Chapter 27-4
<strong>Software</strong> <strong>Manual</strong>|System <strong>Galaxy</strong> 7<br />
28 Troubleshooting Guide<br />
Enable Automatic Reconnect<br />
Below the message text of any Communication Error message is a check-box for Automatic<br />
Reconnect. This box displays the setting for the Automatic Reconnect feature.<br />
TERM: Automatic Reconnect is an optional feature of SG-7 found in the GCS<br />
Communication Service/Connection Settings window. When turned on<br />
(the default setting), the Automatic Reconnect will automatically attempt<br />
to restore communication when Communication Error is detected.<br />
Enabling/Disabling Automatic Reconnect<br />
In System <strong>Galaxy</strong> 7, the loops will automatically connect to loops/controllers that are configured and<br />
online. The GCS Communication Service handles this function is automatically installed with a retry<br />
timing of 10 seconds. This is controlled by a Registry setting and user should contact support to<br />
change.<br />
IMPORTANT: that there are options to “Automatically Connect When Service Starts” (default at install<br />
is checked/enabled), and “Automatically Attempt to Reconnect when Unintentional Disconnect<br />
Occurs” (default at install is checked/enabled). These options are located in the Connection<br />
Properties Screen in the GCS Communication Service Window. Get to these options by right-clicking<br />
the GCS Communication Service icon on the windows task bar and selecting Open. Then highlight<br />
the Loop Name on the Loop/<strong>Control</strong>ler Connection tab and select ‘Properties’ from the short menu.<br />
The auto-connect on start and reconnect options are at the bottom of the screen<br />
Changing the Automatic Reconnect delay time<br />
• Open the GCS Communication Service window by right-clicking its icon on the<br />
windows task bar and selecting Open.<br />
• Select the Setup > Configure from the Menu bar and pick the <strong>Control</strong>ler Connection<br />
Settings tab.<br />
• Set the "Automatic Re-connect Delay Value" for the number of seconds the system<br />
should wait between reconnect attempts.<br />
• Click OK to save the changes<br />
• Close the services window by choosing Close and clicking the HIDE button.<br />
Troubleshooting Suggestions | Chapter 28-1
<strong>Software</strong> <strong>Manual</strong>|System <strong>Galaxy</strong> 7<br />
Troubleshooting Suggestions<br />
These troubleshooting tips are divided into software, hardware, networking, and database issues.<br />
Hardware<br />
The following tips relate to hardware problems and physical connections.<br />
Connecting - baud rate<br />
The baud rate set in the loop must be the same as set in the controller panel (by the baud switches).<br />
<strong>Software</strong><br />
The following tips relate to using the System <strong>Galaxy</strong> software.<br />
Error when reading long access codes<br />
If the access code is longer than 14 digits, the system must be configured to enable long codes.<br />
This option is found in the properties of each loop; follow the menu path Configure >> Hardware >><br />
Loops, then select the Card/Reader Options tab. Select (check) the option to Enable Long Codes.<br />
If the Enable long codes option is not selected (unchecked), the system will not process more than<br />
fourteen (14) digits of a single access code - regardless of where the access code starts on the card.<br />
This means that if the start and stop digits are left at the default 1 and 60, and the first digit is a nonzero<br />
number, the system will only read digits 1-14. If the start and stop digits are changed to 7 and<br />
43, the system will only read digits 7 –21.<br />
If the Enable long codes option is selected (checked), the system will convert any access code<br />
longer than fourteen digits into a shorter, encrypted code. Due to the encryption, however, the<br />
converted code will not look the same as what is actually encoded on the card.<br />
Event Message Colors Do Not Change:<br />
After changes have been made to the colors of the event messages, minimize the events window.<br />
When it is restored (maximized) again, the colors will be updated.<br />
System <strong>Galaxy</strong> <strong>Software</strong> Guide Troubleshooting 28-2
<strong>Software</strong> <strong>Manual</strong>|System <strong>Galaxy</strong> 7<br />
Performance of System <strong>Galaxy</strong>; system is slow to respond<br />
There are several reasons that System <strong>Galaxy</strong> may be slow to respond to commands:<br />
1. The PC does not meet the minimum requirements for running System <strong>Galaxy</strong>.<br />
2. In a network configuration, heavy traffic on the network may be slowing down communication<br />
between Loop Client PCs and the Loop Communication Server.<br />
3. Options may be enabled in System <strong>Galaxy</strong> that increase the size or activity of the database,<br />
therefore decreasing the performance of the System <strong>Galaxy</strong> software. Some of those options<br />
are:<br />
• Audit files. If Audit files are kept for every type of information in the database, the size and speed<br />
of the database will be affected. Deselect unnecessary audit tracking.<br />
• Last access. If System <strong>Galaxy</strong> is recording the last access information for every card in the<br />
system, the system performance may be affected. Deselect tracking the last access.<br />
Event times seem inaccurate<br />
First, remember that all times are recorded local to the event. If a door event originates in a different<br />
time zone, the time shown in the event window represents the time zone of the door (not the PC).<br />
If the time still seems inaccurate after accounting for time zones, check the PC time. All system times<br />
(controllers and software) are based on the date and time of the PC that loads the controllers (the<br />
Loop Communication Server). Check the date and time of the Loop Communication Server; if it is<br />
wrong and needs to be corrected, the new date and time will need to be loaded to the controllers as<br />
well.<br />
Network<br />
The following tips relate to networking issues, including mapping network drives.<br />
System <strong>Galaxy</strong> can not find the files needed for badging or multimedia:<br />
Check the Badging and Multimedia locations as listed in the options (follow menu selections<br />
Configure >> Options >> General Options >> Badging (tab) or Multimedia (tab).<br />
If the location listed in each field is not the actual location of the files, System <strong>Galaxy</strong> will not be able<br />
to find the files.<br />
If the badging and multimedia files are stored on a central network location, make sure the Badging<br />
and Multimedia locations of each PC are pointing to the same network location.<br />
System <strong>Galaxy</strong> <strong>Software</strong> Guide Troubleshooting 28-3
Database<br />
<strong>Software</strong> <strong>Manual</strong>|System <strong>Galaxy</strong> 7<br />
The following tips relate to issues with the database; data retrieval, data storage, etc.<br />
Unable to access Card information or other database information<br />
The use of some external database utilities may lock the tables you are attempting to access. Check<br />
your utility documentation.<br />
Error message for “Duplicate Employee ID”<br />
If you are receiving this message, you may have created an employee ID that has already been used<br />
(in which case, enter a new number and try again). If this is not the case, you may have enabled the<br />
“Allow manual editing of Employee ID numbers” when your selected database will not support this<br />
option. Check your database documentation. If your database does not allow editing of the primary<br />
key, deselect (uncheck) this option and allow the software to automatically assign your Employee ID<br />
numbers.<br />
System <strong>Galaxy</strong> <strong>Software</strong> Guide Troubleshooting 28-4
<strong>Software</strong> <strong>Manual</strong> |System <strong>Galaxy</strong> 7<br />
A Appendix A – Setup Templates<br />
Templates are used in for certain tasks in the <strong>Software</strong> Setup Procedure (Chapter 3) which<br />
correlate to Part D of the main <strong>Software</strong> Installation Procedure (Chapter 2).<br />
Make as many blank copies as needed.<br />
Loop Setup Template<br />
Loop Number Loop Name Primary <strong>Control</strong>ler<br />
Serial #<br />
<strong>Software</strong> Setup Templates | Appendix A-1<br />
IP Address
<strong>Software</strong> <strong>Manual</strong> |System <strong>Galaxy</strong> 7<br />
<strong>Control</strong>ler Configuration Template<br />
Keep in mind that this information will be used in software configuration and necessary to Telnet.<br />
Dealer will want to maintain a copy of the information for ease of troubleshooting.<br />
Loop<br />
No.<br />
Unit<br />
No.<br />
<strong>Control</strong>ler Name<br />
(descriptive)<br />
Serial No IP Address /<br />
password<br />
Physical Location<br />
1 0 LOBBY CONTRL, primary 01800011 61.121.120.250 Lobby electrical closet<br />
Primary controller<br />
1 1 Lobby <strong>Control</strong>ler, secondary 01800091 61.121.120.251 Lobby electrical closet<br />
<strong>Software</strong> Setup Templates | Appendix A-2<br />
secondary controller
Port Configuration Template<br />
Contlr<br />
Unit #<br />
<strong>Software</strong> <strong>Manual</strong> |System <strong>Galaxy</strong> 7<br />
Port # Port Type Descriptive Name<br />
000 PORT 1 READER – sample LOBBY ENTRANCE READER<br />
0 Port 2 General I/O LOBBY MOTION DETECTOR<br />
<strong>Software</strong> Setup Templates | Appendix A-3
Schedules Template<br />
<strong>Software</strong> <strong>Manual</strong> |System <strong>Galaxy</strong> 7<br />
Schedule Name Normally Active Hours Holiday Hours, if affected<br />
M-F, 8am-5pm, no holiday activity M-F 8AM-5PM INACTIVE ALL DAY<br />
M-Sun, 5pm-8am M-Sun, 5pm-8am Not affected by holidays<br />
<strong>Software</strong> Setup Templates | Appendix A-4
Holidays/Special Days<br />
<strong>Software</strong> <strong>Manual</strong> |System <strong>Galaxy</strong> 7<br />
Date Holiday Type Descriptive Name<br />
JULY 4 th , 2001 Type 1 (Full Day) INDEPENDENCE DAY<br />
<strong>Software</strong> Setup Templates | Appendix A-5
Operator Names and Privileges<br />
Name Master<br />
<strong>Software</strong> <strong>Manual</strong> |System <strong>Galaxy</strong> 7<br />
Limits to Permissions<br />
OPERATOR1<br />
?<br />
NO VIEW ONLY EDITING, NO ARM/DISARM, NO UNLOCK<br />
<strong>Software</strong> Setup Templates | Appendix A-6
Access Groups Templates<br />
<strong>Software</strong> <strong>Manual</strong> |System <strong>Galaxy</strong> 7<br />
Access Group Name:<br />
Authorized for the following Readers: During this schedule:<br />
Access Group Name:<br />
Authorized for the following Readers: During this schedule:<br />
Access Group Name:<br />
Authorized for the following Readers: During this schedule:<br />
<strong>Software</strong> Setup Templates | Appendix A-7
Input/Output Group Templates<br />
I/O Group Names<br />
<strong>Software</strong> <strong>Manual</strong> |System <strong>Galaxy</strong> 7<br />
I/O Group Name Purpose Arm Schedule<br />
LOBBY DEVICES Links Lobby Motions To Lobby Sirens M-Su, 5pm-8am<br />
Input Linking<br />
Input Name Linked to I/O Groups<br />
LOBBY MOTION DETECTOR LOBBY DEVICES<br />
Output Linking<br />
Output Output Activated By<br />
During<br />
Name<br />
Behavior (I/O group and condition)<br />
Schedule<br />
LOBBY SIREN FOLLOWS LOBBY DEVICES; ARMED ALARMS M-Su, 5pm-8am<br />
LOBBY LIGHT SCHEDULED SCHEDULE ONLY M-Su, 5pm-8am<br />
<strong>Software</strong> Setup Templates | Appendix A-8
<strong>Software</strong> <strong>Manual</strong> |System <strong>Galaxy</strong> 7<br />
B Appendix B – MSDE Backup & Restore<br />
Use these instructions to Back up or Restore the Primary or Archive Databases if utilizing MSDE.<br />
MSDE Backup Procedure for the Primary Database<br />
Execute the batch file backup.bat located in the C:\Program Files\Microsoft SQL Server\MSSQL\Data<br />
directory. If you have not installed MSDE, the batch file is located in the following directory on the CD:<br />
Components\SG\Version 7\Database\SQL Server\BatchFiles. The batch file outputs the status of the backup<br />
operation to the c:\sysgalbackup.txt file. The batch file can be scheduled to execute through the operating<br />
system scheduler. This batch file contains the following instructions:<br />
osql.exe -E -i "C:\Program Files\Microsoft SQL Server\MSSQL\Data\backup.sql" -o "c:\sysgalbackup.txt"<br />
If you have not installed MSDE, the script file is located in the following directory on the CD:<br />
\Components\SG\Version 7\Database\SQL Server\Scripts. The backup.sql scripts contain the following<br />
instructions:<br />
BACKUP DATABASE SysGal TO DISK = 'c:\program files\system galaxy\dbbackup\sysgal.bak'<br />
MSDE Restore Procedure for the Primary Database<br />
Execute the batch file restore.bat located in the C:\Program Files\Microsoft SQL Server\MSSQL\Data<br />
directory. If you have not installed MSDE, the batch file is located in the following directory on the CD:<br />
Components\SG\Version 7\Database\SQL Server\BatchFiles. The batch file outputs the status of the restore<br />
operation to the c:\sysgalrestore.txt file. This batch file contains the following instructions:<br />
osql.exe -E -i "C:\Program Files\Microsoft SQL Server\MSSQL\Data\restore.sql" -o "c:\sysgalrestore.txt"<br />
If you have not installed MSDE, the script file is located in the following directory on the CD:<br />
\Components\SG\Version 7\Database\SQL Server\Scripts. The restore.sql script contains the following<br />
instructions:<br />
RESTORE DATABASE SysGal FROM DISK = 'c:\program files\system galaxy\dbbackup\sysgal.bak'<br />
See the next page for the Archive Database procedures<br />
MSDE Backup & Restore | Appendix B-1
<strong>Software</strong> <strong>Manual</strong> |System <strong>Galaxy</strong> 7<br />
MSDE Backup Procedure for the Archive Database<br />
Execute the batch file backuparc.bat located in the C:\Program Files\Microsoft SQL Server\MSSQL\Data<br />
directory. If you have not installed MSDE, the batch file is located in the following directory on the CD:<br />
Components\SG\Version 7\Database\SQL Server\BatchFiles. The batch file outputs the status of the backup<br />
operation to the c:\sysgalbackuparc.txt file. The batch file can be scheduled to execute through the<br />
operating system scheduler. This batch file contains the following instructions:<br />
osql.exe -E -i "C:\Program Files\Microsoft SQL Server\MSSQL\Data\backuparc.sql" -o<br />
"c:\sysgalarcbackup.txt"<br />
If you have not installed MSDE, the script file is located in the following directory on the CD:<br />
\Components\SG\Version 7\Database\SQL Server\Scripts. The backuparc.sql script contains the following<br />
instructions:<br />
BACKUP LOG SysGalArc TO DISK = 'c:\program files\system galaxy\dbbackup\sysgalarc.bak'<br />
MSDE Restore Procedure for the Archive Database<br />
Execute the batch file restorearc.bat located in the C:\Program Files\Microsoft SQL Server\MSSQL\Data<br />
directory. If you have not installed MSDE, the batch file is located in the following directory on the CD:<br />
Components\SG\Version 7\Database\SQL Server\BatchFiles. The batch file outputs the status of the restore<br />
operation to the c:\sysgalarcrestore.txt file. This batch file contains the following instructions:<br />
osql.exe -E -i "C:\Program Files\Microsoft SQL Server\MSSQL\Data\restorearc.sql" -o<br />
"c:\sysgalarcrestore.txt"<br />
If you have not installed MSDE, the script file is located in the following directory on the CD:<br />
\Components\SG\Version 7\Database\SQL Server\Scripts. The restorearc.sql script contains the following<br />
instructions:<br />
RESTORE DATABASE SysGalArc FROM DISK = 'c:\program files\system galaxy\dbbackup\sysgalarc.bak'<br />
MSDE Backup & Restore | Appendix B-2
System <strong>Galaxy</strong> 7 | <strong>Software</strong> <strong>Manual</strong> Appendix C - Command Chart C-1<br />
C Appendix C - Commands<br />
Command Chart<br />
Use this chart to identify which commands can be sent to the loops/controllers from the System <strong>Galaxy</strong> software.<br />
Note that a “Y” in any column means the command can be executed from that screen/window in System <strong>Galaxy</strong>. In some cases the user<br />
will right-click a message or item/icon/graphic to get the short menu which lists the available command.<br />
Loop<br />
Command<br />
Function<br />
Show Events Opens the Alarm Events and Loop Events screens Y<br />
Connect Connects to the Loop -- -- -- -- --<br />
Disconnect Disconnects from the Loop -- -- -- -- --<br />
Recalibrate I/O Starts a Recalibration of the I/O devices Y -- -- Y --<br />
Properties Opens the Loop Properties screen Y -- -- -- --<br />
Load Opens the GCS Loader window<br />
Y -- -- -- --<br />
<strong>Control</strong>ler<br />
Show Events Opens the Alarm Events and Loop Events screens Y<br />
Delete All Cards Deletes all cards from the controller’s memory:<br />
Cards must be reloaded before they are valid for that controller.<br />
--<br />
Get <strong>Control</strong>ler Info Returns information regarding the controller:<br />
Unit number, EPROM version, Run Mode, Serial Number,<br />
Options Switch, Flash Version, HI Flash Version, Last Reset, and<br />
Bridge Status. Does not return number of cards.<br />
--<br />
Ping Returns a reply from the selected controller(s) --<br />
Telnet (If board has password) allows user to sign onto the CPU and<br />
view or change CPU configuration (i.e. the IP Address)<br />
--<br />
Reset <strong>Control</strong>lers Simulates pressing the reset button inside the controller: --<br />
Hardware<br />
Tree<br />
Event<br />
Messages<br />
Device<br />
Status<br />
Loop<br />
Diagnostic<br />
Alarm<br />
Events<br />
-- -- Y --<br />
-- -- Y --<br />
-- -- Y --<br />
-- -- -- --<br />
-- -- Y --<br />
System <strong>Galaxy</strong> 7 | <strong>Software</strong> <strong>Manual</strong> Appendix C - Command Chart C-1<br />
Graphic<br />
GCS<br />
Loader<br />
GCS Comm<br />
Service<br />
-- -- Y<br />
-- -- Y<br />
-- -- --<br />
-- -- --<br />
-- -- --<br />
-- --<br />
--<br />
-- Y --<br />
-- Y Y<br />
-- -- Y<br />
-- --<br />
--
System <strong>Galaxy</strong> 7 | <strong>Software</strong> <strong>Manual</strong> Appendix C - Command Chart C-2<br />
Command<br />
Re-transmit Entire<br />
Buffer<br />
Function<br />
Invokes a retransmit of the entire event buffer of the<br />
selected controller(s); all events/alarms will be re-reported.<br />
Total Card Count Returns the number of how many cards stored in the<br />
controller’s memory:<br />
Enable Logging Enables the system to display messages from the controller<br />
in the Event window of the System <strong>Galaxy</strong> PC<br />
**Does not affect the performance of the controller/reader; only<br />
enables the system to display events in the SG Event screen**<br />
If Logging had previously been disabled, the events stored in the<br />
controllers’ buffers will be transferred and displayed upon<br />
connecting to the Loop.<br />
Disable Logging Disables the display of messages sent from the controller to<br />
the Event window of the PC.<br />
**Does not affect the performance of the controller/reader, only<br />
disables the display of events in the SG Event screen**<br />
The Device Status monitoring is not affected by logging options.<br />
Clear Event Buffer Starts a “clean slate” for the event recording within the<br />
controller: All previously stored event messages are<br />
irretrievably cleared. Called “Logging Buffer” in Loop<br />
Diagnostics.<br />
Properties Opens the <strong>Control</strong>ler Properties screen<br />
Cards<br />
Hardware<br />
Tree<br />
--<br />
--<br />
Event<br />
Messages<br />
Device<br />
Status<br />
Loop<br />
Diagnostic<br />
Alarm<br />
Events<br />
-- -- Y --<br />
-- -- Y --<br />
Y -- -- Y --<br />
Y -- -- Y --<br />
Y -- -- Y --<br />
Y -- --<br />
-- --<br />
Forgive All Passback Clears all passback violations for every card in the loop Y -- -- Y --<br />
Forgive Passback Clears all passback violations for one card -- Y -- -- --<br />
Disable Disables the selected card -- Y -- -- --<br />
Enable Enables the selected card -- Y -- -- --<br />
Trace On Traces the selected card (turns on trace highlighting) -- Y -- -- --<br />
Trace Off Stops tracing the selected card (turns off trace highlighting) -- Y -- -- --<br />
View Photograph Opens the Video Verification Window -- Y -- -- --<br />
System <strong>Galaxy</strong> 7 | <strong>Software</strong> <strong>Manual</strong> Appendix C - Command Chart C-2<br />
Graphic<br />
GCS<br />
Loader<br />
-- --<br />
-- --<br />
-- --<br />
-- --<br />
-- --<br />
-- --<br />
-- --<br />
-- --<br />
-- --<br />
-- --<br />
-- --<br />
-- --<br />
-- --<br />
GCS Comm<br />
Service<br />
--<br />
--<br />
--<br />
--<br />
--<br />
--<br />
--<br />
--<br />
--<br />
--<br />
--<br />
--<br />
--
System <strong>Galaxy</strong> 7 | <strong>Software</strong> <strong>Manual</strong> Appendix C - Command Chart C-3<br />
Command<br />
Door/Reader<br />
Door Group<br />
Input Devices<br />
Function<br />
Lock Sends a Lock signal to the selected door. Y Y Y<br />
Unlock Sends an Unlock signal to the selected door. Y Y Y<br />
Pulse Sends a Pulse (momentary unlock) signal to selected door. Y Y Y<br />
Disable Disables the selected reader Y Y Y<br />
Enable Enables the selected reader Y Y Y<br />
Relay 2 Off Forces Relay 2 to stop reacting to an alarm, even if the alarm<br />
condition still exists or the energized time-limit has not been<br />
reached. Does not affect the actual settings for Relay 2.<br />
Y -- Y<br />
Properties Opens the Reader/Door Properties screen<br />
Y -- --<br />
Lock Sends a Lock signal to the selected door group. Locks the<br />
entire group, even those doors whose readers do not have the<br />
“Disabled by Group” option selected.<br />
Unlock Sends an Unlock signal to the selected door group. Unlocks<br />
the entire group, even those doors whose readers do not have<br />
the “Disabled by Group” option selected.<br />
Disable Disables the selected door group, including doors whose<br />
readers do not have the “Disabled by Group” option selected.<br />
Enable Enables the selected door group, including doors whose<br />
readers do not have the “Disabled by Group” option selected.<br />
Shunt Sends a Shunt command to the selected input device:<br />
When shunted, device will not issue Alarm / Secure messages.<br />
Unshunt Sends an Unshunt command to the selected input device:<br />
When unshunted, the device returns to an Unarmed mode (even<br />
if it was Armed before shunting). It must be Armed again before<br />
it will reenter an Armed mode.<br />
Hardware<br />
Tree<br />
Event<br />
Messages<br />
Device<br />
Status<br />
Y Y --<br />
Y Y --<br />
Y Y --<br />
Y Y --<br />
Y Y Y<br />
Y Y Y<br />
Loop<br />
Diagnostic<br />
Alarm<br />
Events<br />
Graphic<br />
GCS<br />
Loader<br />
-- Y Y Y<br />
-- Y Y Y<br />
-- Y Y Y<br />
-- Y Y Y<br />
-- Y Y Y<br />
-- Y Y Y<br />
-- --<br />
-- Y<br />
-- Y<br />
-- Y<br />
-- Y<br />
-- --<br />
-- --<br />
-- --<br />
-- --<br />
-- --<br />
-- Y Y Y<br />
-- Y Y Y<br />
System <strong>Galaxy</strong> 7 | <strong>Software</strong> <strong>Manual</strong> Appendix C - Command Chart C-3<br />
GCS Comm<br />
Service<br />
--<br />
--<br />
--<br />
--<br />
--<br />
--<br />
--<br />
--<br />
--<br />
--<br />
--<br />
--<br />
--
System <strong>Galaxy</strong> 7 | <strong>Software</strong> <strong>Manual</strong> Appendix C - Command Chart C-4<br />
Command<br />
Function<br />
Service Mode Disables the selected input device until a Restore command<br />
is issued:<br />
No events are issued from the device when in Service mode.<br />
This prevents bogus messages during service on the device.<br />
Y Y Y<br />
Restore Cancels a Service Mode:<br />
When restored, the device returns to an Unarmed mode (even if<br />
it was Armed before the Service Mode). It must be Armed again<br />
before it will reenter an Armed mode.<br />
Y Y Y<br />
Arm Sends an Arm command to the selected input device:<br />
The Arm command will not actually Arm a device that is in<br />
Service Mode or Shunt mode. The device must be Restored or<br />
Unshunted before being Armed.<br />
Y Y Y<br />
Disarm Sends a Disarm command to the selected input device: Y Y Y<br />
Properties Opens the Input Properties screen<br />
I/O Groups<br />
Y -- --<br />
Arm Sends an Arm command to the selected I/O Group:<br />
The Arm command will not Arm any device in the I/O group that<br />
is in Service Mode or Shunt mode. The device must be<br />
Restored or Unshunted before it will Arm.<br />
Y Y --<br />
Disarm Sends a Disarm command to the selected I/O Group: Y Y --<br />
Shunt Sends a Shunt command to the I/O Group:<br />
When shunted, the devices in the group will not issue Alarm and<br />
Secure messages.<br />
Y Y --<br />
Unshunt Sends an Unshunt command to the selected I/O Group:<br />
When unshunted, the device returns to an Unarmed mode (even<br />
if it was Armed before shunting). It must be Armed again before<br />
it will reenter an Armed mode.<br />
Output Devices<br />
Y Y --<br />
Disable Disables the selected device: Y -- --<br />
Enable Enables the selected device: Y -- --<br />
Hardware<br />
Tree<br />
Event<br />
Messages<br />
Device<br />
Status<br />
Loop<br />
Diagnostic<br />
Alarm<br />
Events<br />
Graphic<br />
GCS<br />
Loader<br />
-- Y Y Y<br />
-- Y Y Y<br />
-- Y Y Y<br />
-- Y Y Y<br />
-- -- -- --<br />
-- Y<br />
-- Y<br />
-- Y<br />
-- Y<br />
-- --<br />
-- --<br />
System <strong>Galaxy</strong> 7 | <strong>Software</strong> <strong>Manual</strong> Appendix C - Command Chart C-4<br />
-- --<br />
-- --<br />
-- --<br />
-- --<br />
-- --<br />
-- --<br />
GCS Comm<br />
Service<br />
--<br />
--<br />
--<br />
--<br />
--<br />
--<br />
--<br />
--<br />
--<br />
--<br />
--
<strong>Software</strong> <strong>Manual</strong> |System <strong>Galaxy</strong> 7<br />
D Appendix D – Data Flow for Services<br />
This Diagram depicts the flow of data between the main system components (hardware, database, System<br />
<strong>Galaxy</strong> software application, and core GCS Services). Note that if 600-Series hardware is installed, the<br />
data will flow from the panel to the GCS Event Service then to the GCS Communication Service. The GCS<br />
Comm Service passes 600 Events to the DBwriter and Client Gateway services.<br />
Data Flow with GCS Services | Appendix D-1
<strong>Software</strong> <strong>Manual</strong> |System <strong>Galaxy</strong> 7<br />
This page is intentionally left blank<br />
Data Flow with GCS Services | Appendix D-2
<strong>Software</strong> <strong>Manual</strong> | System <strong>Galaxy</strong> 7<br />
G Glossary<br />
A<br />
ABA cards<br />
Access cards that use ABA format. ABA format includes magnetic stripe and barcode cards. The<br />
ABA codes are numeric codes made up of digits that can be broken into three sections: a prefix,<br />
incrementing digits, and a suffix.<br />
Access Code<br />
The data that is encoded in the card itself, or the encrypted keypad code. It must be swiped into<br />
the system, unless it is hot-stamped on the card itself (for Wiegand or ABA format cards), in which<br />
case it can be typed into the system. Note: Before attempting to type in access codes that are<br />
hot-stamped on cards, confirm with the card-supplier that the number is the access code and not<br />
an inventory number.<br />
Access Card<br />
A card assigned to an individual to allow entry into areas of a facility.<br />
Access Groups<br />
Access Groups are descriptive names of different groups of people who may enter and move<br />
about within a facility. System <strong>Galaxy</strong> allows different Access Groups to be given different<br />
permissions, either based on schedules or based on restricted areas within the building.<br />
Access Profiles<br />
Access Profiles are short-cuts designed for your convenience when setting up System <strong>Galaxy</strong>.<br />
An Access profile is a pre-set group of up to four Access Groups.<br />
AC Failure<br />
Power failure at device; requires supervised lines.<br />
AC Failure Safe<br />
Power restored at device; requires supervised lines.<br />
Activity History Report<br />
The Activity History is a log of events as they have occurred in the system. Activity History Reports<br />
are reports generated in HTML by System <strong>Galaxy</strong> that are viewed using Microsoft® Internet<br />
Explorer. The reports can cover the activity of Cards, Readers, Inputs, Outputs, and <strong>Control</strong>lers.<br />
Alarm Card<br />
A card used by security staff to arm or disarm alarms from readers.<br />
Glossary G-1
Alarm, Alarm Events<br />
<strong>Software</strong> <strong>Manual</strong> | System <strong>Galaxy</strong> 7<br />
An Alarm is any change in condition in the system that has been configured as an alarm event.<br />
Alarm Event occurs each time that a device enters an Alarm condition. System <strong>Galaxy</strong>’s reaction<br />
to that event depends on the user-defined alarm settings. When a device in the system registers<br />
that an alarm event is occurring (such as a door opening or a card being swiped at a reader),<br />
information about that alarm event is sent from the device to its controller. The controller stores the<br />
alarm event information in the log buffer, and then passes the information to the PC/Network when<br />
the Loop Communications Server connects to the loop. Alarm events can trigger outputs, require<br />
acknowledgement from an operator, and/or trigger an alarm dial-out from a controller.<br />
Alarm Output<br />
Alarm outputs are outputs that react to alarm conditions within their I/O group. Alarm outputs are<br />
not the same as Alarm Events.<br />
Alarm Responses<br />
Alarm Responses are pre-typed operator responses that can be selected when acknowledging an<br />
alarm.<br />
All Passback Forgiven<br />
The All Passback Forgiven message appears in the Event window when a Forgive All Passback<br />
command has been successfully executed. All records of Passback Violations are cleared from<br />
the controllers and each user has a “clean slate.”<br />
Anti-passback<br />
Passback is common problem of security that occurs when an employee loans his or her access<br />
card to another employee. The recipient is usually someone who misplaced his or her own card,<br />
or whose own card does not provide access to a particular building or area. This practice is known<br />
as “passback” because it usually involves one person entering an area, then passing the card back<br />
to another person to use. Anti-passback are techniques employed to combat this problem.<br />
Areas<br />
Areas are used if System <strong>Galaxy</strong> will control areas in which cardholders must use their cards to<br />
both enter and exit. Area Names have two uses: Passback and “Who’s In” reports. These two<br />
uses are not related. Each Area Name represents an area in which System <strong>Galaxy</strong> will monitor<br />
who is “in”, either to catch passback violations or simply to generate “Who’s In” lists.<br />
Armed Alarm<br />
Message generated when an Input Device has been triggered while armed.<br />
Armed Secure<br />
Message generated when an Input Device has returned to normal armed state.<br />
Audio files<br />
Glossary G-2
.wav files that are played in response to alarms.<br />
Audit Files<br />
<strong>Software</strong> <strong>Manual</strong> | System <strong>Galaxy</strong> 7<br />
Audit files track changes made to the configuration of System <strong>Galaxy</strong>. The files list the operator<br />
name, the changes made, and the date and time of the change.<br />
AutoLoad<br />
Autoload triggers the loading of selected data to selected loops based on a preset schedule. The<br />
System <strong>Galaxy</strong> software must be running for Autoload to run.<br />
Automatic Load<br />
see Autoload<br />
Automatic Reconnect<br />
Automatic Reconnect is an optional feature of Zlink. When turned on, the Automatic Reconnect<br />
will automatically attempt to restore communication when Communication Error is detected.<br />
B<br />
Badge Design File<br />
The file that contains all of the background elements of the badge and the placement of all of the<br />
fields on the badge itself (the Layout). It is a file with the extension .gdr, and is created and edited<br />
using GuardDraw.<br />
Badging<br />
Creating and Printing Badge Cards and Dossiers that contain employee information.<br />
Batch Loading Cards<br />
A feature of System <strong>Galaxy</strong> that allows a range of sequential cards to be automatically added to<br />
the system based on a starting code and quantity.<br />
Bridge Connected<br />
A message generated by the Get <strong>Control</strong>ler Info when a network bridge is functioning. If there is<br />
no network bridge in the system, this message may only mean that the TCP/IP connection to the<br />
loop is functioning.<br />
Bridge Disconnected<br />
A message generated by the Get <strong>Control</strong>ler Info when a network bridge is not functioning. If there<br />
is no network bridge in the system, this message may only mean that the TCP/IP connection to the<br />
loop is not functioning.<br />
Glossary G-3
Browsers, Internet<br />
<strong>Software</strong> <strong>Manual</strong> | System <strong>Galaxy</strong> 7<br />
System <strong>Galaxy</strong> uses Microsoft Internet Explorer to display some reports and files.<br />
C<br />
Cardholders<br />
Any employee or person who is entered into the Cardholders database, whether or not that person<br />
has been issued a badge or access card.<br />
Cards<br />
A card is an access code that is encrypted onto or into a plastic card, key, or badge, then assigned<br />
to an individual to allow or restrict access within a facility.<br />
Card Disabled<br />
A card in this status is inactive and cannot be used for access.<br />
Card Enabled<br />
A card in this status is active and can be used for access as configured in System <strong>Galaxy</strong>.<br />
CCTV<br />
Closed Circuit Television; used for remote live monitoring of selected areas.<br />
Cold Reset<br />
A reset of the controller that simulates a “no-power” reset in which the data memory is wiped clean.<br />
COM Port<br />
A COM Port is the same as a serial port, a "comm port", a "communications port" and an<br />
"asynchronous communications adapter." Game Ports and MIDI Ports are NOT COM Ports.<br />
Communication <strong>Control</strong> Window<br />
The window that controls the Connect and Disconnect functions of System <strong>Galaxy</strong>, as well as the<br />
“Hide/Show Zlink” functions.<br />
Loop Communication Server<br />
The Loop Communication Server is the computer that controls the connections between the<br />
software and hardware of a loop. Depending on the type of connection (TCP/IP, modem, or com<br />
port), each loop on a system can be assigned a separate Loop Communication Server, and more<br />
than one can share a Loop Communication Server.<br />
Glossary G-4
<strong>Control</strong>lers<br />
<strong>Software</strong> <strong>Manual</strong> | System <strong>Galaxy</strong> 7<br />
A controller (also called a panel) is the “box” that actually controls and activates the readers,<br />
inputs, and outputs to which it is attached. The controller also stores the memory of cards,<br />
holidays, and schedules for the control of the readers.<br />
D<br />
DB<br />
An acronym for Database<br />
DBMS<br />
An acronym for Database Management System<br />
Data source<br />
The ODBC data source configured to store System <strong>Galaxy</strong> data.<br />
Departments<br />
Within the System <strong>Galaxy</strong> software, cardholders can be assigned to different departments.<br />
Departments can mirror actual departments within a business or organization, or can be created<br />
specifically for use in System <strong>Galaxy</strong>.<br />
Device Status<br />
The Device Status window is a graphical representation of the condition of the doors, readers,<br />
elevators, and inputs of the system. You select which items from which loops you want to view,<br />
and the Device Status window semi-dynamically shows the status of those items.<br />
Dongle<br />
The dongle is the security plug that fits into the printer port on the back of the PC and is required to<br />
run the System <strong>Galaxy</strong> software. It is designed to prevent unauthorized use of the software, and<br />
to increase the overall integrity of the system.<br />
Door<br />
A door consists of the physical door, as well as the readers, keypads, and accessory hardware<br />
(magnetic locks, bond sensors, etc.) that may be included in the door’s configuration.<br />
Door Groups<br />
Door Groups are I/O Groups are used to link doors together in order to create mantraps.<br />
Door Interlock<br />
Door Interlock (Man trap) is a feature that allows highly sensitive areas with multiple entrances to<br />
have only one door unsecured at any given time. If so configured, when any door in the particular<br />
Glossary G-5
<strong>Software</strong> <strong>Manual</strong> | System <strong>Galaxy</strong> 7<br />
group is unsecured, all other doors in that group are automatically disabled until the original door is<br />
resecured.<br />
Door Unlocked Momentarily<br />
This message is generated by a Pulse command<br />
Dossier<br />
This refers to a secondary template which can be assigned to a badge. The dossier is usually<br />
formatted for printing on 8½ by 11 paper, and is usually meant for inclusion in a personnel file. The<br />
dossier and the main badge share the same list of badge designs, all of which are created in<br />
GuardDraw.<br />
Duress<br />
“Duress” is a feature that, when selected, enables System <strong>Galaxy</strong> to act as a silent alarm. A<br />
user who has a card with “duress enabled” can generate a Duress event message at any reader<br />
that also has duress enabled.<br />
E<br />
Edit Mode<br />
In edit mode, you are able to make changes to an individual card. To enter edit mode, you must<br />
either press the Edit button in the main window, or select Edit from the Person menu. You cannot<br />
navigate through the database in this mode.<br />
Employee ID<br />
The unique internal ID number used to identify the individual badge. It is usually assigned<br />
automatically when the badge is created and cannot be edited.<br />
Event<br />
An Event occurs each time some part of the system changes condition. When a device in the<br />
system registers that an event is occurring (such as a door opening or a card being swiped at a<br />
reader), information about that event is sent from the device to its controller. The controller stores<br />
the event information in the log buffer, then passes the information to the PC/Network when the<br />
Loop Communications Server connects to the loop.<br />
F<br />
Firmware Version<br />
Glossary G-6
<strong>Software</strong> <strong>Manual</strong> | System <strong>Galaxy</strong> 7<br />
This is the version of EPROMs of the controllers in a loop. The firmware version is printed on the<br />
main EPROM in every controller, along with the serial number of the controller.<br />
Flash<br />
The programming code used to program the controllers.<br />
G<br />
GCS<br />
An acronym referring to <strong>Galaxy</strong> <strong>Control</strong> <strong>Systems</strong> or indicating a component as belonging to System<br />
<strong>Galaxy</strong> software.<br />
<strong>Galaxy</strong> Keypad<br />
If you are using a <strong>Galaxy</strong> Model 225 Combination Reader (which includes a keypad), you can use<br />
numbers typed into the keypad as an access code.<br />
GuardDraw<br />
A program used by System <strong>Galaxy</strong> to create and edit badge designs.<br />
H<br />
Hardware Tree<br />
The Hardware Tree is a branching directory window on the left side of the System <strong>Galaxy</strong><br />
screen.<br />
I<br />
I/O Groups<br />
I/O Groups are used to link inputs and outputs together in order to trigger outputs (relays) based<br />
on events in the system. I/O groups were called Partitions in previous <strong>Galaxy</strong> <strong>Control</strong> products.<br />
Input Devices<br />
From the System <strong>Galaxy</strong> software perspective, an input or output is any device that sends or<br />
receives a signal from the loop, either to trigger an event or react to a condition.<br />
J<br />
Glossary G-7
K<br />
L<br />
LAN<br />
Local Area Network<br />
Layout<br />
<strong>Software</strong> <strong>Manual</strong> | System <strong>Galaxy</strong> 7<br />
This is the template of the badge, contained in the Badge Design File. It is designed in<br />
GuardDraw.<br />
Loading<br />
Loading refers to the transfer of information from the Loop Communications Server to the<br />
controllers that make up the loop.<br />
Log Buffer Filling<br />
Log Buffer Filling is a feature of System <strong>Galaxy</strong> that allows a controller to contact a host PC by<br />
modem when the controller’s log buffer is nearing maximum capacity.<br />
Loop ID<br />
The Loop ID is a unique number assigned to every loop on a system. The first loop has an ID of 0,<br />
the second typically has an ID of 1, and so on.<br />
Loop<br />
From the System <strong>Galaxy</strong> software perspective, a loop consists of all the panels that can be<br />
accessed through a single zlink connection, even if the system uses a network bridge as part of the<br />
connection.<br />
M<br />
Mantrap<br />
Man trap (Door Interlock) is a feature that allows highly sensitive areas with multiple entrances to<br />
have only one door unsecured at any given time. If so configured, when any door in the particular<br />
group is unsecured, all other doors in that group are automatically disabled until the original door is<br />
resecured.<br />
Master Operator<br />
A master operator is an operator who has the ability to add and edit other operators of the system.<br />
Glossary G-8
N<br />
Not In System<br />
<strong>Software</strong> <strong>Manual</strong> | System <strong>Galaxy</strong> 7<br />
The card that generated this message is either a new card or a card that has been deleted from<br />
the database. A card that is “not in system” will be treated the same as an “invalid” card.<br />
If you are using the controllers to add cards, you can right-click on the “card not in system”<br />
message to Add the card to the Cardholders.<br />
Not In System – Rev<br />
A “Not in System” message generated by a card that was swiped “backwards.” This message can<br />
only appear with <strong>Galaxy</strong> Infrared cards, which have direction codes integrated into the cards.<br />
O<br />
Output Device<br />
Any device that receives a signal from the loop to react to a condition.<br />
P<br />
Passback Forgiven<br />
Response to “Forgive Passback” Command; passback violations for selected user have been<br />
cleared.<br />
Passback Violation<br />
User has attempted to re-enter a defined Area without logging out of the Area first.<br />
Q<br />
R<br />
RDBM or RDBMS<br />
An acronym for Relational Database Management; Relational Database Management <strong>Systems</strong><br />
Read Error<br />
Glossary G-9
<strong>Software</strong> <strong>Manual</strong> | System <strong>Galaxy</strong> 7<br />
The reader could not read the card; the user should try to swipe the card again.<br />
Relay 2<br />
Each reader port on System <strong>Galaxy</strong> can provide two relays for controlling external devices.<br />
Relay 1 is typically dedicated to controlling a locking device. Relay 2 can be programmed with<br />
conditions that cause it to activate, as well as timing parameters. Relay 2 could be used to activate<br />
an automatic door opening mechanism for a valid unlock, or to trigger a buzzer, strobe, or silent<br />
alarm if an alarm event occurred.<br />
Report Group<br />
A report group allows you to group readers together for reporting purposes. They will not be<br />
separated by loop for the report, and it will not affect system functions.<br />
RS-232 Programming Reader<br />
The RS-232 Programming Reader is an interface that allows any of the standard card readers<br />
which can be used with System <strong>Galaxy</strong> to be connected directly to a serial port on the PC. It<br />
allows cards to be added to the database without going through the controllers, and enables new<br />
badges to be programmed quickly and easily. You can obtain the RS-232 Programming Reader<br />
through the dealer from whom System <strong>Galaxy</strong> was purchased.<br />
S<br />
Serial Port<br />
A serial port is the same as a “COM port”, a "comm port", a "communications port" and an<br />
"asynchronous communications adapter." Game ports and MIDI ports are NOT serial ports.<br />
Swipe Mode<br />
Swipe mode is used to quickly add cards to the database when the cards may not be sequentially<br />
ordered by access code. You do not need to know what kind of card you are using in order to use<br />
swipe mode. You only need to know that the card and reader formats work together.<br />
T<br />
Tamper<br />
Tampering detected at device; requires supervised lines.<br />
Tamper Safe<br />
Tampering no longer detected at device; requires supervised lines.<br />
Trace<br />
Glossary G-10
<strong>Software</strong> <strong>Manual</strong> | System <strong>Galaxy</strong> 7<br />
A Trace command marks the selected card. Any event messages generated by the card will<br />
appear as a different color, and reports can be created listing the activity of traced cards.<br />
U<br />
User List<br />
The User List reports the location of selected users.<br />
V<br />
Valid Access<br />
The card that was swiped has access permission to enter the building/area.<br />
Video Verification<br />
Video Verification enables a previously captured image to be displayed at the monitoring PC when<br />
the corresponding card is used at a reader.<br />
W<br />
Who’s In Report<br />
The Who’s In function lists the users logged into a selected area.<br />
Wiegand, 26-bit<br />
26-bit Wiegand format includes Wiegand cards and keys, and most proximity cards. The Wiegand<br />
codes consist of two sections: a facility code and an ID code. The facility card is usually, but not<br />
always, the same for all cards at a given facility. The ID code is unique among all cards with the<br />
same facility code. Together, the two sections of code make up a unique access code.<br />
X<br />
Y<br />
Z<br />
Glossary G-11
THIS PAGE LEFT INTENTIONALLY BLANK.<br />
<strong>Software</strong> <strong>Manual</strong> | System <strong>Galaxy</strong> 7<br />
Glossary G-12