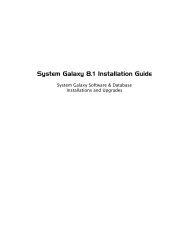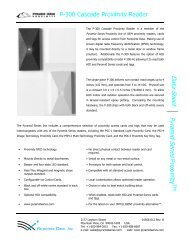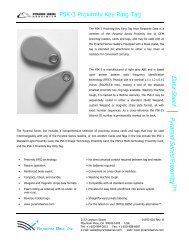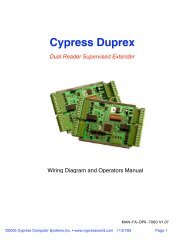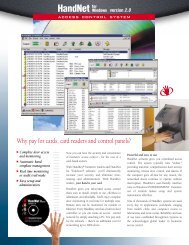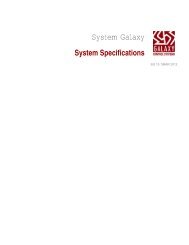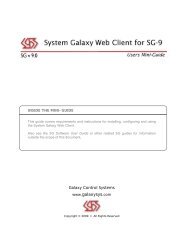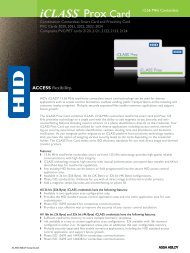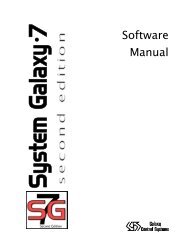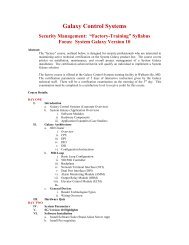Bioscrypt / L-1 Setup and Enrollment - Galaxy Control Systems
Bioscrypt / L-1 Setup and Enrollment - Galaxy Control Systems
Bioscrypt / L-1 Setup and Enrollment - Galaxy Control Systems
Create successful ePaper yourself
Turn your PDF publications into a flip-book with our unique Google optimized e-Paper software.
System <strong>Galaxy</strong> Quick Guide for <strong>Bioscrypt</strong> / L‐1 <strong>Setup</strong> <strong>and</strong> <strong>Enrollment</strong> System <strong>Galaxy</strong> Quick Guide<br />
INTEGRATION REQUIREMENTS (order dependent)<br />
1. System <strong>Galaxy</strong> & SecureAdmin Databases are both compatible with SQL Server 2005 or 2008<br />
2. System <strong>Galaxy</strong> 10.0 server/database should be installed before the SecureAdmin Server.<br />
3. SecureAdmin software 4.1.10 is only supported on Windows XP<br />
4. SecureAdmin server / client 4.1.10 must be installed using the setup.exe - found in the Installers/L1 folder<br />
on the <strong>Galaxy</strong> DVD (disk 1).<br />
5. During the SecureAdmin server install, select DEFAULT CERTIFICATE.<br />
6. <strong>Systems</strong> must be properly configured to support SQL Server connection:<br />
a) For shared SQL Server Instance (default option): choose to install on existing SQL server. Supply<br />
the SysGal database connection parameters when prompted by SecureAdmin install program.<br />
b) For Linked Server: you can install SecureAdmin on separate servers <strong>and</strong> use a connection string to link<br />
the databases. Insert the SQL connection path in SysGal’s SADB_PATH column of the<br />
L1_SADB_INFO table. You must also enter a 1 in the L1_ENABLE column.<br />
String example: [server_name\instance_name].[database_name].[owner_name]<br />
7. Each L-1 Reader must be registered via server in the SecureAdmin software before SG can connect.<br />
a) Secure Registration is done with the USB Cable that comes with the reader.<br />
When the Device Driver Wizard opens, you must browse to the 4gserial folder (located on<br />
the SecureAdmin server in Program Files\<strong>Bioscrypt</strong>\SA\SecureAdmin Server\4gserial.<br />
b) The reader must be configured for TCP/IP communication using valid IP settings for the same<br />
broadcast domain as the <strong>Galaxy</strong> enrollment workstation.<br />
8. In SecureAdmin, each reader must be configured for the correct card format (“26bit Pass-thru”, HID Corp<br />
1000, <strong>and</strong> custom “<strong>Galaxy</strong> 32bit Wieg<strong>and</strong>” are supported).<br />
9. You must enroll fingers from the System <strong>Galaxy</strong> cardholder screen.<br />
10. Templates are stored in BLOB format in the <strong>Galaxy</strong> database.<br />
11. System <strong>Galaxy</strong> 10.0 supports enrollment <strong>and</strong> interoperation using IDENTIFY (finger-only) <strong>and</strong> VERIFY<br />
(prox+finger in reader) modes with the Base <strong>and</strong> Prox models of the V-flex <strong>and</strong> V-station. SG 10.0 does not<br />
support Smart Card enrollment. SG 10.0 does not support PIN modes or memory expansion in the Vstation.<br />
12. SG must be registered for Biometric Support (Corporate or Enterprise) in System Registration.<br />
13. SG must have L-1 Solutions chosen as the biometric system in System Settings screen.<br />
14. SG must have L-1 Solutions chosen for the reader technology, <strong>and</strong> the specific L-1 Reader Name must be<br />
assigned to the door in the Reader Properties screen. Load Templates must be “checked”.<br />
15. System <strong>Galaxy</strong> must be able to connect to the SADB when it starts up <strong>and</strong> operator signs in. If unable to<br />
connect, the software displays a warning that the L1 Features will be disabled,<br />
16. You can capture from 1 to 10 prints per card. Prints are captured in the <strong>Enrollment</strong> screen <strong>and</strong> held in<br />
memory until the APPLY button is pressed in the main Cardholder screen.<br />
17. Authorized templates are sent to each reader when the Cardholder APPLY button is pressed. Likewise,<br />
templates are removed from each reader when the APPLY button is pressed.<br />
“Authorized templates” must have (a) valid loop privileges, (b) valid access group, <strong>and</strong> (c) the<br />
Send Templates option “checked” in the Cardholder screen.<br />
NOTICE: the Load Templates option must be “checked” in the reader properties.<br />
18. The L1 Load Utility will ‘bulk’ load all authorized templates on a per reader basis.<br />
Page 6 of 40