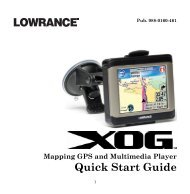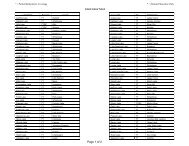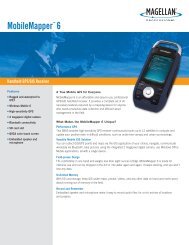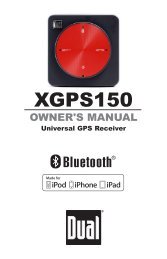DG-200 GPS Data Logger User Manual - GlobalSat
DG-200 GPS Data Logger User Manual - GlobalSat
DG-200 GPS Data Logger User Manual - GlobalSat
You also want an ePaper? Increase the reach of your titles
YUMPU automatically turns print PDFs into web optimized ePapers that Google loves.
<strong>DG</strong>-<strong>200</strong> <strong>GPS</strong> <strong>Data</strong> <strong>Logger</strong><br />
<strong>User</strong> <strong>Manual</strong><br />
Version: 1.1<br />
1
Contents<br />
Chapter 1:Function and Specification ............................... 3<br />
Function and Feature .......................................................................... 3<br />
Specifications ................................................................................... 4<br />
Accessories ..................................................................................... 6<br />
Appearance ..................................................................................... 6<br />
Chapter 2:Start to Use ...................................................... 7<br />
<strong>DG</strong>-<strong>200</strong> Operation ........................................................................... 7<br />
<strong>DG</strong>-<strong>200</strong> Power Off ........................................................................... 7<br />
<strong>DG</strong>-<strong>200</strong> Connection with PC ............................................................. 7<br />
Chapter 3: <strong>DG</strong>-<strong>200</strong> PC Utility Installation ........................... 9<br />
3-1 PC Utility Function ......................................................................... 9<br />
3-2-1 Install USB Driver ................................................................................................... 9<br />
3-2-2 Install PC Utility ................................................................................................... 12<br />
Chapter 4:<strong>DG</strong>-<strong>200</strong> PC Utility Operation ........................... 14<br />
4-1 Main Screen Introduction ............................................................... 14<br />
4-2 PC Connection Setting ................................................................. 15<br />
4-3 Downloading and setting the traveled path data ........................... 17<br />
4-4 Filter the Traveled Points by ...................................................... 20<br />
4-5 Save / Read the Traveled Path <strong>Data</strong> ................................................. 21<br />
4-6 Setting the Traveled Points ............................................................ 22<br />
4-7 <strong>DG</strong>-<strong>200</strong> PC Utility Auto update ................................................... 23<br />
Chapter 5: Troubleshooting.............................................. 24<br />
Appendix 1:FCC Notices .................................................. 25<br />
2
Chapter 1:Function and Specification<br />
Function and Feature<br />
• DATA LOGGER for recording the traveled path data<br />
• Compact and portable, 70mm x 40mm x 9mm,36 g<br />
• Built-in 4M bytes memory, could save up to 190,000 points (with location/ time/ date/<br />
speed)<br />
• Built-in high efficiency Li-Ion battery, free from changing batteries.<br />
• Easy and convenient operation by power button<br />
• Press to save that point, you could save the points anywhere<br />
• Mini USB port for transmitting data and charging<br />
• Lanyard for hanging decoration object<br />
• <strong>GPS</strong> fix status shown by LED<br />
• Battery power low shown by LED<br />
• Not enough memory for saving location shown by LED<br />
• Charging shown by LED<br />
• Quick charging function<br />
• Easy PC Utility has the following function:<br />
• Uploading the traveled path data<br />
• Change the recorded interval<br />
• Update setting<br />
• Delete the recorded data<br />
• Display the traveled path data on map<br />
1. Save into KML format for displaying on Google Earth<br />
2. Display on Google Map<br />
3. GPX format<br />
4. CSV format<br />
3
Specifications<br />
Electronics<br />
<strong>GPS</strong> Chipset<br />
<strong>GPS</strong> Antenna<br />
Operation Time<br />
Charging Time<br />
SiRF StarIII<br />
Built-in <strong>GPS</strong> antenna<br />
Up to 20 hours<br />
3 hours<br />
Charging port Mini USB port @350mA<br />
Power Button Function<br />
Turn on/ turn off<br />
Save<br />
LED<br />
<strong>GPS</strong> Status (Green)<br />
Memory Status<br />
(Blue)<br />
Power Status (Red)<br />
Charging Status<br />
(Orange)<br />
Temperature<br />
Operation<br />
Temperature<br />
Storage<br />
Temperature<br />
Humidity<br />
Battery<br />
Battery Capacity<br />
MECHANISM<br />
Press and hold for 3 seconds to turn on/ turn off<br />
Under power-on status, short click to save the <strong>GPS</strong> location data<br />
On : no <strong>GPS</strong> fix<br />
Flash : <strong>GPS</strong> fixed<br />
On : Memory is full<br />
Keep flashing : Memory used up to 80%<br />
Flash once : Saved the manually recorded point<br />
On : Power low<br />
On : Charging (Turn to be off after fully charged)<br />
-20°C to 60°C<br />
0°C to 45°C while charging<br />
-20°C to 70°C<br />
5% to 95% non-condensing<br />
Li-Ion battery 700mA<br />
Size 70mm x 40mm x 9mm (2.7” x 1.5” x 0.4”)<br />
Weight<br />
Certification<br />
FCC<br />
CE<br />
BSMI<br />
36 g<br />
USA (Covers requirements for CANADA ICES-003)<br />
Europe<br />
Taiwan<br />
4
<strong>GPS</strong> Specification<br />
Electronics<br />
<strong>GPS</strong> chipset<br />
Frequency<br />
C/A Code<br />
Channel<br />
Sensitivity<br />
Accuracy<br />
Horizon Position<br />
Speed<br />
Time<br />
Datum<br />
Datum<br />
Get <strong>GPS</strong> fix<br />
Hot Start<br />
Warm Start<br />
Cold Start<br />
Re- start<br />
Dynamic Condition<br />
Acceleration limit<br />
Height limit<br />
Speed limit<br />
Jerk Limit<br />
Accuracy<br />
Horizontal Position<br />
Velocity<br />
Time<br />
Antenna<br />
<strong>GPS</strong> antenna<br />
SiRF StarIII<br />
L1, 1575.42 MHz<br />
1.023 MHz chip rate<br />
20 channel all-in-view tracking<br />
Tracking:-159dBm<br />
10 Meter,2D RMS<br />
1-5 Meter,2D RMS,WAAS<br />
0.1meter/second<br />
1 micro-second synchronized to <strong>GPS</strong> time<br />
Default: WGS-84<br />
1 sec., average<br />
38 sec., average<br />
42 sec., average<br />
Average 0.1 sec.<br />
Less than 4g<br />
Up to 18,000 meters (60,000 knots)<br />
Up to 515 meter/second (1,000 knots)<br />
20 m/sec**3<br />
10 meters, 2D RMS<br />
1-5 meters 2D RMS, WAAS corrected<br />
0.1 m/sec<br />
1 micro-second synchronized to <strong>GPS</strong> time<br />
18 X 18 mm, Patch Antenna<br />
5
Accessories<br />
<strong>DG</strong>-<strong>200</strong> Main Unit<br />
Quick Guide<br />
CD<br />
USB Cable<br />
Charger (Option)<br />
Hang Tape (Option)<br />
Note:<br />
If any accessories is lost or damaged, please contact with your local dealer.<br />
Appearance<br />
Power LED (Red/ orange)<br />
Power/ Save button<br />
Mini USB (Charging/<br />
transmitting)<br />
Mem<br />
ory<br />
LED<br />
(Blue<br />
<strong>GPS</strong> LED (Green)<br />
6
Chapter 2:Start to Use<br />
<strong>DG</strong>-<strong>200</strong> Operation<br />
1. Press and hold the power button for three seconds to turn on <strong>DG</strong>-<strong>200</strong>. Then you would<br />
see <strong>GPS</strong> LED on.<br />
2. After getting <strong>GPS</strong> fix and starting to record traveled path, <strong>GPS</strong> LED would flash.<br />
3. When <strong>DG</strong>-<strong>200</strong> could get <strong>GPS</strong> fix, you could short click power button to save the<br />
present location to inner memory flash. You could see memory LED flash once to<br />
show the present location is saved. (You could not save location if it could not get<br />
<strong>GPS</strong> fix.<br />
<strong>DG</strong>-<strong>200</strong> Power Button<br />
LED status after turning on device<br />
<strong>DG</strong>-<strong>200</strong> Power Off<br />
Under power-on status, press and hold power button for three seconds to turn off device.<br />
<strong>GPS</strong> LED would be off after device is powered off.<br />
<strong>DG</strong>-<strong>200</strong> Connection with PC<br />
1. Connect <strong>DG</strong>-<strong>200</strong> and PC by USB cable.<br />
2. Turn on <strong>DG</strong>-<strong>200</strong> PC Utility.<br />
3. Run “PC Utility” program and you could use the functions of the program.<br />
7
USB Cable connection<br />
8
Chapter 3: <strong>DG</strong>-<strong>200</strong> PC Utility Installation<br />
3-1 PC Utility Function<br />
Uploading the<br />
recorded data<br />
Saving data into<br />
different format<br />
Setting the<br />
recorded data<br />
Setting the<br />
recording<br />
interval<br />
Upload the traveled path data into PC and save it<br />
(1) KML format for Google Earth<br />
(2) Show on Google Maps<br />
(3) GPX format file。<br />
(4) CSV format file<br />
location, time, date, height, speed<br />
Saving interval (time or distance)<br />
3-2 Install PC Utility and USB Driver in PC<br />
3-2-1 Install USB Driver<br />
Put product CD into CD ROM.<br />
Click on “Install Driver” button. You would see the screenshot as below.<br />
9
Click on “Next.”<br />
Choose “I accept..” and click on “Next” button.<br />
10
Click on “Finish” button.<br />
11
3-2-2 Install PC Utility<br />
Put CD into CD ROM. And click on<br />
Choose I Agree.<br />
Click on Next button.<br />
12
If you do not want to install the PC utility in the default location, please click the “Browse”<br />
button and direct to the location of you’d like to install the utility. Otherwise, just click on<br />
the “Install” button.<br />
Click on “Close” button when you see the screenshot below.<br />
13
Chapter 4:<strong>DG</strong>-<strong>200</strong> PC Utility Operation<br />
4-1 Main Screen Introduction<br />
Menu bar<br />
Tool bar:<br />
Open the file in the PC<br />
Save data to PC<br />
Filter function<br />
Connect <strong>DG</strong>-<strong>200</strong> with PC<br />
Disconnect <strong>DG</strong>-<strong>200</strong> from PC<br />
Upload <strong>DG</strong>-<strong>200</strong> traveled data<br />
Delete all data in <strong>DG</strong>-<strong>200</strong><br />
Set <strong>DG</strong>-<strong>200</strong> function<br />
Switch to knots or meter<br />
Run Google Earth<br />
PC Utility version<br />
14
Traveled path data list:<br />
List the traveled path data loaded from <strong>DG</strong>-<strong>200</strong> or from file<br />
Traveled path information field:<br />
Show the information of traveled data, including date, time, longitude, latitude, speed,<br />
and height (according to the <strong>DG</strong>-<strong>200</strong> data setting)<br />
Google Map Display:<br />
Show the selected point of the traveled data list on Google Map<br />
4-2 PC Connection Setting<br />
Start to connect<br />
1. Power on <strong>DG</strong>-<strong>200</strong>. Connect <strong>DG</strong>-<strong>200</strong> with PC by USB cable.<br />
2. Double click the icon Or select [Start][Programs][<strong>DG</strong><strong>200</strong>]<strong>DG</strong>-<strong>200</strong><br />
3. You would see the main screen of <strong>DG</strong>-<strong>200</strong> PC Utility as the screenshot below.<br />
15
4. Go to [Setup][Serial port]<br />
5. Select the COM port that connect <strong>DG</strong>-<strong>200</strong><br />
6. You could check the COM port at Start Settings Control Panel System <br />
Hardware Device Manager<br />
7. Click the icon on tool bar.<br />
16
8. When <strong>DG</strong>-<strong>200</strong> is connecting to the PC utility, the tool bar would be displayed as<br />
. If tool bar does not be shown as the screenshot, please check if<br />
the COM port is correct at “Device Manager.”<br />
4-3 Downloading and setting the traveled path data<br />
1. Connect PC and <strong>DG</strong>-<strong>200</strong> according to 4-2.<br />
2. Click on icon<br />
3. Select the traveled path data that you’d like to download and then click on “OK”<br />
button.<br />
17
4. Downloading the traveled path data.<br />
5. The downloaded data would be displayed on the traveled path data list. Each data<br />
would be displayed the date and the starting time.<br />
6. You could display the traveled path data on Google Map by selecting the data in<br />
the traveled path list. If you double click the traveled path, Google Map would move<br />
to the starting point of that traveled path. The Traveled Path Information field would<br />
display all the recorded points. The points that are manually saved would be marked<br />
with<br />
18
7. You could display any point on Google Map by click on that point in the traveled path<br />
information field. That point would be marked as on Google map. The manually<br />
saved points would be displayed on Google map at the same time.<br />
8. You could select several traveled paths to display on Google map. The traveled<br />
paths would be marked by different colors. The points that are manually saved<br />
would be marked with<br />
19
9. You could check the details of each point in the traveled path information field. The<br />
manually saved points would be marked with start signs.<br />
4-4 Filter the Traveled Points by<br />
1. Connect PC and <strong>DG</strong>-<strong>200</strong> according to 4-2. And download the traveled path data<br />
according to 4-3.<br />
2. Click on the icon on tool bar.<br />
3. You would see the screenshot as below.<br />
4. Enter the speed you’d like to filter and choose the filter rule. Then you could get the<br />
points of your setting. You could view all the manually saved points by select<br />
5. Corresponding data.<br />
20
6. Select would display all the manually saved points.<br />
7. 滑 鼠 左 鍵 雙 擊 紅 框 處 ,Google Map 視 窗 上 會 出 現 資 料 點 位 置 , 此 時 手 動 紀 錄 點 之<br />
圖 示 同 時 進 行 顯 示 .<br />
4-5 Save / Read the Traveled Path <strong>Data</strong><br />
You could save the traveled path data by clicking on icon or selecting [File] <br />
[Save As]<br />
You could saved the data in the format of *.gsr or *.kml or *gpx or *.csv.<br />
21
You could open the saved traveled path data by clicking on<br />
icon on tool bar or<br />
selecting [File] [Open]. You could only open the file of *.gsr format.<br />
.<br />
4-6 Setting the Traveled Points<br />
Connect <strong>DG</strong>-<strong>200</strong> and PC according to the steps in 4-2.<br />
Click on icon on tool bar or select [Device] [Setting…]<br />
You would see the screenshot as below.<br />
Function description:<br />
<strong>Data</strong> logging format ( choose the required travelled point’s detail for recording)<br />
22
Position Time Date Speed<br />
Position Time Date Speed Altitude<br />
Enable/ disable the WAAS function<br />
Do not record the travelled path when speed is lower than the your setting<br />
Do not record the travelled path when travelled distance is less than your setting<br />
<strong>Data</strong> logging interval Mode (Recording the travelled path according to time or distance)<br />
By time, (Recording the travelled path according to time)<br />
By distance, (Recording the travelled path according to distance)<br />
Show the present memory usage status. <strong>DG</strong>-<strong>200</strong> could not record any points when<br />
usage is up to 100%.<br />
4-7 <strong>DG</strong>-<strong>200</strong> PC Utility Auto update<br />
<strong>DG</strong>-<strong>200</strong> PC Utility had auto update function. When your PC/NB is connected to internet,<br />
<strong>DG</strong>-<strong>200</strong> PC Utility will be search and download the newest program to install.<br />
23
Chapter 5: Troubleshooting<br />
1.<br />
2.<br />
3.<br />
4.<br />
5.<br />
It requires more time to get <strong>GPS</strong> fix while <strong>DG</strong>-<strong>200</strong> is moving. Please keep<br />
<strong>DG</strong>-<strong>200</strong> stationary when powering on <strong>DG</strong>-<strong>200</strong>. This will shorten the time<br />
to get a <strong>GPS</strong> fix.<br />
Keep <strong>DG</strong>-<strong>200</strong> away from excessive moisture and extreme temperatures.<br />
Do not leave it in the closed vehicles or put it under direct sunlight for<br />
extended periods of time. Excessive moisture and extreme temperatures<br />
may damage the <strong>DG</strong>-<strong>200</strong>.<br />
If <strong>DG</strong>-<strong>200</strong> could not be powered on, please check if it has power by<br />
charging it.<br />
If you could not downloading the traveled data and setting of <strong>DG</strong>-<strong>200</strong>,<br />
please check if USB driver is installed, is it powered on, and the USB<br />
cable is well connected.<br />
When blue LED is on, please check if the memory flash is full. (the size is<br />
4M bytes.)<br />
6.<br />
When red LED is on, please charge it instantly.<br />
24
Appendix 1:FCC Notices<br />
This device complies with part 15 of the FCC rules. Operation is subject to the following<br />
two conditions:<br />
(1) This device may not cause harmful interference, and<br />
(2) This device must accept any interference received, including interference that may<br />
cause undesired operation.<br />
FCC RF Exposure requirements:<br />
This device and its antenna(s) must not be co-located or operation in conjunction with<br />
any other antenna or transmitter.<br />
NOTE: THE MANUFACTURER IS NOT RESPONSIBLE FOR ANY RADIO OR TV<br />
INTERFERENCE CAUSED BY UNAUTHORIZED MODIFICATIONS TO THIS<br />
EQUIPMENT. SUCH MODIFICATIONS COULD VOID THE USER’S AUTHORITY TO<br />
OPERATE THE EQUIPMENT.<br />
25