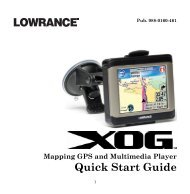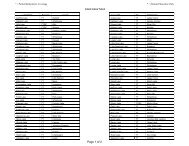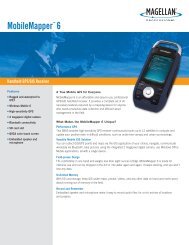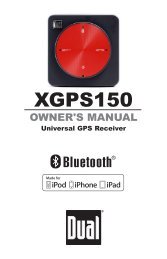Outdoor GPS Device Boomerang User Manual - GPS Central
Outdoor GPS Device Boomerang User Manual - GPS Central
Outdoor GPS Device Boomerang User Manual - GPS Central
You also want an ePaper? Increase the reach of your titles
YUMPU automatically turns print PDFs into web optimized ePapers that Google loves.
<strong>Outdoor</strong> <strong>GPS</strong> <strong>Device</strong><br />
<strong>Boomerang</strong><br />
<strong>User</strong> <strong>Manual</strong><br />
Version 3.0<br />
GlobalSat Technology Corporation<br />
16F., NO.186, Jian-Yi Road, 235 Chung Ho City<br />
Taipei Hsien, Taiwan , R.O.C.<br />
Tel: +886-2-8226-3799<br />
Fax: +886-2-8226-3899<br />
www.globalsat.com.tw<br />
www.gs-sport.com<br />
USGlobalSat, Inc.<br />
14740 Yorba Court Chino, CA<br />
91710<br />
Tel: 1+909-597-8525<br />
Fax: 1+909-597-8532<br />
www.usglobalsat.com
GH-561<br />
Table of Contents<br />
1. Introduction and Features........................................................................................... 3<br />
1.1 Introduction................................................................................................................................... 3<br />
1.2 Features ....................................................................................................................................... 3<br />
2. Specifications ..............................................................................................................3<br />
3. Hardware Overview...................................................................................................... 4<br />
3.1 Accessories .................................................................................................................................. 4<br />
3.2 Button Functions........................................................................................................................... 5<br />
3.3 Antenna Introduction..................................................................................................................... 6<br />
3.4 Battery Introduction ...................................................................................................................... 6<br />
4. Getting Started.............................................................................................................6<br />
4.1 Starting the GH-561...................................................................................................................... 6<br />
4.2. Icon Explanation.......................................................................................................................... 7<br />
5. Routes .......................................................................................................................... 7<br />
5.1 Start Route ................................................................................................................................... 7<br />
5.2 Quit Current Route ....................................................................................................................... 9<br />
6. Waypoint....................................................................................................................... 9<br />
6.1 Waypoint Saving........................................................................................................................... 9<br />
7. Find a waypoint.......................................................................................................... 10<br />
7.1 GO TO........................................................................................................................................ 10<br />
7.2 Deleting a Waypoint.................................................................................................................... 10<br />
7.3 Stop GO TO function .................................................................................................................. 11<br />
8. Calibration..................................................................................................................11<br />
9. Setting ........................................................................................................................ 12<br />
9.1 Compass Setting ........................................................................................................................ 12<br />
9.2 Setup Time ................................................................................................................................. 12<br />
9.3 Display Setting............................................................................................................................ 13<br />
9.4 <strong>GPS</strong> Setting................................................................................................................................ 14<br />
9.5 Route Setting.............................................................................................................................. 14<br />
9.7 Set Units..................................................................................................................................... 14<br />
9.8 <strong>GPS</strong> Info..................................................................................................................................... 14<br />
9.9 Factory Reset ............................................................................................................................. 15<br />
9.10 About ........................................................................................................................................ 15<br />
10. How to install PC software application .................................................................. 15<br />
10.1 Installing the USB driver ........................................................................................................... 15<br />
10.2 Installing the Travel Manager ................................................................................................... 17<br />
Page 1
GH-561<br />
10.3 Running the GS-Sport Travel Manager Application .................................................................. 21<br />
11. PC Software Application..........................................................................................21<br />
11.1 System Requirement ................................................................................................................ 21<br />
11.2 How to use the GS-Sport Travel Manager Software ................................................................. 21<br />
11.3 Travel Manager......................................................................................................................... 23<br />
11.4 Main menu................................................................................................................................ 25<br />
11.5 File Menu.................................................................................................................................. 28<br />
11.6 Search Menu ............................................................................................................................ 30<br />
11.7.1 Planning Menu....................................................................................................................... 31<br />
11.7.2 Waypoint................................................................................................................................ 34<br />
11.8 Configuration Menu .................................................................................................................. 38<br />
11.9 Help Menu ................................................................................................................................ 39<br />
12. Maintenance ............................................................................................................. 40<br />
12.1 Take care of you GH-561.......................................................................................................... 40<br />
13. Glossary ...................................................................................................................40<br />
14. Troubleshooting & FAQ........................................................................................... 42<br />
Thank you for purchasing GS-Sport GH-561. We hope you to enjoy using this high tech<br />
<strong>GPS</strong> device. To fully understand the functions and features of the GH-561, please read<br />
the user manual before you use your device for the 1 st time.<br />
Page 2
GH-561<br />
1. Introduction and Features<br />
1.1 Introduction<br />
The GS-Sport GH-561 is a route-planning device, which combines style and rigidity in a<br />
fully sealed, IPX4 water resistant housing. The <strong>GPS</strong> navigation function can locate and<br />
track points anywhere you go, you can plan the route on the Travel Manger included<br />
software before your trip. The GH-561 is powered by a SiRF Star III high performance<br />
<strong>GPS</strong> chipset that can fix your position even with a weak signal status.<br />
1.2 Features<br />
<br />
<br />
<br />
<br />
<br />
<br />
<br />
<br />
Built-in SiRF Star III LPx high performance <strong>GPS</strong> chipset. Excellent sensitivity for<br />
position fixing even with a weak signal status.<br />
Built-in rechargeable high capacity lithium-ion battery.<br />
Large LCD for easy reading.<br />
WAAS/ ENGOS support.<br />
IPX4 Waterproof, rigid design.<br />
Accurate E-Compass<br />
Can be used as a simple route navigator<br />
Intuitive graphical interface.<br />
2. Specifications<br />
Electrical and Mechanical Parameters General<br />
Item<br />
GH-561<br />
Number of Waypoints 10<br />
Route 5<br />
Display Size<br />
21.9 x 32.87 (H x W in mm.)<br />
Display type<br />
4 gray color LCD<br />
Pixels (H x W) 96 x 128<br />
Unit Weight<br />
90g<br />
Waterproof Standard<br />
IPX4<br />
Unit Size<br />
Backlight Display<br />
Operating temperature<br />
Humidity<br />
Voltage<br />
Charging connector<br />
Battery<br />
Power Consumption<br />
Battery life<br />
76.5 x 61.5 x 17.5 (L x D (_) x H in mm.)<br />
Single level<br />
-10 o C – 60 o C<br />
5% to 95% Non-condensing<br />
3.7V for a rechargeable battery, 5V for charging input;<br />
DC 5V<br />
Rechargeable 1600mAh Li-Polymer 623759 battery<br />
<strong>GPS</strong> ( 3D fixed) , Backlight on<br />
75mA<br />
<strong>GPS</strong> ( 3D fixed) , Backlight off<br />
50mA<br />
<strong>GPS</strong> ( 3D fixed) , Backlight on<br />
19 hrs<br />
<strong>GPS</strong> ( 3D fixed) , Backlight off<br />
30 hrs<br />
Connect to PC Interface<br />
Charger<br />
Electronic Compass<br />
USB interface<br />
Mini USB 350mA, 3 hours completed<br />
YAMAHA YAS52P 3Axis<br />
<strong>GPS</strong> Parameters General<br />
Page 3
<strong>GPS</strong> Chipse<br />
Frequency<br />
C/A code<br />
Channels<br />
Antenna Type<br />
Position<br />
Velocity<br />
Time<br />
Default datum<br />
Reacquisition<br />
Hot start<br />
Warm start<br />
Cold start<br />
Altitude<br />
Velocity<br />
Acceleration<br />
Jerk<br />
GH-561<br />
SiRF Star III LPx<br />
L1, 1575.42 MHz<br />
1.023 MHz chip rate<br />
20 channel all-in-view tracking<br />
Built-in patch antenna<br />
10 meters, 2D RMS<br />
5 meters, 2D RMS, WAAS enabled<br />
0.1 m/s<br />
1 us synchronized to <strong>GPS</strong> time<br />
WGS-84<br />
0.1 sec., average<br />
1 sec., average<br />
38 sec., average<br />
42 sec., average<br />
18,000 meters (60,000 feet) max.<br />
515 meters/ second (1000 knots) max.<br />
Less than 4g<br />
20 m/sec3<br />
3. Hardware Overview<br />
3.1 Accessories<br />
Check the contents of your GH-561 packaging. If you find any accessories are missing<br />
or appear damaged, please contact your dealer immediately.<br />
GH-561<br />
Strap<br />
USB Cable<br />
CD-ROM<br />
Page 4
GH-561<br />
Quick Guide<br />
3.2 Button Functions<br />
1<br />
2<br />
3<br />
4<br />
5<br />
6<br />
Button<br />
Description<br />
1. POWER / LIGHT Power on/off and Backlight control<br />
2. MARK W.P. / ESC Mark points and escape to last page<br />
3. FIND WAYPOINT Go to waypoint<br />
4. TRACK BACK Following traveling route<br />
5. SCROLL Scrolling select<br />
6. OK Enter and confirm<br />
Page 5
GH-561<br />
3.3 Antenna Introduction<br />
The <strong>GPS</strong> antenna is located in the lower<br />
part of the device. Face it towards the<br />
sky for a better <strong>GPS</strong> fix when turning on.<br />
3.4 Battery Introduction<br />
The GH-561 uses a built-in Li-Polymer<br />
rechargeable battery. A battery icon<br />
shown on the left bottom corner of<br />
screen indicates the remaining battery<br />
power.<br />
<br />
To charge the battery:<br />
1. Connect one end of the<br />
provided USB charging cable<br />
with the GH-561 unit and the<br />
other end with the AC adapter<br />
or USB port on your PC.<br />
2. The GH-561 unit may need<br />
about 5-6 hours to fully<br />
charge the battery.<br />
Note: Please fully charge before first use.<br />
4. Getting Started<br />
4.1 Starting the GH-561<br />
Page 6
Press and hold the Power button for 2<br />
seconds to turn on the device. You will see<br />
the welcome screen displayed.<br />
Allow the GH-561 a short period of time to<br />
track satellites for the first time you use it.<br />
Take your GH-561 outside or to an open<br />
space with a clear view to the sky and it will<br />
make acquiring a satellite signal easier.<br />
Press the ‘’OK’’ button to exit the Locating<br />
Satellites screen.<br />
GH-561<br />
4.2. Icon Explanation<br />
The battery icon indicates the remaining<br />
battery power. Blinking means the<br />
device has little battery power left.<br />
E-Compass status indicator<br />
- Blinking: The E-Compass is experiencing<br />
magnetic interference or is unstable, the<br />
device will need to be re-calibrated.<br />
<br />
<br />
<br />
<br />
<br />
<br />
<strong>GPS</strong> status indicator<br />
No bars: No signal<br />
Blinking: 2D fix<br />
Solid: 3D fix<br />
Solid with 1 bar: 3D fix with poor signal<br />
Solid with 2 bars: 3D fix with good signal<br />
Solid with 3 bars: 3D fix with strong signal<br />
5. Routes<br />
5.1 Start Route<br />
<br />
If you want to do geo-caching or navigate, you can perform it by following these<br />
steps:.<br />
1. Press the button to select a route you<br />
have already planned on your PC and then<br />
Page 7
GH-561<br />
press ’’OK’’<br />
2. The detail track points will be list, you can<br />
see the information and modify track point<br />
as follows<br />
(a) Press or to select the track point and then<br />
pressing ‘’OK’’ button to modify.<br />
(b) After modified, click ‘’FOLLOW?’’ to start<br />
route navigation.<br />
(a)<br />
(c) Then select ’’ backward’’ or ‘’ forward’’ to start<br />
the trip.<br />
(b)<br />
3. The E-Compass will show the direction on<br />
display along with the rest of the distance<br />
and estimated time of arrival based upon<br />
your current speed.<br />
(c)<br />
4. Press ‘’OK’’ button will show map page.<br />
5. Press button will guide you to the next<br />
point, press ‘’ OK’’ button will guide you<br />
previous waypoint. Press or button<br />
to zoom in or zoom out map page.<br />
Page 8
GH-561<br />
5.2 Quit Current Route<br />
1. Press the button to exit the route when<br />
you want to quit on your current route.<br />
2. Press the ‘’ YES’’ button, the E-compass will<br />
stop the selected route.<br />
6. Waypoint<br />
6.1 Waypoint Saving<br />
<br />
If you want to record where you car is parked or an interesting place, you can<br />
perform this by following these steps.<br />
1. Press the button to enter “create a<br />
waypoint”.<br />
2. There are a total of 10 waypoints that can<br />
be saved on this device. Press the “OK”<br />
button, this will save your selected waypoint.<br />
Page 9
GH-561<br />
7. Find a waypoint<br />
7.1 GO TO<br />
<br />
If you want find your parked car or interesting place, you can perform this by<br />
following these steps.<br />
1. Press the to choose the desired<br />
waypoint.<br />
2. Press the “OK” BUTTON, the E-compass will<br />
guide you to your destination.<br />
6. Press ‘’OK’’ button will show map page.<br />
7.2 Deleting a Waypoint<br />
1. Press the button to choose the<br />
waypoint you want to delete.<br />
2. Press ‘’DELETE’’ to delete to desired<br />
waypoint, you will then be returned to the<br />
previous page.<br />
Page 10
GH-561<br />
7.3 Stop GO TO function<br />
1. If you would like to stop the go to function,<br />
press the button. A window will pop up<br />
asking you if you would like to ‘’EXIT<br />
GOTO’’<br />
2. Press the ‘’ YES’’ button.<br />
3. The compass will stop the trip.<br />
<br />
8. Calibration<br />
If you would like to perform a compass calibration or the compass symbol is<br />
blinking, you may perform a compass calibration by following these steps:<br />
1. Pressing the and buttons<br />
simultaneously will result in entering the<br />
calibration display.<br />
2. Follow the on screen steps to calibrate your<br />
device. Rotate the device horizontally and<br />
vertically as shown to the right. When the<br />
“X, Y, and Z” icons are all lit, it means the<br />
calibration has been completed.<br />
3. After calibration has been completed a<br />
confirmation window will pop-up asking to<br />
confirm calibration. Please press<br />
return to the previous menu screen.<br />
to<br />
Page 11
GH-561<br />
9. Setting<br />
This functionality is used to personalize your settings.<br />
Press the and buttons together. This will enter the settings display, the<br />
settings display can only be opened through the Location screen or E-compass screen.<br />
9.1 Compass Setting<br />
[Calibration]<br />
1. Follow the on screen steps to calibrate the<br />
device.<br />
[Declination]<br />
1. The GH-561’s electronic compass indicates<br />
magnetic north. Geographic north (true north) is<br />
not exactly in the same direction. To get a more<br />
clear idea when traveling, you need to enter the<br />
declination between magnetic north and true<br />
north. By default, the value is set to 0.<br />
You can ignore this parameter by selecting<br />
OFF. In this case, you assume that true north<br />
and magnetic north is the same thing. This can<br />
lead to significant errors of direction in some<br />
regions (near the poles).<br />
If you select MANUAL you have to enter the<br />
declination value.<br />
Press<br />
menu<br />
button to exit or go back to main<br />
9.2 Setup Time<br />
Use the or buttons to scroll to the<br />
item and press OK to modify it.<br />
[TIME ZONE]<br />
You must select your country to<br />
set up the time zone<br />
Page 12
GH-561<br />
[DAYLIGHT SAVINGS TIME]<br />
You have to select your local time<br />
zone and enable Daylight Savings Time if<br />
necessary, so system will display the<br />
correct time for you.<br />
[TIME FORMAT]<br />
You can also set the time to display<br />
the 12 Hour or 24 hour format.<br />
Press the<br />
main menu<br />
button to exit or go back to<br />
9.3 Display Setting<br />
[BACKLIGHT]<br />
Set the backlight to stay on or automatically<br />
turn off after a period of time once you press<br />
Power button to activate the backlight.<br />
<br />
[CONTRAST]<br />
1. Use the and buttons to<br />
adjust the contrast of the screen.<br />
2. When the adjustments to the contrast<br />
have been made press the “OK” button<br />
to accept the adjustments.<br />
Press<br />
button to exit or go back<br />
Page 13
GH-561<br />
to main menu<br />
9.4 <strong>GPS</strong> Setting<br />
Turn on/off the ‘’WAAS/ENGOS’’<br />
feature.<br />
Press button to exit or go<br />
back to main menu.<br />
9.5 Route Setting<br />
Switch distance means the setting of threshold<br />
detected distance for routing navigation.<br />
1. There are 25m,50m,100m,200m,<br />
300m, 500m) for selecting. The default<br />
setting is 100m.<br />
2. It is recommending to set 50m for<br />
walking, and 100m for cycling.<br />
3. If the speed range is higher than the<br />
switch distance should be above 100m<br />
to get accurate navigation.<br />
Press button to exit or go<br />
back to main menu<br />
9.7 Set Units<br />
The measurement unit can be set as<br />
"statute" or "metric" or ‘’nautical’’.<br />
.<br />
Press button to exit or go<br />
back to main menu<br />
9.8 <strong>GPS</strong> Info<br />
In this screen you can see the positioning<br />
status of how many satellite signals are<br />
obtained and their signal strength.<br />
Press button to exit or go<br />
back to main menu<br />
Page 14
GH-561<br />
9.9 Factory Reset<br />
This feature will allow you to restore the GH-<br />
561 back to factory default settings. (Note:<br />
travel data, saved waypoints, and user profiles<br />
will be erased from the GH-561’s memory).<br />
Press button to exit or go<br />
back to main menu<br />
9.10 About<br />
This screen displays the firmware version<br />
information.<br />
Press button to exit or go<br />
back to main menu<br />
10. How to install PC software application<br />
10.1 Installing the USB driver<br />
The USB driver is required to recognize your GH-561 via USB when it is connected to<br />
your PC.<br />
1. Insert the CD into the CD-ROM drive, and the Auto-run will begin.<br />
2. Click on the "GS-Sport Travel Manager" to install driver to your PC.<br />
3. Follow the on-screen instructions to complete the installation.<br />
<br />
Step 1 : Use auto-run to install the USB driver or select the installation file from<br />
the CD-ROM<br />
Page 15
GH-561<br />
<br />
Step 2: Connect the GH-561 device to your PC and follow the instructions below<br />
circled in red.<br />
“Please, connect your device, the “Found New Hardware Wizard” window<br />
will pop up; cancel it to ignore automatic hardware installation.”<br />
Page 16
GH-561<br />
<br />
Step 3: The USB driver installation has been accomplished.<br />
To check Computer Management_<strong>Device</strong> Manager<br />
you may see the STM Virtual COM port has been detected.<br />
10.2 Installing the Travel Manager<br />
Install Framework v2.0 or above<br />
1. To check the Microsoft Framework version in your system go to:<br />
Page 17
GH-561<br />
Control Panel > Add/Remove Programs<br />
Note: Originally, the Framework version in Windows XP SP2, SP3 and Vista or above<br />
should be version 2.0.<br />
Installing the GS-Sport Travel Manager<br />
Use auto-run to install GS-Sport Travel Manager or select the installation file from the<br />
CD-ROM.<br />
<br />
Step 1: Click Setup.exe to install the travel manager.<br />
<br />
Step 2 : Press ’’Next’’<br />
<br />
Step 3 : Press ’’Next’’<br />
<br />
Step 4 : Press ’’Next’’<br />
Page 18
GH-561<br />
<br />
Step 5: Installation process.<br />
<br />
The software will execute and connect the database automatically.<br />
<br />
Step 6: Press ‘‘close’’ to enter the travel manager installation application.<br />
Page 19
GH-561<br />
<br />
Step 7: Create a user account and save it.<br />
<br />
Step 8: After saving the program will login automatically.<br />
<br />
The process bar will detect connection via the USB cable.<br />
<br />
Step 9: Plan your route.<br />
Page 20
GH-561<br />
10.3 Running the GS-Sport Travel Manager Application<br />
You can run the GS-Sport Travel Manager by double clicking on the<br />
"GS-Sport Travel Manager" short-cut icon from desktop. Or go to<br />
Start > All Programs > GlobalSat GS-Sport > Travel Manager.<br />
11. PC Software Application<br />
11.1 System Requirement<br />
For better performance, the following system requirements are recommended for GS-<br />
Sport Travel Manager:<br />
CPU: Pentium III Processor or higher.<br />
At least 512 MB of RAM<br />
Windows XP or Vista<br />
Internet Explorer 6.0 or higher<br />
Framework 2.0 or higher<br />
11.2 How to use the GS-Sport Travel Manager Software<br />
11.2-1 Create a user name<br />
<br />
You should have been prompted to create a user name when you installed<br />
the software<br />
Page 21
GH-561<br />
<br />
Login<br />
Note: 1. You can create other user names to login and import backup database as well.<br />
2. Please be sure that you are connected to the Internet before the software is opened.<br />
11.2-2 Importing Data<br />
You should export the database before you go on to import the data.<br />
Click ‘’import data’’ to transmit the whole database you’ve exported. The new database<br />
will overwrite the old one.<br />
<br />
Click the file you’ve exported (*.travelbook),The Import process will run<br />
automatically.<br />
Page 22
GH-561<br />
11.3 Travel Manager<br />
11.3 – 1 Section Description<br />
1. Main Function<br />
2. Sub tool Bar<br />
3. Google Maps, Track point data, Waypoint Data<br />
4. Travel Planning<br />
5. Travel database saved by calendar<br />
6. Travel detail information<br />
7. Travel files list<br />
8. Software control Function<br />
Page 23
GH-561<br />
Page 24
GH-561<br />
11.3 - 2 Software Control Function description<br />
Icon<br />
Icon Description<br />
Open file<br />
Show on Google earth<br />
Show on Google map<br />
Search<br />
Log out<br />
Exit<br />
Main<br />
Files<br />
11.3 - 3 Menu Structure<br />
Capture Google<br />
Map<br />
Show on Google<br />
Map<br />
Show on Google<br />
Earth<br />
Export Database<br />
Open<br />
Save<br />
Capture current Google Map window as JPG or<br />
BMP format<br />
Show Training data on Google Map.<br />
Show Training data on Google Earth. You can<br />
see the training data which be selected on<br />
google earth.<br />
Export travel information to Travelbook format.<br />
Open file (support gpx, kml format)<br />
Save file (support gpx, kml format))<br />
Search Data<br />
Planning<br />
Configuration<br />
Help<br />
Search by Date<br />
Route<br />
Way Points<br />
Com port Setting<br />
System<br />
Information<br />
Unit Exchange<br />
Language<br />
Check update<br />
About GS-Sport<br />
About US<br />
Search records from database by selecting<br />
“start date” and “End date”<br />
Planning Route<br />
Upload Route<br />
Planning Waypoint<br />
Upload Waypoint<br />
<strong>Device</strong> Com port setting<br />
Check the device information<br />
Three Unit selection(Metric, Statute and<br />
Nautical)<br />
Six Language selection (English, Traditional<br />
Chinese, Spanish, German, Italian, French and<br />
Japanese)<br />
Check the latest version from<br />
GS-Sport introduction<br />
The team information<br />
11.4 Main menu<br />
11.4 – 1 Capture Google Map<br />
Page 25
GH-561<br />
Capture current Google map window and save it as JPG format<br />
11.4 – 2 Show on Google Map<br />
Show the planned route on Google map directly<br />
11.4 – 3 Show on Google Earth<br />
Show the planned route on Google earth directly<br />
Page 26
GH-561<br />
11.4 – 4 Export Database<br />
Export the whole database of software to ‘’*.travelbook’’ file for backup.<br />
To name the database and save it.<br />
Page 27
GH-561<br />
<br />
Database export completed successfully<br />
11.5 File Menu<br />
11.5 - 1 Open file<br />
1 st Step : Select the saved file and you want to put data into software. The window<br />
will show’’ Do you want to save this file information into database’’, click ‘’OK’’.<br />
<br />
2 nd Step : the progressing message will be displayed on screen.<br />
Page 28
GH-561<br />
<br />
3 rd Step: The message: “The file has been saved into the database successfully”<br />
will pop-up.<br />
Page 29
GH-561<br />
11.5 - 2 Save file<br />
1 st Step: Save the file as gpx, or kml format.<br />
2 nd Step: Save the file successfully.<br />
11.6 Search Menu<br />
Search the travel data by date<br />
Page 30
GH-561<br />
11.7.1 Planning Menu<br />
11.7.1 - 1 Planning Route<br />
In GS-Sport Travel Manager, click [Planning] > [Planning Route ]<br />
Start to plan route on map, click every points step by step. Press ’’ End Route’’ stop<br />
planning route.<br />
Or key the address / longitude & latitude or key-word to search the map<br />
<br />
<br />
Delete Route : Cancel the whole route you just planned<br />
Undo Route : Cancel last of one track you just planned.<br />
Page 31
GH-561<br />
11.7.1 - 2 Upload Route to GH-561 device<br />
1 st step : Connect GH-561 to your PC with the USB cable, then the device will<br />
show ‘’ Connect To PC’’, please press’’ YES’’<br />
<br />
2 nd Step : The device will show ‘’Synchronize To PC ‘’ automatically.<br />
<br />
3 rd Step: On Travel Manager, click [Planning] > [Upload Route] to select the<br />
data (right bottom column) you want to transmit. When the download<br />
procedure is processing, the progressing message will be displayed on<br />
screen.<br />
<br />
4 th Step: Once the data succeeded in transmitting, device will show ’’Route<br />
data download O.K’’<br />
Page 32
GH-561<br />
<br />
5 th Step: The travel manager will show’’ Uploading Route completed<br />
successfully’’<br />
11.7.1 - 3 Delete All From <strong>Device</strong><br />
1 st step: Connect GH-561 to your PC with the USB cable. On Travel Manager,<br />
press [Planning] > [Delete all from device]<br />
2 nd Step: The window will show’’ are you sure you want to delete all route<br />
records from device’’ click yes will erase all data.<br />
<br />
3 rd Step: Once all data be deleted, the window will show as below<br />
<br />
4 th Step: The device is clean.<br />
<br />
11.7.1 - 4 Edit Route<br />
1 st step: Select the data on right column and click the right button on the<br />
mouse.<br />
Page 33
GH-561<br />
<br />
2nd step: To edit the name and save it.<br />
<br />
3rd step : Edition finished<br />
11.7.2 Waypoint<br />
11.7.2 – 1 Add Waypoint<br />
In GS-Sport Travel Manager, click [Planning] > [Add Waypoint]<br />
Page 34
GH-561<br />
Click the Google map to add waypoint. Press [Add waypoint] icon on the bottom then<br />
create the waypoint.<br />
Press [Stop waypoint] icon to finish waypoint.<br />
11.7.2 – 2 Upload Waypoint to GH-561 device<br />
1 st step : Connect GH-561 to your PC with the USB cable, then the device will<br />
show ‘’ Connect To PC’’, please press’’ YES’’<br />
<br />
2 nd Step: The device will show ‘’Synchronize To PC ‘’ automatically.<br />
<br />
3 rd Step : On Travel Manager , select the ‘’ waypoint’’ bar to choose the<br />
waypoints you want to transmit. Then click the [Planning] > [Upload Waypoint]<br />
to select the waypoints you want to transmit.<br />
Page 35
GH-561<br />
1.<br />
2<br />
<br />
4 th Step : Once the data succeeded in transmitting, device will show ’’Route<br />
data download O.K’’<br />
<br />
5 th Step: The travel manager will show’’ Uploading Route completed<br />
successfully’’<br />
11.7.2 – 3 Edit Waypoint<br />
1 st step :Select the waypoint click the right button on the mouse.<br />
Page 36
GH-561<br />
1.<br />
2.<br />
<br />
2nd step: To edit the name and save it.<br />
<br />
3rd step : Edition finished<br />
Page 37
GH-561<br />
11.8 Configuration Menu<br />
11.8 – 1 Com Port Setting<br />
Scan COM Port” button. COM port will be automatically scanned.<br />
11.8 – 2 System Information<br />
Show system information on window<br />
Page 38
GH-561<br />
11.8 – 3 Unit Exchange<br />
Three Unit selection(Metric, Statute and Nautical)<br />
11.8 – 4 Language<br />
Six Languages, English, Traditional Chinese, Spanish, German, Italian,<br />
French and Japanese<br />
11.9 Help Menu<br />
11.9 – 1 Check Update<br />
Page 39
GH-561<br />
Check the latest version<br />
11.9 – 2 About GS-Sport<br />
Will pop up a window to show the version<br />
11.9 – 3 About US<br />
Will connect to Globalsat website directly. The line is<br />
http://www.globalsat.com.tw/eng/index.htm<br />
12. Maintenance<br />
12.1 Take care of you GH-561<br />
<br />
<br />
Do not store your GH-561 in an extremely high or low temperature environment.<br />
Use a dampened cloth to clean your GH-561 and wipe dry. If necessary, apply mild<br />
detergent solution to the cloth. Do not use strong chemical solvents or it may<br />
damage the plastic surface.<br />
13. Glossary<br />
Activity<br />
Relates to data being transmitted from GH-561. Activity is a history<br />
or log of events. Activity data includes time or distance updates.<br />
Page 40
GH-561<br />
Waypoint<br />
Trackpoint<br />
Navigation<br />
2D Operating<br />
Mode<br />
3D Operating<br />
Mode<br />
Weak Signal<br />
Receiving<br />
WAAS/EGNOS<br />
IPX4<br />
GMT<br />
Waypoints are sets of coordinates that identify a point in physical<br />
space. For the purposes of terrestrial navigation, these coordinates<br />
usually include longitude and latitude, and sometimes altitude<br />
(particularly for air navigation).<br />
The current moving trace.<br />
The act of determining the course or heading of movement.<br />
A “two-dimensional <strong>GPS</strong> position fix” includes only horizontal<br />
coordinates. It requires a minimum of three visible satellites.<br />
A “three-dimensional <strong>GPS</strong> position fix” includes horizontal<br />
coordinates, plus elevation. It requires a minimum of four visible<br />
satellites.<br />
<strong>GPS</strong> signal is weak (<strong>GPS</strong> is fixing).<br />
Can’t find <strong>GPS</strong> (<strong>GPS</strong> turned off or broken down).<br />
Wide Area Augmentation System / European Geostationary<br />
Navigation Overlay Service. These are two satellite-based systems<br />
that can be used to increase the accuracy of <strong>GPS</strong> position fixes.<br />
The IPX4 waterproof standard is for device to protect against<br />
splashing water without any adverse operational effects.<br />
Greenwich Mean Time (GMT) is a term originally referring to mean<br />
solar time at the Royal Observatory, Greenwich in England. It is<br />
now often used to refer to Coordinated Universal Time (UTC) when<br />
this is viewed as a time zone, although strictly UTC is an atomic<br />
time scale which only approximates GMT in the old sense. It is also<br />
used to refer to Universal Time (UT), which is the astronomical<br />
concept that directly replaced the original GMT.<br />
FCC Notices<br />
This device complies with part 15 of the FCC rules. Operation is subject to the following<br />
two conditions:<br />
(1) This device may not cause harmful interference, and<br />
Page 41
GH-561<br />
(2) This device must accept any interference received, including interference that may<br />
cause undesired operation.<br />
FCC RF Exposure requirements:<br />
This device and its antenna(s) must not be co-located or operation in conjunction with<br />
any other antenna or transmitter.<br />
NOTE: THE MANUFACTURER IS NOT RESPONSIBLE FOR ANY RADIO OR TV<br />
INTERFERENCE CAUSED BY UNAUTHORIZED MODIFICATIONS TO THIS<br />
EQUIPMENT. SUCH MODIFICATIONS COULD VOID THE USER’S AUTHORITY TO<br />
OPERATE THE EQUIPMENT.<br />
14. Troubleshooting & FAQ<br />
1. Why does it show “PC com port error” when I download data?<br />
Solution:<br />
(1). Please check if the USB driver is installed or not.<br />
(2). Connect GH-561 to your PC with the USB cable.<br />
(3). Double click the “GH561 GS-Sport Travel Manager” icon from desktop to<br />
start the application.<br />
(4). From Configuration bar click “Com Port Setting”, and click “Scan ‘’ button.<br />
The COM port will be automatically scanned.<br />
2. How do I keep my database when upgrade GS-Sport Travel Manager with new<br />
version?<br />
Solution:<br />
(1) Select [Main]-> [Export Database] to export database to route where you<br />
want to save.<br />
(2) Uninstall and re-install the later software.<br />
(3). Select [import data] from Login menu to import database.<br />
3. What kind of files format does GS-Sport Travel Manager support?<br />
Solution:<br />
GS-Sport Travel Manager supports standard GPX (<strong>GPS</strong> Exchange Format<br />
) and KML (Google Earth Format).<br />
4. Why can I export data to Google Earth, but can’t export data to Google Earth<br />
Pro?<br />
Solution:<br />
Since the installed directory are different between Google Earth and Google<br />
Earth Pro, sometimes you can’t wake up it directly by click on GS-Sport<br />
Travel Manager Software; you have to follow the bellowing procedure to<br />
wake up it:<br />
Page 42
GH-561<br />
(1). If GS-Sport Travel Manager can’t show the map to the<br />
Google Earth or Google Earth Pro, the pop-up message will<br />
ask you if want to modify the directory or not.<br />
(2). To find the directory of Google Earth or Google Earth Pro<br />
you installed, choose the googleearth.exe then click OPEN to<br />
finish.<br />
(3). Finally, the Google Earth or Google Earth Pro could be<br />
opened.<br />
5. How can I uninstall GS-Sport Travel Manager?<br />
Solution:<br />
(1). Use uninstall function from Windows menu:<br />
Start > Programs > Globalsat GS-Sport > Uninstall GS-Sport Travel Manager<br />
(2). Use add/remove program from Windows control panel:<br />
Start > Setting > Control panel > Add/Remove program, search for GS-Sport<br />
Travel Manager and uninstall.<br />
6. Why I installed the GS-Sport Travel Manager, but pop-up message shows “the<br />
service is not ready”?<br />
Solution:<br />
(1). Please reopen the software and the database will active<br />
automatically.<br />
(2) Please confirm that the firmware 2.0 or late has been installed.<br />
7. Why do I feel the guiding of GH-561 not as expected?<br />
Solution: (1). Please make sure is there any magnetic interference close to device<br />
(2). Please follow the instruction of user manual to calibrate compass<br />
(3). The poor reception from <strong>GPS</strong> signal will effect performance as well,<br />
Please toward to sky to keep good signal.<br />
8. Why can’t my GH-561 communicate with PC?<br />
Solution:<br />
(1). Please make sure that you have installed STM32 USB driver.<br />
(2). Please make sure the com port has been set correctly<br />
FCC Notices<br />
This device complies with part 15 of the FCC rules. Operation is subject to the<br />
following two conditions:<br />
(1) This device may not cause harmful interference, and<br />
(2) This device must accept any interference received, including interference that may<br />
cause undesired operation.<br />
FCC RF Exposure requirements:<br />
Page 43
GH-561<br />
This device and its antenna(s) must not be co-located or operation in conjunction with<br />
any other antenna or transmitter.<br />
NOTE: THE MANUFACTURER IS NOT RESPONSIBLE FOR ANY RADIO OR TV<br />
INTERFERENCE CAUSED BY UNAUTHORIZED MODIFICATIONS TO THIS<br />
EQUIPMENT. SUCH MODIFICATIONS COULD VOID THE USER’S AUTHORITY TO<br />
OPERATE THE EQUIPMENT.<br />
6