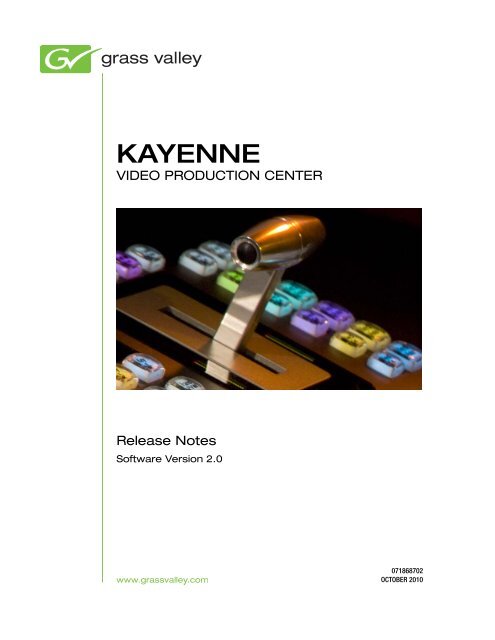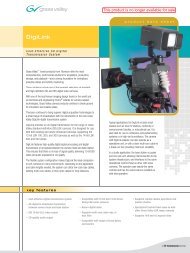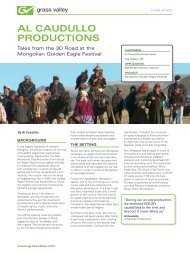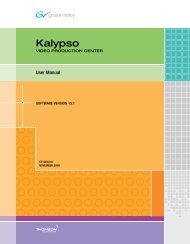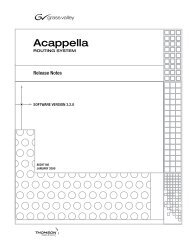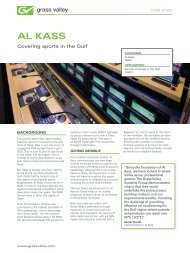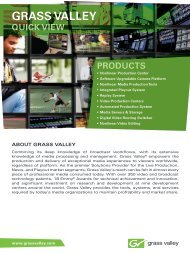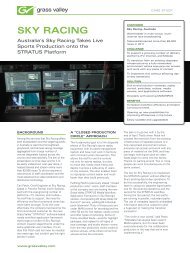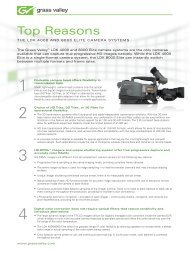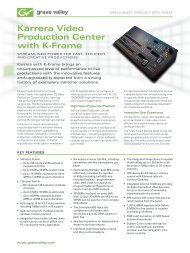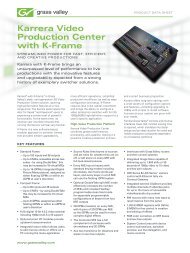Kayenne v2.0 Release Notes - Grass Valley
Kayenne v2.0 Release Notes - Grass Valley
Kayenne v2.0 Release Notes - Grass Valley
You also want an ePaper? Increase the reach of your titles
YUMPU automatically turns print PDFs into web optimized ePapers that Google loves.
KAYENNE<br />
VIDEO PRODUCTION CENTER<br />
<strong>Release</strong> <strong>Notes</strong><br />
Software Version 2.0<br />
071868702<br />
OCTOBER 2010
Affiliate with the N.V. KEMA in The Netherlands<br />
CERTIFICATE<br />
Certificate Number: 510040.001<br />
The Quality System of:<br />
Thomson Inc, and its wordwide <strong>Grass</strong> <strong>Valley</strong> division affiliates DBA<br />
GRASS VALLEY<br />
Headquarters<br />
400 Providence Mine Rd<br />
Nevada City, CA 95959<br />
United States<br />
Kapittelweg 10<br />
4827 HG Breda<br />
The Nederlands<br />
Rue du Clos Courtel<br />
CS 31719<br />
35517 Cesson-Sevigné Cedex<br />
France<br />
40 Rue de Bray<br />
2 Rue des Landelles<br />
35510 Cesson Sevigné<br />
France<br />
Carl-Benz-Strasse 6-8<br />
67105 Schifferstadt<br />
Germany<br />
15655 SW Greystone Ct.<br />
Beaverton, OR 97006<br />
United States<br />
7140 Baymeadows Way<br />
Ste 101<br />
Jacksonville, FL 32256<br />
United States<br />
1 rue de l’Hautil<br />
Z.I. des Boutries BP 150<br />
78702 Conflans-Sainte<br />
Honorine Cedex<br />
France<br />
Spinnereistrasse 5<br />
CH-5300 Turgi<br />
Switzerland<br />
10 Presidential Way<br />
Suite 300<br />
Woburn, MA 01801<br />
United States<br />
2300 So. Decker Lake Blvd.<br />
Salt Lake City, UT 84119<br />
United States<br />
Technopole Brest-Iroise<br />
Site de la Pointe du Diable<br />
CS 73808<br />
29238 Brest Cedex 3<br />
France<br />
Brunnenweg 9<br />
D-64331 Weiterstadt<br />
Germany<br />
Including its implementation, meets the requirements of the standard:<br />
ISO 9001:2008<br />
Scope:<br />
The design, manufacture and support of video and audio hardware and software products and<br />
related systems.<br />
This Certificate is valid until: June 14, 2012<br />
This Certificate is valid as of: June 14, 2009<br />
Certified for the first time: June 14, 2000<br />
H. Pierre Sallé<br />
President<br />
KEMA-Registered Quality<br />
The method of operation for quality certification is defined in the KEMA General Terms<br />
And Conditions For Quality And Environmental Management Systems Certifications.<br />
Integral publication of this certificate is allowed.<br />
KEMA-Registered Quality, Inc.<br />
4377 County Line Road<br />
Chalfont, PA 18914<br />
Ph: (215)997-4519<br />
Fax: (215)997-3809<br />
CRT 001 073004<br />
Accredited By:<br />
ANAB
KAYENNE<br />
VIDEO PRODUCTION CENTER<br />
<strong>Release</strong> <strong>Notes</strong><br />
Software Version 2.0<br />
071868702<br />
OCTOBER 2010
Contacting <strong>Grass</strong> <strong>Valley</strong><br />
International<br />
Support Centers<br />
Local Support<br />
Centers<br />
(available<br />
during normal<br />
business hours)<br />
France<br />
24 x 7<br />
+800 8080 2020 or +33 1 48 25 20 20<br />
United States/Canada<br />
24 x 7<br />
+1 800 547 8949 or +1 530 478 4148<br />
Hong Kong, Taiwan, Korea, Macau: +852 2531 3058 Indian Subcontinent: +91 22 24933476<br />
Asia Southeast Asia/Malaysia: +603 7805 3884 Southeast Asia/Singapore: +65 6379 1313<br />
China: +861 0660 159 450 Japan: +81 3 5484 6868<br />
Australia and New Zealand: +61 1300 721 495 Central/South America: +55 11 5509 3443<br />
Middle East: +971 4 299 64 40 Near East and Africa: +800 8080 2020 or +33 1 48 25 20 20<br />
Belarus, Russia, Tadzikistan, Ukraine, Uzbekistan: +7 095 2580924 225 Switzerland: +41 1 487 80 02<br />
S. Europe/Italy-Roma: +39 06 87 20 35 28 -Milan: +39 02 48 41 46 58 S. Europe/Spain: +34 91 512 03 50<br />
Europe<br />
Benelux/Belgium: +32 (0) 2 334 90 30 Benelux/Netherlands: +31 (0) 35 62 38 42 1 N. Europe: +45 45 96 88 70<br />
Germany, Austria, Eastern Europe: +49 6150 104 444 UK, Ireland, Israel: +44 118 923 0499<br />
Copyright © <strong>Grass</strong> <strong>Valley</strong>, Inc. All rights reserved.<br />
This product may be covered by one or more U.S. and foreign patents.<br />
<strong>Grass</strong> <strong>Valley</strong> Web Site<br />
The www.grassvalley.com web site offers the following:<br />
Online User Documentation — Current versions of product catalogs, brochures,<br />
data sheets, ordering guides, planning guides, manuals, and release notes<br />
in .pdf format can be downloaded.<br />
FAQ Database — Solutions to problems and troubleshooting efforts can be<br />
found by searching our Frequently Asked Questions (FAQ) database.<br />
Software Downloads — Download software updates, drivers, and patches.<br />
4 KAYENNE — <strong>Release</strong> <strong>Notes</strong>
Contents<br />
Contents<br />
<strong>Kayenne</strong> <strong>Release</strong> <strong>Notes</strong> . . . . . . . . . . . . . . . . . . . . . . . . . . . . . . . . . . . . . . . . . . . . . . . . . . 9<br />
Introduction . . . . . . . . . . . . . . . . . . . . . . . . . . . . . . . . . . . . . . . . . . . . . . . . . . . . . . . . . . . 9<br />
Changes in <strong>Release</strong> 2.0 . . . . . . . . . . . . . . . . . . . . . . . . . . . . . . . . . . . . . . . . . . . . . . . . 9<br />
New in <strong>Release</strong> 2.0 . . . . . . . . . . . . . . . . . . . . . . . . . . . . . . . . . . . . . . . . . . . . . . . . . . 9<br />
Improved in <strong>Release</strong> 2.0 . . . . . . . . . . . . . . . . . . . . . . . . . . . . . . . . . . . . . . . . . . . . 10<br />
Limitations in <strong>Release</strong> 2.0. . . . . . . . . . . . . . . . . . . . . . . . . . . . . . . . . . . . . . . . . . . . . 10<br />
2.0 Upgrade Effects Existing E-MEMs: Bus Linking and eDPM Timelines . . . 10<br />
Bus Linking and E-MEM Effects . . . . . . . . . . . . . . . . . . . . . . . . . . . . . . . . . . . . . 10<br />
eDPM Effects . . . . . . . . . . . . . . . . . . . . . . . . . . . . . . . . . . . . . . . . . . . . . . . . . . . . . 10<br />
ClipStore (Image Store Clips) . . . . . . . . . . . . . . . . . . . . . . . . . . . . . . . . . . . . . . . . . . . 12<br />
Summit/Solo Software Version . . . . . . . . . . . . . . . . . . . . . . . . . . . . . . . . . . . . . . . 12<br />
System Cabling . . . . . . . . . . . . . . . . . . . . . . . . . . . . . . . . . . . . . . . . . . . . . . . . . . . . . 13<br />
Overview. . . . . . . . . . . . . . . . . . . . . . . . . . . . . . . . . . . . . . . . . . . . . . . . . . . . . . . . . 13<br />
Basic Configuration. . . . . . . . . . . . . . . . . . . . . . . . . . . . . . . . . . . . . . . . . . . . . . . . . . 16<br />
Summit Preparation. . . . . . . . . . . . . . . . . . . . . . . . . . . . . . . . . . . . . . . . . . . . . . . . 17<br />
<strong>Kayenne</strong> System Preparation . . . . . . . . . . . . . . . . . . . . . . . . . . . . . . . . . . . . . . . . 17<br />
<strong>Kayenne</strong> Configuration. . . . . . . . . . . . . . . . . . . . . . . . . . . . . . . . . . . . . . . . . . . . . 18<br />
ClipStore Config Menu . . . . . . . . . . . . . . . . . . . . . . . . . . . . . . . . . . . . . . . . . . . . . 24<br />
ClipStore as an External Device. . . . . . . . . . . . . . . . . . . . . . . . . . . . . . . . . . . . . . 26<br />
<strong>Kayenne</strong> Control Panel Operation . . . . . . . . . . . . . . . . . . . . . . . . . . . . . . . . . . . . . 26<br />
ClipStore Menu Operations . . . . . . . . . . . . . . . . . . . . . . . . . . . . . . . . . . . . . . . . . . . 27<br />
Clip Replay . . . . . . . . . . . . . . . . . . . . . . . . . . . . . . . . . . . . . . . . . . . . . . . . . . . . . . . 27<br />
Replay with E-MEMs . . . . . . . . . . . . . . . . . . . . . . . . . . . . . . . . . . . . . . . . . . . . . . 31<br />
Recording Clips . . . . . . . . . . . . . . . . . . . . . . . . . . . . . . . . . . . . . . . . . . . . . . . . . . . 32<br />
Editing Clips . . . . . . . . . . . . . . . . . . . . . . . . . . . . . . . . . . . . . . . . . . . . . . . . . . . . . . 35<br />
File Operations . . . . . . . . . . . . . . . . . . . . . . . . . . . . . . . . . . . . . . . . . . . . . . . . . . . . 48<br />
Changes to the Stills Menu . . . . . . . . . . . . . . . . . . . . . . . . . . . . . . . . . . . . . . . . . . 50<br />
Key Chaining . . . . . . . . . . . . . . . . . . . . . . . . . . . . . . . . . . . . . . . . . . . . . . . . . . . . . . . . . 52<br />
Creating Chains . . . . . . . . . . . . . . . . . . . . . . . . . . . . . . . . . . . . . . . . . . . . . . . . . . . . . 52<br />
Using Key Cut/Auto Buttons . . . . . . . . . . . . . . . . . . . . . . . . . . . . . . . . . . . . . . . 53<br />
Key Chaining on a Single ME . . . . . . . . . . . . . . . . . . . . . . . . . . . . . . . . . . . . . . . 54<br />
Key Chaining Across MEs . . . . . . . . . . . . . . . . . . . . . . . . . . . . . . . . . . . . . . . . . . . . 55<br />
Multiple Bus Linking . . . . . . . . . . . . . . . . . . . . . . . . . . . . . . . . . . . . . . . . . . . . . . . . . . 57<br />
Configuring Source Substitution Tables . . . . . . . . . . . . . . . . . . . . . . . . . . . . . . . . 58<br />
Source Table File Operations . . . . . . . . . . . . . . . . . . . . . . . . . . . . . . . . . . . . . . . . . . 60<br />
Linking Multiple Busses . . . . . . . . . . . . . . . . . . . . . . . . . . . . . . . . . . . . . . . . . . . . . . 61<br />
Parallel Links . . . . . . . . . . . . . . . . . . . . . . . . . . . . . . . . . . . . . . . . . . . . . . . . . . . . . 62<br />
Cascading Bus Links . . . . . . . . . . . . . . . . . . . . . . . . . . . . . . . . . . . . . . . . . . . . . . . 63<br />
Corner Pinning . . . . . . . . . . . . . . . . . . . . . . . . . . . . . . . . . . . . . . . . . . . . . . . . . . . . . . . 65<br />
Corner Pinning and Cropping. . . . . . . . . . . . . . . . . . . . . . . . . . . . . . . . . . . . . . . . . 66<br />
Corner Pinning Menu . . . . . . . . . . . . . . . . . . . . . . . . . . . . . . . . . . . . . . . . . . . . . . . . 67<br />
Corner Pinning with the Multi-Function Module . . . . . . . . . . . . . . . . . . . . . . . . 71<br />
eDPM Enhancements . . . . . . . . . . . . . . . . . . . . . . . . . . . . . . . . . . . . . . . . . . . . . . . . . . 74<br />
eDPM Partitioning. . . . . . . . . . . . . . . . . . . . . . . . . . . . . . . . . . . . . . . . . . . . . . . . . . . 74<br />
eDPM Definable Sub-levels . . . . . . . . . . . . . . . . . . . . . . . . . . . . . . . . . . . . . . . . . . . 75<br />
Device Control Module Enhancements . . . . . . . . . . . . . . . . . . . . . . . . . . . . . . . . . . . 77<br />
Q-MEM . . . . . . . . . . . . . . . . . . . . . . . . . . . . . . . . . . . . . . . . . . . . . . . . . . . . . . . . . . . . 77<br />
Learning a Q-MEM Register with a Single Device. . . . . . . . . . . . . . . . . . . . . . . . 78<br />
KAYENNE — <strong>Release</strong> <strong>Notes</strong> 5
Contents<br />
Learning a Q-MEM Register with Multiple Devices . . . . . . . . . . . . . . . . . . . . . . 78<br />
Learning Devices with Letter Buttons . . . . . . . . . . . . . . . . . . . . . . . . . . . . . . . . 78<br />
Learning Additional Devices. . . . . . . . . . . . . . . . . . . . . . . . . . . . . . . . . . . . . . . . 79<br />
Learning Only Device Associations into a Register. . . . . . . . . . . . . . . . . . . . . 80<br />
Learning Clips for Devices without Affecting Letter Button Associations . 80<br />
Cues and Gangs. . . . . . . . . . . . . . . . . . . . . . . . . . . . . . . . . . . . . . . . . . . . . . . . . . . 80<br />
Status Display . . . . . . . . . . . . . . . . . . . . . . . . . . . . . . . . . . . . . . . . . . . . . . . . . . . . . . 81<br />
Gangs . . . . . . . . . . . . . . . . . . . . . . . . . . . . . . . . . . . . . . . . . . . . . . . . . . . . . . . . . . . . . 81<br />
Ganging Devices Associated with Lettered Buttons . . . . . . . . . . . . . . . . . . . . 82<br />
Ganging Additional Devices . . . . . . . . . . . . . . . . . . . . . . . . . . . . . . . . . . . . . . . . 82<br />
Control Panel Enhancements . . . . . . . . . . . . . . . . . . . . . . . . . . . . . . . . . . . . . . . . . . . 83<br />
Copy Swap Menus . . . . . . . . . . . . . . . . . . . . . . . . . . . . . . . . . . . . . . . . . . . . . . . . . . . . 84<br />
Copy Swap ME Menu . . . . . . . . . . . . . . . . . . . . . . . . . . . . . . . . . . . . . . . . . . . . . . . 85<br />
Copy Swap Wipes Menu . . . . . . . . . . . . . . . . . . . . . . . . . . . . . . . . . . . . . . . . . . . . . 86<br />
Wipe Generator Buttons in the To Pane . . . . . . . . . . . . . . . . . . . . . . . . . . . . . . 86<br />
Copying Transition and Keyer Wipes Directly . . . . . . . . . . . . . . . . . . . . . . . . 87<br />
Copying Between Transition and Key Wipes. . . . . . . . . . . . . . . . . . . . . . . . . . 88<br />
Copying with eDPM. . . . . . . . . . . . . . . . . . . . . . . . . . . . . . . . . . . . . . . . . . . . . . . 88<br />
Copy Swap Mattes Menu . . . . . . . . . . . . . . . . . . . . . . . . . . . . . . . . . . . . . . . . . . . . 89<br />
Copy Swap Keyer Menu . . . . . . . . . . . . . . . . . . . . . . . . . . . . . . . . . . . . . . . . . . . . . 90<br />
Copy Swap Source Memory Menu . . . . . . . . . . . . . . . . . . . . . . . . . . . . . . . . . . . . 91<br />
Copy Swap Macro Menu . . . . . . . . . . . . . . . . . . . . . . . . . . . . . . . . . . . . . . . . . . . . . 93<br />
Copy Swap Timeline Menu. . . . . . . . . . . . . . . . . . . . . . . . . . . . . . . . . . . . . . . . . . . 94<br />
Copy Swap and the Multi-Function Module . . . . . . . . . . . . . . . . . . . . . . . . . . . . 96<br />
SetDef MatchDef. . . . . . . . . . . . . . . . . . . . . . . . . . . . . . . . . . . . . . . . . . . . . . . . . . . . . . 97<br />
Source Ops, SetDef MatchDef Menu . . . . . . . . . . . . . . . . . . . . . . . . . . . . . . . . . . . 97<br />
SetDef Output Conversion. . . . . . . . . . . . . . . . . . . . . . . . . . . . . . . . . . . . . . . . . . 98<br />
MatchDef Input Conversion . . . . . . . . . . . . . . . . . . . . . . . . . . . . . . . . . . . . . . . . 99<br />
E-MEM Control of SetDef MatchDef . . . . . . . . . . . . . . . . . . . . . . . . . . . . . . . . . . 100<br />
SetDef . . . . . . . . . . . . . . . . . . . . . . . . . . . . . . . . . . . . . . . . . . . . . . . . . . . . . . . . . . 101<br />
MatchDef . . . . . . . . . . . . . . . . . . . . . . . . . . . . . . . . . . . . . . . . . . . . . . . . . . . . . . . 102<br />
E-MEM of Key Priority Transitions . . . . . . . . . . . . . . . . . . . . . . . . . . . . . . . . . . . . . 104<br />
Key Store Enhancements. . . . . . . . . . . . . . . . . . . . . . . . . . . . . . . . . . . . . . . . . . . . . . 104<br />
Key Store Operations . . . . . . . . . . . . . . . . . . . . . . . . . . . . . . . . . . . . . . . . . . . . . . . 104<br />
Grabbing and Using a Key Store Image . . . . . . . . . . . . . . . . . . . . . . . . . . . . . . . 105<br />
Macros Attached to Buttons without Colors . . . . . . . . . . . . . . . . . . . . . . . . . . . . . 106<br />
Satellite Panel Installation . . . . . . . . . . . . . . . . . . . . . . . . . . . . . . . . . . . . . . . . . . . . . 106<br />
Single Module Satellite Panel . . . . . . . . . . . . . . . . . . . . . . . . . . . . . . . . . . . . . . . . 107<br />
Double Module Satellite Panel . . . . . . . . . . . . . . . . . . . . . . . . . . . . . . . . . . . . . . . 107<br />
Satellite Panel Cabling . . . . . . . . . . . . . . . . . . . . . . . . . . . . . . . . . . . . . . . . . . . . . . 108<br />
PCU Cabling . . . . . . . . . . . . . . . . . . . . . . . . . . . . . . . . . . . . . . . . . . . . . . . . . . . . 108<br />
Internal Cabling. . . . . . . . . . . . . . . . . . . . . . . . . . . . . . . . . . . . . . . . . . . . . . . . . . 108<br />
Setting the Summit/Solo IP Address . . . . . . . . . . . . . . . . . . . . . . . . . . . . . . . . . . . 109<br />
Remote Desktop Connection. . . . . . . . . . . . . . . . . . . . . . . . . . . . . . . . . . . . . . . . . 109<br />
Changing the Summit/Solo IP Address . . . . . . . . . . . . . . . . . . . . . . . . . . . . . . . 109<br />
<strong>Kayenne</strong> Software Update . . . . . . . . . . . . . . . . . . . . . . . . . . . . . . . . . . . . . . . . . . . . 114<br />
Introduction. . . . . . . . . . . . . . . . . . . . . . . . . . . . . . . . . . . . . . . . . . . . . . . . . . . . . . . 114<br />
Materials Required . . . . . . . . . . . . . . . . . . . . . . . . . . . . . . . . . . . . . . . . . . . . . . . 114<br />
Software Update Procedure . . . . . . . . . . . . . . . . . . . . . . . . . . . . . . . . . . . . . . . . . 114<br />
Backup Current Configuration and Effects Files . . . . . . . . . . . . . . . . . . . . . . 115<br />
Deploy <strong>Kayenne</strong> Update Package Files and Installer . . . . . . . . . . . . . . . . . . 115<br />
<strong>Kayenne</strong> Installer Program Description . . . . . . . . . . . . . . . . . . . . . . . . . . . . . 119<br />
System Update (Video Processor Frame & Control Panels). . . . . . . . . . . . . 120<br />
<strong>Kayenne</strong> Menu Panel Application Installation/Update . . . . . . . . . . . . . . . . 122<br />
6 KAYENNE — <strong>Release</strong> <strong>Notes</strong>
Contents<br />
Clear NV RAM for Control Panel and Frame . . . . . . . . . . . . . . . . . . . . . . . . . 127<br />
Calibrate the Lever Arm and Joystick. . . . . . . . . . . . . . . . . . . . . . . . . . . . . . . . 127<br />
Update Additional <strong>Kayenne</strong> Menu Panels or PCs . . . . . . . . . . . . . . . . . . . . . 128<br />
First Time <strong>Kayenne</strong> Menu on PC Installation . . . . . . . . . . . . . . . . . . . . . . . . . 128<br />
NetConfig and Newton Configurator Installation . . . . . . . . . . . . . . . . . . . . . 129<br />
Macro Editor Installation . . . . . . . . . . . . . . . . . . . . . . . . . . . . . . . . . . . . . . . . . . 129<br />
Check Software Versions . . . . . . . . . . . . . . . . . . . . . . . . . . . . . . . . . . . . . . . . . . 129<br />
Confirm System Operation. . . . . . . . . . . . . . . . . . . . . . . . . . . . . . . . . . . . . . . . . 130<br />
Backup New Configuration and Effects Files . . . . . . . . . . . . . . . . . . . . . . . . . 130<br />
Other <strong>Kayenne</strong> Systems Software Update. . . . . . . . . . . . . . . . . . . . . . . . . . . . . . 130<br />
Individual <strong>Kayenne</strong> System Component Update. . . . . . . . . . . . . . . . . . . . . . . . 130<br />
Removing <strong>Kayenne</strong> Software . . . . . . . . . . . . . . . . . . . . . . . . . . . . . . . . . . . . . . . . 131<br />
<strong>Kayenne</strong> Menu Panel Application Removal . . . . . . . . . . . . . . . . . . . . . . . . . . 131<br />
<strong>Kayenne</strong> Deployment Tool Files Removal. . . . . . . . . . . . . . . . . . . . . . . . . . . . 131<br />
Removing Using the Windows OS . . . . . . . . . . . . . . . . . . . . . . . . . . . . . . . . . . 132<br />
<strong>Kayenne</strong> System IP Addresses . . . . . . . . . . . . . . . . . . . . . . . . . . . . . . . . . . . . . . . . . 133<br />
Default IP Addresses. . . . . . . . . . . . . . . . . . . . . . . . . . . . . . . . . . . . . . . . . . . . . . . . 133<br />
New Single Control Surface <strong>Kayenne</strong> Systems. . . . . . . . . . . . . . . . . . . . . . . . . . 133<br />
Multiple Control Surfaces and Suites. . . . . . . . . . . . . . . . . . . . . . . . . . . . . . . . . . 134<br />
KAYENNE — <strong>Release</strong> <strong>Notes</strong> 7
Contents<br />
8 KAYENNE — <strong>Release</strong> <strong>Notes</strong>
<strong>Kayenne</strong> <strong>Release</strong> <strong>Notes</strong><br />
Version 2.0<br />
OCTOBER 2010<br />
Introduction<br />
This document describes installation and other information specific to<br />
<strong>Kayenne</strong> Video Production Center <strong>Release</strong> 2.0 software. See page 114 for<br />
<strong>Kayenne</strong> system update instructions.<br />
Changes in <strong>Release</strong> 2.0<br />
New in <strong>Release</strong> 2.0<br />
• ClipStore (see page 12)<br />
• Key Chaining (see page 52)<br />
• Multiple Bus Linking (see page 57)<br />
• Corner Pinning (see page 65)<br />
• Copy Swap Menus (see page 84)<br />
• Timeline Copy (see page 94)<br />
• Bank Buttons on Local and Master E-MEM Modules (see page 83)<br />
• Source OLED Enhancements (see page 83)<br />
• Outline mode<br />
• Line wrapping is now supported<br />
• Panel Saver Timer (see page 83)<br />
• <strong>Kayenne</strong> Menu on PC can be resized (click and drag from corner)<br />
KAYENNE — <strong>Release</strong> <strong>Notes</strong> 9
Version 2.0<br />
Improved in <strong>Release</strong> 2.0<br />
• eDPM Enhancements (see page 74)<br />
• Device Control Module Enhancements (see page 77)<br />
• Control Panel Enhancements (see page 83)<br />
• SetDef MatchDef (see page 97)<br />
• E-MEM Control of SetDef MatchDef (see page 100)<br />
• E-MEM of Key Priority Transitions (see page 104)<br />
• Key Store Enhancements and Operations (see page 104)<br />
• Macro Attachments (see page 106)<br />
• Satellite Panel Installation Instructions (see page 106)<br />
Limitations in <strong>Release</strong> 2.0<br />
This <strong>Kayenne</strong> software release does not support the following features:<br />
• Editor Interface control of a 5th ME, Keyers 5/6, and E-MEM registers<br />
above 100.<br />
2.0 Upgrade Effects Existing E-MEMs: Bus Linking and eDPM<br />
Timelines<br />
Some E-MEM effects created using software versions earlier than <strong>Kayenne</strong><br />
2.0 will need to be modified as a result of the upgrade:<br />
Bus Linking and E-MEM Effects<br />
In earlier versions of <strong>Kayenne</strong> software, bus linking was a configuration<br />
setting. In version 2.0, bus linking is now keyframable which provides<br />
greater flexibility and the capability to change links dynamically during a<br />
show. Due to this change, bus links created in older versions of software are<br />
no longer valid in version 2.0 and should be recreated and learned into<br />
E-MEM registers.<br />
eDPM Effects<br />
The following changes will effect the operation of current shows when<br />
upgraded.<br />
10 KAYENNE — <strong>Release</strong> <strong>Notes</strong>
Introduction<br />
Timeline Modifications<br />
In <strong>Kayenne</strong> 2.0, eDPM levels of Master E-MEM have their own keyframes<br />
and no longer project the timeline from the eDPM registers. Timelines<br />
imported from version 1.5 software are converted to have a single Keyframe<br />
on the eDPM level of Master E-MEM, which will recall the correct<br />
eDPM effect register that corresponds to your existing E-MEM. The following<br />
are the steps to modify the timeline on the eDPM level to run the<br />
effect from the Master E-MEM:<br />
1. Recall the E-MEM register.<br />
2. Go to E-MEM edit mode and select the end.<br />
3. Disable all Master E-MEM levels except eDPM.<br />
4. Press Modify (this will add a Keyframe to the DPM level at the point of<br />
the run cursor position).<br />
Note<br />
The timeline just modified by the above process will be the length of the<br />
overall run time of the selected Master E-MEM level. The actual Master<br />
E-MEM timeline for the eDPM level only needs to be as long as the total<br />
runtime of the eDPM effect (it can be longer, but not less). If the timeline on<br />
the eDPM level needs to be longer than the Master E-MEM effect duration,<br />
position the run cursor on the first keyframe of the eDPM level (disabling all<br />
levels but eDPM) and modify the Keyframe Duration to accommodate the<br />
maximum runtime of the eDPM effect.<br />
Partition Modifications<br />
The eDPM partition sub-level has moved from Master E-MEM PART to the<br />
eDPM Primary level. Some eDPM effects will have to be modified if they<br />
need partitions:<br />
1. Recall the eDPM effect that has Picture Combiner or partition<br />
information included.<br />
2. In the eDPM mode, Picture, Combiner menu, select the correct eDPM<br />
settings and modify the effect for eDPM Primary.<br />
KAYENNE — <strong>Release</strong> <strong>Notes</strong> 11
Version 2.0<br />
ClipStore (Image Store Clips)<br />
The ClipStore is being introduced with <strong>Kayenne</strong> 2.0. By seamlessly integrating<br />
the K2 Summit/Solo technology into Image Store, you can now<br />
record and play clips with audio. The Summit provides four Video/Key<br />
channels while the Solo provides two.<br />
• The ClipStore is supplied to record and playback with AVC-Intra 100<br />
compression format. Clips imported in DVCPRO HD, DVCPRO 25/50,<br />
DV, and MPEG-2 will play natively.<br />
• The ClipStore supports embedded audio only. The AES inputs and<br />
outputs are not used.<br />
The ClipStore is completely configured and controlled from the <strong>Kayenne</strong><br />
menu and control panel. There is no need to use the built-in AppCenter<br />
Elite software. In fact, if changes are made to the ClipStore using App-<br />
Center, they will be overwritten by the switcher the next time it sends a configuration<br />
to the ClipStore.<br />
This highly integrated solution provides several powerful features,<br />
including:<br />
• Fast access to clips and folders,<br />
• Large storage capacity,<br />
• Non-volatile memory—no loss of images due to power failure,<br />
• Clip control from the <strong>Kayenne</strong> Menu Panel and clip stack control from<br />
the <strong>Kayenne</strong> Control Panel,<br />
• ClipStore device controls (including macros and cues) are E-MEMable,<br />
and<br />
• Make sub-clips from clips and build composite clips with audio.<br />
Summit/Solo Software Version<br />
Version 7.2.7.1403 is the current version of the AppCenter Elite software for<br />
the ClipStore server, as of the release of this manual. The latest version of<br />
the server software is available on the <strong>Kayenne</strong> Software Download site.<br />
CAUTION Do not use AppCenter Elite software for ClipStore from the Summit/Solo<br />
server website as it may not be compatible.<br />
For more information about installing and updating AppCenter Elite software,<br />
see the Summit/Solo manuals.<br />
12 KAYENNE — <strong>Release</strong> <strong>Notes</strong>
ClipStore (Image Store Clips)<br />
System Cabling<br />
Overview<br />
The <strong>Kayenne</strong> system uses an Ethernet connection for communications with<br />
ClipStore (K2 Summit/Solo, Figure 1). Connect an Ethernet cable from the<br />
<strong>Kayenne</strong> Frame to the bottom left (of the four) 100BT/1000BT Ethernet<br />
ports on the Summit/Solo backplane.<br />
Note<br />
For a detailed cabling description, see the K2 Summit/Solo manuals included<br />
in the packaging.<br />
Figure 1. <strong>Kayenne</strong> System Communications Overview<br />
Menu Panel<br />
<strong>Kayenne</strong> Control Panel<br />
Local Aux Stripe<br />
ME Stripe<br />
ME Stripe<br />
ME Stripe<br />
USB (4)<br />
Keyboard, VGA*<br />
RS-232*<br />
USB (2)*<br />
(Up to 8 Stripe Connections)<br />
USB<br />
RS-422/485 RS-232*<br />
USB (2)*<br />
Ethernet<br />
Keyboard, VGA*<br />
Serial Control<br />
Custom Multi-Pin (Menu, 15m / 50ft max length)<br />
Custom Multi-Pin (Panel, 15m / 50ft max length)<br />
* Maintenance Only (board front edge)<br />
<strong>Kayenne</strong> PCU<br />
Menu<br />
CPU<br />
Menu<br />
CPU<br />
(option)<br />
Hard<br />
Disk<br />
Hard<br />
Disk<br />
Panel<br />
CPU Compact<br />
Flash<br />
7<br />
8<br />
Ehternet Switch<br />
Panel Main LAN<br />
Panel Aux LAN<br />
(not used)<br />
Technical<br />
Director’s<br />
Laptop CD-ROM<br />
Drive<br />
Disable Internet or<br />
Wireless Connections<br />
1<br />
2<br />
3<br />
4<br />
5<br />
6<br />
<strong>Kayenne</strong> Video Processor<br />
Frame<br />
Video<br />
Processor<br />
1<br />
2<br />
3<br />
4<br />
Ehternet Switch<br />
5<br />
6<br />
7<br />
8<br />
Facility LAN<br />
Switch<br />
CPU Compact<br />
Flash<br />
Image<br />
Store<br />
CPU<br />
Internal<br />
Control<br />
RAM<br />
Only<br />
Clip Store<br />
(Image Store Clips)<br />
Ethernet<br />
Router<br />
Remote Aux Panel<br />
Remote Aux Panel<br />
RS-422/485 (8)<br />
GPI In/Out<br />
Tally<br />
USB (2)*<br />
Keyboard, VGA*<br />
RS-232*<br />
Isolate <strong>Kayenne</strong> System<br />
from External Network<br />
8623266_39_r2<br />
Video Cabling<br />
The ClipStore channels on the server backplane are labeled C1-C4<br />
(Channel 1 through Channel 4 on the Summit) from left to right (Figure 2).<br />
The Solo backplane is not labeled, Channel 1 is on the left and Channel 2 is<br />
on the right when facing the backplane.<br />
ClipStore requires SDI connections for both video and key— two connections<br />
In/Out per channel (C1 in Figure 2) for recording and playback. For<br />
KAYENNE — <strong>Release</strong> <strong>Notes</strong> 13
Version 2.0<br />
playback only, two SDI connections to Out 1 and Out 2 are all that is<br />
required per channel (C2 in Figure 2).<br />
Figure 2. ClipStore Backplane Connections<br />
Video/Key Video/Key<br />
In Out<br />
(Record/Play)<br />
Video/Key<br />
Out<br />
(Play Only)<br />
14 KAYENNE — <strong>Release</strong> <strong>Notes</strong>
ClipStore (Image Store Clips)<br />
The ClipStore server (4-channel Summit/2-Channel Solo) can be connected<br />
directly to the frame (Figure 3). It is also possible to connect to the ClipStore<br />
directly from a router and not use any switcher outputs.<br />
Figure 3. ClipStore Direct Connection<br />
ClipStore<br />
(4 Channel Summit)<br />
C1 SDI IN 1<br />
C1 SDI IN 2<br />
Channel 1<br />
C1 SDI OUT 1<br />
C1 SDI OUT 2<br />
Channel 2<br />
Channel 3<br />
C2 SDI IN 1<br />
C2 SDI IN 2<br />
C2 SDI OUT 1<br />
C2 SDI OUT 2<br />
C3 SDI IN 1<br />
C3 SDI IN 2<br />
C3 SDI OUT 1<br />
C3 SDI OUT 2<br />
<strong>Kayenne</strong><br />
Video Processing<br />
Frame<br />
Channel 4<br />
C4 SDI IN 1<br />
C4 SDI IN 2<br />
C4 SDI OUT 1<br />
C4 SDI OUT 2<br />
8623266_94<br />
Odd numbered outputs are used for fill and even are used for cut. The first<br />
output assigned to a ClipStore channel must be an odd numbered output.<br />
Also, DAs (Distribution Amplifiers) can be used to distribute <strong>Kayenne</strong> Aux<br />
Bus output. The example in Figure 4 shows DAs being used for both the<br />
Video and Key Aux Bus outputs from the frame.<br />
KAYENNE — <strong>Release</strong> <strong>Notes</strong> 15
Version 2.0<br />
Figure 4. ClipStore Connection Using Distribution Amplifiers<br />
ClipStore<br />
(Summit)<br />
DA<br />
Aux Bus Out/Video to DA (odd)<br />
Aux Bus Out/Key to DA (even)<br />
Aux Bus<br />
Pair Out<br />
Channel 1<br />
Channel 2<br />
Channel 3<br />
DA<br />
Video/Key<br />
Channels In<br />
<strong>Kayenne</strong><br />
Video<br />
Processing<br />
Frame<br />
Channel 4<br />
8623266_96<br />
Basic Configuration<br />
ClipStore basic configuration includes preparing the Summit/Solo and<br />
<strong>Kayenne</strong> systems through licensing, IP addressing, software installation,<br />
cabling, and <strong>Kayenne</strong> menu configurations.<br />
16 KAYENNE — <strong>Release</strong> <strong>Notes</strong>
ClipStore (Image Store Clips)<br />
Summit Preparation<br />
Setting the IP Address<br />
The ClipStore Summit/Solo server is shipped with the following defaults:<br />
• IP Address: 192.168.0.180<br />
• Mask: 255.255.255.0<br />
• Gateway: 192.168.0.1<br />
• WINS: disabled (0.0.0.0)<br />
• DNS: disabled (0.0.0.0)<br />
You can temporarily change the default settings using Netconfig (see the<br />
NetConfig Network Configuration Application Instruction Manual at<br />
www.grassvalley.com).<br />
To set a new IP Address at the ClipStore (Summit/Solo) server, see Setting<br />
the Summit/Solo IP Address on page 109.<br />
The NetConfig Network Configuration Tool is installed as part of the<br />
<strong>Kayenne</strong> software.<br />
Note<br />
Make note of the ClipStore IP Address, it will be used later to enable Clip-<br />
Stores as external devices later in the <strong>Kayenne</strong> configuration process.<br />
<strong>Kayenne</strong> System Preparation<br />
Install <strong>Kayenne</strong> Software Version 2.0 or Later<br />
Verify that the <strong>Kayenne</strong> software is version 2.0 or later. For information<br />
about upgrading <strong>Kayenne</strong> software, see <strong>Kayenne</strong> Software Update on<br />
page 114.<br />
Install the ClipStore license (Figure 5). The following are the <strong>Kayenne</strong> Clip-<br />
Store options (see the <strong>Kayenne</strong> Installation and Service Manual for more about<br />
licensing):<br />
• KAYN-CLPS-2CH-PAK (2-Channel Solo Server Platform)<br />
• KAYN-CLPS-4CH-PAK (4-Channel Summit Server Platform)<br />
KAYENNE — <strong>Release</strong> <strong>Notes</strong> 17
Version 2.0<br />
Figure 5. ClipStore License<br />
ClipStore Licenses<br />
<strong>Kayenne</strong> Configuration<br />
Configuring ClipStore as a Node<br />
ClipStore must be configured as a node in the Eng Setup, Node Settings<br />
menu before the <strong>Kayenne</strong> system can communicate with the Summit/Solo<br />
ClipStore server.<br />
1. Verify there is a valid network connection.<br />
2. Go to the Node Settings menu by touching Eng Setup, Node Settings, Frame<br />
Suite Nodes & ID (Figure 6).<br />
3. Input a valid IP address for the ClipStore server by touching the<br />
ClipStore IP Address data pad, typing the address, and touching Enter<br />
(Figure 6).<br />
4. Touch the Enable button (Figure 6).<br />
The Enable button allows communication between the <strong>Kayenne</strong> and<br />
the ClipStore server and highlights green indicating a proper connection.<br />
Red will show no connection and yellow shows that some channels<br />
are connected. For both red and yellow indications, ensure that<br />
channels are in AMP mode and available for remote control. Other<br />
troubleshooting may be required.<br />
18 KAYENNE — <strong>Release</strong> <strong>Notes</strong>
ClipStore (Image Store Clips)<br />
Figure 6. ClipStore Node Settings<br />
Configuring Source Definitions<br />
To configure source definitions for ClipStore return outputs, choose a<br />
source, a source type, an input, and in the case of a key, an Engineering<br />
Name for the source if desired.<br />
The following example demonstrates the configuration of a Summit with<br />
four ClipStore channels. In this example the physical BNC connections<br />
from the ClipStore to the <strong>Kayenne</strong> Frame are Inputs 25-32.<br />
ClipStore can record Video only, Key only, or Video/Key clips. To do this,<br />
both a video and a key for the video must be configured for each ClipStore<br />
channel.<br />
To configure a source for as a ClipStore Video input:<br />
1. Go to the Eng Setup, Source Definition menu (Figure 7).<br />
KAYENNE — <strong>Release</strong> <strong>Notes</strong> 19
Version 2.0<br />
Figure 7. ClipStore Source Definition<br />
2. From the Source List, touch a source (Figure 7).<br />
3. Use the default video input (Video In:) or change it using the Video Input<br />
data pad.<br />
4. Touch the Linear Key button to select it.<br />
5. Use the Key Input data pad (or soft knob) to select the source number of<br />
the Key source you will use for the ClipStore channel.<br />
6. Configure the Source Type:<br />
a. Touch the Device mode button in the Source Type pane (Figure 8).<br />
b. Touch the External Device data pad, the External Device List is<br />
displayed (Figure 8).<br />
20 KAYENNE — <strong>Release</strong> <strong>Notes</strong>
ClipStore (Image Store Clips)<br />
Figure 8. ClipStore External Device List<br />
c. Touch a CS channel to select it (Figure 8).<br />
The External Device List closes and the Engineering Name is filled in<br />
with the ClipStore External Device name automatically.<br />
To configure a source as a ClipStore Key input (Key input to the ClipStore<br />
Video input created earlier):<br />
1. From the Source List, touch a source (Figure 9).<br />
2. Touch the No Key button in the Key Mode pane to select it (if not<br />
selected).<br />
3. Use the default video input (Video In:) or change it using the Video Input<br />
data pad.<br />
4. Touch the Direct mode button in the Source Type pane to select it.<br />
5. Give the ClipStore key input an Engineering Name if desired (CS-1K,<br />
Figure 9), by touching the Engineering Name data pad and entering the<br />
name in the pop-up keyboard.<br />
KAYENNE — <strong>Release</strong> <strong>Notes</strong> 21
Version 2.0<br />
Figure 9. ClipStore Key Input Source<br />
You now have device control over this ClipStore resource, and it can be<br />
mapped. Repeat the preceding steps for each ClipStore channel.<br />
Configuring Outputs<br />
Set the switcher outputs that are feeding into ClipStore. By selecting an Aux<br />
bus then touching one of the CS-1 through CS-4 enable buttons, those Aux<br />
bus outputs will be paired. In other words, if you select the output, then<br />
22 KAYENNE — <strong>Release</strong> <strong>Notes</strong>
ClipStore (Image Store Clips)<br />
Aux 5, Aux 5a and Aux 5b will be paired as a ClipStore Video/Key pair<br />
when the ClipStore button is enabled.<br />
1. Go to the Outputs menu (Figure 10) by touching Eng Setup, Outputs.<br />
Figure 10. ClipStore Output Configuration<br />
2. Select the odd numbered output (first Aux bus output assigned for a<br />
video/key pair must be odd/fill) that you wish to use as the input to<br />
ClipStore (Figure 10). Then select Aux as the Output Type and the<br />
desired logical Aux bus.<br />
3. Touch one of the ClipStore buttons (Figure 10).<br />
4. Repeat the preceding steps for each channel of ClipStore.<br />
Note<br />
You only need to configure all channels as video/key if you wish to record on<br />
all channels.<br />
The Engineering Names for each ClipStore channel will appear in the<br />
<strong>Kayenne</strong> Local Aux Module and/or can be button mapped as desired.<br />
When acquiring CS channels in another suite, before reassigning CS channels:<br />
1. In the Outputs menu, deselect the CS channels to be acquired<br />
(Figure 10).<br />
KAYENNE — <strong>Release</strong> <strong>Notes</strong> 23
Version 2.0<br />
2. Touch the Suite 1 or Suite 2 button (Figure 10) to change suite delegation.<br />
3. Re-acquire the CS outputs by touching the CS buttons (CS-1, CS-2, etc.).<br />
It is recommended at this point that you save a new Eng Setup file that<br />
includes these changes.<br />
ClipStore Config Menu<br />
The ClipStore Config menu is used to configure the ClipStore input/output<br />
parameters and read those input/output parameters from, or send them to,<br />
the ClipStore server (Figure 11).<br />
Figure 11. ClipStore Configuration Menu<br />
Read from ClipStore button—Updates the Eng Setup, ClipStore Config menu<br />
with the current parameter settings for the configured ClipStore server<br />
channels (Figure 11).<br />
Send to ClipStore button—Sends all parameter and system settings required by<br />
ClipStore to record, edit, and control clips to the server. Any changes to the<br />
Record Setup or Replay Setup parameter settings will also be sent to the<br />
ClipStore server (Figure 11). A dialog is displayed when this button is<br />
pressed (Figure 12), stating that all clips will be ejected as part of this operation;<br />
keep this in mind if considering this operation during a broadcast.<br />
24 KAYENNE — <strong>Release</strong> <strong>Notes</strong>
ClipStore (Image Store Clips)<br />
Figure 12. Send to ClipStore Confirmation Dialog<br />
The ClipStore Source Numbers Pane (read-only), provides channel and<br />
source information, for example CS-1025 means ClipStore Channel1 (CS-1),<br />
Eng Source ID 25 (025).<br />
Bars and Tone button—Turning this button on (highlighted green) then<br />
touching the Send to ClipStore button, loads color bars (and updates the configuration)<br />
and sends a tone to the selected ClipStore channel for testing.<br />
Assigning ClipStore Channel Resources to a Suite<br />
ClipStore resources can be acquired in suites. ClipStore suite assignment<br />
buttons have been added to the Eng Setup, Acquire Resources, Image<br />
Stores menu (Figure 13). For information about acquiring suite resources,<br />
see the <strong>Kayenne</strong> Installation and Service manual.<br />
Figure 13. ClipStore Acquire Resources<br />
KAYENNE — <strong>Release</strong> <strong>Notes</strong> 25
Version 2.0<br />
ClipStore as an External Device<br />
Note<br />
ClipStores 1-4 as devices can only be enabled in the Eng Setup, Devices,<br />
Node Settings menu in the Frame Suite Nodes & ID menu tab.<br />
ClipStores 1-4 will appear as the first four external devices in the Device<br />
Enables scrolling list (Figure 14), in the Devices, Enables menu (and other<br />
Devices menus). External Device 1 will now be in the 5th position in the<br />
Device Enables list (Figure 14). Enable/Disable buttons in the Devices<br />
menu do not function for ClipStore.<br />
Note<br />
For a two-channel K2 Solo, only ClipStores 1 and 2 are reserved and External<br />
Device 1 will be in the 3rd position.<br />
ClipStore can be used in a gang like any other external device. For more<br />
information about ganging devices, see the <strong>Kayenne</strong> User Manual.<br />
Figure 14. ClipStore in Device Menu<br />
<strong>Kayenne</strong> Control Panel Operation<br />
As with other external devices, device control is possible through the<br />
MFM (Multi-Function Module), the optional DCM (Device Control<br />
Module), and the System Bar. Engineering names (CS-1, CS-2, etc.) appear<br />
26 KAYENNE — <strong>Release</strong> <strong>Notes</strong>
Version 2.0<br />
Touch the folder you wish to be the current folder and either select a clip on<br />
the right or press the Cancel button (bottom right of menu, Figure 16) to<br />
close and return to the Clips menu (if the Cancel button is touched, the<br />
folder will still be changed but it will not result in a clip load).<br />
Figure 16. Folders/Clips Menu Selection<br />
Menu Clip Selection<br />
Clips can be selected in three ways in the menu:<br />
• Touching a clip in the scrolling clip list (Figure 15),<br />
• Touching the Scroll Image List data pad (Figure 15), and entering the<br />
Image ID for the clip (ascending numeric value in the current folder).<br />
• Touching the Current Folders data pad and then touching a clip in the<br />
Current Clip scrolling list (Figure 16).<br />
With the Auto Load button selected (highlighted green), the clip will be<br />
loaded into the selected ClipStore channel.<br />
Clip Loading<br />
As with Stills, to load a clip (Figure 15):<br />
1. Turn on Auto Load by touching the Auto Load button.<br />
Note<br />
Auto Load must be on to load a clip.<br />
28 KAYENNE — <strong>Release</strong> <strong>Notes</strong>
ClipStore (Image Store Clips)<br />
2. Touch a ClipStore channel.<br />
3. Touch a clip in the scrolling clip list.<br />
The clip loads to the selected channel.<br />
The Current Thumbnail Viewer (Figure 17) displays the currently loaded<br />
clip in the selected channel.<br />
Figure 17. Current Thumbnail Viewer<br />
Current<br />
Thumbnail<br />
Viewer<br />
Note<br />
When a ClipStore channel is selected and a clip is loaded, that clip will be<br />
highlighted in blue in the scrolling clip list (Figure 15) and the list will automatically<br />
scroll to display the selected clip.<br />
Clip Search<br />
You can search for clips using the Search Clip button (Figure 15). Touching<br />
the button displays the Search Clip keyboard. Type letters<br />
and/or numbers (minimum 1 character) and touch Enter to execute the<br />
search. The found clips will be listed in the scrolling clip list.<br />
If Auto Load is on, the first clip in the resulting list will be loaded into the<br />
selected channel. If Auto Load is off, or the search finds no clips, then no<br />
clips will be loaded.<br />
Playback<br />
The Playback pane in the Image Store, Replay & Record, Clips menu provides<br />
playback and playback parameter controls for clips (Figure 18).<br />
KAYENNE — <strong>Release</strong> <strong>Notes</strong> 29
Version 2.0<br />
You can play a clip by loading it into a ClipStore channel and touching the<br />
Play button, or by turning on the Auto Start button and taking the channel<br />
on-air (Figure 18). For example, if you take the CS-1 channel on-air, either<br />
as a background or keyer, the clip loaded into the CS-1 channel will play<br />
automatically when the Auto Start button is on.<br />
You can loop a clip by touching the Loop button (highlights green) or mute<br />
the audio of each channel individually with the Audio Mute button<br />
(Figure 18).<br />
Other controls include (Figure 18):<br />
• Timecode data pad—Touch the Timecode data pad to enter a timecode.<br />
• Mark In/Mark Out buttons and data pads—Touch the Mark In/Mark Out<br />
buttons to set the mark-in/mark-out to the current clip position, touch<br />
the data pads to enter a Mark In or Mark Out point on a numeric<br />
keypad.<br />
• Cue to In button data pad—Touch the Cue to In data pad and enter the<br />
value.<br />
• Var Play Speed button and data pad—Var Play Speed button on, enables<br />
variable speed play. Touch the data pad to enter the playback speed<br />
value.<br />
Device control buttons:<br />
• Rewind<br />
• Fast Forward<br />
• Start of Clip<br />
• Reverse Play<br />
• Stop<br />
• Play<br />
• End of Clip<br />
(The KF Trigs button is described in Replay with E-MEMs.)<br />
Note<br />
All the functions listed above can be controlled by macros.<br />
30 KAYENNE — <strong>Release</strong> <strong>Notes</strong>
ClipStore (Image Store Clips)<br />
Figure 18. Playback Controls<br />
Audio Mute Icon<br />
Timecode<br />
Data Pad<br />
Mark In<br />
Button/Data<br />
Pad<br />
Cue to In<br />
(Cues to<br />
Mark In<br />
set point)<br />
Mark Out<br />
Button/Data Pad<br />
Variable Speed<br />
Data Pad<br />
Clip Start<br />
Reverse Stop Play Clip End<br />
Play<br />
Jog Clip Data Pad<br />
(Soft Knob)<br />
Replay with E-MEMs<br />
ClipStore replay can be controlled with E-MEMs. Keyframe triggers that<br />
are E-MEMable are:<br />
• Load (Clip),<br />
• Loop Enable/Disable,<br />
• Cue (to in), and<br />
• All Motion Controls including Variable Speed Play (Var Play Speed<br />
button).<br />
Note<br />
The Master E-MEM has CS-1, CS-2, CS-3, and CS-4 assigned by default to<br />
MISC 1-4.<br />
To create an E-MEM trigger, touch the KF Trigs button in the Image Store,<br />
Clips menu (Figure 19). The motion control buttons become jeweled toggle<br />
buttons, and Loop Enable, Loop Disable and Cue buttons are displayed<br />
(Figure 19). When a Loop Enable, Loop Disable, Cue, or motion control button is<br />
KAYENNE — <strong>Release</strong> <strong>Notes</strong> 31
Version 2.0<br />
touched, that operation will be learned by E-MEM. For more information<br />
about E-MEMs, see the <strong>Kayenne</strong> User Manual.<br />
Figure 19. Clip Replay with E-MEM Control<br />
Recording Clips<br />
Clips are recorded with embedded audio in the Image Store, Replay &<br />
Record, Clip Record and Edit menus (Figure 20). The Record and Edit mode<br />
buttons (Figure 20) are positioned at the top right of the menu. To record,<br />
the Record mode button must be selected (highlighted light blue, Figure 20).<br />
32 KAYENNE — <strong>Release</strong> <strong>Notes</strong>
ClipStore (Image Store Clips)<br />
Figure 20. Record Mode<br />
When the Record Enable button is touched, ClipStore ejects the clip from the<br />
selected channel, places the ClipStore channels in E/E mode, and displays<br />
a pop-up keyboard. Type in the name of the new clip. Once the name is<br />
typed, Enter is pressed, and the keyboard closes, the Record Enable button is<br />
highlighted red and the menu has changed to display recording controls<br />
and parameters in readiness for recording (Figure 21). The Play device<br />
control button is replaced by a Record button.<br />
Clips can be overwritten by entering an existing clip name into the pop-up<br />
keyboard or by touching the Cancel button in the pop-up keyboard and<br />
touching a clip (or folder then clip) in the Folders/Clips menu (Figure 16).<br />
Once either operation is completed, you are returned to the Record mode<br />
menu and the Record button is present and highlighted in red.<br />
Note<br />
Thumbnails do not display in the Current Thumbnail Viewer in Record Enable<br />
mode except when overwriting an existing clip.<br />
KAYENNE — <strong>Release</strong> <strong>Notes</strong> 33
Version 2.0<br />
Figure 21. Record Button Enabled<br />
The Video and Key Record Elements buttons allow you to route the Aux Bus<br />
selections:<br />
• Video Only—Video + Full Raster White,<br />
• Key Only—Key + Key, and<br />
• Video/Key—Video + Key.<br />
• Set a Record Time using the Record Time button.<br />
Note<br />
If an Aux Bus is not configured for the ClipStore output, the Video and Key<br />
buttons will always be on.<br />
These elements are also very useful for editing when you want to build or<br />
join clips (see Editing Clips on page 35). To set a record time, touch the Record<br />
Time button and a pop-up keypad will appear to enter the desired value.<br />
Touch Enter when finished.<br />
To record a clip:<br />
1. Touch to select the ClipStore channel for recording.<br />
2. Touch the Record mode button.<br />
3. Define the Record Elements you wish to apply to the clip to be<br />
recorded.<br />
4. Touch the Record Enable button.<br />
34 KAYENNE — <strong>Release</strong> <strong>Notes</strong>
ClipStore (Image Store Clips)<br />
5. Enter a new clip name or an existing clip name if you wish to overwrite<br />
that clip.<br />
6. Touch Enter.<br />
7. Touch the Record device control button.<br />
8. Touch the Stop device control button when the desired length of the clip<br />
is reached.<br />
Editing Clips<br />
Clips can be edited in the Image Store, Clip Record and Edit menu. There<br />
are three types of clip editing provided:<br />
• Cut Edit,<br />
• Build Edit, and<br />
• Join Edit.<br />
Cut Edit<br />
Cut Editing allows you to edit a clip in the following ways:<br />
• Rename Clips (use the Rename button).<br />
• Mark a thumbnail, see Cut Edit on page 35),<br />
• Trim and remove from the head of the clip to the Mark In point (Trim<br />
and Remove on page 37),<br />
• Trim and remove from Mark Out point to the end of the clip (Trim and<br />
Remove on page 37),<br />
• Make sub-clips (including splitting one clip into two) from the current<br />
clip (Make Sub-clips from the Current Clip on page 38), and<br />
• Cut Edit while recording a clip (Cut Editing while Recording on page 39).<br />
For Cut Edit, touch Image Store, Replay & Record, Clip Record and Edit and touch<br />
the Cut button in the Edit Type mode group (Figure 25).<br />
KAYENNE — <strong>Release</strong> <strong>Notes</strong> 35
Version 2.0<br />
Figure 22. Cut Edit Mode<br />
Mark a thumbnail<br />
The Cut Edit menu displays the currently loaded clip in the thumbnail<br />
view. If you wish to change the clip, touch the Change Clip button before<br />
editing (Figure 23).<br />
36 KAYENNE — <strong>Release</strong> <strong>Notes</strong>
ClipStore (Image Store Clips)<br />
Figure 23. Mark Thumbnail Point<br />
1. Touch the Change Clip button to select a clip to edit (unless previously<br />
loaded, Figure 23).<br />
2. Either jog, shuttle, or play to the desired frame and touch the Mark<br />
Thumbnail button or,<br />
3. Touch the Mark Thumbnail data pad and enter the mark point in the popup<br />
Mark Thumbnail Point keypad (Figure 23), and touch Enter.<br />
4. Touch the Mark Thumbnail button (Figure 23).<br />
The new thumbnail replaces the old in all views.<br />
Trim and Remove<br />
Material can be removed from the head of a clip to a mark-in point and<br />
from a mark-out point to the end of a clip. Both operations can be performed<br />
on a single clip.<br />
KAYENNE — <strong>Release</strong> <strong>Notes</strong> 37
Version 2.0<br />
Trim Clip operations include:<br />
• Setting only the mark-in point, and touching the Trim Clip button—the<br />
clip will be trimmed from the beginning of the clip to the mark-in point.<br />
• Setting only the mark-out point, and touching the Trim Clip button—the<br />
clip will be trimmed from the mark-out point to the end of the clip.<br />
• Setting both a mark-in and mark-out point, and touching the Trim Clip<br />
button—the clip will be trimmed on both ends (beginning of clip to<br />
mark-in and mark-out to end of clip).<br />
To enter the mark-in/mark out points, either jog, shuttle, or play to the<br />
desired frame and touch the Mark In/Out button or touch the Mark In/Out data<br />
pad and enter the mark-in/out point in the pop-up keypad, and touch Enter.<br />
Note<br />
Trim Clip to mark-in, trims up to the mark point in the clip so the marked<br />
frame is the first frame of the new sub-clip.<br />
CAUTION Trim Clip from the mark-out point, trims (removes) the marked frame and<br />
trims to the end of the clip so the frame at the mark point will not be part of<br />
the new sub-clip.<br />
Make Sub-clips from the Current Clip<br />
A sub-clip can be created from the current clip with mark-in and mark-out<br />
values (or without and the clip length will be the same as the original) or<br />
split into two sub-clips.<br />
1. To enter the mark-in/mark out points, either jog, shuttle, or play to the<br />
desired frame and touch the Mark In/Out button or touch the Mark In/Out<br />
data pad and enter the mark-in/out point in the pop-up keypad, and<br />
touch Enter.<br />
2. Touch the Make Subclip(s) button.<br />
3. Enter a clip name or accept the provided name (appends _a) and touch<br />
Enter.<br />
A new sub-clip with the trimmed length is created.<br />
When making a split clip, the first clip is created from the current clip head<br />
to the split mark point, the second from the split point to the clip end.<br />
To split one clip into two sub-clips:<br />
1. Either jog, shuttle, or play to the point in the clip where you want to<br />
split the clip and touch the Mark Split button (Figure 24), or<br />
2. Touch the Mark Split data pad (below Mark Split button) and enter the<br />
value for the split point in the Mark Split Point pop-up keypad, and<br />
touch Enter (Figure 24).<br />
38 KAYENNE — <strong>Release</strong> <strong>Notes</strong>
ClipStore (Image Store Clips)<br />
Figure 24. Mark Split (One Clip Split into Two)<br />
3. Touch the Make Subclip(s) button.<br />
The Name First sub-clip pop-up keyboard is displayed.<br />
4. Enter a name or accept the default name for the first sub-clip in the<br />
Name First sub-clip pop-up keyboard (for the default, _a is appended<br />
to the clip name).<br />
5. Touch Enter.<br />
6. Enter a name or accept the default name for the second sub-clip in the<br />
Name Second sub-clip pop-up keyboard (for the default, _b is<br />
appended to the clip name).<br />
7. Touch Enter.<br />
The two new sub-clips are created.<br />
Cut Editing while Recording<br />
A key advantage to using a ClipStore server is you can record and replay<br />
simultaneously. This allows you to create sub-clips from the currently<br />
recording clip.<br />
KAYENNE — <strong>Release</strong> <strong>Notes</strong> 39
Version 2.0<br />
The following rules apply to performing a Cut Edit operation during<br />
recording:<br />
• Making sub-clips is the only available operation.<br />
• Only the Cut Edit type will be available.<br />
• Changing the clip will not be possible from the menu during this operation.<br />
Once recording has begun, you can touch the Edit mode button, set markin/mark-out<br />
points, and create a sub-clip (see Make Sub-clips from the<br />
Current Clip on page 38).<br />
A currently recording clip can also be loaded into another channel of Clip-<br />
Store. From the other channel, sub-clips can be made from any part of the<br />
recording without interrupting the record.<br />
40 KAYENNE — <strong>Release</strong> <strong>Notes</strong>
ClipStore (Image Store Clips)<br />
Build Editing<br />
Build Editing (Figure 25) allows you to take elements from one long clip or<br />
from multiple clips and make a sub-clip, including:<br />
• Video and Audio (audio from a clip or .WAV file),<br />
• Video (with embedded audio) and Key, or<br />
• Video, Audio (audio from a clip or .WAV file), and Key.<br />
CAUTION Audio files must be 48kHz/.WAV file format, other file types will not be<br />
recognized by ClipStore.<br />
Figure 25. Build Edit Mode<br />
The clip created with the Make Clip operation will be a sub-clip that has its<br />
head to tail length defined by the mark-in and mark-out points of the Video<br />
track. (if there are no marks, the sub-clip created will be the same length as<br />
the original). Both Audio and Key tracks of the new clip will only exist<br />
inside the Video track’s marks.<br />
Video is the controlling track in the scratch clip, i.e. the Audio, Key, and<br />
motion control is slave to the Video track when selected.<br />
Audio Offset, Key Offset, and Jog soft knobs are provided for editing (1/4 turn<br />
equals 1 frame).<br />
KAYENNE — <strong>Release</strong> <strong>Notes</strong> 41
Version 2.0<br />
Hold Sync—Hold Sync sets the position of the Audio/Key track in relation to<br />
the Video track’s current timecode position (Figure 26). The Audio/Key<br />
track’s timecode can be offset in relation to the video track timecode by<br />
changing the Hold Sync Mark Point (using the Hold Sync data pad pop-up<br />
keypad or the Audio/Key Offset soft knobs). In this way, the Audio/Key<br />
tracks can be synchronized with the Video track. Different Hold Sync<br />
Points can be set for the Audio and Key tracks in relation to the Video.<br />
Note<br />
If a key track from another clip is used, and starts past the mark-in point of<br />
the video track, full raster white will be used for the key until the key timecode<br />
begins when the composite clip is played. If an audio element from another<br />
clip is used, and starts past the mark-in point of the video track, there will be<br />
no audio until the start of the audio timecode when the composite clip is<br />
played.<br />
Once the Hold Sync button is touched for either the Audio or Key, the Hold<br />
Sync point will be set and their positions in relation to the current video<br />
track timecode position become part of the scratch clip, and subsequently<br />
the new sub-clip when the Make Clip button is touched.<br />
Note<br />
You can still change any of the current timecode values, including the video<br />
timecode by changing the mark-in/mark-out points and the Audio/Key timecode<br />
using the Hold Sync data pad or Audio/Key Offset soft knobs, before<br />
the Make Clip button is touched. Each change updates the scratch clip.<br />
Figure 26. Hold Sync Point<br />
Video Track Timecode Position<br />
Current Video<br />
0.00 Timecode<br />
3.00<br />
Mark In Position Mark Out<br />
Point<br />
Point<br />
Audio/Key Track Timecode Position<br />
0.00<br />
3.00<br />
Hold Sync<br />
Point<br />
8623267_28<br />
The following provides examples and procedures of how to combine elements<br />
of Video, Audio, and Key. These composited elements become part<br />
of the new sub-clip.<br />
These procedures can also be used to make a composite clip of elements on<br />
one long clip, for example if both Video and Key track are recorded on one<br />
42 KAYENNE — <strong>Release</strong> <strong>Notes</strong>
ClipStore (Image Store Clips)<br />
clip, the clip can be loaded as the Video track and then as the Key track, synchronized,<br />
and then a sub-clip made of the composite elements.<br />
As with other ClipStore editing operations, if you enter the name of an<br />
existing clip, that clip will be overwritten when creating a sub-clip using<br />
the Make Clip operation.<br />
Editing a Video Clip with Build Edit—The following example is of how to markin,<br />
mark-out, mark a thumbnail, and make a sub-clip. The Use Audio From<br />
Video and Use Key From Video buttons are enabled (highlighted green) which<br />
means only the video track will be edited and a new clip made with those<br />
changes:<br />
Touch Image Store, Replay & Record, Clip Record and Edit and touch the Build<br />
button in the Edit Type mode button group (Figure 27).<br />
Figure 27. Build Edit Mode—Video Only Edit<br />
1. Unless the desired clip is loaded, touch the Video Thumbnail Viewer<br />
(Figure 27).<br />
2. Touch the Change Clip button for the Video and touch the desired clip<br />
(Figure 27).<br />
KAYENNE — <strong>Release</strong> <strong>Notes</strong> 43
Version 2.0<br />
3. Determine where you want a mark-in point for the Video track by<br />
either playing/jogging to the mark while viewing the clip on a monitor<br />
and touching the Mark In button (Figure 27) or if you know the timecode,<br />
touch the Mark In data pad and enter the timecode into the pop-up<br />
keypad, and touch Enter.<br />
4. Determine the mark-out point for the Video track and enter it as<br />
described for Mark In.<br />
Mark a Thumbnail<br />
1. Jog, shuttle, or play to where you want to mark thumbnail and touch<br />
the Mark Thumbnail data pad, or<br />
2. Touch the Mark Thumbnail data pad and enter the mark-thumbnail point<br />
in the pop-up keypad, and touch Enter.<br />
With the Video Thumbnail Viewer selected, you can test the composite elements<br />
using the motion control buttons.<br />
Make the Sub-clip<br />
1. Touch the Make Clip button.<br />
2. Enter the name of the new clip and touch Enter.<br />
The new clip is created and appears in the clip lists in the ClipStore menus.<br />
Note<br />
If Multiple sub-clips are desired from a built clip, use Build Edit to make the<br />
whole clip and then use the Cut Edit to make multiple sub-clips.<br />
Adding a New Audio Element with Build Edit—If you require audio before or after<br />
video, a video track (for example of black) is needed so a mark can be made<br />
(this can be added with Join Edit, see Join Edit on page 47).<br />
In this case, you want to use the Video and Key of the loaded Video track<br />
but add/replace the Audio track and make a sub-clip. The Use Key From Video<br />
button is enabled (highlighted green):<br />
1. Unless the desired clip is loaded, touch the Video Thumbnail Viewer<br />
(Figure 28).<br />
44 KAYENNE — <strong>Release</strong> <strong>Notes</strong>
ClipStore (Image Store Clips)<br />
Figure 28. Build Edit Mode—Audio Track Edit<br />
2. Touch the Change Clip button for the Video and touch the desired clip<br />
(Figure 28).<br />
3. Determine where you want a mark-in point for the Video track by<br />
either playing/jogging to the mark while viewing the clip on a monitor<br />
and touching the Mark In button (Figure 28) or if you know the timecode,<br />
touch the Mark In data pad and enter the timecode into the pop-up<br />
keypad, and touch Enter.<br />
4. Determine the mark-out point for the Video track and enter it as<br />
described for Mark In.<br />
5. Turn off the Use Audio From Video button (Audio section) by touching it<br />
(Figure 28).<br />
6. Touch the Audio Thumbnail Viewer.<br />
7. Touch the Change Clip button and touch the desired clip/.WAV file with<br />
the desired Audio track.<br />
8. Synchronize the Audio track in relation to the current video track<br />
timecode position, if needed, using the Hold Sync data pad or the Audio<br />
Offset soft knob (see page 42 for more about Hold Sync).<br />
KAYENNE — <strong>Release</strong> <strong>Notes</strong> 45
Version 2.0<br />
With the Video Thumbnail Viewer selected, you can test the composite elements<br />
using the motion control buttons.<br />
Make the Sub-clip<br />
1. Touch the Make Clip button.<br />
2. Enter the name of the new clip and touch Enter.<br />
Add/Replace a Key Element with Build Edit—In this case, you want to use the<br />
video and audio of the loaded video element but add/replace the key track<br />
and make a sub-clip. The Use Audio From Video button is enabled (highlighted<br />
green):<br />
1. Unless the desired clip is loaded, touch the Video thumbnail viewer<br />
(Figure 29).<br />
Figure 29. Build Edit Mode—Key Track Edit<br />
2. Touch the Change Clip button for the Video and touch the desired clip<br />
(Figure 29).<br />
3. Determine where you want a mark-in point for the Video track by<br />
either playing/jogging to the mark while viewing the clip on a monitor<br />
and touching the Mark In button (Figure 29) or if you know the timecode,<br />
touch the Mark In data pad and enter the timecode into the pop-up<br />
keypad, and touch Enter.<br />
46 KAYENNE — <strong>Release</strong> <strong>Notes</strong>
ClipStore (Image Store Clips)<br />
4. Determine the mark-out point for the Video track and enter it as<br />
described for Mark In.<br />
5. Synchronize the Key track in relation to the current video track<br />
timecode position, if needed, using the Hold Sync data pad or the Key<br />
Offset soft knob (see page 42 for more about Hold Sync).<br />
With the Video Thumbnail Viewer selected, you can test the composite elements<br />
using the motion control buttons.<br />
Make the sub-clip<br />
1. Touch the Make Clip button.<br />
2. Enter the name of the new clip and touch Enter.<br />
Join Edit<br />
Join Edit allows you to append one clip to another, and mark a thumbnail<br />
if desired.<br />
To go to the Join Edit mode menu, touch Image Store, Replay & Record, Clip<br />
Record & Edit and touch the Join button in the Edit Type mode group<br />
(Figure 30).<br />
KAYENNE — <strong>Release</strong> <strong>Notes</strong> 47
Version 2.0<br />
Figure 30. Join Edit Mode<br />
1. Touch the Change Clip button for the first clip (top thumbnail) and touch<br />
the desired clip.<br />
2. Touch the Change Clip button for the second clip (bottom thumbnail) to<br />
be appended to the tail end of the first, and touch the desired clip.<br />
3. Mark a thumbnail if desired (optional).<br />
a. Determine where you want to mark thumbnail and touch the Mark<br />
Thumbnail data pad, or<br />
b. Enter the mark-thumbnail point in the pop-up keypad and touch<br />
Enter.<br />
4. Touch the Make Subclip(s) button.<br />
The new clip is created and appears in the clip lists in the ClipStore menus.<br />
File Operations<br />
ClipStore file transfers are performed in the ClipStore Library menu. Touch<br />
Image Store, Library. Files can be imported or exported using the Copy/Paste<br />
(or Cut/Paste in the case of ClipStore to ClipStore folder transfers) buttons<br />
in the To and From ClipStore and Disk/Folder menu tabs (Figure 31).<br />
Note<br />
File renaming is not supported in the ClipStore Library menus.<br />
48 KAYENNE — <strong>Release</strong> <strong>Notes</strong>
ClipStore (Image Store Clips)<br />
File transfers can be performed from/to the following locations from the<br />
<strong>Kayenne</strong> Menu Panel:<br />
• ClipStore Server,<br />
• Image folder on the <strong>Kayenne</strong> Menu Panel,<br />
• USB Storage Devices (seen as Removable Disks) and<br />
• External USB Disk Drives (seen as Hard Disk Drives).<br />
USB storage devices can be inserted into the USB ports on both the Clip-<br />
Store server and on the <strong>Kayenne</strong> Menu Panel. Memory Sticks will be seen<br />
as Removable Disks and will be displayed in the From Disk/Folders and<br />
To Disk/Folders menu tabs. External USB Disk Drives will also be seen in<br />
the From and To Disk/Folders menu tabs however first a shared folder is<br />
needed on the device (see Creating a Shared Folder for External USB Disk<br />
Drives on page 50).<br />
Figure 31. ClipStore Library Menu—File Transfer<br />
Both files and folders containing files can be copied from disk to the Clip-<br />
Store server. However, folders can only be copied to the top directory of the<br />
ClipStore server, “nested” folders are not permitted.<br />
Files can be exported in multiple formats, by touching the mode buttons in<br />
the Export Format modes pane (Figure 31). This operation is only supported<br />
when the files selected for export are in the From ClipStore pane. Files in<br />
Video/Key format can only be exported in GXF format.<br />
KAYENNE — <strong>Release</strong> <strong>Notes</strong> 49
Version 2.0<br />
Note<br />
If a folder is selected for export, all files within the folder will be exported with<br />
the same format.<br />
Creating a Shared Folder for External USB Disk Drives<br />
To exchange files with an external USB disk drive, you will need to create a<br />
shared folder in the device, in Windows:<br />
1. Insert the USB connector for the external USB drive in the Menu Panel.<br />
2. Minimize the <strong>Kayenne</strong> menu.<br />
3. Open My Computer from the Desktop.<br />
4. Open the disk drive from the Hard Disk Drives list.<br />
5. Create a new folder using the File menu, name the folder (for example<br />
“<strong>Kayenne</strong> Clips”).<br />
6. Right-Click on the folder, and choose Sharing and Security from the pulldown<br />
menu.<br />
7. In the Sharing tab, select the Share this folder radio button.<br />
8. Press the Permissions button.<br />
9. Allow full control for Everyone.<br />
10. Click Apply.<br />
The folder is now shared. The new folder will be available in the Image<br />
Store, Library, From/To Disk Folders menu tabs.<br />
Changes to the Stills Menu<br />
The Image Store Stills menu has been changed with <strong>Kayenne</strong> 2.0. Changes<br />
include (Figure 32):<br />
• Capture Still menu tab removed, replaced with menu when Capture Still<br />
button is pressed.<br />
• Reserve Space button removed.<br />
• Change Description button added (displays pop-up keyboard to change<br />
image description).<br />
50 KAYENNE — <strong>Release</strong> <strong>Notes</strong>
ClipStore (Image Store Clips)<br />
Figure 32. Image Store Still Menu Changes<br />
KAYENNE — <strong>Release</strong> <strong>Notes</strong> 51
Version 2.0<br />
Key Chaining<br />
New with <strong>Kayenne</strong> 2.0, Key Chaining allows you to chain keys to coordinate<br />
their keyer states (on and off) on a single ME or from one ME to<br />
another. There are 15 Key Chains available in a <strong>Kayenne</strong> System. All keys<br />
in a chain transition on and off together. Key Chaining is performed in the<br />
User Setup, Suite Prefs, Key Chaining menu (Figure 33).<br />
Some uses for Key Chaining are:<br />
• Keyers within an ME for language or Ident separations of clean feeds,<br />
• Aspect ratio-specific graphics across more than one ME, or<br />
• Advertising graphics on bus-linked MEs which already substitute<br />
background pictures.<br />
In the Key Chaining menu, you can configure which keyers are chained<br />
together in each chain. The following rules apply:<br />
• Each keyer may not be in more than one Key Chain.<br />
• All keyers in a Key Chain will be equal in command priority.<br />
Key Chaining is part of the <strong>Kayenne</strong> configuration and saved as part of<br />
File Ops, Suite Prefs. A layer of load granularity (Key Chaining button) has<br />
been added to this menu.<br />
Keyers are controlled from the Transition Module on the <strong>Kayenne</strong> Control<br />
Panel. They can be cut on/off or transitioned on/off using the dedicated<br />
Key Cut and Auto buttons. Key chaining allows for a single button push to<br />
transition all the keys in the chain. A single keyer selection in the Next-<br />
Transition area of the Module will similarly cause the other keys in the<br />
chain to be selected. Then a single push of the Auto button or movement of<br />
the Lever Arm will cause all of the keys in the chain to transition on one or<br />
more MEs simultaneously.<br />
Creating Chains<br />
To create a Key Chain or chains in a single ME, simply touch a Chain<br />
parameter data pad (Chain 1, Chain 2, etc., Figure 33) to select it (turns<br />
blue), and touch the keys you wish to add to the chain. Touch another<br />
Chain parameter data pad and repeat the process (for the same ME in this<br />
case).<br />
52 KAYENNE — <strong>Release</strong> <strong>Notes</strong>
Key Chaining<br />
The Chain parameter data pads display each ME and either dashes (if<br />
empty) or Keys 1-6 if keys are enabled for that ME in the chain (Figure 33).<br />
Figure 33. Key Chaining Menu<br />
Once a keyer is enabled as part of a chain, the button is grayed out as each<br />
key can only be part of one chain.<br />
The <strong>Release</strong> ME Keys and <strong>Release</strong> All Keys buttons are provided to help manage<br />
Key Chain configuration.<br />
Using Key Cut/Auto Buttons<br />
Pressing any of the K1 Cut - K6 Cut or K1 Auto - K6 Auto buttons in the Transition<br />
Module of an ME, with those keyers as part of a chain, will result in the following:<br />
• Chained keyers on the same or different MEs all transition simultaneously,<br />
• The transition rate of the button that is pressed (controlling keyer) is<br />
applied to all the other (controlled) keyers in the chain.<br />
KAYENNE — <strong>Release</strong> <strong>Notes</strong> 53
Version 2.0<br />
Key Chaining on a Single ME<br />
As shown in Figure 34 (in blue), in the Chain parameter data pads, the following<br />
three key chains have been created for ME 1:<br />
• Chain 1—Keys 1 and 2,<br />
• Chain 2—Keys 3 and 4, and<br />
• Chain 3—Keys 5 and 6.<br />
Figure 34. Key Chaining Menu—Single ME Key Chaining<br />
Selecting keyers in the Next-Transition section of the Control Panel will<br />
make those keyers initiators for the transition. Key Chaining causes the<br />
chained (controlled) keyers to be selected as well. These chained keyers will<br />
flash to indicate they are in the chain. The keys which do not flash are the<br />
initiators. When the Lever Arm is moved, or the Auto button is pressed, the<br />
keys transition together.<br />
If a selection is made for a keyer in the primary partition, and the chained<br />
controlled key is in the secondary partition, the controlled keyers will transition<br />
simultaneously with the keys in the primary partition, irrespective of<br />
the delegation of the SEC button (Source Select Module). The same is true<br />
for selections made in the secondary partition with controlled keys in the<br />
primary; they always delegate whether or not the PRI button (Source Select<br />
Module) is delegated. This behavior corresponds to the tally of the nexttransition<br />
buttons. The blinking tally indicates that the keys will transition.<br />
54 KAYENNE — <strong>Release</strong> <strong>Notes</strong>
Key Chaining<br />
Key Chaining Across MEs<br />
As shown in Figure 35 (in blue), in the Chain 1 parameter data pad, the following<br />
multiple ME key chain has been created:<br />
• PGM/PST, Key 1,<br />
• ME3 Key 1, and<br />
• ME1 Key1<br />
Figure 35. Key Chaining Menu—Multiple ME Key Chaining<br />
Selecting a keyer in the Next-Transition section of the Control Panel will<br />
make that keyer the initiator. On the MEs with keyers in the chain, their<br />
next-transition selections will be erased and the keyers in the chain<br />
selected. These keyers will flash to indicate that they are in the chain. The<br />
key which is not flashing is the initiator.<br />
You can also use the Cut/Auto keys as described in Using Key Cut/Auto<br />
Buttons on page 53. If a Cut button is pressed on the initiating ME, then all<br />
the MEs with chained keyers, cut. If an Auto button is pressed, then similarly,<br />
all MEs with chained keyers shall perform the same transition at the<br />
same rate.<br />
Other non-chained keys or other transition elements can be added to the<br />
next-transition at this time.<br />
KAYENNE — <strong>Release</strong> <strong>Notes</strong> 55
Version 2.0<br />
Key chains can be established with keys both in the same and different<br />
MEs.<br />
56 KAYENNE — <strong>Release</strong> <strong>Notes</strong>
Multiple Bus Linking<br />
Multiple Bus Linking<br />
New with <strong>Kayenne</strong> 2.0, you can now create multiple bus links (Figure 36);<br />
referred to as Parallel and Cascading Links. Also, you can define and associate<br />
one of the 15 new definable Source Substitution Tables to a bus (each<br />
controlling and linked bus can be associated with any Source Table), and<br />
save Bus Links as part of an E-MEM. Bus Links are now Keyframeable.<br />
Note<br />
Bus Links created and E-MEMs learned using earlier versions of <strong>Kayenne</strong><br />
software must be rebuilt after upgrading to <strong>Kayenne</strong> 2.0.<br />
Bus Link is now an E-MEM sub-level in the User Setups, Suite Prefs, E-MEM<br />
Prefs menu and therefore all the features and controls of a <strong>Kayenne</strong><br />
switcher sub-level now apply.<br />
One-to-one, one-to-many (Parallel), and one-to-one-to one (Cascading)<br />
links can exist simultaneously in the Bus Links, Links Setup menu<br />
(Figure 36).<br />
Figure 36. Multiple Bus Links<br />
Selected Controller and Linked bus buttons turn blue when selected in the<br />
Current Link pane. In the example in Figure 36, the Linked bus button<br />
PGM U2 is the selected button.<br />
KAYENNE — <strong>Release</strong> <strong>Notes</strong> 57
Version 2.0<br />
For information about the Bus Hold Inhibits Links and All Links buttons, see the<br />
<strong>Kayenne</strong> User Manual.<br />
Configuring Source Substitution Tables<br />
Source Tables have been added as part of the Bus Link enhancements with<br />
<strong>Kayenne</strong> 2.0. There are now 15 additional configurable Source Tables. Each<br />
can be assigned to one, many, or all Bus Links once configured in the Source<br />
Tables menu (Figure 37).<br />
In earlier versions of <strong>Kayenne</strong>, source substitutions could be made on each<br />
linked bus but each was treated separately so resources were consumed for<br />
every source selection action. Now, instead, a Source Table (or lookup table)<br />
can be configured and applied to every Controller/Link bus which frees up<br />
resources and allows a faster more efficient way of applying the same<br />
source substitutions to multiple links. Also, you are now able to create<br />
named relationships between the Source Table and the links to which they<br />
are assigned.<br />
Standard Table All Sources 1-to-1 Source Table is the default until one of the 15<br />
configurable Source Tables is assigned.<br />
In the example in Figure 37, Source Table 15 (Engineering Name) has been<br />
configured with source substitutions using the Source Tables menu and<br />
renamed “Home Team”. This Source Table can now be easily identified and<br />
58 KAYENNE — <strong>Release</strong> <strong>Notes</strong>
Multiple Bus Linking<br />
assigned to one or many Controlling or Linked busses in the Bus Links,<br />
Links Setup menu (Figure 36).<br />
Figure 37. Source Tables<br />
Source List for<br />
Linked Source<br />
Column<br />
To give a Source Table a descriptive name, touch the Rename button and<br />
enter the name into the pop-up keyboard, and touch Enter.<br />
Table Setup, Linked Source buttons:<br />
Set All One to One—Sets all sources one-to-one.<br />
Set to None—Sets selected source’s Linked Source to none (blank).<br />
Set All to None—Sets all Linked Sources to none (blank).<br />
Set All to Current—Sets all Linked Sources to the currently selected Source<br />
(including none if defined).<br />
Store button—Allows the current source table to be copied to another<br />
source table.<br />
Note<br />
The Store button stores (or copies) the currently selected source table<br />
assignments to another source table.<br />
To configure a Source Table with source substitutions, use the Table Setup<br />
pane (Figure 37). The default is one-to-one, i.e. Source 1, Linked Source 1,<br />
Source 2, Linked Source 2, etc. You can substitute the current Link Source<br />
KAYENNE — <strong>Release</strong> <strong>Notes</strong> 59
Version 2.0<br />
with any source from the scrolling Source List (Figure 37, far right of<br />
menu):<br />
1. Rename the Source Table if desired.<br />
2. Touch to select a source in the Source column of the Source/Link Source<br />
scrolling list.<br />
3. Touch the source in the scrolling Source List (Figure 37), far right of<br />
menu) you wish to substitute for the current Link Source; the Linked<br />
Source changes to reflect your selection.<br />
4. Repeat the first two steps for all source substitutions.<br />
The Source Table will be updated in the Bus Links, Links Setup menu<br />
with the new name (Figure 36) and can be assigned to links.<br />
Source Table File Operations<br />
Source Tables now are part of <strong>Kayenne</strong> file operations; File Ops, Source<br />
Tables menu. You can perform all the same file operations: copy, paste,<br />
save, load, etc., as with other File Ops menus. For more about File Operations,<br />
see the <strong>Kayenne</strong> User Manual.<br />
60 KAYENNE — <strong>Release</strong> <strong>Notes</strong>
Multiple Bus Linking<br />
Linking Multiple Busses<br />
Multiple bus linking is divided into two categories: Parallel Links and<br />
Cascading Links.<br />
Source Tables can be setup for both Parallel and Cascading Links,<br />
however the default will be “Standard Table All Sources 1-to-1”, or 00<br />
as seen in the Current Link, Linked Bus data pads.<br />
Touching the Controlling Bus or Linked Bus data pads in the Bus Links,<br />
Links Setup menu displays the Bus Picker pop-up menu for each, from<br />
which to choose linked busses (Figure 38).<br />
Figure 38. Bus Picker Pop-up<br />
KAYENNE — <strong>Release</strong> <strong>Notes</strong> 61
Version 2.0<br />
Parallel Links<br />
Parallel Links allow the controlling bus to control more than one linked<br />
bus. In the example in Figure 39, PGM A is the controlling bus and Aux 1,<br />
Aux 2, and ME1 Key1, are all linked in parallel to PGM A.<br />
Figure 39. Parallel Links<br />
To create parallel links:<br />
1. Touch the Controlling Bus data pad in the Table Setup pane; the<br />
Controlling Bus selection menu is displayed.<br />
2. Touch the ME busses, Aux Busses, or eDPM Inputs tab and touch the desired<br />
bus. The menu closes and returns to the Bus Links menu. The selected<br />
bus is displayed in the Controlling Bus data pad (in the example in<br />
Figure 39, the selected bus is PGM A).<br />
3. Touch the Linked Bus data pad in the Table Setup pane; the Linked Bus<br />
selection menu is displayed.<br />
4. Touch the ME busses, Aux Busses, or eDPM Inputs tab and touch the desired<br />
bus. The menu closes and returns to the Bus Links menu. The selected<br />
bus is displayed in the Linked Bus data pad.<br />
62 KAYENNE — <strong>Release</strong> <strong>Notes</strong>
Multiple Bus Linking<br />
5. Touch the Linked Bus data pad again and touch the next bus you wish to<br />
link to the controlling bus. The Bus Links menu now displays in the<br />
Current Link pane, the controlling bus and two linked busses that are<br />
linked to the controlling bus (in the example in Figure 39, Controller<br />
PGM A and Linked Aux 1 and LInked Aux 2).<br />
6. If desired, assign a different Source Table to the Linked Bus:<br />
a. Touch a Linked Bus data pad in the Current Link pane.<br />
b. Touch a Source Table in the Table Setup pane.<br />
Note<br />
Source Tables can only be assigned to Linked busses.<br />
Cascading Bus Links<br />
In Cascading Links, a controlling bus (A) has a linked bus (B) which in turn<br />
acts as the controlling bus for another linked bus (C), and so on. Changing<br />
a source on the controlling bus (A) will cause a change on both linked<br />
busses (B and C).<br />
In the example in Figure 40, Controller PGM A controls Linked Aux 1,<br />
Linked Aux 1 is the controller for Linked Aux 2, and Linked Aux 2 is the<br />
controller for Linked Aux 3.<br />
Button Color Definitions—The following applies for Cascading Links in the<br />
Current Link pane, as seen in the example in Figure 40:<br />
• Black—Controller but not controlled: PGM A Bus is a controller but is<br />
not controlled so it is black in color.<br />
• Green—Controlled and controls: Aux 1 Bus and Aux 2 Bus although<br />
controllers, are also controlled so they are green in color.<br />
• Blue—Aux 3 Bus is controlled but is not a controller therefore it is blue.<br />
KAYENNE — <strong>Release</strong> <strong>Notes</strong> 63
Version 2.0<br />
Figure 40. Cascading Bus Links<br />
To create cascading links:<br />
1. Touch the Controlling Bus data pad in the Table Setup pane; the<br />
Controlling Bus selection menu is displayed.<br />
2. Touch the ME busses, Aux Busses, or eDPM Inputs tab and touch the desired<br />
bus. The menu closes and returns to the Bus Links menu. The selected<br />
bus is displayed in the Controlling Bus data pad (in the example in<br />
Figure 40, the selected bus is PGM A).<br />
3. Touch the Linked Bus data pad in the Table Setup pane; the Linked Bus<br />
selection menu is displayed.<br />
4. Touch the ME busses, Aux Busses, or eDPM Inputs tab and touch the desired<br />
bus. The menu closes and returns to the Bus Links menu. The selected<br />
bus is displayed in the Linked Bus data pad.<br />
5. Touch the Controlling Bus data pad again, in the Table Setup pane; the<br />
Controlling Bus selection menu is displayed. Touch the same bus as is<br />
currently displayed in the Linked Bus data pad (your previous selection).<br />
The linked bus is now also a controlling bus.<br />
6. Touch the Linked Bus data pad again in the Table Setup pane and select<br />
another linked bus.<br />
Repeat this process for each controlling and linked bus you wish to add<br />
to the cascading links.<br />
64 KAYENNE — <strong>Release</strong> <strong>Notes</strong>
Corner Pinning<br />
Corner Pinning<br />
Corner Pinning allows you to move the corners of a source image relative<br />
to the background. Corner Pinning is keyframeable, with all standard path<br />
control functions. The new corner locations do not need to form a rectangle.<br />
Corner Pinning is accomplished by distorting the source to fit into its newly<br />
defined corners. The modified image remains in its original source plane,<br />
and is not “bent” along the Z axis. Corner Pinning does not change the location<br />
of the axis of rotation or spin of the source image.<br />
Figure 41. Corner Pinned Object<br />
8623267_31<br />
Corner Adjust Limits—Corner Pinning works for convex quadrilaterals but not<br />
for concave quadrilaterals. A convex quadrilateral is defined as a foursided<br />
shape with all angles less than 180 degrees (Figure 42), all vertices<br />
point outwards and all diagonals lie entirely inside the quadrilateral.<br />
Results from adjusting a corner beyond the limits are undefined.<br />
Figure 42. Convex Quadrilateral—Corner Adjust Limits<br />
180 Degrees<br />
8623267_33<br />
KAYENNE — <strong>Release</strong> <strong>Notes</strong> 65
Version 2.0<br />
To allow fine adjustment of an image when using Corner Pinning, the View<br />
Through (View Thru Enable) feature allows you to temporarily (for editing<br />
purposes only) reduce the opacity of an iDPM channel to let you “look<br />
through” the image to align the corners precisely with the background.<br />
Corner Pinning and Cropping<br />
Corner Pinning is designed to work in conjuction with cropping. After<br />
pinning the corners of an image you can crop it to select the exact portion<br />
of the source video to display in the corner pinned area.<br />
For example, your source video could contain two people, but you may<br />
want to fly the image of only one person (Figure 43). In this case, you could<br />
build an effect, turn on Corner Pinning, use crop mode, and leave the<br />
corners at the defaults. If you now move the crops maintaining the original<br />
aspect ratio (4x3 or 16x9) you can position these crops so that only the<br />
desired person is shown. If the person or the camera moves, you can adjust<br />
the user crops to keep the person centered between the edges of the crops.<br />
This will result in the person being centered in the video and the effect can<br />
be flown around the screen.<br />
Figure 43. Corner Pinned Cropped Object<br />
8623267_32<br />
66 KAYENNE — <strong>Release</strong> <strong>Notes</strong>
Corner Pinning<br />
Corner Pinning Menu<br />
The Corner Pinning menu (Figure 44) is available in both the SWR<br />
(Switcher) (iDPM, Corner Pinning) and the eDPM (option) mode (eDPM,<br />
Corner Pinning). The menus function identically.<br />
Figure 44. iDPM, Corner Pinning Menu<br />
KAYENNE — <strong>Release</strong> <strong>Notes</strong> 67
Version 2.0<br />
Touch the eDPM mode button (lower left), eDPM, Corner Pinning (Figure 45).<br />
Figure 45. eDPM, Corner Pinning Menu<br />
An example of how Corner Pinning would be valuable is that during a<br />
sporting event, a camera points at a shot clock. The DPM uses Corner<br />
Pinning to build a box to contain the clock and crop adjustments place the<br />
clock exactly in the box but the camera is accidentally moved and the<br />
content of the box no longer shows the entire shot clock. Using Pan and<br />
Scan, you can move the camera content to be shown correctly without<br />
moving the edges of the box.<br />
Note<br />
Crop enables/disables and crop edge parameter changes are global. For<br />
example, if crops are enabled in the iDPM, Transform menu, and the top crop<br />
edge parameter was changed, the effect would be mirrored in the Corner<br />
Pinning menu and vice versa in the iDPM, Corner Pinning menu.<br />
1. Select a background source.<br />
2. Select a source for a keyer, and cut on the key over the background.<br />
3. Go to the iDPM, Transform menu and touch the Crop On button to turn<br />
it on (highlights green).<br />
4. Touch the Crop Edge data pad (turns light blue), the Crop Edge soft knobs<br />
will be displayed.<br />
68 KAYENNE — <strong>Release</strong> <strong>Notes</strong>
Corner Pinning<br />
5. Adjust the crop edges to include the portion of the video you want in<br />
the key.<br />
6. Go to the iDPM, Corner Pinning menu (Figure 46).<br />
Figure 46. Corner Pinning On<br />
7. Touch the Corner Pinning On button to turn it on (highlights green).<br />
The image will fill the screen—each corner of the key is now pinned to<br />
the corners of the monitor.<br />
8. Touch the All button in the Corner Adjust area of the Corner Adjust/<br />
Crop Adjust pane. Adjusting the iDPM with the Corner Pinning All<br />
button enabled, acts similar to a zoom. Use the Corner All soft knob to<br />
adjust the size of the key; in this case to the approximate size of the shot<br />
clock.<br />
9. Turn off All Corner Adjust.<br />
10. Touch the View Thru Enable button to turn it on. This will set the opacity<br />
of the video in the key to 50% so you can see the shot clock through the<br />
video which will help you align the corners of the image to the<br />
background video (the shot clock). The opacity can be changed using<br />
the View Thru Opacity data pad or soft knob.<br />
KAYENNE — <strong>Release</strong> <strong>Notes</strong> 69
Version 2.0<br />
11. Touch a Corner Adjust button—Top Left, Top Right, Bottom Left, or Bottom<br />
Right, and use the Corner Adjust X and Corner Adjust Y soft knobs to pin the<br />
corner to the corner of the shot clock in the background video. This will<br />
allow you very precise adjustment. Repeat for each corner.<br />
12. Turn off the View Thru Enable feature.<br />
If the background video changes, you can re-center the image (shot clock in<br />
the example) using the Pan and Scan crop buttons. You ‘Pan’ the crop; move<br />
the crop sideways which simultaneously trims the value of the Left Crop<br />
and Right Crop, or ‘Scan’ the crop; move the crop up and down, which<br />
simultaneously trims the Top Crop and Bottom Crop values (Figure 47).<br />
Figure 47. Crop Pan and Scan<br />
1. Touch the Crop Edge data pad.<br />
2. Touch the Pan or Scan button.<br />
3. Use the Crop Edge Pan or Crop Edge Scan soft knob to pan or scan until the<br />
image is re-centered.<br />
Note<br />
Panning scanning beyond (+ 16:9 for example) can have unexpected results,<br />
i.e. the picture may begin to stretch.<br />
70 KAYENNE — <strong>Release</strong> <strong>Notes</strong>
Corner Pinning<br />
Corner Pinning with the Multi-Function Module<br />
Corner Pinning can be performed from the MFM (Multi-Function Module),<br />
in the iDPM (and identically the eDPM), CPin menu.<br />
The CPin (Corner Pinning) button has been added to the iDPM menu<br />
(Figure 48) in the MFM.<br />
Figure 48. MFM—iDPM<br />
Key<br />
1<br />
Key<br />
2<br />
Key<br />
3<br />
Key<br />
4<br />
Key<br />
5<br />
Key<br />
6<br />
Wipe<br />
1<br />
Wipe<br />
2<br />
SLcX<br />
SzLc 3dLc ROT SPIN Axis Adel Last<br />
SLcY<br />
iDPM ASPT SKEW<br />
PRSP 2DLc PGLB<br />
Size<br />
PGMK2-iDPM<br />
CPin CROP SHAD FILM FRZ SGLB CLR<br />
SLcX SLcY Size<br />
PGM<br />
Dlg Dlg Dlg Dlg<br />
WIPE HOME<br />
SRC<br />
TARG XFER<br />
8623267_23_r1<br />
Corner Pinning (Figure 49) and Crop (Figure 50) controls have been added<br />
in the CPin MFM menu. Press the CPin button to enable/disable Corner Pinning,<br />
press the Dlg button directly below to turn on Corner pinning and<br />
adjust the Corner Pinning parameters using the soft knobs.<br />
KAYENNE — <strong>Release</strong> <strong>Notes</strong> 71
Version 2.0<br />
Note<br />
Corner Pinning and Crops have their own path controls, however each corner<br />
and each crop edge share the same path. See the <strong>Kayenne</strong> User Manual<br />
for more information about paths.<br />
Figure 49. MFM—iDPM, CPin (Corner Pinning)<br />
Key<br />
1<br />
Key<br />
2<br />
Key<br />
3<br />
Key<br />
4<br />
T/L<br />
Key<br />
5<br />
T/R<br />
Key<br />
6<br />
Wipe<br />
1<br />
Adel<br />
Wipe<br />
2<br />
Last<br />
X<br />
9.000<br />
Y<br />
-9.000<br />
iDPM<br />
CPin<br />
All<br />
Crop<br />
B/L<br />
Thru<br />
B/R<br />
Thru<br />
50.%<br />
X Y Thru<br />
PGM Dlg Dlg<br />
8623267_29<br />
The use of the All and corner buttons:<br />
T/L—Top Left,<br />
T/R—Top Right,<br />
B/L—Bottom Left, and<br />
B/R—Bottom Right,<br />
are the same as in the Corner Pinning menu (see Corner Pinning Menu on<br />
page 67). The MFM soft knobs are used for adjusting the corners when<br />
selected.<br />
The Thru button performs the same function as the View Thru Enable button in<br />
the menu but is momentary (opacity setting is only visible when the button<br />
is held down). The opacity is adjusted with the Thru soft knob (Figure 49).<br />
Crop is available in the CPin menu. When Corner Pinning is enabled, and<br />
the Crop button is pressed, the All button will be added to the Crop menu.<br />
The All button is a toggle that includes All, Pan, and Scan. Each work as in the<br />
menu. Z operation of the joystick operates the All crop adjustment (works<br />
similar to zoom), X and Y operates as Pan and Scan (Figure 50).<br />
Crop All and Crop Edges can be adjusted using the soft knobs (Figure 50).<br />
72 KAYENNE — <strong>Release</strong> <strong>Notes</strong>
Corner Pinning<br />
Note<br />
Crop Softness controls are not available for crops when Corner Pinning is<br />
enabled in the MFM, however Crop Softness controls are available in the<br />
Menu Panel.<br />
Figure 50. MFM—Crop (Corner Pinning, Crop Menu)<br />
Key<br />
1<br />
Key<br />
2<br />
Key<br />
3<br />
Key<br />
4<br />
Key<br />
5<br />
Key<br />
6<br />
Wipe<br />
1<br />
Wipe<br />
2<br />
SzLc 3dLc ROT SPIN Axis Adel Last<br />
iDPM ASPT SKEW<br />
PRSP 2DLc PGLB All<br />
CR T<br />
9.000<br />
CR R<br />
16.000<br />
CR A<br />
CPin CROP SHAD FILM FRZ SGLB CLR<br />
CR L<br />
-16.000<br />
CR X CR Y CR A<br />
PGM<br />
Dlg Dlg Dlg Dlg<br />
WIPE HOME<br />
CR B<br />
-9.000<br />
8623267_30<br />
KAYENNE — <strong>Release</strong> <strong>Notes</strong> 73
Version 2.0<br />
eDPM Enhancements<br />
The eDPM is now completely separate from the rest of the Switcher Master<br />
E-MEM so you can recall and run effects from the eDPM independently, or,<br />
you can use the Master E-MEM timeline to recall and run the eDPM. This<br />
allows you to control the eDPM exactly as you would with an external<br />
DPM. Also, you can have multiple E-MEM registers recalling the same<br />
eDPM effect.<br />
The switcher timeline and the eDPM timeline can now be different registers<br />
and have different lengths. If you run the timeline from the eDPM Timeline,<br />
it will run the effect as created in the eDPM or if you run it from the Master<br />
E-MEM timeline (Switcher mode), it will run until the Master E-MEM timeline<br />
is complete.<br />
If your E-MEM effect in the Master E-MEM only has one keyframe, you<br />
must insert an additional keyframe to run the entire eDPM effect timeline.<br />
Note<br />
For E-MEMs learned using versions earlier than 2.0 to work properly, you<br />
must reconstruct a timeline for the proxy sublevels to run. The proxy sublevel<br />
register has been created but is limited to a single keyframe.<br />
Recalling and editing eDPM timelines from the Master E-MEM timeline is<br />
truly independent and does not effect the keyframes in the eDPM. Inserting<br />
keyframes in the Master E-MEM’s eDPM sub-level timeline creates a keyframe<br />
which is a ‘proxy’ to drive the eDPM’s timeline.<br />
• When running an eDPM timeline from the Master E-MEM timeline,<br />
pauses on the eDPM side are ignored.<br />
• Start delays on the Master (Switcher) side are executed before eDPM<br />
timeline.<br />
eDPM Partitioning<br />
The eDPM partition boundary is now a sub-level in the eDPM Primary partition.<br />
Figure 51 shows the Select All, EDPM Pri and EDPM Sec, and PART buttons.<br />
These buttons are used to enable/disable the partition settings and<br />
control the Channel settings in the Picture, Combiner menu.<br />
Note<br />
Unlike Master E-MEM Part level, the PART in eDPM is a sub-level of eDPM<br />
Primary and cannot be enabled unless eDPM Primary is also enabled.<br />
74 KAYENNE — <strong>Release</strong> <strong>Notes</strong>
eDPM Enhancements<br />
Figure 51. eDPM Partitions<br />
In the Control Panel, the eDPM Primary and Secondary partitions are available<br />
in the eDPM menu of the Master E-MEM Module (removed from the<br />
Multi-Function Module with <strong>Kayenne</strong> 2.0). Also, the PART button has been<br />
added in the eDPM menu delegation, so the eDPM Master E-MEM partition<br />
can be enabled/disabled.<br />
eDPM Definable Sub-levels<br />
The Master E-MEM eDPM sub-levels (eDPM Pri and eDPM Sec) can now<br />
be configured as Definable (controlled) or Not Assigned in the User Setups,<br />
Suite Prefs, E-MEM Prefs, eDPM menu (see the <strong>Kayenne</strong> User Manual for<br />
information about defining/assigning E-MEM sub-levels). The example in<br />
Figure 52 shows the two defined eDPM sub-levels in the Master E-MEM<br />
Timeline for ME 3.<br />
KAYENNE — <strong>Release</strong> <strong>Notes</strong> 75
Version 2.0<br />
Figure 52. eDPM Sub-levels in the E-MEM Master Timeline<br />
eDPM Definable<br />
Sub-levels<br />
Using definable sub-Levels allows for the recall of eDPM effects from Local<br />
E-MEM. For example, effects created for ME 1 can have the eDPM definable<br />
sub-levels and will then run eDPM effects.<br />
76 KAYENNE — <strong>Release</strong> <strong>Notes</strong>
Device Control Module Enhancements<br />
Device Control Module Enhancements<br />
In <strong>Kayenne</strong> 2.0, Q-MEM and ganging have been improved in the DCM.<br />
Creation of cues and gangs is made easier with the addition of quick<br />
methods to create gangs and cues with more than one device. Overall<br />
status and user feedback is improved on the DCM as well as overall responsiveness<br />
and tactile feel of jog, var speed play, and shuttle.<br />
Q-MEM<br />
Q-MEM can be used to assign a device to a letter button on the DCM<br />
(Figure 53), load a named clip on that device and cue to its mark-in point,<br />
and optionally play or loop the clip. Multiple devices can also be loaded<br />
and cued using the “Link Cue” feature.<br />
Each suite has 1000 cue memory registers (Q-MEMs).<br />
Each cue has:<br />
• Up to 38 devices with associated device state data (device state),<br />
• Up to 6 device associations with device control buttons A - F,<br />
• Selection of radio buttons A - F (or none) (device selection), and<br />
• One play flag.<br />
For each device, the following device state data is learned into the cue:<br />
• Clip name,<br />
• Mark-In point for clip,<br />
• Mark-out point (may be empty),<br />
• Loop flag,<br />
• Gang flag, and<br />
• A list of ganged devices.<br />
Recalling a cue register can be used to:<br />
• Associate devices with the lettered buttons only, so you can set up your<br />
DCM for manual use,<br />
• Recall and cue devices without affecting the current letter button selections,<br />
and<br />
• Both associate the devices with letter buttons and load, cue, and play<br />
them.<br />
KAYENNE — <strong>Release</strong> <strong>Notes</strong> 77
Version 2.0<br />
Figure 53. DCM—Q-MEMs<br />
A B C D E F<br />
LRN 7 8 9<br />
CLR<br />
CS-1 12 345 PBUS<br />
I ØØ:ØØ:ØØ:22 OU ØØ:ØØ:Ø7:24<br />
D ØØ:ØØ:Ø7:Ø2 TC ØØ:ØØ:ØØ:ØØ<br />
GV/DogStar<br />
SEQ 4 5 6<br />
NEXT<br />
Cue<br />
Load<br />
DIS 1 2 3<br />
LAST<br />
Go To<br />
TC<br />
Mark<br />
In<br />
Mark<br />
Out<br />
Loop<br />
Link<br />
Cue<br />
Var<br />
BNK . 0 +/-<br />
ENT<br />
Set<br />
In<br />
Set<br />
Out<br />
Shutl<br />
8623267_12<br />
Learning a Q-MEM Register with a Single Device<br />
To learn a simple cue with one device (see Figure 53):<br />
1. Select a device by pressing a control button, A - F.<br />
2. Select a clip on that device using the bottom soft knob and press the Load<br />
button to load the clip. You can then set the mark-in/mark-out points<br />
(Mark In/Mark Out buttons) and optionally turn on the Loop button (tallies<br />
blue).<br />
3. Press the LRN button.<br />
a. Optionally, press the Play button (flashes green) to add a play<br />
command (so when the cue register is recalled, the clip will load and<br />
play).<br />
4. Press the desired Cue register number button (use the Page and Bank<br />
buttons for the higher numbered registers). The selected Cue register<br />
button high tallies red.<br />
Learning a Q-MEM Register with Multiple Devices<br />
Learning Devices with Letter Buttons<br />
Lettered button (A - F) links can be learned as part of a Cue register for later<br />
recall:<br />
1. Press and hold down the letter buttons for the devices to be linked (for<br />
example A, B, and D).<br />
78 KAYENNE — <strong>Release</strong> <strong>Notes</strong>
Device Control Module Enhancements<br />
2. Press the Link Cue button (high tallies blue).<br />
3. Learn the Q-MEM register.<br />
4. Press the LRN button.<br />
a. Optionally, press the Play button (flashes green) to add a play<br />
command (so when the cue register is recalled, the clip will load and<br />
play).<br />
5. Press the Cue Register button to recall the cue.<br />
Note<br />
To see the link cue status, press the lettered button then the Link Cue button.<br />
Learning Additional Devices<br />
You can link multiple devices in addition to the devices associated with the<br />
lettered buttons using the Cue Device Selection menu (Figure 54). Each clip<br />
will need to be setup with mark-in/out points etc. prior to creating the link.<br />
Figure 54. DCM—Cue Links<br />
A B C D E F<br />
K2-1 K2-2 K2-3 K2-4<br />
CS-1 CS-2 CS-3 CS-4<br />
CLR<br />
CS-1 12 345 MISC4<br />
I ØØ:ØØ:ØØ:22 OU ØØ:ØØ:Ø7:24<br />
D ØØ:ØØ:Ø7:Ø2 TC ØØ:ØØ:ØØ:ØØ<br />
GV/BrightStar<br />
Cue<br />
Load<br />
IS 1 IS 2 IS-3 IS 4<br />
Go To<br />
TC<br />
Mark<br />
In<br />
Mark<br />
Out<br />
Loop<br />
Link<br />
Cue<br />
Var<br />
IS 5 IS 6<br />
ENT<br />
Set<br />
In<br />
Set<br />
Out<br />
Shutl<br />
8623267_34<br />
Hold down a lettered button (A - F) and press the Link Cue button (high tallies<br />
blue), the Cue Device Selection menu is displayed (Figure 54). Press the<br />
device buttons to add (or remove) devices as part of the cue then press the<br />
ENT (or Link Cue) button. All device buttons added to the cue will tally blue.<br />
Pressing the CLR button clears all devices from the cue.<br />
Note<br />
Both loop cue status and link status are always learned into the cue; if the<br />
Loop button is high tally, then a loop is learned and if Link Cue button is high<br />
tally blue, then the multiple devices are linked into the cue.<br />
KAYENNE — <strong>Release</strong> <strong>Notes</strong> 79
Version 2.0<br />
When recalled, a clip will load and cue for each device linked into the<br />
Q-MEM register. (There is one Play command per register so if learned as<br />
part of a Cue register, all devices will play when the register is recalled.)<br />
Learning Only Device Associations into a Register<br />
Cues can be used to associate devices to lettered buttons only, without<br />
learning clip and mark information. So on recall, the devices are assigned<br />
to the lettered buttons but nothing is done to the current status of the<br />
devices. The Cue Device Selection menu is used to configure these associations.<br />
To associate a devices to lettered buttons only:<br />
1. Hold down a lettered button, and press the Link Cue button. Both the<br />
letter button and the button for the device high tally.<br />
2. Turn on any other letter buttons, but turn off the device buttons. If the<br />
letter button is on and the device button is off, then only the device<br />
association will be learned into the register.<br />
3. Press ENT to end the device selection and then learn a cue.<br />
Only the association of the device to the lettered button is learned.<br />
Learning Clips for Devices without Affecting Letter Button Associations<br />
Cues and Gangs<br />
To learn a cue that recalls only device states for the clip, cue to mark, loop,<br />
and play but does not affect the association of the devices with the DCM:<br />
1. Hold down a lettered button, and press the Link Cue button. The letter<br />
button and the button for the device are both high tally.<br />
2. Add devices to be linked into the register, but turn off any lettered<br />
buttons associated with the device.<br />
Without the letter buttons being learned, a recall of the register will<br />
control the specified devices but not affect what is currently happening<br />
on the DCM.<br />
3. Press ENT to end the device selection and learn a cue.<br />
If a device which is learned into a cue is ganged to another device, then that<br />
gang association will be learned into the register too. So that when the register<br />
is recalled, the devices will be ganged.<br />
80 KAYENNE — <strong>Release</strong> <strong>Notes</strong>
Device Control Module Enhancements<br />
Status Display<br />
For a selected device, the display will show (Figure 55):<br />
• Device name,<br />
• Preset or current Page/Bank,<br />
• Last recalled page, bank, and register,<br />
• E-MEM level name,<br />
• Timecode,<br />
• Mark-in/out timecode,<br />
• Calculated duration between mark in and mark out, and<br />
• Clip folder and clip name (folder only displayed if supported by the<br />
device, e.g. ClipStore supports folder display but K2 does not).<br />
Figure 55. DCM—Cue Links<br />
Duration Mark In<br />
Device<br />
(Preset)<br />
Page/Bank<br />
(Last Recalled<br />
Register)<br />
Page/Bank/Reg<br />
E-MEM<br />
Level<br />
A B C D E F<br />
K2-1 K2-2 K2-3 K2-4<br />
CLR<br />
CS-1 12 345 MISC4<br />
I ØØ:ØØ:ØØ:22 OU ØØ:ØØ:Ø7:24<br />
D ØØ:ØØ:Ø7:Ø2 TC ØØ:ØØ:ØØ:ØØ<br />
GV/BrightStar<br />
Mark Out<br />
Time Code<br />
CS-1 CS-2 CS-3 CS-4<br />
IS 1 IS 2 IS-3 IS 4<br />
Folder<br />
Go To<br />
TC<br />
Mark<br />
In<br />
Mark<br />
Out<br />
Clip<br />
Cue<br />
Load<br />
Loop<br />
Link<br />
Cue<br />
Var<br />
IS 5 IS 6<br />
ENT<br />
Set<br />
In<br />
Set<br />
Out<br />
Shutl<br />
8623267_35<br />
Gangs<br />
When devices are ganged, motion control commands are applied to all the<br />
devices in the gang. Play, Stop, Cue to Mark-In, etc. are performed simultaneously<br />
for all devices in the gang. Loading clips, which is not motion control,<br />
is not included in a gang. To load more than one device at the same<br />
time, use a Q-MEM linked cue.<br />
KAYENNE — <strong>Release</strong> <strong>Notes</strong> 81
Version 2.0<br />
Ganging Devices Associated with Lettered Buttons<br />
To gang devices associated with the A - F lettered buttons on the DCM, press<br />
and hold down the letter buttons and press the Gang button (the ganged<br />
buttons tally green). For example, hold down A and B buttons (or any combinations<br />
of A - F with devices associated) and press the Gang button on the<br />
DCM. The devices associated with A and B are ganged. Pressing the CLR<br />
button during device gang selection clears all devices from the gang.<br />
Ganging Additional Devices<br />
Hold down a single lettered button (A - F) and press the Gang button (Gang<br />
Device Selection appears on the status display). A menu of devices is displayed<br />
that you can add (or remove) in association with the lettered button.<br />
You can page through and press the device buttons to make your selections.<br />
Once you’ve made your selections as part of the gang, press the ENT (or<br />
Gang) button to gang the devices.<br />
The DCM supports multiple gangs, so there may be a gang associated with<br />
the device on the A button, and another gang on the device associated with<br />
the B button, and so on.<br />
When the Gang button is high-tallied green, then there is an active gang<br />
associated with the selected letter button. To temporarily disable the gang,<br />
press the Gang button; it will low tally green, then make an adjustment.<br />
Pressing Gang again, will re-enable the gang. For example, this can be used<br />
where one device is video and the other key. By pressing the Gang button<br />
you can turn off the gang temporarily, jog the key channel to more precisely<br />
align it with the fill, and then re-enable the gang.<br />
82 KAYENNE — <strong>Release</strong> <strong>Notes</strong>
Control Panel Enhancements<br />
Control Panel Enhancements<br />
The following enhancements have been introduced in <strong>Kayenne</strong> 2.0 for the<br />
Control Panel:<br />
• Bank Buttons added to Local/Master E-MEM Modules—Bank buttons BNK 0 -<br />
BNK 3 have been added to the Local and Master E-MEM Modules (right<br />
side of keypad) to provide faster access to banks.<br />
A single press of the button delegates to the bank indicated, a DPOP of<br />
the button takes you to the bank indicated + 4, e.g. one press for Bank 0,<br />
DPOP for Bank 4. The highest bank available is Bank 7 (DPOP of BNK 3<br />
button). The buttons will be unlit for Banks 8 and 9. A DPOPed selection<br />
high tallies cyan (blue) color.<br />
• OLED display changes:<br />
• Outlines added to the OLED displays—For the Source Select Modules and<br />
Local Aux Panels, outlines have been added to border the display<br />
text; this is now the default. Outlines can be toggled off/on in the<br />
MFM: from Home, press the Panl, Bri, buttons then toggle the OUTL<br />
(under Joystick) button.<br />
• Local Aux Panel OLEDs display three values (was four)—To allow a larger<br />
font, the Local Aux Panel OLED no longer displays the Aux delegate<br />
Eng ID and Eng Name but the ID or Name (if configured), only.<br />
Note<br />
If a name is configured, the Eng ID can still be seen in the Menu Panel.<br />
• Inserting a space wraps OLED text—For the Source Select Modules,<br />
inserting a space wraps the text to the second line. For example<br />
typing CAM then a space then the number 3 would wrap ‘3’ to the<br />
next line of the OLED button display.<br />
• Panel Saver delay time now user-controlled—The Panel Saver or “Sleep”<br />
mode for the Control Panel can now be set to 10, 20, 30, or 60 Minutes<br />
(default is 10 minutes), in the MFM by pressing from Home, Panl, Bri,<br />
and turning the bottom soft knob labeled Panel Saver Delay, Minutes.<br />
Note<br />
Panel Saver default of 10 minutes will be restored when the Control Panel is<br />
rebooted.<br />
• Colored buttons added to Local Aux Panel—The following: eDPM=Blue, IS<br />
(Image Store Channel)=Orange, and Preview Primary=Yellow, will<br />
now tally those button colors in the Local Aux Panel to more easily<br />
identify those special sources.<br />
• Joystick Calibration from the MFM—A Joystick Calibration menu has been<br />
added to the MFM: from Home, press Panl, Cali.<br />
KAYENNE — <strong>Release</strong> <strong>Notes</strong> 83
Version 2.0<br />
Copy Swap Menus<br />
The Copy Swap menus are used for copying setups from one part of the<br />
system to another. For example, if a chroma key was set up on ME 1, but<br />
the operator needs the key while ME 1 is in use, he can copy the keyer’s<br />
setup to ME 2 and place the chroma key on air there.<br />
The set of menus for Copy and Swap use a common layout. The Copy Swap<br />
Mattes menu, shown in Figure 56, typifies the layout shared by the others.<br />
Choose a source in the From pane, choose a destination in the To pane, and<br />
an action in the Operations pane. After performing a Copy or Swap, one<br />
level of Undo is available until another button on the menu is touched.<br />
Figure 56. Copy Swap Menu<br />
84 KAYENNE — <strong>Release</strong> <strong>Notes</strong>
Copy Swap Menus<br />
Copy Swap ME Menu<br />
The Copy Swap, ME menu is used to copy an entire setup from one ME to<br />
another (Figure 57).<br />
Figure 57. Copy Swap ME Menu<br />
KAYENNE — <strong>Release</strong> <strong>Notes</strong> 85
Version 2.0<br />
Copy Swap Wipes Menu<br />
Wipe parameters can be copied from one wipe to another. This can be done<br />
on the same ME (or eDPM) or from one ME (or eDPM) to another.<br />
Transition or complex wipes can be copied to Transition Wipes and Keyer<br />
Wipes can be copied to keyer wipes directly. Transition Wipes can be copied<br />
to Keyer wipes and vice versa.<br />
Mattes can be included or excluded when copying wipes.<br />
The Copy Swap, Wipes menu is used to copy wipe settings from one location<br />
to another (Figure 58).<br />
Figure 58. Copy Swap Wipes Menu<br />
Wipe Generator Buttons in the To Pane<br />
When one of the P1, P2, S1 or S2 Wipe Generator buttons is selected in the<br />
To pane (Figure 59), and Copy is touched, the Primary Wipe or Keyer Wipe<br />
selected in the To pane will have that complex generator copied to it. For<br />
example, if ME 2, Pri Wipe 1 is selected in the To pane, and P2 is touched,<br />
86 KAYENNE — <strong>Release</strong> <strong>Notes</strong>
Copy Swap Menus<br />
when Copy is touched P2 replaces the ME 2, Primary Wipe 1-P1 wipe generator<br />
as seen in the Wipes, Patterns menu (Figure 59).<br />
Figure 59. Copy Primary Generator<br />
Wipes, Patterns Menu:<br />
P1 Replaced with P2<br />
Copying Transition and Keyer Wipes Directly<br />
Transition Wipes<br />
To copy a Transition wipe to a Transition wipe:<br />
1. Touch the ME and Primary (Pri Wipe 1 or Pri Wipe 2) or Secondary (Sec<br />
Wipe 1 or Sec Wipe 2) wipe button in the From panel.<br />
2. Turn on or off the Mattes button: On highlights green.<br />
3. Touch an ME and Primary Wipe button in the To pane.<br />
4. Touch the Copy button.<br />
Key Wipes<br />
To copy a Key wipe to a Key wipe:<br />
1. Touch the ME and Key Wipe (Key 1 - Key 4) button in the From panel.<br />
2. Turn on or off the Mattes button: On highlights green.<br />
3. Touch an ME and Key Wipe button in the To pane, and if desired,<br />
choose a Preset Patt, Inhibit Mask, or Force Mask button to copy parameters<br />
from/to.<br />
KAYENNE — <strong>Release</strong> <strong>Notes</strong> 87
Version 2.0<br />
4. Touch the Copy button.<br />
Copying Between Transition and Key Wipes<br />
If the keyer (to) is using a complex generator, you can choose which<br />
complex wipe will be the destination. The complex wipe generator will be<br />
copied and the keyer will be assigned to that generator. The generator is<br />
also assigned to the transition wipe (in most cases) and the generator for<br />
that transition wipe is also changed. If the Keyer is assigned to a keyer<br />
wipe, only a subset of the complex wipe parameters will be assigned.<br />
To copy a Transition Wipe to a Keyer Wipe:<br />
1. Touch the ME and Primary (Pri Wipe 1 or Pri Wipe 2) or Secondary (Sec<br />
Wipe 1 or Sec Wipe 2) wipe button in the From panel.<br />
2. Turn on or off the Mattes button: On highlights green.<br />
3. Touch an ME and Key Wipe (Key 1 - Key 4) button in the To pane, and if<br />
desired, choose a Preset Pattern, Inhibit Mask, or Force Mask button to copy<br />
parameters from/to.<br />
4. Touch the Copy button.<br />
Copying from a Key Wipe to a Transition Wipe works the same, however<br />
Keyer wipe values will be copied to the Transition Wipe, not the Wipe Generator.<br />
Copying with eDPM<br />
eDPM Channels can be copied from one to another and between Transition<br />
and Key Wipes. eDPM Wipes are simple wipes, similar to the Key Wipes.<br />
To copy an eDPM Wipe to another wipe:<br />
1. Touch the eDPM button in the From or To pane.<br />
2. Touch a channel button (CH 1 - CH 4) with the parameters you wish to<br />
copy from or to, and if desired, choose a Preset Patt, Inhibit Mask, or Force<br />
Mask button to copy parameters from/to.<br />
3. Touch the Copy button.<br />
88 KAYENNE — <strong>Release</strong> <strong>Notes</strong>
Copy Swap Menus<br />
Copy Swap Mattes Menu<br />
Touch Copy Swap, Mattes to access the Copy Swap Matte menu (Figure 60).<br />
Figure 60. Copy Swap Mattes Menu<br />
Some combinations of ME level, Key level, and matte generator level do not<br />
exist. For example, in Figure 60, the destination matte is ME 1’s Trans Wipe.<br />
Pst Ptn Border, and Fill are grayed out because they only apply to keyer<br />
mattes. Similarly, if Bkgd 1 had been chosen, no further delegation would<br />
be needed, so all of the keyer related selections would be grayed out.<br />
KAYENNE — <strong>Release</strong> <strong>Notes</strong> 89
Version 2.0<br />
Copy Swap Keyer Menu<br />
Touch Copy Swap, Keyer to access the Copy Swap Keyer menu (Figure 61).<br />
Figure 61. Copy Swap Keyer Menu<br />
The menu enables the copying and swapping of entire keyers, including<br />
the mapping of key cutter and key fill sources. It is a direct copy of what is<br />
currently in the chosen From keyer, including key type, key split condition,<br />
and all parameters describing the key’s behavior.<br />
Wipes, Mattes, and iDPM resources can be included/excluded using the<br />
buttons in the Include section of the Operations pane (Figure 61).<br />
90 KAYENNE — <strong>Release</strong> <strong>Notes</strong>
Copy Swap Menus<br />
Copy Swap Source Memory Menu<br />
Touch Copy Swap, Source Memory to access the Copy Swap Source Memory<br />
menu (Figure 62).<br />
Figure 62. Copy Swap Source Memory Menu<br />
The user delegates the ME/eDPM level, the keyer within the ME/eDPM,<br />
and the numbered input source to the keyer. Each source on each keyer has<br />
its own source memory, which is a collection of keyer settings specific to<br />
that particular intersection (point of use) of the keyer and its input.<br />
The Source is automatically updated to the working buffer’s setting for the<br />
selected ME/eDPM and keyer.<br />
The user can choose to copy all the sources by touching the All Sources<br />
button (Figure 62). When selected, the words “All Sources” appear in the<br />
Source text box. When All Sources is chosen in the From pane, All Sources is<br />
automatically put into the To pane. However, if a single source is chosen in<br />
the From pane, it is permissible for it to copy into a single source or to All<br />
Sources in the To pane. If All Sources is chosen in either pane but not both,<br />
the Swap Action button grays out.<br />
KAYENNE — <strong>Release</strong> <strong>Notes</strong> 91
Version 2.0<br />
When the All Sources button is off, the user can select a single source by<br />
touching the Source text box. This pops up the Source Picker menu<br />
arranged in numerical order, see Figure 63.<br />
Figure 63. Copy Swap Source Picker Menu<br />
Copying or swapping of keyer parameters applies only to like types of<br />
keying.<br />
The key type buttons are simple on/off buttons (not radio buttons),<br />
meaning the user may copy/swap any or all of the parameters for multiple<br />
key types in a single operation. When the user selects a different ME (or<br />
eDPM) or keyer, the key type buttons automatically default to the setting<br />
in the working buffer. Since the working buffer will only have a single<br />
keying type selected, then the default key type configuration displayed on<br />
this menu will always be a single keyer level on. However, the user may<br />
turn on additional key types and override the default.<br />
In the To pane there is a Default button. If this button is selected, the From<br />
key selectors and source selector, gray out, because the source for copying<br />
is the set of defaults written in the engineering setup rather than specific<br />
bus, keyer, and input source memory. The Swap button grays out. The<br />
transfer of default parameters go only one direction, from default storage<br />
to source memory.<br />
Several defaults can be transferred in a single operation. The To pane’s<br />
selectors change to on/off LED buttons. The user can choose any combina-<br />
92 KAYENNE — <strong>Release</strong> <strong>Notes</strong>
Copy Swap Menus<br />
tion of default. The following scenarios might exist allowing the user to<br />
copy:<br />
• A specific default source and a specific bus,<br />
• A specific source to all buses,<br />
• All sources on a specific bus,<br />
• All sources on an ME, or<br />
• All sources to all buses on all MEs.<br />
Copy Swap Macro Menu<br />
The Copy Swap Macro menu (Figure 64) is accessed by touching Copy Swap,<br />
Macro.<br />
Note<br />
The functionality of this menu is duplicated in the Macros, Macro Ops menu<br />
for convenience.<br />
Figure 64. Copy Swap Macro Menu<br />
Macro register information can be moved from one register to another with<br />
this menu by selecting the registers in the From and To scrolling panes, then<br />
touching the Copy or Swap buttons in the Macro Operations pane (Figure 64).<br />
KAYENNE — <strong>Release</strong> <strong>Notes</strong> 93
Version 2.0<br />
The soft knobs and data pads on the upper right can be used to quickly<br />
select specific register numbers in each pane.<br />
Copy Swap Timeline Menu<br />
The Copy Swap Timeline menu (Figure 65) is accessed by touching<br />
Copy Swap, Timeline.<br />
Figure 65. Copy Swap Timeline<br />
Complete E-MEM timelines containing multiple keyframes can be copied<br />
from one ME to another ME or the eDPM and vice versa. All sub-level<br />
information can be included using the Include All Sublevels button (Figure 65)<br />
or with this button off, sub-levels can be excluded from being copied by<br />
touching the sub-level’s enable button (Figure 66).<br />
94 KAYENNE — <strong>Release</strong> <strong>Notes</strong>
Copy Swap Menus<br />
Figure 66. Copy Swap Timeline sub-level Selection<br />
For example, ME2 Pri, Effect Register 1, has two keyers with iDPM parameter<br />
settings you want as part of an effect (Figure 66) but you want to use<br />
those sub-levels with the parameter settings in Effect Register 0, on ME1<br />
Pri. One way to accomplish this is to copy the Keyer/iDPM sub-level information<br />
of Effect ME2 Pri, Effect Register 1, to Register 0, on ME1 Pri:<br />
1. Touch the From Effect Number data pad (Figure 66) and enter the effect<br />
register number you want to copy ‘from’ in the Enter Source Register<br />
pop-up keypad.<br />
2. Touch the To Effect Number data pad (Figure 66) and enter the effect<br />
register number you want to copy ‘to’ in the Enter Destination Register<br />
pop-up keypad.<br />
3. With the Include All Sublevels button off, touch the Keyer 3, Keyer 4, iDPM 3<br />
and iDPM 4 sub-level buttons to turn them on (alternatively, you can<br />
turn on Include All sub-levels and individually touch each sub-level to<br />
disable them).<br />
4. Touch the Copy button.<br />
5. Recall the destination register to see the result (touching the Copy<br />
button does not trigger a recall).<br />
The result is that only Keyer 3, Keyer 4, iDPM 3, and iDPM 4 are copied to<br />
Register 0, on ME1 Pri. All other effect parameter settings are the same.<br />
KAYENNE — <strong>Release</strong> <strong>Notes</strong> 95
Version 2.0<br />
Definable sub-levels can also be part of the copied register.<br />
Copy Swap and the Multi-Function Module<br />
Also new with <strong>Kayenne</strong> 2.0, the Wipe, Matt, and DPM buttons can be turned<br />
on and off (default is on) in the MFM. With an ME and keyer selected in<br />
either Copy or Swap menu delegations, the buttons will be available.<br />
96 KAYENNE — <strong>Release</strong> <strong>Notes</strong>
SetDef MatchDef<br />
SetDef MatchDef<br />
Source Ops, SetDef MatchDef Menu<br />
The SetDef and MatchDef options permit line rate signal format conversion<br />
of selected <strong>Kayenne</strong> system outputs and inputs. SetDef output and<br />
MatchDef input conversion is licensed in connector pairs. Conversion is<br />
active when the associated Video Processor Frame ME board is present and<br />
the license is enabled. Selecting an output or input button automatically<br />
brings up controls for that conversion.<br />
Note<br />
SetDef and MatchDef may be configured as part of engineering setup using<br />
the Eng Setup, SetDef MatchDef menu. If SetDef or MatchDef has been configured<br />
as part of engineering setup, this takes precedence over the TD being<br />
able to change these settings, and these items are grayed out in the Source<br />
Ops, SetDef MatchDef menu.<br />
The default for the Source Ops, SetDef MatchDef menu is Auto Line-Rate<br />
enabled. To access the Source Ops, SetDef MatchDef menu, touch Source<br />
Ops, SetDef MatchDef (Figure 67).<br />
Figure 67. SetDef MatchDef Menu, SetDef Selected<br />
KAYENNE — <strong>Release</strong> <strong>Notes</strong> 97
Version 2.0<br />
SetDef Output Conversion<br />
Each of the eight SetDef buttons report the current source, format, and crop<br />
status for that output.<br />
Note<br />
A SetDef output can only be controlled from the Source Ops, SetDef<br />
MatchDef menu when the SetDef output is assigned to the same suite as the<br />
menu (a caution dialog will display if you attempt to change the suite with<br />
SetDef outputs assigned). Output suite assignment can be performed in the<br />
Eng Setup, Outputs menu.<br />
The four Enable buttons activate and deactivate conversion for the pairs of<br />
output connector buttons immediately above.<br />
The currently operating <strong>Kayenne</strong> video standard is shown in the System<br />
Video Format status display on the upper right portion of the menu.<br />
The SetDef Timing button, when selected, displays Horizontal and Vertical<br />
Offset data pads, allowing changes to the timing of that output relative the<br />
the <strong>Kayenne</strong> system video reference.<br />
The conversion format for the selected output is chosen from the labeled<br />
buttons in the right pane (720p, 1080i, Std Def 4:3, Std Def 16:9). This format is<br />
applied to both output pairs.<br />
Controls for Scale, Letterbox, Pillarbox, H-Center Cut and V-Center Cut are<br />
displayed, depending on the format selected.<br />
Scale - Scales the image to fill the full raster of the screen. If mismatched<br />
formats are involved, the image may distort and appear wider or narrower<br />
that its original state.<br />
Letterbox - Used to convert 16:9 to 4:3 by adding bars above and below<br />
the image.<br />
Pillarbox - Used to convert 4:3 to 16:9 by adding bars to the left and right<br />
sides of the image.<br />
H-Center Cut - Fills the screen with the center portion of the image, cutting<br />
off some of the left and right sides.<br />
V-Center Cut - Fills the screen with the center portion of the image, cutting<br />
off some of the top and bottom.<br />
The Crop button, when selected, displays Top, Bottom, Left, and Right crop<br />
data pads. Crop values can be entered and activated by touching the<br />
Crop Enable button.<br />
When Crop, Letterbox, or Pillarbox is active, the Matte button can be<br />
selected, which displays Hue, Saturation, and Brightness data pads. The<br />
color values entered are applied to the non-image portion of the raster.<br />
98 KAYENNE — <strong>Release</strong> <strong>Notes</strong>
SetDef MatchDef<br />
MatchDef Input Conversion<br />
Figure 68. SetDef MatchDef Menu, MatchDef Selected<br />
Each of the 16 Match Def buttons report the current source, format, and<br />
crop status for that input.<br />
The Enable buttons activate and deactivate conversion for the individual<br />
input connector button located immediately above.<br />
The currently operating <strong>Kayenne</strong> video standard is shown in the System<br />
Video Format status display on the upper right portion of the menu.<br />
Auto Line-Rate Enable – When on, the <strong>Kayenne</strong> system detects the input video<br />
format and automatically chooses the appropriate line rate for the selected<br />
input. One frame of video is required for detection. If the incoming video<br />
signal format changes, one incorrect frame of video will be displayed.<br />
When Auto Line-Rate Enable is on, the 720p, 1080i, and SDi buttons below<br />
are inactive.<br />
Note<br />
If the incoming source is has a noisy signal, choosing the correct frame rate<br />
manually may provide better performance.<br />
When Auto-Line Rate Enable is off, the conversion format for the currently<br />
selected input can be chosen from the labeled buttons in the right pane<br />
(720p, 1080i, SDi).<br />
KAYENNE — <strong>Release</strong> <strong>Notes</strong> 99
Version 2.0<br />
Controls for Scale/Sync, Letterbox, Pillarbox, H-Center Cut and V-Center<br />
Cut are displayed, depending on the format selected. These controls are<br />
identical to those used for SetDef. The Sync/Scale button behaves the same<br />
as the SetDef Scale button, but also employs frame sync circuitry.<br />
Crop and Matte controls are also available, which operate the same as for<br />
SetDef (see page 98).<br />
E-MEM Control of SetDef MatchDef<br />
New with <strong>Kayenne</strong> version 2.0, SetDef and MatchDef parameters can now<br />
be learned and recalled using E-MEM. An E-MEM learned with the SetDef<br />
and/or MatchDef sub-levels assigned means that the parameters set in the<br />
Source Ops, SetDef MatchDef menu will be recalled as part of that E-MEM<br />
(Figure 69).<br />
SetDef and MatchDef are E-MEMable but not keyframeable, therefore each<br />
will only be recalled on the first keyframe.<br />
Figure 69. Source Ops, SetDef MatchDef Menu<br />
100 KAYENNE — <strong>Release</strong> <strong>Notes</strong>
SetDef MatchDef<br />
SetDef and MatchDef sub-levels are selected from the User Setups, Suite<br />
Prefs, E-MEM Prefs menu (Figure 70).<br />
Figure 70. E-MEM Prefs Menu<br />
SetDef<br />
There is one SetDef sub-level for Suite 1 and one for Suite 2; SetDef sublevels<br />
can be assigned to any level. Parameters set and an E-MEM learned<br />
in Suite 1 will only recall the parameters set in Suite 1.<br />
To assign the SetDef sub-level, touch the SetDef Level button (Figure 70).<br />
KAYENNE — <strong>Release</strong> <strong>Notes</strong> 101
Version 2.0<br />
The SetDef sub-level menu is displayed.<br />
Figure 71. SetDef sub-level Menu<br />
Touch the desired level to assign the SetDef sub-level or the Definable or Not<br />
Assigned buttons. Touch the Done button when finished.<br />
For more information about assigning E-MEM sub-levels, see the <strong>Kayenne</strong><br />
User Manual.<br />
MatchDef<br />
E-MEM learns all of the parameters for the MatchDef input conversion in<br />
the Source Ops, SetDef MatchDef menu. E-MEM control of MatchDef is<br />
limited to Suite 1 only.<br />
1. To assign the MatchDef sub-level, touch the MatchDef Level button<br />
(Figure 70).<br />
102 KAYENNE — <strong>Release</strong> <strong>Notes</strong>
SetDef MatchDef<br />
The MatchDef sub-level menu is displayed.<br />
Figure 72. MatchDef Sub-level Menu<br />
2. Touch the desired level to assign the MatchDef sub-level or the Definable<br />
or Not Assigned buttons. Touch the Done button when finished.<br />
For more information about assigning E-MEM sub-levels, see the <strong>Kayenne</strong><br />
User Manual.<br />
KAYENNE — <strong>Release</strong> <strong>Notes</strong> 103
Version 2.0<br />
E-MEM of Key Priority Transitions<br />
New with <strong>Kayenne</strong> 2.0, Key Priority Transitions interpolate wipes and<br />
mixes as part of an E-MEM. For more information about Key Priority Transitions,<br />
see the <strong>Kayenne</strong> User Manual.<br />
When creating a priority transition that will interpolate as part of an<br />
E-MEM, it will only transition correctly if the ‘Next’ Priority Stack on the<br />
initial keyframe is set to match the ‘Current’ Priority Stack of the subsequent<br />
keyframe.<br />
Key Store Enhancements<br />
For <strong>Kayenne</strong> 2.0, the following enhancements have been added to Key<br />
Store:<br />
• Source Memory is always on.<br />
• Source Memory for each Key Store—Keyer mode and settings for the<br />
last use of the Key Store will be recalled.<br />
• Key is black upon reset—If there is not a Key Store loaded, it will not be<br />
placed on-air.<br />
Key Store Operations<br />
Each full keyer can store two frames of memory; each frame containing<br />
both Keyer Video (fill) and Key (cut), that together create the Key Store.<br />
Each Key Store can save the use of other switcher resources. For example<br />
instead of using an Image Store channel or another keyer, you could store<br />
a station ID or a replay graphic (still) for a sports show in a Key Store and<br />
switch the image within the keyer.<br />
In the Keyer, Key Store menu (Figure 73), each Store has two frames, Frame<br />
Store 1 and Frame Store 2. Each can ‘Grab’, ‘Store’, and ‘Use’ a still image<br />
for a key source. So in addition to Live video, you now have up to two fill/<br />
cut images that can be interchanged on any full keyer source.<br />
The fill and cut from Live, and Frame Store 1 and Frame Store 2 pages can<br />
be used in any combination, for example you can use the fill from Keyer<br />
Video Source, Frame Store 1 with the cut from Keyer Cutout Source, Frame<br />
Store 2. You can even use the Live video from the Keyer Video Source and<br />
the cut from Keyer Cutout Source, Frame Store 1.<br />
Each Key Store has source memory in addition to the source memory settings<br />
in Suite Prefs.<br />
104 KAYENNE — <strong>Release</strong> <strong>Notes</strong>
Key Store Enhancements<br />
On power cycle or reboot, Key Stores will have to be reloaded with the<br />
correct video. They default to black keyed with black which will not show<br />
up on a monitor.<br />
Key Store is E-MEMable and keyframeable.<br />
Figure 73. Key Store Menu<br />
Grabbing and Using a Key Store Image<br />
The keyer settings are defined in the Eng Setup, Source Definition menu<br />
(see the <strong>Kayenne</strong> User Manual for more information). For example, setting<br />
the key to Linear and Shaped Video. You will need this information when<br />
creating a Key Store.<br />
Note<br />
If not defined, the key will be full raster white.<br />
You can ‘Grab’ both a video and key frame simultaneously by touching<br />
either the Grab V&K 1 or Grab V&K 2 button, located below each Frame Store<br />
page, or you can touch a Grab button for any of the four Video/Cutout<br />
Frame Stores (Figure 73).<br />
KAYENNE — <strong>Release</strong> <strong>Notes</strong> 105
Version 2.0<br />
Once you have grabbed fill and key images in Key Store, you can ‘use’ them<br />
for the selected key source:<br />
1. Touch the full keyer with which you want to use Key Store (Figure 73,<br />
left).<br />
2. Touch either the Use Live V&K, Use FS 1 V&K, or Use FS2 V&K to select the<br />
Video and Key source image (Figure 73), or<br />
a. Touch the Keyer Video Source you want as fill.<br />
b. Touch the Keyer Cutout Source you want as the key cut.<br />
Show Key button—Shows the cut signal for the selected Key Store source.<br />
Push to Preview button—Shows the current Key Store image on Preview.<br />
Macros Attached to Buttons without Colors<br />
Macro attachments to buttons without colors, do not appear to flash when<br />
Pre-/Post-Attached macros are attached. To verify that a macro is or is not<br />
attached, see the Macros, Attach menu.<br />
Satellite Panel Installation<br />
Two Satellite Panel enclosures are available, into which standard <strong>Kayenne</strong><br />
Control Panel modules can be inserted.<br />
<strong>Kayenne</strong> Satellite Panels can operate with standard full size modules (Transition,<br />
Device Control, Master EMEM, and Multi-Function Modules). Satellite<br />
Panels do not support Local EMEM, Source Select, Local Aux, or<br />
System Bar Modules<br />
106 KAYENNE — <strong>Release</strong> <strong>Notes</strong>
Satellite Panel Installation<br />
Single Module Satellite Panel<br />
Figure 74. Single Module Satellite Panel Installation Dimensions<br />
10.4 mm<br />
0.41 in.<br />
63.1 mm<br />
2.48 in.<br />
326 mm<br />
12.83 in.<br />
41.8 mm<br />
1.65 in.<br />
17.9 mm<br />
0.70 in.<br />
149.9 mm<br />
5.90 in.<br />
18 mm<br />
0.71 in.<br />
294 mm<br />
11.57 in.<br />
315 mm<br />
12.4 in.<br />
296 +/- 1 mm<br />
11.6 +/- .04 in.<br />
152 +/- 1 mm<br />
5.98 +/- .04 in.<br />
Sat Panel<br />
Cutout<br />
8623266_98<br />
Figure 75. Single Module Satellite Panel Tray and Trim<br />
855 7 1480<br />
855 7 2680<br />
855 7 3020<br />
855 7 3180<br />
863 1 0130<br />
855 7 1480<br />
855 7 1480<br />
855 7 3080<br />
855 7 3180<br />
8631 0130<br />
855 7 1480<br />
8500 7480<br />
4x<br />
855 5 4640<br />
8623266_99<br />
Double Module Satellite Panel<br />
Figure 76. Double Module Satellite Panel Installation Dimensions<br />
10.4 mm<br />
0.41 in.<br />
63.1 mm<br />
2.48 in.<br />
326 mm<br />
12.83 in.<br />
41.8 mm<br />
1.65 in.<br />
17.9 mm<br />
0.70 in.<br />
298.6 mm<br />
11.76 in.<br />
18 mm<br />
0.71 in.<br />
294 mm<br />
11.57 in.<br />
315.4 mm<br />
12.4 in.<br />
296 +/- 1 mm<br />
11.6 +/- .04 in.<br />
301 +/- 1 mm<br />
11.8 +/- .04 in.<br />
Sat Panel<br />
Cutout<br />
8623266_97<br />
KAYENNE — <strong>Release</strong> <strong>Notes</strong> 107
Version 2.0<br />
Figure 77. Double Module Satellite Panel Tray and Trim<br />
855 7 3180<br />
855 7 2680<br />
2x<br />
855 7 1480<br />
855 7 3020<br />
863 1 0130<br />
855 7 3180<br />
855 7 1480<br />
855 7 1480<br />
855 7 3180<br />
855 7 3080<br />
855 7 3180<br />
855 7 1480<br />
863 1 0130<br />
850 0 7480<br />
8x<br />
855 5 4810<br />
8623266_100<br />
Satellite Panel Cabling<br />
PCU Cabling<br />
CAUTION Do not connect or disconnect multi-pin PCU cables while the PCU is powered<br />
up. Damage to the <strong>Kayenne</strong> equipment can result.<br />
Each Satellite Panel has a standard multi-pin cable for connection to the<br />
PCU. Modules independent of a particular Stripe (for example Device<br />
Control or Master E-MEM modules) can use any available PCU connector.<br />
Modules to be associated with a particular Stripe (like a Transition Module)<br />
must be connected to the next higher PCU port for that Stripe. For example,<br />
if you wish to use a Transition Module with ME 4 that uses PCU Port 4,<br />
plug the Satellite Panel into PCU Port 5, and move the Local Aux Stripe<br />
connector (if used) to PCU Port 6.<br />
Internal Cabling<br />
CAUTION The RJ-45 connectors inside the Satellite Panel trays are used for proprietary<br />
communications only. Ethernet devices may be damaged if plugged into<br />
these connectors.<br />
The Single Module Satellite Panel has internal module cabling the same as<br />
the other Stripes. Simply plug the module into a port using the provided<br />
cable.<br />
The Double Module Satellite Panel has a similar internal cabling arrangement,<br />
but one cable passes through a hole to the other tray.<br />
108 KAYENNE — <strong>Release</strong> <strong>Notes</strong>
Setting the Summit/Solo IP Address<br />
Setting the Summit/Solo IP Address<br />
For more information, see the Summit/Solo manuals packaged with the<br />
system.<br />
Remote Desktop Connection<br />
To create a Remote Desktop Connection with the Summit/Solo, perform<br />
the following:<br />
1. Minimize the <strong>Kayenne</strong> Menu on the Menu Panel (or PC).<br />
2. Beginning with the Start button in Windows XP, touch Start, Programs,<br />
Accessories, Remote Desktop Connection.<br />
3. Enter the current IP Address for the Summit/Solo server. (default IP<br />
Address: 192.168.0.180) in the Remote Desktop Connection dialog.<br />
4. Touch Connect.<br />
5. Enter the following in the Log On to Windows dialog:<br />
• Login: administration<br />
• Password: adminK2, touch enter.<br />
The Elite AppCenter application window is displayed.<br />
Changing the Summit/Solo IP Address<br />
To change the Summit IP Address, perform the following:<br />
1. Disable the FBWF (File Based Write Filter)<br />
a. Click on the Start menu and navigate to All Programs, <strong>Grass</strong> <strong>Valley</strong>.<br />
b. Click on Write Filter Utility (top of list).<br />
The FBWF Manager is displayed (Figure 78).<br />
KAYENNE — <strong>Release</strong> <strong>Notes</strong> 109
Version 2.0<br />
Figure 78. FBWF Manager<br />
110 KAYENNE — <strong>Release</strong> <strong>Notes</strong>
Setting the Summit/Solo IP Address<br />
c. Under Filter Settings (Figure 79) click on the Filter: pull-down menu<br />
and click Disable (Enabled is the default).<br />
An asterisk (*) will appear next to ‘Disable’ that indicates the system<br />
must be rebooted to implement the configuration change (Figure 79).<br />
Figure 79. Disable/Enable Filter Settings<br />
d. Click OK.<br />
e. At the reboot prompt, click Yes (Figure 80).<br />
Figure 80. Reboot Prompt<br />
2. Once the server has rebooted, enter your login and password.<br />
3. Right-click on Network Places.<br />
4. Click Properties.<br />
KAYENNE — <strong>Release</strong> <strong>Notes</strong> 111
Version 2.0<br />
5. Right-click on Control Team (Figure 81).<br />
Figure 81. Network Connections—Control Team<br />
6. Click Properties.<br />
7. Scroll down to “Internet Protocol (TCP/IP)” and click to highlight it<br />
(Figure 82).<br />
Figure 82. Control Team Properties—TCP/IP Disable/Enable Filter Settings<br />
8. Click Properties.<br />
The TCP/IP Properties Dialog is displayed (Figure 83).<br />
112 KAYENNE — <strong>Release</strong> <strong>Notes</strong>
Setting the Summit/Solo IP Address<br />
Figure 83. TCP/IP—Enter IP Address<br />
9. Enter the desired IP Address (Figure 83), and click OK.<br />
The Subnet mask will be filled in automatically.<br />
10. Click OK.<br />
Enable the FBWF<br />
1. Enable the FBWF (File Based Write Filter), see Setting the IP Address on<br />
page 17, Step 1.<br />
2. Reboot the ClipStore Summit/Solo server.<br />
KAYENNE — <strong>Release</strong> <strong>Notes</strong> 113
Version 2.0<br />
<strong>Kayenne</strong> Software Update<br />
Introduction<br />
<strong>Kayenne</strong> systems are shipped with the current software version installed.<br />
Updates to <strong>Kayenne</strong> system software are available for download from the<br />
<strong>Grass</strong> <strong>Valley</strong> website. Software installation tools are provided with each<br />
update package.<br />
The <strong>Kayenne</strong> Deployment Tool extracts and copies <strong>Kayenne</strong> system files to<br />
a <strong>Kayenne</strong> Menu Panel or PC. These files include the <strong>Kayenne</strong> Installer Program.<br />
The <strong>Kayenne</strong> Installer Program is used to install the extracted software to<br />
<strong>Kayenne</strong> Video Processor Frame(s) and <strong>Kayenne</strong> Control Panel(s) over the<br />
network. The <strong>Kayenne</strong> Installer Program also launches other installation<br />
tools (wizards). One wizard installs the <strong>Kayenne</strong> Menu application directly<br />
on the Menu Panel or PC running the installer program. If multiple<br />
<strong>Kayenne</strong> Menu Panels (or PCs running the <strong>Kayenne</strong> Menu application)<br />
exist, each must be updated individually. Other wizards can be launched<br />
for the Macro Editor and NetConfig features.<br />
Note When updating the <strong>Kayenne</strong> Control Panel from a version earlier than 1.5.2,<br />
the software must be installed twice to completely update the system.<br />
Materials Required<br />
You will need the following materials for this update:<br />
• <strong>Kayenne</strong> version 2.0 Software (which can be downloaded from the<br />
<strong>Grass</strong> <strong>Valley</strong> Customer Support website and copied to a USB stick),<br />
• Backup media for configuration and effects files,<br />
• USB mouse and keyboard, and<br />
• <strong>Kayenne</strong> Menu Panel, or user PC, properly configured on the <strong>Kayenne</strong><br />
system network.<br />
Software Update Procedure<br />
This software update procedure assumes your <strong>Kayenne</strong> system is fully<br />
operational with all network communications properly configured. Refer<br />
to the <strong>Kayenne</strong> Installation and Service Manual for configuration instructions.<br />
114 KAYENNE — <strong>Release</strong> <strong>Notes</strong>
<strong>Kayenne</strong> Software Update<br />
Backup Current Configuration and Effects Files<br />
1. Save your system configuration files (Eng Setup, User Setups), and<br />
your operational registers (EMEM, Macros, etc.) and other settings. You<br />
can create a Show file that contains all this information. See the <strong>Kayenne</strong><br />
Installation and Service Manual for file operations instructions.<br />
Note<br />
A convenient location to save these backup files is on the USB stick of the<br />
software version that created the files (the older <strong>Kayenne</strong> software being<br />
updated). Create a new folder on that older <strong>Kayenne</strong> software USB stick for<br />
the file and name the Show file with the current date.<br />
2. Store the backup media in a safe place. You may want to use these files<br />
if you decide to back down to that earlier software version.<br />
Deploy <strong>Kayenne</strong> Update Package Files and Installer<br />
1. Exit the <strong>Kayenne</strong> Menu application and any other applications, that<br />
may be running on the <strong>Kayenne</strong> Menu Panel or PC.<br />
2. Disable any virus protection, Windows firewall, and any other firewall<br />
protections that may have been installed on the <strong>Kayenne</strong> Menu Panel<br />
or PC. Firewalls must be inactive to allow <strong>Kayenne</strong> system software<br />
installation over the network.<br />
3. Insert the <strong>Kayenne</strong> Software USB stick into an available port on the<br />
<strong>Kayenne</strong> Menu Panel or PC. A pane will open (Figure 84).<br />
Figure 84. Inserted USB Stick Message<br />
KAYENNE — <strong>Release</strong> <strong>Notes</strong> 115
Version 2.0<br />
4. Choose <strong>Kayenne</strong>Installer and click OK. Screens will appear as the files are<br />
extracted and the <strong>Kayenne</strong> Deployment Tool is installed (Figure 85).<br />
Figure 85. File Extraction Screens<br />
Note<br />
If the same <strong>Kayenne</strong> Deployment Tool version files are detected, a Repair/<br />
Remove screen is displayed, allowing re-installation or removal of the<br />
Deployment files.<br />
5. The <strong>Kayenne</strong> Deployment Tool will then launch (Figure 86).<br />
Figure 86. <strong>Kayenne</strong> Deployment Tool Initial Screen<br />
116 KAYENNE — <strong>Release</strong> <strong>Notes</strong>
<strong>Kayenne</strong> Software Update<br />
6. Click Next. The License Agreement screen appears (Figure 87).<br />
Figure 87. <strong>Kayenne</strong> License Agreement<br />
7. Accept the license and click Next. The Destination Folder screen appears<br />
(Figure 88).<br />
Figure 88. <strong>Kayenne</strong> Deployment Destination Folder<br />
KAYENNE — <strong>Release</strong> <strong>Notes</strong> 117
Version 2.0<br />
8. Click Next to accept the default deploy location. Alternatively, you can<br />
Browse to a different location to deploy the files to. The Ready to<br />
Deploy Screen appears next (Figure 89).<br />
Figure 89. Ready to Deploy Screen<br />
9. Click Next to deploy the files. A progress bar will be displayed<br />
(Figure 90).<br />
Figure 90. <strong>Kayenne</strong> Deployment Update Status Screen<br />
10. When the deployment completes the <strong>Kayenne</strong> Installer program will<br />
launch automatically (Figure 92).<br />
Figure 91. Installer Icon<br />
After the <strong>Kayenne</strong> files have been deployed, the <strong>Kayenne</strong> Installer Program<br />
can be launched at any time by clicking on its desktop icon (Figure 91).<br />
118 KAYENNE — <strong>Release</strong> <strong>Notes</strong>
<strong>Kayenne</strong> Software Update<br />
<strong>Kayenne</strong> Installer Program Description<br />
Figure 92. <strong>Kayenne</strong> Installer Program Initial Screen<br />
The <strong>Kayenne</strong> Installer Program initial screen has buttons on the left used to<br />
select various installers (System, Menu, Macro Editor, NetConfig).<br />
The Exit button at the bottom left closes the <strong>Kayenne</strong> Installer Program.<br />
When System is selected, a screen appears with a central hierarchy display,<br />
information on the upper right, and function buttons on the lower right<br />
(Figure 93 on page 120). The hierarchy starts with the name of the <strong>Kayenne</strong><br />
system, and groups that system’s Video Processor Frame with the PCU<br />
(Control Panels) configured with that Frame. The <strong>Kayenne</strong> system name is<br />
taken from the Video Processor Frame name. This hierarchy allows easy<br />
identification of each <strong>Kayenne</strong> system when multiple systems reside on the<br />
same network.<br />
The <strong>Kayenne</strong> System Installer application has the following other features,<br />
accessed by clicking on its labeled button:<br />
Rescan - Re-scans the network for <strong>Kayenne</strong> devices. This refreshes the<br />
screen to show the currently connected components and any modified<br />
system names.<br />
Update - Updates the software on the selected device using the software<br />
deployed with this <strong>Kayenne</strong> Installer version.<br />
Set Name - Opens a window allowing you to change the name of the selected<br />
device.<br />
KAYENNE — <strong>Release</strong> <strong>Notes</strong> 119
Version 2.0<br />
Set Server - (Control Panel selected in hierarchy window) - Opens a window<br />
allowing you to enter the IP address the Control Panel will use to communicate<br />
with the Video Processor Frame.<br />
Clear NV - (Frame or Control Panel selected) Clears NV Memory.<br />
Update All - (System selected) Updates software to all devices for the selected<br />
system, excluding Menus.<br />
Create CF - Allows the duplication of a Frame or Control Panel Compact<br />
Flash Card onto another CF Card.<br />
System Update (Video Processor Frame & Control Panels)<br />
Note<br />
<strong>Kayenne</strong> 1.5.2 Control Panel software must be installed twice to completely<br />
update the system. This one-time-only extra install is required to support new<br />
Control Panel FPGA code.<br />
1. With the <strong>Kayenne</strong> Installer Program launched, click on the System<br />
button. A screen appears with a central hierarchy display, information<br />
on the upper right, and function buttons on the lower right (Figure 93).<br />
Figure 93. <strong>Kayenne</strong> Installer, System Button Selected<br />
120 KAYENNE — <strong>Release</strong> <strong>Notes</strong>
<strong>Kayenne</strong> Software Update<br />
2. Each <strong>Kayenne</strong> system consists of a Video Processor Frame and<br />
associated PCU(s) (Control Panels). Use the mouse to navigate to the<br />
desired system (not an individual Frame or Panel). When a system has<br />
been selected the Update All button becomes active (Figure 94).<br />
Figure 94. <strong>Kayenne</strong> Installer, <strong>Kayenne</strong> System Chosen<br />
3. Click Update All. The following reboot message appears (Figure 95).<br />
Figure 95. <strong>Kayenne</strong> Installer, Reboot Screen<br />
4. If the Reboot when complete box is filled, the Video Processor Frame and<br />
all associated Control Panels will automatically reboot after the<br />
software update. If the box is not filled, you will need to manually<br />
reboot the Video Processor Frame after the software files have finished<br />
being transferred to them. Control Panels are always rebooted after a<br />
software update.<br />
KAYENNE — <strong>Release</strong> <strong>Notes</strong> 121
Version 2.0<br />
5. Click OK. The screen will report the progress of the update (Figure 96).<br />
Figure 96. <strong>Kayenne</strong> Installer, Update Progress<br />
6. When the update completes, and the <strong>Kayenne</strong> components reboot, a<br />
Finish screen appears (Figure 97). The <strong>Kayenne</strong> Control Panel and<br />
Video Processor Frame will be operational with the new software.<br />
Figure 97. <strong>Kayenne</strong> Installer, Update Finished<br />
7. Click Finish to exit the screen.<br />
<strong>Kayenne</strong> Menu Panel Application Installation/Update<br />
The <strong>Kayenne</strong> Deployment Tool must be run on each Menu Panel or PC onto<br />
which you will be installing the <strong>Kayenne</strong> Menu Panel application. See<br />
Deploy <strong>Kayenne</strong> Update Package Files and Installer on page 115.<br />
CAUTION For Menu on PC, you must be logged on as administrator or the installation<br />
will fail.<br />
Figure 98. Installer Icon<br />
1. Click on the <strong>Kayenne</strong> Installer desktop icon (Figure 98), if necessary, to<br />
launch the <strong>Kayenne</strong> Installer Program (Figure 99).<br />
122 KAYENNE — <strong>Release</strong> <strong>Notes</strong>
<strong>Kayenne</strong> Software Update<br />
Figure 99. <strong>Kayenne</strong> Installer Program Initial Screen<br />
2. Click the Menu button. The <strong>Kayenne</strong> Menu Installation Wizard<br />
installation tool will launch (Figure 100).<br />
Figure 100. <strong>Kayenne</strong> Menu Installer<br />
KAYENNE — <strong>Release</strong> <strong>Notes</strong> 123
Version 2.0<br />
3. Click Next. The Hardware Selection screen appears (Figure 101).<br />
Figure 101. <strong>Kayenne</strong> Menu Installer, Hardware Selection<br />
4. Choose either <strong>Kayenne</strong> Menu Platform (the <strong>Kayenne</strong> Touch Screen Menu<br />
Panel), or User PC, as appropriate, and click Next.<br />
Note<br />
The first-time installation of the <strong>Kayenne</strong> Menu application onto a user PC<br />
may require installing Windows .NET Framework software. See First Time<br />
<strong>Kayenne</strong> Menu on PC Installation on page 128 for more information.<br />
5. The User Information screen appears next (Figure 102).<br />
Figure 102. <strong>Kayenne</strong> Menu Installer, User Information<br />
6. Enter a name and organization, leave the Anyone who uses this computer<br />
setting selected, and click Next. The Destination Folder screen appears<br />
next (Figure 103).<br />
124 KAYENNE — <strong>Release</strong> <strong>Notes</strong>
<strong>Kayenne</strong> Software Update<br />
Note<br />
Selecting Only for me limits some settings to the currently logged in user.<br />
This may be appropriate if the <strong>Kayenne</strong> Menu application is installed onto a<br />
PC shared by several users. However, this is not a fool-proof security method<br />
and should not be relied on for mission-critical applications.<br />
Figure 103. <strong>Kayenne</strong> Menu Installer, Destination Folder<br />
7. Click Next to accept the default installation location. Alternatively, you<br />
can Browse to a different location to install the application. The Ready<br />
to Install Screen appears next (Figure 104).<br />
Figure 104. <strong>Kayenne</strong> Menu Installer, Ready to Install<br />
KAYENNE — <strong>Release</strong> <strong>Notes</strong> 125
Version 2.0<br />
8. Click Next to install the application. A progress bar will be displayed<br />
(Figure 105).<br />
Figure 105. <strong>Kayenne</strong> Menu Installer, Update Status Screen<br />
9. When done, the Menu Successfully Installed screen appears<br />
(Figure 106).<br />
Figure 106. <strong>Kayenne</strong> Menu Installer Success<br />
10. Click Finish to exit the <strong>Kayenne</strong> Menu Installer tool.<br />
11. Click Exit and answer Yes to the prompt to exit the <strong>Kayenne</strong> Installer.<br />
Figure 107. <strong>Kayenne</strong> Menu Icon<br />
Clicking on the <strong>Kayenne</strong> Menu icon (Figure 107) now launches the new<br />
version of the <strong>Kayenne</strong> Menu Panel application.<br />
126 KAYENNE — <strong>Release</strong> <strong>Notes</strong>
<strong>Kayenne</strong> Software Update<br />
Clear NV RAM for Control Panel and Frame<br />
It is recommended that the NV RAM for the <strong>Kayenne</strong> Control Panel and<br />
Frame be cleared after a software update.<br />
From the <strong>Kayenne</strong> Installer menu, touch the System button and touch the<br />
device to be cleared. Touch the Clear NV button (Figure 108). Repeat for<br />
Control Panel and Frame.<br />
Figure 108. <strong>Kayenne</strong> Installer Program Clear NV<br />
Calibrate the Lever Arm and Joystick<br />
It is recommended that the Lever Arm (for each Transition Module) and<br />
Joystick be calibrated after a software update.<br />
Lever Arm Calibration (Transition Modules)<br />
To calibrate a Lever Arm, press and hold down the two left (Exchange ME/<br />
Ptn Limit) and two right (EMEM Run/Trans Rate) buttons located just above the<br />
Lever Arm. Follow the instructions on the Transition Module status display.<br />
JoyStick Calibration (Multi-Function Module)<br />
To calibrate the Joystick on the Multi-Function Module, from Home, press<br />
Panl, Cali and follow the instructions on the status display.<br />
KAYENNE — <strong>Release</strong> <strong>Notes</strong> 127
Version 2.0<br />
Update Additional <strong>Kayenne</strong> Menu Panels or PCs<br />
Follow the procedure above on every <strong>Kayenne</strong> Menu Panel and PC<br />
running the <strong>Kayenne</strong> Menu Panel application that operates with the<br />
updated <strong>Kayenne</strong> Video Processor Frame.<br />
Note<br />
A new <strong>Kayenne</strong> Menu Panel or PC that has not been used with the <strong>Kayenne</strong><br />
system will need to be configured as a <strong>Kayenne</strong> Node before it can operate<br />
with a <strong>Kayenne</strong> system. See the <strong>Kayenne</strong> Installation and Service<br />
Manual for specific instructions.<br />
First Time <strong>Kayenne</strong> Menu on PC Installation<br />
The Windows .NET Framework software is required for <strong>Kayenne</strong> Menu<br />
application operation. If the correct version of this software is not present<br />
on the PC, a message will be displayed indicating it must be installed. This<br />
framework software is included on the <strong>Kayenne</strong> Software USB stick, and in<br />
the Complete download version available on the <strong>Grass</strong> <strong>Valley</strong> website.<br />
1. Insert the <strong>Kayenne</strong> Software USB stick into the PC’s USB port.<br />
2. Select Open folder to view files and click OK.<br />
Figure 109. Inserted USB Stick Message<br />
3. Open the DotNet folder, and run the dotnet.exe file. Files will be<br />
extracted to your PC and then the .NET Framework Setup application<br />
will run. Accept the license agreement and click Install.<br />
4. When done, the message Download complete. You can now disconnect from the<br />
Internet will be displayed. Exit the .NET installer application and<br />
relaunch the <strong>Kayenne</strong> Installer Program.<br />
5. You will now be able to install the <strong>Kayenne</strong> Menu application onto the<br />
PC (see <strong>Kayenne</strong> Menu Panel Application Installation/Update on page 122).<br />
128 KAYENNE — <strong>Release</strong> <strong>Notes</strong>
<strong>Kayenne</strong> Software Update<br />
NetConfig and Newton Configurator Installation<br />
Clicking on the NetConfig button launches an individual installer similar to<br />
the <strong>Kayenne</strong> Menu Panel installer. Both NetConfig and the Newton Configurator<br />
plug-in will be installed. Follow the directions displayed to install<br />
these applications onto that <strong>Kayenne</strong> Menu Panel or PC.<br />
Note<br />
The <strong>Kayenne</strong> Installer Application and the separate NetConfig application<br />
cannot run simultaneously on the same Menu Panel or PC.<br />
Macro Editor Installation<br />
Clicking on the Macro Editor button launches an installer similar to the<br />
<strong>Kayenne</strong> Menu Panel installer. Follow the directions displayed to install<br />
this optional feature onto that <strong>Kayenne</strong> Menu Panel or PC.<br />
Check Software Versions<br />
Launch the <strong>Kayenne</strong> Menu application. The Status Menu will list the<br />
<strong>Kayenne</strong> system devices. Ensure all the components are running the same<br />
software version. Mismatched versions will be reported with red text<br />
(Figure 110).<br />
Figure 110. Mismatched Software Versions<br />
KAYENNE — <strong>Release</strong> <strong>Notes</strong> 129
Version 2.0<br />
Confirm System Operation<br />
1. Check that all the installed MEs are operational. Select different<br />
crosspoints on the Control Panel and fly a key with an iDPM.<br />
2. Check that any software enabled options operate correctly. Existing<br />
authorization codes should work with the new software.<br />
3. Check that EMEMs run properly. Older effects should work with the<br />
new software. If there are differences, however, you will need to edit or<br />
rebuild the effect with the new software version.<br />
4. Reload the Macros and check that they operate correctly.<br />
5. Load some Image Store images and confirm they display correctly.<br />
Backup New Configuration and Effects Files<br />
1. When you are satisfied with system operation, save the new<br />
configuration files and effects as a Show file to a folder you’ve created<br />
on that version’s <strong>Kayenne</strong> Software USB stick.<br />
2. Label the media with the version and date and store it in a safe place.<br />
3. Reactivate any virus protection on the Menu panel that may have been<br />
disabled at the start of this procedure.<br />
This completes the standard <strong>Kayenne</strong> system software update procedure.<br />
Other <strong>Kayenne</strong> Systems Software Update<br />
More than one <strong>Kayenne</strong> system (multiple Video Processor Frames) may<br />
reside on your network. Each system can operate simultaneously with different<br />
software versions, as long as all the components in each system run<br />
the same software version.<br />
Additional <strong>Kayenne</strong> systems are updated using the same procedure<br />
described before.<br />
1. Select the other <strong>Kayenne</strong> system on the <strong>Kayenne</strong> Installer Program<br />
System hierarchy screen, and choose Update All.<br />
2. Insert the <strong>Kayenne</strong> System Software USB stick into each <strong>Kayenne</strong> Menu<br />
Panel or PC associated with that <strong>Kayenne</strong> system and choose the Menu<br />
software update button.<br />
Individual <strong>Kayenne</strong> System Component Update<br />
Individual components can be selected for update (just the Video Processor<br />
Frame, or just one Control Panel). However, all components of a <strong>Kayenne</strong><br />
system must run the same software version. If updating components indi-<br />
130 KAYENNE — <strong>Release</strong> <strong>Notes</strong>
<strong>Kayenne</strong> Software Update<br />
vidually, make sure they all are at the same version before resuming<br />
<strong>Kayenne</strong> system operation.<br />
CAUTION Allow the Video Processor Frame to completely finish rebooting before<br />
attempting to install Control Panel software. The Control Panel update<br />
process requires the Frame to be operational.<br />
Removing <strong>Kayenne</strong> Software<br />
<strong>Kayenne</strong> Menu Panel Application Removal<br />
Running the <strong>Kayenne</strong> Installer and clicking on the Menu button when that<br />
same version of Menu Panel software is already installed opens a Repair/<br />
Remove screen (Figure 111). Selecting Remove uninstalls the application<br />
from the Menu Panel or PC.<br />
Figure 111. <strong>Kayenne</strong> Menu Panel Application Removal<br />
<strong>Kayenne</strong> Deployment Tool Files Removal<br />
The <strong>Kayenne</strong> Deployment Tool package can be removed from the Menu<br />
Panel or PC by inserting a <strong>Kayenne</strong> Software USB stick containing the same<br />
KAYENNE — <strong>Release</strong> <strong>Notes</strong> 131
Version 2.0<br />
version package. A Repair/Remove menu appears, allowing reinstallation<br />
(repair) or removal of the deployment files (Figure 112).<br />
Figure 112. Deployment Tool Removal<br />
Deployment Archive Files<br />
When new software versions are installed with the <strong>Kayenne</strong> Deployment<br />
tool, older version deployment files are not automatically removed. Each<br />
<strong>Kayenne</strong> deployment creates its own software version folder. If the default<br />
installation location, or the same alternative destination, is always chosen,<br />
all the version folders will be listed together (default destination C:ProgramFiles/<strong>Grass</strong><br />
<strong>Valley</strong>/<strong>Kayenne</strong>/<strong>Kayenne</strong>System_Vx.x.x). Running the<br />
<strong>Kayenne</strong>Installer.exe file in any version’s folder will permit installation of<br />
that version’s <strong>Kayenne</strong> files.<br />
CAUTION Before installing an older version of the <strong>Kayenne</strong> Menu Panel application, you<br />
must first un-install the newer, currently installed <strong>Kayenne</strong> Menu Panel version,<br />
either using that newer version’s <strong>Kayenne</strong> Deploy Tool or Windows Add/<br />
Remove Programs. This also applies to Macro Editor installations.<br />
Note<br />
All the components of a <strong>Kayenne</strong> system must run the same software version.<br />
If you want to return to an earlier version of software, you should backdown<br />
the software on the <strong>Kayenne</strong> Video Processor Frame, all <strong>Kayenne</strong><br />
Control Panels, and all <strong>Kayenne</strong> Menu Panel applications used with that<br />
<strong>Kayenne</strong> system.<br />
Removing Using the Windows OS<br />
<strong>Kayenne</strong> Deployment Tool versions and Menu Panel programs can also be<br />
removed using standard Windows techniques (Setup/Add or Remove Programs).<br />
132 KAYENNE — <strong>Release</strong> <strong>Notes</strong>
<strong>Kayenne</strong> System IP Addresses<br />
<strong>Kayenne</strong> System IP Addresses<br />
Default IP Addresses<br />
<strong>Kayenne</strong> systems are shipped with default IP addresses (Table 1). These<br />
default addresses can be used if the <strong>Kayenne</strong> system is operating on a dedicated<br />
network with no other devices present. Note that these addresses<br />
can be changed during installation, and so your system may not be using<br />
these defaults,<br />
Table 1. <strong>Kayenne</strong> System Default IP Addresses<br />
Device<br />
IP Address<br />
Video Processor Frame CPU 192.168.0.170<br />
Image Store CPU 192.168.0.171<br />
Control Panel Surface 1A 192.168.0.173<br />
Touch Screen Menu Panel 1 192.168.0.175<br />
Touch Screen Menu Panel 2 192.168.0.176<br />
Control Panel Surface 1B 192.168.0.177<br />
Control Panel Surface 2A 192.168.0.178<br />
Control Panel Surface 2B 192.168.0.179<br />
ClipStore Server 192.168.0.180<br />
32-Crosspoint Remote Aux Panels<br />
V1.6.5 and higher software:<br />
(hard reset with the front panel buttons)<br />
IP Address: 192.168.1.2<br />
Frame IP: 192.168.1.1<br />
Gateway IP: 192.168.1.1<br />
Subnet Mask 255.255.255.0,<br />
Note<br />
All Subnet Masks) 255.255.255.0<br />
All Gateways<br />
192.168.0.1<br />
(except V1.6.5 software Remote Aux panel)<br />
32-Crosspoint Remote Aux Panel default settings<br />
must be changed to operate with a <strong>Kayenne</strong><br />
system whose other components are configured<br />
with their default IP addresses.<br />
Reserved For Future Use<br />
CAUTION Do not connect any devices configured with the following<br />
IP addresses to a <strong>Kayenne</strong> network.<br />
Video Processor Frame Gigabit Ethernet 192.168.0.172<br />
PCU Panel Reserved LAN Port 192.168.0.174<br />
New Single Control Surface <strong>Kayenne</strong> Systems<br />
A new <strong>Kayenne</strong> system will operate on an isolated network with the<br />
default IP addresses configured at the factory (except for 32 Crosspoint<br />
Remote Aux panels). However, if you wish to integrate the <strong>Kayenne</strong> system<br />
into an existing network, wish to use gateway communications, or wish to<br />
add more <strong>Kayenne</strong> control surface components, IP addresses may need to<br />
be changed.<br />
KAYENNE — <strong>Release</strong> <strong>Notes</strong> 133
Version 2.0<br />
Multiple Control Surfaces and Suites<br />
If you plan to use multiple control surfaces (for example, more than one<br />
Control Panel or more than one Menu Panel) with the same Video Processor<br />
frame, you must make sure the IP addresses of the additional items<br />
are unique before connecting them to the network. Using default IP<br />
addresses will cause network conflicts and unpredictable system operation.<br />
See the <strong>Kayenne</strong> Installation and Service Manual for specific information<br />
about network configuration.<br />
134 KAYENNE — <strong>Release</strong> <strong>Notes</strong>