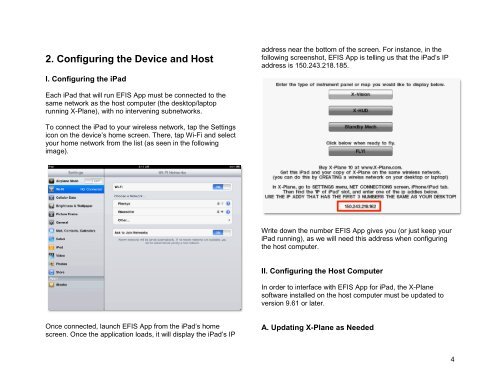EFIS App for iPad manual - X-Plane.com
EFIS App for iPad manual - X-Plane.com
EFIS App for iPad manual - X-Plane.com
Create successful ePaper yourself
Turn your PDF publications into a flip-book with our unique Google optimized e-Paper software.
2. Configuring the Device and Host<br />
I. Configuring the <strong>iPad</strong><br />
address near the bottom of the screen. For instance, in the<br />
following screenshot, <strong>EFIS</strong> <strong>App</strong> is telling us that the <strong>iPad</strong>’s IP<br />
address is 150.243.218.185.<br />
Each <strong>iPad</strong> that will run <strong>EFIS</strong> <strong>App</strong> must be connected to the<br />
same network as the host <strong>com</strong>puter (the desktop/laptop<br />
running X-<strong>Plane</strong>), with no intervening subnetworks.<br />
To connect the <strong>iPad</strong> to your wireless network, tap the Settings<br />
icon on the device’s home screen. There, tap Wi-Fi and select<br />
your home network from the list (as seen in the following<br />
image).<br />
Write down the number <strong>EFIS</strong> <strong>App</strong> gives you (or just keep your<br />
<strong>iPad</strong> running), as we will need this address when configuring<br />
the host <strong>com</strong>puter.<br />
II. Configuring the Host Computer<br />
In order to interface with <strong>EFIS</strong> <strong>App</strong> <strong>for</strong> <strong>iPad</strong>, the X-<strong>Plane</strong><br />
software installed on the host <strong>com</strong>puter must be updated to<br />
version 9.61 or later.<br />
Once connected, launch <strong>EFIS</strong> <strong>App</strong> from the <strong>iPad</strong>’s home<br />
screen. Once the application loads, it will display the <strong>iPad</strong>’s IP<br />
A. Updating X-<strong>Plane</strong> as Needed<br />
4