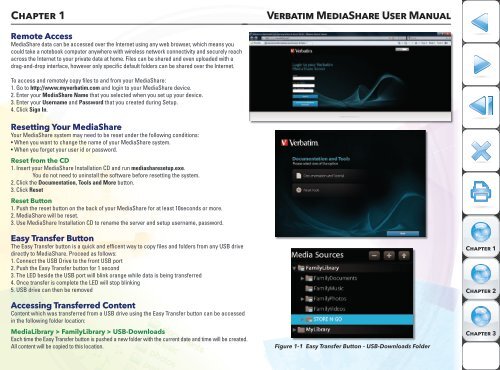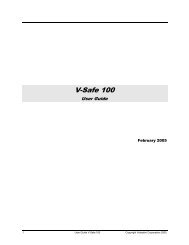Media Share - Verbatim
Media Share - Verbatim
Media Share - Verbatim
Create successful ePaper yourself
Turn your PDF publications into a flip-book with our unique Google optimized e-Paper software.
Chapter 1<br />
<strong>Verbatim</strong> <strong>Media</strong><strong>Share</strong> User Manual<br />
Remote Access<br />
<strong>Media</strong><strong>Share</strong> data can be accessed over the Internet using any web browser, which means you<br />
could take a notebook computer anywhere with wireless network connectivity and securely reach<br />
across the Internet to your private data at home. Files can be shared and even uploaded with a<br />
drag-and-drop interface, however only specific default folders can be shared over the Internet.<br />
To access and remotely copy files to and from your <strong>Media</strong><strong>Share</strong>:<br />
1. Go to http://www.myverbatim.com and login to your <strong>Media</strong><strong>Share</strong> device.<br />
2. Enter your <strong>Media</strong><strong>Share</strong> Name that you selected when you set up your device.<br />
3. Enter your Username and Password that you created during Setup.<br />
4. Click Sign In.<br />
Resetting Your <strong>Media</strong><strong>Share</strong><br />
Your <strong>Media</strong><strong>Share</strong> system may need to be reset under the following conditions:<br />
• When you want to change the name of your <strong>Media</strong><strong>Share</strong> system.<br />
• When you forget your user id or password.<br />
Reset from the CD<br />
1. Insert your <strong>Media</strong><strong>Share</strong> Installation CD and run mediasharesetup.exe.<br />
You do not need to uninstall the software before resetting the system.<br />
2. Click the Documentation, Tools and More button.<br />
3. Click Reset<br />
Reset Button<br />
1. Push the reset button on the back of your <strong>Media</strong><strong>Share</strong> for at least 10seconds or more.<br />
2. <strong>Media</strong><strong>Share</strong> will be reset.<br />
3. Use <strong>Media</strong><strong>Share</strong> Installation CD to rename the server and setup username, password.<br />
Easy Transfer Button<br />
The Easy Transfer button is a quick and efficent way to copy files and folders from any USB drive<br />
directly to <strong>Media</strong><strong>Share</strong>. Proceed as follows:<br />
1. Connect the USB Drive to the front USB port<br />
2. Push the Easy Transfer button for 1 second<br />
3. The LED beside the USB port will blink orange while data is being transferred<br />
4. Once transfer is complete the LED will stop blinking<br />
5. USB drive can then be removed<br />
Accessing Transferred Content<br />
Content which was transferred from a USB drive using the Easy Transfer button can be accessed<br />
in the following folder location:<br />
<strong>Media</strong>Library > FamilyLibrary > USB-Downloads<br />
Each time the Easy Transfer button is pushed a new folder with the current date and time will be created.<br />
All content will be copied to this location.<br />
Figure 1-1 Easy Transfer Button – USB-Downloads Folder<br />
Chapter 1<br />
Chapter 2<br />
Chapter 3