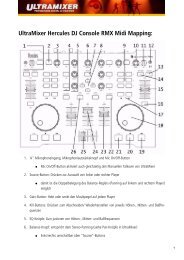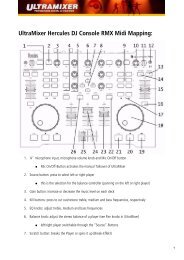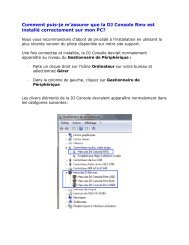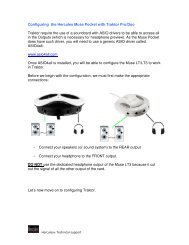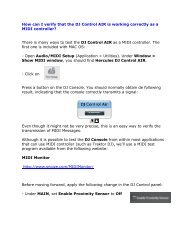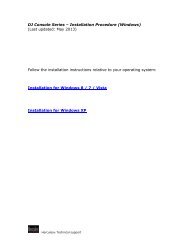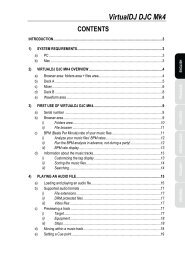Hercules Muse Pocket configuration for Virtual DJ (Windows).
Hercules Muse Pocket configuration for Virtual DJ (Windows).
Hercules Muse Pocket configuration for Virtual DJ (Windows).
You also want an ePaper? Increase the reach of your titles
YUMPU automatically turns print PDFs into web optimized ePapers that Google loves.
<strong>Hercules</strong> <strong>Muse</strong> <strong>Pocket</strong> <strong>configuration</strong> <strong>for</strong> <strong>Virtual</strong> <strong>DJ</strong> (<strong>Windows</strong>).<br />
This document will explain how to configure your <strong>Hercules</strong> <strong>Muse</strong> <strong>Pocket</strong> USB<br />
soundcard so that it can per<strong>for</strong>m properly with <strong>Virtual</strong> <strong>DJ</strong>.<br />
The following subjects will be covered:<br />
- Installation<br />
- <strong>Windows</strong> Vista / 7 <strong>configuration</strong><br />
- Speakers and headphone connections<br />
- <strong>Virtual</strong> <strong>DJ</strong> <strong>configuration</strong><br />
Be<strong>for</strong>e we start, we need to identify your model:<br />
<strong>Muse</strong> <strong>Pocket</strong> LT<br />
<strong>Muse</strong> XL <strong>Pocket</strong> LT3<br />
INSTALLATION<br />
The <strong>Hercules</strong> <strong>Muse</strong> <strong>Pocket</strong> LT doesn’t require the installation of any specific<br />
drivers. Simply connect it to a USB port of your computer, and <strong>Windows</strong> will<br />
automatically recognize and install generic drivers that will allow you to use the<br />
<strong>Muse</strong> <strong>Pocket</strong> LT with any multimedia applications.<br />
The <strong>Hercules</strong> <strong>Muse</strong> XL <strong>Pocket</strong> LT3 requires the installation of drivers specific to<br />
your operating system version. Since drivers are constantly evolving, the drivers<br />
on your installation CD-ROM may not be the very latest version. Please visit the<br />
<strong>Hercules</strong> support website (http://ts.hercules.com) to verify whether new drivers<br />
are available.<br />
<strong>Hercules</strong>® Technical support
<strong>Windows</strong> Vista / 7 <strong>configuration</strong><br />
Once your soundcard is correctly installed, it needs to<br />
be configured so that all outputs will be accessible in<br />
<strong>Virtual</strong> <strong>DJ</strong>. You can do this from <strong>Windows</strong> audio<br />
properties:<br />
- Right-click on Mixer Icon in the task bar (near<br />
the clock)<br />
- Select Playback Devices<br />
Many devices may be available. The <strong>Muse</strong> <strong>Pocket</strong> LT will appear as USB<br />
Audio, while the <strong>Muse</strong> <strong>Pocket</strong> LT3 will appear by name.<br />
Highlight the <strong>Muse</strong> <strong>Pocket</strong>, then, click Configure. This will launch the Speaker<br />
Setup wizard.<br />
<strong>Hercules</strong>® Technical support
Select 5.1 Surround Audio channels and click on Next.<br />
Proceed through the following steps, checking all available boxes each time, until<br />
the <strong>configuration</strong> is complete.<br />
<strong>Hercules</strong>® Technical support
Speakers and headphone connections<br />
Next, proceed to connecting your speakers and headphone to the <strong>Muse</strong> <strong>Pocket</strong>.<br />
<strong>Muse</strong> <strong>Pocket</strong> LT:<br />
- Connect your speakers to the REAR<br />
audio output.<br />
- Connect your headphone to the<br />
FRONT audio Output.<br />
<strong>Muse</strong> XL <strong>Pocket</strong> LT3:<br />
- Connect your speakers to<br />
the REAR audio output.<br />
- Connect your headphone<br />
to the FRONT audio<br />
Output.<br />
Important: DO NOT connect your headphone to the dedicated headphone<br />
output, as this will prevent all other outputs from working.<br />
A note regarding 5.1 speakers systems:<br />
- Only connect the FRONT (often coloured green) connector to the soundcard.<br />
- Your system will probably need to be configured in SURROUND mode so that<br />
the sound can be heard on all speakers (Consult the speaker’s user manual <strong>for</strong><br />
more details).<br />
<strong>Hercules</strong>® Technical support
<strong>Virtual</strong> <strong>DJ</strong> <strong>configuration</strong><br />
The last remaining step is to configure <strong>Virtual</strong> <strong>DJ</strong> to use your soundcard.<br />
Be sure to know exactly which version of the software you are using as the<br />
interface and terms may vary. The procedure however is essentially the same.<br />
<strong>Virtual</strong> <strong>DJ</strong> v4.x or 5.x<br />
<strong>Virtual</strong> <strong>DJ</strong> LE:<br />
- <strong>DJ</strong> Control Steel<br />
- <strong>DJ</strong> Control MP3<br />
In the Sound Setup tab, the<br />
<strong>configuration</strong> should look like<br />
this:<br />
Inputs: None<br />
Outputs: Headphone<br />
Sound card(s): 4.1 card<br />
Then <strong>for</strong> the 2 sub-menus:<br />
Sound card: USB audio / <strong>Muse</strong> <strong>Pocket</strong> LT3<br />
Output channels: Master: Rear output/ headphones: Front output<br />
<strong>Hercules</strong>® Technical support
<strong>Virtual</strong> <strong>DJ</strong> v6.x<br />
<strong>Virtual</strong> <strong>DJ</strong> LE:<br />
- <strong>DJ</strong> Control MP3 e2<br />
In the Sound Setup tab, the <strong>configuration</strong> should look like this:<br />
Inputs: None<br />
Outputs: Headphone > Master: Rear output/ headphones: Front output<br />
Sound card(s): 4.1 card > USB audio / <strong>Muse</strong> <strong>Pocket</strong> LT3<br />
The <strong>configuration</strong> is now complete. The <strong>Hercules</strong> <strong>Muse</strong> <strong>Pocket</strong> USB<br />
soundcard is now ready to be used with <strong>Virtual</strong> <strong>DJ</strong>.<br />
<strong>Hercules</strong>® Technical support


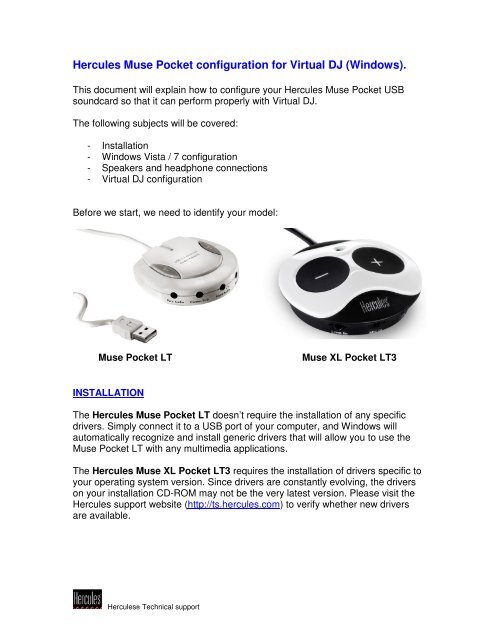
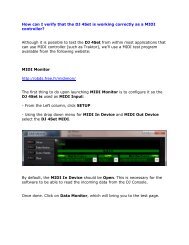
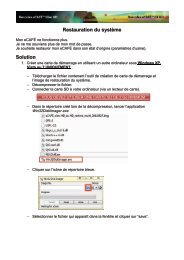
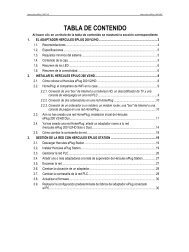

![[English - PC] 290 Kb - Hercules](https://img.yumpu.com/26583395/1/184x260/english-pc-290-kb-hercules.jpg?quality=85)