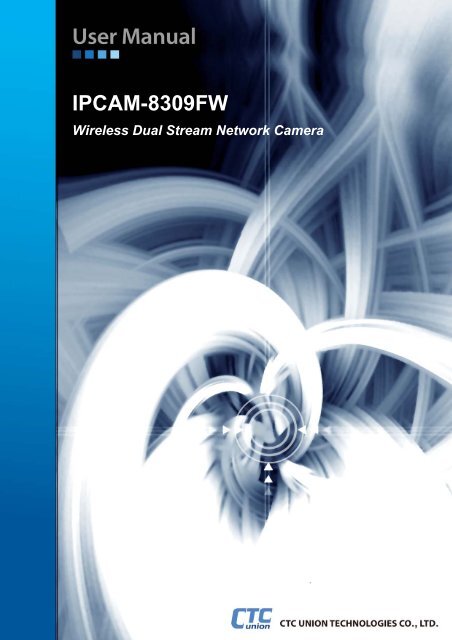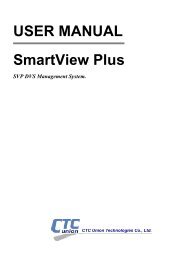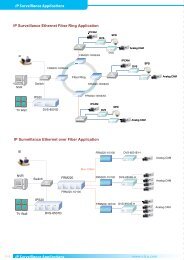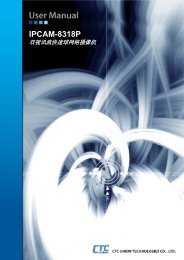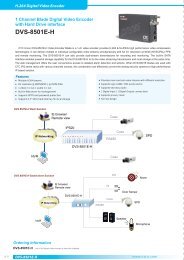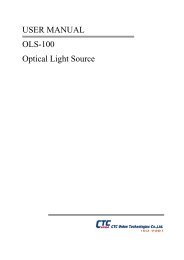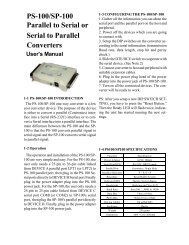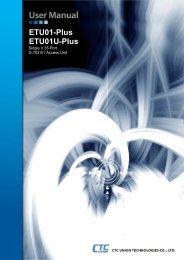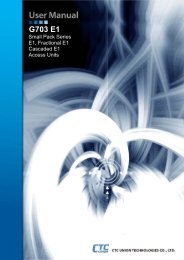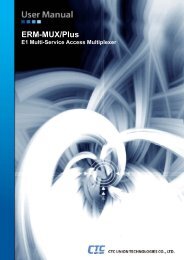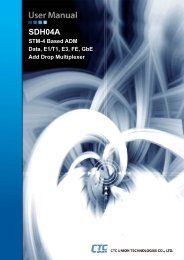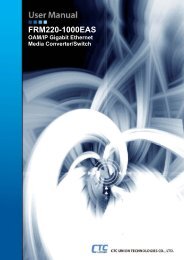IPCAM-8309FW - CTC Union Technologies Co.,Ltd.
IPCAM-8309FW - CTC Union Technologies Co.,Ltd.
IPCAM-8309FW - CTC Union Technologies Co.,Ltd.
Create successful ePaper yourself
Turn your PDF publications into a flip-book with our unique Google optimized e-Paper software.
<strong>IPCAM</strong>-<strong>8309FW</strong><br />
Wireless Dual Stream Network Camera
LEGAL<br />
The information in this publication has been carefully checked and is believed to be<br />
entirely accurate at the time of publication. <strong>CTC</strong> <strong>Union</strong> <strong>Technologies</strong> assumes no<br />
responsibility, however, for possible errors or omissions, or for any consequences<br />
resulting from the use of the information contained herein. <strong>CTC</strong> <strong>Union</strong> <strong>Technologies</strong><br />
reserves the right to make changes in its products or product specifications with the<br />
intent to improve function or design at any time and without notice and is not required to<br />
update this documentation to reflect such changes.<br />
<strong>CTC</strong> <strong>Union</strong> <strong>Technologies</strong> makes no warranty, representation, or guarantee regarding the<br />
suitability of its products for any particular purpose, nor does <strong>CTC</strong> <strong>Union</strong> assume any<br />
liability arising out of the application or use of any product and specifically disclaims any<br />
and all liability, including without limitation any consequential or incidental damages.<br />
<strong>CTC</strong> <strong>Union</strong> products are not designed, intended, or authorized for use in systems or<br />
applications intended to support or sustain life, or for any other application in which the<br />
failure of the product could create a situation where personal injury or death may occur.<br />
Should the Buyer purchase or use a <strong>CTC</strong> <strong>Union</strong> product for any such unintended or<br />
unauthorized application, the Buyer shall indemnify and hold <strong>CTC</strong> <strong>Union</strong> <strong>Technologies</strong><br />
and its officers, employees, subsidiaries, affiliates, and distributors harmless against all<br />
claims, costs, damages, expenses, and reasonable attorney fees arising out of, either<br />
directly or indirectly, any claim of personal injury or death that may be associated with<br />
such unintended or unauthorized use, even if such claim alleges that <strong>CTC</strong> <strong>Union</strong><br />
<strong>Technologies</strong> was negligent regarding the design or manufacture of said product.<br />
TRADEMARKS<br />
Microsoft is a registered trademark of Microsoft <strong>Co</strong>rp.<br />
Please check <strong>CTC</strong> <strong>Union</strong>'s website for any updated manual or contact us by E-mail at<br />
info@ctcu.com. Please address any comments for improving this manual or to point out<br />
omissions or errors to marketing@ctcu.com. Thank you.<br />
<strong>CTC</strong> <strong>Union</strong> maintains a support web site (support.ctcu.com) where you may obtain the<br />
latest manual, quick installation guide, and operational firmware. Membership to this web<br />
site is free, however, you must be a registered member in order to access any software<br />
updates.<br />
<strong>CTC</strong> <strong>Union</strong> <strong>Technologies</strong> <strong>Co</strong>., <strong>Ltd</strong>.<br />
2008~2009 <strong>Co</strong>pyright, All rights reserved.<br />
3
Table of contents<br />
1. INSTALLATION & PRODUCT SPEC.......................................................... 6<br />
2. USING IP CAMERA VIA MOBILE PHONE OR MEDIA PLAYER............... 9<br />
3. SETTING UP WIRELESS CONFIGURATION .......................................... 10<br />
4. HOW TO USE INTELLIGENT IP INSTALLER.......................................... 12<br />
4.1. Initial use Intelligent IP Installer ........................................................................... 12<br />
4.2. <strong>Co</strong>nfiguration of Main Menu................................................................................. 13<br />
4.3. Camera................................................................................................................ 14<br />
4.3.1. Setup...................................................................................................................................15<br />
4.3.2. Upgrade ..............................................................................................................................22<br />
4.3.3. Factory Default....................................................................................................................23<br />
4.3.4. Reboot.................................................................................................................................24<br />
4.4. User ..................................................................................................................... 25<br />
4.4.1. Info ......................................................................................................................................28<br />
4.4.2. User.....................................................................................................................................29<br />
4.4.3. Date/Time............................................................................................................................30<br />
4.4.4. TCP/IP.................................................................................................................................31<br />
4.4.5. PPPoE.................................................................................................................................32<br />
4.4.6. DDNS..................................................................................................................................33<br />
4.5. About ................................................................................................................... 34<br />
5. USING IP CAMERA VIA WEB BROWSER .............................................. 35<br />
6. CONFIGURATION .................................................................................... 36<br />
6.1. Initially accessing the <strong>IPCAM</strong>............................................................................... 37<br />
6.2. <strong>Co</strong>nfiguration of Main Screen .............................................................................. 38<br />
6.2.1. Setting.................................................................................................................................38<br />
6.2.2. Client Setting.......................................................................................................................38<br />
6.2.3. Image Setup........................................................................................................................39<br />
6.2.4. Live View.............................................................................................................................40<br />
6.3. Basic Setting........................................................................................................ 41<br />
6.3.1. System ................................................................................................................................41<br />
6.3.1.1. Information..........................................................................................................41<br />
6.3.1.2. Date & Time Setting............................................................................................42<br />
6.3.1.3. Initialization.........................................................................................................44<br />
6.3.2. Camera ...............................................................................................................................45<br />
6.3.2.1. General...............................................................................................................45<br />
4
6.3.2.2. MPEG-4..............................................................................................................46<br />
6.3.2.3. M-JPEG ..............................................................................................................49<br />
6.3.3. Network...............................................................................................................................50<br />
6.3.3.1. Information..........................................................................................................50<br />
6.3.3.2. PPPoE ................................................................................................................51<br />
6.3.3.3. DDNS..................................................................................................................52<br />
6.3.3.4. UPnP ..................................................................................................................53<br />
6.3.3.5. IP Notification .....................................................................................................54<br />
6.3.4. Security ...............................................................................................................................56<br />
6.3.4.1. Accounts.............................................................................................................56<br />
6.3.4.2. HTTPS................................................................................................................57<br />
6.4. Advanced Settings............................................................................................... 58<br />
6.4.1. FTP Client ...........................................................................................................................58<br />
6.4.1.1. General...............................................................................................................58<br />
6.4.1.2. Alarm Sending ....................................................................................................59<br />
6.4.1.3. Periodical Sending..............................................................................................61<br />
6.4.2. SMTP ..................................................................................................................................62<br />
6.4.2.1. General...............................................................................................................62<br />
6.4.2.2. Alarm Sending ....................................................................................................64<br />
6.4.2.3. Periodical Sending..............................................................................................66<br />
6.4.3. HTTP Event.........................................................................................................................67<br />
6.4.3.1. General...............................................................................................................67<br />
6.4.3.2. Alarm sending.....................................................................................................68<br />
6.4.4. Schedule .............................................................................................................................69<br />
6.4.5. Motion Detection .................................................................................................................70<br />
6.4.6. System Log .........................................................................................................................72<br />
5
1. Installation & Product SPEC<br />
Installation Steps<br />
Follow these steps to install the <strong>CTC</strong> <strong>Union</strong> <strong>IPCAM</strong>-<strong>8309FW</strong> on your LAN:<br />
1. Check the package contents against the list below.<br />
2. Setup the device. See Chapter 3.1 on the available methods<br />
Package <strong>Co</strong>ntents<br />
Video Server<br />
Power Adapter<br />
CD<br />
Camera Stand<br />
<strong>CTC</strong> <strong>Union</strong> <strong>IPCAM</strong>-<strong>8309FW</strong> Network camera<br />
<strong>Co</strong>untry-specific<br />
User manual Documents<br />
Supplied with mounting screws<br />
Overview<br />
Front Panel:<br />
Focus Adjustment Ring: Adjust the focus ring to get a clear image.<br />
6
Rear Panel:<br />
Reset: When the device is powered, press the Reset Button to reboot the device, or<br />
hold the Reset Button for 10 seconds to set the settings back to factory default.<br />
7
Product Specification<br />
8
2. Using IP Camera via Mobile Phone or Media<br />
Player<br />
To use IP cameras via mobile phones, please make sure your RTSP is set to “ON”.<br />
(Default is “ON”) To change the settings of IP cameras, please see “Settings” for details.<br />
3G Mobile Phone viewing<br />
For 3G mobile phone viewing, type “rtsp://:/video.3gp” into your 3G web<br />
browser. is the IP address of your IP camera, is the RTSP port of your IP<br />
camera (Default value is 8554.)<br />
Example: rtsp://100.10.10.1:8554/video.3gp<br />
Note:<br />
You can also use RTSP clients (RealPlayer, Quicktime…etc.) to view RTSP streaming,<br />
just type in “rtsp://:/video.3gp” as the Player’s URL<br />
2.5G Mobile Phone viewing<br />
For 2.5G mobile phone viewing, type “/mobile.wml” into your 2.5G web browser.<br />
is the IP address of your IP camera.<br />
<strong>Co</strong>mputer viewing<br />
You can also use RTSP clients (RealPlayer, Quicktime…etc.) to view RTSP streaming,<br />
just type in “rtsp://:/video.mp4” as the Player’s URL.<br />
9
3. Setting up Wireless <strong>Co</strong>nfiguration<br />
This chapter describes how to set up the camera’s wireless connection. The wireless<br />
connection has to be set up using network cable connection. After correctly setting the<br />
camera, the wireless function can work without network cable connection.<br />
1. <strong>Co</strong>nnect to the IP Camera using network cable connection. Enter the configuration<br />
page (See “Network” chapter for details.)<br />
2. Go “Settings -> Basic -> Network -> Wireless”, set the Wireless option to “On”, then<br />
click on “Refresh”.<br />
3. Choose the wireless AP you wish to connect, enter password if needed. (If you don’t<br />
know the settings of the wireless AP, please ask your network administrator.)<br />
4. If you’re using DHCP, the new IP address will show up after wireless setup succeeds.<br />
10
4. How to Use Intelligent IP Installer<br />
This chapter introduces how to monitor the image from the camera using Intelligent IP<br />
Installer. The IP cameras can be used with Microsoft web browsers and Intelligent IP<br />
Installer in Windows operating systems. This document focuses on introducing you to<br />
Intelligent IP Installer. If you want to know how to use IP cameras with Microsoft web<br />
browsers, please check the camera user manuals.<br />
4.1. Initial use Intelligent IP Installer<br />
1. Install the program of Intelligent IP Installer.<br />
Note:<br />
• If you’re using Windows 98 or ME, please install IP Installer before using WEB UI to<br />
ensure the system runs normally.<br />
• If you can’t view the recorded video file (missing video decoder), please install Xvid<br />
codec while installing Intelligent IP Installer. (For Windows 98, ME or 2000 server, the<br />
codec might not work properly. You’ll need to download Xvid codec 1.0 from the<br />
internet.)<br />
2. Click Start -> Program Files -><strong>CTC</strong>U-> Intelligent IP Installer -> Intelligent IP Installer<br />
to start using the program.<br />
12
4.2. <strong>Co</strong>nfiguration of Main Menu<br />
Main Menu<br />
Camera<br />
Click this button to get into common information of all Network Cameras in local<br />
network. You can connect the specific Network Cameras to get live video and to<br />
optimize video setting.<br />
User<br />
Click this button to get into user basic setting information of all Network Cameras in<br />
network. You can connect the specific Network Cameras to get and set basic values.<br />
This section includes Info, User, Date Time, TCP/IP, PPPoE and DDNS.<br />
Note:<br />
• Only the administrator has access to the Settings.<br />
About<br />
Click this button to get the information of Intelligent IP Installer.<br />
13
4.3. Camera<br />
The Camera page provides you all Network Cameras in the network with product<br />
factory information, including product Name, IP Address, MAC, Mod. Name and Mod.<br />
ID.<br />
Search:Click it to search Network Cameras in the network, it displays Network<br />
Cameras information including Name, IP Address, MAC, Mod. Name and Mod. ID.<br />
Note:<br />
If the camera is not located in local network, it will appear in red text. Some<br />
information is not available when the IP camera is not in local network.<br />
The IP addresses shown in the "IP Address" field reflect those on the local network.<br />
They may be from the DHCP server. If there is no DHCP server, the IP Camera will<br />
try to find a free IP address (this takes from 15 second to 3 minutes, depending on<br />
the LAN status). The method of finding IP address is seeking from 192.168.1.2, to<br />
192.168.1.254. If any of the address inside this range is free, the Network IP<br />
Camera will be assigned to this IP address, and its subnet mask would be<br />
255.255.255.0.<br />
Link to IE:After searching Network Cameras in network, you can click to specific<br />
Network Cameras in search area and press Link to IE to use IP cameras with<br />
Microsoft web browses.<br />
14
4.3.1. Setup<br />
Choose a network camera, click on Setup<br />
to change the<br />
configurations. You have to key in the username and password of the<br />
administrator to enter the setup page.<br />
The following screen will display:<br />
Note:<br />
For IP cameras not in local network area (which appears in red in the search<br />
screen), you can still use setup to change the configurations of these cameras.<br />
System Information: The system information is displayed.<br />
Press “Next” to continue, “Previous” to go back, “Cancel” to go to the main page.<br />
15
Account settings: The account setting is displayed. You can change the<br />
account setting here.<br />
Press “Next” to continue, “Previous” to go back, “Cancel” to go to the main page.<br />
16
Date/Time settings: You can set the date/time of the network camera here.<br />
See ”Hint” for details.<br />
Press “Next” to continue, “Previous” to go back, “Cancel” to go to the main page.<br />
17
Network settings: You can change the network settings of the network camera<br />
here. See “Hint” for details.<br />
Press “Next” to continue, “Previous” to go back, “Cancel” to go to the main page.<br />
18
PPPoE settings: You can change the PPPoE settings here. See “Hint” for details.<br />
Press “Next” to continue, “Previous” to go back, “Cancel” to go to the main page.<br />
19
DDNS settings: You can change the DDNS settings here.<br />
Press “Next” to continue, “Previous” to go back, “Cancel” to go to the main page.<br />
20
Apply settings: Click on “Apply” to use the new settings.<br />
Choose “Reboot system to apply new (network) settings” to reboot after the<br />
settings are applied.<br />
21
4.3.2. Upgrade<br />
Choose a network camera, click on Upgrade<br />
to upgrade<br />
the firmware. You have to key in the username and password of the<br />
administrator to enter the upgrade page.<br />
The following screen will display:<br />
Choose the firmware image file you want to upgrade and press “Upgrade” to start.<br />
The device will automatically reboot after upgrade.<br />
22
4.3.3. Factory Default<br />
Choose a network camera, click on Factory default<br />
reset the configurations to default. You have to key in the user name and<br />
password to use the factory default function.<br />
to<br />
Click on “OK” to continue. The device will automatically reboot after the<br />
configurations set to default.<br />
23
4.3.4. Reboot<br />
Choose a network camera, click on Reboot<br />
to reboot the<br />
device. You have to key in the user name and password to use the reboot<br />
function.<br />
Click on “OK” to continue. The device will automatically reboot.<br />
24
4.4. User<br />
The System page provides you all Network Cameras configurations in the network<br />
with product or downloaded configuration file information, including Info, User, Date<br />
Time, TCP/IP, PPPoE and DDNS.<br />
Load configuration File:Select From PC File or From Device, the former can<br />
load information of downloaded configuration file and the latter can load Network<br />
Camera configurations in the network.<br />
25
From PC File:Click it and press Load to select configuration location from PC.<br />
Note: • <strong>Co</strong>nfiguration file format is *.conf.<br />
26
From Device:Click it and press Load to select the specific device in the network.<br />
Type the Username and Password to load configuration from device.<br />
Note: If you have connected to the specific device before, you don’t have to type the<br />
Username and Password again.<br />
After loading, you can get configuration from PC files or devices. Intelligent IP<br />
Installer displays the sub folders including Info, User, Date Time, TCP/IP, PPPoE and<br />
DDNS.<br />
27
4.4.1. Info<br />
The Info page provides you with product factory information, including Product<br />
Name, Firmware Version and Web<br />
version.<br />
28
4.4.2. User<br />
The Network Camera default account and password setting is “admin/admin”.<br />
Intelligent IP Installer provides to assign a password if the Network Camera is<br />
intended to be accessed by others. Use this menu to set the username and<br />
password of Administrator and up to 9 different users (User 1 to User 9), and the<br />
authentication access right of each group.<br />
Username:Set a user name between 5 and 16 characters.<br />
Password:Set a password between 5 and 16 characters.<br />
<strong>Co</strong>nfirm:Re-type the password to confirm.<br />
Mode:Set a user to Admin, Operator or Viewer mode.<br />
Viewer authentication:Allows any viewer direct access to Live View.<br />
29
4.4.3. Date/Time<br />
Current date & time:This displays the current date and time of the camera.<br />
PC clock:This displays the date and time of the monitoring PC clock.<br />
Adjust:Select one of four time adjusting modes.<br />
Keep current setting:Select this mode to keep the current date and time of the<br />
camera.<br />
Synchronize with PC:Select this mode to make the date and time of the camera<br />
the same as the monitoring PC.<br />
Manual setting:Select this mode to manually adjust the date & time of the<br />
camera.<br />
Synchronize with NTP : Specify the NTP server name and the Refresh Interval<br />
to synchronize the date and time of the camera with those of the time server,<br />
known as the NTP<br />
(Network Time Protocol) server.<br />
Note:<br />
The NTP server (Network Time Protocol) is the time server which is an<br />
Internet standard protocol (built on top of TCP/IP) that assures accurate<br />
synchronization to the millisecond of computer clock times in a network of<br />
computers.<br />
NTP server name:Type the host name or IP address of the NTP server, up to 64<br />
characters.<br />
Time zone:Select the time zone and time difference from Greenwich Mean Time<br />
in the area where the camera is installed from the pulldown box.<br />
30
4.4.4. TCP/IP<br />
HTTP Port:Select port 80 in general situations. If you want to use a port number<br />
other than 80, select the text box and enter a port number between 1024 and<br />
65535.<br />
Note:<br />
• When you have set the HTTP port number to a number other than 80 on the<br />
Network setting page or in the Setup Program, access the camera by typing<br />
the IP address of the camera on the web browser as follows:<br />
Example: when HTTP port number is set to 2000 Æ<br />
http://192.168.0.100:2000/<br />
MAC Address:Display the MAC address of the camera.<br />
IP Address<br />
Obtain IP automatically (DHCP):If a DHCP server is installed on the network, to<br />
select this<br />
while the IP address is assigned by the DHCP server.<br />
Note:<br />
•When you set Obtain IP automatically (DHCP), make sure that the DHCP<br />
server is working on the network.<br />
DNS Setting<br />
Obtain DNS server automatically:If a DHCP server is installed on the network, to<br />
select this<br />
31
while the DNS server is assigned by the DHCP server.<br />
Use the following DNS server:Select this when you set the fixed address as the<br />
IP address of DNS server.<br />
Primary DNS:Enter the IP address of the primary DNS server.<br />
Secondary DNS:Enter the IP address of the secondary DNS server, if necessary.<br />
4.4.5. PPPoE<br />
Use this when you connect the camera through PPPoE (Point -to- Point Protocol<br />
over Ethernet). PPPoE connection is the protocol that is widely used in xDSL<br />
(digital affiliate line such as ADSL, VDSL or SDSL) as the authentication and<br />
connection system.<br />
IP Address:The IP address obtained at the PPPoE connecting with network.<br />
User ID:Enter the user ID for authentication necessary for PPPoE connections.<br />
Type it up to 64 characters.<br />
Password:Enter the password for authentication necessary for PPPoE<br />
connections.<br />
Type it up to 32 characters.<br />
<strong>Co</strong>nfirm:Re-type the password to confirm.<br />
Obtain DNS server automatically : Select this to obtain the address<br />
of DNS server automatically.<br />
Use the following DNS server:Select this when you set the fixed address as the<br />
IP address of DNS server.<br />
Primary DNS:Enter the IP address of the primary DNS server.<br />
Secondary DNS:Enter the IP address of the secondary DNS server.<br />
32
4.4.6. DDNS<br />
Server Name:Select the DDNS Server<br />
User ID:Enter the user ID for authentication necessary for DDNS connections.<br />
Type it up to<br />
64 characters.<br />
Password:Enter the password for authentication necessary for DDNS<br />
connections. Type it<br />
up to 32 characters.<br />
<strong>Co</strong>nfirm:Re-type the password to confirm.<br />
Hostname:Enter the host name that is registered to the DDNS server.<br />
Note:<br />
• When you want to use DDNS function, you need to register an account in DDNS<br />
server first.<br />
33
4.5. About<br />
This page displays Intelligent IP Installer information including Version,<br />
<strong>Co</strong>pyright and<br />
Product Date information<br />
Note:<br />
This computer procedure is protected of the right law and international convention.<br />
Making all or part which spread a procedure again without permission, may cause<br />
serious civil and criminal sanction and mention most severe telling in accordance<br />
with the law.
5. Using IP Camera via Web Browser<br />
System Requirement<br />
To use the product normally, we strongly recommend your computer follows our<br />
minimum system requirement (<strong>Co</strong>mputer level lower than this might cause some<br />
problems)<br />
Item<br />
Requirements<br />
CPU<br />
Graphic Card<br />
RAM<br />
Operating<br />
System<br />
Web Browser<br />
Pentium 4 1600MHz (or equivalent AMD)<br />
64MB RAM graphic cards (or equivalent on-board graphic<br />
cards)<br />
512MB<br />
Windows 98, ME (Please see Note)<br />
Windows 2000, 2003, XP, Vista<br />
Internet Explorer 6 or later<br />
Note:<br />
• If you’re using Windows 98 or ME, please install IP Installer before using WEB UI<br />
to ensure the system runs normally.<br />
35
6. <strong>Co</strong>nfiguration<br />
This chapter introduces how to monitor the image from the device using Microsoft<br />
Internet Explorer web browser. The <strong>IPCAM</strong> can be used with Microsoft web browsers<br />
and Intelligent IP Installer in Windows operation systems. The recommended browser<br />
for Windows is Internet Explorer 6.0 or above. If you want to know how to use <strong>CTC</strong><br />
<strong>Union</strong> with Intelligent IP Installer, please check the Intelligent IP Installer User’s Manual<br />
for Windows operation systems.<br />
The functions of the device should be set by the Administrator. For further instructions<br />
on setting the device, see “Setting” section.<br />
Note:<br />
Microsoft's Internet Explorer must be used and the Active-X plug-in embedded in the<br />
<strong>IPCAM</strong> must be allowed to install in the web browser. The Active-X plug-in is required in<br />
order to view video within Internet Explorer. Currently, only Microsoft's browser supports<br />
Active-X. Use of other browsers such as Mozilla Firefox or Opera will allow connection<br />
but no video will be able to be displayed. If you see no video displayed in you Internet<br />
Explorer browser, make sure that the Active-X plug-in was properly installed.<br />
36
6.1. Initially accessing the <strong>IPCAM</strong><br />
1. Start your web browser, and enter the IP address or host name of the <strong>CTC</strong> <strong>Union</strong> IP<br />
camera in the Location / Address field of your browser.<br />
Note:<br />
• If you only want to view the video without seeing the setting page, enter<br />
“http:///index2.htm” as your web URL.<br />
2. Use the default account “admin” and default password “admin”.<br />
Note:<br />
• The default user name “admin” and the password are set at the factory for the<br />
administrator. You can change them in the Account Menu under Setting on<br />
Chapter 5.3.4.1.<br />
3. The monitor image will be displayed in your browser.<br />
37
6.2. <strong>Co</strong>nfiguration of Main Screen<br />
6.2.1. Setting<br />
This function is only for the Administrator. Click this button to get into the Basic<br />
and Advance settings screen.<br />
6.2.2. Client Setting<br />
Mode: Click the pull-down box to choose between MPEG-4 and M-JPEG (Motion<br />
JPEG) video compression modes.<br />
Note:MJPEG streaming is unavailable if RTSP mode is ON.<br />
View Size: Select the desired display image resolution to 640X480 (4CIF) or<br />
320X240 (CIF).<br />
Protocol: Select the transferring protocol from TCP, UDP, HTTP and Multicast.<br />
Video Buffer: Turn the Video Buffer function On/Off. The Video Buffer function<br />
makes the streaming more smooth in slow or heavy traffic network<br />
environment. Buffering might cause a slight delay in live viewing.<br />
38
6.2.3. Image Setup<br />
You can use the tool bar to optimize video brightness, contrast, saturation,<br />
and Hue.<br />
39
6.2.4. Live View<br />
Snapshot:<br />
You can capture a still image shot from the camera and save it in your computer.<br />
1. Press , and a snapshot window will appear.<br />
2. Click “Save” to save the picture in your computer.<br />
3. Click “Close” to return to the view page.<br />
Zoom in / out the image via the monitor window<br />
1. Click to display the digital zoom in window.<br />
2. Pull the to adjust the digital zoom range,<br />
and it will be shown on the above window.<br />
3. You can left click your mouse to move the bar to any location on the window.<br />
Video play buttons:<br />
:Pause the current video<br />
:Play the video.<br />
:Stop the current video.<br />
:Record the current video.<br />
40
6.3. Basic Setting<br />
Click the “Basic” menu item to display the sub menus, including System, Camera,<br />
Network, and Security.<br />
6.3.1. System<br />
6.3.1.1. Information<br />
This information page provides you with product information, including<br />
Product name, Firmware version, and Web version.<br />
41
6.3.1.2. Date & Time Setting<br />
Current date & time:This displays the current date and time of the<br />
device.<br />
PC clock:This displays the date and time of the monitoring PC clock.<br />
Date & time format:Click the pull-down box to select among different time<br />
display formats, including yyyy-mm-dd hh:mm:ss (year-month-day<br />
hour:minute:second), mm-dd-yyyy hh:mm:ss (month-day-year<br />
hour:minute:second), and dd-mm-yyyy hh:mm:ss (day-month-year<br />
hour:minute:second).<br />
Adjust:Select one of four time adjusting modes.<br />
Keep current setting:Select this mode to keep the current date and time<br />
of the device.<br />
Synchronize with PC:Select this mode to make the date and time of the<br />
device the same as the monitoring PC.<br />
Manual setting:Select this mode to manually adjust the date & time of the<br />
device.<br />
Synchronize with NTP:Specify the NTP server name and the Refresh<br />
Interval to synchronize the date and time of the device with those of the<br />
time server, known as the NTP (Network Time Protocol) server.<br />
Note:<br />
• The NTP server (Network Time Protocol) is the time server which is an<br />
Internet standard protocol (built on top of TCP/IP) that assures<br />
accurate synchronization to the millisecond of computer clock times in<br />
a network of computers.<br />
NTP server name:Type the host name or IP address of the NTP server,<br />
42
up to 64 characters.<br />
Time zone:Select the time zone and time difference from Greenwich<br />
Mean Time in the area where the device is installed from the pull-down<br />
box.<br />
43
6.3.1.3. Initialization<br />
Reboot:Click this button to reboot the device. A confirmation dialogue will<br />
appear. Click OK to proceed. It takes about two minutes to reboot the<br />
device.<br />
Factory default:Click this button to reset the device to the factory default<br />
settings. A confirmation dialogue will appear. Click OK to proceed, the<br />
network indicator on the device will start to blink. After completing<br />
adjustments to the default settings, the device will reboot automatically.<br />
Do not turn off the device until the device reboots.<br />
Backup setting data:Save the setting data of the device to a file. Click<br />
Save, and follow the instructions on the browser to save the setting data<br />
file to your specified location.<br />
Restore setting:Load the saved setting data of the device. Click Browse<br />
and select the file in which the setting data is stored. Click OK, and the<br />
device is adjusted according to the loaded data and restarted.<br />
Firmware update:Upgrade the device software. Click Browse and select<br />
the file for upgrading. A confirmation dialogue will appear. Click OK to start<br />
upgrading. The device will reboot upon completion.<br />
Note:<br />
• Use only upgraded files that are specific for this device. Problems may<br />
occur otherwise.<br />
• Do not turn off the device power or disconnect the network until the<br />
upgrading is completed.<br />
Upload language pack: You can click browse button to select the<br />
system language pack, including English, Traditional Chinese, Simplified<br />
Chinese, German, Japanese or Spanish…etc and upload it.<br />
44
6.3.2. Camera<br />
6.3.2.1. General<br />
RTSP: Switch the RTSP streaming On/Off.<br />
Note:<br />
• RTSP: Real Time Streaming Protocol. RTSP is supported by most media<br />
clients. (RealPlayer, Media Player, QuickTime, etc…)<br />
Image rotated: You can mirror or flip the display screen<br />
Lighting: You can choose the environment among 50 Hz, 60 Hz , and Outdoor.<br />
White balance: You can choose the white balance to Auto, Florescent,<br />
Incandescent and Black & White.<br />
LED: You can choose On/ Auto / Off. If you choose Auto option, the camera<br />
will adjust automatically to turn on LED when the environment is dark<br />
Overlay:Select to add Text Overlay or Privacy Mask on/off the display screen.<br />
Text Overlay: Enable users to see some information on the display screen,<br />
including Date/Time and user-defined text. You can also change the<br />
background color.<br />
Privacy Mask:Enable users to conceal an area of the video image.<br />
45
6.3.2.2. MPEG-4<br />
<strong>Co</strong>mputer View<br />
RTSP (If RTSP mode is ON)<br />
RTSP port: Specify the transmission port number for RTSP streaming<br />
video. Default value is 554.<br />
Viewer authentication: If the viewer authentication is ON, users viewing<br />
through RTSP will be requested to key-in username and password.<br />
RTP (If RTSP mode is ON)<br />
Unicast streaming:<br />
Unicast streaming Video port range: Specify the transmission port range<br />
for RTP streaming video. RTP will select a port randomly from the range.<br />
Multicast streaming:<br />
Multicast address: Specify the multicast server address.<br />
Video Port: Specify the transmission port number of the video data.<br />
Specify an even number from 1024 to 65534.<br />
Time-To-Live: Set the maximum TTL that multicast can pass through.<br />
46
MPEG-4 viewer port (If RTSP mode is OFF)<br />
Unicast streaming Video/Audio port number: Specify the transmission<br />
port number of the video data. It is initially set to 8090. Specify an even<br />
number from 1024 to 65534.<br />
Image Size:Specify the image size the network camera transmits. You<br />
can choose among 704 × 480, 352 × 240 and 176 × 120 for NTSC mode<br />
or 704 × 576, 352 × 288 and 176 × 144 for PAL mode.<br />
Frame rate:Set the frame rate of the MPEG4 image. Selectable values<br />
are 5, 10, 15, 20, 25, 30 fps. The unit “fps” stands for “frames per<br />
second”.<br />
Quality<br />
Auto:The quality and bitrate will be automatically decided according to<br />
the frame rate.<br />
Fixed Quality:The selectable values are Medium, Standard, Good,<br />
Detailed and Excellent.<br />
Fixed Bitrate:Set the bit rate of MPEG-4 image transmission for a line.<br />
Selectable values are 64, 128, 256, 384, 512, 768, 1024, 1280, 1536 and<br />
2048 kbps.<br />
Note:<br />
• The selected frame rate and bit rate are a tentative value. The actual<br />
frame rate and bit rate may be different depending on the image size, the<br />
shooting scene or the network condition.<br />
47
Mobile View<br />
RTSP (If RTSP mode is ON)<br />
RTSP port: Specify the transmission port number for RTSP streaming<br />
video. Default value is 8554.<br />
RTP (If RTSP mode is ON)<br />
Unicast streaming:<br />
Unicast streaming Video/Audio port range: Specify the transmission<br />
port range for RTP streaming video. RTP will select a port randomly from<br />
the range.<br />
Multicast streaming:<br />
Multicast address: Specify the multicast server address.<br />
Video / Audio Port: Specify the transmission port number for the video<br />
data. Initially it is set to 10000 and 11000. Specify an even number from<br />
1024 to 65534.<br />
Time-To-Live: Set the maximum TTL that multicast can pass through.<br />
Image Size: The Image size of Mobile view is fixed at 176x120.<br />
Frame rate:Set the frame rate of the MPEG-4 image. Selectable values<br />
are 5, 10, 15, 20 fps. The unit “fps” stands for “frames per second”.<br />
Quality<br />
Fixed Bitrate:Set the bit rate of MPEG-4 image transmission for a line.<br />
Selectable values are 64, 32, and 16kbps..<br />
48
6.3.2.3. M-JPEG<br />
Note:<br />
• Motion JPEG settings are unavailable if the RTSP mode is ON,<br />
which means the MJPEG streaming is closed.<br />
MJPEG viewer port<br />
Unicast streaming Video/Audio port number : Specify the transmission<br />
port number for the video data. It is initially set to 8070. Specify an even<br />
number from 1024 to 65534.<br />
Note:<br />
• Unicast streaming:Specify the transmission port number for the video<br />
data and audio data used when UDP (Unicast) is selected with the<br />
TCP/UDP transmission switching icon in the main viewer.<br />
Image Size:Specify the image size the network camera transmits. You can<br />
choose among 704 × 480, 352 × 240 and 176 × 120 for NTSC mode or<br />
704 × 576, 352 × 288 and 176 × 144 for PAL mode.<br />
Frame rate:Set the frame rate of the M-JPEG image. Selectable values<br />
are 5, 10, 15 fps. The unit “fps” stands for “frames per second”.<br />
Quality<br />
Auto:The quality will be automatically decided.<br />
Fixed quality:The selectable values are Medium, Standard, Good,<br />
Detailed and Excellent.<br />
49
6.3.3. Network<br />
6.3.3.1. Information<br />
MAC address:Displays the MAC address of the device.<br />
Obtain an IP address automatically (DHCP):If a DHCP server is<br />
installed on the network, to select this so the IP address is assigned by the<br />
DHCP server.<br />
Note:When you set Obtain an IP address automatically (DHCP),<br />
make sure that the DHCP server is working on the network.<br />
Use the following IP address:Select this when a fixed IP address is set.<br />
IP address:Enter the IP address of the device.<br />
Subnet mask:Enter the subnet mask.<br />
Default gateway:Enter the default gateway.<br />
Use the following DNS server address:Select this when you set the<br />
fixed address as the IP address of DNS server.<br />
Primary DNS server:Enter the IP address of the primary DNS server.<br />
Secondary DNS server:Enter the IP address of the secondary DNS<br />
server, if necessary.<br />
HTTP port number:Select 80 in general situations. If you want to use a<br />
port number other than 80, select the text box and enter a port number<br />
between 1024 and 65535.<br />
Note:When you have set the HTTP port number to a number other than 80<br />
on the Network setting page or in the Setup Program, access the device by<br />
typing the IP address of the device on the web browser as follows:<br />
Example: when HTTP port number is set to 2000 <br />
http://192.168.0.100:2000/<br />
50
6.3.3.2. PPPoE<br />
Use this setting when you connect the device through PPPoE (Point -to-<br />
Point Protocol over Ethernet). PPPoE connection is a protocol that is widely<br />
used in xDSL (digital subscriber line such as ADSL, VDSL or SHDSL) as<br />
the authentication and connection system.<br />
IP address:The IP address obtained from the PPPoE connecting to the<br />
network.<br />
User ID:Enter the user ID for authentication necessary for PPPoE<br />
connections. Type it up to 64 characters.<br />
Password:Enter the password for authentication, if necessary, for PPPoE<br />
connections. It may be up to 32 characters.<br />
Re-type password:Re-type the password to confirm.<br />
Obtain DNS server address automatically:Select this to obtain the<br />
address of DNS server automatically.<br />
Use the following DNS server address:Select this when you set a fixed<br />
address as the IP address of DNS server.<br />
Primary DNS server:Enter the IP address of the primary DNS server.<br />
Secondary DNS server:Enter the IP address of the secondary DNS<br />
server.<br />
51
6.3.3.3. DDNS<br />
DDNS or Dynamic DNS allows this device to register its IP address with a<br />
DDNS service provider. This allows accessing this device by using a real<br />
name, rather than having to remember the device's IP address.<br />
Server name:Choose the DDNS Server from the list.<br />
User ID:Enter the user ID for authentication necessary for DDNS<br />
connections. Type it up to 64 characters.<br />
Password:Enter the password for authentication necessary for DDNS<br />
connections. Type it up to 32 characters.<br />
Re-type password:Re-type the password to confirm.<br />
Host name:Enter the host name that is registered to the DDNS server.<br />
Note:<br />
• When you want to use this DDNS function, you need to register an<br />
account with a DDNS service provider first.<br />
52
6.3.3.4. UPnP<br />
This device includes support for UPnP (Universal Plug 'n Play), which is<br />
enabled by default. If also enabled on your computer, the device will<br />
automatically be detected and a new icon will be added to “My Network<br />
Places.” UPnP provides port forwarding for opening a port in a router or<br />
firewall in a private network in order to let a party from the outside world<br />
contact a user device inside the firewalled network.<br />
HTTP port:Enter the HTTP port number. The default HTTP port is 80.<br />
SSL port: Enter the SSL port number. The default SSL port is 443.<br />
MPEG-4 viewer port:Enter the MPEG-4 viewer port number. The default<br />
MPEG-4 viewer port is 8090.<br />
MPEG-4 viewer port(SSL): Enter the MPEG-4 SSL viewer port number.<br />
The default is 8091.<br />
M-JPEG viewer port:Enter the M-JPEG viewer port number. The default<br />
M-JPEG viewer port is 8070.<br />
MJPEG viewer port(SSL): Enter the M-JPEG SSL viewer port number.<br />
The default is 8071.<br />
MPEG-4 RTSP port: Enter the MPEG-4 RTSP port number. The default<br />
value is 8050 for computer view, 8030 for mobile view.<br />
53
6.3.3.5. IP Notification<br />
When IP notification is set to On, you can send an e-mail notification of the<br />
completion of the network settings.<br />
Notify type:Select type of DHCP, Static IP and PPPoE setting that will<br />
notify.<br />
SMTP server name:Type the SMTP server name up to 64 characters, or<br />
the IP address of the SMTP server used to relay the email notification<br />
messages.<br />
Authentication:Select the authentication required when you send an<br />
email.<br />
Off: Select if no authentication is necessary when an email is sent.<br />
On: When authentication is necessary to relay email, select one of the<br />
authentication methods from the followings.<br />
SMTP: Select if SMTP authentication is necessary when an e-mail is sent.<br />
POP before SMTP: Select if POP before SMTP authentication is<br />
necessary when an e-mail is sent.<br />
Note:When you set to On, be sure to select either or both SMTP<br />
or/and POP before SMTP.<br />
POP server name:It is necessary when the POP before SMTP is<br />
selected in Authentication. Type the POP (receiving mail) server name<br />
up to 64 characters, or type the IP address of the POP server. This<br />
setting is necessary when the SMTP server which sends e-mails<br />
performs authentication using the POP user account.<br />
54
User name, Password:Type the user name and Password of the user<br />
who has the mail account. This setting is necessary when the SMTP<br />
server which sends e-mails performs authentication.<br />
Recipient e-mail address:Type the recipient e-Mail address up to 64<br />
characters. You can specify up to three recipient E-mail addresses.<br />
Administrator e-mail address:Type the Administrator e-Mail address<br />
up to 64 characters. This address is used for reply mail and sending<br />
system messages from the SMTP server.<br />
Subject:Type the subject/title of the e-Mail up to 64 characters, with<br />
respect to mail which is sent according to the IP notification.<br />
Message<br />
Type the text of the E-mail up to 384 characters. Default value provides<br />
network information including IP, Port, MAC, Model, Firmware Version<br />
and Web Version.<br />
55
6.3.4. Security<br />
6.3.4.1. Accounts<br />
The device default account and password setting is “admin/admin”. This<br />
means anyone might gain access to the device including the configuration<br />
as long as the IP address is known. It is necessary to assign a password if<br />
the device is intended to be accessed by others. Use this menu to set the<br />
user names and passwords of Administrator and up to 9 different users<br />
(User 1 to User 9), and the access right of each user.<br />
User name:Set a user name between 5 and 16 characters.<br />
Password:Set a password between 5 and 16 characters.<br />
Re-type password:Re-type the password to confirm.<br />
Viewer Mode:Set a user to Admin, Operator or Viewer mode.<br />
Viewer authentication:If Off, allows any viewer direct access to Live View<br />
without any authentication.<br />
56
6.3.4.2. HTTPS<br />
HTTPS is a URI scheme used to indicate a secure HTTP connection. It is<br />
syntactically identical to the http:// scheme normally used for accessing<br />
resources using HTTP.<br />
Using an https: URL indicates that secure HTTP is to be used, but with a<br />
different default TCP port (443) and an additional encryption/authentication<br />
layer between the HTTP and TCP. You can use the IP camera through<br />
HTTPS easily by using https:// instead of http://.<br />
Create & Install: Create a self-signed certificate for HTTPS to recognize.<br />
Installed Certificate: Display or remove the properties of the installed<br />
certificate.<br />
HTTPS <strong>Co</strong>nnection Policy: Set HTTPS connection policy for different<br />
level of users.<br />
57
6.4. Advanced Settings<br />
6.4.1. FTP Client<br />
Use this setup page to configure capturing and sending of images to an FTP<br />
server. By using FTP client function, you can send a video file which has been<br />
shot and recorded triggered by the external sensor input, alarm buffer or with the<br />
built-in motion detection function to FTP server. FTP client setting menu is<br />
composed of three tabs, General, Alarm sending and Periodical sending.<br />
6.4.1.1. General<br />
FTP client function:To activate the FTP client function, select On. The<br />
FTP client setting page appears. When you do not wish to use the FTP<br />
client function, select Off.<br />
Note:The frame rate and operability on the main viewer may decrease<br />
while a file is being transmitted by the FTP client function.<br />
FTP server name:Type the FTP server name to upload still images up to<br />
64 characters, or the IP address of the FTP server.<br />
User name:Type the user name for the FTP server.<br />
Password:Type the password for the FTP server.<br />
Retype password:To confirm the password, type the same characters as<br />
you typed in the Password box.<br />
Passive mode:Set whether you use the passive or active mode of FTP<br />
when connecting to FTP server. Select On to connect to FTP server using<br />
the passive mode.<br />
58
6.4.1.2. Alarm Sending<br />
This function is used to forward the image file to the specified FTP server<br />
when an alarm is detected by an external sensor input or by the built-in<br />
motion detection function. Select On to send the image file to FTP server<br />
triggered by alarm detection.<br />
Remote path:Type the path to the destination on the FTP server, up to 64<br />
characters.<br />
Image file name:Type the file name you want to assign to the images<br />
when sending to the FTP server. You can use up to 10 alphanumeric<br />
characters, - (hyphen) and _ (underscore) for naming. Please do not leave<br />
spaces in the name.<br />
Suffix:Select a suffix to add to the file name:<br />
Date & time: The date & time suffix is added to the Image file name. The<br />
date/time suffix consists of lower two-digits of year (2 digits), month (2 digits),<br />
date (2 digits), hour (2 digits), minute (2 digits), second (2 digits), and<br />
consecutive number (2 digits), thus 14-digit number is added to the file<br />
name.<br />
Sequence number: A consecutive number of 10 digits between<br />
0000000001 and 4294967295 and two fixed digits 00 are added to the<br />
Image file name.<br />
59
Motion Detection:Click it On to use Motion Detection function as a<br />
trigger. You can then setup the motion detection function page.<br />
Note:<br />
• Motion Detection works only when the Video mode is set to MPEG-4<br />
and the Cropping is set to Off.<br />
Alarm Buffer:Select Use alarm buffer when you forward the image of<br />
before and after the alarm detection (pre-alarm, post-alarm). If you do not<br />
select it, only the image of the moment of the alarm detection is forwarded.<br />
Click Alarm buffer to display the Alarm buffer setting menu. For details, see<br />
“Setting the Alarm Buffer — Alarm buffer setting page".<br />
Alarm Input:Select the connected alarm.<br />
Sensor input1: The external sensor which is connected to sensor input1 of<br />
the camera I/O port.<br />
Effective period:Set the period when the periodical sending is effective.<br />
Always:The periodical sending is always effective.<br />
Schedule:You can specify the period when the periodical sending is<br />
effective in the schedule setting in the other section. Click Schedule and the<br />
setting menu for the effective period is displayed.<br />
60
6.4.1.3. Periodical Sending<br />
You can setup to send an image file to FTP server periodically by selecting<br />
On to send the image file to FTP server triggered with setting period.<br />
Remote path:Type the remote path, up to 64 characters.<br />
Image file name:Type the file name of the image sent to FTP server with<br />
up to 10 alphanumeric characters, - (hyphen) and _ (under score).<br />
Suffix:Select a suffix to be added to the file name sent to FTP server.<br />
None:The name of the sent file will be the Image file name.<br />
Date & time:The date & time suffix is added to the Image file name. The<br />
date & time suffix consists of lower two-digits of year (2 digits), month (2<br />
digits), date (2 digits), hour (2 digits), minute (2 digits) and second (2 digits),<br />
and consecutive number (2 digits), thus 14-digit number is added to the file<br />
name.<br />
Sequence number:A consecutive number is added to the Image file<br />
name.<br />
Sequence number clear:Click Clear and the suffix of the sequence<br />
number returns to 1.<br />
Interval:Set the interval to send the periodic image. Minimum value is 1<br />
minute and maximum value is 24 hours.<br />
Effective period:Set the period during which the periodical sending is<br />
effective.<br />
Always:The periodical sending is always effective.<br />
Schedule:You can specify the period when the periodical sending is<br />
effective in the schedule setting in the other section. Click Schedule and<br />
the setting menu for the effective period is displayed.<br />
61
6.4.2. SMTP<br />
Use the SMTP setting page when you want to send an image via e-mail. By<br />
using the Mail (SMTP) function, you can send a mail with attached image which<br />
has been shot triggered by the external sensor input or with the built-in motion<br />
detection function. The image file can also be sent periodically. E-Mail (SMTP)<br />
setting menu is composed of three tabs, General, Alarm sending and<br />
Periodical sending.<br />
6.4.2.1. General<br />
Select On when you wish to use the SMTP function. The common setting<br />
options are displayed below. If you do not wish to use the e-Mail (SMTP)<br />
function, select Off and click OK.<br />
Note:<br />
• During transmission of an image file via mail, the frame rate and<br />
operation performance of the monitor image of the main viewer may<br />
be reduced.<br />
• While the camera video mode is set to MPEG-4, the image of the<br />
composite video signal output from the video output connector of the<br />
camera may be distorted during mail transmission.<br />
• You cannot send an audio file by using the mail sending function.<br />
SMTP server name:Type the SMTP server name, up to 64 characters, or<br />
the IP address of the SMTP server.<br />
62
Authentication:Select the authentication method required when you send<br />
an email.<br />
Off: Select if no authentication is necessary when an email is sent.<br />
On: When authentication is necessary to send an e-mail, select one of the<br />
authentication methods from the following.<br />
SMTP: Select if SMTP authentication is necessary when an e-mail is sent.<br />
POP before SMTP: Select if POP before SMTP authentication is necessary<br />
when an e-mail is sent.<br />
Note:<br />
• When you set to On, be sure to select either or both SMTP or/and POP<br />
before SMTP.<br />
POP server name:This is necessary when the POP before SMTP is<br />
selected in Authentication. Type the POP (receiving mail) server name, up<br />
to 64 characters, or type the IP address of the POP server. This setting is<br />
necessary when the SMTP server which sends e-mails performs<br />
authentication using the POP user account.<br />
User name, Password:Type the user name and Password of the user who<br />
has the mail account. This setting is necessary when the SMTP server<br />
which sends e-mails performs authentication.<br />
Recipient e-mail address:Type the recipient e-Mail address, up to 64<br />
characters. You can specify up to three recipient E-mail addresses.<br />
Administrator e-mail address:Type the Administrator e-Mail address, up<br />
to 64 characters. This address is used for reply mail and sending system<br />
messages from the SMTP server.<br />
Attached File Type: Select to attach the file as JPEG or MPEG-4.<br />
Subject:Type the subject/title of the e-Mail, up to 64 characters. With<br />
respect to mail which is sent according to the alarm detection when Alarm<br />
sending of the alarm tab is set to On, the characters standing for the<br />
sensor type are added to the subject.<br />
Message:Type the text of the E-mail, up to 384 characters. (A line break is<br />
equivalent to 2 characters.)<br />
63
6.4.2.2. Alarm Sending<br />
Use this setting page to trigger the email sending in response to an alarm<br />
detected by the external sensor input or by the built-in motion detection<br />
function.<br />
Alarm sending:Select On to set up send mail in response to the alarm<br />
detection.<br />
File attachment:Set whether an image file is attached to the mail sent or<br />
not. When On is selected, the image file made by the settings below is<br />
attached. When Off is selected, only the message is sent.<br />
Image file name:Type the file name you want to assign to the image to<br />
attach a mail. You can use up to 10 alphanumeric, - (hyphen) and _<br />
(underscore) for naming.<br />
Suffix:Select a suffix to add to the file name:<br />
None: No suffix is added. The Image file name is assigned to the image to<br />
be sent via an e-Mail.<br />
Date & time: The date & time suffix is added to the Image file name. The<br />
date/time suffix consists of lower two-digits of year (2 digits), month (2 digits),<br />
date (2 digits), hour (2 digits), minute (2 digits), second (2 digits), and<br />
consecutive number (2 digits), thus 14-digit number is added to the file<br />
name.<br />
Sequence number: A consecutive number of 10 digits between<br />
0000000001 and 4294967295 and two fixed digits 00 is added to the Image<br />
file name.<br />
64
Motion Detection:Click this to use the Motion Detection function as a<br />
trigger. You can then setup the motion detection function page.<br />
Note:<br />
• Motion Detection works only when the Video mode is set to MPEG4<br />
and Cropping is set to Off.<br />
Alarm Buffer:Select Use alarm buffer when you want to forward the image<br />
of before and after the alarm detection (pre-alarm, post-alarm). If you do not<br />
select this, only the image of the moment of the alarm detection is forwarded.<br />
Click Alarm buffer to display the Alarm buffer setting menu. For details, see<br />
“Setting the Alarm Buffer — Alarm buffer setting Menu on page.<br />
Alarm Input:<br />
Select the connected alarm.<br />
Sensor input1: The external sensor which is connected to sensor input1 of<br />
the camera I/O port.<br />
Effective period:Set the period when the periodical sending is effective.<br />
Always:The periodical sending is always effective.<br />
Schedule:You can specify the period when the periodical sending is<br />
effective in the schedule setting in the other section. Click Schedule and the<br />
setting menu for the effective period is displayed. (“Setting the Schedule —<br />
Schedule setting Menu” page).<br />
65
6.4.2.3. Periodical Sending<br />
You can setup to send an image file by SMTP server periodically by<br />
selecting On to send the image file by SMTP server linked with setting<br />
period.<br />
Image file name:Type the file name of the image sent by SMTP up to 10<br />
alphanumeric characters, - (hyphen) and _ (under score).<br />
Suffix:Select a suffix to be added to the file name sent by SMTP.<br />
None:The name of the sent file will be the Image file name.<br />
Date & time:The date & time suffix is added to the Image file name. The<br />
date & time suffix consists of lower two-digits of year (2 digits), month (2<br />
digits), date (2 digits), hour (2 digits), minute (2 digits) and second (2 digits),<br />
and consecutive number (2 digits), thus 14-digit number is added to the file<br />
name.<br />
Sequence number:A consecutive number is added to the Image file<br />
name.<br />
Sequence number clear:Click Clear and the suffix of the sequence<br />
number returns to 1.<br />
Interval:Set the periodical sending interval. Minimum value is 30 minutes<br />
and maximum value is 24 hours.<br />
Effective period:Set the time period when the periodical sending is<br />
effective.<br />
Always:The sending function is always active.<br />
Schedule:You can specify the period when the periodical sending is<br />
effective in the schedule setting in the other section. Click Schedule and<br />
the setting menu for the effective period is displayed. (“Setting the<br />
Schedule — Schedule setting Menu” page).<br />
66
6.4.3. HTTP Event<br />
Use this menu to setup capturing and sending images to an HTTP server. By<br />
using HTTP client function, you can send the specified CGI-BIN message linked<br />
with the external sensor input or with the built-in motion detection function to<br />
HTTP server. HTTP client setting menu is composed of two tabs, General and<br />
Alarm sending.<br />
6.4.3.1. General<br />
HTTP event: Set up the HTTP server URL, port, user id, password, and<br />
proxy server settings.<br />
67
6.4.3.2. Alarm sending<br />
Use this page to setup the alarms used to trigger actions such as sending<br />
mail, sending to FTP server or sending to HTTP server.<br />
Alarm sending:Select On to set the alarm detection action.<br />
Motion Detection:Click On to use Motion Detection function as a sensor.<br />
You can set the details on the motion detection function page.<br />
Note:<br />
• Motion Detection works only when the Video mode is set to MPEG4<br />
and Cropping is set to Off.<br />
Alarm Buffer:Select Use alarm buffer when you wish to forward the<br />
image of before and after the alarm detection (pre-alarm, post-alarm). If you<br />
do not select it, only the image of the moment of the alarm detection is<br />
forwarded. Click Alarm buffer to display the Alarm buffer setting menu. For<br />
details, see “Setting the Alarm Buffer — Alarm buffer setting Menu on page.<br />
Alarm Input:<br />
Select the connected alarm.<br />
Sensor input1: The external sensor which is connected to sensor input1 of<br />
the camera I/O port.<br />
Effective period:Set the period when the periodical sending is effective.<br />
Always:The periodical sending is always effective.<br />
Schedule:You can specify the period when the periodical sending is<br />
effective in the schedule setting in the other section. Click Schedule and the<br />
setting menu for the effective period is displayed.<br />
68
6.4.4. Schedule<br />
When you click Schedule on the Advance mode menu, the Schedule setting<br />
menu appears. This is the same menu as the setting menu which is displayed<br />
when you click Schedule to set Effective period and Schedule in FTP client<br />
setting menu, e-Mail (SMTP) setting menu, Alarm out setting menu and so on.<br />
Example: When setting e-Mail (SMTP) (the alarm sending) in the Schedule<br />
setting menu.<br />
Setting<br />
Schedule selection<br />
Select the list box to specify the schedule you want to set. e-Mail (SMTP) –<br />
Alarm, e-Mail (SMTP) – Periodical, FTP – Alarm, FTP – Periodical, HTTP<br />
event – Alarm, Alarm output – Alarm or Alarm output – Timer, can be selected.<br />
Mon (Monday) to Sun (Sunday)<br />
The time period on the right of the checked day is the effective period of the<br />
schedule.<br />
Start time, End time<br />
Specify the Start time and the End time.<br />
Use the same time schedule every day<br />
When this is checked, the Start time and End time set to Mon (Monday) are<br />
applied to all days. In this case, the Start time and End time of the other days<br />
than Mon (Monday) cannot be input.<br />
69
6.4.5. Motion Detection<br />
When you click Motion Detection on the Advance mode menu, the Motion<br />
Detection setting menu appears. There are three Motion Detection functions which<br />
act as sensors and can be set for different detecting zones. Each one has<br />
Threshold and Sensitivity inputs which you can adjust to specific zone sequentially.<br />
Motion Detection function can support triggering for FTP, SMTP and Alarm output<br />
for capturing and sending images or starting alarm output.<br />
If you do not wish to use the Motion Detection function, click it Off and press OK.<br />
Motion Detection 1:Click On to use Motion Detection 1 function as a sensor.<br />
You can adjust and move the detecting zone by using mouse.<br />
Motion Detection 2:Click On to use Motion Detection 2 function as a sensor.<br />
You can adjust and move the detecting zone by using mouse.<br />
Motion Detection 3:Click On to use Motion Detection 3 function as a sensor.<br />
You can adjust and move the detecting zone by using mouse.<br />
Threshold:You can use the tool bar to set up-limit value. When detecting zone<br />
signals are over setting value, it would carry on assigned work.<br />
Sensitivity:You can use the tool bar to set down-limit value. When detecting zone<br />
signals are over setting value, it would carry on assigned work.<br />
Carry out the following steps:<br />
1. Click On Motion Detection 1, choose one of eight orders.<br />
70
2. A detecting zone 1 appears. Use mouse to adjust and move the zone<br />
boundaries and position.<br />
3. Use tool bar to set Threshold and Sensitivity value.<br />
4. Follow the steps to set the other Motion Detection.<br />
5. Click OK to save the setting.<br />
Note: Warning! Motion Detection function doesn’t work with Patrol function at the<br />
same time.<br />
71
6.4.6. System Log<br />
The System Log function allows users to review any changes and events that have<br />
happened. The system starts logging automatically after started.<br />
Remote Log: Enables user to send the log data to a specified log server.<br />
72