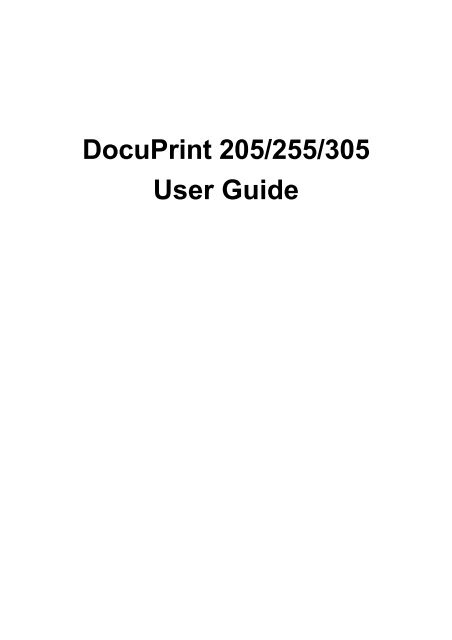Download - Fuji Xerox Printers
Download - Fuji Xerox Printers
Download - Fuji Xerox Printers
Create successful ePaper yourself
Turn your PDF publications into a flip-book with our unique Google optimized e-Paper software.
DocuPrint 205/255/305<br />
User Guide
Adobe, the Adobe logo, PostScript, PostScript 3 and the PostScript logo are trademarks of Adobe Systems<br />
Incorporated.<br />
Microsoft, Windows, Windows NT, Windows Server are either registered trademarks or trademarks of Microsoft<br />
Corporation in the United States and/or other countries.<br />
Permission has been obtained from Microsoft Corporation for use of software screen shots.<br />
PCL, HP, HP-GL, HP-GL/2 and HP-UX are registered trademarks of Hewlett-Packard Corporation.<br />
Netware is a registered trademark of Novell, Inc., in the United States and other countries.<br />
Macintosh, MacOS, AppleTalk, EtherTalk and TrueType are trademarks of Apple Computer, Inc., registered in the<br />
U.S. and other countries.<br />
Intel and Pentium are trademarks or registered trademarks of Intel Corporation or its subsidiaries in the United<br />
States and other countries.<br />
UNIX is a registered trademark of the Open Group in the United States and other countries.<br />
Solaris, SunOS and NIS (Network Information Services) are trademarks or registered trademarks of Sun<br />
Microsystems, Inc. in the United States and other countries.<br />
This product is equipped with the RSA ® BSAFE Crypto-C of RSA Security Inc.<br />
RSA is a registered trademark of RAS Security Inc. BSAFE is a registered trademark of RSA Security Inc. in the<br />
United States and other countries.<br />
RSA Security Inc. All rights reserved.<br />
All product/brand names are trademarks or registered trademarks of the respective holders.<br />
As a member of the International Energy Star Program, <strong>Fuji</strong> <strong>Xerox</strong> confirms this product<br />
satisfies the requirements for International Energy Star Program standards.<br />
Data Loss in Hard Disk<br />
Saved data may be lost if hard disk of the machine breaks down due to external shocks or if the power is<br />
accidentally cut off in a manner not following the methods listed in manuals or other documentations. <strong>Fuji</strong><br />
<strong>Xerox</strong> is not responsible for such data loss and any consequence caused by such data loss.<br />
Damage related to computer virus<br />
<strong>Fuji</strong> <strong>Xerox</strong> is not responsible for any breakdown of machines due to infection of computer virus.<br />
Important<br />
This manual is copyrighted with all rights reserved. Under the copyright laws, this manual may not be copied<br />
or modified in whole or part, without the written consent of the publisher.<br />
Parts of this manual are subject to change without prior notice.<br />
We welcome any comments on ambiguities, errors, omissions, or missing pages.<br />
Never attempt any procedure on the machine that is not specifically described in this manual. Unauthorized<br />
operation can cause faults or accidents. <strong>Fuji</strong> <strong>Xerox</strong> is not liable for any problems resulting from unauthorized<br />
operation of the equipment.<br />
<strong>Xerox</strong>, The Document Company and the stylized X are registered trademarks of <strong>Xerox</strong> Corporation.<br />
All <strong>Xerox</strong> and <strong>Fuji</strong> <strong>Xerox</strong> product names are either registered trademarks or trademarks of <strong>Xerox</strong> Corporation and<br />
<strong>Fuji</strong> <strong>Xerox</strong> Co., Ltd.
Preface<br />
Thank you for choosing this printer. This is a guide on operating this printer and the<br />
important points to note. To understand the features fully and to use the machine correctly<br />
and effectively, please read this guide before using it.<br />
Keep this guide handy for a quick reference on using the machine. The illustrations used in<br />
this guide are based on DocuPrint 255/305.<br />
This guide is written with the assumption that you are familiar with the basic knowledge and<br />
way of operating your computer environment and the network environment.<br />
In this manual, safety instructions are preceded by with the symbol .<br />
Always read and follow these instructions before performing the required procedures.<br />
This product is a “Class I Laser System” that does not emit dangerous laser beam. Operate the machine<br />
according to the instructions in the manual. Do not carry out any operation not mentioned in the manual.<br />
Otherwise, it may lead to unforeseen accident or machine breakdown.<br />
<strong>Fuji</strong> <strong>Xerox</strong> shares the global concern about environmental conservation and has integrated that concern<br />
in its business activities - from research and development to disposal. We have implemented a number<br />
of programs to lessen the burden on the environment. For example, we have totally eliminated<br />
ozone-depleting chlorofluorocarbons from our manufacturing facilities.<br />
We are committed to leadership in the conservation of resources by reusing and recycling post-consumer<br />
waste material such as paper, cartridges, and parts from our customer’s copiers and printers. Along with<br />
our efforts to make environmental values a part of the <strong>Fuji</strong> <strong>Xerox</strong> culture, DocuPrint 205/255/305 adopts<br />
recycled components that satisfy our strict quality standards<br />
Reception interference<br />
When installed at a certain location, the machine may cause interference with radio and television<br />
reception. If you notice flickering or distorted images or noises on your audio-visual units, your machine<br />
may be causing radio interference.<br />
Switch it off, and if the interference disappears, the machine is the cause of radio interference. Perform<br />
the following procedure until the interference is corrected.<br />
• Move the machine and the TV and/or radio away from each other.<br />
• Reposition or reorientate the machine and TV and/or radio.<br />
• Unplug the machine, TV and/or radio, and replug them into outlets that operate on different circuits.<br />
• Reorientate the TV and/or radio antennas and cables until the interference stops. For an outdoor<br />
antenna, ask your local electrician for support.<br />
• Use coaxial cable antennas.<br />
Preface 3
Conventions<br />
1. In this guide, “computer” refers to both the personal computer and workstation.<br />
2. The following icons are used in this guide:<br />
Important Indicates important information which you should read.<br />
Note Indicates additional information on operations or features.<br />
Refer to Indicates reference sources.<br />
3. The following conventions are used in this guide:<br />
Refer to “xxx” : The cross-reference is within this guide.<br />
Refer to xxx : The cross-reference is not within this guide.<br />
[ ] : Indicates items displayed on the computer and the printer control<br />
panel. Also indicates the title of printed reports/lists from the printer.<br />
< > : Indicates items such as hard buttons and indicators on the keyboard<br />
and printer.<br />
4 Conventions
Types of Manuals<br />
Manuals Bundled With the Machine & Their Contents<br />
Setup and Quick Reference Guide<br />
The Online Help for the<br />
CentreWare Internet Services<br />
The Online Help for the printer<br />
driver<br />
User Guide (PDF)<br />
Network Print Environment User<br />
Guide (PDF)<br />
HP-GL, HP-GL/2 Emulation<br />
Settings Guide (PDF)<br />
Explains the way of installation, loading paper, and troubleshooting<br />
of this printer.<br />
Explains how to set the items and features of CentreWare Internet<br />
Services.<br />
Explains how to set the items and features of the printer driver.<br />
Explains printer settings, and describes control panel menu items<br />
and daily care in detail.<br />
This PDF file is included in the CD-ROM bundled with this printer.<br />
Explains how to set the printer for the network environment to use<br />
this printer as a network printer.<br />
This PDF file is included in the CD-ROM bundled with this printer.<br />
Explains how to set the emulation mode for HP-GL and HP-GL/2.<br />
This PDF file is included in the CD-ROM bundled with this printer.<br />
Manuals Bundled With Optional Accessories<br />
User Guide (PostScript ® Software<br />
Kit) (PDF)<br />
Installation Guide<br />
Explains the way of setting the printer as a PostScript printer and<br />
the items that can be set in the printer driver.<br />
This PDF file is included in the CD-ROM bundled with the<br />
PostScript software kit.<br />
Explains the installation procedure of each optional accessory.<br />
Note<br />
• Adobe ® Acrobat ® Reader needs to be installed to display PDF files.<br />
Types of Manuals 5
Contents<br />
Preface.............................................................................................................. 3<br />
Conventions ...................................................................................................... 4<br />
Types of Manuals.............................................................................................. 5<br />
Contents............................................................................................................ 6<br />
Contents of the Setup and Quick Reference Guide (Reference)...................... 9<br />
The Objective of the International Energy Star Program ................................ 10<br />
Illegal Copies and Printouts ............................................................................ 11<br />
1 Basic Operations ...................................................................................... 12<br />
1.1 Main Components and Their Functions................................................................. 12<br />
Main Body ..............................................................................................................12<br />
Control Panel .........................................................................................................15<br />
Display ...................................................................................................................16<br />
1.2 Switching On and Off the Power ........................................................................... 17<br />
Switching On the Power ........................................................................................17<br />
Switching Off the Power ........................................................................................17<br />
1.3 Power Saver Modes .............................................................................................. 18<br />
1.4 Canceling/Checking Printing ................................................................................. 18<br />
Canceling Printing .................................................................................................18<br />
Checking Status of Print Data ...............................................................................19<br />
1.5 Displaying Optional Accessory Configuration and Paper Tray Settings................ 20<br />
2 Printing ..................................................................................................... 21<br />
2.1 Printing From the Computer .................................................................................. 21<br />
2.2 Printing on Envelopes............................................................................................ 22<br />
Loading Envelopes ................................................................................................22<br />
Printing on Envelopes ............................................................................................23<br />
2.3 Printing on Transparencies.................................................................................... 25<br />
Loading Transparencies ........................................................................................25<br />
Printing on Transparencies ....................................................................................25<br />
2.4 Printing on Custom Size Paper/Long Paper.......................................................... 27<br />
Loading Custom Size Paper ..................................................................................27<br />
Setting Custom Paper Sizes ..................................................................................29<br />
Printing on Custom Size Paper .............................................................................30<br />
2.5 Print Confidential Document - Secure Print........................................................... 32<br />
About Secure Print ................................................................................................32<br />
Configuring Secure Print .......................................................................................32<br />
2.6 Print After Checking Printing Result - Sample Print .............................................. 35<br />
About Sample Print ................................................................................................35<br />
Configuring Sample Print .......................................................................................35<br />
2.7 Print at a Specified Time - Delayed Print............................................................... 38<br />
Registering Delayed Print ......................................................................................38<br />
Canceling Delayed Print ........................................................................................39<br />
2.8 Direct Printing of PDF File ..................................................................................... 40<br />
Using ContentsBridge Utility to Print PDF .............................................................41<br />
Printing a PDF File Without Using ContentsBridge Utility .....................................47<br />
2.9 Printing From Web Browser .................................................................................. 48<br />
2.10 Printing via E-mail - E-mail Printing ....................................................................... 50<br />
Environment Settings for E-mail Printing ...............................................................50<br />
Sending E-mails ....................................................................................................53<br />
Receiving and Printing E-mails ..............................................................................53<br />
Points to Note When Sending E-mails ..................................................................54<br />
6 Contents
3 About Paper ............................................................................................. 55<br />
3.1 About Paper........................................................................................................... 55<br />
Usable Paper .........................................................................................................55<br />
Unusable Paper .....................................................................................................58<br />
Storing and Handling Paper ..................................................................................58<br />
3.2 Loading Paper ....................................................................................................... 59<br />
Loading Paper in a Paper Tray ..............................................................................59<br />
Loading Paper in the Bypass Tray (Optional) ........................................................61<br />
Automatic Tray Selection .......................................................................................62<br />
3.3 Setting Custom Paper Sizes.................................................................................. 63<br />
3.4 Setting Paper Types .............................................................................................. 64<br />
4 Settings on the Control Panel................................................................... 65<br />
4.1 Overview of the Common Menu ............................................................................ 65<br />
Menu Configuration ...............................................................................................65<br />
Changing Menu Settings .......................................................................................67<br />
4.2 Description of Menu Items..................................................................................... 71<br />
Print Language ......................................................................................................71<br />
Admin Menu ..........................................................................................................76<br />
4.3 Menu List ............................................................................................................... 96<br />
5 Troubleshooting...................................................................................... 101<br />
5.1 When Paper Jams ............................................................................................... 101<br />
5.2 When Problems Occur ........................................................................................ 104<br />
5.3 When the Print Quality Is Poor ............................................................................ 108<br />
5.4 Message List ....................................................................................................... 111<br />
Message List (Alphabetical Order) .....................................................................111<br />
List of Error Codes ...............................................................................................115<br />
5.5 Network Related Troubles ................................................................................... 120<br />
Using TCP/IP .......................................................................................................120<br />
Using CentreWare Internet Services ...................................................................121<br />
5.6 Mail Related Troubles.......................................................................................... 123<br />
6 Daily Care............................................................................................... 124<br />
6.1 Replacing the Drum/Toner Cartridge................................................................... 124<br />
6.2 Printing Reports/Lists .......................................................................................... 127<br />
Types of Reports/Lists .........................................................................................127<br />
Printing Reports/Lists ..........................................................................................129<br />
6.3 Checking/Managing the Printer Status on a Web Browser ................................. 130<br />
Settings for CentreWare Internet Services ..........................................................130<br />
Procedure ............................................................................................................132<br />
IP Filter Feature via IP Address List ....................................................................133<br />
6.4 Checking Printer Status via E-mail ...................................................................... 134<br />
About Mail Notice Service ...................................................................................134<br />
Settings for Mail Notice Service ...........................................................................134<br />
6.5 Checking Printed Pages ...................................................................................... 137<br />
Checking Total Printed Pages on Meter ..............................................................137<br />
Checking Total Printed Pages on Print Meter Report ..........................................137<br />
6.6 Cleaning the Printer............................................................................................. 139<br />
6.7 When Moving the Printer ..................................................................................... 143<br />
A Appendix ................................................................................................ 144<br />
A.1 Specifications ...................................................................................................... 144<br />
Product Specifications .........................................................................................144<br />
Printable Area ......................................................................................................147<br />
A.2 Optional Accessories and Consumables............................................................. 148<br />
Optional Accessories ...........................................................................................148<br />
Consumables .......................................................................................................149<br />
Contents 7
A.3 Life of Consumables and Regular Replacement Parts........................................ 150<br />
A.4 How to Obtain Product Information ..................................................................... 151<br />
Latest Printer Driver .............................................................................................151<br />
Upgrading the Firmware Version of This Printer .................................................151<br />
A.5 Output Size and Memory Capacity...................................................................... 152<br />
A.6 Precautions and Limitations ................................................................................ 154<br />
Precautions and Limitations of This Printer .........................................................154<br />
TIFF File Format ..................................................................................................156<br />
A.7 Printing Using the Serial Interface ....................................................................... 158<br />
Settings on the Printer .........................................................................................158<br />
Settings on the Printer Driver ..............................................................................159<br />
A.8 Glossary .............................................................................................................. 160<br />
Index ............................................................................................................. 165<br />
8 Contents
Contents of the Setup and Quick Reference Guide (Reference)<br />
Preface<br />
Conventions<br />
Types of Manuals<br />
Features in Brief<br />
Contents<br />
Contents of the User Guide (Reference)<br />
Safety Notes<br />
1 Installing the Printer............................................................................ SQ-12<br />
Checking the Package Contents, Unpacking the Printer<br />
Installing the Optional Accessories<br />
Installing the Drum/Toner Cartridge<br />
Connecting Interface Cable<br />
Connecting the Power Cord to Switch on the Printer<br />
Loading Paper<br />
Printing Reports/Lists<br />
2 Setting the Printer Environment ......................................................... SQ-18<br />
Supported Environment<br />
Setting IP Address<br />
Setting Printer Configurations via CentreWare Internet Services<br />
Installing the Printer Driver<br />
3 Basic Operations ................................................................................ SQ-27<br />
Printing From the Computer<br />
Switching On and Off the Power<br />
Power Saver Modes<br />
Canceling Printing<br />
4 About Paper ....................................................................................... SQ-29<br />
About Paper<br />
Loading Paper<br />
Setting Custom Paper Sizes<br />
Setting Paper Types<br />
5 List of Menu Items on the Control Panel ............................................ SQ-36<br />
6 Troubleshooting.................................................................................. SQ-41<br />
When Paper Jams<br />
When Problems Occur<br />
When the Print Quality Is Poor<br />
Error Messages<br />
A<br />
Appendix ............................................................................................ SQ-55<br />
Optional Accessories and Consumables<br />
How to Obtain Product Information<br />
Index<br />
Contents of the Setup and Quick Reference Guide (Reference) 9
The Objective of the International Energy<br />
Star Program<br />
To protect the global environment and conserve energy sources, the International Energy<br />
Star Program encourages the following product features. <strong>Fuji</strong> <strong>Xerox</strong> confirms DocuPrint<br />
205/255/305 satisfies the requirements for this program.<br />
Low Power Mode Feature<br />
This product has a power-saving feature, which switches the machine to the low power<br />
mode automatically if the machine is on and not operated for a certain period of time. In this<br />
mode the machine stops power to the fuser and saves the power consumption. The default<br />
low power mode start time is set at 5 minutes.<br />
You can set the low power mode start time between 5 and 30 minutes in 1 minute intervals.<br />
For details on how to set the time, refer to “System Settings” (P. 86).<br />
Note<br />
• The sleep mode feature in this machine saves further power consumption than the low power mode.<br />
10 The Objective of the International Energy Star Program
Illegal Copies and Printouts<br />
Copying or printing certain documents may be illegal in your country. Penalties of fines<br />
or imprisonment may be imposed on those found guilty. The following are examples of<br />
items that may be illegal to copy or print in your country.<br />
Currency<br />
Banknotes and checks<br />
Bank and government bonds and securities<br />
Passports and identification cards<br />
Copyright material or trademarks without the consent of the owner<br />
Postage stamps and other negotiable instruments<br />
<br />
This list is not inclusive and no liability is assumed for either its completeness or<br />
accuracy. In case of doubt, contact your legal counsel.<br />
Illegal Copies and Printouts 11
1 Basic Operations<br />
1.1 Main Components and Their Functions<br />
Main Body<br />
Standard Configuration<br />
1<br />
9<br />
2<br />
8<br />
15<br />
14 13<br />
12<br />
3<br />
7 6 5 4 3<br />
3 10 11<br />
No. Name Description<br />
1 Center output tray Print jobs are output here with the printed side facing down.<br />
2 Control panel Consists of the essential operation buttons, indicators and<br />
display.<br />
3 Ventilation hole Releases heat to prevent the interior of the printer from heating<br />
up.<br />
4 Paper meter A meter to check the amount of remaining paper. Attached to the<br />
550-sheet tray.<br />
5 Tray 1 Sets the 150-sheet tray.<br />
6 Tray 2 250-sheet tray is set for DocuPrint 205 and 550-sheet tray for<br />
DocuPrint 255/305.<br />
7 Paper size label For the paper size label to indicate the paper size in the paper<br />
tray.<br />
8 Power switch Switches the power of the printer on and off. Pressing the switch<br />
to the < > position switches it on and pressing it to the <br />
position switches it off.<br />
9 Extension output tray Pull this out when printing on paper larger than A4 size.<br />
10 Duplex unit connector For connecting the duplex unit (optional).<br />
11 Power cord connector For connecting the power cord.<br />
12 Parallel connector For connecting the parallel cable.<br />
13 Network connector For connecting the network cable when connecting this printer to<br />
the network for use.<br />
14 USB connector For connecting the USB cable.<br />
15 Serial connector For connecting the serial cable.<br />
12 1 Basic Operations
With Optional Accessories<br />
1<br />
2<br />
8<br />
3<br />
4<br />
7<br />
6<br />
5<br />
No. Name Description<br />
1 Offset catch tray Allows you to stagger the output position for each print job (offset<br />
output). Can be installed to DocuPrint 255/305.<br />
2 Cover D Open this when paper is jammed inside the offset catch tray.<br />
3 Rear tray For reducing the curling of paper when printing heavyweight<br />
paper. Print jobs are output here with the printed side facing up.<br />
Can be installed to DocuPrint 255/305.<br />
4 Duplex unit (Cover C) Enables 2 sided printing. When paper is jammed inside the<br />
duplex unit, it is described as cover C.<br />
5 Rear output tray lever When the rear tray (optional) has been installed, the paper<br />
output location can be switched between it and the center output<br />
tray. Raise the lever to output to the rear tray and lower the lever<br />
to output to the center output tray.<br />
6 A3 universal tray Can install up to two levels of trays. There are two types of tray<br />
modules available: 250 tray and 550 tray.<br />
7 Right detachable cover Remove this when installing optional accessories such as hard<br />
disk and additional memory.<br />
8 Bypass tray By installing this tray instead of tray 1, you can feed paper using<br />
this tray.<br />
1.1 Main Components and Their Functions 13
Internal View<br />
1 2 3 5 4 6<br />
No. Name Description<br />
1 Extension output tray Pull this out when printing on paper larger than A4 size.<br />
2 Drum/toner cartridge Contains the toner and the photosensitive drum.<br />
3 Cover A Open this when replacing the drum/toner cartridge and removing<br />
jammed paper.<br />
4 Fuser unit Fixes the toner on the paper. Do not touch this when using the<br />
printer as it is hot.<br />
5 Transfer roll cartridge Transfers the toner image on the surface of the photosensitive<br />
drum to the paper.<br />
6 Cover B Open this when removing jammed paper.<br />
14 1 Basic Operations
Control Panel<br />
1 2<br />
3 5 4<br />
6<br />
9<br />
8<br />
7<br />
No. Name Description<br />
1 button Press to move to the menu operation.<br />
2 button Press to set the menu candidate values. Use this too to print<br />
report/list.<br />
3 indicator When the light is on, the printer is ready to receive data from the<br />
computer.<br />
4 LCD display Displays the setting items, machine status, and messages.<br />
Refer to<br />
• “Display” (P. 16)<br />
5 indicator When the light is on, there is a malfunction in the printer.<br />
6 button/<br />
indicator<br />
Press to enter and exit the power saver mode. The light is on<br />
when the machine is in the power saver mode.<br />
7 button Press to cancel printing.<br />
8 button Press to enter the offline status. When in the offline status, the<br />
machine cannot receive data or process printing. Press again to<br />
exit the offline status and enter the online status (where the<br />
machine can receive data from the computer).<br />
9 < > < > < > < ><br />
buttons<br />
Press these to move to the required menu, item and candidate<br />
value on the display. Also, press the < > button when you are<br />
doing secure/sample/delayed printing or when you are checking/<br />
printing received mails manually.<br />
Note<br />
• When you are changing the candidate values by the < > or<br />
< > button, you can press and hold down the buttons to<br />
change the display continuously. Also, pressing the < > and<br />
< > buttons simultaneously will display the default values.<br />
1.1 Main Components and Their Functions 15
Display<br />
There are two types of screens shown: Print screen (for displaying printer status) and Menu<br />
screen (for configuring settings).<br />
Note<br />
• The message displayed differs according to the optional accessories installed and setting status.<br />
Print Screen<br />
The Print screen appears when the printer is printing or waiting for data. The following<br />
contents are shown on the screen.<br />
Printer status<br />
Port for receiving data<br />
Feeding tray<br />
Menu Screen<br />
Screen for configuring settings related to the printer.<br />
This screen appears when you press the button. The initial Menu screen displayed<br />
is as follows.<br />
Refer to<br />
• Items that can be set on the Menu screen: “4 Settings on the Control Panel” (P. 65)<br />
16 1 Basic Operations
1.2 Switching On and Off the Power<br />
Switching On the Power<br />
1. Press the power switch of the printer to the<br />
< > position.<br />
2. When the power is on, “Please wait...” will<br />
be displayed on the control panel. Check<br />
that this display changes to “Ready to<br />
print”.<br />
Note<br />
• When “Please wait...” is displayed, the printer is in the<br />
process of warming up. Printing is unavailable during<br />
this period. When the printer is ready for printing,<br />
“Ready to print” will be displayed.<br />
Important<br />
• If error message is displayed, refer to “Message List (Alphabetical Order)” (P. 111) on how to fix it.<br />
Switching Off the Power<br />
Important<br />
• Do not switch off the power of this printer when printing is in progress. It may lead to a paper jam.<br />
• Once the power is switched off, print data remaining in this printer or information saved in the memory of<br />
this printer will be deleted.<br />
1. By checking the display on the control<br />
panel, confirm that the printer is not<br />
processing any data.<br />
2. Press the power switch of this printer to the<br />
< > position to switch off the power.<br />
1.2 Switching On and Off the Power 17
1.3 Power Saver Modes<br />
This printer is equipped with a low power mode and a sleep mode to reduce power<br />
consumption when it is left idle.<br />
When no print data is received for 5 minutes, the printer will enter the low power mode.<br />
When no data is received for a further 10 minutes (a total of 15 minutes lapse (default<br />
settings) since the last received data), it will enter sleep mode. You can specify whether the<br />
printer goes into low power mode or sleep mode. The time ranges to specify for the printer<br />
to go into low power mode or sleep mode are 5 to 30 minutes respectively. Consumption of<br />
power during the sleep mode is 10 W or less (220 - 240 V) or 5 W or less (120 V) and the<br />
time taken to exit from the sleep mode to a print-ready status is about 10 seconds.<br />
Note<br />
• You can enable either only the low power mode or the sleep mode.<br />
• Both the low power mode and sleep mode cannot be disabled at the same time.<br />
• For details on the low power/sleep mode and the procedure to change the settings, refer to “Example:<br />
Changing the Low Power/Sleep Mode Settings” (P. 68).<br />
• When the lower power mode and sleep mode are both enabled, the sleep mode setting is given priority.<br />
For example, when 15 minutes is set for the sleep mode and 30 minutes is set for the low power mode,<br />
the printer enters the sleep mode 15 minutes after the last data is received, and the sleep mode<br />
continues even after an additional 15 minutes when the printer is programmed to enter the low power<br />
mode.<br />
Exiting the Power Saver Mode<br />
The printer automatically cancels the power saver mode once it receives data from the<br />
computer. This mode can also be canceled by pressing the button on the<br />
control panel.<br />
1.4 Canceling/Checking Printing<br />
Canceling Printing<br />
To cancel printing, you can either cancel the print job at this printer or at the computer.<br />
Canceling Printing of Data Being Printed or Received at the Printer<br />
Press the button on the control panel. However, pages being printed at the<br />
moment will continue to be printed.<br />
Note<br />
• You can also cancel printing on the [Jobs] screen of CentreWare Internet Services. For details, refer to<br />
the Online Help for CentreWare Internet Services.<br />
18 1 Basic Operations
Canceling Printing of All Print Data Received at the Printer<br />
Press the button on the control panel, and the press the button.<br />
Press the button again after the canceling process has been completed.<br />
Canceling Print Data That Are Being Processed at the Computer<br />
Double-click the printer icon at the bottom right of the taskbar in Windows.<br />
From the displayed window, click the document name that you wish to delete and press the<br />
key.<br />
Checking Status of Print Data<br />
Checking in Windows<br />
Double-click the printer icon on the task bar at the bottom right of the screen.<br />
From the displayed window, check the column, [Status].<br />
Checking in CentreWare Internet Services<br />
You can check the status of the print job sent to the printer at the [Jobs] screen of<br />
CentreWare Internet Services.<br />
Refer to<br />
• Online Help for CentreWare Internet Services<br />
1.4 Canceling/Checking Printing 19
1.5 Displaying Optional Accessory<br />
Configuration and Paper Tray Settings<br />
When using this printer as a network printer and having enabled SNMP protocol, you can<br />
display on the printer driver, the optional accessory configuration or settings configured at<br />
the control panel such as paper type or size. These settings are displayed on the [Options]<br />
tab. This section explains the procedure using Windows XP as an example.<br />
Important<br />
• When using this printer as a local printer, this feature cannot be used. You have to manually set the<br />
items on the printer driver.<br />
• The rear tray information cannot be obtained. You have to manually set the item.<br />
• For paper size and paper type settings, you must configure them at the control panel beforehand. Even<br />
if you change the settings here, they will not be reflected on the printer itself.<br />
Note<br />
• When using this feature, you have to activate the SNMP port (default: [Enable]) on the printer using the<br />
control panel.<br />
• For Windows NT 4.0/Windows 2000/Windows XP/Windows Server 2003, only users with administrator’s<br />
rights can change the settings. Users without the rights can only check the contents.<br />
1. From the [Start] menu, click [<strong>Printers</strong> and Faxes] and then display the properties of the<br />
printer to be used.<br />
2. Click the [Options] tab.<br />
3. Click [Get Information from Printer].<br />
3<br />
4<br />
The data of the printer can be displayed on the printer driver.<br />
4. Click [OK]. The contents of the [Options] tab will be updated based on the data<br />
obtained from the printer.<br />
Note<br />
• The automatically detected paper size and orientation will be displayed as the paper size and orientation<br />
of [Paper Tray Attributes].<br />
• The paper type set on the control panel will be displayed as the paper type setting of [Paper Tray<br />
Attributes].<br />
20 1 Basic Operations
2 Printing<br />
2.1 Printing From the Computer<br />
This section explains the basic flow when printing from application software in Windows ®<br />
environment.<br />
(The procedure may differ according to the computer or system configuration used.)<br />
Important<br />
• Do not switch off the power of this printer when printing is in progress. It may lead to a paper jam.<br />
1. From the [File] menu of the application software, select [Print].<br />
2. Select this printer as the printer to be used to start printing.<br />
To use the various print features of this printer, display the printer properties dialog box<br />
to configure the settings of the necessary items.<br />
For details on each item and how to configure its settings, refer to the Online Help for<br />
the printer driver.<br />
Important<br />
• If the paper tray information is not correct, change the setting on the [Options] tab of the printer driver<br />
before printing. For details about how to configure settings, refer to the Online Help for the printer driver.<br />
A<br />
There are two ways to display Online<br />
Help for the printer driver.<br />
A. Click [?]. And then, click the item<br />
you want to know more about. The<br />
explanation on the item will be<br />
displayed.<br />
B. Click [Help].<br />
The [Help] window will be displayed.<br />
Paper tray<br />
information<br />
B<br />
Useful Print Features in the Properties Dialog Box<br />
• [Basic] tab: 2 Sided Print, Multiple Up, Poster, Booklet Creation, Sample/Secure/Delayed<br />
Print<br />
• [Tray/Output] tab: Transparency Separators, Job Offset, Covers<br />
• [Watermarks] tab: Watermarks<br />
Note<br />
• You can configure the print features in the properties dialog box from the printer icon in the window<br />
displayed by selecting [<strong>Printers</strong> and Faxes] (or [Settings] > [<strong>Printers</strong>] depending on the OS).<br />
2.1 Printing From the Computer 21
2.2 Printing on Envelopes<br />
Loading Envelopes<br />
The procedure to print on envelopes is as follows. For details on the envelopes that can be<br />
used, refer to “Usable Paper” (P. 55).<br />
You have to close the flaps of the envelope and load it with the address side facing up in<br />
the orientation shown in the diagram below.<br />
Paper feed direction<br />
The following explains how to load the envelopes, using Commerical #10 as an example,<br />
in trays 1 to 4 and the bypass tray (optional).<br />
Important<br />
• The reverse side of the envelope cannot be printed on.<br />
* The flap faces down.<br />
Loading Envelopes in Paper Tray<br />
Note<br />
• For details on the procedure to load paper in paper tray, refer to “Loading Paper in a Paper Tray” (P. 59).<br />
1. When loading Commercial #10, pull the<br />
paper tray until A4 size. Load the<br />
envelopes in the portrait orientation so that<br />
the flaps are turned to the right side.<br />
2. Slide the length guide and right width guide to the size of the loaded envelopes.<br />
3. Close the lid of the paper tray and push the tray completely into the printer.<br />
4. On the control panel, change the paper type of the tray to [Heavyweight 1]. For<br />
details, refer to “3.4 Setting Paper Types” (P. 64).<br />
5. On the control panel, change the paper size of the tray to [Custom] and then specify<br />
the paper size (for Commercial #10: width: 104.8 mm, length: 241.3 mm). For details,<br />
refer to “3.3 Setting Custom Paper Sizes” (P. 63).<br />
6. On the printer driver, register the size specified in step 5 as a custom paper size. For<br />
details, refer to “Setting Custom Paper Sizes” (P. 29).<br />
22 2 Printing
Loading Envelopes in Bypass Tray<br />
Note<br />
• For details on the procedure to load paper into the bypass tray, refer to “Loading Paper in the Bypass<br />
Tray (Optional)” (P. 61).<br />
1. In the case of Commercial #10, pull out the<br />
extension tray. Load envelopes in portrait<br />
orientation so their flaps facing to the right.<br />
2. Slide the paper guides to the size of the<br />
envelope.<br />
3. Set the paper size indicator to .<br />
4. On the printer driver, register the envelope size as a custom paper size. For details,<br />
refer to “Setting Custom Paper Sizes” (P. 29).<br />
Printing on Envelopes<br />
To print on envelopes, display the [Tray/Output] tab and [Basic] tab. This section explains<br />
the procedure using WordPad on Windows XP as an example.<br />
Note<br />
• The way to display the printer properties dialog box differs according to the application software. Refer to<br />
the manual of each application software.<br />
1. From the [File] menu, select [Print].<br />
2. Select this printer as the printer to be used and click [Preferences].<br />
3. Click the [Tray/Output] tab.<br />
4. If the envelope is loaded in the bypass tray, select [Tray 1 (Bypass)] from [Paper<br />
Source].<br />
If the envelope is loaded in trays 1 to 4, select the loaded paper tray from [Paper<br />
Source] or click [Specify Paper Type] to display the [Specify Paper Type] dialog box<br />
and then select [Heavyweight1] from [Paper Type].<br />
4<br />
5<br />
2.2 Printing on Envelopes 23
5. If you have selected [Tray 1 (Bypass)] from [Paper Source], click [Bypass Settings] to<br />
display the [Bypass Settings] dialog box and then select [Heavyweight1] from [Paper<br />
Type (Bypass Tray)].<br />
Note<br />
• If you have configured tray 1 as bypass tray on the [Options] tab of the printer properties dialog box,<br />
[Tray 1 (Bypass)] and [Bypass Settings] can be selected.<br />
6. Click the [Basic] tab.<br />
7. From [Paper Size], select the size of the original document.<br />
7<br />
8<br />
8. From [Output Size], select the registered custom size.<br />
9. If necessary, select [Turn Image by 180deg] and then click [OK].<br />
10. Click [Print] in the [Print] dialog box to start printing.<br />
24 2 Printing
2.3 Printing on Transparencies<br />
Loading Transparencies<br />
Load transparencies in trays 1 to 4 or the bypass tray (optional).<br />
Important<br />
• Transparencies with white frame and full-color transparencies cannot be used.<br />
Loading Transparencies in a Paper Tray<br />
The way to load transparencies in the paper tray the same as the way to load standard size<br />
paper. For details, refer to “3.2 Loading Paper” (P. 59).<br />
You must also paper type for the paper tray in [Transparency] on the control panel.<br />
Refer to “3.4 Setting Paper Types” (P. 64) to change the setting.<br />
Load the Transparencies Into Bypass Tray<br />
1. After carefully fanning a small stack of<br />
transparencies load them into the tray with<br />
the side to be printed facing up. Load<br />
transparencies a few at a time.<br />
Side to be<br />
printed<br />
2. Slide the paper guides to the size of the transparencies.<br />
3. Set the paper size indicator to the size of the transparencies.<br />
Printing on Transparencies<br />
To print on transparencies, display the [Tray/Output] tab and [Basic] tab. This section<br />
explains the procedure using WordPad on Windows XP as an example.<br />
Note<br />
• The way to display the printer properties dialog box differs according to the application software. Refer to<br />
the manual of your respective application software.<br />
• Printing transparencies continuously may lead to the output transparencies sticking to each other. As a<br />
guide, remove the transparencies from the output tray after about 20 sheets and then fan them to lower<br />
their temperatures.<br />
1. From the [File] menu, select [Print].<br />
2. Select this printer as the printer to be used and click [Preferences].<br />
3. Click the [Tray/Output] tab.<br />
2.3 Printing on Transparencies 25
4. If the transparency is loaded in the bypass tray, select [Tray 1 (Bypass)] from [Paper<br />
Source].<br />
If the transparency is loaded in trays 1 to 4, select the loaded paper tray from [Paper<br />
Source] or click [Specify Paper Type] to display the [Specify Paper Type] dialog box<br />
and then select [Transparency].<br />
4<br />
5<br />
5. If you have selected [Tray 1 (Bypass)] from [Paper Source], click [Bypass Settings] to<br />
display the [Bypass Settings] dialog box and then select [Transparency] from [Paper<br />
Type (Bypass Tray)].<br />
Note<br />
• If you have configured tray 1 as bypass tray on the [Options] tab of the printer properties dialog box,<br />
[Tray 1 (Bypass)] and [Bypass Settings] can be selected.<br />
6. Click the [Basic] tab.<br />
7. From [Paper Size], select the size of the original document.<br />
7<br />
8<br />
8. From [Output Size], select the size of the transparency, and then click [OK].<br />
9. Click [Print] in the [Print] dialog box to start printing.<br />
26 2 Printing
2.4 Printing on Custom Size Paper/Long Paper<br />
This section explains how to print on custom size paper such as long paper.<br />
The paper sizes that can be selected on this printer are as follows:<br />
• For tray 1 • For trays 2 - 4 • For bypass tray<br />
Long edge:<br />
98 to 900 mm<br />
Long edge:<br />
148 to 432 mm<br />
Long edge:<br />
98 to 900 mm<br />
Short edge:<br />
76 to 305 mm<br />
* To load long-size paper with the long<br />
edge exceeding 432 mm, load the<br />
paper with the edge protruding from<br />
the tray.<br />
Short edge:<br />
76 to 297 mm<br />
Short edge:<br />
76 to 305 mm<br />
Loading Custom Size Paper<br />
Loading Custom Size Paper in a Paper Tray<br />
The way to load custom size paper with the long edge shorter than 432 mm in trays 1 to 4<br />
is the same as loading standard size paper. For details, refer to “3.2 Loading Paper” (P. 59).<br />
To load long paper in tray 1, follow the procedure below:<br />
1. Pull the paper tray to its maximum.<br />
Note<br />
• Pull the extendable part out to its maximum (A3 size).<br />
For details on the procedure to extend the paper tray,<br />
refer to “3.2 Loading Paper” (P. 59).<br />
2. Load the paper with the side to be printed<br />
facing up. Curl up the back end of the paper<br />
so that it will not fall from the tray.<br />
3. Push the paper tray completely into the printer.<br />
Important<br />
• Do not close the lid of the paper tray.<br />
2.4 Printing on Custom Size Paper/Long Paper 27
Loading Custom Size Paper in Bypass Tray<br />
This section explains the procedure to load custom size paper, using long paper as an<br />
example, in the bypass tray.<br />
Note<br />
• For details on loading other custom size paper except long paper, refer to “Loading Paper in the Bypass<br />
Tray (Optional)” (P. 61).<br />
1. Load the long paper with the side to be<br />
printed facing up and with the back edges<br />
curled up as shown in the diagram (1).<br />
Important<br />
• Curl up the back edges of the long paper in as far a<br />
position as possible from the paper entry point. Doing<br />
it too near to the paper entry point may cause the back<br />
edges of the curled paper to be caught in the entry<br />
point and the paper to be torn.<br />
• Load the paper one sheet at a time.<br />
Side to be printed<br />
2. Slide the paper guides to the size of the long paper (2).<br />
3. Set the paper size indicator to .<br />
4. Pull out the extension output tray.<br />
Note<br />
• Output the paper one sheet at a time to prevent paper<br />
jam.<br />
28 2 Printing
Setting Custom Paper Sizes<br />
Before printing, set the custom size on the printer driver.<br />
You have to configure the settings on the control panel too when loading custom size paper<br />
in trays 1 to 4. For details on setting the control panel, refer to “3.3 Setting Custom Paper<br />
Sizes” (P. 63).<br />
Important<br />
• When setting the paper size on the printer driver and control panel, be sure to specify the same size as<br />
the actual paper used. Setting the wrong size for printing will cause the machine failure. This is<br />
especially true if you configure a bigger size when using a narrow width paper.<br />
On the printer driver, set the custom size in the [Custom Paper Size] dialog box. This section<br />
explains the procedure using Windows XP as an example.<br />
Note<br />
• For Windows NT 4.0/Windows 2000/Windows XP/Windows Server 2003, only users with administrator’s<br />
rights can change the settings. Users without the rights can only check the contents.<br />
• When configuring the [Custom Paper Size] dialog box in Windows NT 4.0/Windows 2000/Windows XP/<br />
Windows Server 2003, settings of other printers on the computer will also be affected as the form data<br />
base of the computer is used by a local printer. For a shared printer on the network, settings of other<br />
shared printers on the same network in another computer will also be affected as the form data base on<br />
the server with existing print queue is used. When setting on Windows 95/Windows 98/Windows Me,<br />
settings of other printers on the computer will not be affected as the settings are for paper sizes defined<br />
by each printer icon. For shared printers on the network, settings of other shared printers on the same<br />
network but in another computer will not be affected as the settings are for paper sizes defined by each<br />
printer icon.<br />
1. From the [Start] menu, click [<strong>Printers</strong> and Faxes] and then display the properties of the<br />
printer to be used.<br />
2. Click the icon of this printer, and then select [Properties] from the [File] menu.<br />
3. Click the [Configuration] tab.<br />
4. Click [Custom Paper Size].<br />
4<br />
2.4 Printing on Custom Size Paper/Long Paper 29
5. Use the [Details] list box to select the custom setup you want to define.<br />
5<br />
6<br />
7<br />
6. Specify the length of the short edge and long edge under [Change Setting For].<br />
You can specify the values either by entering directly or using [ ] [ ].<br />
The length of the short edge cannot be longer than the long edge, even if it is within the<br />
specified range. The length of the long edge cannot be shorter than the short edge,<br />
even if it is within the specified range.<br />
7. To assign a paper name, select the [Name the Paper Size] check box and then enter<br />
the name in [Paper Name]. Up to 14 characters can be used for the paper name.<br />
8. If necessary, repeat steps 5 to 7 to define another custom size.<br />
9. Click [OK].<br />
10. When you have configured custom sizes for trays 1 to 4 using the control panel, click<br />
[Get Information from Printer] on the [Options] tab.<br />
The printer settings can be displayed on the printer driver.<br />
Refer to<br />
• “1.5 Displaying Optional Accessory Configuration and Paper Tray Settings” (P. 20)<br />
11. Click [OK].<br />
Printing on Custom Size Paper<br />
The procedure to print on custom size paper is as follows.<br />
This section explains the procedure using WordPad on Windows XP as an example.<br />
Note<br />
• The way to display the printer properties dialog box differs according to the application software. Refer to<br />
the manual of your respective application software.<br />
1. From the [File] menu, select [Print].<br />
2. Select this printer as the printer to be used and click [Preferences].<br />
30 2 Printing
3. Click the [Tray/Output] tab.<br />
4. Select the appropriate tray from [Paper Source].<br />
4<br />
5<br />
5. If you have selected [Tray 1 (Bypass)] from [Paper Source], click [Bypass Settings] to<br />
display the [Bypass Settings] dialog box and then select the paper type from [Paper<br />
Type (Bypass Tray)].<br />
Note<br />
• If you have configured tray 1 as bypass tray on the [Options] tab of the printer properties dialog box,<br />
[Tray 1 (Bypass)] and [Bypass Settings] can be selected.<br />
6. Click the [Basic] tab.<br />
7. From [Paper Size], select the size of the original document.<br />
7<br />
8<br />
8. From [Output Size], select the registered custom size, and then click [OK].<br />
9. Click [Print] in the [Print] dialog box to start printing.<br />
2.4 Printing on Custom Size Paper/Long Paper 31
2.5 Print Confidential Document - Secure<br />
Print<br />
When the hard disk (optional) has been installed, you can use the secure print feature.<br />
Important<br />
• The hard disk may be damaged and erase important data saved in the hard disk. We recommend you<br />
back up your data.<br />
About Secure Print<br />
Secure Print is a feature that allows you to attach a password to a piece of print data on the<br />
computer, send it to the printer for temporarily storing, and start printing the data from the<br />
control panel. You can also store the print data in the printer without attaching a password.<br />
By storing frequent-used data in the printer, you can print the data out by just operating on<br />
this printer, and without sending them from the computer again and again.<br />
Send<br />
data<br />
Store in<br />
printer<br />
Use control panel<br />
to output data<br />
Note<br />
• You can select whether to delete secure print data after printing. For details, refer to “At the Control<br />
Panel” (P. 34).<br />
• To delete all secure print data that has become redundant, refer to “Init/Del Data” (P. 94).<br />
• If [Disable] is selected for the setting of [Secure Print] control panel setting, secure print data cannot be<br />
output.<br />
Configuring Secure Print<br />
The procedure to configure Secure Print is as follows.<br />
First of all, carry out the secure print settings at the computer and send data to the printer<br />
for printing. Then, carry out the output procedure at the printer to output the print data.<br />
At the Computer<br />
This section explains the procedure using WordPad on Windows XP as an example. The<br />
procedure is the same for other OS.<br />
Note<br />
• The way to display the printer properties dialog box differs according to the application software. Refer to<br />
the manual of your respective application software.<br />
1. From the [File] menu, select [Print].<br />
2. Select this printer as the printer to be used and click [Preferences].<br />
32 2 Printing
3. From [Job Type] on the [Basic] tab, select [Secure Print].<br />
3<br />
4. Enter the user ID in [User ID].<br />
You can enter up to eight characters for the user ID.<br />
4<br />
5<br />
6<br />
5. To enter a password, enter it in [Password].<br />
Enter up to 12 numeric characters.<br />
6. From [Retrieve Document Name], select either [Enter Document Name] or [Auto<br />
Retrieve].<br />
If [Enter Document Name] is selected, specify a document name in [Document Name]<br />
using up to 12 characters.<br />
If [Auto Retrieve] is selected, the name of the document to be printed will become the<br />
document name. However, if the printer cannot recognize a document name, it will<br />
become the date/time (e.g. 09/03 10:30).<br />
7. Click [OK].<br />
8. Click [OK] on the [Basic] tab.<br />
9. Click [Print] in the [Print] dialog box to start printing.<br />
The document will be stored in the printer.<br />
2.5 Print Confidential Document - Secure Print 33
At the Control Panel<br />
This section explains the procedure to print data stored in the printer by Secure Print.<br />
Note<br />
• You can also delete, without printing, secure print data stored in the printer. For details, refer to “Init/Del<br />
Data” (P. 94).<br />
1. Press the < > button.<br />
2. Check that [Secure Print] is displayed and then press the < > button.<br />
3. Press the < > or < > button until the required user is selected and then press the<br />
< > button.<br />
4. Move the cursor by the < > button and then enter the password (within 12 digits) by<br />
the < > and < > buttons.<br />
5. Press the button.<br />
6. Press the < > or < > button until the required document is selected and then press<br />
the < > button.<br />
7. After printing, press the < > or < > button to delete or save the document and then<br />
press the < > button.<br />
8. Press the button. Printing will start.<br />
9. Press the button when printing has completed.<br />
Note<br />
• The displayed user ID (up to eight characters) is the [User ID] specified in the [Secure Print] dialog box<br />
of the [Basic] tab of the printer driver.<br />
• For the password, enter the [Password] set in the [Secure Print] dialog box of the [Basic] tab of the<br />
printer driver. If [Password] is not configured, there will be no setting on the control panel.<br />
• The document name displayed (up to 12 characters) is the [Document Name] specified in the [Secure<br />
Print] dialog box of the [Basic] tab of the printer driver.<br />
34 2 Printing
2.6 Print After Checking Printing Result -<br />
Sample Print<br />
When the hard disk (optional) has been installed, you can use the sample print feature.<br />
Important<br />
• The hard disk may be damaged and erase important data saved in the hard disk. We recommend you<br />
back up your data.<br />
About Sample Print<br />
Sample Print is a feature that allows you to store the print data of multiple copies in the hard<br />
disk (optional), print out only the first set to check the print result and if satisfactory, print the<br />
remaining copies from the control panel.<br />
Note<br />
• Sample print data that has become redundant can be deleted using the control panel. For details, refer<br />
to “At the Control Panel” (P. 34).<br />
Print only one document<br />
If result is<br />
OK<br />
Print out remaining sets<br />
using the control panel<br />
Send<br />
data<br />
Store in<br />
printer<br />
If result is<br />
not OK<br />
Stop printing using the<br />
control panel<br />
Configuring Sample Print<br />
The procedure to configure Sample Print is as follows.<br />
First of all, carry out the sample print settings at the computer and send data to the printer<br />
for printing. Then, carry out the output procedure at the printer to output the print data.<br />
At the Computer<br />
This section explains the procedure using WordPad on Windows XP as an example.<br />
Note<br />
• The way to display the printer properties dialog box differs according to the application software. Refer to<br />
the manual of your respective application software.<br />
1. From the [File] menu, select [Print].<br />
2. Select this printer as the printer to be used and click [Preferences].<br />
3. On the [Basic] tab, specify at least 2 for [Copies].<br />
2.6 Print After Checking Printing Result - Sample Print 35
4. Select [Sample Print] from [Job Type].<br />
Note<br />
• You must specify at least 2 for [Copies] before [Sample Print] can be selected.<br />
4<br />
5. Enter the user ID in [User ID].<br />
You can enter up to eight characters for the user ID.<br />
5<br />
6<br />
6. From [Retrieve Document Name], select either [Enter Document Name] or [Auto<br />
Retrieve].<br />
If [Enter Document Name] is selected, specify a document name in [Document Name]<br />
using up to 12 characters.<br />
If [Auto Retrieve] is selected, the name of the document to be printed will become the<br />
document name. However, if the printer cannot recognize a document name, it will<br />
become the date/time (e.g. 09/03 10:30).<br />
7. Click [OK].<br />
8. Click [OK] on the [Basic] tab.<br />
9. Click [Print] in the [Print] dialog box to start printing.<br />
36 2 Printing
At the Control Panel<br />
This section explains the procedure to print and delete data stored in the printer by Sample<br />
Print.<br />
1. Press the < > button.<br />
2. Press the < > or < > button until [Sample Print] is displayed and then press the<br />
< > button.<br />
3. Press the < > or < > button until the required user is selected and then press the<br />
< > button.<br />
4. Press the < > or < > button until the required document is selected and then press<br />
the < > button.<br />
5. Press the < > or < > button to print or delete the saved document and then press<br />
the < > button.<br />
6. Press the button.<br />
The document will be deleted or printed.<br />
7. After the document is deleted or printed, press the button.<br />
Note<br />
• The user ID displayed (up to eight characters) is the [User ID] set in the [Sample Print] dialog box of the<br />
[Basic] tab of the printer driver.<br />
• The document name displayed (up to 12 characters) is the [Document Name] set in the [Sample Print]<br />
dialog box of the [Basic] tab of the printer driver.<br />
2.6 Print After Checking Printing Result - Sample Print 37
2.7 Print at a Specified Time - Delayed Print<br />
When the hard disk (optional) has been installed, you can use the delayed print feature. The<br />
delayed print feature allows you to store the data in the printer beforehand and then print it<br />
out automatically at the specified time.<br />
Important<br />
• The hard disk may be damaged and erase important data saved in the hard disk. We recommend you<br />
back up your data.<br />
• If the printer is switched off before the specified time, the specification of time will be undone and printing<br />
will start once the power is switched on again. Do not switch off the power of the printer when using the<br />
delayed print feature.<br />
Note<br />
• The time that can be specified for this feature is within 24 hours from the time you send the data for<br />
printing.<br />
Registering Delayed Print<br />
The procedure to configure Delayed Print is as follows.<br />
This section explains the procedure using WordPad on Windows XP as an example. The<br />
procedure is the same for other OS.<br />
1. From the [File] menu, select [Print].<br />
2. Select this printer as the printer to be used and click [Preferences].<br />
3. From [Job Type] on the [Basic] tab, select [Delayed Print].<br />
3<br />
38 2 Printing
4. Set the time to start printing by [Hour] and [Minutes].<br />
Use the 24-hour system.<br />
4<br />
5<br />
5. From [Retrieve Document Name], select either [Enter Document Name] or [Auto<br />
Retrieve].<br />
If [Enter Document Name] is selected, specify a document name in [Document Name]<br />
using up to 12 characters.<br />
If [Auto Retrieve] is selected, the name of the document to be printed will become the<br />
document name. However, if the printer cannot recognize a document name, it will<br />
become the date/time (e.g. 09/03 10:30).<br />
6. Click [OK].<br />
7. Click [OK] on the [Basic] tab.<br />
8. Click [Print] in the [Print] dialog box to start printing.<br />
Printing will start at the specified time.<br />
Canceling Delayed Print<br />
Use the control panel to cancel Delayed Print or to print without waiting for the specified<br />
time.<br />
1. Press the < > button.<br />
2. Press the < > or < > button until [Delayed Print] is displayed and then press the<br />
< > button.<br />
3. Press the < > or < > button until the required document is selected and then press<br />
the < > button.<br />
4. Press the < > or < > button to delete or immediately print the saved document and<br />
then press the < > button.<br />
5. Press the button. The document will be deleted or printed.<br />
6. After the document is deleted or printed, press the button.<br />
Note<br />
• The document name displayed (up to 12 characters) is the [Document Name] set in the [Delayed Print]<br />
dialog box of the [Basic] tab of the printer driver.<br />
2.7 Print at a Specified Time - Delayed Print 39
2.8 Direct Printing of PDF File<br />
You can send PDF files directly to the printer for printing without using the printer driver. As<br />
the print data is sent directly to the printer, the printing process will be simpler than printing<br />
with the printer driver and at a faster speed. The way to print a PDF file directly is as follows.<br />
• Using PDF Bridge Feature<br />
To print PDF file using the PDF Bridge feature, you can use ContentsBridge Utility (Utility<br />
software is supplied by <strong>Fuji</strong> <strong>Xerox</strong>) or lpr command to send the data directly to the printer.<br />
PostScript software kit (optional) is required to use the PDF Bridge feature.<br />
Note<br />
• When using ContentsBridge Utility, refer to “Using ContentsBridge Utility to Print PDF” (P. 41). When<br />
using lpr command, refer to “Printing a PDF File Without Using ContentsBridge Utility” (P. 47).<br />
• To use the PDF Bridge feature correctly for printing, you may need to have the additional memory<br />
(optional).<br />
• Using PostScript Feature<br />
When the PostScript software kit (optional) has been installed, you can use the PostScript<br />
feature to send PDF file to the printer directly for printing.<br />
Note<br />
• When using the PostScript feature to print PDF files directly, refer to “PDF” (P. 71) for details on how to<br />
set [Process Mode] of [PDF] to [PS] on the control panel and then refer to“Printing a PDF File Without<br />
Using ContentsBridge Utility” (P. 47) for details on how to print.<br />
• Using the PostScript feature can print PDF file attached with object using LZW compression. LZW uses<br />
the LZW algorithm that has received the license of US Patent No. 4,558,302.<br />
Important<br />
• When using USB or parallel port to print PDF file directly, use ContentsBridge Utility.<br />
PDF Files That Can Be Printed<br />
PDF files that can be printed are those created by Adobe Acrobat 4 and Adobe Acrobat 5<br />
(except one part of the features added by PDF 1.4).<br />
Note<br />
• You may not be able to print some PDF files directly by the printer due to the way of creating them.<br />
When this happens, open the PDF files and use the printer driver to print them.<br />
40 2 Printing
Using ContentsBridge Utility to Print PDF<br />
Operating Environment for ContentsBridge Utility<br />
ContentsBridge Utility supports the IBM PC-AT and the compatibles on which the OSs<br />
described bellow can operate, and also supports PowerPC-based Macintosh computers.<br />
• Windows Environment<br />
Connection Windows 95 Windows 98/Me Windows NT 4.0<br />
Windows 2000/XP<br />
Windows Server<br />
2003<br />
Parallel<br />
USB<br />
Network*<br />
* Connected via the port that has been specified on the selected printer. For example, if the lpr port has<br />
been specified, the lpr port is used for printing.<br />
• Macintosh Environment<br />
Connection<br />
Mac OS X v10.2.x<br />
USB<br />
Network<br />
(EtherTalk or lpr port)<br />
Note<br />
• The PostScript software kit (optional) is required to use the EtherTalk port.<br />
Installing ContentsBridge Utility<br />
Copy the [ContentsBridge.exe] file (Windows) from the Software Pack CD-ROM to a folder<br />
or the desktop of the computer.<br />
Note<br />
• [ContentsBridge.exe] file (Windows) is stored in the [Cbridge] folder in the CD-ROM bundled with this<br />
printer.<br />
• [ContentsBridge] file (Macintosh) can be downloaded from the web site address (URL) listed below.<br />
URL: http://www.fxap.com.sg/suppdrv.jsp<br />
2.8 Direct Printing of PDF File 41
Items That Can Be Configured Using ContentsBridge Utility<br />
Print Range<br />
Specifies the pages to be printed.<br />
Quantity<br />
•Quantity<br />
Specifies the copies to be printed between 1 to 999.<br />
•Collated<br />
Specifies whether to collate multiple copies of the printout by sets (sorted in the order of<br />
page 1, 2, 3,...1, 2, 3...).<br />
Printer Setting<br />
•Output Color<br />
This item is not enabled in this printer.<br />
•Print Mode<br />
[High Speed] Select this when you want a faster printing speed.<br />
[High Quality] Select this when you want a clearer printout.<br />
[Standard]<br />
Select this when you want both standard speed and quality.<br />
•Paper Size<br />
[A4]<br />
Select this to print in A4 size paper.<br />
[Auto]<br />
Select this to print in a paper size that is automatically determined<br />
according to the size and settings of the PDF file to be printed.<br />
•Paper Type<br />
[Plain]<br />
Select this to use plain paper for printing.<br />
[Printer Settings] Select this to use the paper loaded in the paper tray or bypass tray<br />
for printing. The paper type will be the option specified on the<br />
common menu of the control panel.<br />
•2 Sided Print<br />
[1 Sided Print] Select this to print on one side of the paper.<br />
[Long Edge Flip] Select this to print on both sides of the paper with the images of both<br />
sides facing the same direction if the paper is flipped along the long<br />
edge.<br />
[Short Edge Flip] Select this to print on both sides of the paper with the images of both<br />
sides facing the same direction if the paper is flipped along the short<br />
edge.<br />
•Layout<br />
[Auto Zoom] Select this to enlarge/reduce the image size automatically according<br />
to the paper size.<br />
[100%] Select this to print in the actual size of the image.<br />
[Booklet]<br />
Select this to print the pages on both sides of the paper and arranged<br />
like a booklet.<br />
Note<br />
• Some PDF files cannot be printed in the form of a booklet due to page<br />
structure. In this case, you can still obtain the booklet result by selecting<br />
[Long Edge Flip] for [2 Sided Print] and [Auto Zoom] for [Layout].<br />
[2 up] Select this to arrange and print two pages on a single sheet of paper.<br />
The paper size is fixed at A4.<br />
[4 up] Select this to arrange and print four pages on a single sheet of paper.<br />
The paper size is fixed at A4.<br />
42 2 Printing
Printing PDF File (for Windows)<br />
1. Double-click the [ContentsBridge.exe] icon to activate it.<br />
The [ContentsBridge] dialog box appears.<br />
2. Select this printer as the printer to be used.<br />
3<br />
2<br />
3. For [File to Print], either enter the path of the PDF file to be printed or click [Browse] to<br />
specify the target file.<br />
4. Click [Print].<br />
5. Configure the settings of the various items.<br />
6. In the [PDF File Print] dialog box, click [OK]. The print data will be sent to the printer.<br />
At this point, a dialog box appears if a password has been assigned to the PDF file.<br />
Enter the password for the PDF file and click [OK].<br />
7. In the [ContentsBridge] dialog box, click [Exit].<br />
2.8 Direct Printing of PDF File 43
• Printing PDF Files With a Simple Procedure<br />
You can print PDF files with a simple procedure if this printer is configured as the default<br />
printer and a shortcut icon of [ContentsBridge.exe] is created on the desktop.<br />
1. Drag and drop the PDF file to be printed over the shortcut icon of<br />
[ContentsBridge.exe].<br />
The [Print Settings Confirmation] dialog box appears.<br />
2. To set print settings using the [PDF File Print] dialog box, click [Print Settings] (1).<br />
If there is no need to set print settings, click [OK] in the [Print Settings Confirmation]<br />
dialog box (2).<br />
The print data will be sent to the printer.<br />
Selecting this check box will enable print<br />
data to be sent to the printer when you just<br />
drag and drop the PDF file after the printer<br />
has been activated again.<br />
Note<br />
• If the check box is not selected,<br />
double-click the shortcut icon to activate<br />
it. When you drag and drop the file the<br />
next time, the [Print Settings<br />
Confirmation] dialog box appears again.<br />
(2)<br />
(1)<br />
Clicking [OK] will send the<br />
print data to the printer.<br />
44 2 Printing
Printing PDF File (for Macintosh)<br />
This section explains the procedure using Mac OS X v10.2.6 as an example.<br />
1. Drag and drop the PDF file to be printed over the [ContentsBridge] icon.<br />
The [Print PDF] dialog box appears.<br />
2. Click [Select Printer].<br />
2<br />
3. Select this printer in the displayed dialog box, click [Apply].<br />
3<br />
Note<br />
• To use the AppleTalk for printing, set [Printer Type] to [PostScript Printer].<br />
2.8 Direct Printing of PDF File 45
4. Set the various items.<br />
5. In the [PDF File Print] dialog box, click [OK]. The print data will be sent to the printer.<br />
At this point in time, a dialog box appears if a password has been set for the PDF file.<br />
Enter the password set for the PDF file and click [OK].<br />
6. Select [Quit ContentsBridge] from the [ContentsBridge] menu.<br />
46 2 Printing
Printing a PDF File Without Using ContentsBridge Utility<br />
Here, we send the PDF file to the printer for printing using lpr command directly and not<br />
ContentsBridge Utility. Printing will be done with the following items configured according to<br />
the control panel settings.<br />
• Process Mode<br />
• Password<br />
• Quantity<br />
• Collate<br />
• 2 Sided<br />
• Output Size<br />
• Print Mode<br />
• Layout<br />
Refer to<br />
• “PDF” (P. 71)<br />
Note<br />
• [Layout] will not be displayed when [PS] has been selected for [Process Mode].<br />
• When lpr command is used for printing, specify the number of copies by lpr command. The [Quantity]<br />
setting on the control panel will become disabled. Also, if the number of copies is not specified by lpr<br />
command, it will be treated as one copy.<br />
When using lpr command to print PDF file, you have to use the control panel or CentreWare<br />
Internet Services to activate the LPD port on the printer.<br />
Refer to<br />
• “Network/Port” (P. 76)<br />
Target OSs<br />
Windows NT 4.0/Windows 2000/Windows XP/Windows Server 2003<br />
Printing PDF File<br />
The following specification on the computer is an example of using lpr command to print<br />
PDF file.<br />
Note<br />
• indicates space.<br />
Example: Printing a [event.pdf] file with a printer IP address of 192.168.1.100.<br />
C:\>lpr -S 192.168.1.100 -P lp event.pdf key<br />
2.8 Direct Printing of PDF File 47
2.9 Printing From Web Browser<br />
You can print from the web browser using CentreWare Internet Services.<br />
This feature can be used when the hard disk (optional) has been installed.<br />
Important<br />
• The hard disk may be damaged and erase important data saved in the hard disk. We recommend you<br />
back up your data.<br />
Data That Can Be Sent<br />
The files that can be sent from the web browser and printed on this printer are as follows:<br />
• TIFF file<br />
• PDF file created by Adobe Acrobat 4 and Adobe Acrobat 5 (except one part of the<br />
features added by PDF1.4)<br />
• PostScript file<br />
• PCL file<br />
• Text file<br />
Note<br />
• The PDF files sent will be printed by using the PDF Bridge or PostScript feature and according to the<br />
[PDF] setting on the control panel. For details on the print features of the PDF file in this machine, refer<br />
to “2.8 Direct Printing of PDF File” (P. 40).<br />
• For details on the format of the TIFF file supported by this printer, refer to “TIFF File Format” (P. 156).<br />
• The PostScript software kit (optional) is required to print PostScript file.<br />
Printing<br />
1. Activate the computer and web browser.<br />
2. At the address column of the web browser, enter the IP address or URL of the printer<br />
and then press the key.<br />
• Example of an IP address entry • Example of a URL entry<br />
The CentreWare Internet Services screen appears.<br />
Note<br />
• Depending on the web browser setting, the CentreWare Internet Services screen may not appear even if<br />
the IP address has been entered. When this happens, refer to “Settings for CentreWare Internet<br />
Services” (P. 130) for details on checking the web browser settings.<br />
48 2 Printing
3. Click [Services] and on the displayed screen, configure settings, such as the file to be<br />
printed.<br />
Note<br />
• For details on the items that can be configured, refer to the Online Help for CentreWare Internet<br />
Services.<br />
• Print features that are not configured here will operate according to the following settings made on the<br />
printer receiving the data:<br />
• TIFF file: The logical printer value specified for [Emulation Setting] > [TIFF] > [Memory Settings] of<br />
CentreWare Internet Services.<br />
• PDF file: Value specified for [PDF] on the control panel.<br />
4. Click [Start].<br />
Printing will start.<br />
2.9 Printing From Web Browser 49
2.10 Printing via E-mail - E-mail Printing<br />
When the hard disk (optional) has been installed and the printer is connected to a network,<br />
enabling it to receive e-mails via TCP/IP communication, e-mails can be sent from the<br />
computer to this printer.<br />
Printing of e-mail contents and TIFF or PDF attachments can be done from this printer.<br />
This feature is known as E-mail Printing.<br />
Important<br />
• The hard disk may be damaged and erase important data saved in the hard disk. We recommend you<br />
back up your data.<br />
Prints<br />
automatically<br />
E-mail<br />
Prints<br />
automatically<br />
Environment Settings for E-mail Printing<br />
To use the E-mail Printing feature, you need to configure server settings (such as SMTP<br />
and POP3 servers) on your network environment.<br />
Note<br />
• Wrong e-mail environment settings may cause disruptions in your network. Always ask your network<br />
administrator to configure e-mail environment settings.<br />
Configuring the Network Environment<br />
• Register user account<br />
50 2 Printing
Configuring the E-mail Environment (at This Printer)<br />
Configure the following items according to your e-mail environment under [Properties] of the<br />
CentreWare Internet Services.<br />
Note<br />
• After configuring the settings, always click [Apply New Settings] and switch off/on the printer to reboot.<br />
• Select the [Enable] check box of [Port Status] > [Receive E-mail] and switch off/on the printer, [E-mail]<br />
will be displayed.<br />
*: Default<br />
Item<br />
Item to be<br />
configured<br />
Description<br />
Value<br />
Required settings<br />
for the Receiving<br />
Protocol<br />
SMTP<br />
POP3<br />
Machine<br />
Details<br />
Administrator<br />
E-mail<br />
Address<br />
Machine<br />
E-mail<br />
Address<br />
Set the internet service<br />
administrator’s e-mail address.<br />
Set the printer’s e-mail address.<br />
The address specified here will<br />
be displayed in the [From]<br />
column of the e-mail.<br />
Up to 128 alphanumeric<br />
characters can be entered<br />
including the ASCII<br />
characters for “@” (at<br />
mark), “.” (full stop), “-”<br />
(hyphen) and “_”<br />
(underscore).<br />
◦ ◦<br />
Port Status<br />
Receive<br />
E-mail<br />
Select the check box. - ◦ ◦<br />
Protocol<br />
Settings ><br />
TCP/IP<br />
Host Name<br />
Get DNS<br />
Address<br />
Set the host name of this<br />
printer.<br />
Select the check box to get the<br />
DNS server address<br />
automatically from the DHCP<br />
server.<br />
Up to 32 characters ◦ ◦<br />
• Off: Manual*<br />
• On: DHCP<br />
◦ -<br />
DNS Address<br />
1 to 3<br />
Set the DNS server address xxx.xxx.xxx.xxx ◦ -<br />
DNS Name Set the DNS name. Up to 255 alphanumeric<br />
characters can be entered,<br />
including the ASCII<br />
characters for “.” (full stop)<br />
and “-” (hyphen).<br />
◦ -<br />
2.10 Printing via E-mail - E-mail Printing 51
*: Default<br />
Item<br />
Item to be<br />
configured<br />
Description<br />
Value<br />
Required settings<br />
for the Receiving<br />
Protocol<br />
SMTP<br />
POP3<br />
Protocol<br />
Settings ><br />
E-mail<br />
Receiving<br />
Protocol<br />
Print Mail<br />
Headers and<br />
Contents<br />
Set the e-mail receiving<br />
method.<br />
Set to print the attachments<br />
(TIFF, PDF) of the received mail<br />
together with the mail header.<br />
To print all mail header<br />
information such as the<br />
receiving route, select [All<br />
Headers and Contents].<br />
• SMTP*<br />
• POP3<br />
• None<br />
• Auto Mail Contents<br />
• Basic Headers and<br />
Contents*<br />
• All Headers and Contents<br />
◦ ◦<br />
◦ ◦<br />
POP3 Server<br />
Address<br />
Set the IP address of the POP3<br />
server for receiving e-mails or<br />
the FQDN (Fully Qualified<br />
Domain Name).<br />
Up to 128 alphanumeric<br />
characters can be entered,<br />
including the ASCII<br />
characters for “.” (full stop)<br />
and “-” (hyphen).<br />
- ◦<br />
POP3 Server<br />
Check<br />
Interval<br />
Set the interval for checking<br />
e-mails in the POP3 server.<br />
1 to 120 minutes<br />
10 minutes*<br />
- ◦<br />
POP User<br />
Name<br />
Set the user name for<br />
connecting to POP3 server.<br />
Only 1 user can be specified.<br />
Up to 64 alphanumeric<br />
characters can be entered<br />
including the ASCII<br />
characters for “@” (at<br />
mark), “.” (full stop), “-”<br />
(hyphen) and “_”<br />
(underscore).<br />
- ◦<br />
POP User<br />
Password<br />
Set the password for POP User.<br />
Enter the password again in<br />
[Confirm Password].<br />
Up to 64 alphanumeric<br />
characters can be entered.<br />
- ◦<br />
SMTP<br />
Sending<br />
Authentication<br />
Select the [POP before SMTP]<br />
check box to confirm the user at<br />
the POP server before sending<br />
e-mails to the SMTP server.<br />
- ◦ -<br />
SMTP Server<br />
Address<br />
Set the IP address of the SMTP<br />
server for receiving e-mails or<br />
the FQDN (Fully Qualified<br />
Domain Name).<br />
Up to 128 alphanumeric<br />
characters can be entered,<br />
including the ASCII<br />
characters for “.” (full stop)<br />
and “-” (hyphen).<br />
◦ -<br />
52 2 Printing
Sending E-mails<br />
Attachments That Can Be Sent<br />
The following files can be sent as an attachment.<br />
• PDF file created by Adobe Acrobat 4 and Adobe Acrobat 5 (except one part of the<br />
features added by PDF1.4)<br />
• TIFF file<br />
Note<br />
• The PDF files sent will be printed by using the PDF Bridge or PostScript feature and according to the<br />
[PDF] setting on the control panel. For details on the print features of the PDF file in this printer, refer to<br />
“2.8 Direct Printing of PDF File” (P. 40).<br />
• For details on the format of the TIFF file supported by this printer, refer to “TIFF File Format” (P. 156).<br />
Sending E-mails<br />
This section explains how to send e-mails from the computer to each printer using Outlook<br />
Express as an example.<br />
1. Create mail contents using your mailing software and attach TIFF or PDF files if any.<br />
Important<br />
• Only text format can be used for the mail contents. Specify text as the format of e-mail content in your<br />
mail software.<br />
Note<br />
• If the extension of the attached file is not “tif” or “pdf”, it may not be printed correctly.<br />
• Maximum 31 documents can be attached.<br />
2. Enter the printer’s e-mail address in the address column.<br />
3. Send the e-mail. The printer will print the e-mail automatically after receiving it.<br />
Note<br />
• The mail contents and the attached documents will be printed according to the following settings at the<br />
printer receiving the data. Note that specifying the offset output feature is invalid in any case.<br />
• TIFF file attachment: The logical printer value selected for [Emulation Settings] > [TIFF] > [Memory<br />
Settings] of CentreWare Internet Services.<br />
• PDF file attachment: Value specified for [PDF] on the control panel.<br />
Receiving and Printing E-mails<br />
This printer allows you to receive and print e-mails manually using the control panel.<br />
1. Press the < > button.<br />
2. Press the < > or < > button until [Mail Print] is displayed.<br />
3. Press the < > button.<br />
4. Press the button.<br />
The printer starts to receive e-mails. E-mails will be printed once received.<br />
2.10 Printing via E-mail - E-mail Printing 53
Points to Note When Sending E-mails<br />
Security Issues<br />
E-mails are sent via internet, connecting computers from all over the world. As a result,<br />
caution must be made relating to security issues such that information is not easily seen or<br />
altered by third parties.<br />
Therefore, you are recommended to use methods to ensure that important information is<br />
secured. You are also advised not to reveal the e-mail address of this printer to third parties<br />
to avoid receiving junk mails.<br />
Setting Permitted Domain<br />
You can configure this printer such that it only receives e-mails from specific domains.<br />
For details on how to specify the permitted domain, refer to the Online Help for CentreWare<br />
Internet Services.<br />
Caution on Connecting This Printer to Internet Provider and Using<br />
E-mail Features<br />
• In the case where a flat-rate contract with the internet provider exists and the user is not<br />
always connected to the network, a telephone charge will incur every time this printer<br />
retrieves data regularly from the mail server.<br />
• Connect the printer to an IP masqueraded environment. Functionality of this printer is not<br />
guaranteed when it is assigned global IP addresses.<br />
• When receiving e-mails via POP, always apply an exclusive e-mail account for the printer.<br />
Using a common e-mail account shared with other users will result in errors.<br />
• When the internet connection speed is slow, it takes time to receive huge data such as<br />
image data.<br />
• There are also providers that allows receiving of e-mails via SMTP. Detailed adjustments<br />
with the provider is required for such cases.<br />
• When setting up e-mail configuration in an environment where MTA support is set up in<br />
private segments, match the operating configuration.<br />
54 2 Printing
3 About Paper<br />
3.1 About Paper<br />
Usable Paper<br />
Using unsuitable paper may lead to paper jams, poor print quality, breakdown and damage<br />
to your printer. In order to use the features of this printer effectively, we suggest using only<br />
paper that is recommended here.<br />
When you use paper that is not recommended, contact our Customer Support Center or<br />
your dealers.<br />
The types of paper that can be used on this printer are as follows.<br />
When printing on paper that is commonly sold, use the types of paper in the following table.<br />
However, it is recommended to use paper in the next category, standard paper for clearer<br />
printing.<br />
Paper tray Size Weight Loading Capacity<br />
Tray 1<br />
Tray 2 to 4<br />
(tray 3 and 4 are<br />
optional)<br />
Standard sizes that can be automatically detected:<br />
A5 , B5 , A4 , A4 , B4 , A3 ,<br />
Letter (8.5 × 11") , Legal (8.5 × 14")<br />
Others:<br />
Custom (76 × 98 to 305 × 900 mm)<br />
Standard sizes that can be automatically detected:<br />
A5 , B5 , A4 , A4 , B4 , A3 ,<br />
Letter (8.5 × 11") , Legal (8.5 × 14")<br />
Others:<br />
Custom (76 × 148 to 297 × 432 mm)<br />
60 - 216 g/m 2 150 sheets (P paper)<br />
or 17.5 mm or below<br />
60 - 216 g/m 2 250-sheet tray:<br />
250 sheets (P paper)<br />
or 27.6 mm or below<br />
550-sheet tray:<br />
550 sheets (P paper)<br />
or 59.4 mm or below<br />
Bypass tray<br />
(optional)<br />
Standard sizes that can be automatically detected:<br />
B5 , A4 , B4 , A3 , Letter (8.5 × 11") ,<br />
Legal (8.5 × 14") , Executive (7.25 × 10.5")<br />
60 - 135 g/m 2<br />
Japanese official<br />
postcard: 190 g/m 2<br />
100 sheets (P paper)<br />
or 10 mm or below<br />
Others:<br />
A5 , Custom (76 × 98 to 305 × 900 mm)<br />
*A5 , B5 , 7.25 × 10.5" is not available.<br />
Important<br />
• Printing on paper whose setting is different from the paper size or paper type selected on the printer<br />
driver or loading paper into an unsuitable paper tray for printing may lead to paper jams. To ensure<br />
printing is correctly done, select the correct paper size, paper type, and paper tray.<br />
• The printed image may fade due to moisture such as water, rain or vapor. For details, contact our<br />
Customer Support Center or your dealers.<br />
3.1 About Paper 55
Standard Paper<br />
The following table shows the standard paper for this printer.<br />
Paper<br />
name<br />
Weight Paper type Paper characteristics and caution on usage<br />
FX P 64 g/m 2 Plain Medium weight paper for internal distribution and<br />
general office use<br />
XEROX<br />
4024DP<br />
XEROX<br />
4200DP<br />
20 lb Plain Medium weight paper for internal distribution and<br />
general office use<br />
20 lb Plain Medium weight paper for internal distribution and<br />
general office use<br />
RX80 80 g/m 2 Plain Medium weight paper for internal distribution and<br />
general office use<br />
Other Paper<br />
The following table shows the types of paper recommended by our company.<br />
Paper<br />
name<br />
Weight Paper type Paper characteristics and caution on usage<br />
FX L 64 g/m 2 Plain Medium weight paper for internal distribution and<br />
general office use<br />
FX EP 64 g/m 2 Plain Quality printing paper<br />
FX EPR 67 g/m 2 Recycled Recycled paper with 70% or more pulp that is ideal for<br />
long-term storing<br />
FX R 67 g/m 2 Recycled Recycled paper with 70% or more pulp that is ideal for<br />
long-term storing<br />
56 3 About Paper
Special Media<br />
The following types of paper can be used for printing on this printer. These types of paper<br />
are called special media.<br />
Paper name Weight Paper type<br />
Paper characteristics and caution on<br />
usage<br />
JE001 - Transparency Transparency without any white frame<br />
Note<br />
• As output transparencies may stick<br />
together, remove the transparencies from<br />
the output tray after about 20 sheets, and<br />
then fan them to lower their temperature.<br />
20 face label<br />
V860<br />
Japanese official<br />
postcard<br />
- Heavyweight1<br />
190 g/m 2 Heavyweight2<br />
Envelope - Heavyweight1<br />
RX110 110 g/m 2 Heavyweight1<br />
KF135 135 g/m 2 Heavyweight1<br />
Important<br />
• The reverse side of the envelope cannot be printed on.<br />
• Quality of printing on both sides of postcards cannot be guaranteed.<br />
• It may take a very long time (maximum 60 seconds) to print custom size Heavyweight 2 paper.<br />
Note<br />
• For details on special media, such as heavyweight not listed in the table, contact our Customer Support<br />
Center or your dealers.<br />
• Refer to “2 Printing” (P. 21) on how to print on transparencies or envelopes.<br />
3.1 About Paper 57
Unusable Paper<br />
Using the following types of paper might cause paper jams, malfunctions or damage to the<br />
machine. Do not use them.<br />
• <strong>Fuji</strong> <strong>Xerox</strong> full-color transparencies (example: V556, V558, V302)<br />
• Paper exclusively for ink-jet printer use<br />
• Paper that is too thick or thin<br />
• Paper that has been printed on before (including color printing)<br />
• Wrinkled, folded or torn paper<br />
• Wet paper<br />
• Curled paper<br />
• Paper with static electricity<br />
• Adhesive paper<br />
• Postcards with pictures<br />
• Paper with special coatings<br />
• Treated colored paper<br />
• Paper using ink that will run at a temperature of 150 °C<br />
• Thermal paper<br />
• Carbon paper<br />
• Paper with staples, paper clips, ribbons or tape<br />
• Paper with rough surfaces such as pulp paper, or fibrous paper<br />
• If acid paper is used, the characters might appear fuzzy. Replace it with alkaline paper.<br />
• Envelopes that are not flat or have metal fasteners<br />
• Labels that do not fully cover the adhesive backing<br />
Storing and Handling Paper<br />
Even for suitable papers, poor storage conditions may lead to a change in the paper quality,<br />
paper jams, poor print quality and machine breakdown. Take note of the following points<br />
when storing paper:<br />
• Store paper in the following locations: Temperature of 10 - 30 °C with a relative humidity<br />
of 30 - 65%<br />
• After opening a ream of paper, use the original cover sheets to wrap up the paper not<br />
used and store it in a cabinet or a location with low humidity.<br />
• Do not let the paper stand but store it in a flat location.<br />
• Ensure that the paper is stored properly without being bent or curled.<br />
• Store the paper in a location not exposed to direct sunlight.<br />
58 3 About Paper
3.2 Loading Paper<br />
Loading Paper in a Paper Tray<br />
Refer to<br />
• Paper type and size that can be loaded in paper tray: “Usable Paper” (P. 55)<br />
1. Place the paper tray on a flat surface and<br />
remove the lid.<br />
2. If the base plate of the paper tray is raised,<br />
push it down.<br />
3. When loading paper that is larger than<br />
A4-size, slide the left and right lock tabs<br />
outwards to unlock them. If you are loading<br />
a paper size of A4 or smaller, proceed to<br />
step 6.<br />
4. Hold the grip of the paper tray and pull its<br />
extendable part to the front until it reaches<br />
the paper size (B4 or A3).<br />
3.2 Loading Paper 59
5. Slide the tabs that you shifted at step 3<br />
inwards to lock them.<br />
6. Squeeze the length guide and slide it to the<br />
desired paper size (1). Squeeze the right<br />
width guide and slide it to the desired paper<br />
size (2).<br />
7. Load the paper with the side to be printed<br />
facing up and with all four corners aligned.<br />
Make sure the paper is not on top of the<br />
side guide. Change the paper size label to<br />
match the size of the loaded paper.<br />
Important<br />
• Do not load paper so it exceeds the maximum fill line<br />
or the maximum capacity allowed.<br />
• Align the right width guide with the paper width<br />
correctly. If the right width guide is not in place, the<br />
paper will not be properly fed and this may cause<br />
paper jams.<br />
Note<br />
• For details about loading envelopes and long paper, refer to “2.2 Printing on Envelopes” (P. 22) and “2.4<br />
Printing on Custom Size Paper/Long Paper” (P. 27).<br />
8. Close the lid of the paper tray and push the tray completely into the printer.<br />
Important<br />
• The lid of the tray must be firmly closed. If not, the paper might become misaligned.<br />
• When the paper tray is extended, close the lid of the extendable part.<br />
9. Depending on the types and sizes of the loaded paper, you need to configure settings<br />
on the control panel. Change the paper type when non-plain paper such as recycled<br />
paper, heavyweight paper or transparencies are loaded. Configure the paper size<br />
when custom size paper is loaded.<br />
Refer to<br />
• Paper type and size that can be loaded: “Usable Paper” (P. 55)<br />
• Specifying the paper size: “3.3 Setting Custom Paper Sizes” (P. 63)<br />
• Specifying the paper type: “3.4 Setting Paper Types” (P. 64)<br />
60 3 About Paper
Loading Paper in the Bypass Tray (Optional)<br />
Important<br />
• Load paper into the bypass tray after switching on power.<br />
Refer to<br />
• Paper type and size that can be loaded in the bypass tray: “Usable Paper” (P. 55)<br />
1. Open the bypass tray (1). When loading<br />
long paper, pull out the extension tray (2).<br />
If the extension tray is still not long enough<br />
for the paper you are loading, pull the<br />
extension tray further (3).<br />
2. Match the paper guides to the scale for the<br />
size of the paper you are loading (1). Place<br />
the paper on the bypass tray with the<br />
printing side face up and with all four<br />
corners aligned, and insert the paper until it<br />
lightly contacts the insertion inlet (2). Match<br />
the paper size indicator on the bypass tray<br />
with the size and orientation of the paper<br />
you are loading (3)<br />
Extension<br />
output tray<br />
Important<br />
• When paper larger than A4 in size is loaded on the bypass tray, be sure to pull out the extension output<br />
tray.<br />
• If the paper guides are not in place, the paper will not be properly fed and this may cause paper jams.<br />
• Do not load paper exceeding maximum capacity allowed.<br />
• If there is no corresponding size or orientation for the paper you are loading on the size setting dial, set<br />
the dial to .<br />
3. When you are printing without using the printer driver (e.g. when using the<br />
ContentsBridge Utility), the paper type setting on the control panel is enabled. When<br />
the paper types has been changed, set the new paper type on the control panel.<br />
Refer to<br />
• “3.4 Setting Paper Types” (P. 64)<br />
Note<br />
• When you are printing with the printer driver, set the paper type on the [Tray/Output] tab.<br />
3.2 Loading Paper 61
Automatic Tray Selection<br />
If you display the properties dialog box of the printer driver and select a paper type for<br />
[Specify Paper Type] and [Auto] for [Paper Source] on the [Tray/Output] tab for printing, this<br />
printer will be able to automatically detect paper trays loaded with the selected paper type<br />
and then among them, select the tray that matches the size and orientation of the document<br />
to be printed. This feature is known as automatic tray selection.<br />
If there are multiple trays that match those criteria for automatic tray selection, a tray is<br />
selected based on the settings for [Tray Priority] on the control panel.<br />
In addition, if [None] is specified for [Specify Paper Type], a tray is selected based on the<br />
settings of [Paper Priority] on the control panel. If the same priority is not assigned to more<br />
than one paper type, a tray is selected based on the settings of [Tray Priority].<br />
Note<br />
• If there are no paper trays that match the automatic tray selection, an error message prompting for<br />
replenishment of paper will be displayed. You can configure the printer not to display this message but to<br />
automatically select a nearest or larger paper size of the document for printing. (Substitute Tray)<br />
• If paper runs out during printing, a paper tray containing paper of the same size and orientation of the<br />
paper used for printing will be selected to continue printing (automatic tray switching). If [None] is<br />
specified for [Specify Paper Type], the paper types that have not been specified for [Paper Priority] are<br />
excluded from the options of the automatic tray selection and automatic tray switching.<br />
• You can also specify the paper tray priority in CentreWare Internet Services.<br />
• If there are no paper trays that match the paper types that are specified for [Specify Paper Type], a<br />
message prompting to confirm printing on another paper type will be displayed. Press the <br />
button to print on paper of another type or press the button to cancel the job.<br />
Refer to<br />
• Configuring control panel settings: “Printer Settings” (P. 89)<br />
• Specify Paper Type: Online help for the printer driver<br />
62 3 About Paper
3.3 Setting Custom Paper Sizes<br />
When printing on custom size paper, register the paper size in the printer driver.<br />
Setting on the control panel is also required to print custom size paper loaded in trays 1 to 4.<br />
This section explains how to configure the size on the control panel.<br />
For details on registration on the printer driver, refer to “Setting Custom Paper Sizes”<br />
(P. 29).<br />
Important<br />
• When setting the paper size on the printer driver and control panel, be sure to specify the same size as<br />
the actual paper used. Setting the wrong size for printing will cause machine failure. This is especially<br />
true if you configure a bigger size when using a narrow width paper.<br />
Note<br />
• When loading custom size paper in the bypass tray (optional), it is not necessary to specify the size on<br />
the control panel.<br />
• To return to standard paper size settings, select [Auto] in step 6 below. This printer will automatically<br />
detect the size and orientation of the loaded paper.<br />
1. Press the button to display the [Menu] screen.<br />
2. Press the < > or < > button until [Admin Menu] is displayed, then press the < ><br />
button.<br />
3. Press the < > or < > button until [Printer Settings] is displayed, then press the < ><br />
button.<br />
4. Press the < > or < > button until [Paper Size] is displayed, then press the < ><br />
button.<br />
5. Press the < > or < > button until the required tray is displayed, then press the < ><br />
button.<br />
6. Press the < > button to display [Custom], then press the button.<br />
7. Press the < > or < > button to display [Portrait (Y) Size] or [Landscape (X) Size],<br />
then press the < > button.<br />
Enter values for the paper size to be used by pressing the < > or < > button.<br />
8. Press the button.<br />
9. Press the button.<br />
3.3 Setting Custom Paper Sizes 63
3.4 Setting Paper Types<br />
Prior settings on the control panel are required for the types of paper loaded in trays 1 to 4.<br />
For accurate image quality processing, refer to the following table and set the paper types<br />
on the control panel.<br />
Important<br />
• Paper type settings must match those of the actual paper loaded in the trays. Otherwise, image quality<br />
cannot be processed accurately. Toner may not fuse properly on the paper, resulting in dirty and poor<br />
quality printouts.<br />
• Changes in paper type settings on the printer driver are not reflected in this printer.<br />
Refer to<br />
• Paper and paper types that can be loaded: “Usable Paper” (P. 55)<br />
Paper name Weight Paper type set in tray<br />
FX P 60 - 90 g/m 2 Plain (default)<br />
FX EPR, FX R 60 - 90 g/m 2 Recycled<br />
Label, envelope,<br />
Japanese official postcard<br />
90 - 156 g/m 2 Heavyweight 1<br />
157 - 216 g/m 2 Heavyweight 2<br />
JE001 - Transparency<br />
Setting on the Control Panel<br />
1. Press the button to display the [Menu] screen.<br />
2. Press the < > or < > button until [Admin Menu] is displayed, then press the < ><br />
button.<br />
3. Press the < > or < > button until [Printer Settings] is displayed, then press the < ><br />
button.<br />
4. Press the < > or < > button until [Paper Type] is displayed, then press the < ><br />
button.<br />
5. Press the < > or < > button until the required tray is displayed, then press the < ><br />
button.<br />
6. Press the < > or < > button until the correct paper type is displayed for the loaded<br />
paper, then press the button.<br />
7. Press the button.<br />
64 3 About Paper
4 Settings on the Control Panel<br />
4.1 Overview of the Common Menu<br />
Menu Configuration<br />
There are two types of menus: common menu and mode menu.<br />
The common menu is the menu from which you can set the common items for all print<br />
modes. The mode menu is the menu from which you can set the specific items for each print<br />
mode.<br />
The common menu has the following structure:<br />
• Common menu > Menu items > Items > Candidate value<br />
The following diagram shows some parts of the common menu structure.<br />
Menu<br />
Meter Reading<br />
Meter 1<br />
Admin Menu Network/Port Parallel<br />
Meter 2<br />
Meter 3<br />
Port Status<br />
Print Mode<br />
Enable<br />
Disable<br />
Auto<br />
PCL<br />
System Settings<br />
Common menu Menu item Item Candidate value<br />
4.1 Overview of the Common Menu 65
The common menu has the following items:<br />
Common menu<br />
Print Language<br />
Content<br />
Contains the mode menus used for the HP-GL, HP-GL/2, or PCL emulation<br />
mode settings and for the PDF file direct printing feature settings.<br />
Note<br />
• Refer to “Print Language” (P. 71) for the items to be configured for the PCL<br />
emulation mode and the PDF file direct printing feature. Refer to<br />
“Changing Menu Settings” (P. 67) for basic operations.<br />
• For setting items for HP-GL and HP-GL/2 emulation modes, refer to the<br />
Emulation Settings Guide on the Software Pack CD-ROM.<br />
Report/List<br />
The [Report/List] menu is used to print and check the internal data of this<br />
printer such as the emulation mode settings, system settings, error history,<br />
job history, font information, and the total count of outputs.<br />
Refer to<br />
• “6.2 Printing Reports/Lists” (P. 127)<br />
Meter Reading<br />
The [Meter Reading] menu is used to display the printed paper counts on the<br />
control panel.<br />
Refer to<br />
• “Checking Total Printed Pages on Meter” (P. 137)<br />
Admin Menu<br />
The [Admin Menu] is used for the network/port settings, system settings<br />
(such as alarm and low power/sleep mode), print settings, memory settings,<br />
initialization of printer setting values and hard disks, and form data deletion<br />
settings.<br />
Note<br />
• You cannot set values for disabled ports.<br />
• For details on how to set the settings of each admin menu, refer to “Admin<br />
Menu” (P. 76). Refer to “Changing Menu Settings” (P. 67) for basic<br />
operations.<br />
66 4 Settings on the Control Panel
Changing Menu Settings<br />
Basic Operations<br />
Press one of the following buttons to display the menu screen or to set the printer by<br />
browsing though each menu structure.<br />
Ready to print<br />
1. To display the menu screen, press the button at the print screen.<br />
Menu<br />
Print Language<br />
2. To move between items, press the < > or < > button.<br />
Menu<br />
Admin Menu<br />
3. To move between structure levels, press the < > or < > button. Press the<br />
< > button to go to the lower level or press the < > button to return to the<br />
upper level.<br />
Admin Menu<br />
Network/Port<br />
Port Status<br />
Enable<br />
4. Press the button to confirm your settings.<br />
The settings that have been confirmed are displayed<br />
with the affix “ * ”.<br />
Port Status<br />
Enable *<br />
5. Press the button to return to the print screen.<br />
Ready to print<br />
Note<br />
• If you want to change values after you have confirmed them by pressing the button (which<br />
has the affix “ * ”), you need to set them from the start again.<br />
Initializing Configured Values<br />
Display the item you want to initialize and then press both the < > and < > buttons at the<br />
same time.<br />
Once the change process is completed, the factory defaults will be displayed. Press the<br />
button to confirm the value.<br />
4.1 Overview of the Common Menu 67
Example: Changing the Low Power/Sleep Mode Settings<br />
This section describes how to set the common menu. In this example, you set the<br />
transitional time to the low power mode to 15 minutes and the time to the sleep mode to 30<br />
minutes.<br />
Ready to print<br />
1. Press the button to display the [Menu] screen.<br />
Menu<br />
Print Language<br />
2. Press the < > or < > button until [Admin Menu] is displayed.<br />
Menu<br />
Admin Menu<br />
3. Press the < > button.<br />
Admin Menu<br />
Network/Port<br />
4. Press the < > or < > button until [System Settings] is displayed.<br />
Admin Menu<br />
System Settings<br />
5. Press the < > button.<br />
System Settings<br />
Alert Tone<br />
6. Press the < > or < > button until [Low Power Mode] is displayed.<br />
System Settings<br />
Low Power Mode<br />
7. Press the < > button. If the current setting is [Enable], go to step<br />
10.<br />
Low Power Mode<br />
Disable *<br />
8. Press the < > or < > button until [Enable] is displayed.<br />
Low Power Mode<br />
Enable<br />
9. Press the button. This confirms the low power<br />
mode setting and “ * ” is displayed.<br />
Low Power Mode<br />
Enable *<br />
10. Press the < > button to return to [Low Power Mode].<br />
System Settings<br />
Low Power Mode<br />
11. Press the < > or < > button until [Low Power Timer] is<br />
displayed.<br />
Continued on next page<br />
68 4 Settings on the Control Panel
Continued from previous page<br />
System Settings<br />
Low Power Timer<br />
12. Press the < > button.<br />
Low Power Timer<br />
5 Mins *<br />
13. Press the < > or < > button to set the transitional<br />
time to the low power mode. The available setting<br />
values range from 5 to 30 minutes in increments of 1<br />
minute.<br />
Low Power Timer<br />
15 Mins<br />
14. Press the button. This sets the transitional<br />
time to the low power mode and “ * ” is displayed.<br />
Low Power Timer<br />
15 Mins *<br />
15. Press the < > button to return to [Low Power Timer].<br />
System Settings<br />
Low Power Timer<br />
16. Press the < > button to display [Sleep Mode].<br />
System Settings<br />
Sleep Mode<br />
17. Press the < > button. If the current setting is<br />
[Enable], go to step 20.<br />
Sleep Mode<br />
Disable *<br />
18. Press the < > or < > button until [Enable] is<br />
displayed.<br />
Sleep Mode<br />
Enable<br />
19. Press the button. This confirms the<br />
sleep mode setting and displays “ * ”.<br />
Sleep Mode<br />
Enable *<br />
20. Press the < > button to return to [Sleep<br />
Mode].<br />
System Settings<br />
Sleep Mode<br />
21. Press the < > or < > button until [Sleep<br />
Mode Timer] is displayed.<br />
Continued on next page<br />
4.1 Overview of the Common Menu 69
Continued from previous page<br />
System Settings<br />
Sleep Mode Timer<br />
22. Press the < > button.<br />
Sleep Mode Timer<br />
10 Mins *<br />
23. Press the < > or < > button to set<br />
the transitional time to the sleep mode.<br />
The available setting values range<br />
from 5 to 30 minutes in increments of 1<br />
minute.<br />
Sleep Mode Timer<br />
30 Mins<br />
24. Press the button. This<br />
sets the transitional time to the sleep<br />
mode and displays “ * ”.<br />
Sleep Mode Timer<br />
30 Mins *<br />
25. Press the button.<br />
Ready to print<br />
70 4 Settings on the Control Panel
4.2 Description of Menu Items<br />
This section describes the items that can be configured for [Print Language] and [Admin<br />
Menu].<br />
Note<br />
• Refer to “Checking Total Printed Pages on Meter” (P. 137) for the details of [Meter Reading].<br />
• Refer to “6.2 Printing Reports/Lists” (P. 127) for the details of [Report/List].<br />
• Refer to “Changing Menu Settings” (P. 67) for details on how to set menu.<br />
• Detailed settings are available with CentreWare Internet Services. For details, refer to the Online Help<br />
for the CentreWare Internet Services.<br />
Print Language<br />
[Print Language] contains the mode menus used for the HP-GL, HP-GL/2, or PCL emulation<br />
mode settings and for the PDF file direct printing feature settings.<br />
HPGL<br />
For the items that can be set with this menu, refer to the HP-GL, HP-GL/2 Emulation<br />
Settings Guide on the Software Pack CD-ROM bundled with this printer.<br />
PDF<br />
Makes settings for printing PDF file by sending it directly to a printer.<br />
In [Process Mode], select whether to use PDF Bridge or the PostScript feature when<br />
printing PDF files.<br />
The settings of [Process Mode], [Quantity], [2 Sided], [Print Mode], [Password], [Collated],<br />
[Output Size], and [Layout] are available only for printing a PDF file without using<br />
ContentsBridge Utility (Utility software is supplied by <strong>Fuji</strong> <strong>Xerox</strong>).<br />
Refer to<br />
• “2.8 Direct Printing of PDF File” (P. 40)<br />
Process Mode<br />
Selects the mode for printing PDF files.<br />
Note<br />
• Printing results may be different between when you select [PDF Bridge] and [PS].<br />
• When you select [PS], [Layout] is not displayed.<br />
[PDF Bridge] (default)<br />
Uses the PDF Bridge feature to process PDF files.<br />
[PS]<br />
Uses Adobe PostScript features to process PDF files.<br />
Quantity<br />
Specifies the copies to be printed between 1 to 999. The default is [1 Sets].<br />
Note<br />
• Depending on the protocol used for sending files, the settings of the protocol may overwrite the settings<br />
you specify here.<br />
4.2 Description of Menu Items 71
2 Sided<br />
Makes settings for 2 sided printing.<br />
Note<br />
• You can set this item only when the duplex unit (optional) is installed.<br />
[Off] (default)<br />
Select this when you do not want to perform 2 sided printing.<br />
[Long Edge Flip]<br />
Select this to print a document so that the printed characters face toward you when paper<br />
is flipped along the long edge.<br />
[Short Edge Flip]<br />
Select this to print a document so that the printed characters face toward you when paper<br />
is flipped along the short edge.<br />
Print Mode<br />
Sets whether to have high quality or high speed.<br />
[Normal] (default)<br />
Select this to print documents at normal speed and normal quality.<br />
[High Quality]<br />
Selecting this decreases printing speed but prints images at high quality.<br />
[High Speed]<br />
Select this to print documents at high speed.<br />
* No. 1, 2, 3, and 4 of 4 are available (refer to P. 95).<br />
Password<br />
If a password has been assigned to the PDF file, specify the password here in advance.<br />
Printing will be performed only when the password assigned to the PDF file to be printed<br />
matches the password specified here.<br />
You can input up to 32 alphanumeric characters.<br />
Collated<br />
Select this to set whether to collate multiple copies of the printout by sets (sorted in the order<br />
of page 1, 2, 3,...1, 2, 3...).<br />
The default is [Off].<br />
Output Size<br />
Specifies the paper size to be output.<br />
[A4] (default)<br />
Select this to print on A4-size paper.<br />
[Auto]<br />
Select this to print on a paper size that is automatically determined according to the size<br />
and settings of the PDF file to be printed.<br />
72 4 Settings on the Control Panel
Layout<br />
Select this to set the print layout.<br />
Note<br />
• This item will not be displayed when [PS] has been selected for [Process Mode].<br />
[Auto %] (default)<br />
Select this option to automatically set the magnification percentage so that the<br />
magnification ratio to the paper size for printing will become the largest. Based on the<br />
document size of the PDF file, the printer will determine whether it is A4 or letter size before<br />
printing.<br />
[100% (No Zoom)]<br />
Select this to print documents in the original size regardless of the paper size used for<br />
printing.<br />
[Booklet]<br />
Select this to print the pages on both sides of the paper and arranged like a booklet<br />
according to the page structure of a PDF file. However, booklet printing may not be available<br />
depending on the page structure. In this case, [Auto %] is selected before printing.<br />
Note<br />
• If the duplex unit (optional) is not installed, documents are printed on 1 side.<br />
• If [A4] is specified for [Output Size], the document will be printed on A4 size paper.<br />
• If [Auto] is specified for [Output Size], the document will be printed on A3 or A4 size paper.<br />
[2 Up]<br />
Select this to arrange and print two pages on a single sheet of paper. When [4 Up] is<br />
selected, the paper size is fixed to A4.<br />
[4 Up]<br />
Select this to arrange and print four pages on a single sheet of paper. When [4 Up] is<br />
selected, the paper size is fixed to A4.<br />
4.2 Description of Menu Items 73
PCL<br />
Sets the PCL emulation mode.<br />
Paper Tray<br />
Specifies the paper tray to be used for printing.<br />
Candidate values are as follows:<br />
[Auto] (default)<br />
This searches for the tray loaded with the paper size specified in [Output Size] and<br />
automatically feeds paper from it.<br />
[Tray 1]<br />
[Tray 2]<br />
[Tray 3]<br />
[Tray 4]<br />
[Tray 1 (Bypass)]<br />
Important<br />
• If any tray from [Tray 1] to [Tray 4] is selected, the paper size loaded in the tray will become the paper<br />
size for printing.<br />
Note<br />
• If [Auto] is selected and paper of the same size is loaded in multiple trays in the same direction, paper<br />
will be fed from the tray specified as higher priority in [Tray Priority] under [Printer Settings] of [Admin<br />
Menu]. The default of [Tray Priority] is Tray 1 (highest priority) > Tray 2 > Tray 3 (optional) > Tray 4<br />
(optional) (lowest priority). If paper of the same size is loaded in multiple trays in different directions,<br />
paper loaded in landscape direction will be used first.<br />
• [Tray 3] and [Tray 4] will not be displayed when those optional trays are not installed.<br />
• [Tray 1 (Bypass)] will be displayed only when the bypass tray (optional) is installed. If it is displayed, you<br />
cannot specify [Tray 1].<br />
Output Size<br />
Specifies the paper size to be printed.<br />
Candidate values are as follows:<br />
[A4]<br />
[A3] [A5] [B4] [B5]<br />
[8.5×14] (Legal)<br />
[8.5×11] (Letter)<br />
Output Size (Bypass)<br />
Specifies the paper size to be loaded in the bypass tray (optional).<br />
Candidate values are as follows:<br />
[A4] (default)<br />
[A3] [A5] [B4] [B5]<br />
[8.5×14] (Legal) [8.5×11] (Letter) [8.5×13] [11×17] [7.25×10.5]<br />
Output Tray<br />
Specifies the output tray for printed paper.<br />
[Center Tray] (default)<br />
[Rear Tray]<br />
[OffsetCatchTray]<br />
Note<br />
• [Rear Tray] is available only when the rear tray (optional) is installed.<br />
• [OffsetCatchTray] is available only when the offset catch tray (optional) is installed.<br />
74 4 Settings on the Control Panel
Orientation<br />
The paper printing direction can be selected from [Portrait] and [Landscape]. The default is<br />
[Portrait].<br />
2 Sided Print<br />
Specifies whether to perform 2 sided printing. The default is [Off].<br />
When you select [On], you can select [Long Edge Flip] or [Short Edge Flip] as the binding<br />
direction.<br />
Note<br />
• You can set this item only when the duplex unit (optional) is installed.<br />
Font<br />
Specifies the font used. The default is [Courier].<br />
Symbol Set<br />
Specifies the font for symbols. The default is [ROMAN-8].<br />
Font Size<br />
Specifies the font size. The default is [12.00]. You can specify a value between 4.00 and<br />
50.00 in increments of 0.25.<br />
Font Pitch<br />
Specifies the character spacing. The default is [10.00]. You can specify a value between<br />
6.00 and 24.00 in increments of 0.01.<br />
Form Lines<br />
Specifies the form line (the number of lines per form). The default is [64]. You can specify<br />
a value between 5 and 128 in increments of 1.<br />
Quantity<br />
Specifies the copies to be printed between 1 to 999. The default is [1 Sets].<br />
ImageEnhance<br />
Selects whether to perform image enhancement.<br />
Image enhancement is a feature that makes the boundary line between black and white<br />
smoother to decrease jags and enhance the visual appearance. The default is [On].<br />
HexDump<br />
Specifies whether to print the data sent from a computer in the ASCII code corresponding<br />
to the hexadecimal notation format in order to check the data contents. The default is<br />
[Disable].<br />
Draft Mode<br />
Specifies whether to print in draft mode. The default is [Disable].<br />
Line Termination<br />
Sets the line termination. The default is [Off].<br />
4.2 Description of Menu Items 75
Admin Menu<br />
The [Admin Menu] is used for the network/port settings, system settings (for alarm, power<br />
saver mode, and machine clock, etc.), printer settings, allocate memory settings,<br />
initialization of printer setting values and hard disks, and form data deletion settings.<br />
Network/Port<br />
The [Network/Port] menu is used to set the type of the printer interface connected to a<br />
computer and the necessary conditions for its communications.<br />
Parallel<br />
Select this to use a parallel port.<br />
•Port Status<br />
Specifies whether to enable or disable the parallel port when the printer turns on. The<br />
default is [Enable], which means the parallel port is available.<br />
Important<br />
• If the memory is running out, you need to disable the port(s) you are not using or change the memory<br />
allocation from [Allocate Memory].<br />
*1 (refer to P. 95)<br />
•Print Mode<br />
Sets the print data process method (printer language to be used).<br />
[Auto] (default)<br />
Select this to make the printer automatically detect the printer language being used in the<br />
data received from a computer and perform printing based on the detected data.<br />
[PCL] [PS] [HP-GL/2] [TIFF]<br />
Select this to process the data received from the computer as the specified data type. [PS]<br />
is displayed when the PostScript software kit (optional) is installed.<br />
*2 (refer to P. 95)<br />
•PJL<br />
This printer supports PJL commands that are independent from any printer languages. The<br />
PJL commands are used to control print jobs and are required for printing using a printer<br />
driver. In this menu, specify whether to enable or disable the PJL commands sent from a<br />
computer. PJL commands allow you to specify the printer language to be used for the next<br />
data even while the printer is using a different printer language at the time. Normally, it<br />
should be set to [Enable]. The default is [Enable].<br />
•Adobe Protocol<br />
Specifies the communications protocol for PostScript. This item is displayed when the<br />
PostScript software kit (optional) is installed.<br />
[Normal] (default)<br />
Select this when the communications protocol is in ASCII format.<br />
[Binary]<br />
Select this when the communications protocol is in binary format. Selecting this may cause<br />
the printing process to be faster than [Normal] depending on the printing data.<br />
[TBCP]<br />
Select this when you have to switch between ASCII and binary formats by using specific<br />
control codes because they are both used as the communications protocol.<br />
Note<br />
• Select an option according to the data format output from the printer driver in a computer.<br />
• Generally, accept the default setting, [Normal].<br />
• This setting is only available when PostScript is used for printing.<br />
76 4 Settings on the Control Panel
*3 (refer to P. 95)<br />
•Auto Eject Time<br />
Sets the interval for the printer to automatically print the remaining data when no further data<br />
is received for a continuous period.<br />
The time can be set between 5 to 1275 seconds in increments of 5 seconds. The default is<br />
[30 Secs]. When no data is received for the period specified here after the last data was<br />
received, the printer determines it as job end.<br />
•Bi-directional<br />
Specifies whether to enable or disable the bi-directional communication (IEEE1284) of the<br />
parallel interface. The default is [Enable].<br />
Serial<br />
Select this to use a serial port.<br />
Important<br />
• When using the serial port, it is necessary to accommodate the port setting of the printer driver to that of<br />
the printer. For details, refer to “Appendix A.7 Printing Using the Serial Interface” (P. 158)<br />
•Port Status<br />
Specifies whether to enable or disable the serial port when the printer turns on. The default<br />
is [Enable], which means the serial port is available.<br />
*1 (refer to P. 95)<br />
•Print Mode<br />
Sets the print data process method (printer language to be used).<br />
[Auto] (default)<br />
Select this to make the printer automatically detect the printer language being used in the<br />
data received from the computer and perform printing based on the detected data.<br />
[PCL] [PS] [HP-GL/2] [TIFF]<br />
Select this to process the data received from the computer as the specified data type.<br />
Note<br />
• [PS] is displayed only when the PostScript software kit (optional) is installed.<br />
•PJL*2 (refer to P. 95)<br />
This printer supports PJL commands that are independent from any printer languages. The<br />
PJL commands are used to control print jobs and are required for printing using a printer<br />
driver. In this menu, specify whether to enable or disable the PJL commands sent from a<br />
computer. PJL commands allow you to specify the printer language to be used for the next<br />
data even while the printer is using a different printer language at the time. Normally, it<br />
should be set to [Enable]. The default is [Enable].<br />
•Adobe Protocol<br />
Specifies the communications protocol for PostScript. This item is displayed only when the<br />
PostScript software kit (optional) is installed.<br />
[Normal] (default)<br />
Select this when the communications protocol is ASCII format.<br />
[Binary]<br />
Select this when the communications protocol is in binary format. Selecting this may cause<br />
the printing process to be faster than [Normal] depending on the printing data.<br />
[TBCP]<br />
Select this when you have to switch between ASCII and binary formats by using specific<br />
control codes because they are both used as the communications protocol.<br />
Note<br />
• Select an option according to the data format output from the printer driver in the computer.<br />
• Generally, accept the default setting, [Normal].<br />
• This setting is only available when PostScript is used for printing.<br />
4.2 Description of Menu Items 77
*3 (refer to P. 95)<br />
•Auto Eject Time<br />
Sets the time interval for the printer to automatically print the remaining data when no further<br />
data is received for a continuous period.<br />
The time can be set between 5 to 1275 seconds in increments of 5 seconds. The default is<br />
[30 Secs]. When no data is received for the period specified here after the last data was<br />
received, the printer determines it as job end.<br />
•Baud rate<br />
Sets the baud rate. Select from [9600bps] [19200bps] [38400bps] [57600bps] [115200bps]<br />
[4800bps]. The default is [9600bps].<br />
•Stop Bit<br />
Select the stop bit from [1 bit] or [2 bits]. The default is [1 bit].<br />
•Parity<br />
Sets the parity. Select from [Not Available] [Odd] [Even]. The default is [Not Available].<br />
•XON - XOFF Control<br />
Sets whether to enable or disable the XON/XOFF control at the flow control. The default is<br />
[On].<br />
•DTR Control<br />
Sets the DTR control from [Fix-High] [Fix-Low] [Active-High] [Active-Low]. The default is<br />
[Fix-High].<br />
LPD<br />
Select this to use LPD.<br />
•Port Status<br />
Specifies whether to enable or disable the LPD port when the printer turns on. The default<br />
is [Enable], which means the LPD port is available.<br />
Note<br />
• To enable the LPD port, the IP address must be specified.<br />
Important<br />
• If the memory is running out when the port is enabled, the port may be disabled automatically. In this<br />
case, you need to disable the port(s) you are not using or change the memory allocation from [Allocate<br />
Memory].<br />
•Print Mode *1 (refer to P. 95)<br />
Specifies the print data process method (printer language to be used).<br />
[Auto] (default)<br />
Select this to make the printer automatically detect the printer language being used in the<br />
data received from a computer and perform printing based on the detected data.<br />
[PCL] [PS] [HP-GL/2] [TIFF]<br />
Select this to process the data received from a computer as the specified data type. [PS] is<br />
displayed when the PostScript software kit (optional) is installed.<br />
•PJL*2 (refer to P. 95)<br />
This printer supports PJL commands that are independent from any printer languages. The<br />
PJL commands are used to control print jobs and are required for printing using a printer<br />
driver. In this menu, specify whether to enable or disable the PJL commands sent from a<br />
computer. PJL commands allow you to specify the printer language to be used for the next<br />
data even while the printer is using a different printer language at the time. Normally, it<br />
should be set to [Enable]. The default is [Enable].<br />
78 4 Settings on the Control Panel
*3 (refer to P. 95)<br />
•Connect Time-Out<br />
Specifies the time interval for disconnection when no further data is received. You can<br />
specify a value between 2 and 3600 seconds in increments of 1 second. The default is [16<br />
Secs].<br />
•TBCP Filter<br />
Specifies whether to enable or disable the TBCP filter when processing PostScript data.<br />
This item is displayed when the PostScript software kit (optional) is installed. The default is<br />
[Disable].<br />
•Port No.<br />
Sets 515 or a value between 8000 and 9999 for the port number. The default is [515].<br />
NetWare<br />
Select this to use NetWare.<br />
•Port Status<br />
Specifies whether to enable or disable the NetWare port when the printer turns on. The<br />
default is [Disable]. To use NetWare, select [Enable].<br />
Important<br />
• If the memory is running out when the port is enabled, the port may be disabled automatically. In this<br />
case, you need to disable the port(s) you are not using or change the memory allocation from [Allocate<br />
Memory].<br />
•Transport Protocol<br />
Specifies the transport protocol used for NetWare. IPX/SPX, TCP/IP, or both protocols can<br />
be specified. The default is [TCP/IP,IPX/SPX].<br />
Note<br />
• When using TCP/IP, both the IP addresses of a computer and the printer are required.<br />
•Print Mode *1 (refer to P. 95)<br />
Specifies the print data process method (printer language to be used).<br />
[Auto] (default)<br />
Select this to make the printer automatically detect the printer language being used in the<br />
data received from a computer and perform printing based on the detected data.<br />
[PCL] [PS] [HP-GL/2] [TIFF]<br />
Select this to process the data received from a computer as the specified data type. [PS] is<br />
displayed only when the PostScript software kit (optional) is installed.<br />
•PJL*2 (refer to P. 95)<br />
This printer supports PJL commands that are independent from any printer languages. The<br />
PJL commands are used to control print jobs and are required for printing using a printer<br />
driver. In this menu, specify whether to enable or disable the PJL commands sent from a<br />
computer. PJL commands allow you to specify the printer language to be used for the next<br />
data even while the printer is using a different printer language at the time. Normally, it<br />
should be set to [Enable]. The default is [Enable].<br />
•No. of Searches *3 (refer to P. 95)<br />
Specifies how many times the file server is searched.<br />
Specify a value between 1 and 100 in increments of 1, or select [No Limit]. The search<br />
interval is 1 minute. The default is [No Limit].<br />
4.2 Description of Menu Items 79
•TBCP Filter<br />
Specifies whether to enable or disable the TBCP filter when processing PostScript data.<br />
This item is displayed when the PostScript software kit (optional) is installed. The default is<br />
[Disable].<br />
SMB<br />
Select this to use SMB.<br />
•Port Status<br />
Specifies whether to enable or disable the SMB port when the printer turns on. The default<br />
is [Enable], which means the SMB port is available.<br />
Important<br />
• If the memory is running out when the port is enabled, the port may be disabled automatically. In this<br />
case, you need to disable the port(s) you are not using or change the memory allocation from [Allocate<br />
Memory].<br />
•Transpt Protocol<br />
Specifies the transport protocol used for SMB. NetBEUI, TCP/IP, or both protocols can be<br />
specified. The default is [TCP/IP].<br />
Note<br />
• When using TCP/IP, both the IP addresses of a computer and the printer are required.<br />
*1 (refer to P. 95)<br />
•Print Mode<br />
Sets the print data process method (printer language to be used).<br />
[Auto] (default)<br />
Select this to make the printer automatically detect the printer language being used in the<br />
data received from a computer and perform printing based on the detected data.<br />
[PCL] [PS] [HP-GL/2] [TIFF]<br />
Select this to process the data received from a computer as the specified data type. [PS] is<br />
displayed only when the PostScript software kit (optional) is installed.<br />
•PJL*2 (refer to P. 95)<br />
This printer supports PJL commands that are independent from any printer languages. The<br />
PJL commands are used to control print jobs and are required for printing using a printer<br />
driver. In this menu, specify whether to enable or disable the PJL commands sent from a<br />
computer. PJL commands allow you to specify the printer language to be used for the next<br />
data even while the printer is using a different printer language at the time. Normally, it<br />
should be set to [Enable]. The default is [Enable].<br />
•TBCP Filter<br />
Specifies whether to enable or disable the TBCP filter when processing PostScript data.<br />
This item is displayed only when the PostScript software kit (optional) is installed. The<br />
default is [Disable].<br />
80 4 Settings on the Control Panel
IPP<br />
Select this to use IPP.<br />
•Port Status<br />
Specifies whether to enable or disable the IPP port when the printer turns on. The default<br />
is [Disable]. To use IPP, select [Enable] for this setting.<br />
Note<br />
• To enable the IPP port, IP address must be specified.<br />
Important<br />
• If the memory is running out when the port is enabled, the port may be disabled automatically. In this<br />
case, you need to disable the port(s) you are not using or change the memory allocation from [Allocate<br />
Memory].<br />
*1 (refer to P. 95)<br />
•Print Mode<br />
Specifies the print data process method (printer language to be used).<br />
[Auto] (default)<br />
Select this to make the printer automatically detect the printer language being used in the<br />
data received from a computer and perform printing based on the detected data.<br />
[PCL] [PS] [HP-GL/2] [TIFF]<br />
Select this to process the data received from a computer as the specified data type. [PS] is<br />
displayed only when the PostScript software kit (optional) is installed.<br />
*2 (refer to P. 95)<br />
•PJL<br />
This printer supports PJL commands that are independent from any printer languages. The<br />
PJL commands are used to control print jobs and are required for printing using a printer<br />
driver. In this menu, specify whether to enable or disable the PJL commands sent from a<br />
computer. PJL commands allow you to specify the printer language to be used for the next<br />
data even while the printer is using a different printer language at the time. Normally, it<br />
should be set to [Enable]. The default is [Enable].<br />
•Access Control<br />
Specifies whether to enable or disable the access right control when canceling/deleting a<br />
print job or setting/releasing the printer to/from pause state. The default is [Disable].<br />
•DNS<br />
Specifies whether to use the name registered in DNS (Domain Name System) in order to<br />
recognize the printer. The default is [Enable], which means the DNS name is available. If<br />
[Disable] is selected, the IP address is used for recognizing the printer.<br />
*3 (refer to P. 95)<br />
•Add Port No.<br />
Specify 0, 80, or a value between 8000 and 9999 for the additional port number. The default<br />
is [80].<br />
•Connect Time-Out<br />
Specifies the time interval for disconnection when no further data is received. You can<br />
specify a value between 0 and 65535 seconds in increments of 1 second. The default is [60<br />
Secs].<br />
•TBCP Filter<br />
Specifies whether to enable or disable the TBCP filter when processing PostScript data.<br />
This item is displayed only when the PostScript software kit (optional) is installed. The<br />
default is [Disable].<br />
4.2 Description of Menu Items 81
EtherTalk<br />
Select this to use EtherTalk. This item is displayed only when the PostScript software kit<br />
(optional) is installed.<br />
•Port Status<br />
Specifies whether to enable or disable the EtherTalk port when the printer turns on. The<br />
default is [Disable]. To use EtherTalk, select [Enable] for this setting.<br />
Important<br />
• If the memory is running out when the port is enabled, the port may be disabled automatically. In this<br />
case, you need to disable the port(s) you are not using or change the memory allocation from [Allocate<br />
Memory].<br />
*2 (refer to P. 95)<br />
•PJL<br />
This printer supports PJL commands that are independent from any printer languages. The<br />
PJL commands are used to control print jobs and are required for printing using a printer<br />
driver. In this menu, specify whether to enable or disable the PJL commands sent from a<br />
computer. PJL commands allow you to specify the printer language to be used for the next<br />
data even while the printer is using a different printer language at the time. Normally, select<br />
[Enable] for this setting. The default is [Enable].<br />
USB<br />
Select this to use USB ports.<br />
•Port Status<br />
Specifies whether to enable or disable the USB port when the printer turns on. The default<br />
is [Enable], which means the USB port is available.<br />
Important<br />
• If the memory is running out, you need to disable the port(s) you are not using or change the memory<br />
allocation from [Allocate Memory].<br />
•Print Mode *1 (refer to P. 95)<br />
Specifies the print data process method (printer language to be used).<br />
[Auto] (default)<br />
Select this to make the printer automatically detect the printer language being used in the<br />
data received from a computer and perform printing based on the detected data.<br />
[PCL] [PS] [HP-GL/2] [TIFF]<br />
Select this to process the data received from a computer as the specified data type. [PS] is<br />
displayed only when the PostScript software kit (optional) is installed.<br />
•PJL*2 (refer to P. 95)<br />
This printer supports PJL commands that are independent from any printer languages. The<br />
PJL commands are used to control print jobs and are required for printing using a printer<br />
driver. In this menu, specify whether to enable or disable the PJL commands sent from a<br />
computer. PJL commands allow you to specify the printer language to be used for the next<br />
data even while the printer is using a different printer language at the time. Normally, select<br />
[Enable] for this setting. The default is [Enable].<br />
•Auto Eject Time *3 (refer to P. 95)<br />
Sets the time interval for the printer to automatically print the remaining data when no further<br />
data is received for a continuous period.<br />
The time can be set between 5 to 1275 seconds in increments of 5 seconds. The default is<br />
[30 Secs]. When no data is received for the period specified here after the last data was<br />
received, the printer determines it as job end.<br />
82 4 Settings on the Control Panel
•Adobe Protocol<br />
Specifies the communications protocol for PostScript. This item is displayed only when the<br />
PostScript software kit (optional) is installed.<br />
[Normal] (default)<br />
Select this when the communication protocol is in ASCII format.<br />
[Binary]<br />
Select this when the communication protocol is in binary format. Selecting this may cause<br />
the printing process to be faster than [Normal] depending on the printing data.<br />
[TBCP]<br />
Select this when you have to switch between ASCII and binary formats by using specific<br />
control codes because they are both used as the communication protocol.<br />
Note<br />
• Select an option according to the data format output from the printer driver in a computer.<br />
• Generally, accept the default setting, [Normal].<br />
• This setting is only available when PostScript is used for printing.<br />
Port9100<br />
Select this to use Port9100.<br />
•Port Status<br />
Specifies whether to enable or disable the Port9100 port when the printer turns on. The<br />
default is [Enable], which means the Port9100 port is available.<br />
Note<br />
• To enable the Port9100 port, the IP address must be set.<br />
Important<br />
• If the memory is running out when the port is enabled, the port may be disabled automatically. In this<br />
case, you need to disable the port(s) you are not using or change the memory allocation from [Allocate<br />
Memory].<br />
•Print Mode *1 (refer to P. 95)<br />
Sets the print data process method (printer language to be used).<br />
[Auto] (default)<br />
Select this to make the printer automatically detect the printer language being used in the<br />
data received from a computer and perform printing based on the detected data.<br />
[PCL] [PS] [HP-GL/2] [TIFF]<br />
Select this to process the data received from a computer as the specified data type. [PS] is<br />
displayed only when the PostScript software kit (optional) is installed.<br />
•PJL*2 (refer to P. 95)<br />
This printer supports PJL commands that are independent from any printer languages. The<br />
PJL commands are used to control print jobs and are required for printing using a printer<br />
driver. In this menu, specify whether to enable or disable the PJL commands sent from a<br />
computer. PJL commands allow you to specify the printer language to be used for the next<br />
data even while the printer is using a different printer language at the time. Normally, select<br />
[Enable] for this setting. The default is [Enable].<br />
•Connect Time-Out *3 (refer to P. 95)<br />
Specifies the interval for disconnection when no further data is received. You can specify a<br />
value between 2 and 65535 seconds in increments of 1 second. The default is [60 Secs].<br />
•Port No.<br />
Sets the port number to 9100 or a value between 8000 and 9999. The default is [9100].<br />
4.2 Description of Menu Items 83
•TBCP Filter<br />
Specifies whether to enable or disable the TBCP filter when processing PostScript data.<br />
This item is displayed only when the PostScript software kit (optional) is installed. The<br />
default is [Disable].<br />
UPnP<br />
Makes settings fpr UPnP (Universal Plug and Play).<br />
•Port Status<br />
Specifies whether to enable or disable the UPnP when the printer turns on. The default is<br />
[Disable].<br />
Important<br />
• If the memory is running out when the port is enabled, the port may be disabled automatically. In this<br />
case, you need to disable the port(s) you are not using or change the memory allocation from [Allocate<br />
Memory].<br />
SNMP<br />
Configure these settings to use SNMP. SNMP settings are required to use the application<br />
that remotely controls multiple printers. The printer information is maintained in SNMP. The<br />
application obtains the printer information from the SNMP.<br />
•Port Status<br />
Specifies whether to enable or disable the SNMP port when the printer turns on. The default<br />
is [Enable], which means the SNMP port is available.<br />
Important<br />
• If the memory is running out when the port is enabled, the port may be disabled automatically. In this<br />
case, you need to disable the port(s) you are not using or change the memory allocation from [Allocate<br />
Memory].<br />
•Transpt Protocol<br />
Specifies the transport protocol used for SNMP. IPX, UDP, or both protocols can be<br />
specified. The default is [UDP].<br />
Note<br />
• When using UDP, both the IP addresses of a computer and the printer are required.<br />
• Refer to the application’s manual for the protocol to be used: IPX or UDP.<br />
* No.1 to 3 characters of 4 are available (refer to P. 95)<br />
•Community (R)<br />
Specify the community name used for reading the printer management information (MIB)<br />
with up to 12 alphanumeric characters. The default is [Unregistered].<br />
* No.1 to 3 characters of 4 are available (refer to P. 95)<br />
•Community (R/W)<br />
Specify the community name used for reading/writing the printer management information<br />
(MIB) with up to 12 alphanumeric characters. The default is [Unregistered].<br />
* No.1 to 3 characters of 4 are available (refer to P. 95)<br />
•Community (Trap)<br />
Specify the community name used for trapping with up to 12 alphanumeric characters. The<br />
default is [Unregistered].<br />
84 4 Settings on the Control Panel
TCP/IP Settings<br />
•Get IP Address<br />
Specifies whether to automatically or manually retrieve the necessary information for using<br />
TCP/IP (IP address, subnet mask, and gateway address) from the DHCP (Dynamic Host<br />
Configuration Protocol) server with AutoIP feature, DHCP server, BOOTP, or RARP. For<br />
the addresses you need to set manually, contact your network administrator. The default is<br />
[DHCP/Autonet].<br />
Note<br />
• Changing the setting from [DHCP/Autonet], [DHCP], [BOOTP], or [RARP] to [Manual] may display the IP<br />
address setting screen. If it appears, specify the IP address manually.<br />
•IP Address, Subnet Mask, Gateway Address *3 (refer to P. 95)<br />
These items are used to check the addresses that have been obtained automatically or to<br />
specify addresses manually. Enter the address in the format of xxx.xxx.xxx.xxx. You can<br />
specifies values in the range of 0 to 255 for xxx.<br />
Important<br />
• Incorrect IP address may affect the overall network.<br />
• If you enter an incorrect address when setting the subnet mask (e.g. when “0” is set for the bit in the<br />
middle), the address returns to the previous values even if you press the button after setting<br />
values. You cannot move to other menu items until you have set the correct values.<br />
• Set the address only when you have to explicitly specify the gateway address. You do not need to set<br />
the address if the gateway address can be set automatically.<br />
InternetServices<br />
Specifies whether to use Internet Services.<br />
When [Enable] is specified, you can use CentreWare Internet Services to display the printer<br />
and job status on a web browser and change the printer settings. The default is [Enable].<br />
Note<br />
• To enable Internet Services, you need to specify both the IP addresses of a computer and the printer.<br />
WINS Server<br />
•Get DHCP Address<br />
Specifies whether to automatically retrieve the IP address of WINS server that is required<br />
for using WINS (Windows Internet Name Service). If you do not select automatic retrieval<br />
of the IP address, contact your network administrator for manual specification of the<br />
addresses. The default is [On].<br />
Note<br />
• Changing from [On] to [Off] may display the IP address setting screen. If it appears, specify the IP<br />
address manually.<br />
*3 (refer to P. 95)<br />
•Primary IP, Secondary IP<br />
These items are used to check the addresses that have been automatically obtained or to<br />
specify the addresses manually. Enter the address in the format of xxx.xxx.xxx.xxx. You can<br />
set values between 0 and 255 for xxx. If the primary IP address is invalid, the secondary IP<br />
address will become invalid too.<br />
Important<br />
• Incorrect IP address may affect the overall network.<br />
4.2 Description of Menu Items 85
Ethernet<br />
Specifies the communication speed/connector type of the Ethernet interface.<br />
[Auto] (default)<br />
Select this to switch between 100BASE-TX and 10BASE-T automatically.<br />
[100BASE-TX]<br />
Select this to use 100BASE-TX only.<br />
[10BASE-T]<br />
Select this to use 10BASE-T only.<br />
IPX/SPX Frame Type<br />
Specifies the operational frame type of IPX/SPX.<br />
[Auto] (default)<br />
Select this to automatically configure the frame type.<br />
[Ethernet II]<br />
Select this to use the Ethernet frame type.<br />
[Ethernet 802.3]<br />
Select this to use the IEEE802.3 frame type.<br />
[Ethernet 802.2]<br />
Select this to use the IEEE802.3/IEEE802.2 frame type.<br />
[Ethernet SNAP]<br />
Select this to use the IEEE802.3/IEEE802.2/SNAP frame type.<br />
Filter<br />
•IP Filter<br />
Specifies whether to limit IP addresses that receive print jobs. Select [On] if you do not want<br />
to receive print jobs from non-registered IP addresses. The default is [Off].<br />
Note<br />
• Even if [On] is selected, it becomes invalid when all the registered IP addresses are “000.000.000.000”.<br />
•IP Address *3 (refer to P. 95)<br />
Registers the IP addresses that are allowed to receive jobs if you want to limit the IP<br />
addresses. You can specify up to 10 IP addresses. Specify the address masks for the<br />
registered IP addresses. Enter the IP addresses and address masks in the format of<br />
xxx.xxx.xxx.xxx. You can set values between 0 and 255 for xxx. For example, if you specify<br />
“126.249.110.23” in [IP address] and “255.255.255.0” in [IP Address Mask], the addresses<br />
that are allowed to receive jobs are “129.249.110.* (1 to 254)”.<br />
System Settings<br />
[System Settings] menu is used to make the printer operation settings such as for alarm and<br />
power saver mode.<br />
Alert Tone<br />
Specifies whether to turn on the alarm when an error occurs in the printer. The default is<br />
[Off]. You cannot adjust the sound volume.<br />
86 4 Settings on the Control Panel
*3 (refer to P. 95)<br />
Panel Settings<br />
•Panel Lock<br />
Specifies whether to limit the menu operations with a password. Selecting [On] requires the<br />
operator to enter the password. The default is [Off].<br />
Note<br />
• If [On] is selected but the password is not specified, the password setting screen will be displayed. Enter<br />
a 12-digit number as the password by pressing the < > and < > buttons. You can move between<br />
digits with the < > and < > buttons.<br />
• You cannot specify “000000000000” as the password.<br />
•Change Password<br />
You can change the password for control panel limitations. Enter the current password<br />
(12-digit number) to display the password input screen. Specify the new password.<br />
Note<br />
• If [On] is not selected for [Panel Lock], the password cannot be changed.<br />
*3 (refer to P. 95)<br />
OfflineAutoClear<br />
Specifies whether to automatically turn off the offline status. Select [Off] or specify the time<br />
to turn off the offline status between 1 and 30 minutes in increments of 1 minute. The default<br />
is [Off].<br />
Low Power Mode<br />
The low power mode is a feature that reduces the printer’s power consumption by<br />
automatically decreasing the temperature of the fuser after a period of time. This item<br />
specifies whether to use this feature. The default is [Enable].<br />
Note<br />
• If [Disable] is specified for [Sleep Mode], you cannot select [Disable] for [Low Power Mode].<br />
Refer to<br />
• “Example: Changing the Low Power/Sleep Mode Settings” (P. 68)<br />
Low Power Timer<br />
Specify the transitional time to low power mode between 5 and 30 minutes in increments of<br />
1 minute. Once the low power mode is turned on, the display of the control panel is turned<br />
off and the lamp of the button is lit. The default is [5 Mins].<br />
Refer to<br />
• “Example: Changing the Low Power/Sleep Mode Settings” (P. 68)<br />
Sleep Mode<br />
The sleep mode is a feature that reduce the printer’s power consumption more effectively<br />
than low power mode. This item specifies whether to use this feature. The default is<br />
[Enable].<br />
Note<br />
• If [Disable] is specified for [Low Power Mode], you cannot select [Disable] for [Sleep Mode].<br />
Refer to<br />
• “Example: Changing the Low Power/Sleep Mode Settings” (P. 68)<br />
4.2 Description of Menu Items 87
*3 (refer to P. 95)<br />
Sleep Mode Timer<br />
Specify the transitional time to sleep mode between 5 and 30 minutes in increments of 1<br />
minute. Once the power saver mode is turned on, the display of the control panel is turned<br />
off and the lamp of the button is lit. The default is [10 Mins].<br />
Refer to<br />
• “Example: Changing the Low Power/Sleep Mode Settings” (P. 68)<br />
Auto Job History<br />
Specifies whether to automatically print information about the printed data that has been<br />
processed in the printer ( [Job History Report] ).<br />
[Do not print] (default)<br />
Select this if you do not want to print the [Job History Report] automatically.<br />
[Print]<br />
Select this to print a report on the oldest 50 data histories that have not been output yet<br />
when the memory capacity is full. This does not include the print data in processing or in<br />
queue.<br />
2 Sided Report<br />
Specifies whether to print reports/lists on 1 side or 2 sides of the paper when the 2 sided<br />
printing function is available in the printer.<br />
[1 Sided] (default)<br />
[2 Sided]<br />
Print Area<br />
Specfies whether to expand the printable area. The default is [Normal].<br />
Banner Sheet<br />
•Banner Output<br />
Specifies whether to output the banner sheet. If you want to output it, specify whether to<br />
output it at the beginning of, at the end of, or at the beginning and end of the document.<br />
•Banner Tray<br />
Specifies the tray from which the banner sheet is output from trays 1 to 4.<br />
Secure Print<br />
Specifies whether to use the secure print feature.<br />
[Enable] (default)<br />
Select this to use the secure print feature.<br />
[Disable]<br />
Select this to prohibit secure print.<br />
Note<br />
• This item is displayed when the hard disk (optional) is installed.<br />
*3 (refer to P. 95)<br />
Machine Clock<br />
Specifies the date (day/month/year) (for year, enter a number between 2000 and 2099) and<br />
time (hour/minute) (for hours, enter a number in 24-hour format) of the printer system clock.<br />
The date/time specified here will be printed on reports and lists.<br />
•Set Date<br />
Enter the date in the format of “dd/mm/yy” (e.g. 01/01/2002).<br />
88 4 Settings on the Control Panel
•Set Time<br />
Enter the time in the format of “hh/mm” (e.g. 12/02).<br />
•Date Format<br />
Select the date display order from “yyyy/mm/dd” (year/month/day), “mm/dd/yyyy” (month/<br />
day/year), and “dd/mm/yyyy” (day/month/year).<br />
•Time Format<br />
Select the time display from 12-hour display and 24-hour display.<br />
•Time Zone<br />
Specify the time zone if required.<br />
•Daylight Saving, Start Date, End Date<br />
Specify summer time if required.<br />
Drum/Toner Life<br />
When it is about time to replace the drum/toner cartridge, a message will appear on the<br />
display. After the message is displayed, you can continue to print normally for about 100<br />
sheets.<br />
Specify whether to stop printing when the drum/toner cartridge needs to be replaced.<br />
[Cancel Print] (default)<br />
Select this to stop printing after the message notifying that it is about time to replace the<br />
drum/toner cartridge was displayed and until it is replaced with a new one.<br />
[Continue Print]<br />
Select this not to stop printing even when the drum/toner cartridge needs replacing. Note<br />
that continuous printing after the replacement time has passed may affect the print image<br />
quality and the printer performance. It is recommended to install a new drum/toner<br />
cartridge.<br />
mm/inch<br />
Specifies the unit that is used on the control panel from [Millimeter (mm)] and [Inch (")].<br />
The default is [Millimeter (mm)].<br />
Printer Settings<br />
[Printer Settings] menu is used to make settings for paper trays such as the auto tray<br />
selection feature.<br />
Substiture Tray<br />
Specifies whether to print on paper loaded in another tray when there is no paper left in the<br />
tray selected by the auto tray selection feature. If you want to replace paper, specify the<br />
paper size.<br />
[Off] (default)<br />
Select this not to replace paper but display a message prompting you to load paper.<br />
[Larger Size]<br />
Select this to replace the paper with a larger size paper before printing in 100%<br />
magnification ratio.<br />
[Nearest Size]<br />
Select this to replace the paper with the nearest size paper before printing. This may shrink<br />
the images automatically as required.<br />
4.2 Description of Menu Items 89
[Bypass Feed]<br />
Select this to print on paper loaded in the bypass tray. You can select this only when the<br />
bypass tray (optional) is installed.<br />
Note<br />
• If a computer issues the instruction about paper selection, it overwrites this setting.<br />
Paper Type<br />
Specifies the paper type to be loaded in trays. The default is [Plain] for all trays. The names<br />
specified in [Paper Name] will be displayed for Customs 1 to 5.<br />
•Tray 1 to Tray 4<br />
Select from [Plain], [Recycled], [Heavyweight 1], [Heavyweight 2], [Transparency], and<br />
[Custom 1] to [Custom 5].<br />
•Tray 1 (Bypass)<br />
Select from [Plain], [Recycled], [Heavyweight 1], [Transparency], and [Custom 1] to<br />
[Custom 5].<br />
Note<br />
• [Tray 1 (Bypass)] will be displayed when the bypass tray (optional) has been installed. If it is displayed,<br />
you cannot specify [Tray 1].<br />
Paper Priority<br />
Specifies the priority of the paper type loaded in the tray specified with the auto tray<br />
selection feature. The names specified in [Paper Name] will be displayed for Customs 1 to<br />
5.<br />
•Plain, Recycled, Heavyweight 1, Heavyweight 2, Custom 1 to Custom 5<br />
Select the priority of each paper type from [Not Selected] and [1] to [9]. You can specify the<br />
same priority for different paper types. In this case, the paper tray is selected based on the<br />
settings in [Tray Priority]. If you specify [Not Selected] for a paper type, the tray loaded with<br />
the paper type will be excluded from the targets of auto tray selection. The default is [1] for<br />
plain paper, [2] for recycled paper, and [Not Selected] for the others.<br />
Refer to<br />
• “Automatic Tray Selection” (P. 62)<br />
Tray Priority<br />
Specifies the priority of trays 1 to 4 for auto tray selection when the optional trays are<br />
installed. The bypass tray is excluded from the targets of auto tray selection.<br />
•1 to 3<br />
Specify a priority of [1] to [3] for each tray. You cannot set the same tray to different priority<br />
numbers. That means the trays that can be set [2] are other than the tray specified in [1],<br />
and the trays that can be set [3] are other than the trays specified in [1] and [2]. The<br />
remaining trays are set to [4]. The default priority is tray 1 (highest priority) to tray 4 (lowest<br />
priority).<br />
90 4 Settings on the Control Panel
Paper Size<br />
Specifies the paper size to be loaded in trays.<br />
Note<br />
• For details on the paper sizes available for each tray, refer to “Usable Paper” (P. 55).<br />
• You cannot configure settings for tray 1 if the bypass tray (optional) is installed.<br />
•Tray 1 to Tray 4<br />
[Auto] (default)<br />
Select this to load the standard size paper.<br />
[Custom]<br />
Select this to load the custom size paper and specify the [Portrait (Y) Size] and [Landscape<br />
(X) Size] in increments of 1 mm (0.1").<br />
Paper Name<br />
You can change [Custom 1] to [Custom 5] displayed in [Paper Priority] and [Paper Type] to<br />
any names.<br />
* No.1 to 3 characters of 4 are available (refer to P. 95)<br />
•Custom 1 to Custom 5<br />
Specify up to 12 alphanumeric characters.<br />
Job Offset<br />
Specify how to perform offset output. This setting is only available when the offset catch tray<br />
(optional) is installed.<br />
[Offset Per Set] (default)<br />
When printing multiple copies, each set of document is output with its position shifted per<br />
set.<br />
[Offset Per Job]<br />
Select this to output the document with its position shifted per job.<br />
[Off]<br />
Select this if you do not want to perform offset output.<br />
Print ID<br />
Select this to print the user ID on a specified position.<br />
The default is [Off].<br />
Odd Page 2 Sided<br />
Specifies whether to perform 1 sided printing or 2 sided printing for the first page when the<br />
total number of pages is an odd number. This setting is only available when the duplex unit<br />
(optional) is available. The default is [1 Sided].<br />
PaperSelect Mode<br />
Specifies how to select paper when printing PostScript data.<br />
[Auto] (default)<br />
Select this mode when you want to use our PostScript driver. Selecting this will print on the<br />
paper loaded in the tray specified by the printer driver.<br />
[Select from tray]<br />
Some applications create the PostScript program directly without using a printer driver. In<br />
this case, a paper tray may not be selected correctly depending on the application.<br />
Selecting [Select from tray] ensures that data is printed on the specified paper.<br />
4.2 Description of Menu Items 91
DefaultPaperSize<br />
Specifies the default setting of the paper size when using E-mail Printing feature, the paper<br />
size when printing the reports, and the [Output Size] setting of the each print mode to [A4]<br />
or [8.5×11"]. This default is [A4].<br />
Allocate Memory<br />
*3 (refer to P. 95)<br />
[Allocate Memory] menu is used to change the capacity of the memory for each interface<br />
and the form memory.<br />
In this printer, you can change the following memory allocation. Note that the allocated<br />
memory type differs depending on the installation status of optional accessories.<br />
PS memory<br />
HPGL auto layout memory<br />
Receive buffer size<br />
Print page buffer<br />
: Available<br />
: Not available<br />
: Not available when the hard disk (optional) is installed.<br />
PS: PostScript software kit (optional)<br />
Important<br />
• Changing the memory capacity will reset the memory and delete all data stored in each memory area.<br />
• You cannot exceed the overall memory capacity during memory allocation. If the setting value exceeds<br />
the actual memory capacity, the system will automatically adjust it when the printer turns on.<br />
• If the memory is running out when [Enable] is specified for the port, the port may be disabled<br />
automatically. In this case, you need to disable the port(s) you are not using or change the memory<br />
allocation. However, the parallel and USB ports will not stop automatically.<br />
Note<br />
• The memory allocation settings (except the print page buffer setting) are available in the control panel<br />
and CentreWare Internet Services.<br />
• The print page buffer is the area in which the actual print image can be drawn. The print page buffer is<br />
allocated to the remaining area after the memory is allocated to all other uses. Therefore, you cannot<br />
directly change the print page buffer capacity. You can check the actual print page buffer size in [System<br />
Settings List]. You can also check it in CentreWare Internet Services. When you want to print a<br />
high-resolution document, allocate memory so that the print page buffer size is large.<br />
PS<br />
Specifies the memory capacity for PostScript (optional). This item is displayed when the<br />
PostScript software kit (optional) is installed.<br />
Specify the memory capacity between 4.50 and 96.00 MB in increments of 0.25 MB. The<br />
default is [12.00 M]. The maximum capacity you can specify depends on the free memory<br />
capacity.<br />
HPGL Auto Layout<br />
Memory types Standard PS<br />
Specifies the memory capacity used for HP-GL, HP-GL/2 auto layout.<br />
Specify the memory capacity between 64 and 5120 KB in increments of 32 KB. The default<br />
is [64K]. The maximum capacity you can specify depends on the free memory capacity.<br />
If the hard disk (optional) is installed, the hard disk memory is used for the auto layout. You<br />
cannot change its capacity. [Hard Disk] is displayed on the screen.<br />
92 4 Settings on the Control Panel
Buffer Size<br />
For each interface, specify the memory capacity of the receive buffer (in which the data sent<br />
from a computer is saved temporarily). For LPD, SMB, and IPP, specify the availability of<br />
spool processing, locations, and memory capacity.<br />
You can change the receive buffer capacity depending on how busy the conditions are and<br />
purposes. Increasing the receive buffer capacity may increase the disconnection speed of<br />
the computer for each interface. The maximum capacity you can specify depends on the<br />
free memory capacity.<br />
Note<br />
• If a port is disabled, the items for it will not be displayed.<br />
• Even if the memory capacity is increased, the disconnection speed of a computer may not be changed<br />
due to the data volume sent from a computer.<br />
•Parallel, Serial, NetWare Memory, IPP Memory, USB Memory, Port9100 Memory<br />
Specify the memory capacity between 64 and 1024 KB in increments of 32 KB. The default<br />
is [64 K] for parallel and USB memories and [256 K] for the other memories.<br />
Note<br />
• [IPP Memory] is displayed when the hard disk (optional) is not installed. [IPP Spool] is displayed when<br />
the hard disk is installed.<br />
•EtherTalk Memory<br />
Specify the memory capacity between 64 and 1024 KB (1024 and 2048 KB when the<br />
mounted RAM is 256 MB or more) in increments of 32 KB. The default is [1024K].<br />
Note<br />
• [EtherTalk Memory] is displayed only when the PostScript software kit (optional) is installed.<br />
•LPD Spool, SMB Spool<br />
[Off] (default)<br />
Select this if you do not want to perform spool processing. When the LPD or SMB data from<br />
a computer is being processed, data from another computer cannot be received via the<br />
same interface.<br />
For LPD, specify the LPD specific receive buffer memory capacity between 64 and 1024 KB<br />
(1024 and 2048 KB when the mounted RAM is 256 MB or more) in increments of 32 KB.<br />
The default is [1024K].<br />
For SMB, specify the SMB specific receive buffer memory capacity between 64 and 1024<br />
KB in increments of 32 KB. The default is [256K].<br />
[Hard Disk]<br />
Select this to perform spool processing. This uses the hard disk (optional) as the receive<br />
buffer for spool processing. This item is displayed when the hard disk is installed.<br />
[Memory]<br />
Select this to perform spool processing. This uses the memory as the receive buffer for<br />
spool processing.<br />
If you select this option, specify the receive buffer memory capacity for spool processing<br />
between 0.5 and 32.00 MB in increments of 0.25 MB. The default is [1.00 M]. Note that the<br />
printer cannot receive data that is larger than the specified memory capacity. In this case,<br />
select [Hard Disk] or [Off].<br />
Important<br />
• If LPR byte count is disabled in Windows 2000 and you send a document whose size is larger than the<br />
spool memory capacity, the computer will repeatedly try to send the job. To stop this, open the [Port] tab<br />
from the properties dialog box of the printer driver to enable the LPR byte count or change the memory<br />
spool capacity to a value larger than the document size.<br />
4.2 Description of Menu Items 93
•IPP Spool<br />
[Off] (default)<br />
Select this if you do not want to perform spool processing. When IPP data from a computer<br />
is being processed, data from another computer cannot be received via the same interface.<br />
Specify the IPP specific receive buffer memory capacity between 64 and 1024 KB in<br />
increments of 32 KB. The default is [256K].<br />
[Hard Disk]<br />
Select this to perform spool processing. This uses the hard disk (optional) as the receive<br />
buffer for spool processing.<br />
Note<br />
• [IPP Spool] is displayed when the hard disk (optional) is installed. [IPP Memory] is displayed when the<br />
hard disk is not installed.<br />
Init/Del Data<br />
[Init/Del Data] menu is used to delete data such as the printer setting values stored in the<br />
NV memory and the form data registered in this printer. It is also used to initialize the hard<br />
disk and meter reports.<br />
Note<br />
• Initialization will revert each setting value to default. Refer to “4.3 Menu List” (P. 96) for details.<br />
NVM<br />
Select this to initialize the NV memory. The NV memory is a nonvolatile memory that stores<br />
the printer settings even after power off.<br />
Initializing the NV memory will revert the value for each item to default.<br />
Hard Disk<br />
Select this to initialize the hard disk (optional). The data to be deleted during initialization<br />
includes the additional fonts, the HP-GL and HP-GL/2 forms, and the SMB folders. The<br />
secure print documents, sample print documents, delayed print documents, and their logs<br />
will not be deleted. This item is displayed when the hard disk is installed.<br />
Print Meter<br />
Select this to initialize the printer meter reports. Initialization will change the meter count to<br />
“0”.<br />
Refer to<br />
• “Initializing Print Meter Data” (P. 138)<br />
Form<br />
If there are no forms registered, a message saying “Not registered” will be displayed.<br />
•Delete PCL Forms<br />
Select this to delete the forms for PCL emulation. All the registered PCL forms are deleted.<br />
Font<br />
If there are no registered fonts, “Not registered” message will be displayed.<br />
•Delete PCL Fonts<br />
Select this to delete the fonts for PCL emulation. All the downloaded PCL fonts are deleted.<br />
94 4 Settings on the Control Panel
Stored Documents<br />
Select this to delete the documents stored for secure print. If there are no such documents,<br />
“No stored documents” will be displayed.<br />
This item is displayed when the hard disk (optional) is installed.<br />
*1<br />
*2<br />
*3<br />
*4<br />
When [Auto] is selected and the printer detects a printer language that is not installed<br />
in this printer or an unsupported printer language, the data will be deleted.<br />
If a printer language that is not installed in this printer is specified by PJL commands,<br />
the data will be deleted.<br />
When you are changing the candidate values by the < > and < > buttons, you can<br />
press and hold down the buttons to change the display continuously. Also, pressing the<br />
< > and < > buttons simultaneously will display the default values.<br />
Character List<br />
No. Character type Character<br />
1 Blank Space<br />
2 Alphabet ABCDEFGHIJKLMNOPQRSTUVWXYZabcdefghijkl<br />
mnopqrstuvwxyz<br />
3 Numbers 0123456789<br />
4 Symbols !"#$%&'()*+,-./:;?@[¥]^_`{ | }<br />
4.2 Description of Menu Items 95
4.3 Menu List<br />
For details on each feature, refer to “4.2 Description of Menu Items” (P. 71).<br />
• Main operation and buttons on the control panel<br />
Display/Close the Menu screen<br />
button<br />
Switch between the menu levels < > button (moves one level downwards) or < ><br />
button (moves one level upwards)<br />
Switch between menu or items in the<br />
same level<br />
Move the cursor (_) of the setting value to<br />
the right or left<br />
Confirm setting<br />
< > button (displays the previous menu or item) or < ><br />
button (displays the next menu or item)<br />
< > button (moves to the right) or < > button (moves<br />
to the left)<br />
button ( button in the following<br />
diagram)<br />
Note<br />
• indicates items that can be configured when optional accessories are installed.<br />
(1): PostScript software kit (2): Hard Disk<br />
(3): Duplex Unit (4): A3 Universal Tray<br />
(5): Offset Catch Tray (6): Rear Tray<br />
(7): Bypass Tray<br />
• * indicates default value.<br />
Continued on next page<br />
96 4 Settings on the Control Panel
Continued from previous page<br />
Continued on next page<br />
4.3 Menu List 97
98 4 Settings on the Control Panel<br />
Continued from previous page
From P. 97<br />
From P. 97<br />
4.3 Menu List 99
From P. 97<br />
100 4 Settings on the Control Panel
5 Troubleshooting<br />
5.1 When Paper Jams<br />
CAUTION<br />
• When removing jammed paper, make sure that no pieces of torn paper are left in the<br />
machine. A piece of paper remaining in the machine can cause fire. If a sheet of paper is<br />
wrapped around the heat roller, or when clearing a jammed paper that is difficult or<br />
impossible to see, do not try to remove it by yourself. Doing so can cause injuries or<br />
burns. Switch off the machine immediately, and contact our Customer Support Center or<br />
your dealers.<br />
Following the message on the control panel, open the cover and remove the jammed paper.<br />
If paper is torn, check for any remaining torn pieces of paper.<br />
Cover D (Offset catch tray)<br />
Cover B *1<br />
Open Cover B (For DocuPrint 255/305,<br />
raise the lever as shown below to open<br />
cover (1)). After opening cover B, hold<br />
the part marked with and open the<br />
cover of the fuser unit (2) and remove<br />
any jammed paper.<br />
Cover A<br />
When the offset catch tray<br />
(optional) is installed, fold the tray<br />
first before opening cover A.<br />
When a message to remove the<br />
drum/toner cartridge is displayed:<br />
P. 102<br />
[1] (Paper transport section of the<br />
bypass tray), trays<br />
Pull out the tray and follow<br />
the procedure to remove<br />
paper: P. 102<br />
CAUTION<br />
• The fuser unit is hot. You may<br />
get burnt if you touch it directly.<br />
Cover C *1 (Duplex unit)<br />
Push up the lever shown<br />
in the diagram to open the<br />
cover.<br />
*1: Remove the rear tray (optional)<br />
when opening the back cover.<br />
5.1 When Paper Jams 101
Inside Cover A<br />
Follow the procedure below to remove any jammed paper when the control panel displays<br />
either of the following messages: “Paper jam Open Cover A” or “Remove cartridge Clear<br />
jam”<br />
1. Open cover A, and holding the drum/toner cartridge by the grip, remove it from the<br />
printer (1).<br />
2. Turn the roll as shown in the diagram and<br />
remove any jammed paper inside (2).<br />
3. Return the drum/toner cartridge and cover A to their original positions.<br />
Important<br />
• When the offset catch tray (optional) is installed, close cover A first before returning the tray to its original<br />
position.<br />
• If you continue to print with the offset catch tray folded, this may cause a paper jam. Always use the<br />
printer with the tray open.<br />
Inside Paper Transport Section of the Bypass Tray or Inside the Trays<br />
Follow the procedure below to remove any jammed paper when the following messages are<br />
displayed intermittently: “Remove [1] & all trays. Clear jam” and “Clear jam and close Cover<br />
A”, or “Pull out all trays Clear jam” and “Clear Jam and close Cover A”.<br />
Pulling out [1]<br />
1. When the bypass tray (optional) is installed,<br />
close the bypass tray and pull out the paper<br />
transport section at the bottom.<br />
2. Open the top of the paper transport section<br />
(1) and remove any jammed paper (2).<br />
102 5 Troubleshooting
Pulling out paper trays<br />
1. Pull out all paper trays and remove any<br />
wrinkled paper.<br />
2. Examine the inside of the printer and<br />
remove any jammed paper.<br />
Note<br />
• When two levels of the optional tray have been<br />
installed and an A5 size (length 148.5 mm) paper is<br />
jammed at the rear of the tray module, hold both<br />
edges of the paper with your hands and pull it out.<br />
After removing the paper<br />
1. Push the paper transport section and paper<br />
trays completely back into the printer.<br />
2. Open and close cover A. Doing this will<br />
clear the error message.<br />
5.1 When Paper Jams 103
5.2 When Problems Occur<br />
Before treating the problem as a machine breakdown, refer to the following table and check<br />
the printer condition again.<br />
WARNING<br />
• Never open or remove machine covers that are secured with screws unless specifically<br />
instructed in the user guide. A high voltage component can cause electric shock.<br />
• Do not try to alter the machine configuration, or modify any parts. An unauthorized<br />
modification can cause smoke or fire.<br />
Note<br />
• Information when printing has not been successfully performed is saved in [Job History Report]. If the<br />
job has not been printed, print the [Job History Report] and check the processing status of the job.<br />
Printing data that has not been successfully processed in sometimes discarded. Refer to “6.2 Printing<br />
Reports/Lists” (P. 127) on how to print the [Job History Report].<br />
• Probable causes of trouble are that the printer, computer you are using, server or other hardware is not<br />
correctly set for the network environment you are using, or a printer restriction has been exceeded.<br />
Refer to “Appendix A.6 Precautions and Limitations” (P. 154) and the Network Print Environment User<br />
Guide.<br />
Symptom<br />
Reason/Action<br />
No power. Is the power to the printer switched off? Press the power switch to the < > position to<br />
switch on the power.<br />
Refer to<br />
• “1.2 Switching On and Off the Power” (P. 17)<br />
Is the power cord disconnected or not securely connected? Switch off the power to the<br />
printer and connect the power cord to the power outlet again. Then, switch on the<br />
power to the printer.<br />
Refer to<br />
• Setup and Quick Reference Guide Connecting the Power Cord to Switch on the<br />
Printer<br />
Is the power cord connected to a power outlet with the correct voltage? Connect the<br />
printer exclusively to a power outlet with a suitable voltage and current rating.<br />
Refer to<br />
• Setup and Quick Reference Guide Safety Notes<br />
104 5 Troubleshooting
Cannot print.<br />
Symptom<br />
Reason/Action<br />
Is the light of the indicator off? If so, this printer is offline or in the menu setting<br />
mode. Fix the problem according to the following display status:<br />
• “Off-line”<br />
Press the button to exit the offline mode.<br />
• Others<br />
Press the button to exit the menu setting mode.<br />
Refer to<br />
• “1.1 Main Components and Their Functions” (P. 12)<br />
Is there a message displayed on the control panel? Follow the message to rectify the<br />
problem.<br />
Refer to<br />
• “5.4 Message List” (P. 111)<br />
When a parallel cable is used for connection, are you using a computer that supports<br />
bi-directional communication? By default, the bi-directional communication setting of<br />
the printer is set to [Enable]. If the computer is not responding to bi-directional<br />
communication, printing cannot be performed. In this case, turn the bi-directional<br />
communication setting to [Disable] on the control panel and then print again.<br />
Refer to<br />
• “Parallel” (P. 76)<br />
Is the memory sufficient? Use one of the following methods to rectify the problem.<br />
• When [High Resolution] is selected for [Print Mode] in the [Graphics] tab, set it to<br />
[Standard].<br />
• Select [On] for [Page Print Mode] in the [Detailed Settings] tab.<br />
• Increase the print page buffer.<br />
• Install the additional memory (optional) to increase the memory.<br />
Refer to<br />
• [Print Mode] / [Page Print Mode]: Online Help for the printer driver<br />
• Print page buffer: “Allocate Memory” (P. 92)<br />
Print job sent but the light of<br />
the indicator is not<br />
blinking or on.<br />
Is the interface cable disconnected? Switch off the power and check the connection of<br />
the interface cable.<br />
Is the interface configured? Check the port status of the interface.<br />
Refer to<br />
• “Network/Port” (P. 76)<br />
Is the computer environment correctly set up? Check the computer environment, such<br />
as the printer driver.<br />
Light of indicator is on.<br />
Is there an error message displayed on the control panel? Check the displayed<br />
message and rectify the error.<br />
Refer to<br />
• “5.4 Message List” (P. 111)<br />
Light of indicator is<br />
blinking.<br />
Although no print job is sent,<br />
the message “Printing...” is<br />
displayed on the control panel<br />
(when using the parallel<br />
interface).<br />
An error that you cannot rectify by yourself has occurred. Record the displayed error<br />
message or error code, switch off the power, pull out the power plug from the outlet, and<br />
then contact our Customer Support Center or your dealers.<br />
Did you switch on the power of the computer after switching on the power to the printer?<br />
Pressing the button cancels printing.<br />
Note<br />
• Make sure that you switch on the computer when switching on the power to the<br />
printer.<br />
5.2 When Problems Occur 105
Symptom<br />
Poor print quality.<br />
Reason/Action<br />
Image trouble has probably occurred. Refer to the section after this, “When the Print<br />
Quality Is Poor” to rectify the problem.<br />
Refer to<br />
• “5.3 When the Print Quality Is Poor” (P. 108)<br />
The correct characters are not<br />
printed (printing garbage).<br />
The printout is different from<br />
what is displayed on the<br />
screen.<br />
The light of the <br />
indicator is on and blinking but<br />
there is no print output.<br />
This printer is printing with non-standard built-in fonts. Check the fonts used in the<br />
application. <strong>Download</strong> the necessary fonts when using PostScript (optional).<br />
Did you change the TrueType font settings to printer fonts? Change to TrueType font<br />
printing for [Specify Font] on the [Detailed Settings] tab of the printer driver.<br />
Refer to<br />
• Online Help for the printer driver<br />
There are jobs remaining in the printer. Cancel printing or force the remaining data to be<br />
printed.<br />
To forcibly print the job, press the button to set the printer in offline mode, then<br />
press the button. After the job has been printed, press the button<br />
again to return the printer to the online mode.<br />
Note<br />
• When a parallel/USB port is used, data may be transmitted in the middle of a job<br />
depending on when the button is pressed. In this case, subsequent print<br />
data received after the button is pressed, will be recognized as a new<br />
job. The data will be printed after the offline mode has been canceled. Furthermore, it<br />
may not be printed properly.<br />
Refer to<br />
• Canceling printing: “1.4 Canceling/Checking Printing” (P. 18)<br />
Printing is taking up a lot of<br />
time.<br />
The receive buffer is insufficient. When printing documents of high resolution, reduce<br />
the memory capacity of items not in use from [Allocate Memory] on the control panel to<br />
increase the print page buffer.<br />
Increasing the receive buffer will speed up the printing. Adjust the buffer size according<br />
to the volume of data to be printed.<br />
You are also recommended to disable ports not in use, and channel the memory to<br />
other purposes.<br />
Refer to<br />
• “Allocate Memory” (P. 92)<br />
Is [High Resolution] selected for [Print Mode]? Change the [Print Mode] setting in the<br />
[Graphics] tab to [Standard] to shorten the printing time.<br />
Refer to<br />
• Online Help for the printer driver<br />
Printing with TrueType fonts may take up printing time. Change the printing method for<br />
TrueType fonts in [Specify Font] on the [Detailed Settings] tab of the printer driver.<br />
Refer to<br />
• Online Help for the printer driver<br />
Top section of printed<br />
document is missing.<br />
Text is reduced.<br />
Are the paper tray guides in the correct positions?<br />
Set the length guide and the right width guide to the correct positions.<br />
Refer to<br />
• “Loading Paper in a Paper Tray” (P. 59)<br />
106 5 Troubleshooting
Symptom<br />
Paper cannot be fed.<br />
Paper jam.<br />
Multiple papers are fed.<br />
Papers are fed at an angle.<br />
Paper is wrinkled.<br />
Is the paper correctly loaded? Load the paper correctly. For labels, transparencies,<br />
postcards, or envelopes, fan them well first to allow air to enter between each sheet<br />
before loading.<br />
Refer to<br />
• “3.2 Loading Paper” (P. 59)<br />
Reason/Action<br />
Is the paper damp? Replace with paper from a new ream.<br />
Refer to<br />
• “3.2 Loading Paper” (P. 59)<br />
Is the correct type of paper used? Load the correct type of paper.<br />
Refer to<br />
• “Usable Paper” (P. 55)<br />
Is the paper tray set correctly? Push the paper tray completely into the printer.<br />
Is the printer placed on a flat location? Place the printer on a stable surface.<br />
Refer to<br />
• Setup and Quick Reference Guide Safety Notes<br />
Are the paper tray guides set in the correct positions? Set the length guide and right<br />
width guide to the correct positions.<br />
Refer to<br />
• “Loading Paper in a Paper Tray” (P. 59)<br />
Have you used any picture postcards? Clean the feed roll.<br />
Refer to<br />
• “Cleaning the Feed Roll” (P. 141)<br />
Papers are fed at more than 1 sheet. Multiple feeding of papers may occur before the<br />
sheets of paper loaded in the tray are used up. Fan the paper to be loaded and load<br />
again. Replenish paper only when all the sheets of the loaded paper are used up.<br />
Envelope is wrinkled.<br />
Envelopes can get wrinkled depending on the type used. Open cover B of this printer<br />
and lift up the levers at both ends of the fuser unit. The wrinkles can be reduced.<br />
After printing the envelope, remember to return the levers to their original positions.<br />
Strange noise.<br />
Is the printer placed on a flat location? Place the printer on a stable surface.<br />
Refer to<br />
• Setup and Quick Reference Guide Safety Notes<br />
Is cover A open? Close cover A securely.<br />
Is the paper tray set correctly? Push the paper tray completely into the printer.<br />
Are there foreign objects inside the printer? Switch off the power and remove any<br />
foreign objects inside the printer. If the object cannot be removed unless the printer is<br />
disassembled, contact our Customer Support Center or your dealers.<br />
5.2 When Problems Occur 107
5.3 When the Print Quality Is Poor<br />
When the print quality is poor, select the closest symptom from the following table to rectify<br />
the problem.<br />
If the print quality does not improve after carrying out the appropriate action, contact our<br />
Customer Support Center or your dealers.<br />
Symptom<br />
Printing is light (faded,<br />
blurred).<br />
Reason/Action<br />
The paper is damp. Replace with paper from a new ream.<br />
Refer to<br />
• “3.2 Loading Paper” (P. 59)<br />
The drum/toner cartridge is defective/damaged or there is no more toner inside the<br />
cartridge. Replace with a new drum/toner cartridge.<br />
Refer to<br />
• “6.1 Replacing the Drum/Toner Cartridge” (P. 124)<br />
The Draft Mode feature is on. Uncheck the [Draft Mode] checkbox on the [Detailed<br />
Settings] tab of the printer driver.<br />
Refer to<br />
• Online Help for the printer driver<br />
Levers on both sides of the fuser unit are raised. Open cover B of this printer and push<br />
down the levers at both ends of the fuser unit.<br />
Black spots or streaks are<br />
printed.<br />
The drum/toner cartridge is defective or damaged. Replace with a new drum/toner<br />
cartridge.<br />
Refer to<br />
• “6.1 Replacing the Drum/Toner Cartridge” (P. 124)<br />
Dirt appears at equal intervals.<br />
The feed route of the paper is stained. Print a few pages to remove the stains.<br />
The drum/toner cartridge is defective or damaged. Replace with a new drum/toner<br />
cartridge.<br />
Refer to<br />
• “6.1 Replacing the Drum/Toner Cartridge” (P. 124)<br />
White dots appear in black<br />
filled areas.<br />
The paper used is not suitable. Load the correct type of paper.<br />
Refer to<br />
• “Usable Paper” (P. 55)<br />
The drum/toner cartridge is defective or damaged. Replace with a new drum/toner<br />
cartridge.<br />
Refer to<br />
• “6.1 Replacing the Drum/Toner Cartridge” (P. 124)<br />
108 5 Troubleshooting
Symptom<br />
Printed image smudges when<br />
rubbed with your finger.<br />
The toner is not fixed on the<br />
paper.<br />
Paper is smeared with toner.<br />
The paper loaded in the paper tray does not match the paper type set on the control<br />
panel. Set the appropriate paper type of the paper loaded in the paper tray on the<br />
control panel.<br />
Refer to<br />
• “Usable Paper” (P. 55)<br />
• “3.4 Setting Paper Types” (P. 64)<br />
Reason/Action<br />
The paper is damp. Replace with paper from a new ream.<br />
Refer to<br />
• “3.2 Loading Paper” (P. 59)<br />
The paper used is not suitable. Load the correct type of paper.<br />
Refer to<br />
• “Usable Paper” (P. 55)<br />
The whole piece of paper is<br />
printed black.<br />
The drum/toner cartridge is defective or damaged. Replace with a new drum/toner<br />
cartridge.<br />
Refer to<br />
• “6.1 Replacing the Drum/Toner Cartridge” (P. 124)<br />
This may be due to breakdown of high voltage power. Contact our Customer Support<br />
Center or your dealers.<br />
Nothing is printed.<br />
Multiple sheets of paper are fed simultaneously. Fan the paper well and reload the<br />
paper.<br />
Refer to<br />
• “3.2 Loading Paper” (P. 59)<br />
The drum/toner cartridge is defective/damaged or there is no more toner inside the<br />
cartridge. Replace with a new drum/toner cartridge.<br />
Refer to<br />
• “6.1 Replacing the Drum/Toner Cartridge” (P. 124)<br />
Spots of missing text<br />
This may be due to breakdown of high voltage power. Contact our Customer Support<br />
Center or your dealers.<br />
The paper is damp. Replace with paper from a new ream.<br />
Refer to<br />
• “3.2 Loading Paper” (P. 59)<br />
The paper used is not suitable. Load the correct type of paper.<br />
Refer to<br />
• “Usable Paper” (P. 55)<br />
Text is blurred.<br />
The paper used is not suitable. Load the correct type of paper.<br />
Refer to<br />
• “Usable Paper” (P. 55)<br />
The paper is damp. Replace with paper from a new ream.<br />
Refer to<br />
• “3.2 Loading Paper” (P. 59)<br />
Missing characters throughout<br />
the length of the paper<br />
The drum/toner cartridge is defective/damaged or there is no more toner inside the<br />
cartridge. Replace with a new drum/toner cartridge.<br />
Refer to<br />
• “6.1 Replacing the Drum/Toner Cartridge” (P. 124)<br />
5.3 When the Print Quality Is Poor 109
Symptom<br />
Text or images are printed at<br />
an angle.<br />
Reason/Action<br />
The paper tray guides are not set in the correct positions. Set the length guide and the<br />
right width guide in the correct positions.<br />
Refer to<br />
• “Loading Paper in a Paper Tray” (P. 59)<br />
Transparencies and envelopes<br />
are not printed clearly.<br />
The type of transparency or envelope loaded cannot be used in this printer. Load the<br />
correct type of paper.<br />
Refer to<br />
• “Usable Paper” (P. 55)<br />
Check that the paper type on the printer driver or the control panel is correctly set.<br />
Refer to<br />
• “3.4 Setting Paper Types” (P. 64)<br />
The Draft Mode feature is turned on and the resolution is set at a low level on the printer<br />
driver. Change the settings on the [Detailed Settings] or [Graphics] tab of the printer<br />
driver.<br />
110 5 Troubleshooting
5.4 Message List<br />
Message List (Alphabetical Order)<br />
This section describes the messages displayed on the control panel. If the displayed error<br />
code is in the format of “xxx-xxx”, refer to “List of Error Codes” (P. 115).<br />
xxxx<br />
Printing... Tray *<br />
xxxx.xxxx<br />
Printing... Tray *<br />
Message<br />
Add paper-Bypass<br />
xxxx XXXX<br />
Condition/Reason/Action<br />
This indicates that the report/list is being printed.<br />
Note<br />
• When printing reports/lists, print data from computers cannot be received.<br />
This indicates that the secure print job is being printed. The printer is ready to receive<br />
print data from computers.<br />
There is no paper left in the bypass tray. Load the paper whose size and orientation<br />
is “xxxx” and whose paper type is “XXXX”.<br />
Refer to<br />
• “Loading Paper in the Bypass Tray (Optional)” (P. 61)<br />
Add Paper Tray *<br />
xxxx XXXX<br />
There is no paper whose size and orientation is “xxxx” and whose paper type is<br />
“XXXX” left in the tray.<br />
Load paper whose size and orientation is “xxxx” and whose paper type is “XXXX”<br />
into the tray * .<br />
Refer to<br />
• “Loading Paper in a Paper Tray” (P. 59)<br />
All data<br />
Canceling...<br />
All data.<br />
Ejecting... Tray *<br />
The printer is discarding the remaining print data.<br />
The printer cannot receive any print data from the computer during processing.<br />
The printer is outputting print data. The printer can receive print data from a<br />
computer during processing.<br />
Canceling...<br />
Discarding the data being printed. The printer can receive print data from a computer<br />
xxxx Tray * during processing.<br />
Check Bypass<br />
xxxx XXXX<br />
Check Tray *<br />
xxxx XXXX<br />
Inappropriate paper is loaded in the bypass tray.<br />
Load paper whose size and orientation is “xxxx” and whose paper type is “XXXX”<br />
into the bypass tray.<br />
Inappropriate paper is loaded in tray * .<br />
Load paper whose size and orientation is “xxxx” and whose paper type is “XXXX”<br />
into tray * .<br />
Refer to<br />
• “Loading Paper in a Paper Tray” (P. 59)<br />
Close Cover *<br />
Cover * is open.<br />
Close Cover * .<br />
Refer to<br />
• “1.1 Main Components and Their Functions” (P. 12)<br />
5.4 Message List 111
Corrupt HD file<br />
Press Set key<br />
Message<br />
Condition/Reason/Action<br />
When the hard disk (optional) is installed, the printer assumes that data in the hard<br />
disk is corrupted if power is cut off when the printer is in use.<br />
Press the button on the control panel. The hard disk will be initialized.<br />
Important<br />
• Initializing the hard disk will delete data for registered forms, logos and secure<br />
print. If the PostScript software kit (optional) is installed, PostScript download fonts<br />
will also be deleted.<br />
Corrupt Log file<br />
Press Set key<br />
When the hard disk (optional) is installed, the printer assumes that data in the hard<br />
disk is corrupted if power is cut off when the printer is in use.<br />
Press the button on the control panel. The log file will be initialized.<br />
Important<br />
• It takes several tens of seconds to initialize the log file. Do not switch off the power<br />
of this printer when initialization is in progress.<br />
Ejecting...<br />
xxxx Tray *<br />
Empty Center<br />
Output Tray<br />
Ended with Error<br />
xxx-xxx<br />
The printer is forcedly outputting the remaining print data. The printer cannot receive<br />
any print data from the computer during processing.<br />
The center output tray is full. Remove paper from the center output tray.<br />
An error has occurred and printing does not finish successfully.<br />
Check the error code “xxx-xxx” displayed in the screen and perform the appropriate<br />
procedures.<br />
Refer to<br />
• “List of Error Codes” (P. 115)<br />
Incorrect paper<br />
type Reselect<br />
Set to Print<br />
Stop to Cancel<br />
Initializing<br />
PostScript<br />
Load Tray *<br />
xxxx XXXX<br />
Paper of the type specified under [Specify Paper Type] in the printer driver is not<br />
loaded in the trays. Press the button on the control panel to print on<br />
paper of another type or press the button to cancel the job.<br />
This is displayed when the PostScript software kit (optional) is installed and indicates<br />
that the printer system is being initialized. This is displayed when the power is<br />
switched on or the system is reset.<br />
There is no paper whose size and orientation is “xxxx” and whose paper type is<br />
“XXXX” left in the tray.<br />
Load paper whose size and orientation is “xxxx” and whose paper type is “XXXX”<br />
into the tray * .<br />
Refer to<br />
• “Loading Paper in a Paper Tray” (P. 59)<br />
Lower Rear<br />
OutputTray lever<br />
Off-line<br />
Off-line<br />
Data in memory<br />
Open Cover A or B<br />
Clear Jam<br />
Since the rear tray is specified as the output destination, the printer cannot output to<br />
the center output tray. Push down the rear output tray lever and change the output<br />
destination to the center output tray.<br />
The printer is offline as the button has been pressed. To cancel the offline<br />
status, press the button again.<br />
Note<br />
• The printer cannot receive any print data from the computer while it is offline.<br />
Paper jam has occurred around the printer fuser unit.<br />
Open cover A or B of the printer to remove the jammed paper.<br />
Refer to<br />
• “5.1 When Paper Jams” (P. 101)<br />
112 5 Troubleshooting
Message<br />
Open Cover C and<br />
remove paper<br />
Condition/Reason/Action<br />
Paper jam has occurred around the printer duplex unit. Open cover C of the printer to<br />
remove the jammed paper.<br />
Refer to<br />
• “5.1 When Paper Jams” (P. 101)<br />
Open Cover D and<br />
remove paper<br />
Paper jam has occurred in the offset catch tray of the printer. Open cover D of the<br />
printer to remove the jammed paper.<br />
Refer to<br />
• “5.1 When Paper Jams” (P. 101)<br />
Open Cover A, C<br />
then B Clear jam<br />
Paper jam has occurred around the printer fuser unit.<br />
Open covers A, C, and B in sequence to remove the jammed paper.<br />
Refer to<br />
• “5.1 When Paper Jams” (P. 101)<br />
Paper jam<br />
Open Cover A<br />
Paper jam has occurred around the drum/toner cartridge.<br />
When cover A is opened, the message “Remove cartridge Clear jam” will be<br />
displayed. Follow the instruction to fix the error.<br />
Refer to<br />
• “5.1 When Paper Jams” (P. 101)<br />
Please reboot<br />
Printer xxx-xxx<br />
Please wait...<br />
Please wait...<br />
xxxx<br />
Printing...<br />
xxxx<br />
Error has occurred.<br />
Switch off the power. After the control panel display is turned off, switch on the power<br />
again. If the same message appears again, take notes on the code “xxx-xxx”. And<br />
then switch off the power. After the control panel display is turned off, pull out the<br />
power plug from the outlet and contact our Customer Support Center or your dealers.<br />
Diagnosing/initializing the printer system. This is displayed when the power is<br />
switched on or the system is reset. After a while, the message “Ready to print” is<br />
displayed.<br />
This also indicates that the printer is warming up to forcedly output the print data<br />
remaining in the printer.<br />
The printer cannot receive any print data from the computer during processing.<br />
The printer is warming up to forcedly output the print data remaining in it. The printer<br />
can receive print data from a computer during processing.<br />
The printer is processing the print data. The printer can receive print data from a<br />
computer during processing.<br />
Printing...<br />
The printer is outputting data on paper from tray * . Do not pull out the tray being<br />
xxxx Tray * used. The printer can receive print data from a computer during processing.<br />
Pull out all<br />
trays Clear jam<br />
Clear jam and<br />
close Cover A<br />
Push in Bypass<br />
Tray 1 Transport<br />
Push in Tray *<br />
Raise Rear<br />
OutputTray lever<br />
Ready to print<br />
Paper jam has occurred at the rear of the paper trays.<br />
Pull out all the trays to remove jammed paper. And then, open and close cover A.<br />
This will cancel the error.<br />
Refer to<br />
• “Inside Paper Transport Section of the Bypass Tray or Inside the Trays” (P. 102)<br />
The paper transport of the bypass tray is pulled out. Install the paper transport<br />
correctly.<br />
Tray * is pulled out.<br />
Push tray * completely into the printer.<br />
Since the center output tray is specified as the output destination, the printer cannot<br />
output to the rear tray. Pull up the rear output tray lever and change the output<br />
destination to the rear tray.<br />
The printer is ready to receive print data from computers.<br />
5.4 Message List 113
Ready to print<br />
xxx-xxx<br />
Message<br />
Condition/Reason/Action<br />
An error has occurred in the printer.<br />
Switch off the power. After the control panel display is turned off, switch on the power<br />
again. If the error code appears again, check the error code “xxx-xxx” displayed and<br />
perform the appropriate procedures.<br />
Refer to<br />
• “List of Error Codes” (P. 115)<br />
Ready to print<br />
DNS Update Fail<br />
Unable to retrieve IP address from DNS.<br />
Check the settings for DNS and retrieving the IP address.<br />
Refer to<br />
• Online Help for CentreWare Internet Services<br />
Ready to print<br />
Dupl. IP Address<br />
The IP addresses are duplicated.<br />
Change the IP addresses.<br />
Refer to<br />
• Setup and Quick Reference Guide Setting IP Address<br />
Ready to print<br />
Dupl. SMB Host<br />
There are SMB hosts with the same name.<br />
Change the host names.<br />
Refer to<br />
• Network Print Environment User Guide<br />
Ready to print<br />
Get IP Add. Fail<br />
Failed to retrieve IP address from DHCP server.<br />
Change the retrieval method for the IP address and manually specify the IP address.<br />
Refer to<br />
• Setup and Quick Reference Guide Setting IP Address<br />
Ready to print<br />
Repl. Drum/Toner<br />
Ready to print<br />
Replace 010-420<br />
Remove cartridge<br />
Clear jam<br />
The drum/toner cartridge needs to be replaced. Prepare a new drum/toner cartridge.<br />
You can still print about another 100 pages even when this message is displayed.<br />
It is about time to replace parts.<br />
Contact and inform our Customer Support Center or your dealers of the error code<br />
“010-420”.<br />
Paper jam has occurred at the bottom of the drum/toner cartridge. Remove the drum/<br />
toner cartridge and remove the jammed paper.<br />
Refer to<br />
• “Inside Cover A” (P. 102)<br />
Remove paper from<br />
OffsetCatchTray<br />
Replace Drum/<br />
Toner Cartridge<br />
The offset catch tray is full. Remove paper from the offset catch tray.<br />
There is no toner left in the drum/toner cartridge.<br />
Replace with a new drum/toner cartridge.<br />
Refer to<br />
• “6.1 Replacing the Drum/Toner Cartridge” (P. 124)<br />
Remove [1] & all<br />
trays. Clear jam<br />
Clear jam and<br />
close Cover A<br />
Paper jam has occurred in the bypass tray transport of this printer or at the rear of a<br />
tray. Pull out the transports and all the trays to remove jammed paper. And then,<br />
open and close cover A. This will cancel the error.<br />
Refer to<br />
• “Inside Paper Transport Section of the Bypass Tray or Inside the Trays” (P. 102)<br />
114 5 Troubleshooting
Message<br />
SeeBypassSetKey<br />
xxxx XXXX<br />
Condition/Reason/Action<br />
[On] is selected for [Bypass-Wait User] on the control panel for printing HP-GL or<br />
HP-GL/2 data.<br />
Load the paper whose size and orientation is “xxxx” and whose paper type is “XXXX”<br />
into the bypass tray, or check that such paper is loaded in the tray. Press the button on the control panel to start printing.<br />
Refer to<br />
• “3.2 Loading Paper” (P. 59)<br />
Set Drum/Toner<br />
Cartridge<br />
The drum/toner cartridge is not installed.<br />
Install the drum/toner cartridge.<br />
Refer to<br />
• “6.1 Replacing the Drum/Toner Cartridge” (P. 124)<br />
Storing image...<br />
xxxx HDD<br />
Waiting for data<br />
xxxx<br />
The printer is storing the secure/delayed print jobs. The printer can receive print data<br />
from a computer during processing.<br />
The printer is waiting for data to come. The printer can receive print data from a<br />
computer during processing.<br />
List of Error Codes<br />
When an error code is displayed on the control panel or under the [Job Status] column of<br />
the [Job History Report], refer to the following table to fix the error.<br />
Important<br />
• When an error code is displayed, print data remaining in this printer or information saved in its memory<br />
may not be secure.<br />
• Once the power to the printer is switched off, print data remaining in the printer or information saved in<br />
its memory will be deleted.<br />
• When “Please reboot printer xxx-xxx” is displayed, an error that cannot be easily fixed has occurred.<br />
Contact our Customer Support Center or your dealers.<br />
Error code<br />
Reason/Action<br />
003-747 Wrong combination of print parameters, like selecting to print on custom size paper and setting<br />
[Auto] for [Paper Source] on the printer driver and [Auto] for [Paper Size] in trays 1 to 4 on the<br />
control panel.<br />
Check the print parameters.<br />
010-420 Time to replace parts.<br />
Contact and inform our Customer Support Center or your dealers of the error code “010-420”.<br />
016-500 SMTP server name is not specified correctly.<br />
Check whether the settings for SMTP server are correct under [Properties] of CentreWare<br />
Internet Services. Also check the settings for DNS server.<br />
Refer to<br />
• “Environment Settings for E-mail Printing” (P. 50)<br />
016-501 POP3 server name is not set correctly.<br />
Check whether the settings for POP3 server are correct under [Properties] of CentreWare Internet<br />
Services. Also check the settings for DNS server.<br />
Refer to<br />
• “Environment Settings for E-mail Printing” (P. 50)<br />
016-502 Failed to login to POP3 server.<br />
Check whether the POP3 user name and password are correct under [Properties] of CentreWare<br />
Internet Services.<br />
Refer to<br />
• “Environment Settings for E-mail Printing” (P. 50)<br />
5.4 Message List 115
Error code<br />
Reason/Action<br />
016-503 SMTP server name is not set correctly.<br />
Check whether the settings for SMTP server are correct under [Properties] of CentreWare Internet<br />
Services. Also check the settings for DNS server.<br />
Refer to<br />
• “Environment Settings for E-mail Printing” (P. 50)<br />
016-504 POP3 server name is not set correctly at [POP before SMTP] for sending e-mails.<br />
Check whether the settings for POP3 server are correct under [Properties] of CentreWare Internet<br />
Services. Also check the settings for DNS server.<br />
Refer to<br />
• “Environment Settings for E-mail Printing” (P. 50)<br />
016-505 Failed to login to POP3 server at [POP before SMTP] for sending e-mails.<br />
Check whether the POP3 user name and password are correct under [Properties] of CentreWare<br />
Internet Services.<br />
Refer to<br />
• “Environment Settings for E-mail Printing” (P. 50)<br />
016-701 PCL XL print data cannot be processed due to insufficient memory.<br />
When [High Resolution] is selected for [Print Mode] in the [Graphics] tab, set it to [Standard] and<br />
print again.<br />
Refer to<br />
• Online Help for the printer driver<br />
016-702 PCL XL or PostScript print data cannot be processed due to insufficient print page buffer.<br />
Use one of the following methods to fix the error:<br />
• When [High Resolution] is selected for [Print Mode], set it to [Standard].<br />
• Select [On] for [Page Print Mode] in the [Detailed Settings] tab (for PCL XL only).<br />
• Increase the print page buffer.<br />
• Install the additional memory (optional) to increase the memory.<br />
Refer to<br />
• [Print Mode] / [Page Print Mode]: Online Help for the printer driver<br />
• Print page buffer: “Allocate Memory” (P. 92)<br />
016-705 Cannot save Secure Print documents as the hard disk (optional) has not been installed.<br />
The hard disk has to be installed in order to use the secure print feature.<br />
016-706 The number of users of Secure Print/Sample Print has exceeded the limit.<br />
Cancel some of the unnecessary documents or secure print user data stored in the printer, and<br />
print again.<br />
Refer to<br />
• Online Help for the printer driver<br />
016-707 Cannot print Sample Print jobs as the hard disk (optional) has not been installed or there is a hard<br />
disk error.<br />
The hard disk has to be installed in order to use the sample print feature.<br />
016-716 TIFF file cannot be spooled due to insufficient disk memory.<br />
Either install the hard disk (optional) or increase the free space by deleting unnecessary data in<br />
the hard disk.<br />
016-720 PCL command syntax error in print processing.<br />
Delete the print job, and print again.<br />
116 5 Troubleshooting
Error code<br />
Reason/Action<br />
016-721 Error in print processing. This may be due to the following reasons.<br />
• When [Paper Priority] of [Printer Settings] in the common menu has been set to [Not Selected]<br />
for all paper, a job is sent to print using auto paper supply.<br />
To print a job using auto paper supply, configure priority settings for any paper. When custom<br />
paper is selected, [Paper Priority] settings will be automatically changed to [Not Selected].<br />
Refer to<br />
• Setting of paper priority: “Printer Settings” (P. 89)<br />
016-726 Printer language cannot be selected automatically although [Print Mode] has been set to [Auto] on<br />
the control panel.<br />
Select the printer language using the control panel or command.<br />
016-728 Unsupported Tags are found in the TIFF files.<br />
Check the print data.<br />
016-729 Cannot print as color count and resolution of the TIFF data exceed the valid range.<br />
Change the color count and resolution of TIFF files and print again.<br />
016-730 Detected unsupported commands.<br />
Check print data, delete the error-causing commands, and print again.<br />
016-731 Cannot print as the TIFF data has been cut.<br />
Print again.<br />
016-732 The specified form is not registered.<br />
Register the form, and print again.<br />
016-744 Cannot print PDF file as it contains features that are not supported in this printer.<br />
Open PDF file using Adobe Acrobat Reader and select [Print] from the [File] menu to print.<br />
016-748 Cannot print due to insufficient hard disk space.<br />
Reduce the number of print pages such as splitting the print data or printing one copy at a time for<br />
multiple copies.<br />
Also, increase the free space by deleting unnecessary data in the hard disk (optional).<br />
016-749 PJL command syntax error detected.<br />
Check the print settings or correct the PJL command.<br />
016-751 Cannot print as the PDF file is using ContentsBridge.<br />
Open PDF file using Adobe Acrobat Reader and select [Print] from the [File] menu to print.<br />
016-752 Cannot print PDF file by using the PDF Bridge feature due to insufficient memory.<br />
When using the ContentsBridge Utility, change the [Print Mode] settings in the [ContentsBridge]<br />
dialog box to the following:<br />
• When [High Quality] is selected, change to [Standard].<br />
• When [Standard] is selected, change to [High Speed].<br />
Note<br />
• Refer to “Using ContentsBridge Utility to Print PDF” (P. 41).<br />
• When the PDF files are being printed directly without using the ContentsBridge Utility, change<br />
the [PDF] setting on the control panel referring “PDF” (P. 71).<br />
016-753 Password for the PDF file is different from the one set in the printer or in the ContentsBridge<br />
Utility.<br />
Set the correct password in the printer or in the ContentsBridge Utility, and print again.<br />
Note<br />
• Refer to “Using ContentsBridge Utility to Print PDF” (P. 41) about the ContentsBridge Uttility.<br />
• When the PDF files are being printed directly without using the ContentsBridge Utility, change<br />
the [PDF] setting on the control panel referring “PDF” (P. 71).<br />
016-754 PDF file contains objects that are using LZW compression.<br />
Print the file by the following methods:<br />
• Open the PDF file using Adobe Acrobat Reader and select [Print] from the [File] menu to print.<br />
• Use PostScript features to print.<br />
5.4 Message List 117
Error code<br />
Reason/Action<br />
016-755 Cannot print PDF file that does not have print permission.<br />
Use Adobe Acrobat to cancel print prohibit settings in the PDF file, and print again.<br />
Refer to<br />
• Adobe Acrobat related manuals<br />
016-761 Error in image processing.<br />
When [High Resolution] is selected for [Print Mode] in the [Graphics] tab, change it to [Standard]<br />
and print again. If this fails, select [On] for [Page Print Mode] on the [Detailed Settings], and print<br />
again.<br />
Refer to<br />
• [Print Mode] / [Page Print Mode]: Online Help for the printer driver<br />
016-762 Uninstalled printer language selected.<br />
This printer can process HP-GL, HP-GL/2, TIFF and PDF data. Install the PostScript software kit<br />
(optional) to send PostScript data.<br />
016-796 E-mails without attachments are deleted when selections to print only the attachments of received<br />
e-mails are specified.<br />
To print both the e-mail and the mail header, change the settings in [Properties] of CentreWare<br />
Internet Services.<br />
Refer to<br />
• Online Help for CentreWare Internet Services<br />
016-797 E-mail sent to this printer using E-mail Print feature has a wrong address.<br />
Specify the correct address and send again.<br />
Refer to<br />
• “2.10 Printing via E-mail - E-mail Printing” (P. 50)<br />
016-799 Wrong combination of print parameters, like selecting to print on custom size paper and setting<br />
[Auto] for [Paper Source] on the printer driver and [Auto] for [Paper Size] in trays 1 to 4 on the<br />
control panel.<br />
Check the print parameters.<br />
116-701 Cannot perform 2 sided printing due to insufficient memory.<br />
You are recommended to increase the memory.<br />
116-702 The job was printed using substitute fonts.<br />
Check the print data.<br />
116-703 Error in PostScript (optional).<br />
Check the print data or uncheck the bi-directional communication check box of the printer driver.<br />
116-710 Received data has exceeded the spool size of HP-GL and HP-GL/2. The printer may not be able<br />
to determine the original size accurately.<br />
Increase the auto layout memory allocation for HP-GL and HP-GL/2 or install the hard disk<br />
(optional).<br />
116-714 Command error in HP-GL and HP-GL/2.<br />
Check the print data.<br />
116-720 Cannot print due to insufficient PCL memory.<br />
Disable unnecessary ports or adjust the buffer size for each memory.<br />
You are also recommended to increase the memory.<br />
116-740 Numeric data error has occurred as a number exceeding the printer limit value has been used in<br />
the print data.<br />
Check the print data.<br />
116-746 The specified form is not registered.<br />
Use a registered form or register the current form.<br />
116-747 The paper margin value is too large for the HP-GL and HP-GL/2 valid coordinates area.<br />
Reduce the paper margin value and print again.<br />
118 5 Troubleshooting
Error code<br />
Reason/Action<br />
116-748 No drawing data in HP-GL and HP-GL/2 print data.<br />
Check the print data.<br />
116-750 Cannot print banner sheet due to failure in banner sheet feeding tray.<br />
Restore the banner sheet feeding tray to its normal status. Or, change the banner sheet feeding<br />
tray at the control panel.<br />
Refer to<br />
• “System Settings” (P. 86)<br />
116-780 E-mail attachment error in received e-mails.<br />
Check the attachment.<br />
Refer to<br />
• “2.10 Printing via E-mail - E-mail Printing” (P. 50)<br />
5.4 Message List 119
5.5 Network Related Troubles<br />
Using TCP/IP<br />
This section describes how to identify the cause and fix an error when a problem occurs in<br />
the TCP/IP environment. For the troubles that occur in other environments, refer to the<br />
Network Print Environment User Guide.<br />
For Windows 95/Windows 98/Windows Me<br />
• When the Printer Is Not Printing<br />
This section explains how to fix the printer status when “Unable to print (xxxx Error)”<br />
appears in the window displayed by clicking [Start] > [Settings] > [<strong>Printers</strong>].<br />
Cause Verification Action<br />
The printer and the computer<br />
are connected to different<br />
networks.<br />
An error has occurred in the<br />
network between the computer<br />
and the printer. Connection<br />
cannot be established.<br />
The IP address of the printer is<br />
entered incorrectly.<br />
The printer is switched off after<br />
a print instruction has been sent<br />
from a computer. Or the print<br />
instruction is sent to the printer<br />
which is switched off.<br />
Print instructions from multiple<br />
computers are sent to the<br />
printer at the same time.<br />
Printing files cannot be spooled<br />
due to insufficient disk capacity<br />
of the computer.<br />
Check with your network<br />
system administrator to verify<br />
that the network connecting the<br />
computer and that connecting<br />
the printer are linked by a router<br />
or a gateway.<br />
“Unable to print (NetworkError)”<br />
is displayed.<br />
“Unable to print (NetworkError)”<br />
is displayed. Select [Properties]<br />
from the [File] Menu of the<br />
printer icon and then select<br />
[Port Settings] from the [Details]<br />
tab. Check the IP address<br />
displayed on the [FX TCP/IP<br />
Direct Print Utility Port Setup]<br />
dialog box against the IP<br />
address displayed on [System<br />
Settings List] (for how to print<br />
the [System Settings List], refer<br />
to “6.2 Printing Reports/Lists”<br />
(P. 127)).<br />
“Unable to print (NetworkError)”<br />
is displayed. Check whether the<br />
printer is switched on.<br />
“Unable to print (NetworkError)”<br />
is displayed.<br />
“Unable to print (SpoolError)” is<br />
displayed. Double-click [My<br />
Computer] and right-click the<br />
disk (example: C drive) installed<br />
with Windows 95, Windows 98,<br />
Windows Me. Select<br />
[Properties] from the menu<br />
displayed and then check the<br />
free space available.<br />
Connect this printer directly to<br />
the network connecting the<br />
computer.<br />
Ask your network system<br />
administrator to check the<br />
network for errors.<br />
Enter the correct printer IP<br />
address in the IP address of the<br />
[FX TCP/IP Direct Print Utility<br />
Port Setup] dialog box.<br />
Switch on the printer.<br />
None (Printing will be resumed<br />
automatically).<br />
After deleting unnecessary files<br />
to increase the free space<br />
available, select [Pause<br />
Printing] from the [Documents]<br />
menu of the printer window to<br />
enable printing to restart.<br />
120 5 Troubleshooting
For Windows NT 4.0/Windows 2000/Windows XP/Windows Server 2003<br />
• When the Printer Is Not Printing<br />
Cause Verification Action<br />
Incorrect IP address.<br />
The print data sent from a<br />
computer in a single print<br />
instruction exceeded the upper<br />
limit of the receiving capacity<br />
while [Memory] is selected for<br />
[LPD Spool].<br />
An irrecoverable error has<br />
occurred during printing.<br />
The transport protocol is<br />
different from that of the<br />
computer.<br />
Ask your network administrator<br />
to check that the IP address is<br />
correct.<br />
Check the memory capacity of<br />
[LPD Spool] and compare it with<br />
the print data which was sent in<br />
the single print instruction.<br />
Check if an error is displayed on<br />
the control panel.<br />
Check the selected transport<br />
protocol.<br />
Specify the correct IP address<br />
for the printer.<br />
1. If a single file of print data<br />
has exceeded the upper<br />
limit of the memory<br />
capacity, divide the file into<br />
smaller ones and try again.<br />
2. If multiple files have<br />
exceeded the upper limit of<br />
memory capacity, reduce<br />
the number of files to be<br />
sent at one time.<br />
Switch off and then on the<br />
printer.<br />
Select the same transport<br />
protocol as that of the computer.<br />
Using CentreWare Internet Services<br />
Symptom<br />
Cannot be connected to<br />
CentreWare Internet Services.<br />
Reason/Action<br />
Is the printer working correctly?<br />
Check if the power of the printer is switched on.<br />
Is Internet Services enabled?<br />
Print out the [System Settings List] to check.<br />
Is the URL correctly entered?<br />
Check the URL again. If connection fails, enter the IP address to<br />
connect.<br />
Is the proxy server used?<br />
Some proxy servers do not allow this feature.<br />
Try connection without using the proxy server.<br />
Refer to<br />
• Online Help for web browser<br />
The “Please wait” message is<br />
displayed throughout the Web<br />
browser.<br />
The [Refresh] button is not<br />
working.<br />
Selecting the left frame menu<br />
does not change the display.<br />
The screen display is distorted.<br />
The latest information is not<br />
displayed.<br />
Wait for a while as instructed.<br />
If the problem persists, refresh the web browser. If nothing happens,<br />
check if the printer is working properly.<br />
Are you using the supported OS and a web browser?<br />
Refer to “6.3 Checking/Managing the Printer Status on a Web<br />
Browser” (P. 130) to check whether the OS and web browser you<br />
are using are supported.<br />
Change the window size of the web browser.<br />
Click [Refresh].<br />
5.5 Network Related Troubles 121
Symptom<br />
The new settings were not<br />
reflected by clicking the [Apply<br />
New Settings] button.<br />
Clicking the [Apply New<br />
Settings] button prompts<br />
messages such as “no data” or<br />
“the server has returned invalid<br />
or unrecognizable response”.<br />
Is the entered value correct?<br />
If an invalid value is entered, it will be automatically changed to a<br />
value within the range.<br />
Are the user name and password correct?<br />
Enter the correct user name and password.<br />
Switch off and then on the printer.<br />
Reason/Action<br />
122 5 Troubleshooting
5.6 Mail Related Troubles<br />
This section explains how to fix the troubles when the Mail Notice Service and E-mail<br />
Printing features are used.<br />
Symptom<br />
Cannot perform E-mail Printing.<br />
Reason/Action<br />
Check the following settings in [Properties] of CentreWare Internet<br />
Services.<br />
• Is the printer e-mail address specified?<br />
• Is [Enable] specified for [Receive E-mail]?<br />
• Are the SMTP server IP address and POP3 server IP address (if<br />
[POP3] is selected as the receive protocol) specified correctly?<br />
• Are the POP user name and password specified correctly?<br />
Is the permitted domain specified?<br />
Specify your own domain as the permitted domain in [Properties] of<br />
CentreWare Internet Services. You can check the permitted domain<br />
settings in [Domain List]. For details, refer to the Online Help for the<br />
CentreWare Internet Services.<br />
Are the SMTP server and POP server working correctly?<br />
Check with your network administrator.<br />
During E-mail Printing, the<br />
attached PDF file was not<br />
printed.<br />
During mail notification<br />
services, the printer status was<br />
not notified by e-mail.<br />
If the memory capacity is insufficient, it may not be printed. If you<br />
print big attachments frequently, we recommend adding memory.<br />
Check the following settings in [Properties] of CentreWare Internet<br />
Services.<br />
• Is the printer e-mail address specified?<br />
• Is [Enable] specified for [Mail Notice Service]?<br />
• Are the SMTP server IP address and POP3 server IP address (if<br />
[POP3] is selected as the receive protocol) specified correctly?<br />
• Are the POP user name and password specified correctly?<br />
• Are the items to be notified specified correctly?<br />
• Are the destination e-mail addresses entered correctly?<br />
Are the SMTP server and POP server working correctly?<br />
Check with your network administrator.<br />
5.6 Mail Related Troubles 123
6 Daily Care<br />
6.1 Replacing the Drum/Toner Cartridge<br />
The drum/toner cartridge includes the toner and the photosensitive drum. When it is about<br />
time to replace the drum/toner cartridge, the following message appears on the control<br />
panel.<br />
After the message is displayed,<br />
you can continue to print normally for<br />
about 100 sheets.<br />
During this period, prepare a new<br />
drum/toner cartridge.<br />
When this message is displayed, replace the drum/toner<br />
cartridge.<br />
(Printing stops)<br />
Note<br />
• The possible number of pages that can be printed of the drum/toner cartridge is the number of pages<br />
printed continuously at a print ratio of 5% using A4 size paper.<br />
• The possible number of pages that can be printed differs according to factors such as the print contents,<br />
paper size, paper type, environment used, and the frequency that the printer is switched on and off.<br />
• If you continue to print with a drum/toner cartridge whose replacement is long overdue, it may affect the<br />
functions of this printer, such as the print quality. It is recommended to replace with a new drum/toner<br />
cartridge.<br />
• You can specify whether to stop printing when the drum/toner cartridge is due for replacement. For<br />
details, refer to “System Settings” (P. 86).<br />
• Before ordering a new drum/toner cartridge, check the product code listed in “Appendix A.2 Optional<br />
Accessories and Consumables” (P. 148).<br />
Caution on Handling the Drum/Toner Cartridge<br />
When handling the drum/toner cartridge, take note of the following points:<br />
WARNING<br />
• Never throw a drum/toner cartridge into an open flame. It can cause an explosion and<br />
you can get burnt.<br />
• Do not subject it to direct sunlight or strong light.<br />
• When installing the drum/toner cartridge, select a location not subject to strong light and<br />
try to finish the installation within 5 minutes.<br />
• Do not touch the surface of the photosensitive drum. Do not let the drum/toner cartridge<br />
stand or place it upside down. The drum might be damaged.<br />
• A drum shutter protects the photosensitive drum from light. Do not open the drum shutter.<br />
• Although the toner is not harmful to the body, wash it off immediately if your hands or<br />
clothes are stained with it.<br />
• It is recommended to use up the drum/toner cartridge within 1 year after opening it.<br />
124 6 Daily Care
Replacing the Drum/Toner Cartridge<br />
1. Remove any output paper and open cover<br />
A.<br />
Note<br />
• When the offset catch tray (optional) is installed, fold<br />
the tray first before opening cover A.<br />
Important<br />
• Do not touch any parts inside the printer.<br />
2. Hold the drum/toner cartridge by the grip<br />
and pull it out slowly.<br />
Note<br />
• To prevent the toner from dirtying the floor, lay a piece<br />
of paper on the floor first before putting the drum/toner<br />
cartridge down.<br />
3. Take the new drum/toner cartridge out of<br />
the packaging box and shake it 7 to 8 times<br />
as shown in the diagram.<br />
Important<br />
• If the toner is not evenly spread out, the print quality<br />
may be reduced. Also, if you did not shake the drum/<br />
toner cartridge well, there may be operating noise or<br />
the interior of the cartridge may be damaged during<br />
operation.<br />
• Do not touch the surface of the photosensitive drum.<br />
4. Place the drum/toner cartridge on a flat<br />
surface and pull out the seal horizontally.<br />
Important<br />
• When pulling out the seal, pull it out horizontally. The<br />
tape might break if it is pulled out diagonally.<br />
• After the seal has been pulled out, do not shake or<br />
bump the drum/toner cartridge.<br />
6.1 Replacing the Drum/Toner Cartridge 125
5. Hold the drum/toner cartridge by the grip<br />
and insert it into the slot inside the printer.<br />
Important<br />
• Do not touch any parts inside the printer.<br />
• Ensure that the drum/toner cartridge is loaded<br />
securely in place.<br />
• After opening cover A, remove any dust or stains<br />
inside the printer with a dry clean cloth.<br />
6. Close cover A securely.<br />
Important<br />
• If the offset catch tray is folded as in step 1, close cover A and then return the tray to its original position.<br />
• If you continue to print with the offset catch tray folded, this may cause a paper jam. Always use the<br />
printer with the tray open.<br />
126 6 Daily Care
6.2 Printing Reports/Lists<br />
This section explains the types of reports/lists and how to print them.<br />
Types of Reports/Lists<br />
Other than print data from the computer, this printer has the feature to print the following<br />
reports/lists.<br />
Reports<br />
System Settings List<br />
Description<br />
Prints status of the printer such as hardware configuration and<br />
network information. Print this report to check whether optional<br />
accessories have been correctly installed.<br />
Note<br />
• For DocuPrint 255/305, [Rear Output Tray] is printed in the column<br />
for [Output Device] even when the printer is in standard<br />
configuration.<br />
Job History Report<br />
Error History Report<br />
Print Meter Report<br />
Fonts List<br />
TIFF Settings List<br />
TIFF Logical <strong>Printers</strong> List<br />
Prints information on printing result, such as whether data from the<br />
computer has been printed correctly. The status of maximum 50 jobs<br />
can be printed on the [Job History Report].<br />
Use the control panel to set whether to print the [Job History Report]<br />
automatically for every 50 jobs completed. For details, refer to “Auto<br />
Job History” (P. 88).<br />
Description of jobs with error are printed in the [Job Status] column.<br />
For details on the error description, refer to “List of Error Codes”<br />
(P. 115).<br />
Prints information of up to the latest 50 errors that occurred in this<br />
printer.<br />
Prints information on the total printed pages and total number of<br />
sheets used in this printer according to different computer or job<br />
owners. The [Print Meter Report] counts pages from the point where<br />
data has been initialized.<br />
Prints information on the fonts that can be used.<br />
Prints setting information of TIFF print mode.<br />
Prints a list of logical printers created in TIFF print mode. Allows you<br />
to check the settings for up to 10 registered logical printers.<br />
Note<br />
• Settings for TIFF logical printer are done in the CentreWare<br />
Internet Services. For details, refer to the Online Help for the<br />
CentreWare Internet Services.<br />
PDF Settings List<br />
Prints [PDF] settings of the control panel.<br />
Allows you to print the PDF file directly and check the settings without<br />
using the ContentsBridge Utility.<br />
Note<br />
• [Layout] will not be printed when [PS] has been selected for<br />
[Process Mode] on the control panel.<br />
6.2 Printing Reports/Lists 127
Reports<br />
HP-GL/2 ® Settings List<br />
HP-GL/2 ® Logical <strong>Printers</strong>/<br />
Stored Jobs List<br />
Description<br />
Prints setting information of HP-GL/2 emulation mode.<br />
Prints a list of logical printers created in HP-GL/2 emulation mode.<br />
Allows you to check the settings for up to 10 registered logical<br />
printers.<br />
Note<br />
• Settings for HP-GL/2 logical printer are done in the CentreWare<br />
Internet Services. For details, refer to the Online Help for the<br />
CentreWare Internet Services.<br />
PCL Settings List<br />
PCL Form List<br />
Domain List<br />
PostScript ® Fonts List<br />
PostScript ® Logical <strong>Printers</strong><br />
List<br />
Prints setting information of PCL print mode.<br />
Prints a list of PCL forms.<br />
Prints a list of permitted domains that have been configured.<br />
Prints a list of PostScript fonts when the PostScript software kit<br />
(optional) has been installed.<br />
Prints a list of logical printers created in PostScript when the<br />
PostScript software kit (optional) has been installed. Allows you to<br />
check the settings for up to 10 registered logical printers.<br />
Note<br />
• Settings for PostScript logical printer are done in the CentreWare<br />
Internet Services. For details, refer to the Online Help for the<br />
CentreWare Internet Services.<br />
Stored Documents List<br />
Prints a list of documents stored in the printer when using the secure<br />
print/sample print/delayed print feature. This list can be printed when<br />
the hard disk (optional) has been installed.<br />
Refer to<br />
• “2.5 Print Confidential Document - Secure Print” (P. 32)<br />
• “2.6 Print After Checking Printing Result - Sample Print” (P. 35)<br />
• “2.7 Print at a Specified Time - Delayed Print” (P. 38)<br />
Note<br />
• Print the report or list from the control panel. Refer to “Printing Reports/Lists” (P. 129) for details.<br />
• For details on [HP-GL/2 ® Settings List] and [HP-GL/2 ® Logical <strong>Printers</strong>/Stored Jobs List], refer to the<br />
Emulation Settings Guide found in the CD-ROM that is bundled with this printer.<br />
128 6 Daily Care
Printing Reports/Lists<br />
Print the report/list by operating the control panel.<br />
1. Press the button to display the Menu screen.<br />
2. Press the < > or < > button until [Report/List] is displayed, then press the < ><br />
button.<br />
3. Press the < > or < > button until the desired report/list is displayed, then press the<br />
< > button.<br />
Note<br />
• To print the next list, check that [Print Language] is displayed and press the < > button. Press the < ><br />
or < > button until the desired list is displayed, then press the < > button.<br />
• PostScript ® Logical <strong>Printers</strong> List<br />
• HP-GL/2 ® Setting List<br />
• HP-GL/2 ® Logical <strong>Printers</strong>/Stored Jobs List • TIFF Settings List<br />
• TIFF Logical <strong>Printers</strong> List<br />
• PDF Settings List<br />
• PCL Settings List<br />
4. Press the button.<br />
The selected report/list will be printed.<br />
Note<br />
• Reports/Lists cannot be output to the rear tray (optional). When the rear tray is installed, lower the rear<br />
output tray lever.<br />
5. Press the button when printing has completed.<br />
6.2 Printing Reports/Lists 129
6.3 Checking/Managing the Printer Status on<br />
a Web Browser<br />
When the printer is installed in a TCP/IP environment, you can check printer status and<br />
configure settings using a web browser on a network computer.<br />
This feature is known as CentreWare Internet Services.<br />
You can also check the remaining volume of consumables and paper loaded in this printer<br />
via CentreWare Internet Services.<br />
Click the desired<br />
item to display its<br />
status.<br />
Important<br />
• User name and password may be required to configure certain items in the CentreWare Internet<br />
Services. The default user name and password are “admin” and “x-admin” respectively. You must<br />
change the default password upon use.<br />
Settings for CentreWare Internet Services<br />
This section explains the environment and settings required for using CentreWare Internet<br />
Services.<br />
Note<br />
• CentreWare Internet Services is not available when the printer is used as a local printer.<br />
Computer OSs<br />
• Microsoft ® Windows ® 95 Operating System (ServicePack 1 or later)<br />
• Microsoft ® Windows ® 98 Operating System<br />
• Microsoft ® Windows ® Me Operating System<br />
• Microsoft ® WindowsNT ® Workstation 4.0 (ServicePack 4 or later)<br />
• Microsoft ® WindowsNT ® Server 4.0 (ServicePack 4 or later)<br />
• Microsoft ® Windows ® 2000 Professional<br />
• Microsoft ® Windows ® 2000 Server<br />
• Microsoft ® Windows ® XP Professional<br />
• Microsoft ® Windows ® XP Home Edition<br />
• Mac OS 7.6.1 or later<br />
130 6 Daily Care
Browsers<br />
• Netscape Communicator 4.78, Netscape 7 for Windows<br />
• Internet Explorer ver6.0 SP1 for Windows<br />
• Opera 7 for Windows<br />
• Netscape 7 for Macintosh<br />
• Internet Explorer ver5 (Mac OS 8.x/9.x), 5.2 (Mac OS X), 6.0<br />
• Safari 1.0 (Mac OS X v10.2)<br />
Web Browser Settings for CentreWare Internet Services<br />
You are recommended to bypass the proxy server and specify the printer’s address directly<br />
when using the CentreWare Internet Services.<br />
Note<br />
• Specifying the printer’s address via the proxy server may slow down the response or disable the display<br />
of the screen.<br />
• For details on the settings, refer to the Online Help for your web browser.<br />
For CentreWare Internet Services to work properly, the following settings must be<br />
configured on the web browser.<br />
• For Netscape Communicator<br />
• Settings that enable JavaScript are selected.<br />
• To compare the document in the cache and the document on the network, either the<br />
setting that compares them every session or the setting that compares them every time<br />
is selected.<br />
• For Internet Explorer<br />
• Settings that enable active script are selected for the security level.<br />
• For newer versions of stored pages, either the setting that displays it or the setting that<br />
checks it every time Internet Explorer starts is selected.<br />
Setting the Printer<br />
To use CentreWare Internet Services, IP address of this printer must be set and<br />
[InternetServices] activated (default: [Enable]). When [InternetServices] is disabled, set it to<br />
[Enable] on the control panel.<br />
Refer to<br />
• “InternetServices” (P. 85)<br />
6.3 Checking/Managing the Printer Status on a Web Browser 131
Procedure<br />
To use CentreWare Internet Services, follow the procedures below to activate the web<br />
browser.<br />
1. Activate the computer and web browser.<br />
2. At the address column of the web browser, enter the IP address or URL of the printer<br />
and then press the key.<br />
• Example of an IP address entry<br />
• Example of an URL entry<br />
Note<br />
• When specifying port number, add “:” and “80” (default port number) after the address. The port number<br />
can be changed under [Properties] > [Protocol Settings] > [HTTP] of the CentreWare Internet Services.<br />
When connecting to CentreWare Internet Services from the web browser after changing the port<br />
number, add the port number after “:” in the address.<br />
The CentreWare Internet Services screen appears.<br />
Using Online Help<br />
For details regarding the items that can be set in each screen, click the [Help] button to<br />
display the Online Help.<br />
132 6 Daily Care
IP Filter Feature via IP Address List<br />
This feature allows you to register the IP addresses of computers that can be used in this<br />
printer. This will limit IP address used for receiving print data.<br />
1. Click [Properties] in CentreWare Internet Services.<br />
2. Click [Protocol Settings] > [TCP/IP] from the left menu.<br />
3. Select the [Enable] check box to the right of [IP Filter] and click the [Edit] button.<br />
Note<br />
• Enter the user name and password if requested and click [OK].<br />
4. Specify the IP address permitted for TCP/IP connection in [Permitted IP Address].<br />
5. Specify the address mask in [IP Mask] corresponding to the registered IP address in<br />
[Permitted IP Address].<br />
For example, if the [Permitted IP Address] is 129.249.110.23 and the [IP Mask] is<br />
255.255.255.0, the IP address for receiving print data is 129.249.110.* (* is from 1 to<br />
254). This means that IP addresses from 129.249.110.1 to 129.249.110.254 can be<br />
received.<br />
6. Click [Apply New Settings] to reboot the printer.<br />
6.3 Checking/Managing the Printer Status on a Web Browser 133
6.4 Checking Printer Status via E-mail<br />
When connected to a network environment where sending and receiving of e-mails is<br />
possible, this printer can send an e-mail with the following report to a specified e-mail<br />
address: completed print jobs from the computer, error history, list of rejected print jobs/<br />
e-mails.<br />
This feature is known as Mail Notice Service.<br />
About Mail Notice Service<br />
The types of information that can be sent through Mail Notice Service are listed below.<br />
Types of information<br />
Job Completion<br />
Regular Notice<br />
IP Reject Notice<br />
Domain Reject Notice<br />
Notification Registration<br />
Completed<br />
Description<br />
Notifies the status of print jobs (completed, canceled or confirm) from the<br />
computer. (This is only used for the PCL printer driver.)<br />
Notifies the conditions leading to errors that need to be attended by user.<br />
A mail notice will be sent after the printer receives print requests from users<br />
whose IP addresses are not registered in the Permitted IP Address. The<br />
mail notice will include information about the IP address of the rejected<br />
client, the number of print rejects and the time of the last reject for different<br />
clients.<br />
A mail notice will be sent after the printer receives e-mails from users whose<br />
domain are not registered in the Permitted Domain. The mail notice will<br />
include information about the e-mail address of the user, the number of mail<br />
rejects and the time of the last reject for different clients.<br />
Notifies any changes to the settings of Mail Notice Service (such as<br />
conditions for mail notification or address for notification).<br />
Refer to<br />
• How to specify user limitation: “IP Filter Feature via IP Address List” (P. 133)<br />
• How to specify the Permitted Domain: Online Help for CentreWare Internet Services<br />
Settings for Mail Notice Service<br />
To use the Mail Notice Service, settings on the network and e-mail environment are<br />
required. Check with your network administrator whether these settings are completed.<br />
Network Environment<br />
• Register user account<br />
134 6 Daily Care
Setting the E-mail Environment (at This Printer)<br />
Activate CentreWare Internet Services and set Port Status, Machine E-Mail Address, TCP/<br />
IP environment and mail server.<br />
Configure the following items according to your e-mail environment under [Properties].<br />
Note<br />
• After configuring the settings, always click [Apply New Settings] and switch off/on the printer to reboot.<br />
• Select the [Enable] check box at [Port Status] > [Mail Notice Service] and switch off/on the printer. [Mail<br />
Notice Settings] will be displayed.<br />
*: Factory default<br />
Item Item to be configured Description<br />
Machine Details<br />
Administrator E-mail Address<br />
(recommended setting), Machine<br />
E-mail Address<br />
For details, refer to “Machine Details”<br />
(P. 51) of “Environment Settings for E-mail<br />
Printing”.<br />
Port Status Mail Notice Service Select the check box.<br />
Protocol<br />
Settings<br />
> TCP/IP<br />
Protocol<br />
Settings ><br />
E-mail<br />
Mail Notice<br />
Settings<br />
Host Name, Get DNS Address, DNS<br />
Address 1-3, DNS Name<br />
Receiving Protocol, POP3 Server<br />
Address, POP3 Server Check<br />
Interval, POP User Name, POP User<br />
Password, SMTP Sending<br />
Authentication, SMTP Server<br />
Address<br />
Mail Notice Settings<br />
Recipient Mail Address<br />
For details, refer to “Protocol Settings ><br />
TCP/IP” (P. 51) of “Environment Settings<br />
for E-mail Printing”.<br />
For details, refer to “Protocol Settings ><br />
E-mail” (P. 52) of “Environment Settings for<br />
E-mail Printing”.<br />
Select appropriate settings for mail<br />
notification.<br />
Up to 128 alphanumeric characters can be<br />
entered for the notification e-mail address,<br />
including the ASCII characters for “@” (at<br />
mark), “.” (full stop), “-” (hyphen) and “_”<br />
(underscore).<br />
Setting Printer Driver Properties (at the Computer)<br />
Configure the following settings in the properties of the PCL printer driver in order to receive<br />
e-mails regarding print job results. This section explains the procedure using Windows XP<br />
as an example.<br />
1. Click [Start] on the taskbar, then select [<strong>Printers</strong> and Faxes].<br />
2. Click the icon of this printer, and then select [Properties] from the [File] menu.<br />
3. Click [Printer Settings] on the [General] tab.<br />
The [Printer Settings] dialog box appears.<br />
4. Click the [Detailed Settings] tab.<br />
6.4 Checking Printer Status via E-mail 135
5. Select the [Notify Job End by E-mail] check box.<br />
5<br />
6<br />
6. Enter the e-mail address for notification in [E-mail Address].<br />
7. Click [OK].<br />
136 6 Daily Care
6.5 Checking Printed Pages<br />
This section explains how to check the total number of printed pages.<br />
Checking Total Printed Pages on Meter<br />
The total number of printed pages for different meters can be checked on the display of the<br />
control panel.<br />
The meter is divided according to the color modes.<br />
Meter 1<br />
Meter 2<br />
Meter 3<br />
Black/White printing<br />
Normally not used.<br />
Color printing<br />
Not available on this printer.<br />
The following procedure shows how to check the meter.<br />
1. Press the button to display the Menu screen.<br />
2. Press the < > or < > button until [Meter Reading] is displayed and then press the<br />
< > button.<br />
3. Press the < > or < > button until the desired meter is displayed.<br />
4. After checking, press the button.<br />
Checking Total Printed Pages on Print Meter Report<br />
The [Print Meter Report] allows you to check the total printed pages and total number of<br />
sheets used in this printer according to different computer or job owners. The [Print Meter<br />
Report] counts pages from the point where data has been initialized.<br />
Operate the control panel to print the [Print Meter Report].<br />
Print Results From the Print Meter Report<br />
The following items are printed on the [Print Meter Report].<br />
Date of Initialization<br />
Date/Time<br />
The date and time when printer meter data was initialized.<br />
The date and time when the [Print Meter Report] was printed.<br />
The following items are printed for every job owner.<br />
Job Owner Name<br />
Pages<br />
Sheets<br />
Up to 200 owner names are printed. The administrator name is specified by<br />
[Specify Job Owner] on the printer driver. When the job owner is not<br />
specified, or when the 201st print job is received, this job will be counted in<br />
the [UnknownUser] column. Printing of reports/lists will be counted in the<br />
[Report/List] column.<br />
The total number of printed pages. This is counted for every completed print<br />
job.<br />
The total number of sheets for paper used for printing. This is counted for<br />
every completed print job.<br />
Note<br />
• You can initialize the data for [Print Meter Report]. For details on the feature, refer to “Init/Del Data”<br />
(P. 94). For details on the procedure, refer to “Initializing Print Meter Data” (P. 138).<br />
6.5 Checking Printed Pages 137
How to Print the Print Meter Report<br />
1. Press the button to display the Menu screen.<br />
2. Press the < > or < > button until [Report/List] is displayed, then press the < ><br />
button.<br />
3. Press the < > or < > button until [Print Meter] is displayed, then press the < ><br />
button.<br />
4. Press the button.<br />
The [Print Meter Report] is printed.<br />
5. Press the button when printing has completed.<br />
Initializing Print Meter Data<br />
1. Press the button to display the Menu screen.<br />
2. Press the < > or < > button until [Admin Menu] is displayed, then press the < ><br />
button.<br />
3. Press the < > or < > button until [Init/Del Data] is displayed, then press the < ><br />
button.<br />
4. Press the < > or < > button until [Print Meter] is displayed, then press the < ><br />
button.<br />
5. Press the button.<br />
Initialization will start.<br />
6. Press the button.<br />
138 6 Daily Care
6.6 Cleaning the Printer<br />
This section describes how to clean the printer in order to maintain it in good condition and<br />
print clean printouts all the time.<br />
CAUTION<br />
• Be sure to switch off and unplug the machine before accessing the interior of the<br />
machine for cleaning, maintenance, or fault clearance. Access to a live machine’s<br />
interior can cause electric shock.<br />
Cleaning the Exterior<br />
Clean the exterior of the printer about once a month. Wipe the parts with a wet but<br />
well-wrung soft cloth. Then wipe with another dry soft cloth. For stubborn stains, moisten a<br />
soft cloth with a small amount of neutral detergent, and gently wipe the stain off.<br />
Important<br />
• Do not spray the detergent directly on the printer. The liquid detergent may enter the printer through a<br />
gap and cause problems. Never use cleaning agents other than water or neutral detergent.<br />
6.6 Cleaning the Printer 139
Cleaning the Interior<br />
After clearing paper jams or replacing the drum/toner cartridge, inspect the inside of the<br />
printer before closing cover A.<br />
CAUTION<br />
• Never touch a labeled area found on or near the heat roller. You can get burnt. If a sheet<br />
of paper is wrapped around the heat roller, do not try to remove it by yourself to avoid<br />
injuries or burns. Doing so can cause injuries or burns. Switch off the machine<br />
immediately, and contact our Customer Support Center or your dealers.<br />
• Remove any remaining pieces of paper.<br />
• Remove any dust or stains with a dry clean cloth.<br />
140 6 Daily Care
Cleaning the Feed Roll<br />
When feeding cannot be done, follow the procedure below to wipe the feed roll gently with<br />
a well-wrung soft cloth.<br />
There are feed rolls in the interior of this printer (two locations, total of four), tray module<br />
(one location), paper tray (one location) and optional bypass tray (one location).<br />
Feed roll<br />
Inside of printer (two locations) Tray module (one location) Paper tray (one location)<br />
Open cover A and after uninstalling<br />
the drum/toner cartridge, clean the<br />
feed roll.<br />
Even without uninstalling the<br />
tray module, you can clean the<br />
feed roll after pulling out the<br />
paper tray.<br />
Bypass tray (one location)<br />
Pull out the paper tray and<br />
clean the feed roll.<br />
Switch off the power. Pull out the<br />
bypass tray and clean the feed<br />
roll.<br />
The following procedure explains how to clean the feed roll set in the paper tray. Follow this<br />
procedure also when cleaning the feed rolls inside of the printer and the tray module.<br />
Note<br />
• The feed roll is a regular replacement part.<br />
6.6 Cleaning the Printer 141
1. Pull the paper tray out of the printer.<br />
2. While pushing the retard part (see right<br />
diagram) down (1), widen the tab on the<br />
feed roll to loosen it (2) and then slowly<br />
remove the feed roll from the shaft of the<br />
paper tray (3).<br />
3. Wipe the rubber parts with a wet but<br />
well-wrung soft cloth.<br />
4. Turn the short tab of the feed roll to the right<br />
and slowly push it onto the shaft of the<br />
paper tray.<br />
Short tab<br />
By aligning the slot of the feed roll with that<br />
of the shaft, push the feed roll completely in<br />
so that the short tab fits into the slot of the<br />
shaft.<br />
5. Push the paper tray completely into the printer.<br />
142 6 Daily Care
6.7 When Moving the Printer<br />
Carry out the following procedure when moving the printer.<br />
CAUTION<br />
• The machine, without the optional accessories, paper trays, consumables and paper,<br />
weighs 20.0 kg (DocuPrint 205) or 22.0 kg (DocuPrint 255/305). When moving the<br />
equipment, make sure that there are two or more persons carrying it.<br />
• When lifting the machine, be sure to observe the following points. Failure to do so may<br />
cause the machine to fall and result in injuries.<br />
• Two persons, one facing the front of the machine (control panel) and the other facing<br />
the back, should firmly grip the recessed areas on the bottom part of both sides of the<br />
machine. Never try to lift the machine by gripping any other areas.<br />
• Bend your knees to avoid possible injuries to your back.<br />
• Do not tilt the machine more than 10 degrees.<br />
Important<br />
• If the duplex unit (optional) or A3 universal tray (optional) has been installed, uninstall it before moving<br />
the printer. If these are not fixed securely to the printer, they may fall to the ground and cause injuries.<br />
For details on how to uninstall the optional accessories, refer to the each manual that is bundled with<br />
each accessory.<br />
1. Press the power switch of this printer to the position to switch off the power.<br />
2. Remove all cords, such as the power cord and interface cables.<br />
3. Remove any paper in the center output tray and return the extension output tray to its<br />
original position if it’s extended.<br />
4. Pull out the paper tray from the printer and remove any paper in the tray.<br />
Keep the paper wrapped and away from humidity and dirt.<br />
5. Push the paper tray completely into the printer.<br />
6. Open cover A.<br />
Important<br />
• Do not touch any parts inside the printer.<br />
7. Hold the drum/toner cartridge by the grip and pull it out slowly.<br />
Important<br />
• It is necessary to uninstall the drum/toner cartridge. If you move the printer with the drum/toner cartridge<br />
installed, the toner may spill out inside of the printer.<br />
• Do not shake the drum/toner cartridge after uninstalling it from the printer. The toner will spill.<br />
• Put the uninstalled drum/toner cartridge back into its original aluminum bag or wrap it with a thick cloth to<br />
prevent it from being exposed to strong light.<br />
8. Close cover A securely.<br />
9. Lift the printer and move it gently. If the printer is to be moved over a long distance,<br />
pack it inside a box.<br />
6.7 When Moving the Printer 143
A<br />
Appendix<br />
A.1 Specifications<br />
Product Specifications<br />
This Printer<br />
Item<br />
Contents<br />
Machine type<br />
Printing system<br />
Fusion method<br />
Warm-up time<br />
Continuous print speed<br />
(A4 , plain)<br />
Resolution<br />
Desktop<br />
Laser xerography<br />
Heat roller (oil-less)<br />
18 seconds or less (when power is switched on, temperature: 20 °C)<br />
Paper feed from trays 1 to 4 *1<br />
DocuPrint 205:<br />
1 sided print: 20.4 sheets/min *2<br />
2 sided print: 17.8 sheets/min *3, 4<br />
DocuPrint 255:<br />
1 sided print: 25.4 sheets/min *2<br />
2 sided print: 17.8 sheets/min *3, 4<br />
DocuPrint 305:<br />
1 sided print: 30.6 sheets/min *2<br />
2 sided print: 21.4 sheets/min *3, 4<br />
*1 The print speed may decrease due to paper type such as<br />
postcard, transparency or envelope; size, and printing conditions.<br />
*2 Continuous print speed of documents that are all in A4<br />
landscape. The print speed may decrease due to image quality<br />
adjustment.<br />
*3 Continuous print speed of documents in A4 landscape.<br />
*4 When the duplex unit (optional) is installed.<br />
Output resolution: 1200 dpi (47.2 dots/mm), 600 dpi (23.6 dots/mm)<br />
Data processing resolution: 1200 dpi (47.2 dots/mm), 600 dpi (23.6<br />
dots/mm)<br />
About 2400 dpi resolution for the Image Enhancement feature<br />
Gradation<br />
256 gradations<br />
144 A Appendix
Item<br />
Contents<br />
Paper size Tray 1<br />
Standard sizes that can be automatically detected:<br />
A5 , B5 , A4 , A4 , B4 , A3 , Letter (8.5 × 11") ,<br />
Legal (8.5 × 14")<br />
Others:<br />
Custom (76 × 98 - 305 × 900 mm)<br />
Tray 2 - 4<br />
Standard sizes that can be automatically detected:<br />
A5 , B5 , A4 , A4 , B4 , A3 , Letter (8.5 × 11") ,<br />
Legal (8.5 × 14")<br />
Others:<br />
Custom (76 × 148 - 297 × 432 mm)<br />
Bypass tray (optional)<br />
Standard sizes that can be automatically detected:<br />
B5 , A4 , B4 , A3 , Letter (8.5 × 11") ,<br />
Legal (8.5 × 14") , Executive (7.25 × 10.5")<br />
Others:<br />
A5 , Custom (76 × 98 - 305 × 900 mm)<br />
Duplex unit (optional):<br />
A5 , B5 , A4 , A4 , B4 , A3 , Letter (8.5 × 11") ,<br />
Legal (8.5 × 14") , Custom (100 × 139 - 305 × 432 mm)<br />
Imageless width: Top/bottom edge 4 mm, Both edges 4 mm<br />
Paper type Tray 1 - 4:<br />
Plain paper/recycled paper (60 - 90 g/m 2 ), transparencies (for<br />
monochrome printing), heavyweight 1 (90 - 156 g/m 2 ) such as<br />
envelopes, labels, heavyweight 2 (157 - 216 g/m 2 )<br />
Bypass tray (optional):<br />
Plain paper/recycled paper (60 - 90 g/m 2 ), transparencies (for<br />
monochrome printing), heavyweight 1 (90 - 135 g/m 2 ) such as<br />
envelopes, labels, Japanese official postcards<br />
Duplex unit (optional):<br />
Plain paper/recycled paper (60 - 90 g/m 2 ), heavyweight 1 (90 - 156<br />
g/m 2 ), heavyweight 2 (157 - 190 g/m 2 )*<br />
* Quality of printing on both sides of Japanese official postcards can<br />
not be guaranteed.<br />
Paper supply<br />
(all paper: A4 size, P paper)<br />
DocuPrint 205:<br />
Standard:<br />
Tray 1 (150 sheets), Tray 2 (250 sheets)<br />
Optional:<br />
A3 universal tray (250 sheets)<br />
A3 universal tray (550 sheets)<br />
Bypass tray (100 sheets)<br />
Up to maximum 1500 sheets when the A3 universal tray (550) is<br />
added to the standard configuration.<br />
DocuPrint 255/305:<br />
Standard:<br />
Tray 1 (150 sheets), Tray 2 (550 sheets)<br />
Optional:<br />
A3 universal tray (250 sheets)<br />
A3 universal tray (550 sheets)<br />
Bypass tray (100 sheets)<br />
Up to maximum 1800 sheets when the A3 universal tray (550) is<br />
added to the standard configuration.<br />
A.1 Specifications 145
Item<br />
Output tray capacity<br />
(all paper: A4 size, P paper)<br />
Contents<br />
DocuPrint 205:<br />
Standard: About 250 sheets (face down)<br />
DocuPrint 255/305:<br />
Standard: About 500 sheets (face down)<br />
Optional:<br />
Rear tray: About 70 sheets (face up)<br />
Offset catch tray: About 500 sheets (face down)<br />
CPU<br />
Memory capacity<br />
Hard disk<br />
Installed Fonts<br />
Page description language<br />
Emulation<br />
PPC 603e 266 MHz<br />
Standard 64 MB, maximum 576 MB, 1 memory slot (1 empty slot)<br />
Optional<br />
Standard: 81 PCL fonts (Agfa 80, OCR-B*)<br />
Optional: PostScript European 136 styles<br />
* Can be used on the PostScript software kit (optional).<br />
Standard: PCL XL<br />
Optional: PostScript 3<br />
Standard:<br />
PCL 5e, HP-GL, HP-GL/2, TIFF, PDF<br />
Optional:<br />
ESC/P, KSSM<br />
Supported OS Windows 95, Windows 98, Windows Me, Windows NT 4.0,<br />
Windows 2000, Windows XP, Windows Server 2003, Mac OS<br />
Interface Standard: Ethernet (100Base-TX/10Base-T)<br />
Bi-directional parallel (IEEE1284-B), USB (Full Speed),<br />
Serial (25 pin)<br />
Supported protocol<br />
Centro: Compatible, Nibble, ECP<br />
Ethernet:<br />
Network protocol<br />
TCP/IP, IPX/SPX, NetBEUI, UDP/IP<br />
Network service<br />
LPD, SMB, NetWare, EtherTalk (when the PostScript software kit<br />
(optional) is installed), SNMP, HTML/HTTP, DHCP, WinsClient,<br />
DNS, IPP, Port9100<br />
Power source<br />
Operating noise<br />
120 V, 11 A, 50/60 Hz<br />
220 - 240 V, 5.5 A, 50/60 Hz<br />
Working: 6.34B (A)<br />
Waiting: 4.5B (A)<br />
Important<br />
• Based on ISO7779<br />
• Unit B(A): acoustic power level<br />
Power consumption<br />
Dimensions<br />
DocuPrint 205/255: Maximum 1100 W or less, average during<br />
working 600 W or less<br />
DocuPrint 305: Maximum 1100 W or less, average during working<br />
650 W or less<br />
Low power mode: 15 W or less, Sleep mode: 10 W or less<br />
(220 - 240 V), 5 W or less (120 V)<br />
(For this product, there will be no power consumption when the<br />
electric plug is inserted into the power outlet but the switch is<br />
switched off.)<br />
DocuPrint 205: 505 (W) × 376 (D) × 324 (H) mm<br />
DocuPrint 255/305: 505 (W) × 376 (D) × 390 (H) mm<br />
146 A Appendix
Item<br />
Contents<br />
Weight<br />
(including drum/toner cartridge)<br />
DocuPrint 205: 21.6 kg<br />
DocuPrint 255/305: 23.6 kg<br />
Printable Area<br />
Top edge 4 mm<br />
Printable area<br />
Unprintable area<br />
Left 4 mm<br />
Right 4 mm<br />
Bottom edge 4 mm<br />
A.1 Specifications 147
A.2 Optional Accessories and Consumables<br />
Optional Accessories<br />
The main optional accessories are as follows. Contact our Customer Support Center or your<br />
dealers to order these.<br />
Product name<br />
Product<br />
code<br />
Reference<br />
Additional hard disk E3300052 Allows you to use Secure Print and Sample<br />
Print features. The additional memory<br />
(optional) must be installed to use this<br />
accessory.<br />
Additional memory (128MB)<br />
Additional memory (256MB)<br />
E3300053<br />
E3300061<br />
Essential when installing the hard disk and the<br />
PostScript software kit. The additional<br />
memory may also be essential to enable 2<br />
sided printing depending on the paper size to<br />
be printed (For example, printing on 2 sides of<br />
A3 size paper in high resolution).<br />
A3 universal tray (250) EL300305 Paper tray that can be loaded up to 250<br />
sheets of standard paper (P paper).<br />
When combined with the A3 universal tray<br />
(550), you can install up to two levels of paper<br />
trays.<br />
A3 universal tray (550) EL300306 Paper tray that can be loaded up to 550<br />
sheets of standard paper (P paper).<br />
When combined with the A3 universal tray<br />
(250), you can install up to two levels of paper<br />
tray.<br />
Duplex unit EL300304 Can handle 2 sided printing. The additional<br />
memory may also be essential to enable<br />
duplex printing depending on the paper size to<br />
be printed (For example, printing on 2 sides of<br />
A3 size paper in high resolution).<br />
Rear tray E3300057 For reducing the curling of paper when<br />
printing heavyweight paper.<br />
Can be installed to DocuPrint 255/305.<br />
Offset catch tray E3300058 Allows you to shift the output position for each<br />
job (offset output).<br />
Can be installed to DocuPrint 255/305.<br />
Multi bypass feeder E3300059 For feeding paper manually. Can be loaded<br />
instead of tray 1.<br />
PostScript software kit E3300060 To enable this printer as a<br />
PostScript-compatible printer. Allows you to<br />
use the PDF Bridge feature, and also allows<br />
you to print from Macintosh as well. The<br />
additional memory (optional) must be installed<br />
to use this accessory.<br />
SC/TC Font ROM E3300063 Allows you to print in the ESC/P emulation<br />
mode.<br />
KR Font ROM E3300062 Allows you to print in the KSSM emulation<br />
mode.<br />
The product type and code is as of December 2003.<br />
148 A Appendix
Consumables<br />
This section explains how to handle the types of consumables. For details on the<br />
replacement procedure of the consumables, refer to the procedure listed in the packaging<br />
box of the consumables and “6.1 Replacing the Drum/Toner Cartridge” (P. 124).<br />
Important<br />
• If you are not using the consumables recommended by our company, the performance of the machine<br />
may not be at its optimum level. Use the consumables recommended for this product.<br />
Types of Consumables<br />
Note<br />
• The drum/toner cartridge (6K) is bundled with this printer at the time of purchase. The drum/toner<br />
cartridge (6k) cannot be ordered separately.<br />
• For details on the life of the drum/toner cartridge, refer to “Appendix A.3 Life of Consumables and<br />
Regular Replacement Parts” (P. 150).<br />
Types of consumables Product code Form<br />
Drum/toner cartridge 10K CT350251 1 unit per box<br />
Handling Consumables<br />
• Do not store the consumables with the packaging box standing on end.<br />
• Before using the consumables/maintenance products, do not open the packaging and<br />
avoid storing them in the following locations:<br />
• Locations with high temperature and humidity<br />
• Locations near open flame<br />
• Locations with direct exposure to sunlight<br />
• Dusty locations<br />
• Read the handling instructions on the packaging box or container carefully before using<br />
the consumables.<br />
• It is recommended to keep some spares of the consumables.<br />
• Check the product codes of the consumables first before contacting our Customer<br />
Support Center or your dealers to order.<br />
Regular Replacement Parts<br />
The regular replacement part is as follows.<br />
Product name Product code Reference<br />
Maintenance kit (DP205 220 V) E3300064 Maintenance kit includes the fuser unit,<br />
transfer roll cartridge, and feed roll.<br />
Maintenance kit (DP205 110 V) E3300066<br />
Maintenance kit (DP255/305 220 V)<br />
Maintenance kit (DP255/305 110 V)<br />
E3300067<br />
E3300068<br />
A.2 Optional Accessories and Consumables 149
A.3 Life of Consumables and Regular<br />
Replacement Parts<br />
Life of Consumables<br />
Product name<br />
Drum/toner cartridge (6K)<br />
Drum/toner cartridge (10K)<br />
Possible number of pages printed<br />
About 6,000 sheets<br />
About 10,000 sheets<br />
Note<br />
• The possible number of pages that can be printed with the drum/toner cartridge is the number of pages<br />
printed continuously at a print ratio of 5% using A4 size paper.<br />
• The possible number of pages that can be printed differs according to factors such as the print contents,<br />
paper size, paper type, environment used, and the frequency that the printer is switched on and off.<br />
Life of Regular Replacement Parts<br />
Product name<br />
Lifespan<br />
Fuser unit<br />
Transfer roll cartridge<br />
Feed roll<br />
About 100,000 sheets<br />
About 200,000 sheets<br />
About 200,000 sheets<br />
Note<br />
• The number of sheets listed under lifespan is the number of pages that can be printed continuously<br />
using A4 size paper.<br />
• As the lifespan differs according to factors such as the print contents, paper size, paper type,<br />
environment used, and the frequency of switching on/off the power to the printer, think of it as a<br />
guideline.<br />
• Service engineer will replace the regular replacement parts. Customers may also replace them.<br />
Functional Parts<br />
Our company will keep the functional parts (parts essential for the machine functions) of the<br />
printer for replacement for 7 years after we have stopped manufacturing it.<br />
150 A Appendix
A.4 How to Obtain Product Information<br />
Latest Printer Driver<br />
You can download the latest printer driver from the web site of our company.<br />
Note<br />
• Please take note that the communication cost will be borne by the customers.<br />
1. Click [About] on the [Detailed Settings] tab of the printer properties dialog box.<br />
2. Click the [<strong>Fuji</strong> <strong>Xerox</strong> Web Site] button. The web browser will be activated and the web<br />
site displayed.<br />
3. Following the instruction, download the corresponding printer driver.<br />
Note<br />
• The address (URL) of the download service page of our company is as follows:<br />
http://www.fxap.com.sg/suppdrv.jsp<br />
• For details on the latest printer driver features, refer to the Online Help for the printer driver.<br />
Upgrading the Firmware Version of This Printer<br />
Our company provides the tool to upgrade the version of the software built into this printer<br />
(known as firmware) from the computer.<br />
The latest firmware and upgrade utility can be obtained from the web site address (URL)<br />
listed below.<br />
<strong>Download</strong> the corresponding firmware by following the instructions on the web site.<br />
http://www.fxap.com.sg/suppdrv.jsp<br />
Note<br />
• Please take note that the communication cost will be borne by the customers.<br />
A.4 How to Obtain Product Information 151
A.5 Output Size and Memory Capacity<br />
The memory capacity required for a print job differs according to the print mode settings on<br />
the printer driver and the output size for printing. Values of the required memory capacity<br />
also differ according to the usage environment of this printer. Refer to the table below for<br />
the memory capacity and send your print job.<br />
Important<br />
• Memory may not be sufficient depending on the print data. Install sufficient memory to handle for large<br />
jobs.<br />
Note<br />
• The required memory capacity differs according to the type of printer driver.<br />
• The memory capacities shown in the table are factory defaults. Required memory capacity differs<br />
according to the protocol activation status and receive buffer size.<br />
PCL Printer Driver<br />
Memory capacity<br />
1 sided print (Unit: MB)<br />
Memory capacity<br />
2 sided print (Unit: MB)<br />
Print<br />
mode<br />
Paper size<br />
Possible output<br />
Guaranteed *1<br />
output<br />
Possible output<br />
Guaranteed *1<br />
output<br />
Standard A5 64 64 64 64<br />
B5 64 64 64 64<br />
A4 64 64 64 64<br />
B4 64 64 64 64<br />
A3 64 64 64 64<br />
Custom 64 64 64 64<br />
Long paper<br />
(305 × 900 mm)<br />
64 192 - -<br />
High<br />
Resolution<br />
A5 64 64 64 64<br />
B5 64 64 64 192<br />
A4 64 64 64 192<br />
B4 64 192 64 320<br />
A3 64 192 192 320<br />
Custom 192 320 192 320<br />
Long paper<br />
(305 × 900 mm)<br />
192 320 - -<br />
: The additional memory (optional) (128 MB) must be installed.<br />
: The additional memory (optional) (256 MB) must be installed.<br />
*1: Outputs may not be guaranteed fully depending on the original documents.<br />
152 A Appendix
PostScript Printer Driver<br />
Memory capacity<br />
1 sided print (Unit: MB)<br />
Memory capacity<br />
2 sided print (Unit: MB)<br />
Print<br />
mode<br />
Paper size<br />
Possible output<br />
Guaranteed *1<br />
output<br />
Possible output<br />
Guaranteed *1<br />
output<br />
Standard A5 192 192 192 192<br />
B5 192 192 192 192<br />
A4 192 192 192 192<br />
B4 192 192 192 192<br />
A3 192 192 192 192<br />
Custom 192 192 192 192<br />
Long paper<br />
(305 × 900 mm)<br />
192 192 192 192<br />
High<br />
Resolution<br />
A5 192 192 192 192<br />
B5 192 192 192 192<br />
A4 192 192 192 192<br />
B4 192 192 192 320<br />
A3 192 192 192 320<br />
Custom 192 320 192 320<br />
Long paper<br />
(305 × 900 mm)<br />
192 320 - -<br />
: The additional memory (optional) (128 MB) must be installed.<br />
: The additional memory (optional) (256 MB) must be installed.<br />
*1: Outputs may not be guaranteed fully depending on the original documents<br />
A.5 Output Size and Memory Capacity 153
A.6 Precautions and Limitations<br />
Precautions and Limitations of This Printer<br />
This section explains the precautions and limitations of using this printer.<br />
Optional Hard Disk<br />
• Additional memory must be installed when the hard disk (optional) is installed on the<br />
printer<br />
• When the hard disk is installed, the printer may assume that data in the hard disk is<br />
corrupted if power is cut off when the printer is in use.<br />
• When the hard disk is installed, the hard disk can be specified as a storage location for<br />
print data from LPD, SMB and IPP. PCL, HP-GL and HP-GL/2 forms are stored in the<br />
hard disk. The storage location for the forms cannot be changed.<br />
• Data that will be deleted during initialization includes the additional fonts, the PCL,<br />
HP-GL, and HP-GL/2 forms, and SMB folders. Secure/Sample/Delayed Print documents<br />
and their logs will not be deleted.<br />
When Print Result Is Different From the Settings<br />
The print result may differ in the following ways from the settings due to insufficient print<br />
page buffer. In this case, we recommend you increase the memory capacity.<br />
• Document is printed on one side although duplex printing is specified<br />
• Job is canceled (where a page in the job cannot be expanded in the print page buffer)<br />
Optional Accessories<br />
• The hard disk (optional) must be installed in order to use the secure, sample, delayed<br />
print, and page print mode features.<br />
• The optional PostScript software kit is required to use this printer as a PostScript<br />
supported printer.<br />
Meter Count in 2 Sided Printing<br />
When printing two sided documents, blank sheets may be automatically inserted into the<br />
document depending on the number of copies specified and the application used. Blank<br />
sheets inserted by the application will be counted as 1 page.<br />
154 A Appendix
Usable Paper<br />
The usable sizes of paper that can be used with this printer are shown in the following table.<br />
Paper size and<br />
orientation<br />
Paper feeding tray<br />
Tray1 Tray2 - 4<br />
Bypass<br />
tray<br />
Duplex<br />
unit<br />
Center<br />
output tray<br />
Output tray<br />
Rear tray<br />
Offset<br />
catch tray<br />
A3<br />
A4<br />
*1<br />
A4<br />
A5<br />
A5<br />
*1<br />
B4<br />
B5<br />
B5<br />
11 × 17"<br />
*1<br />
Legal 14 (8.5 × 14")<br />
Legal 13 (8.5 × 13")<br />
Letter (8.5 × 11")<br />
*1<br />
*1<br />
Letter (8.5 × 11")<br />
7.25 × 10.5"<br />
7.25 × 10.5"<br />
COM 10 envelope<br />
5.5 × 8.5"<br />
5.5 × 8.5"<br />
Monarch envelope<br />
Monarch envelope<br />
C5 envelope<br />
C5 envelope<br />
DL envelope<br />
DL envelope<br />
*1<br />
*1<br />
*1<br />
*1<br />
*1<br />
*1<br />
*1<br />
*1<br />
*1<br />
Custom paper size *1 *3 *3<br />
: Usable : Usable as a custom size paper : Not usable<br />
*1: Set the paper size indicator to .<br />
*2: The printing quality cannot be guaranteed.<br />
*3: The 297 mm or longer paper cannot be used. The paper is ejected to the center output tray.<br />
A.6 Precautions and Limitations 155
TIFF File Format<br />
Supported TIFF formats are as follows.<br />
BitPer<br />
Sample<br />
Photometric<br />
Interpretation<br />
Compression<br />
Multi-value color JPEG/<br />
PackBits, RGB Palette<br />
1 WhiteIsZero Uncompressed (1) ◦<br />
G3 FAX (3)<br />
G4 FAX (4)<br />
◦<br />
◦<br />
LZW (5)<br />
PackBits (32773)<br />
◦<br />
BlackIsZero Uncompressed (1) ◦<br />
G3 FAX (3)<br />
G4 FAX (4)<br />
◦<br />
◦<br />
LZW (5)<br />
PackBits (32773)<br />
◦<br />
4 WhiteIsZero Uncompressed (1) ◦<br />
BlackIsZero Uncompressed (1) ◦<br />
8 WhiteIsZero Uncompressed (1) ◦<br />
LZW (5)<br />
JPEG (6)<br />
JPEG (7)<br />
PackBits (32773)<br />
◦<br />
◦<br />
◦<br />
BlackIsZero Uncompressed (1) ◦<br />
LZW (5)<br />
JPEG (6)<br />
JPEG (7)<br />
PackBits (32773)<br />
◦<br />
◦<br />
◦<br />
ITULAB JPEG (7) ◦<br />
RGB Palette (3) Uncompressed (1) ◦<br />
LZW (5)<br />
JPEG (6)<br />
JPEG (7)<br />
PackBits (32773)<br />
◦<br />
8,8,8,8 CMYK (5) Uncompressed (1)<br />
LZW (5)<br />
JPEG (6)<br />
JPEG (7)<br />
PackBits (32773)<br />
156 A Appendix
BitPer<br />
Sample<br />
Photometric<br />
Interpretation<br />
Compression<br />
Multi-value color JPEG/<br />
PackBits, RGB Palette<br />
8,8,8 RGB (2) Uncompressed (1) ◦<br />
LZW (5)<br />
JPEG (6)<br />
JPEG (7)<br />
PackBits (32773)<br />
◦<br />
YCbCr (6) Uncompressed (1)<br />
LZW (5)<br />
JPEG (6)<br />
JPEG (7)<br />
◦<br />
◦<br />
PackBits (32773)<br />
ITULAB (10) Uncompressed (1) ◦<br />
LZW (5)<br />
JPEG (6)<br />
JPEG (7)<br />
◦<br />
PackBits (32773)<br />
A.6 Precautions and Limitations 157
A.7 Printing Using the Serial Interface<br />
When printing using the serial interface, you need to specify the following settings on the<br />
printer and the printer driver.<br />
Settings on the Printer<br />
Set the following settings using the control panel.<br />
Refer to<br />
• For details about each items on the control panel: “Serial” (P. 77)<br />
1. Press the button to display the Menu screen.<br />
2. Select [Admin Menu] > [Network/Port] > [Serial] > [Port Status] by pressing the < ><br />
< > < > buttons.<br />
3. Set [Port Status] to [Enable].<br />
4. According to the environment to use, set the size of receive buffer memory at [Buffer<br />
Size] setting of [Allocate Memory] (default: 64 MB).<br />
5. Set the parameters at [Admin Menu] > [Network/Port] > [Serial] (required).<br />
•Example for using this printer as a PostScript printer<br />
Print Mode: PS<br />
Adobe Protocol: Standard<br />
Baudrate: 9600bps<br />
Stop Bit: 1bit<br />
Parity:<br />
Not Available<br />
Xon-Xoff Control: On<br />
DTR Control: Fix-High (when the host computer is Windows)<br />
•Example when printing the print job that includes binary data such as PCL, TIFF, and<br />
PDF<br />
Baudrate: 9600bps<br />
Stop Bit: 1bit<br />
Parity:<br />
Not Available<br />
Xon-Xoff Control: Off (set this item to Off when the print job includes binary data)<br />
DTR Control: Active-High (when the host computer is Windows)<br />
Note<br />
• Change [Adobe Protocol], [Baudrate], [Stop Bit], and [Parity] as needed. It is necessary to accommodate<br />
the port setting of the printer driver to that of the printer.<br />
• When doing hardware flow control (when setting [DTR Control] to [Active-High] or [Active-Low]), the<br />
cable must be connected correctly to the signaling channel.<br />
• When not doing hardware flow control, set [DTR Control] to [Fix-High] or [Fix-Low]. When using the<br />
general Windows computer, set to [Fix-High].<br />
• When not doing the hardware flow control, printing may not be executed correctly because of lost data.<br />
158 A Appendix
Settings on the Printer Driver<br />
The procedure here explains with Windows XP as an example.<br />
1. Set the port that is used when installing to COM n (n=1, 2, 3,…).<br />
2. After installation, click [Start] on the taskbar, then select [<strong>Printers</strong> and Faxes].<br />
3. Click the icon of this printer, and then select [Properties] from the [File] menu.<br />
4. Click the [Ports] tab to confirm the port that is specified when installation is set, then<br />
click [Configure Port].<br />
5. Set each item.<br />
Bit/Sec: Select the value of Baudrate that is set on the printer.<br />
Data bit: Select [8].<br />
Parity: Select the value that is set on the printer.<br />
Stop bit: Select the value that is set on the printer.<br />
Flow control: Select [None] when the flow control is not enabled. Select [Xon/Xoff]<br />
when setting [Xon-Xoff Control] to [On] on the printer. Select [Hardware]<br />
when setting [DTR Control] to [Active-High] on the printer.<br />
6. Click [OK].<br />
7. Click [OK] in the printer properties dialog box.<br />
A.7 Printing Using the Serial Interface 159
A.8 Glossary<br />
100BASE-TX<br />
An extension of 10BASE-T and a predominant form of FastEthernet. Its transmission speed<br />
is 100 Mbps, a great jump in speed from 10 Mbps of 10BASE-T.<br />
10BASE-T<br />
The 10Base-T system uses a twisted-pair cable, base band transmission and operates at<br />
10 Mbps. It is one of the IEEE802.3 standard for Local Area Networks (LAN).<br />
Address<br />
Information (unique identifier) that is assigned to recognize nodes (each computer or<br />
terminal) on the network. Individually assigned location of data in a memory is also called<br />
address.<br />
Application software<br />
Software that acts as a tool to carry out operations on the computer. There are many types<br />
of application software available, such as word processors, spreadsheets, graphics<br />
software, and databases.<br />
Bi-directional communication<br />
Communication between two machines, mutual sending and receiving of information with<br />
each other. By bi-directional communication, you can send print data from the computer as<br />
well as send information, such as print status from the printer to the computer.<br />
Browser<br />
Software to display and view at your computer, information on the Internet. Typical<br />
browsers include Netscape Communicator and Internet Explorer.<br />
CD-ROM<br />
A compact disc (CD) with data such as software and graphics stored to be used by a<br />
computer.<br />
Click<br />
To press the mouse button once and then release. In this manual, clicking the left mouse<br />
button is known as “click” and clicking the right mouse button is known as “right-click”.<br />
To press the mouse button twice quickly and then release is known as “double-click”.<br />
Collate<br />
When printing multiple copies, the outputting of each set in the sequence of pages 1, 2,<br />
3,...1, 2, 3... is known as “collating”.<br />
Common menu<br />
Makes up of meter check, reports/lists, system settings, network/port settings, memory<br />
settings, initialize/delete data and printer settings. It is a menu where common settings can<br />
be made in all print modes.<br />
Default<br />
Settings made during factory shipment and NV memory initialization.<br />
DHCP<br />
Abbreviation of Dynamic Host Configuration Protocol, a protocol that automatically<br />
allocates IP address from DHCP server to DHCP client.<br />
160 A Appendix
DNS<br />
Abbreviation of Domain Name System, a data query service chiefly used on the Internet for<br />
translating host names into Internet addresses.<br />
dpi<br />
Abbreviation of dot per inch, a unit expressing the number of dots that can be printed in a<br />
width of 1 inch (about 25.4 mm). Used as a unit expressing resolution.<br />
Driver<br />
A device to spin the disk. Types of drivers available include floppy disk drive, CD-ROM<br />
drive, and hard disk drive.<br />
Emulation<br />
The ability of the printer to perform and achieve a similar print result as other printers. This<br />
mode is known as emulation mode.<br />
EtherTalk<br />
One of the communication protocols of AppleTalk, a Macintosh network software.<br />
Font<br />
Style of typeface and characters. Refers to one set of characters with similar designs.<br />
FQDN<br />
Abbreviation of Fully Qualified Domain Name, the full name of a system, consisting of its<br />
local host name and its domain name in a TCP/IP network.<br />
G.S.M.<br />
Weight of a 1 m 2 sheet of paper.<br />
Gradation<br />
The smoothness between colors. It is expressed in gradation value by the number of steps<br />
of gradation, and the greater the value, the smoother it is.<br />
HTTP<br />
A protocol used to communicate with WWW server over the Internet.<br />
Install<br />
To incorporate software or hardware into the computer and peripherals to make it useable.<br />
It can be used to describe incorporating software such as printer driver into the computer<br />
system as well as incorporating the network extension card into the printer.<br />
In this manual, install is mainly used to describe incorporating software into the computer.<br />
Interface<br />
The part that connects different systems (series). It is often used when describing the<br />
connection between computer and printer as well as between human and machine.<br />
In interface specifications, especially electrical specifications, it is also simply known as<br />
interface.<br />
Interface cable<br />
Cable for mutually connecting multiple machines together.<br />
The types of cables available are parallel cable or USB cable (for directly connecting printer<br />
and personal computer), and Internet cable (for connecting printer to network).<br />
A.8 Glossary 161
IP address<br />
An address for a computer or device on a TCP/IP network. The format of an IP address is<br />
a 32-bit numeric address written as four numbers separated by periods.<br />
IPP<br />
A protocol for printing using HTTP.<br />
JavaScript<br />
A scripting language developed by Netscape Communications and executable on web<br />
browsers.<br />
Job<br />
A series of processes carried out by the computer. For example, processing the printing of<br />
one file is known as one print job. Canceling and outputting of printing are carried out in this<br />
unit of job.<br />
Local printer<br />
In this manual, a printer that is directly connected to a computer via parallel or USB cables<br />
is known as a “local printer”.<br />
Login<br />
A state where you can access resources (such as network hard disk or printers) on the<br />
computer system. Ending a login session is known as “log out”.<br />
Mode menu<br />
Consisting of the PCL, HP-GL and HP-GL/2 emulation modes, the mode menu is a menu<br />
for setting the conditions pertaining to each emulation mode.<br />
Multiple Up<br />
A feature to print multiple pages on a piece of paper.<br />
NetWare<br />
A network OS developed by Novell.<br />
Network path<br />
The route to a computer or file on the “network”.<br />
It is used in cases as such when specifying a server name.<br />
Network printer<br />
In this manual, a printer that is connected to the network via Ethernet cables is known as a<br />
“network printer”.<br />
Online Help<br />
Manual displayed on the computer screen.<br />
OS<br />
Abbreviation of Operating System, a software that controls and manages the basic activities<br />
of the hardware and software of the computer. It is a base to operate other software, such<br />
as application software.<br />
Parallel interface<br />
One data transmission method between the computer and peripherals. Transmit multiple<br />
bits of data simultaneously. A typical parallel interface is the Centronics, which is used to<br />
connect between the computer and the peripherals, such as the printer.<br />
162 A Appendix
PDF File<br />
In this manual, PDF file refers to the online document created by Acrobat, a software<br />
developed by Adobe Systems Incorporated in the United States. To display a PDF file, you<br />
need to have Adobe Acrobat Reader installed on your computer.<br />
Port<br />
Connection that allows the computer and the peripherals to exchange information.<br />
Port9100<br />
A network communication method able to send data on Windows 95/Windows 98/Windows<br />
Me/Windows 2000/Windows XP/Windows Server 2003. For Windows 95/Windows 98/<br />
Windows Me, the TCP/IP Direct Print Utility (Utility software is supplied by <strong>Fuji</strong> <strong>Xerox</strong>) must<br />
be installed.<br />
For Windows 2000/Windows XP/Windows Server 2003, Port9100 can be used on the<br />
standard TCP/IP port monitor.<br />
Print page buffer<br />
Location that actually processes and stores print data.<br />
Printable area<br />
Area of a sheet of paper that can actually be printed on.<br />
Printer driver<br />
Software that converts data created by application software to data that can be interpreted<br />
by the printer.<br />
Protocol<br />
An agreed-upon format for transmitting data between multiple devices and the computer<br />
system. It is an agreed procedure to transfer information between hardware or<br />
communicate between two network computers.<br />
Receive buffer<br />
A buffer is a temporary location to store data sent from the computer. Increasing the<br />
memory capacity of the receive buffer will free up the computer sooner.<br />
Resolution<br />
Describes the fineness of graphics. Normally, it is expressed in number of dots per inch<br />
(unit: dpi) and the greater this value, the higher is the resolution.<br />
Server<br />
A computer that stores information on the network and provides a service to other<br />
computers.<br />
Conversely, a computer that requests services from the server is known as a “client”.<br />
SMB<br />
A network communication method able to send data on Windows network (Microsoft<br />
network). It can be used on Windows 95/Windows 98/Windows Me/Windows NT 4.0/<br />
Windows 2000/Windows XP/Windows Server 2003.<br />
A.8 Glossary 163
SNMP<br />
A protocol that manages devices connected to the network. SNP works through the SNMP<br />
manager and SNMP agents.<br />
SNMP manager is software that manages devices, and SNMP agents are the devices that<br />
are managed.<br />
Software<br />
Program to operate the computer. Software includes the OS as well as application software.<br />
TCP/IP<br />
A network protocol developed by DARPANET (Defense Advanced Research Project<br />
Agency NetWork). It is a standard Internet protocol that is used in various products from<br />
personal to large computers.<br />
USB<br />
Abbreviation of Universal Serial Bus, a data transmission method between the computer<br />
and peripherals. It supports the Hot Plug feature (allows connection to be made with power<br />
switched on) that can connect the computer and peripherals easily.<br />
Web screen<br />
In this manual, the screen that displays data using the web browser is known as the web<br />
screen.<br />
WINS<br />
Abbreviation of Windows Internet Name Services, a system that determines the IP address<br />
associated with a network computer in TCP/IP environment.<br />
WWW<br />
Abbreviation of World Wide Web. The system that provides web sites on the Internet.<br />
164 A Appendix
Index<br />
Symbols, Numerics<br />
< > < > < > < > buttons . . . . . . . . . 15, 96<br />
A<br />
A3 universal tray . . . . . . . . . . . . . . . . . . 13, 148<br />
additional memory . . . . . . . . . . . . . . . . . . . . 148<br />
Admin Menu . . . . . . . . . . . . . . . . . . . . . . . . . 76<br />
Alert Tone . . . . . . . . . . . . . . . . . . . . . . . . . . . 86<br />
Allocate Memory . . . . . . . . . . . . . . . . . . . . . . 92<br />
automatic tray selection . . . . . . . . . . . . . . . . . 62<br />
B<br />
Banner Sheet . . . . . . . . . . . . . . . . . . . . . . . . . 88<br />
Buffer Size . . . . . . . . . . . . . . . . . . . . . . . . . . . 93<br />
bypass tray . . . . . . . . . . . . . . . . . . . . . . . . . . 13<br />
C<br />
button . . . . . . . . . . . . . . . . 15, 18<br />
canceling printing . . . . . . . . . . . . . . . . . . . . . . 18<br />
center output tray . . . . . . . . . . . . . . . . . . . . . . 12<br />
CentreWare Internet Services<br />
procedure . . . . . . . . . . . . . . . . . . . . . . . . . 132<br />
settings . . . . . . . . . . . . . . . . . . . . . . . . . . . 130<br />
troubles in use . . . . . . . . . . . . . . . . . . . . . 121<br />
using online help . . . . . . . . . . . . . . . . . . . 132<br />
changing low power mode settings . . . . . . . . 68<br />
changing sleep mode settings . . . . . . . . . . . . 68<br />
checking printed pages<br />
Print Meter . . . . . . . . . . . . . . . . . . . . . . . . 137<br />
Print Meter Report . . . . . . . . . . . . . . . . . . 137<br />
checking printer status via E-mail . . . . . . . . 134<br />
checking status of print data . . . . . . . . . . . . . 19<br />
checking/managing the printer status on a web<br />
browser . . . . . . . . . . . . . . . . . . . . . . . . . . . . 130<br />
cleaning the feed roll . . . . . . . . . . . . . . . . . . 141<br />
cleaning the printer . . . . . . . . . . . . . . . . . . . 139<br />
configuring optional accessories . . . . . . . . . . 20<br />
consumables<br />
life of consumables . . . . . . . . . . . . . . . . . 150<br />
replacement procedure of<br />
consumables . . . . . . . . . . . . . . . . . . . . . . 149<br />
types of consumables . . . . . . . . . . . . . . . 149<br />
ContentsBridge Utility . . . . . . . . . . . . . . . . . . 40<br />
control panel . . . . . . . . . . . . . . . . . . 12, 15, 65<br />
control panel setting<br />
changing menu settings . . . . . . . . . . . . . . . 67<br />
description of menu items . . . . . . . . . . . . . 71<br />
menu list . . . . . . . . . . . . . . . . . . . . . . . . . . . 96<br />
cover A . . . . . . . . . . . . . . . . . . . . . . . . . 14, 101<br />
cover B . . . . . . . . . . . . . . . . . . . . . . . . . 14, 101<br />
cover C . . . . . . . . . . . . . . . . . . . . . . . . . 13, 101<br />
cover D . . . . . . . . . . . . . . . . . . . . . . . . . 13, 101<br />
D<br />
date settings . . . . . . . . . . . . . . . . . . . . . . . . . 88<br />
Delayed Print . . . . . . . . . . . . . . . . . . . . . . . . . 38<br />
direct printing of PDF file . . . . . . . . . . . . . . . . 40<br />
Domain List . . . . . . . . . . . . . . . . . . . . . . . . . 128<br />
drum/toner cartridge . . . . . . . . . . 14, 124, 150<br />
duplex unit . . . . . . . . . . . . . . . . . . . . . . . 13, 148<br />
E<br />
button . . . . . . . . . . . . . . . . . . 15, 96<br />
E-mail Printing . . . . . . . . . . . . . . . . . . . . . . . . 50<br />
error codes . . . . . . . . . . . . . . . . . . . . . . . . . . 115<br />
Error History Report . . . . . . . . . . . . . . . . . . . 127<br />
indicator . . . . . . . . . . . . . . . . . . . . . . 15<br />
Ethernet settings . . . . . . . . . . . . . . . . . . . . . . 86<br />
EtherTalk . . . . . . . . . . . . . . . . . . . . . . . . . . . . 82<br />
extension output tray . . . . . . . . . . . . . . . . 12, 14<br />
F<br />
feed roll . . . . . . . . . . . . . . . . . . . . . . . . 141, 150<br />
Fonts List . . . . . . . . . . . . . . . . . . . . . . . . . . . 127<br />
forced printing . . . . . . . . . . . . . . . . . . . . . . . 106<br />
Form . . . . . . . . . . . . . . . . . . . . . . . . . . . . . . . 94<br />
functional parts . . . . . . . . . . . . . . . . . . . . . . 150<br />
fuser unit . . . . . . . . . . . . . . . . . . . . . . . . 14, 150<br />
G<br />
Gateway Address . . . . . . . . . . . . . . . . . . . . . 85<br />
glossary . . . . . . . . . . . . . . . . . . . . . . . . . . . . 160<br />
H<br />
hard disk . . . . . . . . . . . . . . . . . . . . . . . . . . . . 94<br />
HPGL . . . . . . . . . . . . . . . . . . . . . . . . . . . . . . . 71<br />
HP-GL/2 logical printer settings . . . . . . . . . . 128<br />
HP-GL/2 Logical <strong>Printers</strong>/Stored Jobs<br />
List . . . . . . . . . . . . . . . . . . . . . . . . . . . . . . . . 128<br />
HP-GL/2 Settings List . . . . . . . . . . . . . . . . . 128<br />
I<br />
Init/Del Data . . . . . . . . . . . . . . . . . . . . . . . . . . 94<br />
InternetServices . . . . . . . . . . . . . . . . . . . . . . . 85<br />
IP address<br />
Get IP Address . . . . . . . . . . . . . . . . . . . . . . 85<br />
IP address . . . . . . . . . . . . . . . . . . . . . . . . . 85<br />
limit IP address . . . . . . . . . . . . . . . . . . 86, 133<br />
IPP . . . . . . . . . . . . . . . . . . . . . . . . . . . . . . . . . 81<br />
J<br />
Job History Report . . . . . . . . . . . . . . . . . . . . 127<br />
L<br />
LCD display . . . . . . . . . . . . . . . . . . . . . . . . . . 15<br />
loading paper<br />
loading custom size paper . . . . . . . . . . . . . 27<br />
Index 165
loading envelopes . . . . . . . . . . . . . . . . . . . 22<br />
loading paper in a paper tray . . . . . . . . . . . 59<br />
loading paper in the bypass tray<br />
(optional) . . . . . . . . . . . . . . . . . . . . . . . . . . 61<br />
loading transparencies . . . . . . . . . . . . . . . . 25<br />
long paper . . . . . . . . . . . . . . . . . . . . . . . . . . . 27<br />
low power mode . . . . . . . . . . . . . . . . . . . 18, 87<br />
LPD . . . . . . . . . . . . . . . . . . . . . . . . . . . . . . . . 78<br />
M<br />
Mail Notice Service . . . . . . . . . . . . . . . . . . . 134<br />
memory capacity . . . . . . . . . . . . . . . . . . . . . 152<br />
button . . . . . . . . . . . . . . . . . . . . 15, 96<br />
message list . . . . . . . . . . . . . . . . . . . . . . . . . 111<br />
moving the printer . . . . . . . . . . . . . . . . . . . . 143<br />
multi bypass feeder . . . . . . . . . . . . . . . . . . . 148<br />
N<br />
NetWare . . . . . . . . . . . . . . . . . . . . . . . . . . . . 79<br />
Network/Port . . . . . . . . . . . . . . . . . . . . . . . . . 76<br />
O<br />
offset catch tray . . . . . . . . . . . . . . . . . . . 13, 148<br />
button . . . . . . . . . . . . . . . . . . . . . . . 15<br />
Online Help<br />
(CentreWare Internet Services) . . . . . . . . . . 132<br />
Online Help (printer driver) . . . . . . . . . . . . . . 21<br />
optional accessories . . . . . . . . . . . . . . . . . . 148<br />
[Options] tab . . . . . . . . . . . . . . . . . . . . . . . . . 20<br />
P<br />
paper<br />
storing and handling paper . . . . . . . . . . . . 58<br />
unusable paper . . . . . . . . . . . . . . . . . . . . . 58<br />
usable paper . . . . . . . . . . . . . . . . . . . . . . . 55<br />
paper jams . . . . . . . . . . . . . . . . . . . . . . . . . . 101<br />
paper meter . . . . . . . . . . . . . . . . . . . . . . . . . . 12<br />
Paper Name . . . . . . . . . . . . . . . . . . . . . . . . . 91<br />
Paper Priority . . . . . . . . . . . . . . . . . . . . . . . . . 90<br />
parallel . . . . . . . . . . . . . . . . . . . . . . . . . . . . . . 76<br />
PCL . . . . . . . . . . . . . . . . . . . . . . . . . . . . . . . . 74<br />
PCL Form List . . . . . . . . . . . . . . . . . . . . . . . 128<br />
PCL Settings List . . . . . . . . . . . . . . . . . . . . . 128<br />
PDF . . . . . . . . . . . . . . . . . . . . . . . . . . . . . . . . 71<br />
PDF Bridge . . . . . . . . . . . . . . . . . . . . . . . 40, 71<br />
PDF Settings List . . . . . . . . . . . . . . . . . . . . . 127<br />
poor print quality . . . . . . . . . . . . . . . . . . . . . 108<br />
Port9100 . . . . . . . . . . . . . . . . . . . . . . . . . . . . 83<br />
PostScript Fonts List . . . . . . . . . . . . . . . . . . 128<br />
PostScript logical printer settings . . . . . . . . 128<br />
PostScript Logical <strong>Printers</strong> List . . . . . . . . . . 128<br />
PostScript software kit . . . . . . . . . . . . . . . . . 148<br />
button/indicator . . . . . . . . . . 15<br />
power saver modes . . . . . . . . . . . . . . . . . . . . 18<br />
power switch . . . . . . . . . . . . . . . . . . . . . . . . . 12<br />
precautions and limitations . . . . . . . . . . . . . 154<br />
print after checking printing result - Sample<br />
Print . . . . . . . . . . . . . . . . . . . . . . . . . . . . . . . . 35<br />
print at a specified time . . . . . . . . . . . . . . . . . 38<br />
print confidential document . . . . . . . . . . . . . . 32<br />
Print Meter . . . . . . . . . . . . . . . . . . . . . . . 94, 137<br />
Print Meter Report . . . . . . . . . . . . . . . . . . . . 127<br />
print the job history report automatically (Auto Job<br />
History) . . . . . . . . . . . . . . . . . . . . . . . . . . . . . 88<br />
printable area . . . . . . . . . . . . . . . . . . . . . . . . 147<br />
printer driver<br />
latest printer driver . . . . . . . . . . . . . . . . . . 151<br />
to display Online Help . . . . . . . . . . . . . . . . 21<br />
printing from web browser . . . . . . . . . . . . . . . 48<br />
printing on custom size paper/long paper . . . 27<br />
printing on transparencies . . . . . . . . . . . . . . . 25<br />
printing reports/lists . . . . . . . . . . . . . . . . . . . 129<br />
printing using the serial interface . . . . . . . . . 158<br />
printing via e-mail . . . . . . . . . . . . . . . . . . . . . . 50<br />
problems . . . . . . . . . . . . . . . . . . . . . . . . . . . 104<br />
R<br />
indicator . . . . . . . . . . . . . . . . . . . . . 15<br />
rear output tray lever . . . . . . . . . . . . . . . . . . . 13<br />
rear tray . . . . . . . . . . . . . . . . . . . . . . . . . 13, 148<br />
regular replacement parts . . . . . . . . . . . . . . 150<br />
replacing the drum/toner cartridge . . . . . . . . 124<br />
reports/lists . . . . . . . . . . . . . . . . . . . . . . . . . 127<br />
S<br />
Sample Print . . . . . . . . . . . . . . . . . . . . . . . . . 35<br />
Secure Print . . . . . . . . . . . . . . . . . . . . . . . . . . 32<br />
Serial . . . . . . . . . . . . . . . . . . . . . . . . . . . . . . . 77<br />
setting custom paper sizes . . . . . . . . . . . 29, 63<br />
setting paper types (control panel) . . . . . . . . 64<br />
setting permitted domain . . . . . . . . . . . . . . . . 54<br />
sleep mode . . . . . . . . . . . . . . . . . . . . . . . 18, 87<br />
SMB . . . . . . . . . . . . . . . . . . . . . . . . . . . . . . . . 80<br />
SNMP . . . . . . . . . . . . . . . . . . . . . . . . . . . . . . 84<br />
special media . . . . . . . . . . . . . . . . . . . . . . . . . 57<br />
specifications . . . . . . . . . . . . . . . . . . . . . . . . 144<br />
standard paper . . . . . . . . . . . . . . . . . . . . . . . . 56<br />
Stored Documents List . . . . . . . . . . . . . . . . 128<br />
Subnet Mask . . . . . . . . . . . . . . . . . . . . . . . . . 85<br />
Substitute Tray . . . . . . . . . . . . . . . . . . . . . . . . 89<br />
switching off the power . . . . . . . . . . . . . . . . . 17<br />
switching on the power . . . . . . . . . . . . . . . . . 17<br />
System Settings List . . . . . . . . . . . . . . . . . . 127<br />
T<br />
TCP/IP Settings . . . . . . . . . . . . . . . . . . . . . . . 85<br />
TIFF file . . . . . . . . . . . . . . . . . . . . . 48, 53, 156<br />
TIFF logical printer settings . . . . . . . . . . . . . 127<br />
TIFF Logical <strong>Printers</strong> List . . . . . . . . . . . . . . . 127<br />
TIFF Settings List . . . . . . . . . . . . . . . . . . . . . 127<br />
time settings . . . . . . . . . . . . . . . . . . . . . . . . . . 89<br />
Total . . . . . . . . . . . . . . . . . . . . . . . . . . . . . . . 137<br />
transfer roll cartridge . . . . . . . . . . . . . . . 14, 150<br />
tray 1/2 . . . . . . . . . . . . . . . . . . . . . . . . . . . . . . 12<br />
Tray Priority . . . . . . . . . . . . . . . . . . . . . . . . . . 90<br />
troubleshooting . . . . . . . . . . . . . . . . . . . . . . 101<br />
166 Index
U<br />
upgrade<br />
firmware . . . . . . . . . . . . . . . . . . . . . . . . . . 151<br />
latest printer driver . . . . . . . . . . . . . . . . . . 151<br />
UPnP . . . . . . . . . . . . . . . . . . . . . . . . . . . . . . . 84<br />
USB . . . . . . . . . . . . . . . . . . . . . . . . . . . . . . . . 82<br />
W<br />
WINS server settings . . . . . . . . . . . . . . . . . . . 85<br />
Index 167
Customer Response Sheet<br />
DocuPrint 205/255/305 User Guide (ME3208E2-1)<br />
To improve our publications, we would appreciate your feedback regarding this guide. Please take a<br />
few moments to complete and return this form to us.<br />
• About Yourself<br />
1. How often do you use this guide?<br />
[ ] Daily [ ] Weekly [ ] Monthly [ ] Infrequently<br />
2. When do you usually refer to the guide?<br />
[ ] Doing a usual operation [ ] Using unfamiliar features<br />
[ ] Solving a problem<br />
3. Which part of the guide do you read frequently?<br />
Chapter/Section/Page:<br />
4. Where do you keep this guide?<br />
5. (Optional)<br />
Your Name:<br />
Occupation:<br />
Company or organization:<br />
Address:<br />
• About the Guide<br />
Strongly<br />
agree<br />
Neutral Strongly<br />
disagree<br />
1. It is handy. 1 2 3 4 5<br />
2. It is easy to read. 1 2 3 4 5<br />
3. Titles of chapters and sections make sense. 1 2 3 4 5<br />
4. Information is logically placed. 1 2 3 4 5<br />
5. Referencing is easy. 1 2 3 4 5<br />
6. Content is easy to understand. 1 2 3 4 5<br />
7. The step-by-step instructions are easy to follow. 1 2 3 4 5<br />
8. All necessary information is included. 1 2 3 4 5<br />
9. Illustrations aid in the understanding of content. 1 2 3 4 5<br />
10. The use of color is effective. 1 2 3 4 5<br />
Other comments:<br />
After completing this form, detach and send it to the address below.<br />
(Please use your own envelope and postage stamp.)<br />
Thank you for your cooperation.<br />
<strong>Fuji</strong> <strong>Xerox</strong> Co., Ltd.<br />
KSP R&D 2D7<br />
3-2-1, Sakado, Takatsu-ku<br />
Kawasaki-shi, Kanagawa-ken<br />
JAPAN 213-0012.
DocuPrint 205/255/305 User Guide<br />
Human Interface Design Development<br />
Document Products & Supply Company<br />
<strong>Fuji</strong> <strong>Xerox</strong> Co., Ltd.<br />
ME3208E2-1 (Edition 1)<br />
Copyright © 2003 by <strong>Fuji</strong> <strong>Xerox</strong> Co., Ltd.