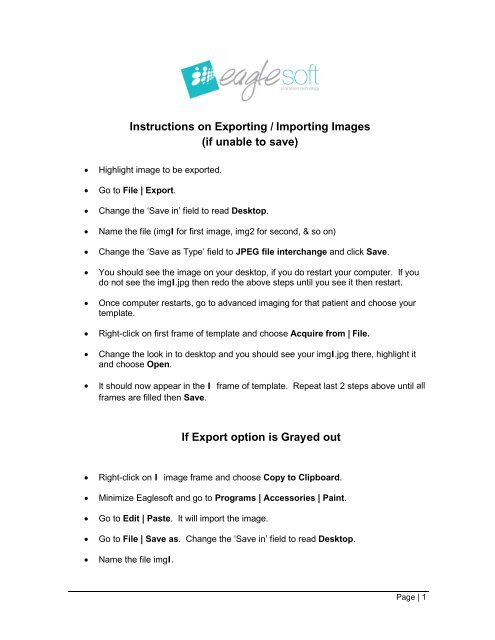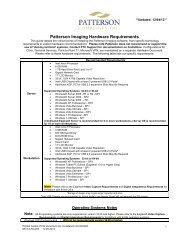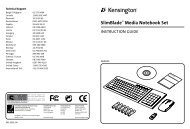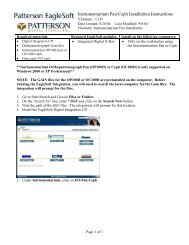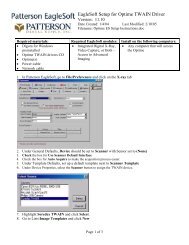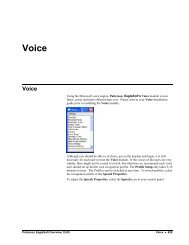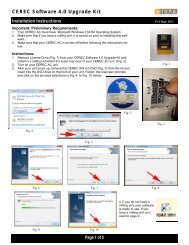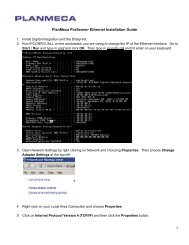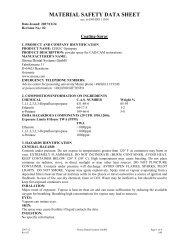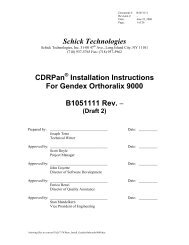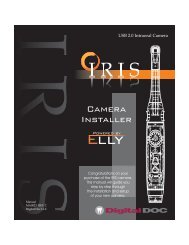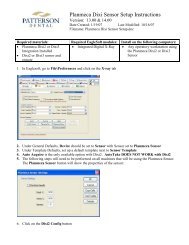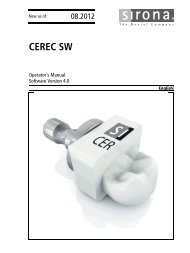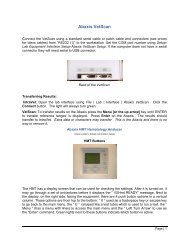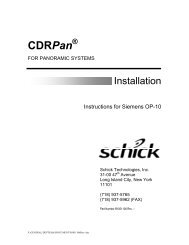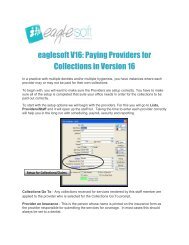Export / Import Images into Eaglesoft/Patterson Imaging
Export / Import Images into Eaglesoft/Patterson Imaging
Export / Import Images into Eaglesoft/Patterson Imaging
Create successful ePaper yourself
Turn your PDF publications into a flip-book with our unique Google optimized e-Paper software.
Instructions on <strong>Export</strong>ing / <strong>Import</strong>ing <strong>Images</strong><br />
(if unable to save)<br />
• Highlight image to be exported.<br />
• Go to File | <strong>Export</strong>.<br />
• Change the ‘Save in’ field to read Desktop.<br />
• Name the file (imgl for first image, img2 for second, & so on)<br />
• Change the ‘Save as Type’ field to JPEG file interchange and click Save.<br />
• You should see the image on your desktop, if you do restart your computer. If you<br />
do not see the imgl.jpg then redo the above steps until you see it then restart.<br />
• Once computer restarts, go to advanced imaging for that patient and choose your<br />
template.<br />
• Right-click on first frame of template and choose Acquire from | File.<br />
• Change the look in to desktop and you should see your imgl.jpg there, highlight it<br />
and choose Open.<br />
• It should now appear in the l frame of template. Repeat last 2 steps above until all<br />
frames are filled then Save.<br />
If <strong>Export</strong> option is Grayed out<br />
• Right-click on l image frame and choose Copy to Clipboard.<br />
• Minimize <strong>Eaglesoft</strong> and go to Programs | Accessories | Paint.<br />
• Go to Edit | Paste. It will import the image.<br />
• Go to File | Save as. Change the ‘Save in’ field to read Desktop.<br />
• Name the file imgl.<br />
Page | 1
• Change the ‘Save as Type’ field to JPEG file interchange and click Save.<br />
• The image should now be on your desktop. Repeat the above steps until each<br />
image is showing on your desktop. Then restart your computer.<br />
• Once the computer restarts, go to advanced imaging for your patient and choose<br />
your template.<br />
• Right-click on l frame of template and choose Acquire from | File.<br />
• Change the look in to desktop and you should see your imgl.jpg there, highlight it<br />
and choose Open.<br />
• It should now appear in the l frame of template. Repeat last 2 steps above until all<br />
frames are filled then Save.<br />
Page | 2