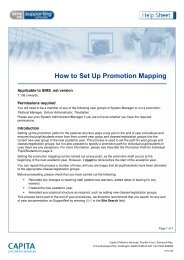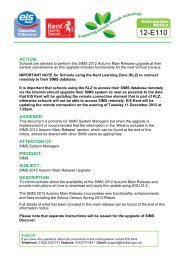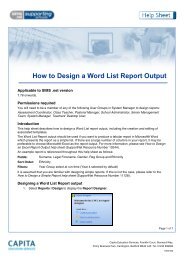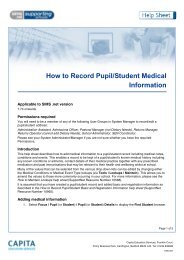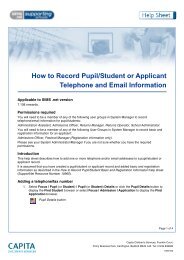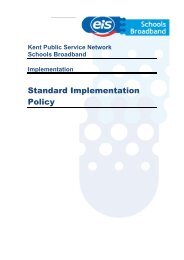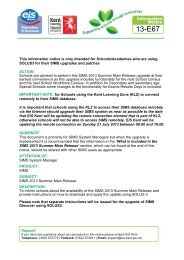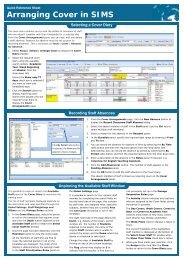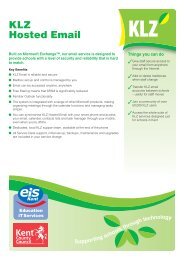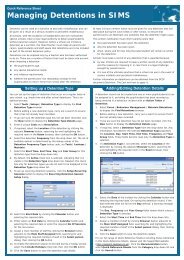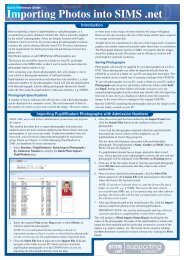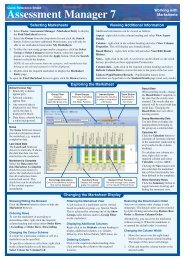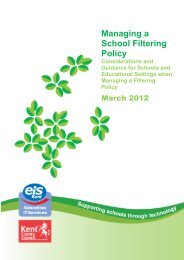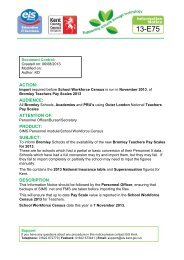How to Use the School Diary
How to Use the School Diary
How to Use the School Diary
You also want an ePaper? Increase the reach of your titles
YUMPU automatically turns print PDFs into web optimized ePapers that Google loves.
Applicable <strong>to</strong> SIMS Version<br />
7.108 onwards.<br />
Permissions Required<br />
<strong>How</strong> <strong>to</strong> <strong>Use</strong> <strong>the</strong> <strong>School</strong> <strong>Diary</strong><br />
All users have access <strong>to</strong> <strong>the</strong> <strong>School</strong> <strong>Diary</strong>. You will need <strong>to</strong> be a member of any of <strong>the</strong> following<br />
user groups in System Manager <strong>to</strong> view or add <strong>School</strong> <strong>Diary</strong> events:<br />
Administration Assistant, Admissions Officer, Attendance Manager, Attendance Opera<strong>to</strong>r (View<br />
only), Exams Officer (View only), Exams Opera<strong>to</strong>r (View only), Pas<strong>to</strong>ral Manager, Profiles<br />
Coordina<strong>to</strong>r (View only), Registration Tu<strong>to</strong>r, <strong>School</strong> Administra<strong>to</strong>r, SEN Coordina<strong>to</strong>r, Senior<br />
Management Team, System Manager, Timetabler.<br />
Please see your System Administra<strong>to</strong>r/Manager if you are unsure whe<strong>the</strong>r you have <strong>the</strong><br />
required permissions.<br />
Introduction<br />
The <strong>School</strong> <strong>Diary</strong> is used <strong>to</strong> view and add events for <strong>the</strong> current and forthcoming academic<br />
years. Events, such as half-term dates, are added au<strong>to</strong>matically when a new academic year is<br />
created. Additional events, such as staff meetings, sports days, etc. can <strong>the</strong>n be added by<br />
users with <strong>the</strong> appropriate permissions. All users can add personal events by marking <strong>the</strong>m as<br />
Private. The <strong>School</strong> <strong>Diary</strong> also links with Attendance ensuring that events such as half-term<br />
dates, school closures, etc. that do not require attendance records, are marked accordingly in<br />
Attendance.<br />
<strong>How</strong> <strong>to</strong> View <strong>the</strong> <strong>School</strong> <strong>Diary</strong><br />
Select Focus | <strong>School</strong> | <strong>School</strong> <strong>Diary</strong> <strong>to</strong> display <strong>the</strong> <strong>School</strong> <strong>Diary</strong> page.<br />
By default, <strong>the</strong> current academic year is displayed. It is possible <strong>to</strong> view previous and future<br />
academic years, providing future years have been defined. To select a different year or term,<br />
click <strong>the</strong> + icons as required.<br />
Page 1 of 8<br />
Capita Children’s Services, Franklin Court, Stannard Way,<br />
Priory Business Park, Carding<strong>to</strong>n, Bedford MK44 3JZ. Tel 01234 838080
In addition, events can be viewed for a specific Day, Week or Month.<br />
Viewing Today’s Events<br />
Click <strong>the</strong> Today but<strong>to</strong>n on <strong>the</strong> <strong>to</strong>olbar <strong>to</strong> highlight <strong>to</strong>day’s date in whichever view is currently<br />
selected (i.e. day, week or month).<br />
Viewing a Specific Day’s Events<br />
Click <strong>the</strong> Day but<strong>to</strong>n on <strong>the</strong> <strong>to</strong>olbar <strong>to</strong> show a single day view.<br />
Click a date<br />
here <strong>to</strong> view<br />
any events<br />
for that day.<br />
The required day can <strong>the</strong>n be selected using <strong>the</strong> Date Selec<strong>to</strong>r on <strong>the</strong> right-hand side of <strong>the</strong><br />
<strong>School</strong> <strong>Diary</strong>. Click <strong>the</strong> required date <strong>to</strong> view <strong>the</strong> events on that day.<br />
Viewing a Week’s Events<br />
Click <strong>the</strong> Week but<strong>to</strong>n on <strong>the</strong> <strong>to</strong>olbar <strong>to</strong> show <strong>the</strong> current week.<br />
<strong>How</strong> <strong>to</strong> <strong>Use</strong> <strong>the</strong> <strong>School</strong> <strong>Diary</strong> Page 2 of 8
The week displayed can be changed by selecting <strong>the</strong> appropriate date from <strong>the</strong> Date Selec<strong>to</strong>r<br />
on <strong>the</strong> right-hand side of <strong>the</strong> <strong>School</strong> <strong>Diary</strong>.<br />
Viewing a Month’s Events<br />
Click <strong>the</strong> Month but<strong>to</strong>n on <strong>the</strong> <strong>to</strong>olbar <strong>to</strong> show <strong>the</strong> current month.<br />
Hover over an event in <strong>the</strong> calendar <strong>to</strong> display <strong>the</strong> full description, as shown in <strong>the</strong> previous<br />
graphic.<br />
NOTE: The Date Selec<strong>to</strong>r on <strong>the</strong> right-hand side of <strong>the</strong> <strong>School</strong> <strong>Diary</strong> is not available when <strong>the</strong><br />
view is set <strong>to</strong> display a month. <strong>Use</strong> <strong>the</strong> scroll bars <strong>to</strong> move through <strong>the</strong> remaining months of<br />
<strong>the</strong> academic year.<br />
Adding Events <strong>to</strong> <strong>the</strong> <strong>School</strong> <strong>Diary</strong><br />
<strong>Use</strong>rs with <strong>the</strong> appropriate permissions can add <strong>to</strong> <strong>the</strong> <strong>School</strong> <strong>Diary</strong>, events that are visible <strong>to</strong><br />
all users. In addition, all users can add events <strong>to</strong> <strong>the</strong>ir own view of <strong>the</strong> <strong>School</strong> <strong>Diary</strong>, e.g.<br />
hospital appointments, etc. There are several ways in which events can be added <strong>to</strong> <strong>the</strong> diary,<br />
depending on <strong>the</strong> current view.<br />
1. Select Focus | <strong>School</strong> | <strong>School</strong> <strong>Diary</strong> <strong>to</strong> display <strong>the</strong> <strong>School</strong> <strong>Diary</strong> page.<br />
2. <strong>Use</strong> any of <strong>the</strong> following methods <strong>to</strong> open <strong>the</strong> <strong>School</strong> Event dialog (please note that <strong>the</strong><br />
dialog will be named according <strong>to</strong> <strong>the</strong> type of event you are creating):<br />
Click <strong>the</strong> Action but<strong>to</strong>n <strong>to</strong> display <strong>the</strong> <strong>School</strong> Event dialog.<br />
Select Create New Event and <strong>the</strong>n <strong>the</strong> required event type from <strong>the</strong> Action dropdown<br />
menu.<br />
Double-click any date in <strong>the</strong> <strong>School</strong> <strong>Diary</strong> view (ei<strong>the</strong>r in Day, Week or Month view).<br />
<strong>How</strong> <strong>to</strong> <strong>Use</strong> <strong>the</strong> <strong>School</strong> <strong>Diary</strong> Page 3 of 8
Right-click anywhere on <strong>the</strong> <strong>School</strong> <strong>Diary</strong> view (ei<strong>the</strong>r Day, Week or Month view) and<br />
select New <strong>School</strong> Event from <strong>the</strong> pop-up menu. You can select any of <strong>the</strong> o<strong>the</strong>r<br />
menu items if you wish <strong>to</strong> create a different type of event.<br />
3. Enter a Description for <strong>the</strong> event.<br />
NOTE: Longer descriptions are visible only when you hover <strong>the</strong> mouse over <strong>the</strong> event, as<br />
described in Viewing a Month’s Events on page 3.<br />
4. Select <strong>the</strong> relevant Category from <strong>the</strong> drop-down list, e.g. Pho<strong>to</strong>s, noting that additional<br />
categories can be added by clicking <strong>the</strong> Categories but<strong>to</strong>n (providing you have <strong>the</strong><br />
required permissions).<br />
5. If <strong>the</strong> event is planned for an entire day, select <strong>the</strong> All day event check box. This action<br />
hides <strong>the</strong> time drop-down lists from view.<br />
6. Specify <strong>the</strong> Start time for <strong>the</strong> event by entering <strong>the</strong> required date (if different from <strong>the</strong><br />
default) or click <strong>the</strong> Calendar but<strong>to</strong>n <strong>to</strong> select <strong>the</strong> required date <strong>the</strong>n select <strong>the</strong> time from<br />
<strong>the</strong> drop-down list.<br />
7. Specify <strong>the</strong> End time for <strong>the</strong> event by entering <strong>the</strong> required date (if different form <strong>the</strong><br />
default) or click on <strong>the</strong> Calendar but<strong>to</strong>n <strong>to</strong> select <strong>the</strong> required date <strong>the</strong>n select <strong>the</strong> time<br />
from <strong>the</strong> drop-down list.<br />
8. Select <strong>the</strong> Private check box if <strong>the</strong> event is of a personal nature. This prevents o<strong>the</strong>r users<br />
from viewing <strong>the</strong> details of <strong>the</strong> event. The Private check box should not be used for<br />
normal school events. Any events marked as Private are visible only from your personal<br />
Home Page. Personal appointments and days off can be added <strong>to</strong> your individual <strong>School</strong><br />
<strong>Diary</strong> view as reminders.<br />
9. Click <strong>the</strong> OK but<strong>to</strong>n <strong>to</strong> save <strong>the</strong> event.<br />
Adding Recurring Events<br />
Some <strong>School</strong> <strong>Diary</strong> events may occur on a regular basis, e.g. staff meetings. It is possible <strong>to</strong><br />
define an event once and identify it as a recurring event so that you do not have <strong>to</strong> repeatedly<br />
enter <strong>the</strong> event details.<br />
IMPORTANT NOTE: Once added, recurring events can be deleted on an individual basis only.<br />
Ensure that <strong>the</strong> details are correct before adding <strong>the</strong> recurring event.<br />
1. Select Focus | <strong>School</strong> | <strong>School</strong> <strong>Diary</strong> <strong>to</strong> display <strong>the</strong> <strong>School</strong> <strong>Diary</strong> page.<br />
2. Select Create New Event | <strong>Use</strong>r Defined Event from <strong>the</strong> Action drop-down menu.<br />
<strong>How</strong> <strong>to</strong> <strong>Use</strong> <strong>the</strong> <strong>School</strong> <strong>Diary</strong> Page 4 of 8
3. Enter a Description for <strong>the</strong> event and select <strong>the</strong> required Category from <strong>the</strong> drop-down<br />
list.<br />
4. Click <strong>the</strong> Recurrence but<strong>to</strong>n <strong>to</strong> display <strong>the</strong> Event Recurrence dialog.<br />
5. Select <strong>the</strong> All day event check box, if applicable. This disables <strong>the</strong> Event time and Event<br />
duration sections.<br />
6. Specify <strong>the</strong> Event time by selecting <strong>the</strong> Start and End times from <strong>the</strong> respective dropdown<br />
lists (unless this is an all day event).<br />
7. Indicate <strong>the</strong> Event Duration by selecting from <strong>the</strong> Days, Hours and Minutes drop-down<br />
lists (unless this is an all day event).<br />
8. Define <strong>the</strong> recurrence Pattern of <strong>the</strong> event by selecting <strong>the</strong> relevant radio but<strong>to</strong>n.<br />
To Specify a Daily Pattern:<br />
Ei<strong>the</strong>r:<br />
OR<br />
Select <strong>the</strong> Daily radio but<strong>to</strong>n in <strong>the</strong> Pattern panel.<br />
Select <strong>the</strong> Every radio but<strong>to</strong>n and enter <strong>the</strong> number of days between each recurrence<br />
of <strong>the</strong> event, e.g. every 1 day, every 3 days.<br />
Select <strong>the</strong> Every weekday radio but<strong>to</strong>n if you wish <strong>to</strong> specify <strong>the</strong> days on which <strong>the</strong><br />
event is scheduled <strong>to</strong> occur. Select <strong>the</strong> appropriate check boxes <strong>to</strong> indicate <strong>the</strong> days on<br />
which <strong>the</strong> event takes place.<br />
<strong>How</strong> <strong>to</strong> <strong>Use</strong> <strong>the</strong> <strong>School</strong> <strong>Diary</strong> Page 5 of 8
The previous example shows an event being repeated every Thursday.<br />
To Specify a Weekly Pattern:<br />
Select <strong>the</strong> Weekly radio but<strong>to</strong>n in <strong>the</strong> Pattern panel.<br />
Enter <strong>the</strong> number of weeks <strong>the</strong> event should be repeated in <strong>the</strong> Recur every field.<br />
Select <strong>the</strong> appropriate check boxes <strong>to</strong> indicate <strong>the</strong> days on which <strong>the</strong> event takes place.<br />
The previous example shows an event being repeated fortnightly on a Tuesday.<br />
To Specify a Monthly Pattern:<br />
OR<br />
Select <strong>the</strong> Monthly radio but<strong>to</strong>n in <strong>the</strong> Pattern panel.<br />
To repeat <strong>the</strong> event on a specific date, select <strong>the</strong> Day radio but<strong>to</strong>n, enter <strong>the</strong> date<br />
adjacent <strong>to</strong> <strong>the</strong> radio but<strong>to</strong>n <strong>the</strong>n enter <strong>the</strong> number of months <strong>the</strong> event should be<br />
repeated.<br />
To repeat an event on a specific day of <strong>the</strong> month, select <strong>the</strong> The radio but<strong>to</strong>n, <strong>the</strong>n<br />
select <strong>the</strong> required values from <strong>the</strong> drop-down lists, e.g. First and Monday. Enter <strong>the</strong><br />
number of months <strong>the</strong> event should be repeated.<br />
The previous example shows <strong>the</strong> event is repeated on <strong>the</strong> first Wednesday of every<br />
month.<br />
9. Specify <strong>the</strong> range of recurrence by entering <strong>the</strong> Start and End by dates of <strong>the</strong> recurrence<br />
or click <strong>the</strong> Calendar but<strong>to</strong>ns and select <strong>the</strong> required dates.<br />
Alternatively, select <strong>the</strong> End after radio but<strong>to</strong>n and enter <strong>the</strong> number of occurrences<br />
before <strong>the</strong> event ends.<br />
10. Select <strong>the</strong> Skip holiday check box <strong>to</strong> suspend <strong>the</strong> recurrence of <strong>the</strong> event during <strong>the</strong><br />
school holidays, if required.<br />
11. Click <strong>the</strong> OK but<strong>to</strong>n <strong>to</strong> save <strong>the</strong> recurring event.<br />
<strong>How</strong> <strong>to</strong> <strong>Use</strong> <strong>the</strong> <strong>School</strong> <strong>Diary</strong> Page 6 of 8
Deleting Events<br />
Please note that deleting certain types of event may affect Attendance, if it is in use. For<br />
example, deleting a Teacher Training Day affects Attendance marks and Timetable details.<br />
1. Select Focus | <strong>School</strong> | <strong>School</strong> <strong>Diary</strong> <strong>to</strong> display <strong>the</strong> <strong>School</strong> <strong>Diary</strong> page.<br />
2. Find <strong>the</strong> relevant date, highlight <strong>the</strong> entry and click <strong>the</strong> Delete but<strong>to</strong>n on <strong>the</strong> <strong>to</strong>olbar.<br />
Printing <strong>the</strong> <strong>School</strong> <strong>Diary</strong><br />
The <strong>School</strong> <strong>Diary</strong> is printed using <strong>the</strong> reporting functionality in SIMS. A default report is<br />
supplied with <strong>the</strong> pre-defined reports available with each release, but fur<strong>the</strong>r reports can be<br />
designed as required. For more information, please refer <strong>to</strong> <strong>the</strong> Reporting Catalogue.<br />
1. Click <strong>the</strong> Print but<strong>to</strong>n on <strong>the</strong> <strong>to</strong>olbar <strong>to</strong> display <strong>the</strong> Select Report for <strong>Diary</strong> dialog.<br />
2. Expand <strong>the</strong> Focus folder and click <strong>the</strong> <strong>Diary</strong> folder <strong>to</strong> display <strong>the</strong> available reports.<br />
NOTE: If you are deleting a duplicate record, ensure that any required data is added <strong>to</strong><br />
<strong>the</strong> record you intend <strong>to</strong> keep.<br />
3. Select <strong>the</strong> required report and click <strong>the</strong> OK but<strong>to</strong>n.<br />
4. Select <strong>the</strong> required report parameters <strong>the</strong>n click <strong>the</strong> OK but<strong>to</strong>n <strong>to</strong> produce <strong>the</strong> report. A<br />
report similar <strong>to</strong> <strong>the</strong> following is displayed.<br />
<strong>How</strong> <strong>to</strong> <strong>Use</strong> <strong>the</strong> <strong>School</strong> <strong>Diary</strong> Page 7 of 8
More Information<br />
All handbooks can be accessed from <strong>the</strong> Documentation Centre which is launched by clicking<br />
<strong>the</strong> Documentation but<strong>to</strong>n on <strong>the</strong> Home Page in SIMS. Once open, click <strong>the</strong> Handbooks<br />
but<strong>to</strong>n and select <strong>the</strong> required handbook from <strong>the</strong> Handbooks page.<br />
A selection of help sheets is available from <strong>the</strong> Documentation Centre in SIMS which can be<br />
accessed by clicking <strong>the</strong> Documentation but<strong>to</strong>n on <strong>the</strong> <strong>to</strong>olbar, <strong>the</strong>n clicking <strong>the</strong> Help Sheets<br />
but<strong>to</strong>n. All available help sheets can be obtained from our SupportNet home page<br />
(http://support.capitaes.co.uk) by clicking <strong>the</strong> Documentation but<strong>to</strong>n, <strong>the</strong>n selecting Help<br />
Sheets from <strong>the</strong> Categories drop-down list.<br />
Training courses<br />
For information on training courses, please contact your SIMS Support Provider.<br />
Providing feedback on this help sheet<br />
If you have any suggestions or comments about this or any of our o<strong>the</strong>r help sheets, please<br />
email helpsheets@capita.co.uk.<br />
Help Sheet Revision His<strong>to</strong>ry<br />
Doc. Version Change Description Date<br />
1040-001 Initial Release. 18/01/06<br />
1040-002 Updated <strong>to</strong> reflect SIMS new look released with 7.78 plus some<br />
general improvements <strong>to</strong> text.<br />
21/08/06<br />
1400-003 Updated cross references with new handbook location. 05/11/08<br />
1400-004 Help Sheet transferred <strong>to</strong> <strong>the</strong> new template. 10/09/09<br />
<strong>How</strong> <strong>to</strong> <strong>Use</strong> <strong>the</strong> <strong>School</strong> <strong>Diary</strong> Page 8 of 8