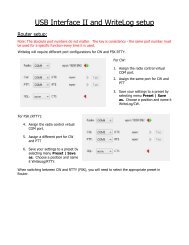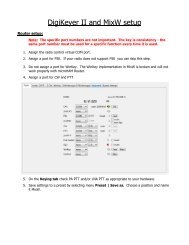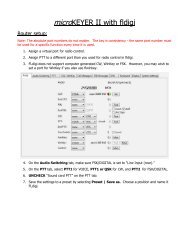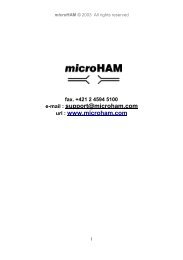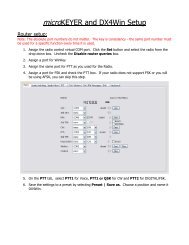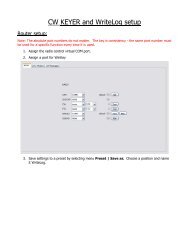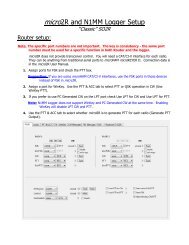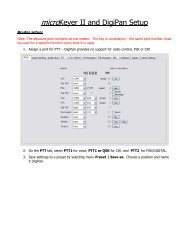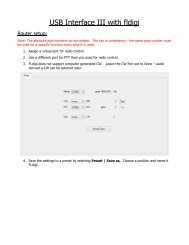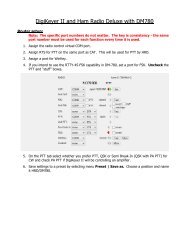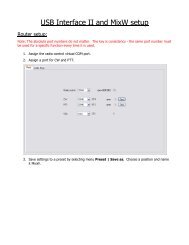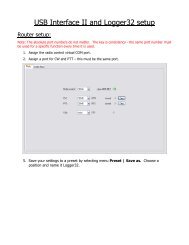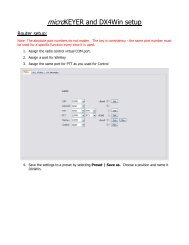DigiKeyer and DX4Win setup - microHAM
DigiKeyer and DX4Win setup - microHAM
DigiKeyer and DX4Win setup - microHAM
Create successful ePaper yourself
Turn your PDF publications into a flip-book with our unique Google optimized e-Paper software.
Router <strong>setup</strong>:<br />
<strong>DigiKeyer</strong> <strong>and</strong> <strong>DX4Win</strong> <strong>setup</strong><br />
Note: The absolute port numbers do not matter. The key is consistency - the same port number must<br />
be used for a specific function every time it is used.<br />
1. Assign the radio control virtual COM port.<br />
2. Assign a port for PTT <strong>and</strong> CW.<br />
3. Assign a port for FSK <strong>and</strong> check the PTT box. If your radio does not support FSK or you will<br />
be using AFSK, you can skip this step.<br />
4. Save the settings to a preset by selecting Preset | Save as. Choose a position <strong>and</strong> name it<br />
<strong>DX4Win</strong>.
<strong>DX4Win</strong> <strong>setup</strong>:<br />
1. Click File| Preferences to open the Setup Preferences notebook ...<br />
2. Select the Radio page <strong>and</strong><br />
assign your radio Assign the<br />
radio to the virtual COM port<br />
you used in Router's Ports tab<br />
3. Set the Baudrate required by<br />
your radio.<br />
4. For Icom <strong>and</strong> certain TenTec<br />
radios, set the CI-V address.<br />
5. Select the CW page<br />
6. Select DX4WIN as the CW<br />
Device type<br />
7. Set the virtual port you chose<br />
for CW <strong>and</strong> PTT on Router's<br />
Ports tab for the Interface.<br />
8. Set DTR line to CW Keying.<br />
9. Set RTS line to PTT control.
10. Select the RTTY page.<br />
11. Enter the path to the MMTTY<br />
Executable file.<br />
12. Select the Control page.<br />
13. Select the PSK sound card.<br />
For <strong>DigiKeyer</strong>, set the Input to<br />
“Microphone (USB Audio CODEC)”<br />
<strong>and</strong> set the Output to “Speakers<br />
(USB Audio CODEC)”<br />
14. Open the PSK31 window (ALT-3)<br />
15. Open the PSK31 settings (ALT-S)<br />
16. Select the TX tab <strong>and</strong> set PTT to “PTT control”
MMTTY <strong>setup</strong>:<br />
If you plan to operate FSK with the MMTTY window you will need to first configure MMTTY in st<strong>and</strong>alone<br />
mode.<br />
1. Open MMTTY from the Start<br />
menu.<br />
2. Select the "SoundCard" tab.<br />
3. Select USB Audio CODEC for<br />
Transmission <strong>and</strong> Reception.<br />
4. Select the TX tab<br />
5. Set PTT & FSK to the port<br />
used for Router's FSK port.<br />
6. Select the Misc Tab<br />
7. Select Source = Left<br />
8. Set Tx Port to COM-TxD(FSK)<br />
9. Click USB port button, choose C: Limiting speed <strong>and</strong> click<br />
OK<br />
10. Click "OK" on the Misc tab to close the MMTTY Set-up for<br />
Radio 1<br />
11. Start <strong>DX4Win</strong> <strong>and</strong> open the MMTTY Window<br />
12. Open the MMTTY Window Keying Settings<br />
(ALT-S)<br />
13. Select “PTT control” <strong>and</strong> RTS