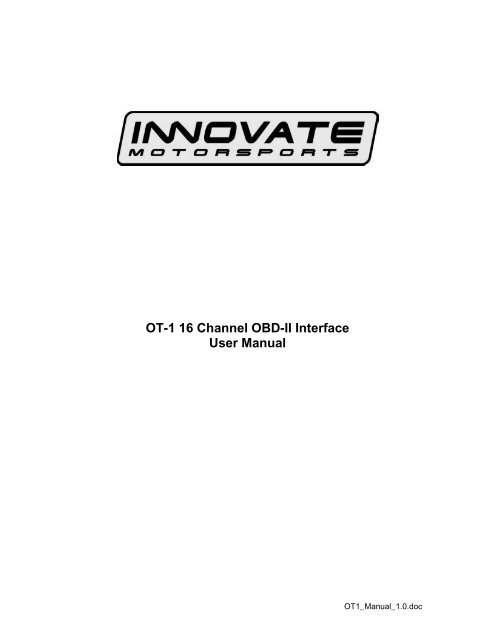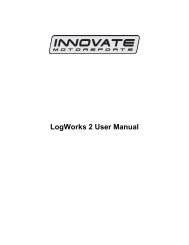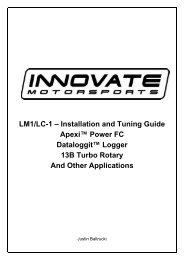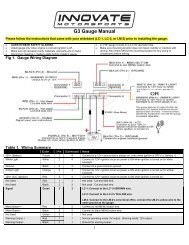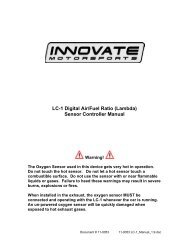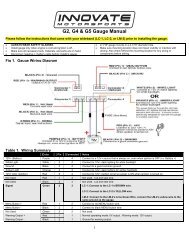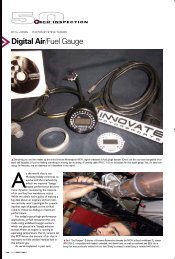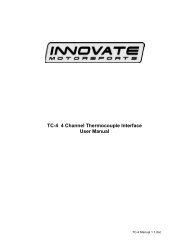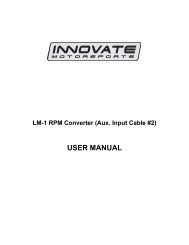OT-1 16 Channel OBD-II Interface User Manual - Innovate Motorsports
OT-1 16 Channel OBD-II Interface User Manual - Innovate Motorsports
OT-1 16 Channel OBD-II Interface User Manual - Innovate Motorsports
Create successful ePaper yourself
Turn your PDF publications into a flip-book with our unique Google optimized e-Paper software.
<strong>OT</strong>-1 <strong>16</strong> <strong>Channel</strong> <strong>OBD</strong>-<strong>II</strong> <strong>Interface</strong><br />
<strong>User</strong> <strong>Manual</strong><br />
<strong>OT</strong>1_<strong>Manual</strong>_1.0.doc
1. Overview............................................................................................................................... 3<br />
1.1 <strong>OBD</strong>-<strong>II</strong> ............................................................................................................................... 3<br />
1.2 Why is CAN so special?.................................................................................................... 4<br />
1.3 MTS and the Log Chain Concept...................................................................................... 5<br />
1.4 MTS Advantages............................................................................................................... 6<br />
2. Installing the <strong>OT</strong>-1 ................................................................................................................ 7<br />
2.1 Confirm the Contents of your Kit....................................................................................... 7<br />
2.2 Locate the <strong>OBD</strong>-<strong>II</strong> Connector in your vehicle ................................................................... 8<br />
2.3 Connect the <strong>OT</strong>-1 to your vehicle’s <strong>OBD</strong>-<strong>II</strong> port ............................................................... 9<br />
2.4 Turn on the ignition switch and establish an <strong>OBD</strong>-<strong>II</strong> connection ...................................... 9<br />
3. Configuring the <strong>OT</strong>-1 .......................................................................................................... 10<br />
3.1 Install the <strong>Innovate</strong> Software Suite from the included CD .............................................. 10<br />
3.2 Connect a USB cable between the computer and the <strong>OT</strong>-1 .......................................... 10<br />
3.3 Run LM Programmer ...................................................................................................... 11<br />
3.4 Select <strong>OBD</strong>-<strong>II</strong> Protocol and number of MTS <strong>Channel</strong>s .................................................. 11<br />
3.5 Assign MTS <strong>Channel</strong>s to <strong>OBD</strong>-<strong>II</strong> Inputs ......................................................................... 12<br />
3.6 Set the Priority of <strong>OBD</strong>-<strong>II</strong> Inputs (Optional)..................................................................... 15<br />
3.7 Check and Clear any Vehicle Trouble Codes (Optional)................................................ 19<br />
4. Getting Started With LogWorks .......................................................................................... 20<br />
4.1 Make sure LM Programmer is not running! .................................................................... 20<br />
4.2 Starting LogWorks.......................................................................................................... 20<br />
4.3 Select the COM port to Log from .................................................................................... 20<br />
4.4 Configure the <strong>OT</strong>-1 <strong>Channel</strong>s for the proper <strong>OBD</strong>-<strong>II</strong> value ............................................ 22<br />
4.5 Creating your First Log ................................................................................................... 23<br />
5. Connecting with other MTS Devices .................................................................................. 24<br />
6. Specifications...................................................................................................................... 25<br />
Appendix A: Limited Warranty...................................................................................................... 26<br />
Appendix B: Supported PIDs........................................................................................................ 27<br />
Revision History............................................................................................................................. 29<br />
- 2 -
1. Overview<br />
The <strong>Innovate</strong> <strong>Motorsports</strong> <strong>OT</strong>-1 allows you to read up to <strong>16</strong> channels of “<strong>OBD</strong>-<strong>II</strong>” (“On Board<br />
Diagnostic) information directly from your vehicle’s engine control unit (ECU) and integrate it into<br />
an <strong>Innovate</strong> MTS (“Modular Tuning System”) “Log Chain”. An MTS Log Chain can be logged<br />
(recorded) and analyzed on a personal computer using <strong>Innovate</strong>’s award winning LogWorks<br />
software (included with the <strong>OT</strong>-1) or other 3rd party MTS compatible applications.<br />
MTS Log Chains can also be recorded using stand-alone MTS compatible data-loggers, like<br />
<strong>Innovate</strong>’s DL-32 data-logger and LM-2 handheld lambda meter with built-in data-logging. And<br />
data channels from an MTS Log Chain can be displayed on MTS compatible gauges such as<br />
<strong>Innovate</strong>’s XD-<strong>16</strong> or on MTS compatible 3rd party multi-function in-vehicle displays (see<br />
www.tuneyourengine.com for more details).<br />
If you are the sort of person who already knows that “DTC” stands for Diagnostic Trouble Code<br />
and does not flinch at the words “my ’01 Suburban has been throwing P1336 since I replaced the<br />
CAS…” please feel free to move on to Chapter 2, “Installing the <strong>OT</strong>-1”. The remainder of this<br />
chapter will be an introduction to some basic <strong>OBD</strong>-<strong>II</strong> and MTS concepts.<br />
1.1 <strong>OBD</strong>-<strong>II</strong><br />
Again, <strong>OBD</strong> stands for “On Board Diagnostics”. It represents a collection of industry and<br />
legislative standards for getting basic diagnostic information from passenger vehicles sold in the<br />
US since MY (Model Year) 1996. The “<strong>II</strong>” means that this is the second attempt at standardizing<br />
across all makes and models. Unlike most of Hollywood’s summer offerings, this sequel is, in<br />
fact, an improvement over the original. Still, it can appear dauntingly complex to the uninitiated.<br />
The reason for this seeming complexity is that <strong>OBD</strong>-<strong>II</strong> standardized what type of information<br />
ECU’s must provide, but did not set a single standard on how the information should be<br />
communicated (typically called a ‘Communication Protocol’ or just ‘Protocol’) or even the<br />
electrical characteristics of the communication link itself (usually referred to as the ‘Physical<br />
Communication Link’). Instead, the various car manufacturers were each allowed to keep using<br />
their own existing protocols and physical links. We can see this compromise on the <strong>OBD</strong>-<strong>II</strong><br />
connector itself:<br />
Pin Assignments:<br />
1. - 9. -<br />
2. J1850+ 10. J1850-<br />
3. - 11. -<br />
4. Chassis Ground 12. -<br />
5. Signal Ground 13. -<br />
6. CAN (J2284) High 14. CAN (J2284) Low<br />
7. ISO 9141 K line 15. ISO 9141 L line<br />
8. - <strong>16</strong>. Battery Power<br />
Note: Pins marked with ‘-‘ are sometimes used for make/model specific purposes.<br />
- 3 -
Looking closely we can see that there are really three different electrical ‘pairs’, each<br />
representing a different type of physical communication link. J1850 (pins 2&10), CAN (pins<br />
6&14), and ISO (pins 7&15). On top of these three physical communication links are six different<br />
communication protocols:<br />
• The J1850 pair uses either J1850pwm (Ford) or J1850vpw (GM)<br />
• The CAN pair uses either ‘standard’ ISO 15765 or ‘extended’ ISO 15765<br />
• The ISO pair use either ISO 9141 or ISO 14230 (sometimes referred to as KWP2000)<br />
So, in order to get <strong>OBD</strong>-<strong>II</strong> information from any <strong>OBD</strong>-<strong>II</strong> compatible vehicle an interface needs to<br />
‘speak’ six different languages over three different types of electrical links. Starting in MY2008,<br />
this will drop to one electrical link (CAN) and two protocol variations (ISO 15765 standard or<br />
extended) but that still leaves about 12 years of ‘compromise’ vehicles. Fortunately the <strong>OT</strong>-1 can<br />
take care of most of this complexity automatically. So, from a user’s point of view <strong>OBD</strong>-<strong>II</strong> can<br />
primarily be considered on the basis of what is consistent and standard, namely:<br />
• The Connector<br />
• The Information Provided<br />
In addition to having a standard size, shape, and pin assignments, the <strong>OBD</strong>-<strong>II</strong> connector is<br />
required to be within 3’ of the driver’s seat and require no tools for access. The most common<br />
location is behind the dash immediately in front of the driver, though some vehicles have the<br />
connector stashed in the center console or even behind the ash tray.<br />
<strong>OBD</strong>-<strong>II</strong> information comes in two basic flavors, “PIDs” and “DTCs”. PIDs, or “Parameter IDs”,<br />
represent real time measurements about the state of the power plant; information such as RPM<br />
and ignition timing. The definitive reference on these standard PIDs is the J1979 Standard (last<br />
revised 4/2002), published by the SAE International (www.sae.org). Not all ECUs support all<br />
PIDs, but the <strong>OT</strong>-1 understands and converts over 100 of the most common ones (see Appendix<br />
B for a complete list).<br />
DTCs, or “Diagnostic Trouble Codes” are, as the name implies, problems reported by the ECU.<br />
Codes can be “Standard” or “Manufacturer Controlled”. An example of a standard code would be<br />
P0051. This code means”HO2S Heater Control Circuit Low, Bank 2, Sensor 1” for all <strong>OBD</strong>-<strong>II</strong><br />
vehicles. But P1336 is in the non-standard code range. The exact meaning is up to the vehicle<br />
maker. Without information from the car maker all we know from the code itself is that the<br />
beginning, P13xx, suggests that it is in the general category of “Ignition System or Misfire” (which<br />
would explain the connection to a shoddily installed crank angle sensor in a certain Suburban,<br />
but let us not digress…)<br />
The definitive listing of standard DTCs is J2012 (last revised 4/2002), also published by SAE<br />
International. All these standard DTCs are reported as both a number and in plain English by the<br />
<strong>OT</strong>-1. Manufacturer Controlled DTCs are reported solely by number.<br />
1.2 Why is CAN so special?<br />
CAN stands for “Controller Area Network”. It was originally developed by Bosch specifically for<br />
networking together various systems in passenger vehicles. It was presented to SAE in 1986,<br />
the first hardware based CAN controllers appeared by 1987, and it became an official ISO<br />
standard in 1993. Although originally designed for passenger vehicles it was quickly adopted for<br />
use in everything from medical equipment to elevator control systems.<br />
The first obvious benefit in automotive data logging is speed. While ISO 9141 uses a data rate of<br />
10.4K bits per second, CAN is typically implemented in passenger vehicles with a speed of 500K<br />
bits per second. In addition, today’s CAN controller chips offer a number of sophisticated<br />
features like ‘auto reply’ and ‘direct memory access’, which allow ECUs to respond to information<br />
requests very quickly.<br />
- 4 -
Also, the CAN standards include mechanisms for error checking and data flow control. Both<br />
these are areas which are either weak or lacking in several of the other vehicle specific protocols<br />
allowed under <strong>OBD</strong>-<strong>II</strong>.<br />
1.3 MTS and the Log Chain Concept<br />
As noted above, MTS stands for Modular Tuning System. It was originally developed by <strong>Innovate</strong><br />
as a way to mix and match combinations of our data acquisition products and still have a single<br />
connection for computer based logging and analysis.<br />
Products are, literally, electrically chained together. The Serial OUT connection of each device is<br />
fed to the Serial IN of the next one in the chain (or a computer if there are no more devices to<br />
add). Here is an example of a simple 6 channel chain:<br />
Because it is the first device in the chain, the Serial IN on the first LC-1 (an MTS lambda (AFR)<br />
measurement module) is terminated with a small plug (named in honor of California’s governor).<br />
Data then flows from the Serial OUT of that device to the Serial IN of the next LC-1, and so on,<br />
down the Log Chain until the data finally reaches a computer for logging. The order of the data<br />
acquisition devices is not important. However, devices which display information from other<br />
devices, like the two dinner plate sized XD-1/XD-<strong>16</strong> digital gauges pictured above (diagram may<br />
not be to scale), must be ‘down stream’ of the devices whose data they display. Similarly,<br />
recording devices must be ‘down stream’ of devices whose data is being recorded.<br />
Please note that the <strong>OT</strong>-1 does not need a terminator plug when it is the first MTS device in a log<br />
chain. In addition to self termination the <strong>OT</strong>-1 has another significant difference. It can<br />
communicate with a computer either via its Serial OUT connection (like most MTS devices) or via<br />
a built in USB connection. Both the USB and Serial OUT connection can be used at the same<br />
time. For example:<br />
We have replaced the SSI-4 in the previous example with an <strong>OT</strong>-1. Now the computer can be<br />
connected via USB directly from the <strong>OT</strong>-1. The computer can ‘see’ and record data from the <strong>OT</strong>-<br />
1 and both LC-1s. The Serial OUT connector on the <strong>OT</strong>-1 is still fed to the gauges. This allows<br />
them to be configured to display <strong>OT</strong>-1 generated channels as well as the readings from the two<br />
LC-1s in the chain.<br />
- 5 -
1.4 MTS Advantages<br />
With all the excitement about CAN bus communication, one may wonder why use a separate bus<br />
like MTS at all. Truthfully, CAN will most likely become increasingly important in automotive data<br />
acquisition over time. This is why newer <strong>Innovate</strong> products, like our LM-2 handheld lambda<br />
metering system include support for multiple CAN buses. However, MTS still has some nice<br />
advantages. For instance, it does not require a complicated gateway for connection to a<br />
personal computer. More importantly, at least for data logging purposes, it is a ‘clocked and<br />
synchronous’ data stream.<br />
On a network like CAN, any device can broadcast at any time. There are special ‘collision<br />
detection’ and ‘arbitration’ mechanisms that allow higher priority messages to supersede lower<br />
priority messages. So, the communication rate from any given ‘node’ on the network varies over<br />
time. In contrast, the communication rate from all devices in an MTS chain is even and fixed.<br />
That is, each device is given equal communication priority at very evenly spaced intervals of time.<br />
In operation, this difference can actually be seen on the <strong>OT</strong>-1 indicator lights. The MTS light,<br />
which blinks in proportion to the MTS packets flowing, blinks very evenly. When connected to a<br />
CAN network, the Vehicle indicator light, which blinks in proportion to complete data sets<br />
acquired, is usually fast but blinks unevenly.<br />
This fixed and common timebase allows MTS compatible acquisition devices to provide very<br />
good data over MTS’s modest bandwidth connection. It also helps to better alight channels, time<br />
wise, from different devices in recorded logs. With asynchronous communication, data is often<br />
time stamped by the logging system based upon when it is received. In a synchronous<br />
communication system, data is inherently time stamped based upon when it was sent. So, when<br />
you, say, place a measurement point in a recorded log you can have good confidence that the<br />
values presented do, in fact, represent the same point in time:<br />
Interestingly, there is an high level protocol for CAN called “TTCAN” (“Time Triggered CAN”) that<br />
is intended for similar applications. However, it is not incorporated into ISO 15765, the current<br />
standard for communicating automotive diagnostic information via CAN.<br />
- 6 -
2. Installing the <strong>OT</strong>-1<br />
For some reason, performance automotive accessories are never as easy to install as they<br />
appear on cable TV. Presumably the commercial breaks cover the point where the happy and<br />
pleasant host scrapes his or her knuckles and begins howling obscenities, after inadvertently<br />
destroying the head of a small fastener which was installed with a Binford brand nuclear powered<br />
driver before being tack welded at the factory…<br />
Fortunately, <strong>OT</strong>-1 installation is generally less traumatic; though care should be taken not to bang<br />
one’s head on the steering column when searching for the vehicle’s <strong>OBD</strong>-<strong>II</strong> connector (an<br />
occurrence that has resulted in several anatomically impossible suggestions here). Please<br />
complete the following installation steps in order. If you have any difficulties, you can utilize our<br />
online support forum at www.tuneyourengine.com or call us at 949 502-8400 during normal<br />
business hours (Pacific Standard Time) Monday through Friday.<br />
2.1 Confirm the Contents of your Kit<br />
For some reason, most of us never do this even though instructions always recommend it and we<br />
have almost all experienced the frustration of a 96.2% assembled bicycle at 2:14 am on<br />
Christmas Eve. It is a good idea and your <strong>OT</strong>-1 kit should include the following:<br />
<strong>OT</strong>-1 kit P/N: 3790<br />
Software CD<br />
(Includes Instructions)<br />
USB cable<br />
Daisy-Chain Cable<br />
P/N: 3760<br />
<strong>OT</strong>-1<br />
- 7 -
2.2 Locate the <strong>OBD</strong>-<strong>II</strong> Connector in your vehicle<br />
As noted, this is typically the most dangerous aspect of <strong>OT</strong>-1 installation. A safety helmet is<br />
wholly optional, but a flashlight can be extremely helpful. The connector is required to be within<br />
3’ of the driver’s seat in the vehicle and accessible without tools. Generally it is somewhere just<br />
behind the bottom edge of the dashboard, immediately in front of the driver, but it may be in a<br />
relatively obscure place, like hidden behind an ashtray.<br />
If you are unable to locate the connector by inspection your best bet would be to either ask a<br />
mechanic familiar with the make and model vehicle or locate an online hobbyist/enthusiast group<br />
devoted to your vehicle.<br />
Here is a sample <strong>OBD</strong>-<strong>II</strong> connector. Please note<br />
that the orientation of the connector varies from<br />
vehicle to vehicle.<br />
For example, in this example, the wide part of the<br />
connector is ‘down’. In other installations this<br />
wide part of the connector will be up. In still<br />
other installations the entire connector may be<br />
‘facing’ the floorboard.<br />
On many newer vehicles the connector is<br />
concealed behind a small door or removable<br />
plastic cover plate.<br />
Also, the connector itself may be covered with a<br />
small, removable, rubber cap.<br />
Although it is not required, once you have located your <strong>OBD</strong>-<strong>II</strong> connector you might want to note<br />
which pin positions are populated (you can usually look into the face of the connector and see<br />
which pin positions contain metal contacts). This can be useful in determining what <strong>OBD</strong>-<strong>II</strong><br />
protocols your vehicle supports and is extremely helpful if you need to contact us with a<br />
connectivity or compatibility problem. Looking into the face of the connector the <strong>OBD</strong>-<strong>II</strong> pins are<br />
numbered as follows:<br />
- 8 -
2.3 Connect the <strong>OT</strong>-1 to your vehicle’s <strong>OBD</strong>-<strong>II</strong> port<br />
The power pins on an <strong>OBD</strong>-<strong>II</strong> connector are always active, so even if your vehicle’s ignition<br />
switch is off, the power light on the <strong>OT</strong>-1 should immediately illuminate:<br />
[Photo]<br />
If it does not, disconnect the <strong>OT</strong>-1 and check with a multi-meter or test light between pins 4<br />
(chassis ground) and pin <strong>16</strong> (battery +) on the <strong>OBD</strong>-<strong>II</strong> connector. The power pins are fuse<br />
protected and sometimes get shorted out, particularly if the connector is uncovered.<br />
Once the power light is illuminated, and any sparks or burning smells have been eliminated, the<br />
MTS light should become active within a second or so. It will first be steadily on for two seconds.<br />
This indicates that the <strong>OT</strong>-1 has determined that it is the first device in the ‘Log Chain’. That is,<br />
no other MTS is connected to its Serial IN connector.<br />
Next the light should begin to blink evenly, several times a second. This indicates that the MTS<br />
data stream is running and now available both via the <strong>OT</strong>-1’s Serial OUT connection and via the<br />
built in USB port.<br />
[Photo – vehicle lit, point out connectors mentioned]<br />
At this point the <strong>OT</strong>-1 is also attempting to establish a connection to the vehicle’s ECU.<br />
2.4 Turn on the ignition switch and establish an <strong>OBD</strong>-<strong>II</strong> connection<br />
By default, the <strong>OT</strong>-1 is configured to automatically detect the <strong>OBD</strong>-<strong>II</strong> protocol being used (ISO<br />
9141, ISO 14230 (KWP2000), J1850-pwm (Ford), J1850-vpw (GM), and ISO 15765 (CAN)), and<br />
to query one value, RPM.<br />
Because the initialization procedures for some protocols are very slow, this initial detection can<br />
take up to 15 seconds. Please note, once the protocol has been detected, reconnection should<br />
be much faster as long as the <strong>OT</strong>-1 remains connected to the same vehicle.<br />
Once an ECU and protocol have been detected, the Vehicle light will turn on steadily for 2-5<br />
seconds. During this time the <strong>OT</strong>-1 is interrogating the vehicle for its list of supported features<br />
and waiting for the vehicle to report that certain mandatory monitoring features are now available.<br />
[photo]<br />
After that, the vehicle light will blink as RPM is read. Please note, the blinking of the MTS light<br />
and the vehicle light are on the same ‘scale’. That is, you can compare the speed being<br />
achieved by the ECU with the current channel selections to the MTS sampling speed by directly<br />
comparing the blinking rates of the two lights. Since the speed and performance of <strong>OBD</strong>-<strong>II</strong> varies<br />
dramatically between vehicles, this can be extremely useful. It will be discussed further in the<br />
next chapter, which covers configuring the <strong>OT</strong>-1.<br />
But, in the mean time, congratulations! Unless you intend to permanently mount the <strong>OT</strong>-1 in your<br />
vehicle (a process that may involve power tools and swearing), hardware installation is now<br />
complete.<br />
- 9 -
3. Configuring the <strong>OT</strong>-1<br />
Unless you are content monitoring only RPM from your vehicle, chances are you will want to<br />
configure your <strong>OT</strong>-1 using <strong>Innovate</strong>s LM Programmer application. As with hardware installation,<br />
the following steps are best followed in order.<br />
3.1 Install the <strong>Innovate</strong> Software Suite from the included CD<br />
When the CD including with the <strong>OT</strong>-1 is inserted in your Windows based PC the setup program<br />
should start automatically:<br />
If for some reason it does not, you can run LogWorks2Setup.exe directly from the root directory<br />
on the CD. Simply follow the setup wizard to install the entire <strong>Innovate</strong> Software Suite. This<br />
includes LM Programmer, an application for configuring <strong>Innovate</strong> devices, LogWorks, a data<br />
logging and analysis program, USB drivers for the <strong>OT</strong>-1, and a copy of all <strong>Innovate</strong> <strong>User</strong><br />
<strong>Manual</strong>s, including this one, in Adobe PDF format.<br />
3.2 Connect a USB cable between the computer and the <strong>OT</strong>-1<br />
IMPORTANT!<br />
The <strong>OT</strong>-1 is not ‘bus powered’. That is, it cannot be powered from the USB port on the computer.<br />
It must be powered by the <strong>OBD</strong>-<strong>II</strong> connector in your vehicle. So configuration must occur while<br />
the <strong>OT</strong>-1 is attached to the vehicle. The reason for this is that the <strong>OT</strong>-1 needs information from<br />
the currently connected ECU to properly present some configuration options.<br />
When the <strong>OT</strong>-1 is first connected to the computer via USB Windows should alert you that there is<br />
New Hardware Found and automatically load the USB drivers installed with the software suite<br />
above. If you are running a very old version of Windows (ex. Win98) or did what we would do,<br />
and plugged the <strong>OT</strong>-1 in before reading the directions or installing the software, all is not lost.<br />
You can right-click on “My Computer” and select “Manage”. On the Management Console select<br />
“Devices” (left hand pane). Locate the “Unknown” USB device and open its properties. Under<br />
- 10 -
the Driver tab you can click “Update Driver” and install the proper drivers from the included CD.<br />
As with banging your head on the steering wheel, some profanity is permissible should this step<br />
become necessary.<br />
Once Windows reports that the <strong>OT</strong>-1 is installed and “Working Properly”, you are ready to<br />
proceed to the next step.<br />
3.3 Run LM Programmer<br />
The LM Programmer application can be launched from Start->Programs->LogWorks2->LM<br />
Programmer from the Windows task bar. A small dialog box will appear indicating that the<br />
program is looking for connected <strong>Innovate</strong> Devices, then the main dialog should appear:<br />
The first tab, shown by default, is a general information page. It will tell you what <strong>Innovate</strong> device<br />
was found and some basic information about it. You can also use this page to change the <strong>OT</strong>-1’s<br />
device name or to update the <strong>OT</strong>-1 with newer firmware (firmware updates can be found and<br />
downloaded from http://www.innovatemotorsports.com/support.php).<br />
One piece of information worth noting is the COM port<br />
number assigned to the <strong>OT</strong>-1 by Windows. It is displayed<br />
on the right hand corner of the page. This is the COM port<br />
number you would use to connect to the <strong>OT</strong>-1 from a<br />
logging application like LogWorks. This same port<br />
number should be assigned each time the same <strong>OT</strong>-1 is<br />
attached to the computer (the association is made based<br />
upon the <strong>OT</strong>-1 unique serial number).<br />
3.4 Select <strong>OBD</strong>-<strong>II</strong> Protocol and number of MTS <strong>Channel</strong>s<br />
- 11 -
The Protocol/<strong>Channel</strong>s tab allows you to set the <strong>OBD</strong>-<strong>II</strong> protocol to be used and the number of<br />
MTS channels to generate:<br />
The current connection status with the ECU is shown in the lower left hand corner:<br />
By default, the <strong>OBD</strong>-<strong>II</strong> protocol is “Automatic”. But there are a few instances where you might<br />
want to override this and set it to a specific protocol. First, if a vehicle supports multiple protocols<br />
you might want to force the <strong>OT</strong>-1 to always use the fastest, instead of simply using the first one it<br />
finds.<br />
Second, a few vehicles may have difficulty with the Automatic detection process itself. In other<br />
words, queries using other protocols might confuse the ECU and cause it to fail to properly reply<br />
to its supported protocol. This problem is very rare, but can occur. Generally it has something to<br />
do with the manufacturer’s own, proprietary communication protocol using the same <strong>OBD</strong>-<strong>II</strong> pins.<br />
This page also lets you set the number of MTS channels to generate. This can be from 1-<strong>16</strong>. As<br />
the text on the page notes, just because the <strong>OT</strong>-1 can generate <strong>16</strong> channels of MTS data does<br />
not mean that all ECU’s can fill them at a reasonable speed.<br />
Also, once channels are added, they need to be associated to <strong>OBD</strong>-<strong>II</strong> data values using the<br />
Inputs tab (see the next section).<br />
Changes made in Protocol or <strong>Channel</strong>s become effective when the Program button in the lower<br />
right corner is pressed. The <strong>OT</strong>-1 will disconnect for the ECU (if connected) and attempt to<br />
reconnect using the new settings. Status can be observed either in the lower left corner of the<br />
page or via the indicator lights on the <strong>OT</strong>-1 itself.<br />
3.5 Assign MTS <strong>Channel</strong>s to <strong>OBD</strong>-<strong>II</strong> Inputs<br />
- 12 -
The Inputs Tab allows you to assign the generated MTS channels to a particular <strong>OBD</strong>-<strong>II</strong> value:<br />
In order to do this, the <strong>OT</strong>-1 must be connected to the ECU in the vehicle (vehicle light on and<br />
blinking). If it is not, you will be warned and the current input assignments will be displayed but<br />
you will not be able to edit them. If this happens, you can turn on the vehicle, wait for the vehicle<br />
light, leave the Inputs tab, and return to it.<br />
Only the number of channels selected on the Protocol/<strong>Channel</strong>s page can be edited. The<br />
available values for logging on the connected ECU are listed in the drop list for each Input. Some<br />
vehicles will support larger lists than others. Also, it cannot be stressed enough that different<br />
ECUs will have dramatically different response speeds. Here are two extreme examples. The<br />
first is a log trace of one channel (RPM) from a 2001 Lexus:<br />
- 13 -
Notice that the data appears ‘steppy’ and, based on the timeline, appears to be updating about 6<br />
times per second.<br />
Next we have a log trace of <strong>16</strong> channels (RPM, MAF, MAP, TP, you name it) from a 2006 Saturn:<br />
Even if we zoom in to a closer time scale, the data is quite smooth. Performance is controlled by<br />
two things:<br />
• The Connection Speed<br />
• ECU Responsiveness<br />
The Lexus in the first example is using ISO 9141 and 10.4K bits per second. The Saturn is using<br />
ISO 15765 (CAN) at 500K bits per second. So it is easy to understand the difference in<br />
performance.<br />
However, the responsiveness of the ECU also can be a significant factor. Consider this log from<br />
a 2006 Pontiac GTO:<br />
- 14 -
Like the Saturn, it is connected using 500K bit CAN, but we can begin to see some ‘steppiness’ in<br />
the RPM channel with only 8 channels being collected. In addition, some values, like the<br />
Calculated Load are courser still. Presumably because the ECU itself is only calculating them a<br />
few times per second.<br />
With this in mind, it is probably best to assign channels only a few at a time and then select<br />
“Program”. The ECU will disconnect, reconnect with the new choices, and then the overall<br />
sample rate of the current settings can be observed using the blinking vehicle light on the <strong>OT</strong>-1.<br />
It is then up to you, the user, to decide what is an acceptable balance. You can have a ‘video’ of<br />
a small number of channels, or a picture scrapbook – snapshots of engine values spaced out in<br />
time, with a larger number of channels.<br />
3.6 Set the Priority of <strong>OBD</strong>-<strong>II</strong> Inputs (Optional)<br />
Next to each Input Selection on the Inputs page there is a small checkbox. These checkboxes<br />
are labeled “Low Priority”:<br />
Since it is often a battle getting an ECU to deliver data fast enough, it is reasonable to ask why<br />
one would lower the priority of a channel? The simple answer is, some ECU values just do not<br />
change very fast. So, reading those values less often means that values that do change quickly<br />
can be read more often. To understand how this works let’s take a look at how the <strong>OT</strong>-1<br />
normally reads values:<br />
- 15 -
As we can see from the diagram on the right, values are read from the<br />
ECU one after another, in a loop. Since it takes the ECU a certain<br />
amount of time to respond to each query, the longer the list of the<br />
channels, the longer it takes to complete the loop. Obviously, the longer<br />
to takes to complete the loop, the larger the time gap between each<br />
read of an individual value.<br />
Read 1st<br />
Value<br />
Read 2nd<br />
Value<br />
Repeat<br />
Read 3rd<br />
Value<br />
Read last<br />
Value<br />
Read 1st<br />
Value<br />
Read 2nd<br />
Value<br />
Now let’s look at how Low Priority Values fit into this.<br />
Instead of being read once each time through the loop, only one<br />
Low Priority value is read each time through the loop. So, if you<br />
have three low priority values, it will take three passes of the<br />
loop to read them all once.<br />
Repeat<br />
Read last<br />
Value<br />
Read one Low<br />
Priority Value<br />
Low Priority<br />
Value List<br />
With our racetrack shaped diagram fresh in mind, let’s look at Low Priority inputs in practice. A<br />
certain poorly maintained Suburban can provide three <strong>OT</strong>-1 channels that update at full MTS<br />
rates. Even four channels is still very usable. For example, here is RPM, SPARKADV (ignition<br />
timing), FUEL1_OL (Open Loop Status) and VSS (Vehicle Speed Sensor):<br />
- <strong>16</strong> -
But what would happen if we also added ECT, IAT, MAF, and MAP? If we left all our channels at<br />
normal priority, some critical channels may not be fast enough for our purposes:<br />
- 17 -
But not all channels change quickly and we are more concerned with some channels than others.<br />
For example, let’s say we are primarily concerned with RPM, SPARKADV, and FUEL1_OL.<br />
We’d like VSS, IAT, ECT, MAF, and MAP but we do not care if they update slowly. So, we can<br />
mark those channels as low priority:<br />
Now, when we log the data, RPM, SPARKADV, and FUEL1_OL, look like our original four<br />
channel log:<br />
- 18 -
This extra resolution comes at the expense of our Low Priority inputs. These channels all share<br />
the ECU ‘bandwidth’ once used by VSS alone. But, this lets us have high resolution critical data<br />
combined with lower priority, lower resolution data in the same log.<br />
3.7 Check and Clear any Vehicle Trouble Codes (Optional)<br />
The last page in LM Programmer displays any Diagnostic Trouble Codes (“DTCs”) currently<br />
reported by your vehicle. Like the Inputs page, the <strong>OT</strong>-1 must be connected to the ECU for this<br />
page to work correctly.<br />
Standard Trouble Codes are listed both with a number and a description. Manufacturer specific<br />
codes will generally just appear as a number, though sometimes, like the case above, the<br />
general category can be identified.<br />
You can request that the ECU clear the pending codes using the Clear and Refresh button at the<br />
bottom right corner of the page.<br />
Note: On some vehicles, the ignition must be on, but the vehicle not started, for the Clear DTC<br />
request to be accepted.<br />
Now that your <strong>OT</strong>-1 is installed and configured, you are ready to start logging or displaying it.<br />
See the next Chapter on getting started with LogWorks.<br />
- 19 -
4. Getting Started With LogWorks<br />
LogWorks is <strong>Innovate</strong>’s award winning data acquisition and analysis software. It is an extremely<br />
powerful tool and users would do well to refer to the LogWorks <strong>User</strong> <strong>Manual</strong> (installed with the<br />
<strong>Innovate</strong> Software Suite). However, for user who, like us, like some more immediate gratification<br />
before slogging through another manual we have included this brief getting started guide. It will<br />
both help you create your first log and point out a few <strong>OT</strong>-1 specific ‘gotcha’s’.<br />
4.1 Make sure LM Programmer is not running!<br />
Only one application can access a COM port at one time. So, if LM Programmer is running,<br />
LogWorks cannot connect to the same device. In fact, the COM port will not even appear as an<br />
available option! This simple ‘gotcha’ has reared its head many times.<br />
4.2 Starting LogWorks<br />
The application can be launched via Start->Programs->LogWorks2->LogWorks2 in the Windows<br />
Task Manager. Almost immediately, a Splash Screen should appear.<br />
4.3 Select the COM port to Log from<br />
After the Splash Screen the first dialog that appears in LogWorks is the ‘connection’ dialog:<br />
From the drop list, select the COM port assigned to your <strong>OT</strong>-1 and press the Connect button.<br />
Within a few moments, the main, real time display should appear. By default, the first six<br />
channels will appear as round gauges. This can be reconfigured (see the LogWorks <strong>User</strong><br />
<strong>Manual</strong>):<br />
- 20 -
Default Panel<br />
Customized (see LogWorks <strong>User</strong> <strong>Manual</strong>)<br />
- 21 -
4.4 Configure the <strong>OT</strong>-1 <strong>Channel</strong>s for the proper <strong>OBD</strong>-<strong>II</strong> value<br />
By default, LogWorks assumes that the <strong>16</strong> channels match the first <strong>16</strong> Inputs from the list of<br />
supported <strong>OBD</strong>-<strong>II</strong> PIDs. So, chances are that you will have to reconfigure the channels in<br />
LogWorks to match the actual configuration of your <strong>OT</strong>-1.<br />
Do this by selected <strong>Channel</strong>s->Configure <strong>Channel</strong> from the menu on the main screen. The<br />
following dialog box will appear:<br />
Only the top portion of the Dialog normally needs to be altered. You will generally want to<br />
change the Input Name (top right) to something meaningful. This is how the channel is listed in<br />
LogWorks. It is also advisable not to use spaces (‘ ‘) in the name, since the spaces would be a<br />
problem if you want to use some of LogWorks more advanced features, like math calculations,<br />
later.<br />
Immediately under the Input Name field is the “Input Mode” field for the selected channel on the<br />
<strong>OT</strong>-1. Set this list to match the <strong>OBD</strong>-<strong>II</strong> Input assignment made in LM Programmer. This will<br />
populate the bottom of the dialog with proper values for that <strong>OBD</strong>-<strong>II</strong> value.<br />
When you are done configuring the channel, select OK.<br />
- 22 -
4.5 Creating your First Log<br />
Select File->New Realtime Log… from the menu bar on the main screen. A new log window will<br />
open and data will be displayed in real time as it is acquired:<br />
To stop recording press the Stop button in the toolbar at the top of the window. Pressing record<br />
again will start a new ‘session’ (see the LogWorks <strong>User</strong> <strong>Manual</strong> for details).<br />
That’s it, you should now be armed with enough information to make dangerous modifications to<br />
your vehicle. The results of which we are not responsible for… Seriously, welcome to the world<br />
of automotive data acquisition. In addition to the repeatedly mentioned users manual you may<br />
wish to visit our <strong>User</strong> Forum:<br />
www.tuneyourengine.com/forums/<br />
In addition to obtaining tips and help, you can share your logged data for feedback from other<br />
tuners/users.<br />
- 23 -
5. Connecting with other MTS Devices<br />
In general, the <strong>OT</strong>-1 can be treated like any other MTS device. There are two caveats. The first<br />
is that the <strong>OT</strong>-1 has a built in USB port which can be used in place of the Serial OUT port for<br />
connecting to a computer:<br />
It is important to understand that only devices ‘up stream’, or attached to the Serial IN on the <strong>OT</strong>-<br />
1 can be seen and logged via the <strong>OT</strong>-1’s USB port. Also, only gauges and displays ‘down<br />
stream’ of the <strong>OT</strong>-1 will be able to display <strong>OT</strong>-1 channels.<br />
When other devices are chained ‘up stream’ from an <strong>OT</strong>-1 the <strong>OT</strong>-1’s MTS indicator can be used<br />
to determine proper connectivity of all devices attached to the Serial IN of the <strong>OT</strong>-1:<br />
[picture]<br />
If the light is not blinking, or is blinking erratically, then the serial connections prior to the <strong>OT</strong>-1<br />
should be checked.<br />
The second caveat is that the terminator plug, or ‘Arnold’, which is often referred to in general<br />
MTS instructions is not required when no device is connected to the <strong>OT</strong>-1’s Serial IN port. A<br />
terminator will not hurt the <strong>OT</strong>-1. In fact, it would help protect the connector from dirt and debris.<br />
But, should a terminator not be available (and they do tend to grow legs, even when attached to a<br />
large object, ala’ a gas station restroom key), none is required.<br />
- 24 -
6. Specifications<br />
Power<br />
Power requirements<br />
Serial Communication<br />
Serial Port Speed<br />
Packet/Logging Speed<br />
Sample Resolution<br />
Software<br />
Supported OSs<br />
<strong>OBD</strong>-<strong>II</strong> Specifications<br />
Number of <strong>Channel</strong>s<br />
Supported protocols<br />
8-36 Volt / 90mA (max, 50 mA nominal)<br />
19.2 kbit/sec<br />
81.92 msec/sample packet<br />
10 bits (0..5V at 0.1% resolution)<br />
Windows 98, ME, 2000, XP, and Vista<br />
<strong>16</strong> (max)<br />
ISO 157650 (CAN), J1850PWM, J1850VPW, ISO 9141, ISO<br />
14230 (KWP2000)<br />
USB Specifications<br />
Protocol Version 2.0<br />
Supported OS’s<br />
Windows 98, ME, 2000, XP, and Vista<br />
Temperature<br />
Max Operating Temperature<br />
Mechanical<br />
Size (W x L x H)<br />
Weight<br />
-20 to +80 deg Celsius<br />
133 x 65 x 26 mm<br />
114 grams<br />
- 25 -
Appendix A: Limited Warranty<br />
LIMITED WARRANTY<br />
<strong>Innovate</strong> stands behind the quality of its products. <strong>Innovate</strong> makes the following warranty to<br />
purchasers of its products: All new <strong>Innovate</strong> products carry a six-month warranty from the date of<br />
purchase. If proof of purchase cannot be provided, warranty will be determined by date of<br />
manufacture.<br />
When Warranty Void<br />
This warranty shall terminate and <strong>Innovate</strong> shall have no obligation pursuant to it if (i) your<br />
<strong>Innovate</strong> product has been modified or repaired in a manner not previously authorized by<br />
<strong>Innovate</strong> in writing, (ii) the identification markings on your <strong>Innovate</strong> product have been removed,<br />
defaced, or altered; (iii) your <strong>Innovate</strong> product was subjected to accident, abuse, shipping<br />
damage, or improper use; (iv) your <strong>Innovate</strong> product was not used or configured as specified in<br />
the product manual; or (v) your <strong>Innovate</strong> product was subjected to operating conditions more<br />
severe than those specified in the product manual.<br />
Exclusions From This Warranty<br />
Oxygen Sensors are excluded from this warranty.<br />
Repairs Under This Warranty<br />
In the unlikely event that your <strong>Innovate</strong> hardware product should prove defective during the<br />
warranty period, contact <strong>Innovate</strong> Customer Support for a return material authorization (RMA) at<br />
949-502-8400. Products returned for service must be securely packed to prevent damage and<br />
shipped charges pre paid, along with proof of purchase and the return material authorization<br />
number, to the <strong>Innovate</strong> repair location as instructed by Customer Service. <strong>Innovate</strong> within a<br />
reasonable amount of time from its receipt of your product so shipped, will ship to you, at its<br />
option, the repaired product or a new or reconditioned product of comparable or greater specified<br />
functionality. All repaired or replacement products shall be warranted for the remainder of the<br />
original product warranty.<br />
Disclaimer<br />
INNOVATE MAKES NO <strong>OT</strong>HER EXPRESS OR IMPLIED WARRANTY WITH RESPECT TO<br />
YOUR INNOVATE PRODUCT <strong>OT</strong>HER THAN THE LIMITED WARRANTY SET FORTH ABOVE.<br />
No <strong>Innovate</strong> dealer, agent, or employee is authorized to make any modification, extension, or<br />
addition to this warranty, unless enforceable or unlawful under applicable law, INNOVATE<br />
DISCLAIMS ALL IMPLIED WARRANTIES, INCLUDING THE IMPLIED WARRANTIES OF<br />
MERCHANTABILITY, NONINFRINGEMENT, AND FITNESS FOR A PARTICULAR PURPOSE,<br />
AND THE LIABILITY OF INNOVATE, IF ANY, FOR DAMAGES RELATING TO ANY<br />
ALLEGEDLY DEFECTIVE PRODUCT SHALL UNDER ANY TORT, CONTRACT, OR <strong>OT</strong>HER<br />
LEGAL THEORY BE LIMITED TO THE ACTUAL PRICE PAID FOR SUCH PRODUCT AND<br />
SHALL IN NO EVENT INCLUDE INCIDENTAL, CONSEQUENTIAL, SPECIAL, OR INDIRECT<br />
DAMAGES OF ANY KIND EVEN IF INNOVATE IS AWARE OF THE POSSIBILITY OF SUCH<br />
DAMAGES. Some states do not allow limitations on how long an implied warranty lasts or the<br />
exclusion or limitation of incidental or consequential damages, so the above limitations or<br />
exclusions may not apply to you.<br />
- 26 -
Appendix B: Supported PIDs<br />
Name – Description Units Min. Max<br />
"RPM - Engine RPM", "RPM", 0.0, 10230.0,<br />
"TP - Throttle Position(abs)", "%", 0.0, 100.0,<br />
"LOAD_PCT - Engine Load(calc)", "%", 0.0, 100.0,<br />
"SPARKADV - Timing Advance(cyl1)", "degBTDC", -64.0, 63.5,<br />
"MAF - Mass Air Flow", "g/s", 0.0, 655.35,<br />
"MAP - Manifold Abs. Presure", "kPa", 0.0, 255.0,<br />
"VSS - Vehicle Speed Sensor", "km/h", 0.0, 255.0,<br />
"ECT - Engine Coolant Temp", "degC", -40.0, 215.0,<br />
"IAT - Intake Air Temp", "degC", -40.0, 215.0,<br />
"PTO_STAT - PTO Status", "PTO", 0.0, 1.0,<br />
"FUEL1_OL - Fuel Sys1 Open Loop", "OL", 0.0, 1.0,<br />
"FUEL2_OL - Fuel Sys2 Open Loop", "OL", 0.0, 1.0,<br />
"SHRTFT1 - Short Term Fuel Trim 1", "%", -100.0, 99.22,<br />
"LONGFT1 - Long Term Fuel Trim 1", "%", -100.0, 99.22,<br />
"SHRTFT2 - Short Term Fuel Trim 2", "%", -100.0, 99.22,<br />
"LONGFT2 - Long Term Fuel Trim 2", "%", -100.0, 99.22,<br />
"SHRTFT3 - Short Term Fuel Trim 3", "%", -100.0, 99.22,<br />
"LONGFT3 - Long Term Fuel Trim 3", "%", -100.0, 99.22,<br />
"SHRTFT4 - Short Term Fuel Trim 4", "%", -100.0, 99.22,<br />
"LONGFT4 - Long Term Fuel Trim 4", "%", -100.0, 99.22,<br />
"FRP - Fuel Rail Pressure", "kPa", 0.0, 765.0,<br />
"FRP_MED - Fuel Rail Pressure", "kPa", 0.0, 5177.27,<br />
"FRP_HIGH - Fuel Rail Pressure", "kPa", 0.0, 655350.0,<br />
"EQ_RAT - Commanded Equiv. Ratio", "lambda", 0.0, 1.999,<br />
"LOAD_ABS - Absolute Load Value", "%", 0.0, 802.75,<br />
"EGR_PCT - Commanded EGR", "%", 0.0, 100.0,<br />
"EGR_ERR - EGR Error", "%", -100.0, 99.22,<br />
"TP_R - Throttle Position(rel)", "%", 0.0, 100.0,<br />
"TP_B - Throttle Position B(abs)", "%", 0.0, 100.0,<br />
"TP_C - Throttle Position C(abs)", "%", 0.0, 100.0,<br />
"APP_D - Acc. Pedal Position D", "%", 0.0, 100.0,<br />
"APP_E - Acc. Pedal Position D", "%", 0.0, 100.0,<br />
"APP_F - Acc. Pedal Position D", "%", 0.0, 100.0,<br />
"TAC_PCT - Commanded Throttle", "%", 0.0, 100.0,<br />
"EVAP_PCT - Commanded Evap. Purge", "%", 0.0, 100.0,<br />
"EVAP_VP - Evap. Vapor Pressure", "Pa", -8192.0, 8191.0,<br />
"AIR_UPS - Secondary Air DNS", "UPS", 0.0, 1.0,<br />
"AIR_DNS - Secondary Air DNS", "DNS", 0.0, 1.0,<br />
"AIR_OFF - Secondary Air DNS", "OFF", 0.0, 1.0,<br />
"FLI - Fuel Level Indicator", "%", 0.0, 100.0,<br />
"BARO - Barometric Pressure", "kPa", 0.0, 255.0,<br />
"AAT - Ambient Air Temp", "degC", -40.0, 215.0,<br />
"VPWR - Control Module Voltage", "Volts", 0.0, 65.535,<br />
"MIL - Malfunction Indicator Lamp", "MIL", 0.0, 1.0,<br />
"DTC_CNT - DTC Count", "DTCs", 0.0, 1023.0,<br />
"MIL_DIST - Distance MIL active", "km", 0.0, 65535.0,<br />
"MIL_TIME - Hours MIL active", "hours", 0.0, 1023.0,<br />
"CLR_DIST - Distance MIL clear", "km", 0.0, 65535.0,<br />
"WARM_UPS - Warm Ups MIL clear", "WUs", 0.0, 1023.0,<br />
"RUNTM - Run Time", "mins", 0.0, 1023.0,<br />
"O2S11 - O2 Sensor(NB) 1-1", "Volts", 0.0, 1.275,<br />
"SHRTFT11 - O2 Fuel Trim 1-1", "%", -100.0, 99.22,<br />
"O2S12 - O2 Sensor(NB) 1-2", "Volts", 0.0, 1.275,<br />
"SHRTFT12 - O2 Fuel Trim 1-2", "%", -100.0, 99.22,<br />
"O2S21 - O2 Sensor(NB) 2-1", "Volts", 0.0, 1.275,<br />
"SHRTFT21 - O2 Fuel Trim 2-1", "%", -100.0, 99.22,<br />
"O2S22 - O2 Sensor(NB) 2-2", "Volts", 0.0, 1.275,<br />
"SHRTFT22 - O2 Fuel Trim 2-2", "%", -100.0, 99.22,<br />
"O2S31 - O2 Sensor(NB) 3-1", "Volts", 0.0, 1.275,<br />
"SHRTFT31 - O2 Fuel Trim 3-1", "%", -100.0, 99.22,<br />
"O2S32 - O2 Sensor(NB) 3-2", "Volts", 0.0, 1.275,<br />
"SHRTFT32 - O2 Fuel Trim 3-2", "%", -100.0, 99.22,<br />
"O2S41 - O2 Sensor(NB) 4-1", "Volts", 0.0, 1.275,<br />
"SHRTFT41 - O2 Fuel Trim 4-1", "%", -100.0, 99.22,<br />
"O2S42 - O2 Sensor(NB) 4-2", "Volts", 0.0, 1.275,<br />
"SHRTFT42 - O2 Fuel Trim 4-2", "%", -100.0, 99.22,<br />
"EQ_RAT11 - WideO2 Equiv-Ratio 1-1", "lambda", 0.0, 1.999,<br />
"WO2S11 - WideO2 Voltage 1-1", "Volts", 0.0, 7.999,<br />
"EQ_RAT12 - WideO2 Equiv-Ratio 1-2", "lambda", 0.0, 1.999,<br />
"WO2S12 - WideO2 Voltage 1-2", "Volts", 0.0, 7.999,<br />
"EQ_RAT21 - WideO2 Equiv-Ratio 2-1", "lambda", 0.0, 1.999,<br />
"WO2S21 - WideO2 Voltage 2-1", "Volts", 0.0, 7.999,<br />
- 27 -
Name – Description Units Min. Max<br />
"EQ_RAT22 - WideO2 Equiv-Ratio 2-2", "lambda", 0.0, 1.999,<br />
"WO2S22 - WideO2 Voltage 2-2", "Volts", 0.0, 7.999,<br />
"EQ_RAT31 - WideO2 Equiv-Ratio 3-1", "lambda", 0.0, 1.999,<br />
"WO2S31 - WideO2 Voltage 3-1", "Volts", 0.0, 7.999,<br />
"EQ_RAT32 - WideO2 Equiv-Ratio 3-2", "lambda", 0.0, 1.999,<br />
"WO2S32 - WideO2 Voltage 3-2", "Volts", 0.0, 7.999,<br />
"EQ_RAT41 - WideO2 Equiv-Ratio 4-1", "lambda", 0.0, 1.999,<br />
"WO2S41 - WideO2 Voltage 4-1", "Volts", 0.0, 7.999,<br />
"EQ_RAT42 - WideO2 Equiv-Ratio 4-2", "lambda", 0.0, 1.999,<br />
"WO2S42 - WideO2 Voltage 4-2", "Volts", 0.0, 7.999,<br />
"WBEQ_RAT11 - WB-O2 Equiv-Ratio 1-1", "lambda", 0.0, 1.999,<br />
"WBO2S11 - WB-O2 Voltage 1-1", "mA", -128.0, 127.996,<br />
"WBEQ_RAT12 - WB-O2 Equiv-Ratio 1-2", "lambda", 0.0, 1.999,<br />
"WBO2S12 - WB-O2 Voltage 1-2", "mA", -128.0, 127.996,<br />
"WBEQ_RAT21 - WB-O2 Equiv-Ratio 2-1", "lambda", 0.0, 1.999,<br />
"WBO2S21 - WB-O2 Voltage 2-1", "mA", -128.0, 127.996,<br />
"WBEQ_RAT22 - WB-O2 Equiv-Ratio 2-2", "lambda", 0.0, 1.999,<br />
"WBO2S22 - WB-O2 Voltage 2-2", "mA", -128.0, 127.996,<br />
"WBEQ_RAT31 - WB-O2 Equiv-Ratio 3-1", "lambda", 0.0, 1.999,<br />
"WBO2S31 - WB-O2 Voltage 3-1", "mA", -128.0, 127.996,<br />
"WBEQ_RAT32 - WB-O2 Equiv-Ratio 3-2", "lambda", 0.0, 1.999,<br />
"WBO2S32 - WB-O2 Voltage 3-2", "mA", -128.0, 127.996,<br />
"WBEQ_RAT41 - WB-O2 Equiv-Ratio 4-1", "lambda", 0.0, 1.999,<br />
"WBO2S41 - WB-O2 Voltage 4-1", "mA", -128.0, 127.996,<br />
"WBEQ_RAT42 - WB-O2 Equiv-Ratio 4-2", "lambda", 0.0, 1.999,<br />
"WBO2S42 - WB-O2 Voltage 4-2", "mA", -128.0, 127.996,<br />
"CATEMP11 - Catalyst Temp 1-1", "degC", -40.0, 6513.5,<br />
"CATEMP21 - Catalyst Temp 2-1", "degC", -40.0, 6513.5,<br />
"CATEMP12 - Catalyst Temp 1-2", "degC", -40.0, 6513.5,<br />
"CATEMP22 - Catalyst Temp 2-2", "degC", -40.0, 6513.5,<br />
- 28 -
Revision History<br />
1.0 11/28/07<br />
Initial Release<br />
- 29 -