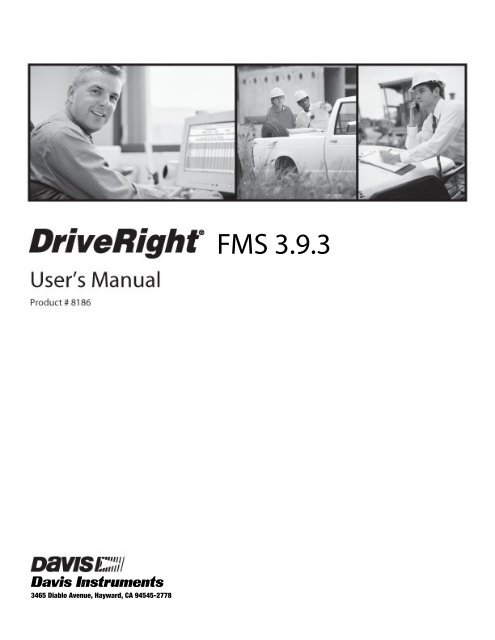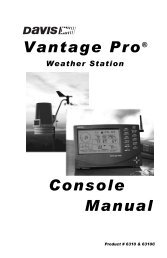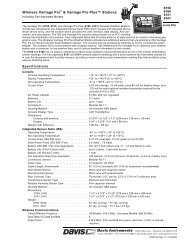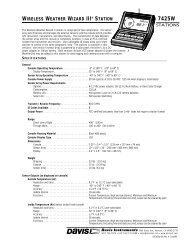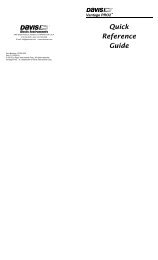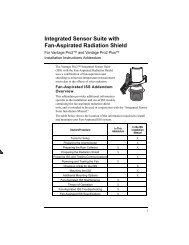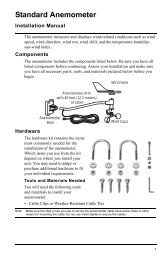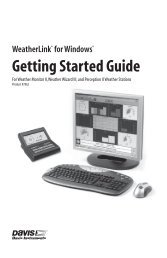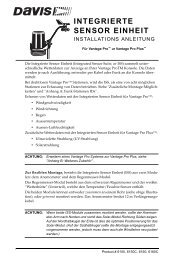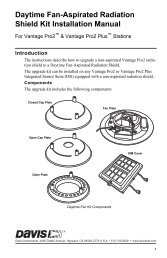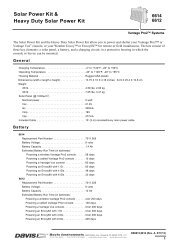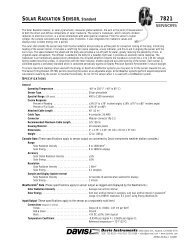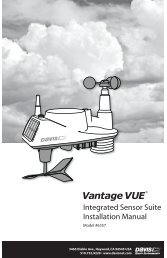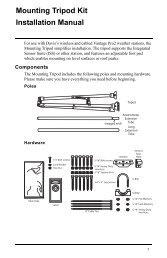FMS 3.9.3 - Davis Instruments Corp.
FMS 3.9.3 - Davis Instruments Corp.
FMS 3.9.3 - Davis Instruments Corp.
You also want an ePaper? Increase the reach of your titles
YUMPU automatically turns print PDFs into web optimized ePapers that Google loves.
<strong>FMS</strong> <strong>3.9.3</strong>
DriveRight Fleet Management Software Version <strong>3.9.3</strong> Users Manual Rev. K (9/16/2009)<br />
Product Number: 8186 <strong>Davis</strong> <strong>Instruments</strong> Part Number: 7395.194<br />
<strong>Davis</strong> <strong>Instruments</strong> <strong>Corp</strong>. ©2009. All rights reserved.<br />
This product complies with the essential protection requirements of the EC EMC<br />
Directive 2004/108/EC; Low Voltage Directive 2006/95/EC; and Eco-Design Directive<br />
2005/32/EC>0.5 watt no-load adapter.<br />
DriveRight is a registered trademark of <strong>Davis</strong> Instrument <strong>Corp</strong>. CarChip is a trademark<br />
of <strong>Davis</strong> <strong>Instruments</strong> <strong>Corp</strong>. Windows is a trademark of Microsoft <strong>Corp</strong>oration.
Table Of Contents<br />
DriveRight <strong>FMS</strong> Help....................................................................................................................... 1<br />
Welcome to DriveRight Fleet Management Software ..................................................................... 1<br />
Getting Started Menu................................................................................................................... 1<br />
Getting Started Menu ...................................................................................................................... 1<br />
Introduction to DriveRight <strong>FMS</strong> ....................................................................................................... 1<br />
What's New for DriveRight <strong>FMS</strong> <strong>3.9.3</strong>............................................................................................. 2<br />
Prior Release Notes ........................................................................................................................ 3<br />
DriveRight Fleet Management Software v3.9.2 Release Notes............................................... 3<br />
DriveRight Fleet Management Software v3.9.1 Release Notes............................................... 4<br />
DriveRight Fleet Management Software 3.8 Release Notes ................................................... 5<br />
DriveRight Fleet Management Software 3.7.2 Release Notes ................................................ 5<br />
DriveRight Fleet Management Software 3.7.1 Release Notes ................................................ 5<br />
DriveRight Fleet Management Software 3.7 Release Notes ................................................... 6<br />
DriveRight Fleet Management Software 3.6 Release Notes ................................................... 7<br />
DriveRight Fleet Management Software 3.5 Release Notes ................................................... 7<br />
DriveRight Fleet Management Software 3.4 Release Notes ................................................... 8<br />
DriveRight Fleet Management Software 3.3 Release Notes ................................................... 8<br />
DriveRight Fleet Management Software 3.2 Release Notes ................................................... 9<br />
DriveRight Fleet Management Software 3.1 Release Notes ................................................... 9<br />
DriveRight Fleet Management Software 3.0 Release Notes ................................................. 10<br />
Architecture.................................................................................................................................... 11<br />
Database Selection Guidelines ..................................................................................................... 12<br />
Converting 2.04-2.06/2.6.1 Database to DriveRight <strong>FMS</strong> Format ................................................ 13<br />
Setup Overview ............................................................................................................................. 15<br />
Tool Bar ......................................................................................................................................... 17<br />
List of Toolbar Icons ............................................................................................................... 17<br />
Quick Reference ........................................................................................................................ 19<br />
<strong>FMS</strong> Quick Reference ................................................................................................................... 19<br />
Data Management.................................................................................................................. 19<br />
Data Management Reference Menu ............................................................................................. 19<br />
i
DriveRight <strong>FMS</strong> User's manual<br />
Database Backup Considerations ................................................................................................. 20<br />
Active Database Size Recommendations ..................................................................................... 21<br />
Backup........................................................................................................................................... 22<br />
Restore .......................................................................................................................................... 23<br />
Export Menu .................................................................................................................................. 25<br />
Import Menu................................................................................................................................... 26<br />
CarChip Quick Reference ...................................................................................................... 26<br />
CarChip Quick Reference.............................................................................................................. 26<br />
Adding Drivers, Vehicles and CarChips ........................................................................................ 26<br />
CarChip Considerations ................................................................................................................ 27<br />
CarChip Settings............................................................................................................................ 27<br />
Downloading CarChip Guidelines.................................................................................................. 28<br />
Download CarChip ........................................................................................................................ 28<br />
DriveRight Quick Reference................................................................................................... 29<br />
DriveRight Quick Reference .......................................................................................................... 29<br />
Adding Drivers, Vehicles and DriveRights..................................................................................... 29<br />
DriveRight Settings........................................................................................................................ 30<br />
DriveRight Settings: Verify DriveRight Calibration ........................................................................ 30<br />
DriveRight Settings: Setup GPS.................................................................................................... 31<br />
Downloading Requirements .......................................................................................................... 32<br />
Download DriveRight..................................................................................................................... 33<br />
Download Palm.............................................................................................................................. 34<br />
Mapping Quick Reference Menu............................................................................................ 36<br />
Mapping Quick Reference Menu................................................................................................... 36<br />
How to Create Maps...................................................................................................................... 36<br />
Creating a Trip Map....................................................................................................................... 37<br />
Creating a Day Map....................................................................................................................... 38<br />
Creating an Accident Log Map ...................................................................................................... 38<br />
Export: GPS to MapPoint .............................................................................................................. 39<br />
Export: Accidents to MapPoint ...................................................................................................... 41<br />
Import GPS Data Into MapPoint.................................................................................................... 42<br />
How to View Maps......................................................................................................................... 43<br />
ii
Table Of Contents<br />
Viewing Trip Maps ......................................................................................................................... 44<br />
Viewing Day Maps......................................................................................................................... 44<br />
Viewing Accident Log Maps .......................................................................................................... 44<br />
Accident Log Map Features........................................................................................................... 45<br />
Day Map Features ......................................................................................................................... 51<br />
Viewing Trips in Overview Mode................................................................................................ 55<br />
Viewing Individual Trips ............................................................................................................. 56<br />
Viewing Trips in Overview Mode................................................................................................ 58<br />
Viewing Individual Trips ............................................................................................................. 59<br />
Trip Map Features ......................................................................................................................... 61<br />
Mapping Menu............................................................................................................................... 69<br />
DriveRight <strong>FMS</strong> Mapping Requirements....................................................................................... 70<br />
Viewing GPS Plot Information ....................................................................................................... 71<br />
Wireless Quick Reference Menu............................................................................................ 71<br />
Wireless Quick Reference Menu................................................................................................... 71<br />
How to Add a Base Station............................................................................................................ 72<br />
How to Add a Wireless On-Board Module..................................................................................... 73<br />
How to Select an Operating Region .............................................................................................. 75<br />
How to Scan for Wireless On-Board Modules............................................................................... 76<br />
How to Set Up an Automatic Wireless Download ......................................................................... 78<br />
How to Start a Manual Wireless Download ................................................................................... 80<br />
How to Upgrade Firmware............................................................................................................. 81<br />
Menu Commands....................................................................................................................... 83<br />
Menu Commands Menu ................................................................................................................ 83<br />
File Menu................................................................................................................................ 84<br />
File Menu ....................................................................................................................................... 84<br />
Backup........................................................................................................................................... 84<br />
Restore .......................................................................................................................................... 86<br />
Import Menu................................................................................................................................... 88<br />
Import: FTP Import......................................................................................................................... 88<br />
Import: Import Data From .............................................................................................................. 90<br />
Import GPS Data Into MapPoint.................................................................................................... 91<br />
iii
DriveRight <strong>FMS</strong> User's manual<br />
Export Menu .................................................................................................................................. 92<br />
Export: FTP Export ........................................................................................................................ 93<br />
Export: GPS to MapPoint .............................................................................................................. 94<br />
Export: Accidents to MapPoint ...................................................................................................... 96<br />
Export: Export Data To .................................................................................................................. 97<br />
Print ............................................................................................................................................... 98<br />
Print Preview.................................................................................................................................. 99<br />
Print Setup ..................................................................................................................................... 99<br />
Clear Screen.................................................................................................................................. 99<br />
Exit............................................................................................................................................... 100<br />
Setup Menu .......................................................................................................................... 100<br />
Setup Menu ................................................................................................................................. 100<br />
Current Location .......................................................................................................................... 101<br />
Users Menu ................................................................................................................................. 101<br />
Users: Login................................................................................................................................. 102<br />
Users: Browse/Add...................................................................................................................... 102<br />
Users: Change Password............................................................................................................ 103<br />
Preferences Menu ....................................................................................................................... 104<br />
Preferences: Units ....................................................................................................................... 104<br />
Preferences: Backup Options...................................................................................................... 105<br />
Preferences: Download Options.................................................................................................. 106<br />
Night and Weekend Settings ....................................................................................................... 108<br />
Preferences: Database Browser.................................................................................................. 109<br />
Host Mode Menu ......................................................................................................................... 109<br />
Host Mode On.............................................................................................................................. 109<br />
Host Mode Setup......................................................................................................................... 110<br />
Remote Modem Setup - Using Hyper Terminal .......................................................................... 111<br />
Communications Port - CarChip Settings.................................................................................... 115<br />
Communications Port - DriveRight Settings ................................................................................ 116<br />
SmartCard Reader....................................................................................................................... 117<br />
Default DriveRight Settings Menu ............................................................................................... 118<br />
Default DriveRight Settings Wizard ............................................................................................. 118<br />
iv
Table Of Contents<br />
Default DriveRight Settings View/Set .......................................................................................... 120<br />
Unit Settings ................................................................................................................................ 121<br />
Safety Settings............................................................................................................................. 123<br />
Timer Settings.............................................................................................................................. 124<br />
Alarm Settings ............................................................................................................................. 125<br />
Security Settings.......................................................................................................................... 126<br />
GPS Settings - Default DriveRight Settings ................................................................................ 128<br />
Default CarChip Settings ............................................................................................................. 129<br />
Digital Input labels ....................................................................................................................... 130<br />
<strong>Corp</strong>orate Structure ..................................................................................................................... 131<br />
DriveRight Menu................................................................................................................... 133<br />
DriveRight Menu.......................................................................................................................... 133<br />
Add DriveRight Wizard ................................................................................................................ 134<br />
Download DriveRight................................................................................................................... 136<br />
DriveRight Settings...................................................................................................................... 138<br />
DriveRight Settings: View/Set...................................................................................................... 138<br />
DriveRight Settings: Restore ....................................................................................................... 139<br />
DriveRight Settings: Setup GPS.................................................................................................. 140<br />
DriveRight Settings: Verify DriveRight Calibration ...................................................................... 141<br />
Read Accident Log ...................................................................................................................... 142<br />
Read Tamper Log........................................................................................................................ 143<br />
Set Time and Date....................................................................................................................... 143<br />
Set Odometer .............................................................................................................................. 144<br />
Set Service Alarms ...................................................................................................................... 145<br />
Set Drivers List ............................................................................................................................ 146<br />
Clear DriveRight .......................................................................................................................... 148<br />
CarChip Menu ...................................................................................................................... 148<br />
CarChip Menu.............................................................................................................................. 148<br />
Add New CarChip Wizard............................................................................................................ 149<br />
CarChip Settings.......................................................................................................................... 151<br />
CarChip Settings: View/Set ......................................................................................................... 151<br />
CarChip Settings: Restore........................................................................................................... 153<br />
v
DriveRight <strong>FMS</strong> User's manual<br />
Download CarChip ...................................................................................................................... 154<br />
Set Time and Date....................................................................................................................... 154<br />
Set CarChip LED ......................................................................................................................... 155<br />
Set CarChip Alarm....................................................................................................................... 156<br />
Set Anomalous Vehicle ............................................................................................................... 157<br />
Reset Check Engine Light ........................................................................................................... 159<br />
Display CarChip Memory............................................................................................................. 160<br />
Clear CarChip Memory................................................................................................................ 160<br />
SmartCard Menu .................................................................................................................. 161<br />
SmartCard Menu ......................................................................................................................... 161<br />
SmartCard Download .................................................................................................................. 161<br />
Setup Card................................................................................................................................... 162<br />
SmartCard Transfer to DriveRight............................................................................................... 164<br />
Transfer to DriveRight Settings ................................................................................................... 164<br />
Identification Settings - SmartCard.............................................................................................. 165<br />
Calibration Settings - SmartCard................................................................................................. 167<br />
Unit Settings - SmartCard............................................................................................................ 168<br />
Timer Settings - SmartCard......................................................................................................... 169<br />
Safety Settings - SmartCard........................................................................................................ 170<br />
Alarm Settings - SmartCard......................................................................................................... 171<br />
Security Settings - SmartCard..................................................................................................... 173<br />
GPS Settings - SmartCard .......................................................................................................... 174<br />
Drivers List................................................................................................................................... 175<br />
Clock Adjustment......................................................................................................................... 176<br />
SmartCard Clear Transfer Data................................................................................................... 177<br />
SmartCard Erase......................................................................................................................... 178<br />
Wireless Menu...................................................................................................................... 178<br />
Wireless Menu............................................................................................................................. 178<br />
Add New Base Station................................................................................................................. 179<br />
Add New Wireless On-Board Module.......................................................................................... 180<br />
Scan Wireless On-Board Modules .............................................................................................. 182<br />
Setup Automatic Wireless Download .......................................................................................... 184<br />
vi
Table Of Contents<br />
Start Manual Wireless Download ................................................................................................ 186<br />
Wireless Download Status........................................................................................................... 187<br />
Upgrade Firmware....................................................................................................................... 189<br />
Select Operating Region ............................................................................................................. 191<br />
Database Menu .................................................................................................................... 192<br />
Database Menu ........................................................................................................................... 192<br />
Company Locations..................................................................................................................... 193<br />
DriveRights .................................................................................................................................. 193<br />
CarChips...................................................................................................................................... 194<br />
Driver Groups .............................................................................................................................. 195<br />
Wireless Devices ......................................................................................................................... 195<br />
Drivers ......................................................................................................................................... 196<br />
Fleets ........................................................................................................................................... 196<br />
Vehicles ....................................................................................................................................... 197<br />
Trips............................................................................................................................................. 197<br />
Accident Logs .............................................................................................................................. 198<br />
Tamper Logs................................................................................................................................ 199<br />
Trip Addresses............................................................................................................................. 200<br />
Days............................................................................................................................................. 200<br />
Download Dates .......................................................................................................................... 201<br />
GPS ............................................................................................................................................. 201<br />
Odometer Logs............................................................................................................................ 202<br />
Safety Score ................................................................................................................................ 203<br />
Trouble Codes ............................................................................................................................. 203<br />
Readiness Codes ........................................................................................................................ 204<br />
CarChip Parameter Logs............................................................................................................. 206<br />
Maintenance ................................................................................................................................ 207<br />
Filter For Deleting Trips ............................................................................................................... 208<br />
Filter For Deleting Accident Logs ................................................................................................ 209<br />
Filter For Deleting Tamper Logs.................................................................................................. 210<br />
Filter For Deleting Days............................................................................................................... 211<br />
Filter For Deleting Download Dates............................................................................................. 212<br />
vii
DriveRight <strong>FMS</strong> User's manual<br />
Filter For Deleting GPS ............................................................................................................... 213<br />
Filter For Deleting Odometer Logs .............................................................................................. 215<br />
Filter for Deleting CarChip Parameter Logs ................................................................................ 215<br />
Reports Menu....................................................................................................................... 217<br />
Reports Menu .............................................................................................................................. 217<br />
Accident Log Report .................................................................................................................... 217<br />
Driver Safety Score Report.......................................................................................................... 218<br />
Driver Safety Score Summary Report ......................................................................................... 220<br />
Exception Reports ....................................................................................................................... 221<br />
Excessive Speed Report ............................................................................................................. 222<br />
Night Driving Report .................................................................................................................... 223<br />
Hard Braking Report.................................................................................................................... 224<br />
Hard Acceleration Report ............................................................................................................ 226<br />
Time Over Speed......................................................................................................................... 227<br />
Database Reports........................................................................................................................ 228<br />
Vehicles Report ........................................................................................................................... 228<br />
Trip Addresses Report................................................................................................................. 229<br />
Drivers Report.............................................................................................................................. 230<br />
Usage Report............................................................................................................................... 230<br />
Trip Summary Report .................................................................................................................. 232<br />
Vehicle Activity Report................................................................................................................. 234<br />
Graphical Day Report .................................................................................................................. 236<br />
Tamper Logs Report.................................................................................................................... 238<br />
Odometer Report......................................................................................................................... 240<br />
Relationship Report ..................................................................................................................... 242<br />
Days Since Last Download.......................................................................................................... 242<br />
Wireless Download Status Report............................................................................................... 243<br />
Mapping Menu...................................................................................................................... 244<br />
Mapping Menu............................................................................................................................. 244<br />
Open Map .................................................................................................................................... 244<br />
Save Map..................................................................................................................................... 245<br />
E-Mail Map................................................................................................................................... 246<br />
viii
Table Of Contents<br />
Select Mapping Tool.................................................................................................................... 247<br />
Set Speed Ranges ...................................................................................................................... 247<br />
Help Menu ................................................................................................................................... 248<br />
Troubleshooting ....................................................................................................................... 249<br />
Troubleshooting Menu................................................................................................................. 249<br />
Device Communication Problems ............................................................................................... 249<br />
Database Connection Problems.................................................................................................. 250<br />
Wireless Device Communication Problems ................................................................................ 250<br />
SmartCard Desktop Reader Device Communication Problems.................................................. 258<br />
Installing Drivers for the SmartCard Desktop Reader.......................................................... 258<br />
Miscellaneous Problems.............................................................................................................. 262<br />
Contacting <strong>Davis</strong> <strong>Instruments</strong>...................................................................................................... 263<br />
Index ............................................................................................................................................ 265<br />
ix
DriveRight <strong>FMS</strong> Help<br />
Welcome to DriveRight Fleet Management Software<br />
Click on the topics below for help using DriveRight® Fleet Management Software (<strong>FMS</strong>) version<br />
<strong>3.9.3</strong>:<br />
Getting Started - How to get your DriveRight software rolling.<br />
Quick Reference - Basic info and quick links for routine tasks.<br />
Menu Commands - Everything you can do in DriveRight <strong>FMS</strong>.<br />
Troubleshooting - Help when you have problems.<br />
Home | Getting Started | Quick Reference | Menu Commands | Troubleshooting<br />
September 17, 2009<br />
Getting Started Menu<br />
Getting Started Menu<br />
The following help topics will help you getting started with DriveRight Fleet Management<br />
Software.<br />
Introduction to <strong>FMS</strong><br />
What's New for DriveRight <strong>FMS</strong> <strong>3.9.3</strong><br />
Release Notes for Versions 3.9.2, 3.9.1, 3.8, 3.7.2, 3.7.1, 3.7, 3.6, 3.5, 3.4, 3.3, 3.2, 3.1, and 3.0<br />
Architecture<br />
Database Selection Guidelines<br />
Converting VMS 2.04-2.06 Data for <strong>FMS</strong><br />
Setup Overview<br />
Tool Bar<br />
Back to Home<br />
Home | Getting Started | Quick Reference | Menu Commands | Troubleshooting<br />
Introduction to DriveRight <strong>FMS</strong><br />
1
DriveRight <strong>FMS</strong> User's manual<br />
The DriveRight Fleet Management Software (<strong>FMS</strong>) allows you to store, view, and manipulate<br />
DriveRight data on your Windows-compatible computer. More specifically, <strong>FMS</strong> provides tools for<br />
acquiring, sorting, tracking, analyzing and printing data, and viewing and printing reports for a<br />
number of individual DriveRight consoles and CarChip devices at a number of different locations.<br />
DriveRight <strong>FMS</strong> features include:<br />
<br />
<br />
<br />
<br />
<br />
<br />
<br />
<br />
<br />
<br />
<br />
Tracking drivers, vehicles, locations, and service<br />
Viewing, graphing, printing and saving "accident log" information<br />
Multiple user levels<br />
Ability to download DriveRight information via the optional SmartCard System<br />
Ability to download DriveRight and CarChip information via the optional Wireless<br />
Download System<br />
Tamper logs<br />
Sorting data and creating reports according to user-defined selection criteria<br />
Summarize data by day and by trip<br />
Integrated Microsoft MapPoint, Google Earth TM , and Google Maps TM support for mapping<br />
of GPS data<br />
Compare vehicles, drivers, or groups of drivers<br />
FTP Export / FTP Import data<br />
See also:<br />
Architecture<br />
Copyrights<br />
Back to Getting Started<br />
Home | Getting Started | Quick Reference | Menu Commands | Troubleshooting<br />
What's New for DriveRight <strong>FMS</strong> <strong>3.9.3</strong><br />
DriveRight Fleet Management Software version <strong>3.9.3</strong> includes the following changes:<br />
<strong>FMS</strong> is now compatible with MapPoint 2009.<br />
<br />
<br />
<br />
A Graphical Day Report has been added and can be accessed from Reports > Graphical<br />
Day Report menu.<br />
A Hard Acceleration Report has been added to Reports > Exception Reports.<br />
CarChip "restore settings" feature has been added to this release and can be accessed<br />
from the CarChip > CarChip Settings > Restore. This command will reset the CarChip<br />
settings with the database record of the selected CarChip.<br />
2
DriveRight <strong>FMS</strong> Help<br />
<br />
<br />
A "Set Anomalous Vehicle" command is now available in <strong>FMS</strong>. The anomalous vehicle<br />
can be set using Add New CarChip wizard. It can also be set through CarChip > Set<br />
Anomalous Vehicle or CarChip > CarChip Settings > Set command. Please note that this<br />
feature is not for pre-CAN versions of CarChip. Supported excepted vehicles and<br />
protocols depend on the firmware version.<br />
Oracle login password has been encrypted to improve security.<br />
Connection and query timeout for Microsoft SQLServer has been increased to 120<br />
seconds.<br />
<br />
<br />
<br />
<br />
Calculation of Time Over Speed has been improved to be more accurate.<br />
The calculation of Max Download Days in the Driver Safety Score report has been<br />
modified for accuracy.<br />
SmartCard Reader Driver has been upgraded in <strong>FMS</strong> Setup programs.<br />
Print and Print Preview for the Accident Log Report have been fixed.<br />
This release was built with CarChip.dll 3.2.2.0.<br />
Back to Getting Started<br />
Home | Getting Started | Quick Reference | Menu Commands | Troubleshooting<br />
Prior Release Notes<br />
DriveRight Fleet Management Software v3.9.2 Release Notes<br />
DriveRight Fleet Management Software version 3.9.2 includes the following changes:<br />
<br />
<br />
<br />
<br />
Google Earth TM and Google Maps TM are added as additional mapping tools to MapPoint.<br />
Users may select their mapping tool from<br />
Mapping > Select Mapping Tool. Once a mapping tool is selected, Trip Maps, Day Maps<br />
and Accident Log maps will be generated using the selected mapping tool. Mapping with<br />
Google Maps requires an internet connection and a web browser to work. Mapping with<br />
Google Earth requires a copy of that program, which may be downloaded at no charge<br />
from Google’s web site.<br />
New wireless device firmware version 10E0 is available in this release. User may update<br />
the firmware of Base Stations and Wireless On-Board Modules through Wireless ><br />
Upgrade Firmware.<br />
To improve performance and reduce the file size of the Access database, <strong>FMS</strong> will<br />
compact the database when the user exits if MS Access is the database type currently in<br />
use. This process will not require the user's confirmation. In case of error, an error<br />
message will be logged in EventLog.txt.<br />
Import/Export, FTP Import/Export, and Backup/Restore features are now supported for<br />
the database table TroubleCodes and ReadinessCodes.<br />
3
DriveRight <strong>FMS</strong> User's manual<br />
<br />
<br />
<br />
<br />
The Database > Maintenance menu is now enabled/disabled properly according to user's<br />
privileges.<br />
In filter dialogs of Driver Safety Score report and Driver Safety Score Summary report,<br />
the current location is used as default selection for Company Locations list.<br />
The Company Name field in Add/Edit Company Location dialog is fixed to allow company<br />
name up to 40 characters and will automatically scroll horizontally.<br />
In Trip Summary Report, dashes are displayed for the Idle Time column if the trips are<br />
from DR500.<br />
This release was built with CarChip.dll 3.2.1.0.<br />
DriveRight Fleet Management Software v3.9.1 Release Notes<br />
DriveRight Fleet Management Software version 3.9.1 includes the following changes:<br />
<br />
<br />
A new comprehensive report is added to this release to show Vehicle Activities. Users<br />
can generate a report for a date range, selected vehicles, or drivers with exception limit<br />
settings. This report can be viewed in <strong>FMS</strong> report viewer or in an Excel file. It can be<br />
accessed from the Reports menu, and Email support has also been added to this report.<br />
Weekend and Night settings have been moved from the Usage Report to the system<br />
level and can be accessed from<br />
Setup->Preferences. These settings are now shared by the Usage Report, Wireless<br />
Download, and the Vehicle Activity Report.<br />
The GPS map has been improved to show coordinates within (-3, 3).<br />
This release was built with CarChip.dll 3.2.1.0.<br />
DriveRight Fleet Management Software version 3.9. was a Beta Release, and included the<br />
following changes:<br />
<br />
Idle time feature (CarChip only) is implemented in this release. Idle time for each trip is<br />
stored in database Trips table. A user may run the Trip Summary Report to show the idle<br />
time for each trip and total idle time for a driver or vehicle. The report can be viewed in<br />
<strong>FMS</strong> report viewer or in an Excel file, and Email support has also been added to this<br />
report.<br />
<br />
<br />
<br />
<br />
<strong>FMS</strong> is improved to handle trouble codes during download to avoid trouble codes missing<br />
problems.<br />
Oracle database migration issues to <strong>FMS</strong> 3.8 release are solved.<br />
A problem was corrected wherein DriveRight type was not being displayed when adding<br />
a new DriveRight device.<br />
The text limit for user name and password was increased for FTP Import and Export.<br />
This release was built with CarChip.dll 3.2.1.0.<br />
4
DriveRight <strong>FMS</strong> Help<br />
DriveRight Fleet Management Software 3.8 Release Notes<br />
DriveRight Fleet Management Software version 3.8 includes the following changes:<br />
<br />
<br />
<br />
<br />
<br />
<br />
<br />
<br />
<br />
<br />
The CarChip Fleet Pro (# 8246) model is now supported in this release.<br />
GPS has been implemented for CarChip Fleet Pro and is included in the CarChip<br />
Settings and Add New CarChip Wizard -Parameters/GPS Settings dialog boxes in the<br />
CarChip menu. The GPS setting allows you to turn on the GPS logging and subsequent<br />
mapping feature. This setting works only with a CarChip Fleet Pro model connected to<br />
the optional GPS (# 8251, 8128) modules. The GPS data is stored in the database and<br />
allows you to create Trip Maps, Day Trips Maps and Accident Maps.<br />
DriveRight Wireless Download System functionality has now been added for CarChip<br />
Fleet Pro. Along with the CarChip Fleet Pro GPS/Wireless Interface Module (# 8251), the<br />
Base Station (# 8130), Wireless On-Board Module (# 8129), and the Configuration Cable<br />
for Wireless On-Board Module (# 8131) give your fleet the ability to download data<br />
directly from CarChip Fleet Pro models to <strong>FMS</strong> without physically removing the<br />
DriveRight devices from the vehicle. The data moves wirelessly from the vehicle to the<br />
<strong>FMS</strong> database. The actions that can be taken when wirelessly downloading a Carchip<br />
Fleet Pro can be edited in the Edit CarChip dialog box.<br />
The Download Options dialog box has changes to give you more flexibility in the speed<br />
sample downloading settings.<br />
The Carchip Parameter Logs database table has been added to the Database Menu.<br />
The following dialog boxes have been added to supplement the CarChip Parameter Logs<br />
database table: Filter for CarChip Parameter Logs, Print CarChip Parameter Logs, and<br />
Filter for Deleting CarChip Parameter Logs.<br />
Audible alarm volume can now be adjusted in the Set CarChip Alarm dialog box for the<br />
CarChip Fleet Pro model of Carchip.<br />
Trouble codes are recorded during trips more accurately.<br />
The Add New User and Edit User dialog boxes have been changed to add <strong>Corp</strong>orate<br />
Structure as one of the application options.<br />
The factors in the Driver Safety Report Formula are improved to make the performance<br />
score more accurate.<br />
MSDE installation is no longer supported by <strong>FMS</strong> installation. MSDE must be installed<br />
manually before <strong>FMS</strong> is installed if MSDE is the database you which to use.<br />
DriveRight Fleet Management Software 3.7.2 Release Notes<br />
DriveRight Fleet Management Software version 3.7.2 includes the following changes:<br />
<br />
<br />
Fixed an issue regarding the PIN code transferred by the SmartCard Reader not being<br />
recognized by the DriveRight Device.<br />
Duplicate database record error issue was resolved.<br />
DriveRight Fleet Management Software 3.7.1 Release Notes<br />
5
DriveRight <strong>FMS</strong> User's manual<br />
DriveRight Fleet Management Software version 3.7.1 includes the following changes:<br />
<br />
<br />
<br />
<br />
<br />
<br />
Password encryption has been added for better security.<br />
The ability to add multiple Super Users to the database added. Open the Update User<br />
Privileges dialog box or Add New User dialog box to add or edit Users and change the<br />
User Type.<br />
The Driver Safety Score and Excessive Speed Report changed to accurately calculate<br />
when Km/hr is selected as the unit of measure in the Units dialog box.<br />
The CarChip database table automatically updates if any changes, such as Alarm and<br />
LED state, have been made by the user in <strong>FMS</strong>.<br />
The ACS SmartCard Desktop Reader Proprietary Driver is the only driver to be used with<br />
<strong>FMS</strong>. The ACS Proprietary Driver installation process has now been simplified. If the<br />
PC/SC driver was installed, it must be removed and the ACS Proprietary Driver must be<br />
installed.<br />
Database configuration process has been improved to enforce database security and<br />
avoid object ownership problems in MS SqlServer database.<br />
DriveRight Fleet Management Software 3.7 Release Notes<br />
DriveRight Fleet Management Software version 3.7 includes the following changes:<br />
<br />
DriveRight Wireless Download System functionality is added to <strong>FMS</strong>. The Wireless Menu<br />
contains commands for configuring wireless devices, controlling the wireless<br />
communication and downloading features for the Wireless Download System. These new<br />
features, along with the Base Station (# 8130), Wireless On-Board Module (# 8129), and<br />
the Configuration Cable for Wireless On-Board Module (# 8131) give your fleet the ability<br />
to download data directly from the DriveRight devices to <strong>FMS</strong> without physically removing<br />
the DriveRight devices from the vehicle. The data moves wirelessly from the vehicle to<br />
the <strong>FMS</strong> database. The features that are added to support wireless download are:<br />
o<br />
o<br />
Wireless Menu - The Wireless Menu, in conjunction with the Wireless On-Board<br />
Module (# 8129), Base Station for Wireless Download System (# 8130), and the<br />
Configuration Cable for Wireless On-Board Module (# 8131) allows you to create a<br />
wireless connection between your fleet vehicles and the <strong>FMS</strong> software.<br />
Manual Wireless Download Icon added to <strong>FMS</strong> toolbar.<br />
o<br />
o<br />
Wireless Devices database table, Edit Base Station, Edit Wireless On-Board Module,<br />
and Select Wireless Device Fields to Print added to the Database Menu.<br />
Wireless Download Status Report added to the Reports Menu.<br />
<br />
<br />
FTP Export dialog box now include the Wireless Download database table in the list of<br />
possible database tables that you can export.<br />
Add Users dialog box now permits user accessibility definitions for the<br />
DriveRight\Wireless Download System, CarChip and SmartCard Devices.<br />
6
DriveRight <strong>FMS</strong> Help<br />
<br />
Improved many features regarding the <strong>FMS</strong> database installation and configuration. See<br />
The Database Selection Guide for more information and for the installation procedures<br />
regarding these new improvements. The database improvements are:<br />
o<br />
o<br />
o<br />
Fixed a previous issue with the User's PC name being used as a server alias name in<br />
the SQLServer database configuration process.<br />
Stored procedures for installing and configuring the Oracle database are now<br />
integrated into the <strong>FMS</strong> installation process. There is no need to create the stored<br />
procedures manually unless <strong>FMS</strong> encounters problems when creating them.<br />
Database migration from a previous release to the current release has now become a<br />
seamless feature. In previous releases, after <strong>FMS</strong> was upgraded, the connection with<br />
the database had to be re-established. Now, <strong>FMS</strong> automatically uses the previously<br />
configured database.<br />
<br />
<br />
<br />
Data validation added to make sure that the ID numbers assigned to each CarChip and<br />
DriveRight are unique.<br />
The Pin Code and the Driver Logout time can now be transferred to the DriveRight via<br />
the SmartCard.<br />
The Current Location is now displayed in the <strong>FMS</strong> title bar.<br />
DriveRight Fleet Management Software 3.6 Release Notes<br />
DriveRight Fleet Management Software version 3.6 includes the following changes:<br />
<br />
<br />
<br />
<br />
Disable Console Login feature added to the Security Settings tab in the Review<br />
DriveRight Security Settings dialog box, DriveRight Device Settings dialog box, and the<br />
Default DriveRight Settings dialog box. The Disable Console Login feature disables the<br />
Login feature on a DriveRight console if a SmartCard Reader is present. This feature is<br />
available for DriveRight 600E devices only.<br />
Disable Console Login column added to the DriveRight database table. The Disable<br />
Console Login column displays the Console Login status of each DriveRight in the<br />
database.<br />
Disable Console Login added to DriveRight database table Print dialog box.<br />
Set Odometer has been disabled for the DriveRight 600E device only.<br />
DriveRight Fleet Management Software 3.5 Release Notes<br />
DriveRight Fleet Management Software version 3.5 includes the following changes:<br />
<br />
<br />
The current selected location is now displayed on the title bar of <strong>FMS</strong>. This allows you to<br />
know which location's data is currently being viewed through any window or table in the<br />
<strong>FMS</strong> software.<br />
Three new options in Database Menu: Readiness Code Database, Trouble Code<br />
Database, and Batch Editing.<br />
<br />
The Readiness Code Database allows you to view all the monitored readiness<br />
codes and the status of each code if you use the CarChip Fleet device.<br />
7
DriveRight <strong>FMS</strong> User's manual<br />
<br />
<br />
The Trouble Code Database allows you to review any trouble code records<br />
recorded in a vehicle using the CarChip Fleet device.<br />
The Batch Editing feature allows you to re-assign drivers or adjust speeds<br />
displayed in all the tables in the database of various trips.<br />
<br />
<br />
<br />
<br />
<br />
The CarChip database table has changed to display the interval the CarChip device now<br />
logs speed measurements.<br />
Miscellaneous Settings has been added to the Add CarChip Wizard and to the CarChip<br />
Settings dialog box. Miscellaneous Settings allows you to control the settings for extra<br />
features on the CarChip, such Alarm and LED. The CarChip Settings dialog box also<br />
allows you to chose the update interval the CarChip device now records speed.<br />
Previously, the Vehicle Speed and Update Interval boxes were defaults and could not<br />
be user defined. Now, the Interval at which vehicle speed is sampled can be selected.<br />
A new option was added to the Download Options dialog box that allows you to specify<br />
the number of hours of GPS data you want the DriveRight device to store.<br />
Fixed a previous issue with the DriveRight and <strong>FMS</strong> software not recording a second trip<br />
that happens within the same minute as a previous trip. The DriveRight device and <strong>FMS</strong><br />
software now display all trips, even those having the same starting times.<br />
New database stored procedures have been added. If the software is accessing a<br />
database run on a MS SQL Server or Oracle server, some specialized installation may be<br />
required. See The Database Selection Guide for more information and complete<br />
instructions.<br />
DriveRight Fleet Management Software 3.4 Release Notes<br />
DriveRight Fleet Management Software version 3.4 includes the following changes:<br />
<br />
<br />
<br />
<br />
New option in Setup Menu: <strong>Corp</strong>orate Structure. The <strong>Corp</strong>orate Structure option allows<br />
you to create a hierarchical representation of fleets and how they are distributed<br />
company wide. This feature is used in conjunction with the Driver Safety Score Report in<br />
the Reports Menu.<br />
A new option in the Drive Safety Score Report: Specify Drivers with Mileage option,<br />
which displays all drivers with mileage for the specified time period.<br />
The Serial Port options for both DriveRight and CarChip changed to Communication Port<br />
in the Setup Menu, with added USB support.<br />
USB support for Fleet CarChips added.<br />
DriveRight Fleet Management Software 3.3 Release Notes<br />
DriveRight Fleet Management Software version 3.3 includes the following changes:<br />
<br />
The Inclusion of using an on-board and desktop reader and SmartCard system to transfer<br />
data from the DriveRight 600 unit to a computer. This added feature has created the<br />
following changes to the <strong>FMS</strong> software.<br />
o<br />
New menu option in the Setup Menu: SmartCard Reader. Lets you select the<br />
SmartCard reader type. The SmartCard Reader requires USB driver installation<br />
before the SmartCard Reader can be determined and set up.<br />
8
DriveRight <strong>FMS</strong> Help<br />
o<br />
New menu: SmartCard Menu. The SmartCard menu contains several menu<br />
options for setting up, monitoring, and maintaining all the SmartCards and<br />
DriveRights using the SmartCard System. The SmartCard menu options are:<br />
• Download - Downloads information stored on a card to a selected base from a<br />
SmartCard Reader.<br />
• Setup Card - Allows you to select user and vehicle information for a card.<br />
• Transfer to DriveRight - Uses the card to transfer settings and information to a<br />
DriveRight or multiple DriveRight devices.<br />
• Clear Transfer Data - Clears the settings and data that sets the DriveRight<br />
• Erase - Erases all data stored on the SmartCard<br />
<br />
GPS Settings included in the DriveRight Settings dialog box in the Setup, DriveRight<br />
and SmartCard menus. Allows you to turn the GPS logging and subsequent mapping<br />
feature on. Works only with DriveRight 600 units with GPS modules.<br />
DriveRight Fleet Management Software 3.2 Release Notes<br />
DriveRight Fleet Management Software version 3.2 includes the following changes:<br />
<br />
<br />
<br />
<br />
<br />
<br />
<br />
Automated mapping of GPS data.<br />
New Report: Driver Safety Score Summary. The Drive Safety Score Summary report<br />
calculates driver scores and average scores for each month for a 3, 6, or 12 month time<br />
period. Each driver’s score is calculated for each selected month and displayed in an<br />
excel file. The data generated by this report is saved in the Safety Score table in the <strong>FMS</strong><br />
database. You can sort this report by end date score, report average scores, or driver<br />
name and can choose to group the drivers by their location if multiple locations are<br />
selected.<br />
New database table: Safety Score. This table is generated by the Driver Safety Score<br />
Summary Report.<br />
Driver Safety Score Report replaces Driver Performance Score Report.<br />
Driver Safety Score Report Formula replaces Driver Performance Score Formula.<br />
Exclusive Driver option added to the Vehicles Table. Selecting this option will cause all<br />
trip data to be assigned to the default driver even if other drivers are listed in the data.<br />
The Tamper Log Report now displays the time between unplugging from a vehicle and<br />
downloading a DriveRight as well as the time between downloading a DriveRight and<br />
reconnecting it to a vehicle.<br />
DriveRight Fleet Management Software 3.1 Release Notes<br />
The most important change in DriveRight Fleet Management Software version 3.1 is support for<br />
the CarChip Fleet device. DriveRight <strong>FMS</strong> 3.1 also includes two new reports.<br />
CarChip Fleet Support<br />
<br />
Download CarChip Fleet data into the DriveRight <strong>FMS</strong> database.<br />
9
DriveRight <strong>FMS</strong> User's manual<br />
<br />
<br />
Store trip info, accident logs, and tamper logs.<br />
View and set CarChip Fleet configuration in both the device and <strong>FMS</strong> database.<br />
Note: DriveRight <strong>FMS</strong> 3.1 does not store engine data and diagnostic trouble logs in the database.<br />
This information can be downloaded and viewed using the CarChip software included on your<br />
DriveRight <strong>FMS</strong> 3.1 CD.<br />
New Reports<br />
<br />
<br />
Time Over Speed Limit Exception Report<br />
Days Since Last Download Report<br />
DriveRight Fleet Management Software 3.0 Release Notes<br />
DriveRight 3.0 is a total redesign of the earlier versions of the software. We designed and<br />
developed the software with an aim to provide:<br />
<br />
<br />
<br />
<br />
<br />
<br />
Robust database server support, to be able to handle large data.<br />
Flexibility to configure and connect to more than one DataBase Management System<br />
(DBMS).<br />
Better Reports for both viewing and printing.<br />
Improved Database Browser.<br />
Better organization of data coming from different locations.<br />
Improved user interface.<br />
Important Features in DriveRight 3.0<br />
<br />
<br />
<br />
<br />
<br />
<br />
<br />
<br />
<br />
Flexible Database support for almost any relational database which supports SQL<br />
language, and has a OBDC driver.<br />
Supports the following relational database servers: MySQL, Microsoft SQL Server and<br />
Oracle.<br />
Free support for MS Access and MSDE, which are ideal for small fleets with a single<br />
user.<br />
A location field was added to the database tables to facilitate ”r;rolling up” data which<br />
makes it possible to manage data from many locations in one database.<br />
FTP export and import data through the internet making it easier to move data from one<br />
location to another.<br />
Automatic backup and ”r;zipping” of data with the option of keeping a fixed number of<br />
months in the database to help speed up operations.<br />
The ”r;Add DriveRight” wizard makes adding a DriveRight to the program simpler and<br />
less prone to mistakes.<br />
Elimination of redundant reports and the addition of several new reports.<br />
Reorganized reports menu with several new and redesigned reports.<br />
10
DriveRight <strong>FMS</strong> Help<br />
<br />
<br />
<br />
<br />
<br />
<br />
<br />
<br />
<br />
Improved viewing and printing of reports.<br />
New ”r;usage” report to help trace night and weekend driving.<br />
Improved exception reports for Excessive Speed, Hard Braking, and Night Driving.<br />
A ”r;Relationship” report that shows a list of all DriveRights, which vehicles they are<br />
assigned to, along with a default driver if one has been assigned.<br />
Improved browser with user-configurable colors, fonts, and field widths.<br />
Simplified filter support to make it easier to select what you want.<br />
Use of standard calendar control for specifying dates.<br />
Email support for all Excel generated reports.<br />
Supports Palm PDA download of DriveRight consoles.<br />
Operational differences between DriveRight 3.0 and earlier versions<br />
The operation of DriveRight 3.0 is very similar to 2.x, but there are some fundamental changes<br />
that you should be aware of.<br />
<br />
In 2.x the vehicle table contained all the information about a particular DriveRight, in<br />
addition to information on the vehicle. However, in 3.0 a new table was introduced, the<br />
DriveRights table, which stores DriveRight console information. Vehicle information is<br />
stored in the vehicle table, and DriveRight information is stored in the new DriveRights<br />
table. In 3.0 , a DriveRight must be ”r;assigned” to a vehicle. When your old data is<br />
converted, for each vehicle in 2.x a new DriveRight and vehicle is created in the 3.0<br />
database.<br />
Note: A DriveRight is identified using it’s DriveRight ID, and a particular vehicle is identified<br />
using it’s Vehicle ID.<br />
Note: A ”r;relationship” report was added to the program to help clarify the relationship<br />
between vehicles, DriveRights, and drivers.<br />
<br />
<br />
<br />
The ”r;Set DriveRight” option in 2.06/2.6.1 appears as ”r;View/Set” in the<br />
”r;DriveRight/DriveRight Settings” menu. Unlike 2.06/2.6.1, when changes are made to a<br />
DriveRight using this option, they are also stored in the DriveRight table.<br />
Adding a new DriveRight to the program can now be done more easily using the Add<br />
New DriveRight wizard which steps you through the process and helps clarify where you<br />
stand with respect to the calibration of the DriveRight.<br />
You will also notice that every table now has a ”r;location” field. The location field was<br />
added to facilitate ”r;rolling up” of data from many locations so they can be managed in<br />
one database.<br />
Back to Getting Started<br />
Home | Getting Started | Quick Reference | Menu Commands | Troubleshooting<br />
Architecture<br />
11
DriveRight <strong>FMS</strong> User's manual<br />
DriveRight Fleet Management Software (<strong>FMS</strong>) architecture allows the software to be connected<br />
to any of the Database Servers we support. The communication between DriveRight <strong>FMS</strong> and<br />
Database is done through an OBDC connection by means of an OBDC driver. Currently<br />
DriveRight <strong>FMS</strong> supports MS Access, My SQL, MSDE, SQL Server and Oracle databases. Other<br />
databases may be added in the future.<br />
The following figure illustrates how DriveRight <strong>FMS</strong> connects to the back-end Database Server.<br />
Note: DriveRight can only be connected to one database at a time.<br />
When DriveRight <strong>FMS</strong> is opened for the first time, the user is prompted to select the database<br />
type to be used for this installation. Based on the user's selection, a connection is established to<br />
one of the OBDC drivers. The database type is stored in the configuration file.<br />
See also:<br />
Database Selection Guidelines<br />
Setup Overview<br />
Back to Getting Started<br />
Home | Getting Started | Quick Reference | Menu Commands | Troubleshooting<br />
Database Selection Guidelines<br />
12
DriveRight <strong>FMS</strong> Help<br />
Please refer to the DriveRight <strong>FMS</strong> Database Selection Guide for information on choosing and<br />
installing a database for your installation. We included a printed copy of the Database Selection<br />
Guide with your DriveRight <strong>FMS</strong> as well as a PDF version that can be found in the DriveRight<br />
<strong>FMS</strong> program folder. The Database Selection Guide can also be downloaded from the<br />
Automotive Support section of our web site.<br />
DriveRight Fleet Management Software (<strong>FMS</strong>) supports the following databases.<br />
Single-User Databases:<br />
o<br />
o<br />
MS Access (Microsoft Access)<br />
MSDE (Microsoft Desktop/Data Engine)<br />
Multi-User Databases:<br />
o<br />
o<br />
o<br />
MySQL<br />
MS SQL Server (Microsoft SQL Server)<br />
Oracle<br />
See also:<br />
Architecture<br />
Setup Overview<br />
Back to Getting Started<br />
Home | Getting Started | Quick Reference | Menu Commands | Troubleshooting<br />
Converting 2.04-2.06/2.6.1 Database to DriveRight <strong>FMS</strong><br />
Format<br />
A separate conversion utility, OldToNew, has been included with the DriveRight <strong>FMS</strong> software to<br />
allow the conversion of existing DriveRight 2.04, 2.05, 2.06 and 2.6.1 database files for use with<br />
DriveRight <strong>FMS</strong>.<br />
Note: This conversion utility can only be used with databases created by DriveRight 2.04, 2.05,<br />
2.06 or 2.6.1. If you are using an earlier version of the DriveRight software you must first upgrade<br />
to one of the supported versions.<br />
Use the following procedure to convert your existing DriveRight database for use with DriveRight<br />
<strong>FMS</strong>:<br />
1. Install and run DriveRight <strong>FMS</strong> before you convert your data to the new format.<br />
2. Verify the current location in DriveRight <strong>FMS</strong> using the Current Location command in the<br />
Setup Menu. This location information will be associated with all the 2.x data when<br />
converted into the new database format.<br />
13
DriveRight <strong>FMS</strong> User's manual<br />
3. To import data to a new location, select the Company Locations command in the<br />
Database Menu in DriveRight <strong>FMS</strong>, then click the Add New button in the Company Locations<br />
browse window.<br />
4. Go to Startup>Programs>DriveRight and run OldToNew.<br />
5. To import data, select the location from the drop down list.<br />
6. Click the Browse button to select the DriveRight 2.x tables directory (By default it is<br />
C:\Program Files\DriveRight Software\tables).<br />
7. Click the Convert button to start the conversion. Once the data is converted you will see a<br />
success message.<br />
14
DriveRight <strong>FMS</strong> Help<br />
Note: The conversion process can take a long time depending on the size of your 2.x database.<br />
You can interrupt the conversion at any time by clicking the stop button, but this is not<br />
recommended.<br />
8. All the 2.x data has been converted into the new database format for DriveRight <strong>FMS</strong>.<br />
9. Go to DriveRight <strong>FMS</strong> and view various tables using the Database Menu commands to<br />
make sure the data has been converted properly.<br />
Back to Getting Started<br />
Home | Getting Started | Quick Reference | Menu Commands | Troubleshooting<br />
Setup Overview<br />
The initial setup of your DriveRight <strong>FMS</strong> consists of the following operations:<br />
1. Select and Install Database<br />
Before you run the software for the very first time you will need to select the database to be used<br />
with DriveRight <strong>FMS</strong>. Refer to the Database Selection Guide for information on choosing and<br />
installing a database.<br />
If you select MS Access, DriveRight <strong>FMS</strong> will install the necessary components during the <strong>FMS</strong><br />
installation. If you select MySQL, MSDE, MS SQL Server, or Oracle, you will need to install and<br />
configure the database before installing DriveRight <strong>FMS</strong>. See Database Selection Guidelines for<br />
more information.<br />
2. Install DriveRight <strong>FMS</strong><br />
Insert the DriveRight <strong>FMS</strong> CD and follow instructions.<br />
3. Initial Program Configuration when you first run DriveRight <strong>FMS</strong>.<br />
Refer to the DriveRight <strong>FMS</strong> Getting Started Guide for initial program configuration information.<br />
4. Install the drivers for accessories you want to use.<br />
Install drivers for the SmartCard Desktop Reader and wireless devices if you want to use them.<br />
Refer to the DriveRight <strong>FMS</strong> Getting Started Guide for instructions on installing the accessory<br />
drivers. See Wireless Device Communication Problems for help with installing or re-installing your<br />
wireless device driver. See SmartCard Reader Device Communication Problems for help with<br />
installing or re-installing your SmartCard Desktop Reader Device driver.<br />
5. Converting DriveRight 2.04, 2.05 & 2.06 Databases<br />
If you have a DriveRight database created using version 2.04, 2.05, or 2.06 of the DriveRight<br />
Vehicle Management Software, it needs to be converted for use with DriveRight <strong>FMS</strong>. Click this<br />
link to display a help window that explains how to convert these databases (Convert Database)<br />
6. DriveRight <strong>FMS</strong> Software Setup<br />
Check the following configuration preferences and make any necessary changes:<br />
15
DriveRight <strong>FMS</strong> User's manual<br />
Set Units - Select your unit preferences for the data displayed in the dialog boxes,<br />
database browser, and reports.<br />
Backup Options - Allows you to set the number of months of data to keep in the current<br />
database.<br />
Download Options - Use this option to:<br />
<br />
<br />
<br />
<br />
Synchronize the DriveRight device date and time with your computer after each<br />
download.<br />
Choose how the software will treat the Driver ID, If a downloaded device is either a<br />
500, 600 or 600E model. Once set, this preference will be uniform for all devices.<br />
Customize the download options for CarChip devices.<br />
To determine how the speed samples taken from the CarChip Fleet and CarChip<br />
Fleet Pro are saved in the database.<br />
7. Set Default DriveRight Settings Wizard<br />
The values entered in this setup are used as default settings when you add new DriveRight<br />
devices to the database. You can set DriveRight default values using the Default DriveRight<br />
Settings Wizard in the Setup Menu. Check the default settings to make sure they suit your<br />
application.<br />
8. Set Default CarChip Settings<br />
The values entered in this setup are used as default settings when you add new CarChip devices<br />
to the database. You can set CarChip default values using the Default CarChip Settings<br />
command in the Setup Menu. Check the default settings to make sure they suit your application.<br />
Note: If you are using both DriveRight and CarChip devices in your fleet, be sure to set the Safety<br />
Settings uniformly for both types of devices.<br />
9. Select the Communications Port and Test Communications<br />
<br />
<br />
<br />
Select Communications Port - DriveRight from the Setup Menu to select the<br />
communications port used to connect to a DriveRight device.<br />
Select Communications Port - CarChip from the Setup Menu to select the<br />
communications port used to connect to a CarChip device.<br />
Click Auto Detect in the Communications Port dialog box to test communication.<br />
10. CarChip / DriveRight Considerations<br />
<br />
<br />
If both a CarChip device and DriveRight console are installed in the same vehicle, you<br />
will need to create duplicate entries in the DriveRight <strong>FMS</strong> databases for the vehicle and<br />
driver. Otherwise you will see duplicate trip data in your DriveRight <strong>FMS</strong> reports.<br />
If you have multiple communications ports, you can connect a CarChip to one<br />
communications port and DriveRight to another. If you do not have multiple<br />
communications ports we recommend you buy a serial switch box to switch between the<br />
two devices or a serial extension cord to make plugging and unplugging the download<br />
cables more convenient.<br />
11. Building Your Database Tables<br />
16
DriveRight <strong>FMS</strong> Help<br />
<br />
When you add a DriveRight or a CarChip you will need to assign a default vehicle. When<br />
you add a vehicle you will need to assign a default driver. So, it is most efficient to add<br />
the drivers first, the vehicles second and the DriveRights third.<br />
1. Add all drivers.<br />
2. Add all vehicles.<br />
3. Add all DriveRights and CarChips.<br />
<br />
When you add a CarChip you will need to assign it to either a vehicle or a driver. If you<br />
assign CarChip to a vehicle, all the downloaded data is assigned to the default driver of<br />
that vehicle. If you assign a CarChip to a driver, all the downloaded data is assigned to<br />
that driver and the vehicle will be unallocated.<br />
o<br />
o<br />
If a CarChip will only be used in one vehicle, assign it to that vehicle.<br />
If a CarChip will be used by only one driver, assign it to that driver. A CarChip<br />
assigned to a driver can be used in multiple vehicles.<br />
12. Using the Software<br />
You are now ready to start using DriveRight <strong>FMS</strong>.<br />
Back to Getting Started<br />
Home | Getting Started | Quick Reference | Menu Commands | Troubleshooting<br />
Tool Bar<br />
To get information about an <strong>FMS</strong> menu or tool bar icon, click on the command or icon in the<br />
illustration:<br />
Note: To see the full toolbar, expand the Online Help window to full screen.<br />
List of Toolbar Icons<br />
Database Icons<br />
View Trips Database<br />
View DriveRight Database<br />
View CarChip Database<br />
View Drivers Database<br />
17
DriveRight <strong>FMS</strong> User's manual<br />
View Vehicles Database<br />
Add Device Icons<br />
Add New DriveRight Wizard<br />
Report Icons<br />
Add New CarChip Wizard<br />
Driver Safety Score Report<br />
Trip Summary Report<br />
Vehicle Activity Report<br />
Usage Report<br />
Odometer Report<br />
Accident Log Report<br />
File Menu Command Icons<br />
Print<br />
Print Preview<br />
Clear Screen<br />
Data Download/Export Icons<br />
Download DriveRight<br />
Download CarChip<br />
Download Palm<br />
Export GPS Data to MapPoint<br />
Manual Wireless Download<br />
18
DriveRight <strong>FMS</strong> Help<br />
Help Icon<br />
Help Topics<br />
Back to Getting Started<br />
Home | Getting Started | Quick Reference | Menu Commands | Troubleshooting<br />
Quick Reference<br />
<strong>FMS</strong> Quick Reference<br />
Get More Information About:<br />
Data Management<br />
CarChip<br />
DriveRight<br />
Mapping<br />
The Wireless Download System<br />
Back to Home<br />
Home | Getting Started | Quick Reference | Menu Commands | Troubleshooting<br />
Data Management<br />
Data Management Reference Menu<br />
Database Backup Considerations<br />
Active Database Size Recommendations<br />
Backup<br />
Restore<br />
Export Menu<br />
Import Menu<br />
Back to Quick Reference Menu<br />
19
DriveRight <strong>FMS</strong> User's manual<br />
Home | Getting Started | Quick Reference | Menu Commands | Troubleshooting<br />
Database Backup Considerations<br />
If you have GPS-enabled DriveRight and CarChip Fleet Pro devices, you will rapidly accumulate<br />
a large amount of data in the GPS table due to the frequency of GPS logging and to the CarChip<br />
Parameter Logs database table due to the frequency of vehicle speed logging.<br />
To avoid the database from becoming unmanageable, you can export both the GPS and CarChip<br />
Parameter Logs database tables more frequently than your normal backup interval, and delete<br />
GPS and Carchip Parameter Log data by using the Maintenance. By doing this you still have trip<br />
data for your reports while at the same time decreasing the database size.<br />
The following is an example of backing up and exporting information from the GPS table:<br />
1. Set the Backup Options (Preferences command in the Setup Menu) to select the<br />
number of months you want to keep active in the database.<br />
2. Suppose that you have some DriveRights and CarChips with GPS data enabled. Your<br />
GPS Table will grow much more rapidly than the Trips Table. But you still want to keep<br />
the last three (3) months of trip data for reporting purposes.<br />
3. Since DriveRight <strong>FMS</strong> does not support backup of individual database tables, use Export<br />
to create individual backups of the GPS Table.<br />
4. Refer to the Database Size Recommendations Table to determine how frequently you<br />
should Export the GPS Table. Once you determine the export frequency, you will need to<br />
manually repeat this process.<br />
5. In this example, you want to keep one month of GPS data active in the database.<br />
6. Select Export GPS from the Export Menu.<br />
7. Enter a file name for the GPS export data similar to this: gps_10_apr_2007.txt.<br />
Note: Be careful about naming the GPS export file so that you don't lose previously exported<br />
data.<br />
9. Go to the Database > Maintenance > GPS command and delete all GPS data older than<br />
your export frequency from Step 5. In this example it is one month.<br />
Note: The same process can be followed for exporting and deleting CarChip Parameter Log<br />
records you no longer want to keep in your active database.<br />
See also:<br />
Active Database Size Recommendations<br />
Preferences: Backup Options<br />
Export Menu<br />
Maintenance<br />
Back to Quick Reference Menu<br />
20
DriveRight <strong>FMS</strong> Help<br />
Home | Getting Started | Quick Reference | Menu Commands | Troubleshooting<br />
Active Database Size Recommendations<br />
The following recommendations are based on tests and calculations made with these<br />
assumptions:<br />
o<br />
o<br />
o<br />
10 trips per day per vehicle<br />
Trip duration: 1 hour (10 hours driving time per day per vehicle)<br />
GPS data logged every 10 seconds<br />
Note: If your fleet size exceeds the scenarios shown below, we recommend that you use a multiuser<br />
database.<br />
Note: For multi-user databases, theoretically there is no fleet size limit. Still, we recommend that<br />
you backup data once a month, keeping only the amount of data required for reporting purposes<br />
in the active database, typically 3-6 months.<br />
Recommendations Table<br />
Scenario<br />
Number<br />
of<br />
Vehicles<br />
Amount of<br />
Active<br />
Data in<br />
Database<br />
Remarks and Recommendations<br />
No GPS<br />
25 Up to 1 year Backup data once a month for application<br />
performance. Using backup options you can set<br />
maximum of 1 year of data in the active<br />
database<br />
50 Up to 9 months Backup data once a month for application<br />
performance. Using backup options you can set<br />
maximum of 9 months of data in the active<br />
database<br />
100 Up to 6 months Backup data once a month for application<br />
performance. Using backup options you can set<br />
maximum of 6 months of data in the active<br />
database<br />
MSDE<br />
with GPS<br />
MS<br />
Access<br />
with GPS<br />
5 Up to 1 month Backup data every month for application<br />
performance. Using backup options you can set<br />
maximum of 1 months of data in the active<br />
database<br />
10 Up to 1 month Backup data every month for application<br />
performance. Using backup options you can set<br />
maximum of 1 months of data in the active<br />
database<br />
21
DriveRight <strong>FMS</strong> User's manual<br />
See also:<br />
Active Database Size Recommendations<br />
Preferences: Backup Options<br />
Back to Quick Reference Menu<br />
Home | Getting Started | Quick Reference | Menu Commands | Troubleshooting<br />
Backup<br />
The Backup command is used to archive old data as a zip file. The backup files are stored in the<br />
Backup sub-directory in the DriveRight <strong>FMS</strong> install directory. The Backup sub-directory is created<br />
the first time you back up your data.<br />
The backup zip files are named based on the start and end dates chosen for the backup. For<br />
example, if you pick the dates between March 6, 2003 and March 27, 2003, the backup file will be<br />
named 6March2003_27March2003.zip.<br />
You can configure how much data to keep active after a backup by setting up your Preferences:<br />
Backup Options in the Setup menu. Limiting the amount of data in the active database helps<br />
prevent the database from growing into an unmanageable size.<br />
To backup data:<br />
1. Click Backup in the File menu. The Backup Files To dialog box is displayed.<br />
2. From the Backup Files To dialog box select the folder where the backup file will be<br />
written. The Backup Options dialog box is displayed.<br />
22
DriveRight <strong>FMS</strong> Help<br />
Note: The Backup Options dialog box will not be displayed the first time you back up DriveRight<br />
data.<br />
3. In the Backup Options dialog box check your last backup date and specify whether to<br />
backup the whole database or only those records falling within a specified time period. The start<br />
date will always be initialized to the last backup date.<br />
4. Click OK to initiate the backup or click Cancel to exit the dialog box without backing up<br />
your database.<br />
5. When the backup is finished, click OK to return to the program.<br />
See Also:<br />
Restore<br />
Preferences: Backup Options<br />
Back to File Menu<br />
Home | Getting Started | Quick Reference | Menu Commands | Troubleshooting<br />
Restore<br />
The Restore command is used to get a previously Backed up data back into the active database.<br />
In this process you can pick one or more tables to be restored.<br />
To restore data:<br />
1. Click Restore in the File menu. The Restore Files From dialog box is displayed.<br />
23
DriveRight <strong>FMS</strong> User's manual<br />
2. From the Restored Files From dialog box select a single zip file to restore, and then<br />
click Restore. DriveRight <strong>FMS</strong> unzips the file and displays all the tables in the dialog, and<br />
displays the following dialog box:<br />
Note: You can only restore one .zip file at a time.<br />
Note: The backup file filename is based on the start and end dates chosen for the backup.<br />
3. You can either restore all the database tables or restore individual database tables. Click<br />
Yes in the dialog box to restore all the tables. Click No to restore selected database tables.<br />
4. If you are restoring selected database tables, select each table to be restored. Hold down<br />
the Control key on your keyboard to select multiple tables. When you have finished making your<br />
selection, click Restore to restore the tables or click Cancel to exit without restoring the tables.<br />
24
DriveRight <strong>FMS</strong> Help<br />
5. When the files have been restored, click OK to return to the program.<br />
See Also:<br />
Backup<br />
Back to File Menu<br />
Home | Getting Started | Quick Reference | Menu Commands | Troubleshooting<br />
Export Menu<br />
Use the export menu options to export DriveRight <strong>FMS</strong> data.<br />
FTP Export - Use the FTP Export command to export database data to a remote site.<br />
Export GPS to MapPoint - Use the Export GPS to Mapping Software command to export GPS<br />
data in a format designed to be imported into mapping software.<br />
Export Accidents to MapPoint - Use the Export Accidents to Mapping Software command to<br />
export accident GPS data in a format designed to be imported into mapping software.<br />
Other Export Commands - Use the other export commands to export the indicated type of data in<br />
a tab-delimited text file.<br />
Back to File Menu<br />
25
DriveRight <strong>FMS</strong> User's manual<br />
Home | Getting Started | Quick Reference | Menu Commands | Troubleshooting<br />
Import Menu<br />
Use the Import Menu options to import DriveRight database data into DriveRight.<br />
Import: FTP Import<br />
Import: Import Data From<br />
Import GPS Data into MapPoint<br />
Back to File Menu<br />
Home | Getting Started | Quick Reference | Menu Commands | Troubleshooting<br />
CarChip Quick Reference<br />
CarChip Quick Reference<br />
CarChip Considerations<br />
Adding Drivers, Vehicles and CarChips<br />
CarChip Settings<br />
Downloading CarChip Guidelines<br />
Download CarChip<br />
Back to Quick Reference Menu<br />
Home | Getting Started | Quick Reference | Menu Commands | Troubleshooting<br />
Adding Drivers, Vehicles and CarChips<br />
Please refer to the following guidelines when adding new drivers, vehicles, and CarChips<br />
devices.<br />
<br />
<br />
A CarChip device must be assigned to either a vehicle or a driver.<br />
Unlike DriveRight devices, a CarChip device can be easily switched from vehicle to<br />
vehicle, as long as all the vehicles provide a supported OBDII port.<br />
26
DriveRight <strong>FMS</strong> Help<br />
<br />
<br />
<br />
<br />
<br />
If a CarChip is assigned to a vehicle, the default driver of that vehicle will appear as the<br />
driver on all downloaded data from that CarChip.<br />
If a CarChip is assigned to a driver, then all data downloaded from that CarChip will be<br />
associated with that driver and the vehicle will be listed as UNKNOWN VEHICLE.<br />
If you just want to add a CarChip and you don’t yet have a vehicle or driver to assign, you<br />
can select "UNKNOWN VEHICLE".<br />
Based on your specific situation, you should carefully consider the options before<br />
assigning a CarChip to either a vehicle or driver.<br />
The Add New CarChip command opens a wizard that will guide you through the process<br />
of adding CarChips. It will also allow you to add drivers and vehicles if they are not<br />
already in the database.<br />
Back to Quick Reference Menu<br />
Home | Getting Started | Quick Reference | Menu Commands | Troubleshooting<br />
CarChip Considerations<br />
o<br />
o<br />
o<br />
If both a CarChip device and DriveRight console are installed in the same vehicle, you<br />
will need to create two entries for the driver and two entries for the vehicle in the<br />
DriveRight <strong>FMS</strong> database. Otherwise you will see duplicate trip data in your DriveRight<br />
<strong>FMS</strong> reports.<br />
If you have multiple serial ports, you can connect CarChip to one serial port and<br />
DriveRight to another. If you do not have multiple serial ports we recommend you buy a<br />
serial switch box to switch between the two devices or a serial extension cord to make<br />
plugging and unplugging the download cables more convenient.<br />
If you are using both CarChip and DriveRight devices, make sure both types of devices<br />
use the same safety settings.<br />
<br />
<br />
<br />
Speed Band 3 in CarChip should match Speed Limit in DriveRight.<br />
Hard Braking in CarChip should match Decel Limit in DriveRight.<br />
Hard Acceleration in CarChip should match Accel Limit in DriveRight.<br />
o<br />
Unlike DriveRight, a CarChip can be assigned either to a vehicle or to a driver.<br />
Back to Quick Reference Menu<br />
Home | Getting Started | Quick Reference | Menu Commands | Troubleshooting<br />
CarChip Settings<br />
The following commands allow you to view or change the settings on a CarChip:<br />
View/Set<br />
27
DriveRight <strong>FMS</strong> User's manual<br />
Restore<br />
Back to CarChip Menu<br />
Home | Getting Started | Quick Reference | Menu Commands | Troubleshooting<br />
Downloading CarChip Guidelines<br />
You cannot download a CarChip device if any of the following conditions exist:<br />
<br />
<br />
<br />
CarChip not present in the database.<br />
CarChip not assigned to a Vehicle or to a Driver.<br />
Unless every thing is configured properly, you cannot download from the device.<br />
Back to Quick Reference Menu<br />
Home | Getting Started | Quick Reference | Menu Commands | Troubleshooting<br />
Download CarChip<br />
Use this command to download data from your CarChip data logger into your computer.<br />
To download CarChip data:<br />
1. Connect your CarChip device to your computer.<br />
2. Select Download CarChip from the CarChip menu or select the Download CarChip<br />
Icon from the tool bar. The Downloading Data dialog box appears.<br />
2. The dialog box disappears when the download is complete.<br />
3. Click Cancel only if you wish to abort the download before it is finished.<br />
See also:<br />
Downloading CarChip Guidelines<br />
Back to CarChip Menu<br />
28
DriveRight <strong>FMS</strong> Help<br />
Home | Getting Started | Quick Reference | Menu Commands | Troubleshooting<br />
DriveRight Quick Reference<br />
DriveRight Quick Reference<br />
DriveRight Configuration<br />
Adding Drivers, Vehicles and DriveRights<br />
DriveRight Settings<br />
Verify DriveRight Calibration<br />
Setup GPS<br />
Downloading Requirements<br />
Download DriveRight<br />
Download Palm<br />
Database Menu<br />
Reports Menu<br />
Back to Quick Reference Menu<br />
Home | Getting Started | Quick Reference | Menu Commands | Troubleshooting<br />
Adding Drivers, Vehicles and DriveRights<br />
Please refer to the following guidelines when adding new drivers, vehicles, and DriveRight<br />
devices.<br />
<br />
<br />
<br />
<br />
The Add New DriveRight command opens a wizard that will guide you through the<br />
process of adding DriveRights. It will also allow you to add drivers and vehicles if they are<br />
not already in the database.<br />
If you are adding a new driver, vehicle, and DriveRight, you should add the driver first,<br />
the vehicle second, and the DriveRight last.<br />
If you just want to add a vehicle and you don’t yet have a driver to assign, you can select<br />
"UNALLOCATED DRIVER".<br />
If you just want to add a DriveRight and you don’t yet have a vehicle to assign, you can<br />
select "UNKNOWN VEHICLE".<br />
Important: If you selected either a UNALLOCATED DRIVER or UNKNOWN VEHICLE, you<br />
should change them to real entries before actually using the DriveRight in the field and<br />
downloading it. Otherwise, the data will be assigned to the wrong entities and will affect the<br />
results when you run Reports, etc.<br />
29
DriveRight <strong>FMS</strong> User's manual<br />
See also:<br />
Add New DriveRight<br />
Back to Quick Reference Menu<br />
Home | Getting Started | Quick Reference | Menu Commands | Troubleshooting<br />
DriveRight Settings<br />
The following commands allow you to view and or change the settings on a DriveRight device:<br />
View/Set<br />
Restore<br />
Setup GPS<br />
Verify DriveRight Calibration<br />
Back to DriveRight Menu<br />
Home | Getting Started | Quick Reference | Menu Commands | Troubleshooting<br />
DriveRight Settings: Verify DriveRight Calibration<br />
The Calibrate DriveRight dialog box allows you to verify DriveRight calibration settings.<br />
<br />
The Calibration Setting dialog box shows two installation methods. VSS (vehicle speed<br />
sensor) installation and Reed Switch.<br />
To verify the DriveRight console calibration:<br />
1. Click on DriveRight Settings from the DriveRight Menu.<br />
2. Select Verify DriveRight Calibration from the drop-down menu. A DriveRight<br />
Calibration Message dialog box is displayed.<br />
3. Click OK, Set or Cancel to continue, depending on the displayed message. The<br />
Calibrate DriveRight dialog box is displayed.<br />
30
DriveRight <strong>FMS</strong> Help<br />
4. If the DriveRight is using a reed switch for the speed sensor, make sure the Installation<br />
Method indicates Reed Switch.<br />
o<br />
Reed Switch: If the DriveRight device has been previously calibrated in the<br />
vehicle or through the software, then DriveRight <strong>FMS</strong> automatically calculates<br />
the Calibration number for your vehicle. We strongly recommend that you do not<br />
change these values. The PPR for a reed switch is always ”1”.<br />
5. If the DriveRight is using the vehicle's VSS for the speed sensor, make sure the<br />
Installation Method indicates VSS.<br />
o<br />
VSS: If the DriveRight device has been previously calibrated in the vehicle or<br />
through the software, then DriveRight <strong>FMS</strong> automatically calculates the VSS<br />
PPM (Pulses Per Mile), PPR (pulses per reading) and Calibration number for<br />
your vehicle. Otherwise you must specify the PPM for your vehicle. Depending<br />
on your selection, software calculates the PPR (pulses per reading) and<br />
calibration values and fills the edit boxes with them.<br />
6. If you are using the VSS, you can adjust the pulses per mile (PPM) from the drop down<br />
list or enter the PPM in the edit box if necessary. We recommend that you not change these<br />
settings if the DriveRight has been previously calibrated.<br />
7. Click OK to save changes to the calibration, or click Cancel to exit without saving<br />
changes.<br />
Back to DriveRight Menu | DriveRight Settings<br />
Home | Getting Started | Quick Reference | Menu Commands | Troubleshooting<br />
DriveRight Settings: Setup GPS<br />
Use this command to view and/or modify the GPS settings on a DriveRight device.<br />
Note: This command only works with the DriveRight 600.<br />
31
DriveRight <strong>FMS</strong> User's manual<br />
To setup GPS logging:<br />
1. Select DriveRight Settings from the DriveRight Menu.<br />
2. Select Setup GPS from the DriveRight Settings drop down list. The Setup GPS<br />
Logging Interval dialog box is displayed.<br />
3. Set GPS Logging to On, Off, or DriveRight Speed Only.<br />
o<br />
o<br />
o<br />
Select On to enable GPS logging.<br />
Select Off to disable GPS logging.<br />
Select DriveRight Speed Only to log the DriveRight speed without the GPS<br />
coordinates. No GPS unit is required to enable this option.<br />
4. Enter the desired logging interval and indicate a time unit of either seconds (Sec) or<br />
minutes (Min). Logging Hours indicates how much data can be stored at the selected interval.<br />
5. Click Set to save the changes or click Cancel to exit without changing the settings<br />
Back to DriveRight Menu | DriveRight Settings<br />
Home | Getting Started | Quick Reference | Menu Commands | Troubleshooting<br />
Downloading Requirements<br />
You cannot download a DriveRight if any of the following conditions exist:<br />
<br />
<br />
DriveRight not present in the database.<br />
DriveRight not assigned to a Vehicle.<br />
Note: The same conditions also apply to Host Mode and Palm Download.<br />
Back to Quick Reference Menu<br />
Home | Getting Started | Quick Reference | Menu Commands | Troubleshooting<br />
32
DriveRight <strong>FMS</strong> Help<br />
Download DriveRight<br />
The Download DriveRight command transfers trip data from the connected DriveRight device to<br />
the DriveRight database.<br />
To download your DriveRight:<br />
1. Connect your DriveRight console to your computer and make sure the DriveRight is<br />
"awake". Press the MODE key if there is nothing on the LCD display.<br />
2. Select Download DriveRight in the DriveRight Menu. The following Download Status<br />
box is displayed:<br />
Note: You will see the Cancel button only if you are downloading a DriveRight 600.<br />
3. You may lose GPS data for earlier trips if the DriveRight console is not downloaded for<br />
an extended period of time. In this case you will see a warning message similar to this:<br />
4. If the calibration in the DriveRight console does not match the calibration in the database,<br />
you will see a warning message similar to this:<br />
33
DriveRight <strong>FMS</strong> User's manual<br />
5. When the data has finished downloading the following dialog box is displayed:<br />
6. Press Enter or click OK to continue.<br />
See also:<br />
Downloading DriveRight Guidelines<br />
Back to DriveRight Menu<br />
Home | Getting Started | Quick Reference | Menu Commands | Troubleshooting<br />
Download Palm<br />
Versions of DriveRight <strong>FMS</strong> 3.0 and later offer a feature to download data from multiple<br />
DriveRight devices from a Palm device. You will need the DriveRight Palm Download Kit, #8181,<br />
in order to use this command.<br />
Note: To download a DriveRight console data into the software using Palm Download, the<br />
DriveRight should be present in the database. If you try to download a DriveRight which is not<br />
present in the database, you will get an error message.<br />
To download your Palm:<br />
1. Select Download Palm in the DriveRight Menu.<br />
2. The first time you download a Palm, the following dialog box is displayed. Select the<br />
directory which contains your Palm backup databases and click OK.<br />
34
DriveRight <strong>FMS</strong> Help<br />
3. Each time after the first time, when you use the Download Palm command, the following<br />
dialog box appears showing the selected Palm backup directory.<br />
4. Click Browse to select a different backup directory, click OK to use this displayed<br />
directory, or click Cancel to exit.<br />
5. If you click OK, the Download Status dialog box is displayed.<br />
35
DriveRight <strong>FMS</strong> User's manual<br />
6. When the data has finished downloading the Palm Download, Download Successful<br />
dialog box is displayed:<br />
7. Click OK to continue.<br />
Back to DriveRight Menu<br />
Home | Getting Started | Quick Reference | Menu Commands | Troubleshooting<br />
Mapping Quick Reference Menu<br />
Mapping Quick Reference Menu<br />
How to Create Maps<br />
How to View Maps<br />
Mapping Menu<br />
DriveRight <strong>FMS</strong> Mapping Requirements<br />
Back to <strong>FMS</strong> Quick Reference Menu | Mapping Menu<br />
Home | Getting Started | Quick Reference | Menu Commands | Troubleshooting<br />
How to Create Maps<br />
How to Create Maps<br />
DriveRight <strong>FMS</strong> can create three different maps from your GPS data. You can also export GPS<br />
data for use in third-party mapping software such as MS MapPoint.<br />
Creating a Trip Map<br />
Creating a Day Map<br />
Creating an Accident Log Map<br />
Export: GPS to MapPoint<br />
Export: Accidents to MapPoint<br />
36
DriveRight <strong>FMS</strong> Help<br />
Import GPS Data Into MapPoint<br />
Back to <strong>FMS</strong> Quick Reference | Mapping Quick Reference<br />
Home | Getting Started | Quick Reference | Menu Commands | Troubleshooting<br />
Creating a Trip Map<br />
Click the Map button in the Trips browse window to create a map from a trip record.<br />
To create a Trip Map:<br />
1. Select the Trips command in the Database menu. The Filter For Trips dialog box is<br />
displayed.<br />
2. Select your desired Trips filter options.<br />
3. Click OK to show the Trips browse window.<br />
4. Highlight a trip record then click Map to generate a Trip Mapping Report for that trip.<br />
Depending on the mapping tool you have selected, the map is displayed in the DriveRight<br />
<strong>FMS</strong> program window, Google Earth TM , or Google Maps TM in a web browser.<br />
Note: If you are using Internet Explorer as your web browser and have selected Google Maps as<br />
your mapping tool, you may see the following message when Internet Explorer begins to create a<br />
Trip Map:<br />
To allow Internet Explorer to finish creating the map, click on the message and then click "Allow<br />
Blocked Content" in the resulting pop-up message. When the Security Warning window<br />
displays, click "Yes" and Google Maps will generate the Trip Map.<br />
See also:<br />
Viewing Trip Maps<br />
Map Navigation<br />
Viewing GPS Plot Information<br />
Back to Mapping Overview<br />
Home | Getting Started | Quick Reference | Menu Commands | Troubleshooting<br />
37
DriveRight <strong>FMS</strong> User's manual<br />
Creating a Day Map<br />
Click the Map button in the Days browse window to create a map for all trips taken on the same<br />
day.<br />
To create a Day Map:<br />
1. Click Days in the Database menu. The Filter for Days is displayed.<br />
2. Select your desired filter options.<br />
3. Click OK to show the Days browse window.<br />
4. Highlight a day record, then click Map to generate the Day Mapping Report.<br />
Depending on the mapping tool you have selected, the map is displayed in the DriveRight<br />
<strong>FMS</strong> program window, Google Earth TM , or Google Maps TM in a web browser.<br />
Note: If you are using Internet Explorer as your web browser and have selected Google Maps as<br />
your mapping tool, you may see the following message when Internet Explorer begins to create a<br />
Day Map:<br />
To allow Internet Explorer to finish creating the map, click on the message and then click "Allow<br />
Blocked Content" in the resulting pop-up message. When the Security Warning window<br />
displays, click "Yes" and Google Maps will generate the Day Map.<br />
See also:<br />
Viewing Day Maps<br />
Map Navigation<br />
Back to Mapping Overview<br />
Home | Getting Started | Quick Reference | Menu Commands | Troubleshooting<br />
Creating an Accident Log Map<br />
You can create an Accident Log Report Map by selecting the Output to: Map or Output to: Both<br />
Map and Excel options when you create the Accident Log Report.<br />
To create a Accident Log Map:<br />
38
DriveRight <strong>FMS</strong> Help<br />
1. Select the Accident Log command in the Reports menu. The Filter for Accident Logs is<br />
displayed.<br />
2. Select the desired Accident Log filter options, being sure to select Map or Both Map and<br />
Excel for the report output.<br />
3. Click OK to create the Accident Log Mapping Report.<br />
Note: If you are using Internet Explorer as your web browser and have selected Google Maps as<br />
your mapping tool, you may see the following message when Internet Explorer begins to create<br />
an Accident Log Map:<br />
To allow Internet Explorer to finish creating the map, click on the message and then click "Allow<br />
Blocked Content" in the resulting pop-up message. When the Security Warning window<br />
displays, click "Yes" and Google Maps will generate the Accident Log Map.<br />
See also:<br />
Viewing Accident Log Maps<br />
Back to Mapping Overview<br />
Home | Getting Started | Quick Reference | Menu Commands | Troubleshooting<br />
Export: GPS to MapPoint<br />
Note: This feature is only enabled if you have chosen MapPoint as your mapping tool. This<br />
feature is not supported in Google Maps TM or Google Earth TM .<br />
To export GPS data:<br />
1. Go to File > Export.<br />
2. Select GPS to MapPoint in the drop-down Export menu.<br />
The GPS Fields dialog box displays.<br />
39
DriveRight <strong>FMS</strong> User's manual<br />
3. Click Select All to check all fields. Click Clear All to clear all fields. Click in the box for<br />
each field to toggle the check on and off.<br />
Note: Only the checked GPS fields will be exported. These key fields should always be selected:<br />
GPS DateTime, Speed, High Speed, Latitude and Longitude.<br />
4. Click OK in the GPS Fields box to continue, click Cancel to exit. If you click OK, the<br />
Export GPS To dialog box is displayed.<br />
3. The default file name is GPS.TXT and the default directory is the DriveRight <strong>FMS</strong> install<br />
directory. You can edit or change the file name directly in the text box. You can also change the<br />
directory in which the exported GPS data file will be saved.<br />
40
DriveRight <strong>FMS</strong> Help<br />
4. Click Set Filter to narrow the selection of GPS data to be exported.<br />
5. Click Browse to view the GPS data before you export it.<br />
6. Click OK when you are ready to export the GPS data or click Cancel to exit without<br />
exporting data. If you click OK, the exported GPS data will be saved in a file ready to be imported<br />
into your mapping software.<br />
See also:<br />
Import GPS Data Into MapPoint<br />
Back to File Menu | Export Menu<br />
Home | Getting Started | Quick Reference | Menu Commands | Troubleshooting<br />
Export: Accidents to MapPoint<br />
Note: This feature is only enabled if you have chosen MapPoint as your mapping tool. This<br />
feature is not supported in Google Maps TM or Google Earth TM .<br />
To export accident log data:<br />
1. Go to File > Export.<br />
2. Select Accident to MapPoint.<br />
The Export AccidentLogs To dialog box is displayed.<br />
2. Select the file directory in which to save the accident log files.<br />
41
DriveRight <strong>FMS</strong> User's manual<br />
3. Verify the file name for the accident log file. You can edit the name in the dialog box if<br />
desired.<br />
4. Click Export to create the accident log data file or click Cancel to exit. If you click OK,<br />
the exported Accident Log data will be saved in a file ready to be imported into your mapping<br />
software.<br />
To import data into MapPoint:<br />
1. Start the MapPoint application.<br />
2. Select Import Data Wizard from the Data menu.<br />
3. Using the File dialog box find select the ACCIDENTLOGS.TXT file and click on Open.<br />
4. "Tab" should be selected to separate the data. Click Next.<br />
5. All the fields you exported will appear in the next dialog. Column headings are included<br />
and should be detected by the program. All the columns should have as<br />
their data type except Lat and Long. Check to make sure the Lat and Long were<br />
detected correctly. If they are not, correct them. Click Finish.<br />
6. Select Multiple Symbol and click Next. These instructions show you how to color code<br />
accident log points by speed at T0. T0 is the middle point of the accident log.<br />
7. In "Select the data filed or column to map" list, select time_TO. In "Divide the data you<br />
chose above by" list, select . In "Show the data by" list, select Latitude &<br />
Longitude. Click Next.<br />
8. Enter the speed divisions you want to use and the color for each division.<br />
9. Click Finish to plot the points.<br />
10. In the left frame, right click on "time_T0 by Latitude & Longitude". Select "Properties".<br />
Open the Balloon tab and select time_T0, accidentDateTime and any other fields you<br />
want to view.<br />
11. Zoom in enough to see individual points, right click on a point, and pick "Show<br />
Information", to look at data for that particular point.<br />
12. MapPoint allows you to navigate around on the map pretty well. Some useful keystrokes<br />
are ’r;+’ to zoom in and ’r;-’r; to zoom out. Also, you can draw a box around an area and<br />
then click in it to zoom into it. You can scroll the map using your mouse by just<br />
positioning the mouse cursor on the side of the map you want to scroll into.<br />
Back to File Menu | Export Menu<br />
Home | Getting Started | Quick Reference | Menu Commands | Troubleshooting<br />
Import GPS Data Into MapPoint<br />
Exported GPS Data can be easily importing into MS MapPoint using the MapPoint Import Data<br />
Wizard.<br />
To import GPS data into MapPoint:<br />
42
DriveRight <strong>FMS</strong> Help<br />
1. Start the MapPoint application.<br />
2. Select Import Data Wizard from the Data menu.<br />
3. Using the File dialog box find select the GPS.TXT file and click Open.<br />
4. "Tab" should be selected to separate the data. Click Next.<br />
5. All exported fields appear in the next dialog box. Column headings are included and<br />
should be detected by the program. All the columns should have as their<br />
data type except Latitude and Longitude. Check to make sure the Latitude and<br />
Longitude were detected correctly. If they are not, correct them. Click Finish.<br />
6. Select Multiple Symbol and click Next. These instructions show you how to color code<br />
accident log points by speed at T0. T0 is the middle point of the accident log.<br />
7. In "Select the data filed or column to map" list, select highSpeed. In "Divide the data you<br />
chose above by" list, select . In "Show the data by" list, select Latitude &<br />
Longitude. Click Next.<br />
8. Enter the speed divisions you want to use and the color for each division.<br />
9. Click Finish to plot the points.<br />
10. In the left frame, right click highSpeed by Latitude & Longitude. Select Properties.<br />
Open the Balloon tab and select gpsDateTime, highSpeed and any other fields you want<br />
to view.<br />
11. Zoom in enough to see individual points, right click on a point, and select Show<br />
Information, to look at data for that particular point.<br />
12. MapPoint allows you to navigate around on the map pretty well. Some useful keystrokes<br />
are ’+’ to zoom in and ’-’ to zoom out. Also, you can draw a box<br />
around an area and then click in it to zoom into it. You can scroll the map using your<br />
mouse by just positioning the mouse cursor on the side of the map you want to scroll into.<br />
See also:<br />
Export: GPS to Mapping Software<br />
Back to File Menu | Export Menu<br />
Home | Getting Started | Quick Reference | Menu Commands | Troubleshooting<br />
How to View Maps<br />
How to View Maps<br />
Viewing Trip Maps<br />
Viewing Day Maps<br />
43
DriveRight <strong>FMS</strong> User's manual<br />
Viewing Accident Log Maps<br />
Back to <strong>FMS</strong> Quick Reference | Mapping Quick Reference<br />
Home | Getting Started | Quick Reference | Menu Commands | Troubleshooting<br />
Viewing Trip Maps<br />
The following topics will help you view and understand Trip Maps.<br />
Trip Map Features<br />
Click this link for information on Trip Map features in MapPoint, Google Maps, and Google Earth.<br />
Map Navigation<br />
Click this link for explanations of navigating in map windows in MapPoint, Google Maps, and<br />
Google Earth.<br />
Viewing GPS Plot Information<br />
Click this link for an explanation of viewing GPS plot information in MapPoint.<br />
Back to Mapping Quick Reference Menu | How to View Maps<br />
Home | Getting Started | Quick Reference | Menu Commands | Troubleshooting<br />
Viewing Day Maps<br />
The following topics will help you view and understand Day Maps. Click on any topic for more<br />
details on using Day Maps.<br />
Day Map Features<br />
Map Navigation<br />
Viewing GPS Plot Information<br />
Back to Mapping Quick Reference Menu | How to View Maps<br />
Home | Getting Started | Quick Reference | Menu Commands | Troubleshooting<br />
Viewing Accident Log Maps<br />
The following topics will help you view and understand Accident Log Maps. Click on any link for<br />
more details on using Accident Log Maps.<br />
Accident Log Map Features<br />
44
DriveRight <strong>FMS</strong> Help<br />
Map Navigation<br />
Viewing GPS Plot Information<br />
Back to Mapping Quick Reference Menu | How to View Maps<br />
Home | Getting Started | Quick Reference | Menu Commands | Troubleshooting<br />
Accident Mapping<br />
Accident Log Map Features<br />
If you are using MapPoint as your mapping tool, an Accident Log Map consists of the following<br />
key elements:<br />
Title Bar<br />
The title bar at the top of the map window shows the type of map, the company location,<br />
DriveRight ID, driver name, and date of the trip.<br />
Overview Map<br />
The overview map shows the general area of the map and is located on the left side of the<br />
window just below the title bar.<br />
Legend<br />
A legend of map symbols is located just below the Overview Map.<br />
<br />
Each Accident Log pushpin represents an Accident Log record. Pushpins are indicated<br />
by yellow triangles on Accident Log Maps viewed with MapPoint, as shown below.<br />
45
DriveRight <strong>FMS</strong> User's manual<br />
Map Window<br />
The Accident Log Report map puts an accident pushpin on the location of each accident in the<br />
Accident Log Report.<br />
<br />
To see a summary of the accident information, click an accident log pushpin. In<br />
MapPoint, these pushpins are indicated by a yellow triangle, as shown in the Map<br />
Window legend.<br />
.<br />
<br />
To see a Trip Map of the trip in which an accident occurred, double-click the accident<br />
pushpin. Refer to Viewing Trip Maps for information on viewing the Accident Trip Map.<br />
Full Map View<br />
46
DriveRight <strong>FMS</strong> Help<br />
If you are using Google Maps as your mapping tool, an Accident Log Map consists of the<br />
following key elements (click any heading to display more detail):<br />
Views<br />
In the upper-right corner of the window, you can click the Map, Satellite, or Terrain buttons to<br />
display different views, including aerial images and street-level imagery.<br />
Navigation Controls<br />
Use this tool to navigate left, right, up, or down, or to zoom in or out in the Google Map window.<br />
You can also click and drag anywhere on the map to move it in any direction, or use your<br />
keyboard's up, down, left, or right arrows to move north, south, east, or west, respectively.<br />
47
DriveRight <strong>FMS</strong> User's manual<br />
Legend<br />
Each Accident Log pushpin represents an Accident Log record. Pushpins are indicated by yellow<br />
triangles on Accident Log Maps viewed with Google Maps, as shown below.<br />
Info Window<br />
This window displays additional information when you click on any accident pushpin.<br />
48
DriveRight <strong>FMS</strong> Help<br />
For more detailed instructions on all of the controls and features of Google Maps, go to Basics -<br />
The Google Maps User Guide at:<br />
http://maps.google.com/support/bin/answer.py?hl=en&answer=68259.<br />
If you are using Google Earth as your mapping tool, an Accident Log Map includes the following<br />
key elements (click any heading to display more detail):<br />
Navigation Controls<br />
Use this tool to navigate left, right, up, or down, or to zoom in or out in the Google Earth window.<br />
You can also click and drag anywhere on the 3D map to move it in any direction, or use your<br />
keyboard's up, down, left, or right arrows to move north, south, east, or west, respectively.<br />
Because the Google Earth map is a 3D image, when you "pan" in any direction, you are<br />
presented with an image that simulates that you are rotating the Earth on its axis.<br />
A detailed explanation of how to use the "North-up" button, the Look and Move joysticks, and the<br />
Zoom slider are listed below the image.<br />
49
DriveRight <strong>FMS</strong> User's manual<br />
1. Click the north-up button to reset the view so that north is at the top of the screen. Click<br />
and drag the ring to rotate your view.<br />
2. Use the Look joystick to look around from a single vantage point, as if you were turning<br />
your head. Click an arrow to look in that direction or continue to press down on the<br />
mouse button to change your view. After clicking an arrow, move the mouse around on<br />
the joystick to change the direction of motion.<br />
3. Use the Move joystick to move your position from one place to another. Click an arrow to<br />
look in that direction or continue to press down on the mouse button to change your view.<br />
After clicking an arrow, move the mouse around on the joystick to change the direction of<br />
motion.<br />
4. Use the zoom slider to zoom in or out (+ to zoom in, - to zoom out) or click the icons at<br />
the end of the slider. As you move closer to the ground, Google Earth swoops (tilts) to<br />
change your viewing angle to be parallel to the Earth's surface. You can turn off this<br />
automatic tilt (Tools > Options > Navigation > Navigation controls; Mac: Google Earth ><br />
Preferences > Navigation > Navigation controls).<br />
Hide/Show Sidebar<br />
Click this control (at the top of the window) to conceal or display the side bar (Search, Places and<br />
Layers panels).<br />
Legend<br />
Each Accident Log pushpin represents an Accident Log record. Pushpins are indicated by yellow<br />
triangles on Accident Log Maps viewed with Google Earth, as shown below.<br />
50
DriveRight <strong>FMS</strong> Help<br />
Info Window<br />
This window displays additional information when you click on any accident pushpin.<br />
For more detailed instructions on all of the controls and features of Google Earth, go to The<br />
Google Earth User Guide at:<br />
http://earth.google.com/intl/en/userguide/v4/#navcontrols.<br />
Back to Mapping Quick Reference Menu | Mapping Menu<br />
Home | Getting Started | Quick Reference | Menu Commands | Troubleshooting<br />
Day Mapping<br />
Day Map Features<br />
If you are using MapPoint as your mapping tool, a Day Map consists of the following key<br />
elements. Click any of these five headings for additional details about each element of MapPoint<br />
Day Maps.<br />
Title Bar<br />
The title bar at the top of the map window shows the type of map, the company location,<br />
DriveRight ID, driver name, and date of the trip.<br />
Overview Map<br />
The overview map shows the general area of the map and is located on the left side of the<br />
window just below the title bar.<br />
51
DriveRight <strong>FMS</strong> User's manual<br />
Legend<br />
<br />
A legend of map symbols is located just below the Overview Map.<br />
<br />
<br />
<br />
Each pushpin in the Day Map indicates a GPS record. A different pushpin color identifies<br />
each trip taken on the selected day.<br />
You can create a single trip map for any trip in a Day Map by double-clicking a pushpin<br />
from that trip. See Viewing Trip Maps for more info on viewing a single trip map.<br />
Double-clicking on a pushpin in the mapped trip will return the map to the normal Day<br />
Map showing multiple trips.<br />
Map Window<br />
The Day Map plots all of the trips taken by a vehicle on the selected day. A different color Day<br />
Map pushpin is used for each trip From inside the map window you can move the area shown in<br />
the window, zoom a selected area, zoom in and out, and view GPS data.<br />
52
DriveRight <strong>FMS</strong> Help<br />
Full Map View<br />
53
DriveRight <strong>FMS</strong> User's manual<br />
If you are using Google Maps as your mapping tool, a Day Map consists of the following key<br />
elements (click any heading to display more detail):<br />
Views<br />
In the upper-right corner of the window, you can click the Map, Satellite, or Terrain buttons to<br />
display different views, including aerial images and street-level imagery.<br />
Navigation Controls<br />
Use this tool to navigate left, right, up, or down, or to zoom in or out in the Google Map window.<br />
You can also click and drag anywhere on the map to move it in any direction, or use your<br />
keyboard's up, down, left, or right arrows to move north, south, east, or west, respectively.<br />
54
DriveRight <strong>FMS</strong> Help<br />
Legend<br />
In Google Maps, Day Trips can be viewed in two ways:<br />
1. as an Overview, showing all of the trips for one day in a single view<br />
2. as individual trips, showing each trip by itself<br />
Viewing Trips in Overview Mode<br />
To see all of the trips for one day in Overview mode, click the pulldown menu in the upper-left<br />
corner and select Overview.<br />
When viewing all trips in Overview mode, the colored symbols at the bottom left corner of the<br />
map indicate which symbols on the Overview correspond to individual trips for that day.<br />
DriveRight <strong>FMS</strong> supports up to 64 trips (represented on the map by eight shapes and eight<br />
colors) on a single Day Map. The eight shapes and eight colors are used to represent multiple<br />
55
DriveRight <strong>FMS</strong> User's manual<br />
trips, and are shown below. The shapes and colors are used in the order shown. This means<br />
that Trip 1 is shown with a black circle, Trip 2 with a red circle, and Trip 8 with a purple circle. Trip<br />
9 will be shown with a black star, trip 10 with a red star, and so on, to a maximum of 64 trips.<br />
Shapes:<br />
Colors:<br />
Viewing Individual Trips<br />
To see a single trip for the selected day, click the pulldown menu in the upper-left corner and<br />
select any one of the indicated time periods.<br />
When viewing a single trip on the Day Map, the colored circles at the bottom left corner of the<br />
map now indicate the vehicle's speed range at each GPS plot point during the selected trip<br />
shown on the map. Also, Trip Start and Trip End pushpins are shown, which indicate the start and<br />
end of the selected trip.<br />
56
DriveRight <strong>FMS</strong> Help<br />
Info Window<br />
This window displays additional information when you click on any trip marker.<br />
For more detailed instructions on all of the controls and features of Google Maps, go to Basics -<br />
The Google Maps User Guide at:<br />
http://maps.google.com/support/bin/answer.py?hl=en&answer=68259.<br />
If you are using Google Earth as your mapping tool, a Day Map includes the following key<br />
elements (click any heading to display more detail):<br />
Navigation Controls<br />
Use this tool to navigate left, right, up, or down, or to zoom in or out in the Google Earth window.<br />
You can also click and drag anywhere on the 3D map to move it in any direction, or use your<br />
keyboard's up, down, left, or right arrows to move north, south, east, or west, respectively.<br />
Because the Google Earth map is a 3D image, when you "pan" in any direction, you are<br />
presented with an image that simulates that you are rotating on the Earth's axis.<br />
A detailed explanation of how to use the "North-up" button, the Look and Move joysticks, and the<br />
Zoom slider are listed below the image.<br />
57
DriveRight <strong>FMS</strong> User's manual<br />
1. Click the north-up button to reset the view so that north is at the top of the screen. Click<br />
and drag the ring to rotate your view.<br />
2. Use the Look joystick to look around from a single vantage point, as if you were turning<br />
your head. Click an arrow to look in that direction or continue to press down on the<br />
mouse button to change your view. After clicking an arrow, move the mouse around on<br />
the joystick to change the direction of motion.<br />
3. Use the Move joystick to move your position from one place to another. Click an arrow to<br />
look in that direction or continue to press down on the mouse button to change your view.<br />
After clicking an arrow, move the mouse around on the joystick to change the direction of<br />
motion.<br />
4. Use the zoom slider to zoom in or out (+ to zoom in, - to zoom out) or click the icons at<br />
the end of the slider. As you move closer to the ground, Google Earth swoops (tilts) to<br />
change your viewing angle to be parallel to the Earth's surface. You can turn off this<br />
automatic tilt (Tools > Options > Navigation > Navigation controls; Mac: Google Earth ><br />
Preferences > Navigation > Navigation controls).<br />
Hide/Show Sidebar<br />
Click this control (at the top of the window) to conceal or display the side bar (Search, Places and<br />
Layers panels).<br />
Legend<br />
In Google Earth, Day Maps can be viewed in two ways:<br />
1. as an Overview, showing all of the trips for one day in a single view<br />
2. as individual trips, showing each trip by itself<br />
Viewing Trips in Overview Mode<br />
58
DriveRight <strong>FMS</strong> Help<br />
To see all of the trips for one day in Overview mode, locate the Places section of the legend on<br />
the left side of the Google Earth Day Map. Click the Overview button in the Temporary Places<br />
folder for your selected day and a Day Map will display showing all of the trips for the selected<br />
day.<br />
When viewing all trips in Overview mode, the colored symbols at the bottom left corner of the<br />
map indicate which symbols on the Day Mapcorrespond to individual trips for that day.<br />
DriveRight <strong>FMS</strong> supports up to 64 trips (represented on the map by eight shapes and eight<br />
colors) on a single Day Map. The eight shapes and eight colors are used to represent multiple<br />
trips, and are shown below. The shapes and colors are used in the order shown. This means<br />
that Trip 1 is shown with a black circle, Trip 2 with a red circle, and Trip 8 with a purple circle. Trip<br />
9 will be shown with a black star, trip 10 with a red star, and so on, to a maximum of 64 trips.<br />
Shapes:<br />
Colors:<br />
Viewing Individual Trips<br />
59
DriveRight <strong>FMS</strong> User's manual<br />
To see a single trip for the selected day, click any of the "time-period" buttons below the Overview<br />
button, and a new map is displayed showing the selected trip.<br />
When viewing a single trip on the Day Map, the colored circles at the bottom left corner of the<br />
map now indicate the vehicle's speed ranges during the selected trip shown on the map. Also,<br />
pushpins are displayed showing the Trip Start and Trip End points, as shown below.<br />
Info Window<br />
This window displays additional information when you click on any trip marker.<br />
60
DriveRight <strong>FMS</strong> Help<br />
For more detailed instructions on all of the controls and features of Google Earth, go to The<br />
Google Earth User Guide at:<br />
http://earth.google.com/intl/en/userguide/v4/#navcontrols.<br />
Back to Mapping Quick Reference Menu | Mapping Menu<br />
Home | Getting Started | Quick Reference | Menu Commands | Troubleshooting<br />
Trip Mapping<br />
Trip Map Features<br />
If you are using MapPoint as your mapping tool, a Trip Map consists of the following key<br />
elements: (Click any heading to display more detail.)<br />
Title Bar<br />
The title bar at the top of the map window shows the type of map, the company location,<br />
DriveRight ID, driver name, and date of the trip.<br />
61
DriveRight <strong>FMS</strong> User's manual<br />
Overview Map<br />
The overview map shows the general area of the map and is located on the left side of the<br />
window just below the title bar.<br />
Legend<br />
A legend of map symbols is located just below the Overview Map.<br />
<br />
<br />
<br />
<br />
A realistic looking pushpin indicates the starting and stopping points in a Trip Map.<br />
Round pushpins indicate the GPS plot points in a trip.<br />
When viewing a trip map, the round pushpin colors indicate vehicle speed.<br />
Use the Set Speed Ranges command in the Mapping Menu to set the number of speed<br />
ranges and the speeds included in each range.<br />
Map Window<br />
The Trip map window plots the GPS record to show where the vehicle went, when the trip started<br />
and stopped, and indicates vehicle speed over the course of the trip. From inside the map<br />
62
DriveRight <strong>FMS</strong> Help<br />
window you can navigate around the map's location, zoom in and out, and view data for individual<br />
GPS records.<br />
Full Map View<br />
63
DriveRight <strong>FMS</strong> User's manual<br />
If you are using Google Maps as your mapping tool, a Trip Map consists of the following key<br />
elements (click any heading to display more detail):<br />
Views<br />
In the upper-right corner of the window, you can click the Map, Satellite, or Terrain buttons to<br />
display different views, including aerial images and street-level imagery.<br />
Navigation Controls<br />
Use this tool to navigate left, right, up, or down, or to zoom in or out in the Google Map window.<br />
You can also click and drag anywhere on the map to move it in any direction, or use your<br />
keyboard's up, down, left, or right arrows to move north, south, east, or west, respectively.<br />
64
DriveRight <strong>FMS</strong> Help<br />
Info Window<br />
This window displays additional information when you click on any trip marker.<br />
Legend<br />
<br />
In Google Maps a legend of map symbols is located just below the Overview Map.<br />
<br />
Realistic looking pushpins indicate the starting and stopping points on a Trip Map, and<br />
each one is labeled with the start and stop time.<br />
65
DriveRight <strong>FMS</strong> User's manual<br />
<br />
<br />
Round pushpins indicate the GPS plot points in a trip.<br />
The different colored round pushpins indicate different vehicle speeds at different GPS<br />
plot points, as shown in the legend of map symbols (below).<br />
For more detailed instructions on all of the controls and features of Google Maps, go to Basics -<br />
The Google Maps User Guide at:<br />
http://maps.google.com/support/bin/answer.py?hl=en&answer=68259.<br />
If you are using Google Earth as your mapping tool, a Trip Map includes the following key<br />
elements (click any heading to display more detail):<br />
Navigation Controls<br />
Use this tool to navigate left, right, up, or down, or to zoom in or out in the Google Earth window.<br />
You can also click and drag anywhere on the 3D map to move it in any direction, or use your<br />
keyboard's up, down, left, or right arrows to move north, south, east, or west, respectively.<br />
Because the Google Earth map is a 3D image, when you "pan" in any direction, you are<br />
presented with an image that simulates that you are rotating on the Earth's axis.<br />
A detailed explanation of how to use the "North-up" button, the Look and Move joysticks, and the<br />
Zoom slider are listed below the image.<br />
66
DriveRight <strong>FMS</strong> Help<br />
1. Click the north-up button to reset the view so that north is at the top of the screen. Click<br />
and drag the ring to rotate your view.<br />
2. Use the Look joystick to look around from a single vantage point, as if you were turning<br />
your head. Click an arrow to look in that direction or continue to press down on the<br />
mouse button to change your view. After clicking an arrow, move the mouse around on<br />
the joystick to change the direction of motion.<br />
3. Use the Move joystick to move your position from one place to another. Click an arrow to<br />
look in that direction or continue to press down on the mouse button to change your view.<br />
After clicking an arrow, move the mouse around on the joystick to change the direction of<br />
motion.<br />
4. Use the zoom slider to zoom in or out (+ to zoom in, - to zoom out) or click the icons at<br />
the end of the slider. As you move closer to the ground, Google Earth swoops (tilts) to<br />
change your viewing angle to be parallel to the Earth's surface. You can turn off this<br />
automatic tilt (Tools > Options > Navigation > Navigation controls; Mac: Google Earth ><br />
Preferences > Navigation > Navigation controls).<br />
Hide/Show Sidebar<br />
Click this control (at the top of the window) to conceal or display the side bar (Search, Places and<br />
Layers panels).<br />
Info Window<br />
This window displays additional information when you click on any trip marker.<br />
67
DriveRight <strong>FMS</strong> User's manual<br />
Legend<br />
<br />
In Google Earth a legend of map symbols is located just below the Overview Map.<br />
<br />
Realistic looking pushpins indicate the starting and stopping points on a Trip Map, and<br />
each one is labeled with the start and stop time.<br />
<br />
<br />
Round pushpins indicate the GPS plot points in a trip.<br />
The different colored round pushpins indicate different vehicle speeds at different GPS<br />
plot points, as shown in the legend of map symbols (below).<br />
68
DriveRight <strong>FMS</strong> Help<br />
For more detailed instructions on all of the controls and features of Google Earth, go to The<br />
Google Earth User Guide at:<br />
http://earth.google.com/intl/en/userguide/v4/#navcontrols.<br />
Back to Mapping Quick Reference Menu | Mapping Menu<br />
Home | Getting Started | Quick Reference | Menu Commands | Troubleshooting<br />
Mapping Menu<br />
Note: DriveRight <strong>FMS</strong> Mapping requires Microsoft MapPoint, Google Earth TM , or Google Maps TM .<br />
To use Google Earth you must have the Google Earth application installed on your computer (go<br />
to http://earth.google.com/ for a free download). To use Google Maps you must have any of the<br />
following three web browsers installed on your computer:<br />
<br />
<br />
<br />
Internet Explorer<br />
Firefox<br />
Safari<br />
The following commands are available in the Mapping Menu:<br />
Open Map<br />
Save Map<br />
E-Mail Map<br />
Select Mapping Tool<br />
69
DriveRight <strong>FMS</strong> User's manual<br />
Set Speed Range<br />
See also:<br />
Mapping Quick Reference Menu<br />
DriveRight <strong>FMS</strong> Mapping Requirements<br />
Back to Menu Commands<br />
Home | Getting Started | Quick Reference | Menu Commands | Troubleshooting<br />
DriveRight <strong>FMS</strong> Mapping Requirements<br />
The following equipment and software are required to use DriveRight <strong>FMS</strong> mapping functions:<br />
For DriveRight 600:<br />
• DriveRight 600 (# 8156)<br />
• DriveRight GPS Module (# 8157)<br />
For DriveRight 600E:<br />
• DriveRight 600e ( # 8126)<br />
• DriveRight GPS/Wireless Interface Module (# 8127)<br />
• GPS Module (# 8128)<br />
<br />
For CarChip Fleet Pro:<br />
• CarChip Fleet Pro (# 8246)<br />
• CarChip GPS/Wireless Interface Module (# 8251)<br />
• GPS Module (# 8128)<br />
<br />
MapPoint Mapping:<br />
• Microsoft MapPoint 2002, 2004, or 2006<br />
Note: <strong>Davis</strong> <strong>Instruments</strong> recommends that you do not use MapPoint version 2009.<br />
This version is not compatible with <strong>FMS</strong> version 3.9.2.<br />
• In addition to the system requirements for DriveRight <strong>FMS</strong> 3.2 or later, Microsoft<br />
recommends a minimum of 64 MB of memory to run MapPoint.<br />
• MS MapPoint or MapPoint Control Run-Time must be installed on the computer running the<br />
DriveRight <strong>FMS</strong>.<br />
<br />
Google Mapping:<br />
• Google Earth TM and a web browser (Internet Explorer, Firefox, or Safari)<br />
• an internet connection<br />
70
DriveRight <strong>FMS</strong> Help<br />
Back to Mapping Quick Reference Menu<br />
Home | Getting Started | Quick Reference | Menu Commands | Troubleshooting<br />
Viewing GPS Plot Information<br />
Each push-pin symbol used to plot a trip represents a DriveRight GPS record. You can display<br />
the GPS data for one of the plot points by clicking the push-pin. An information box opens for the<br />
symbol displaying the GPS coordinates, DriveRight ID, GPS date and time, day of the week, and<br />
driver ID.<br />
To modify the MapPoint GPS data display:<br />
Note: Your GPS data can only be modified if you have chosen MapPoint as your mapping tool. If<br />
you have chosen Google Maps TM or Google Earth TM as your mapping tool, you cannot change the<br />
displayed GPS data.<br />
1. Place the cursor inside the plot symbol legend window.<br />
2. Select the Properties right-click mouse command.<br />
3. Click on the Balloon tab at the top right of Properties dialog box. All the available GPS<br />
data parameters are listed in the dialog box.<br />
4. Check a parameter to include it in the displayed plot information.<br />
5. Removing a check will remove that parameter from the summary.<br />
Back to Mapping Quick Reference Menu<br />
Home | Getting Started | Quick Reference | Menu Commands | Troubleshooting<br />
Wireless Quick Reference Menu<br />
Wireless Quick Reference Menu<br />
The Wireless Menu lets you configure the wireless devices in your Wireless Download System,<br />
perform wireless scans and downloads, and upgrade wireless device firmware. The following<br />
quick reference menu helps you get started using the Wireless Download System.<br />
How to Add a Base Station<br />
How to Add a Wireless On-Board Module<br />
How to Select an Operating Region<br />
How to Scan for Wireless On-Board Modules<br />
How to Set Up an Automatic Wireless Download<br />
How to Start a Manual Wireless Download<br />
71
DriveRight <strong>FMS</strong> User's manual<br />
How to Upgrade Firmware<br />
Back to <strong>FMS</strong> Quick Reference Menu | Wireless Menu<br />
Home | Getting Started | Quick Reference | Menu Commands | Troubleshooting<br />
How to Add a Base Station<br />
The Add New Base Station dialog box configures the Base Station to wirelessly communicate<br />
with Wireless On-Board Modules and allows you to assign a position to it that makes it easily<br />
identifiable throughout <strong>FMS</strong>.<br />
To add a new Base Station:<br />
1. Connect your Base Station to the computer's USB port.<br />
2. Select Add New Base Station from the Wireless Menu. If this is the first time a Base<br />
Station or Wireless On-Board Module has been added to <strong>FMS</strong>, the Select Operating<br />
Region dialog box displays.<br />
3. Select among the three choices displayed: North America, Europe, or Other. The<br />
operating region determines the power level of the wireless devices. Select Europe if the<br />
power levels of the wireless devices must not exceed CE certification requirements of<br />
less than 10 dBm. Select North America if the power levels of the wireless devices must<br />
not exceed FCC or IC certification requirements of less than 30 dBm. Select Other if the<br />
operating region is not North America or Europe.<br />
4. Click OK to save the operating region information or click Cancel to exit without saving.<br />
The Add New Base Station dialog box displays.<br />
72
DriveRight <strong>FMS</strong> Help<br />
The dialog box displays the location and the Position text field. If the Base Station<br />
belongs to a different location, select the correct location from the Current Location dialog<br />
box before adding the Base Station.<br />
5. Enter a position description in the Position text box. The maximum number of characters<br />
for the Position text box is 32.<br />
6. Click Add to add the new Base Station or Cancel to exit the dialog box without saving<br />
the new Base Station.<br />
If you clicked Add, a dialog box is displayed to confirm that the Base Station has been<br />
added to <strong>FMS</strong>.<br />
7. Click OK to exit the dialog box.<br />
Back to <strong>FMS</strong> Quick Reference Menu | Wireless Quick Reference Menu<br />
Home | Getting Started | Quick Reference | Menu Commands | Troubleshooting<br />
How to Add a Wireless On-Board Module<br />
To add a new Wireless On-Board Module:<br />
1. Use the Configuration Cable to connect the Wireless On-Board Module to your computer.<br />
2. Select Add New Wireless On-Board Module from the Wireless Menu.<br />
If this is the first time a Base Station or Wireless On-Board Module has been added to<br />
<strong>FMS</strong>, the Select Operating Region dialog box displays.<br />
73
DriveRight <strong>FMS</strong> User's manual<br />
3. Select among the three choices displayed: North America, Europe, or Other. The<br />
operating region determines the power level of the wireless devices. Select Europe if the<br />
power levels of the wireless devices must not exceed CE certification requirements of<br />
less than 10 dBm. Select North America if the power levels of the wireless devices must<br />
not exceed FCC or IC certification requirements of less than 30 dBm. Select Other if the<br />
operating region is not North America or Europe.<br />
Once an operating region has been selected, the Add New Wireless On-Board Module<br />
dialog box displays.<br />
The dialog box displays the location the Wireless On-Board Module belongs to and the<br />
Vehicle ID/Lic. Plate drop-down list box.<br />
4. Select a Vehicle ID or license plate number from the Vehicle ID/Lic Plate drop-down list<br />
box, or select Automatic. Selecting a Vehicle ID or License plate from the drop down list<br />
assigns the Wireless On-Board Module to that vehicle. Click Browse to display the<br />
Vehicles database table. Review the full list of available vehicles to better determine the<br />
vehicle that gets assigned to the Wireless On-Board Module. Select Automatic if you do<br />
not want to select a vehicle at this time. The next time either Scan Wireless On-Board<br />
Modules or Start Manual Wireless Download is selected, or an Automatic Wireless<br />
Download has occurred, the correct Vehicle ID will be assigned to the Wireless On-Board<br />
Module based on the vehicle information stored on the DriveRight device.<br />
5. Click Add to add the new Wireless On-Board Module or Cancel to exit the dialog box<br />
without saving the new Wireless On-Board Module.<br />
If you clicked Add, the New Wireless On-Board Module dialog box displays, confirming<br />
that the Wireless On-Board Module has been added to <strong>FMS</strong> and is configured for use<br />
with your wireless fleet.<br />
74
DriveRight <strong>FMS</strong> Help<br />
6. Click OK to exit the dialog box.<br />
Once the Wireless On-Board Module has been added to the <strong>FMS</strong> database, it can be installed in<br />
its assigned vehicle or any vehicle in your fleet if you selected Automatic in the Vehicle ID/Lic<br />
Plate drop-down list box. See the DriveRight GPS/Wireless System Installation Manual for<br />
more information on its installation and proper usage.<br />
Note: The Wireless On-Board Module should only be installed to its assigned vehicle unless<br />
Automatic is selected when adding the module.<br />
Back to <strong>FMS</strong> Quick Reference Menu | Wireless Quick Reference Menu<br />
Home | Getting Started | Quick Reference | Menu Commands | Troubleshooting<br />
How to Select an Operating Region<br />
The Select Operating Region dialog box lets you select an operating region to the wireless<br />
device(s). Selecting a region adjusts the operating legal power of the wireless device(s).<br />
1. Select Select Operating Region from the Wireless Menu. The Select Operating<br />
Region dialog box displays.<br />
The Select Operating Region dialog box displays automatically the first time you select<br />
Add New Base Station, Add New Wireless On-Board Module, or Upgrade Firmware from<br />
the Wireless Menu. The same operating region selection applies to all wireless devices<br />
added to the database.<br />
2. Select among the three choices displayed: North America, Europe, or Other. The<br />
operating region determines the power level of the wireless devices. Select Europe if the<br />
75
DriveRight <strong>FMS</strong> User's manual<br />
power levels of the wireless devices must not exceed CE certification requirements of<br />
less than 10 dBm. Select North America if the power levels of the wireless devices must<br />
not exceed FCC or IC certification requirements of less than 30 dBm. Select Other if the<br />
operating region is not North America or Europe.<br />
3. Click OK to save the operating region information or click Cancel to exit without saving.<br />
Note: Changing the operating region at any time only affects the settings of the subsequently<br />
added wireless devices, not the ones that have been previously added to the system. To reconfigure<br />
the setting for previously added devices, remove the wireless device(s) from the<br />
Wireless Devices database table in the Database menu, reconnect the device(s), change the<br />
operating region for the device(s), then add the wireless device(s) back into the database.<br />
Back to <strong>FMS</strong> Quick Reference Menu | Wireless Quick Reference Menu<br />
Home | Getting Started | Quick Reference | Menu Commands | Troubleshooting<br />
How to Scan for Wireless On-Board Modules<br />
The Scan Wireless On-Board Modules dialog box uses the Base Station(s) to scan all of the<br />
Wireless On-Board Modules in the current location and displays the wireless communication<br />
status of each Wireless On-Board Module.<br />
Note: At the top of each hour, the Wireless On-Board Module is turned off by the DriveRight or<br />
Carchip device for up to five minutes. This is done to allow the DriveRight or CarChip to turn on<br />
the GPS module to refresh the satellite position periodically. This occurs even without a GPS<br />
module being physically connected to your DriveRight or Carchip device. <strong>FMS</strong> will not be able to<br />
communicate with the Wireless On-Board Module(s) during this time.<br />
1. Select Scan Wireless On-Board Modules from the Wireless Menu. The Scan Wireless<br />
On-Board Modules displays a list of all the Wireless On-Board Modules in your<br />
database associated with the currently selected location.<br />
76
DriveRight <strong>FMS</strong> Help<br />
2. Click Start to scan all of the Wireless On-Board Modules. As the Base Station scans for<br />
the Wireless On-Board Modules, the status of each of the modules displays under the<br />
Status column.<br />
The color box provides a visual representation of the status for each of the Wireless On-Board<br />
Modules in the database. The color is updated throughout the scan process. The Status column<br />
on the right hand side of the dialog box also documents the status for each module. The possible<br />
statuses are:<br />
77
DriveRight <strong>FMS</strong> User's manual<br />
Not Yet - The Base Station has not yet scanned for the Wireless On-Board Module.<br />
Searching for Vehicle - The Base Station is currently searching for the Wireless On-<br />
Board module.<br />
Successful - The Base Station has successfully found and communicated with<br />
Wireless On-Board Module.<br />
Failed - The Base Station has not successfully communicated with or found errors in<br />
communicating with the Wireless On-Board Module. The scan will continue to search for<br />
the "Failed" Wireless On-Board Modules until the maximum of 10 retries has been<br />
reached. The following is a status list that corresponds to the red color box:<br />
• Vehicle ID Mismatch - The Wireless On-Board Module is not installed in the assigned<br />
vehicle. To correct this problem, select the Wireless On-Board Module's record in the<br />
Wireless Devices database table and click Edit. The Edit Wireless On-Board Module<br />
dialog box displays information about the On-Board Module. Change the Vehicle ID field<br />
of the Wireless On-Board Module to Automatic to allow <strong>FMS</strong> to find the Vehicle's ID<br />
automatically. You can also install the Wireless On-Board Module into the assigned<br />
vehicle.<br />
• Device Not Assigned - The DriveRight has not been assigned to a vehicle, the Carchip<br />
has not been assigned to a vehicle or a driver, or the DriveRight or CarChip has not been<br />
added to the <strong>FMS</strong> Database. Add the DriveRight or CarChip and assign it to the<br />
corresponding vehicle or driver.<br />
• Device Not Available - <strong>FMS</strong> is able to communicate with the Wireless On-Board<br />
module, but is not able to get a response from the device (DriveRight or CarChip) which<br />
is connected to the Wireless On-Board Module. Try to restore power to the device or<br />
reconnect the device to fix the problem.<br />
• Vehicle Not Found - The Vehicle and Wireless On-Board Module are not within range of<br />
the Base Station. This status also occurs when there is an error communicating with the<br />
DriveRight or CarChip device. See Wireless Device Communication Problems for more<br />
information.<br />
3. Click Stop to abort the scan before it is completed or click Close to close the dialog box<br />
once the scan has completed. Please note that if you stop scanning before it completes the scan,<br />
the last vehicle it scans automatically contains a failed status.<br />
Note: Since it is not required to select a vehicle when adding a new Wireless On-Board Module,<br />
Unknown is displayed under the Vehicle ID column to indicate that a vehicle has not been<br />
assigned to a Wireless On-Board Module.<br />
Back to <strong>FMS</strong> Quick Reference Menu | Wireless Quick Reference Menu<br />
Home | Getting Started | Quick Reference | Menu Commands | Troubleshooting<br />
How to Set Up an Automatic Wireless Download<br />
The Setup Automatic Wireless Download dialog box lets you select when to automatically<br />
download some or all vehicles that are wirelessly connected to <strong>FMS</strong>.<br />
Note: <strong>FMS</strong> has to be running for the Automatic Wireless Download to occur.<br />
78
DriveRight <strong>FMS</strong> Help<br />
1. Select Setup Automatic Wireless Download from the Wireless Menu. The Setup<br />
Automatic Wireless Download dialog box lets you select the vehicles you want to<br />
automatically download daily.<br />
By default, a vehicle associated with a newly added Wireless On-Board Module is<br />
automatically placed in the Vehicles in Download Queue list. This also applies to<br />
"Unknown" vehicles.<br />
The Available Vehicles list shows all available vehicles for the current location. The<br />
Vehicles in the Download Queue list shows the vehicles selected for automatic wireless<br />
download.<br />
2. Click >>, All>>,
DriveRight <strong>FMS</strong> User's manual<br />
6. Click OK to save the automatic wireless download settings and prepare <strong>FMS</strong> to<br />
automatically download the Wireless On-Board Modules or click Cancel to exit without<br />
saving.<br />
Note: Since it is not required to select a vehicle when adding a new Wireless On-Board Module,<br />
Unknown is displayed under the Vehicle ID column to indicate that a vehicle has not been<br />
assigned to a Wireless On-Board Module.<br />
Note: Only one wireless download process is allowed at a time. If an automatic download is<br />
scheduled during a manual download, the automatic download will be delayed until the manual<br />
download is completed. If the duration period for the Automatic Download has expired before the<br />
manual download has finished, Automatic Download will not take place for that day.<br />
Back to <strong>FMS</strong> Quick Reference Menu | Wireless Quick Reference Menu<br />
Home | Getting Started | Quick Reference | Menu Commands | Troubleshooting<br />
How to Start a Manual Wireless Download<br />
Different from the Automatic Wireless Download, The Start Manual Wireless Download dialog<br />
box lets you select some or all vehicles in your fleet to wirelessly download immediately once you<br />
press Start Download.<br />
1. Select Start Manual Wireless Download from the Wireless Menu or click the Manual<br />
Wireless Download Icon from the toolbar. The Start Manual Wireless Download dialog<br />
box lets you select the vehicles you want to download at this time.<br />
The Available Vehicles list shows all available vehicles for the displayed location. The<br />
80
DriveRight <strong>FMS</strong> Help<br />
Vehicles in the Download Queue list shows the vehicles selected for manual wireless<br />
download.<br />
2. Click >>, All>>,
DriveRight <strong>FMS</strong> User's manual<br />
2. Select among the three choices displayed: North America, Europe, or Other. The<br />
operating region determines the power level of the wireless devices. Select Europe if the<br />
power levels of the wireless devices must not exceed CE certification requirements of<br />
less than 10 dBm. Select North America if the power levels of the wireless devices must<br />
not exceed FCC or IC certification requirements of less than 30 dBm. Select Other if the<br />
operating region is not North America or Europe.<br />
Once an operating region has been selected, the Upgrade Firmware dialog box<br />
displays.<br />
3. Select a wireless device that you would like to upgrade from the Select Device to<br />
Upgrade drop-down list. The device is listed either as Base Station or Wireless On-Board<br />
Module. If you have multiple Base Stations connected, select the Base Station by its<br />
position.<br />
4. Click Upgrade if the Current Firmware Version is not the same as the Latest Firmware<br />
Version to upgrade the device firmware. A dialog box is displayed to confirm that the<br />
firmware has been upgraded successfully:<br />
82
DriveRight <strong>FMS</strong> Help<br />
5. Click OK to exit the dialog box.<br />
6. Click Refresh if you have connected another device to your computer. The Select<br />
Device to Upgrade drop-down list refreshes to include the newly connected device(s).<br />
7. Click Close once you are finished upgrading all the wireless devices.<br />
Back to <strong>FMS</strong> Quick Reference Menu | Wireless Quick Reference Menu<br />
Home | Getting Started | Quick Reference | Menu Commands | Troubleshooting<br />
Menu Commands<br />
Menu Commands Menu<br />
The following commands are available in the Main Menu:<br />
File Menu<br />
Setup Menu<br />
DriveRight Menu<br />
CarChip Menu<br />
SmartCard Menu<br />
Wireless Menu<br />
Database Menu<br />
Reports Menu<br />
Mapping Menu<br />
Help Menu<br />
Back to Home<br />
Home | Getting Started | Quick Reference | Menu Commands | Troubleshooting<br />
83
DriveRight <strong>FMS</strong> User's manual<br />
File Menu<br />
File Menu<br />
The following commands are available in the File Menu:<br />
Backup<br />
Restore<br />
Import<br />
Export<br />
Print<br />
Print Preview<br />
Print Setup<br />
Clear Screen<br />
Exit<br />
Back to Menu Commands<br />
Home | Getting Started | Quick Reference | Menu Commands | Troubleshooting<br />
Backup<br />
The Backup command is used to archive old data as a zip file. The backup files are stored in the<br />
Backup sub-directory in the DriveRight <strong>FMS</strong> install directory. The Backup sub-directory is created<br />
the first time you back up your data.<br />
The backup zip files are named based on the start and end dates chosen for the backup. For<br />
example, if you pick the dates between March 6, 2003 and March 27, 2003, the backup file will be<br />
named 6March2003_27March2003.zip.<br />
You can configure how much data to keep active after a backup by setting up your Preferences:<br />
Backup Options in the Setup menu. Limiting the amount of data in the active database helps<br />
prevent the database from growing into an unmanageable size.<br />
To backup data:<br />
1. Click Backup in the File menu. The Backup Files To dialog box is displayed.<br />
84
DriveRight <strong>FMS</strong> Help<br />
2. From the Backup Files To dialog box select the folder where the backup file will be<br />
written. The Backup Options dialog box is displayed.<br />
Note: The Backup Options dialog box will not be displayed the first time you back up DriveRight<br />
data.<br />
3. In the Backup Options dialog box check your last backup date and specify whether to<br />
backup the whole database or only those records falling within a specified time period. The start<br />
date will always be initialized to the last backup date.<br />
4. Click OK to initiate the backup or click Cancel to exit the dialog box without backing up<br />
your database.<br />
5. When the backup is finished, click OK to return to the program.<br />
85
DriveRight <strong>FMS</strong> User's manual<br />
See Also:<br />
Restore<br />
Preferences: Backup Options<br />
Back to File Menu<br />
Home | Getting Started | Quick Reference | Menu Commands | Troubleshooting<br />
Restore<br />
The Restore command is used to get a previously Backed up data back into the active database.<br />
In this process you can pick one or more tables to be restored.<br />
To restore data:<br />
1. Click Restore in the File menu. The Restore Files From dialog box is displayed.<br />
2. From the Restored Files From dialog box select a single zip file to restore, and then<br />
click Restore. DriveRight <strong>FMS</strong> unzips the file and displays all the tables in the dialog, and<br />
displays the following dialog box:<br />
86
DriveRight <strong>FMS</strong> Help<br />
Note: You can only restore one .zip file at a time.<br />
Note: The backup file filename is based on the start and end dates chosen for the backup.<br />
3. You can either restore all the database tables or restore individual database tables. Click<br />
Yes in the dialog box to restore all the tables. Click No to restore selected database tables.<br />
4. If you are restoring selected database tables, select each table to be restored. Hold down<br />
the Control key on your keyboard to select multiple tables. When you have finished making your<br />
selection, click Restore to restore the tables or click Cancel to exit without restoring the tables.<br />
5. When the files have been restored, click OK to return to the program.<br />
See Also:<br />
Backup<br />
Back to File Menu<br />
Home | Getting Started | Quick Reference | Menu Commands | Troubleshooting<br />
87
DriveRight <strong>FMS</strong> User's manual<br />
Import Menu<br />
Import Menu<br />
Use the Import Menu options to import DriveRight database data into DriveRight.<br />
Import: FTP Import<br />
Import: Import Data From<br />
Import GPS Data into MapPoint<br />
Back to File Menu<br />
Home | Getting Started | Quick Reference | Menu Commands | Troubleshooting<br />
Import: FTP Import<br />
FTP (File Transfer Protocol) Import allows you to import DriveRight data from a remote site. Use<br />
this procedure for FTP Import only. Use the Import: Other Import Commands procedure for all<br />
other import commands.<br />
Note: Before you start this operation, contact your systems administrator for your FTP account<br />
information.<br />
To use FTP Import:<br />
1. Select Import from the File Menu.<br />
2. Select FTP Import from the Import drop-down menu. The FTP Import dialog box is<br />
displayed.<br />
88
DriveRight <strong>FMS</strong> Help<br />
3. In the FTP HostName edit box, type the name of the FTP server that you want to import<br />
the database tables from. eg: toolbox.davisnet.com<br />
4. In order to access the FTP site you must have a user account on the FTP site. Enter your<br />
user name and password in the edit boxes.<br />
5. In the Remote Path edit box, you can enter a specific directory path in the FTP server.<br />
6. Default port for the FTP site is 21. Use the default port unless the FTP site listens on a<br />
different port.<br />
7. Default connection to the FTP site is active mode. Some FTP sites allow only passive<br />
mode connections.(check the passive mode check box in that case). For details, contact your<br />
system administrator.<br />
8. Click Import. The following FTP Import dialog box displays, which displays the<br />
directories and files located at the specified location on the FTP server.<br />
89
DriveRight <strong>FMS</strong> User's manual<br />
9. Locate and select the sub-directory named for the DriveRight <strong>FMS</strong> location from which<br />
you want to import the database tables. Click Import to open the directory.<br />
10. Locate and select the zip file containing the database tables you wish to import. Click<br />
Import to import the tables.<br />
11. When the files have been successfully imported, click OK to return to the program.<br />
Note: You can quit at anytime during importing by clicking the Cancel button.<br />
See also:<br />
Import: Other Import Commands<br />
Back to File Menu | Import Menu<br />
Home | Getting Started | Quick Reference | Menu Commands | Troubleshooting<br />
Import: Import Data From<br />
Use the Import tables command to import individual DriveRight Tables into your database. This is<br />
the procedure for all import commands except FTP Import.<br />
To import data:<br />
1. Select Import in the File Menu.<br />
2. Select the table you wish to import (Drivers, Vehicles, Trips, etc.) from the list.<br />
90
DriveRight <strong>FMS</strong> Help<br />
3. When the Import dialog box displays, go to the directory where the file to be imported are<br />
located. Select the file to be imported and click Import to import the data or click Cancel<br />
to exit without importing.<br />
See also<br />
Import: FTP Import<br />
Back to File Menu | Import Menu<br />
Home | Getting Started | Quick Reference | Menu Commands | Troubleshooting<br />
Import GPS Data Into MapPoint<br />
Exported GPS Data can be easily importing into MS MapPoint using the MapPoint Import Data<br />
Wizard.<br />
To import GPS data into MapPoint:<br />
1. Start the MapPoint application.<br />
2. Select Import Data Wizard from the Data menu.<br />
3. Using the File dialog box find select the GPS.TXT file and click Open.<br />
4. "Tab" should be selected to separate the data. Click Next.<br />
91
DriveRight <strong>FMS</strong> User's manual<br />
5. All exported fields appear in the next dialog box. Column headings are included and<br />
should be detected by the program. All the columns should have as their<br />
data type except Latitude and Longitude. Check to make sure the Latitude and<br />
Longitude were detected correctly. If they are not, correct them. Click Finish.<br />
6. Select Multiple Symbol and click Next. These instructions show you how to color code<br />
accident log points by speed at T0. T0 is the middle point of the accident log.<br />
7. In "Select the data filed or column to map" list, select highSpeed. In "Divide the data you<br />
chose above by" list, select . In "Show the data by" list, select Latitude &<br />
Longitude. Click Next.<br />
8. Enter the speed divisions you want to use and the color for each division.<br />
9. Click Finish to plot the points.<br />
10. In the left frame, right click highSpeed by Latitude & Longitude. Select Properties.<br />
Open the Balloon tab and select gpsDateTime, highSpeed and any other fields you want<br />
to view.<br />
11. Zoom in enough to see individual points, right click on a point, and select Show<br />
Information, to look at data for that particular point.<br />
12. MapPoint allows you to navigate around on the map pretty well. Some useful keystrokes<br />
are ’+’ to zoom in and ’-’ to zoom out. Also, you can draw a box<br />
around an area and then click in it to zoom into it. You can scroll the map using your<br />
mouse by just positioning the mouse cursor on the side of the map you want to scroll into.<br />
See also:<br />
Export: GPS to Mapping Software<br />
Back to File Menu | Export Menu<br />
Home | Getting Started | Quick Reference | Menu Commands | Troubleshooting<br />
Export Menu<br />
Export Menu<br />
Use the export menu options to export DriveRight <strong>FMS</strong> data.<br />
FTP Export - Use the FTP Export command to export database data to a remote site.<br />
Export GPS to MapPoint - Use the Export GPS to Mapping Software command to export GPS<br />
data in a format designed to be imported into mapping software.<br />
Export Accidents to MapPoint - Use the Export Accidents to Mapping Software command to<br />
export accident GPS data in a format designed to be imported into mapping software.<br />
92
DriveRight <strong>FMS</strong> Help<br />
Other Export Commands - Use the other export commands to export the indicated type of data in<br />
a tab-delimited text file.<br />
Back to File Menu<br />
Home | Getting Started | Quick Reference | Menu Commands | Troubleshooting<br />
Export: FTP Export<br />
The FTP (File Transfer Protocol) Export feature shows all the available database tables that you<br />
want to export to the FTP site. By default all tables are selected. You can un-check the tables that<br />
you don’t want to export.<br />
Note: Before you start this operation, contact your systems administrator for your FTP account<br />
information.<br />
Steps to follow:<br />
1. Select Export in the File Menu.<br />
2. Select the FTP Export from the menu list. The FTP Export dialog box is displayed.<br />
93
DriveRight <strong>FMS</strong> User's manual<br />
3. In the FTP Host Name box, type the name of the FTP server to which you want to export<br />
the database tables.<br />
4. Enter your user name and password in the appropriate boxes. To access the FTP site<br />
you must have a user account on the FTP site.<br />
5. Enter a specific directory path in the FTP server to which to export your files in the<br />
Remote Path box<br />
6. Enter a port number in the Port box. The default port for the FTP site is 21. Use the<br />
default port unless the FTP site listens on a different port.<br />
7. Click Use Passive Mode if the FTP site uses passive mode. The default connection to<br />
the FTP site is active mode. Some FTP sites allow only passive mode connections. Check the<br />
Passive Mode check box in that case. For details, contact your system administrator.<br />
8. Select the database tables to be exported by clicking the box for each table. Click a<br />
second time to de-select the table.<br />
9. Select the Export data between box to specify the time interval you want to export. The<br />
default start date for the interval is the date of the last export. The default end date is the current<br />
date. You can change the start and end dates as required. If you have exported data previously,<br />
the last date of export is displayed in the dialog box.<br />
10. Click Export once you are done with the above steps or click Cancel to exit without<br />
exporting data. The program creates a sub-directory with your current location name on the FTP<br />
site, if it doesn't already exist, and then exports a ZIP file to the sub-directory. The default name<br />
for the export ZIP file is "day" + "month" + "year".zip (20jan2007.zip).<br />
Back to File Menu | Export Menu<br />
Home | Getting Started | Quick Reference | Menu Commands | Troubleshooting<br />
Export: GPS to MapPoint<br />
Note: This feature is only enabled if you have chosen MapPoint as your mapping tool. This<br />
feature is not supported in Google Maps TM or Google Earth TM .<br />
To export GPS data:<br />
1. Go to File > Export.<br />
2. Select GPS to MapPoint in the drop-down Export menu.<br />
The GPS Fields dialog box displays.<br />
94
DriveRight <strong>FMS</strong> Help<br />
3. Click Select All to check all fields. Click Clear All to clear all fields. Click in the box for<br />
each field to toggle the check on and off.<br />
Note: Only the checked GPS fields will be exported. These key fields should always be selected:<br />
GPS DateTime, Speed, High Speed, Latitude and Longitude.<br />
4. Click OK in the GPS Fields box to continue, click Cancel to exit. If you click OK, the<br />
Export GPS To dialog box is displayed.<br />
3. The default file name is GPS.TXT and the default directory is the DriveRight <strong>FMS</strong> install<br />
directory. You can edit or change the file name directly in the text box. You can also change the<br />
directory in which the exported GPS data file will be saved.<br />
95
DriveRight <strong>FMS</strong> User's manual<br />
4. Click Set Filter to narrow the selection of GPS data to be exported.<br />
5. Click Browse to view the GPS data before you export it.<br />
6. Click OK when you are ready to export the GPS data or click Cancel to exit without<br />
exporting data. If you click OK, the exported GPS data will be saved in a file ready to be imported<br />
into your mapping software.<br />
See also:<br />
Import GPS Data Into MapPoint<br />
Back to File Menu | Export Menu<br />
Home | Getting Started | Quick Reference | Menu Commands | Troubleshooting<br />
Export: Accidents to MapPoint<br />
Note: This feature is only enabled if you have chosen MapPoint as your mapping tool. This<br />
feature is not supported in Google Maps TM or Google Earth TM .<br />
To export accident log data:<br />
1. Go to File > Export.<br />
2. Select Accident to MapPoint.<br />
The Export AccidentLogs To dialog box is displayed.<br />
2. Select the file directory in which to save the accident log files.<br />
96
DriveRight <strong>FMS</strong> Help<br />
3. Verify the file name for the accident log file. You can edit the name in the dialog box if<br />
desired.<br />
4. Click Export to create the accident log data file or click Cancel to exit. If you click OK,<br />
the exported Accident Log data will be saved in a file ready to be imported into your mapping<br />
software.<br />
To import data into MapPoint:<br />
1. Start the MapPoint application.<br />
2. Select Import Data Wizard from the Data menu.<br />
3. Using the File dialog box find select the ACCIDENTLOGS.TXT file and click on Open.<br />
4. "Tab" should be selected to separate the data. Click Next.<br />
5. All the fields you exported will appear in the next dialog. Column headings are included<br />
and should be detected by the program. All the columns should have as<br />
their data type except Lat and Long. Check to make sure the Lat and Long were<br />
detected correctly. If they are not, correct them. Click Finish.<br />
6. Select Multiple Symbol and click Next. These instructions show you how to color code<br />
accident log points by speed at T0. T0 is the middle point of the accident log.<br />
7. In "Select the data filed or column to map" list, select time_TO. In "Divide the data you<br />
chose above by" list, select . In "Show the data by" list, select Latitude &<br />
Longitude. Click Next.<br />
8. Enter the speed divisions you want to use and the color for each division.<br />
9. Click Finish to plot the points.<br />
10. In the left frame, right click on "time_T0 by Latitude & Longitude". Select "Properties".<br />
Open the Balloon tab and select time_T0, accidentDateTime and any other fields you<br />
want to view.<br />
11. Zoom in enough to see individual points, right click on a point, and pick "Show<br />
Information", to look at data for that particular point.<br />
12. MapPoint allows you to navigate around on the map pretty well. Some useful keystrokes<br />
are ’r;+’ to zoom in and ’r;-’r; to zoom out. Also, you can draw a box around an area and<br />
then click in it to zoom into it. You can scroll the map using your mouse by just<br />
positioning the mouse cursor on the side of the map you want to scroll into.<br />
Back to File Menu | Export Menu<br />
Home | Getting Started | Quick Reference | Menu Commands | Troubleshooting<br />
Export: Export Data To<br />
Use the Export "data type" command to export the data in the database to a file. The exported<br />
files are in a tab-delimited text file format and can be used to exchange information within your<br />
company, with your clients, etc.<br />
To export data:<br />
97
DriveRight <strong>FMS</strong> User's manual<br />
1. Select Export in the File Menu.<br />
2. Select the data type you wish to export (Drivers, Vehicles, Trips, Costs, etc.) from the<br />
drop-down menu. The Export "data type" To window is displayed. The Export Trips To<br />
window is shown here as an example.<br />
3. Create a name for the file you wish to export on the Export File Name box (for example:<br />
Trips.txt).<br />
4. Use the browse function in the Export Data Type To dialog box to select a destination<br />
where you wish to place the file.<br />
5. In some cases, you can use the Set Filter option to more specifically specify the data to<br />
be exported (for example: export only information related to one driver, or a group, or a period of<br />
time, etc.).<br />
6. Ivied the file before exporting by clicking Browse . This will give you the opportunity to<br />
view the selected records that will be exported.<br />
7. If the data is correct, you can click Export to create the export data file.<br />
Back to File Menu | Export Menu<br />
Home | Getting Started | Quick Reference | Menu Commands | Troubleshooting<br />
Print<br />
Use the Print command to print a DriveRight report that is displayed on your screen.<br />
To print:<br />
98
DriveRight <strong>FMS</strong> Help<br />
1. Click Print in the File menu. The print dialog box appears.<br />
2. Select your desired print options.<br />
3. Click OK to print or click Cancel to exit the dialog box without printing.<br />
Note: The Print command is only enabled when a report is being displayed.<br />
Back to File Menu<br />
Home | Getting Started | Quick Reference | Menu Commands | Troubleshooting<br />
Print Preview<br />
To preview a print job:<br />
1. On the File menu, click Print Preview.<br />
2. Use the buttons on the toolbar to look over the page or make adjustments before printing.<br />
Back to File Menu<br />
Home | Getting Started | Quick Reference | Menu Commands | Troubleshooting<br />
Print Setup<br />
To setup your print options:<br />
1. On the File menu, click Print Setup.<br />
2. Select your desired print options.<br />
3. Click OK to save the settings or click Cancel to exit the dialog box without saving.<br />
Back to File Menu<br />
Home | Getting Started | Quick Reference | Menu Commands | Troubleshooting<br />
Clear Screen<br />
Use the Clear Screen command to clear reports from the main program window.<br />
To clear the screen:<br />
1. Click Clear Screen in the File menu. The main program window is cleared.<br />
99
DriveRight <strong>FMS</strong> User's manual<br />
2. You can also use the Clear Screen icon to clear the screen:<br />
Back to File Menu<br />
Home | Getting Started | Quick Reference | Menu Commands | Troubleshooting<br />
Exit<br />
Use the Exit command to close the DriveRight software.<br />
To exit the software:<br />
1. Click Exit in the File menu. The software quits.<br />
Back to File Menu<br />
Home | Getting Started | Quick Reference | Menu Commands | Troubleshooting<br />
Setup Menu<br />
Setup Menu<br />
The following commands are available in the Setup Menu:<br />
Current Location<br />
Users<br />
Preferences<br />
Host Mode<br />
Communications Port - DriveRight<br />
Communications Port - CarChip<br />
SmartCard Reader<br />
Default DriveRight Settings<br />
Default CarChip Settings<br />
Digital Input Labels<br />
100
DriveRight <strong>FMS</strong> Help<br />
<strong>Corp</strong>orate Structure<br />
Back to Menu Commands<br />
Home | Getting Started | Quick Reference | Menu Commands | Troubleshooting<br />
Current Location<br />
All data is organized according to location. All information is stored as part of the Current<br />
Location. Set the Current Location value properly for proper data storage. Once current location<br />
name is set, the corresponding location ID is stored in all the downloads. All operations like<br />
database browsing, reporting, etc, are performed with respect to the current location.<br />
To change the current location:<br />
1. Select Current Location command in the Setup Menu. The Set Current Location<br />
dialog box is displayed:<br />
2. Select the desired location from the drop-down list.<br />
3. Click Set to change the location or click Cancel to exit without changing the current<br />
location.<br />
Note: A new location can be added by going to Database->Company Locations, and clicking Add<br />
New in the Browser.<br />
Back to Setup Menu<br />
Home | Getting Started | Quick Reference | Menu Commands | Troubleshooting<br />
Users Menu<br />
Users Menu<br />
The Users Menu commands allow you to log in and to change your password. If you are the<br />
Super User you can also browse the list of registered users.<br />
Login<br />
101
DriveRight <strong>FMS</strong> User's manual<br />
Browse/Add Users<br />
Change Password<br />
Back to Setup Menu<br />
Home | Getting Started | Quick Reference | Menu Commands | Troubleshooting<br />
Users: Login<br />
The Users Login command allows you to change the User without exiting the program. You must<br />
be a registered user to access program functions.<br />
To change the current user:<br />
1. Select Login from the Users sub-menu in the Setup Menu. The Login dialog box is<br />
displayed.<br />
2. Enter your User Name and Password.<br />
3. Click OK to log in, or click Cancel to exit the dialog box without changing the current<br />
user.<br />
Back to Setup Menu | Users Menu<br />
Home | Getting Started | Quick Reference | Menu Commands | Troubleshooting<br />
Users: Browse/Add<br />
102
DriveRight <strong>FMS</strong> Help<br />
The Users Browse/Add command opens the Users browse window showing you a list of all<br />
registered users, including their passwords. From this window you can add new users or edit the<br />
privileges of existing users.<br />
Note: You must be logged in as the Super User to access this command.<br />
To open the Users browse window:<br />
1. Select Browse/Add from the Users command in the Setup Menu. The Users browse<br />
window is displayed.<br />
2. Click on Add New to add a new user.<br />
3. To change a user's settings, click on the user in the browse window and then click on<br />
Edit.<br />
4. To delete a user, click on the user in the browse window and then click Delete.<br />
5. To print the browse window, click Print.<br />
6. Click Close to exit the window, or click on the close icon in the upper right corner of the<br />
window.<br />
See also:<br />
Add New User<br />
Edit User<br />
Back to Setup Menu | Users Menu<br />
Home | Getting Started | Quick Reference | Menu Commands | Troubleshooting<br />
Users: Change Password<br />
The Users Change Password command allows you to change your DriveRight password.<br />
To change your password:<br />
1. Select Change Password from the Users command in the Setup Menu. The New<br />
Password dialog box is displayed.<br />
103
DriveRight <strong>FMS</strong> User's manual<br />
2. Enter your new password, then retype your new password.<br />
3. If the retyped password doesn't match, you will be prompted to check the retyped<br />
password.<br />
Note: In order to change your password the new password and the retyped new password<br />
must match exactly.<br />
4. Click OK to change your password or click Cancel to exit the dialog box without changing<br />
your password.<br />
Back to Setup Menu | Users Menu<br />
Home | Getting Started | Quick Reference | Menu Commands | Troubleshooting<br />
Preferences Menu<br />
Preferences Menu<br />
You can set the following program preferences in DriveRight <strong>FMS</strong>:<br />
Units<br />
Backup Options<br />
Download Options<br />
Night and Weekend Settings<br />
Database Browser<br />
Back to Setup Menu<br />
Home | Getting Started | Quick Reference | Menu Commands | Troubleshooting<br />
Preferences: Units<br />
104
DriveRight <strong>FMS</strong> Help<br />
The Units dialog box allows you to select the units used for distance and speed and also control<br />
the display of the time and date.<br />
To set units:<br />
1. Choose Units from the Preferences command in the Setup menu.<br />
The Units dialog box appears.<br />
2. Select the desired distance/speed, date, and time options.<br />
3. Choose OK when you are satisfied with the settings, choose Cancel to exit without<br />
changing the settings.<br />
Back to Setup Menu | Preferences Menu<br />
Home | Getting Started | Quick Reference | Menu Commands | Troubleshooting<br />
Preferences: Backup Options<br />
Use the Backup Options command to set the number of months of records to keep in the<br />
database after every backup. Refer to Active Database Size Recommendations and Database<br />
Backup Considerations for more information.<br />
To set your backup options:<br />
1. Choose Backup Options from the Preferences command in the Setup menu.<br />
The Backup Options dialog box displays.<br />
105
DriveRight <strong>FMS</strong> User's manual<br />
2. Check the Keep X months of records active in the database after every backup box<br />
then select the number of months from the drop down list to keep the selected number of<br />
months active in the database after a backup. All data recorded before the specified period<br />
of time will be removed from the active database.<br />
3. Click OK to accept backup options or click Cancel to exit the dialog box without saving<br />
the changes.<br />
See also:<br />
Database Backup Considerations<br />
Active Database Size Recommendations<br />
Back to Setup Menu | Preferences Menu<br />
Home | Getting Started | Quick Reference | Menu Commands | Troubleshooting<br />
Preferences: Download Options<br />
Use Download Options in the Preferences Menu to set up the automatic synchronization of the<br />
DriveRight's clock after each download and to determine how the software will handle the Driver<br />
ID set in the Trip 500AL, DriveRight 600, and 600E consoles. Also, use this dialog box to<br />
determine how the speed samples taken from the CarChip Fleet and CarChip Fleet Pro are<br />
saved in the database.<br />
To set your download options:<br />
1. Choose Download Options from the Preferences sub-menu in the Setup menu.<br />
The Download Options dialog box displays.<br />
106
DriveRight <strong>FMS</strong> Help<br />
2. Select Synchronize time and date after every download to have your DriveRight or<br />
CarChip device's clock automatically reset to match your computer after each download.<br />
Note: If you choose this option, all DriveRight consoles and CarChip devices including remote<br />
units downloaded through host mode will be reset to the computer’s time and date, even if the<br />
remote DriveRight is in a different time zone.<br />
3. If you are using DriveRight Trip 500AL DriveRight 600, or 600E console, set the DriverID<br />
as either the Location ID or the Driver ID. You may specify a Driver ID using the code on the<br />
DriveRight. If only one driver uses a vehicle, the code may be used as a Location ID. To specify<br />
an ID for each Location ID, select Database>Trip Addresses.<br />
At the beginning of each trip, specify the Trip Address ID in the DriveRight device. When<br />
downloading a DriveRight device, DriveRight <strong>FMS</strong> interprets each ID as the destination of a trip<br />
4. If you are using a CarChip Fleet or CarChip Fleet Pro, select one of the radio buttons<br />
pertaining to how the speed sample logs are saved in the CarChip Parameter Logs database<br />
table. Select Include all Speed Sample logging to store all speed sample information for every<br />
CarChip download. Select Include last ___ hours of Speed Sample logging to determine the<br />
number of hours of speed data recorded by the CarChip that the <strong>FMS</strong> software keeps. Select<br />
Include no Speed Sample logging to stop any of the Speed Sample information from being<br />
downloaded into the database.<br />
By design, CarChip accumulates speed sample records according to the frequency set in the<br />
CarChip Device Settings dialog box. This speed sampling can be as frequent as every second.<br />
Frequent speed sampling can take up large amounts of database space.<br />
To save database space, the default setting of one hour is used, saving the last hour of speed<br />
interval data that gets displayed in the CarChip Parameter Logs database table. Select this check<br />
box and enter the number of hours of Speed Sample logging data you want to keep. This setting<br />
can be changed to log all speed samples, log any number of hours of samples (from one to 96<br />
hours), or not to save any samples from the downloaded CarChip.<br />
As long as the CarChip is not cleared after the download, all the speed sample data still exists in<br />
the CarChip’s memory. If this data is needed, the CarChip can be downloaded again with this<br />
setting changed to include more speed sample data. This data can also be seen in detail by<br />
downloading the CarChip information into the retail CarChip Software included on the <strong>FMS</strong><br />
software disk.<br />
107
DriveRight <strong>FMS</strong> User's manual<br />
5. Click OK to save the changes, click Cancel to exit without saving.<br />
Back to Setup Menu | Preferences Menu<br />
Home | Getting Started | Quick Reference | Menu Commands | Troubleshooting<br />
Night and Weekend Settings<br />
The Night and Weekend Settings window allows you to define night driving based on the time of<br />
day. You can define weekend driving based on day of the week and the time of day.<br />
To change the Night and Weekend Settings:<br />
1. Select Preferences from the Setup menu.<br />
2. Select Night and Weekend Settings from the Preferences menu.<br />
3. The Night and Weekend Settings dialog box displays.<br />
3. You can change the times used to define when Night begins and end in the formula by<br />
entering the new time directly in the After and Before edit boxes or by selecting the hour, minute,<br />
second or AM / PM positions and using the up and down scroll arrows to change the setting.<br />
4. Change the days of the week used to define weekend driving by selecting the day of the<br />
week and time you want the weekend to start in the From box and the day of the week and time<br />
you want the weekend to end in the To box.<br />
5. Click OK to save the formula or click Cancel to exit the dialog box without saving the<br />
formula.<br />
Note: The days and times selected here will affect the days and times that automatic wireless<br />
download occurs in the Setup Automatic Wireless Download, Vehicle Activity Report, and Usage<br />
Report dialog boxes.<br />
108
DriveRight <strong>FMS</strong> Help<br />
Back to Setup Menu | Preferences Menu<br />
Home | Getting Started | Quick Reference | Menu Commands | Troubleshooting<br />
Preferences: Database Browser<br />
Use the Database Browser commands to change the text font and color and the background<br />
color used in the Browser windows.<br />
Text Font and Color<br />
Background Color<br />
Back to Setup Menu | Preferences Menu<br />
Home | Getting Started | Quick Reference | Menu Commands | Troubleshooting<br />
Host Mode Menu<br />
Host Mode Menu<br />
Host Mode allows drivers to dial in remotely and download their DriveRight using a modem.<br />
Host Mode On<br />
Host Mode Setup<br />
Remote Modem Setup<br />
Back to Setup Menu<br />
Home | Getting Started | Quick Reference | Menu Commands | Troubleshooting<br />
Host Mode On<br />
This is the mode that your modem should be in when someone wants to call in from outside to<br />
transfer data from one or more DriveRight devices. A dialog box appears indicating that the<br />
modem is being initialized. After the initialization has been completed successfully, the other party<br />
can call in. When the Host Mode is on, all other software operation are suspended.<br />
Tip: It’s a good idea to set a schedule for remote drivers to call into the Host computer. For<br />
example, setting the rules to call outside business hours, then leaving the computer in Host Mode<br />
as the last task of the day will give drivers flexibility to call in. Alternatively, one computer can be<br />
109
DriveRight <strong>FMS</strong> User's manual<br />
dedicated as the Host, and data can be exported from it periodically to another computer where<br />
analysis and reporting are performed.<br />
<br />
<br />
<br />
<br />
<br />
<br />
<br />
The user connects his modem to the DriveRight (showing the CURRENT screen) using<br />
the remote download Kit (item #8188, purchased separately).<br />
The host mode is a well-protected function. You can only communicate as long as a<br />
DriveRight is connected to your PC. In all other cases, communication is lost.<br />
For details on how to install a remote modem to enable it to participate in the Host Mode,<br />
please consult the instructions accompanying the Remote Download Kit.<br />
The History Window displays status information for downloaded DriveRights.<br />
Hang Up: Generally, you will not need this button because the software will hang up<br />
automatically. However, if necessary you can manually hang up the phone using this<br />
button.<br />
Reinitialize Modem: Resets the modem initialization.<br />
Exit Host Mode: Exit host mode and resume normal program operation.<br />
See also:<br />
Host Mode Menu<br />
Host Mode Setup<br />
Host Mode: Remote Modem Setup<br />
Back to Setup Menu | Host Mode Menu<br />
Home | Getting Started | Quick Reference | Menu Commands | Troubleshooting<br />
Host Mode Setup<br />
Host Mode Setup allows you to configure your computer’s modem to accept calls.<br />
To be able to communicate with the DriveRight and transfer data over a modem, the<br />
communications port should be defined for your modem. Furthermore, set the modem of your PC<br />
to Auto-Answer when there is a call. Refer to your modem manual for Auto-Answer.<br />
<br />
Select the COM Port that your modem is connected too.<br />
The default initialization strings are "AT E1 Q0 &B1 &N0 V1" and "ATS0=3" for string 1<br />
and string 2.<br />
<br />
<br />
Click Detect Modem to detect the serial port to which the modem is connected.<br />
If you are going to download just DriveRight 500 AL and earlier models just check that<br />
box. See description below for explanation as to why this is necessary.<br />
110
DriveRight <strong>FMS</strong> Help<br />
Note: Because the DriveRight 500 and earlier versions of DriveRight communicate at 2400 baud<br />
and the DriveRight 600 communicates at 19,200 baud, you must configure your computer to<br />
communicate with either the DriveRight 600 or with earlier models.<br />
See also:<br />
Host Mode On<br />
Host Mode: Remote Modem Setup<br />
Back to Setup Menu | Host Mode Menu<br />
Home | Getting Started | Quick Reference | Menu Commands | Troubleshooting<br />
Remote Modem Setup - Using Hyper Terminal<br />
The external modem at the site where the DriveRight is connected is called the "remote" modem.<br />
The DriveRight owner, when he wants to download his information, connects the DriveRight to<br />
this modem using the interface box and modem adapter included in the Remote Modem Kit. He<br />
then turns the modem on, and it will dial the host computer and the download will be initiated.<br />
However, before the modem will dial up the host computer and download correctly it must be set<br />
up correctly. The following instructions explain how to do this manually for a US Robotics Courier<br />
V. Everything modem and the Windows 95 accessory program Hyper Terminal. In addition, the<br />
setups for US Robotics 56K Fax Ext are included.<br />
Unfortunately, not all modems have the same command set or act the same way on power up. If<br />
you are using a modem other than the one described, read the instructions below and then refer<br />
to your specific modem documentation to determine if your modem can be used.<br />
Note: When you are asked to type a command, do not type the quotes. Type all commands in<br />
upper case.<br />
111
DriveRight <strong>FMS</strong> User's manual<br />
1. Take the modem out of the box and check that the DIP switches are set in the following<br />
way:<br />
Switch Number: 1 2 3 4 5 6 7 8 9 10<br />
Switch Setting: 0 0 0 1 1 0 0 1 0 0<br />
Note: 0 is short for OFF and 1 is short for ON. These DIP switches only apply to the US Robotics<br />
Courier V. Everything modem.<br />
2. Using the Remote Modem Kit, connect the remote modem to a known serial port, and<br />
then turn the modem on. Make sure you use the gray phone cable included in the kit to go from<br />
your serial port to the modem. The black phone cable included in the DriveRight Software kit will<br />
not work for a modem.<br />
3. Run the Hyper Terminal program. You can find the program in the Start menu under<br />
Programs/Accessories/Hyper Terminal. Click on one of the phones in the program group to start<br />
the program.<br />
4. Select "Properties" from he File menu and make sure you have the correct serial port<br />
selected. If you are not sure, you will have to use trial and error. In most cases "Direct to COM1"<br />
or "Direct to COM2" should work. The File/Save As command can be used to save these settings<br />
under a name of your choice. You then can click on the phone with this name to start Hyper<br />
Terminal next time.<br />
5. Type the letters "AT" and press enter. If you get an OK back, you are communicating with<br />
the modem. If you do not, type the following commands.<br />
"ATE1V1Q" and press Enter<br />
You should now be able to type "AT" and press enter and receive an OK back. You<br />
should also be able to see the "A" and the "T" when you type them.<br />
If the above test fails, check your connections and then try another COM port by<br />
changing your selection in the Properties option in the File menu.<br />
6. Enter the following commands to program the modem. You should receive an "OK" after<br />
each one of the commands below unless stated otherwise.<br />
"ATS13=16" and press Enter<br />
Now, you will program the phone number to be dialed. In the example below, the host<br />
computer is connected to 780-6455.<br />
"AT&Z0=780-6455" and press Enter<br />
Now the modem will dial this number when it is turned on.<br />
"AT&W" and press Enter<br />
This setup is now saved in non-volatile memory which is loaded when the modem is<br />
turned on.<br />
"AT&M4" and press Enter<br />
This tells the modem to use a standard error detection protocol which should be used<br />
to insure the data transfer is done error free.<br />
"ATE0Q1" and press Enter<br />
112
DriveRight <strong>FMS</strong> Help<br />
You will not receive an "OK" after this command. "Q1" tells the modem to operate in<br />
"quiet" mode. This is necessary so the DriveRight does not interpret any responses<br />
from the modem as commands. Note also, command will no longer be echoed. If you<br />
type AT Enter, you will see nothing; however, this is what we want and why we waited<br />
to do this on the last step.<br />
7. Exit Hyper Terminal: You are now ready to test your programming. If you have two<br />
separate phone lines and the DriveRight software you can completely test your setup. Plug in a<br />
working phone line to the remote modem and the "correct" phone line into your computers<br />
internal or external modem. The "correct" line is the one belonging to the number you<br />
programmed in step 5. Run the DriveRight software and put it in "host" mode by selecting "Host<br />
Mode On" in the Setup/Host Mode menu. Connect the DriveRight to be downloaded to the<br />
external modem through the interface box and the black cable, not the gray cable you used to<br />
program the modem. Turn the modem off and then back on again. The modem should dial the<br />
host, the computer should answer the call and download the data. The DriveRight owner knows<br />
the download is completed when the CD light goes off. Under any circumstances, the download<br />
should be completed in no more than 5 minutes.<br />
Below are the modem configurations for the US Robotics modems used during testing.<br />
FIELD MODEM:<br />
For DriveRight 500 make sure &N3 (if DriveRight 600 not selected in Host Mode Setup<br />
&N0 will also work.)<br />
For DriveRight 600 make sure &N0 or &N10.<br />
USRobotics Courier V.Everything Settings...<br />
B0 C1 E0 F1 M1 Q1 V1 X1<br />
BAUD=19200 PARITY=N WORDLEN=8<br />
DIAL=TONE ON HOOK TIMER<br />
&A1 &B0 &C1 &D2 &G0 &H0 &I0 &K1 &L0 &M4 &N3<br />
&P0 &R1 &S0 &T5 &U0 &X0 &Y1 %N6 #CID=0<br />
S00=000 S01=000 S02=043 S03=013 S04=010 S05=008 S06=002 S07=060<br />
S08=002 S09=006 S10=014 S11=070 S12=050 S13=016 S14=001 S15=000<br />
S16=000 S17=000 S18=000 S19=000 S20=000 S21=010 S22=017 S23=019<br />
S24=150 S25=005 S26=001 S27=000 S28=008 S29=020 S30=000 S31=000<br />
S32=009 S33=000 S34=000 S35=000 S36=000 S37=000 S38=000 S39=000<br />
S40=000 S41=000 S42=126 S43=200 S44=015 S45=000 S46=000 S47=000<br />
S48=000 S49=000 S50=000 S51=000 S52=000 S53=000 S54=064 S55=000<br />
S56=000 S57=000 S58=000 S59=000 S60=000 S61=000 S62=000 S63=000<br />
S64=000 S65=000 S66=000 S67=000 S68=000 S69=000 S70=000<br />
LAST DIALED #: T293-3529<br />
Switch 4,5, and 8 ON all others off.<br />
113
DriveRight <strong>FMS</strong> User's manual<br />
FIELD MODEM:<br />
For DriveRight 500 make sure &N3.<br />
For DriveRight 600 make sure &N0 or &N10.<br />
U.S. Robotics 56K FAX EXT Settings...<br />
B0 E0 F1 M1 Q1 V1 X1 Y0<br />
BAUD=19200 PARITY=N WORDLEN=8<br />
DIAL=TONE<br />
ON HOOK CID=0<br />
&A1 &B0 &C1 &D2 &G0 &H0 &I0 &K1<br />
&M4 &N10 &P0 &R1 &S0 &T5 &U0 &Y1<br />
S00=004 S01=000 S02=043 S03=013 S04=010 S05=008 S06=004<br />
S07=060 S08=002 S09=006 S10=014 S11=070 S12=050 S13=016<br />
S15=000 S16=000 S18=000 S19=000 S21=010 S22=017 S23=019<br />
S25=005 S27=000 S28=008 S29=020 S30=000 S31=128 S32=002<br />
S33=000 S34=000 S35=000 S36=014 S38=000 S39=000 S40=001<br />
S41=000 S42=000<br />
LAST DIALED #: T2933529<br />
SWITCH 4,8 ON all others OFF.<br />
HOST MODEM:<br />
U.S. Robotics 56K FAX EXT Settings...<br />
B0 E1 F1 M1 Q0 V1 X1 Y0<br />
BAUD=19200 PARITY=N WORDLEN=8<br />
DIAL=TONE<br />
ON HOOK CID=0<br />
&A1 &B1 &C1 &D2 &G0 &H0 &I0 &K1<br />
&M4 &N0 &P0 &R1 &S0 &T5 &U0 &Y1<br />
S00=004 S01=000 S02=043 S03=013 S04=010 S05=008 S06=004<br />
S07=060 S08=002 S09=006 S10=014 S11=070 S12=050 S13=000<br />
S15=000 S16=000 S18=000 S19=000 S21=010 S22=017 S23=019<br />
S25=005 S27=000 S28=008 S29=020 S30=000 S31=128 S32=002<br />
S33=000 S34=000 S35=000 S36=014 S38=000 S39=000 S40=001<br />
S41=000 S42=000<br />
LAST DIALED #:<br />
SWITCH 3,8 ON all others OFF.<br />
114
DriveRight <strong>FMS</strong> Help<br />
DriveRight Software Host Mode Setup<br />
Inititialization String 1: AT E1 Q0 &B1 &N0 V1<br />
Inititialization String 2: ATS0=3<br />
See also:<br />
Host Mode On<br />
Host Mode Setup<br />
Back to Setup Menu | Host Mode Menu<br />
Home | Getting Started | Quick Reference | Menu Commands | Troubleshooting<br />
Communications Port - CarChip Settings<br />
Use the Communications Port - CarChip Settings command to select the communications port<br />
used to connect a CarChip device to your computer.<br />
To select a Communications port:<br />
1. Choose the Communications Port - CarChip from the Setup Menu. The<br />
Communications Port Settings dialog box is displayed:<br />
2. Select USB if using a USB connection or the correct COM port for the serial port<br />
connection from the list provided. DriveRight <strong>FMS</strong> supports USB and COM1 through COM8.<br />
3. If you are not sure which communications port you are using, connect your CarChip to<br />
your computer, click the Auto Detect button. If the CarChip is found by the software, the following<br />
message is displayed and the correct communications port is selected in the dialog box.<br />
115
DriveRight <strong>FMS</strong> User's manual<br />
4. Click OK to save the communications port selection or click Cancel to exit the dialog box<br />
without changing the communications port information.<br />
Note: If you are working on a network, ask the network administrator to assist you in selecting the<br />
correct communications port.<br />
Back to Setup Menu<br />
Home | Getting Started | Quick Reference | Menu Commands | Troubleshooting<br />
Communications Port - DriveRight Settings<br />
Use the Communications Port - DriveRight Settings command to select the communications port<br />
used to connect a DriveRight device to your computer.<br />
To select a communications port:<br />
1. Select the Communications Port - DriveRight command in the Setup Menu. The<br />
Communications Port Settings dialog box is displayed:<br />
2. Select the communications port from the list provided. DriveRight <strong>FMS</strong> supports COM1<br />
through COM8.<br />
3. If you are not sure which communication port you are using, connect your DriveRight to<br />
your computer:<br />
o<br />
Press the Mode button on the DriveRight if necessary to make sure the device is<br />
on.<br />
116
DriveRight <strong>FMS</strong> Help<br />
o<br />
o<br />
Click Auto Detect<br />
If the DriveRight is found by the software, the following message is displayed and<br />
the correct communications port is selected in the dialog box.<br />
4. Click OK to save the serial port selection or click Cancel to exit the dialog box without<br />
changing the port.<br />
Note: If you are working on a network, ask the network administrator to assist you in selecting the<br />
correct communications port.<br />
Back to Setup Menu<br />
Home | Getting Started | Quick Reference | Menu Commands | Troubleshooting<br />
SmartCard Reader<br />
The SmartCard Reader dialog box lets you test the SmartCard Desktop Reader used to read,<br />
download and setup the SmartCards used as part of the DriveRight system for transferring data<br />
from the DriveRight back your computer.<br />
Note: In order to setup up and test your SmartCard reader, you must install the necessary drivers<br />
included with the DriveRight <strong>FMS</strong> software first. See the <strong>FMS</strong> Getting Started Guide for more<br />
information.<br />
To test your SmartCard Desktop Reader device:<br />
1. Connect your SmartCard Desktop Reader to your computer and insert a SmartCard into<br />
the SmartCard Desktop Reader.<br />
2. Select SmartCard Reader from the Setup menu. The SmartCard Reader Setup dialog<br />
box is displayed.<br />
If the SmartCard Driver is installed properly, "ACS ACR38USB" displays in the Card<br />
Reader text box.<br />
117
DriveRight <strong>FMS</strong> User's manual<br />
3. Click Test Reader to verify that the SmartCard Reader is successfully reading and<br />
transmitting the data back to your computer. If the test is successful, the following dialog<br />
box is displayed.<br />
4. Click OK and click OK again in the SmartCard Reader Setup dialog box to accept the<br />
reader settings.<br />
Back to Setup Menu<br />
Home | Getting Started | Quick Reference | Menu Commands | Troubleshooting<br />
Default DriveRight Settings Menu<br />
Default DriveRight Settings Menu<br />
Use the Default DriveRight Settings Wizard to create default device settings which are used by all<br />
new DriveRights added to the system. Use the View/Set command to review or edit the default<br />
settings.<br />
View/Set<br />
Setup Wizard<br />
Back to Setup Menu<br />
Home | Getting Started | Quick Reference | Menu Commands | Troubleshooting<br />
Default DriveRight Settings Wizard<br />
The values entered in this setup are used as default settings when you add new DriveRight<br />
devices to the database. If you click this menu option , a dialog box pops up that contains a brief<br />
description about the Default DriveRight Settings Wizard.<br />
118
DriveRight <strong>FMS</strong> Help<br />
To edit the Default DriveRight Settings:<br />
1. Select Default DriveRight Settings in the Setup Menu.<br />
2. Select Setup Wizard from the list of commands. The Default DriveRight Wizard dialog<br />
box is displayed.<br />
3. If you select OK, the Default DriveRight Settings Wizard takes you through the dialog<br />
boxes listed below:<br />
<br />
<br />
<br />
<br />
<br />
<br />
Unit Settings: Select the date, time and unit modes and click OK.<br />
Safety Settings: Enter the speed, acceleration and deceleration limits and click<br />
OK.<br />
Timer Settings:Enter the trip stop time and driver log out time and click OK.<br />
Alarm Settings: Select the alarm mode. Warn if not logged in is an option.<br />
Security Settings: Enter the security code (PIN code). Tamper indicator is an<br />
option. Disable Console Login is also an option.<br />
GPS Settings: Create default GPS settings that can be used by all the vehicles in<br />
your fleet.<br />
4. Once you are finished with the above five dialog boxes, a tab control dialog box appears<br />
with all the above six dialog boxes. You can navigate through them, change any of the settings,<br />
and save the settings by clicking OK.<br />
119
DriveRight <strong>FMS</strong> User's manual<br />
Back to Setup Menu | Default DriveRight Settings Menu<br />
Home | Getting Started | Quick Reference | Menu Commands | Troubleshooting<br />
Default DriveRight Settings View/Set<br />
Default DriveRight Settings View/Set<br />
Use the Default DriveRight Settings View/Set command to view or edit the DriveRight <strong>FMS</strong><br />
default DriveRight console settings..<br />
To view or edit the Default DriveRight Settings:<br />
1. Select Default DriveRight Settings in the Setup Menu.<br />
2. Select View/Set from the list of commands. The Default DriveRight Settings dialog box<br />
is displayed.<br />
120
DriveRight <strong>FMS</strong> Help<br />
3. Select a tab to view or edit the following default settings:<br />
<br />
<br />
<br />
<br />
<br />
<br />
Unit Settings: Select the date, time and unit modes and click OK.<br />
Safety Settings: Enter the speed, acceleration and deceleration limits and click<br />
OK.<br />
Timer Settings:Enter the trip stop time and driver log out time and click OK.<br />
Alarm Settings: Select the alarm mode. Warn if not logged in is an option.<br />
Security Settings: Enter the security code (PIN code). Tamper indicator is an<br />
option.<br />
GPS Settings: Turn the GPS logging and subsequent mapping feature on and off<br />
and select mapping features. Works only with DriveRight 600 units with GPS<br />
modules.<br />
4. When your are finished, click OK to save any changes or click Cancel to exit without<br />
saving changes.<br />
Back to Setup Menu | Default DriveRight Settings Menu<br />
Home | Getting Started | Quick Reference | Menu Commands | Troubleshooting<br />
Unit Settings<br />
121
DriveRight <strong>FMS</strong> User's manual<br />
Use this command to create default unit settings that can be used by all the vehicles in your fleet.<br />
To set default unit settings:<br />
1. Select View/Set from the Default DriveRight Settings submenu from the Setup menu.<br />
The Unit Settings tab in the Default DriveRight Settings dialog box is displayed.<br />
3. Edit the unit settings for your fleet.<br />
o<br />
o<br />
o<br />
Date Mode settings control the way month, day, and year are displayed.<br />
Time Mode settings control the time of day display.<br />
Distance Unit settings allows you to select miles and miles per hour or kilometers<br />
and kilometers per hour as your speed and distance units.<br />
4. Click OK to save the settings, click Cancel to exit without saving the settings, or click on<br />
another tab to make additional changes to the DriveRight default settings.<br />
See also:<br />
Safety Settings<br />
Timer Settings<br />
Alarm Settings<br />
Security Settings<br />
GPS Settings<br />
122
DriveRight <strong>FMS</strong> Help<br />
Back to Setup Menu | Default DriveRight Settings | Default DriveRight Settings - View/Set<br />
Home | Getting Started | Quick Reference | Menu Commands | Troubleshooting<br />
Safety Settings<br />
Use this command to create default DriveRight safety settings.<br />
To set default safety settings:<br />
1. Select View/Set from the Default DriveRight Settings submenu from the Setup menu<br />
The Default DriveRight Settings dialog box is displayed.<br />
2. Select the Safety Settings tab near the top of the dialog box. The safety options are<br />
displayed.<br />
4. Set the Speed Limit, which is the maximum allowable vehicle speed.<br />
5. Set the Accel Limit, which is the maximum allowable rate of acceleration.<br />
6. Set the Decel Limit, which is the maximum allowable rate of deceleration.<br />
7. Click OK to save the settings, click Cancel to exit without saving the settings, or click on<br />
another tab to make additional changes to the DriveRight default settings.<br />
See also:<br />
Unit Settings<br />
Timer Settings<br />
123
DriveRight <strong>FMS</strong> User's manual<br />
Alarm Settings<br />
Security Settings<br />
GPS Settings<br />
Back to Setup Menu | Default DriveRight Settings | Default DriveRight Settings - View/Set<br />
Home | Getting Started | Quick Reference | Menu Commands | Troubleshooting<br />
Timer Settings<br />
Use this command to create default timer settings that can be used by all the vehicles in your<br />
fleet.<br />
To set Fleet default timer settings:<br />
1. Select View/Set from the Default DriveRight Settings submenu from the Setup menu.<br />
The Default DriveRight Settings dialog box is displayed.<br />
2. Select the Timer Settings tab near the top of the dialog box. The timer options are<br />
displayed.<br />
3. Set the trip stop time in minutes. The trip stop time is the number of minutes that elapse<br />
after a vehicle stops before the DriveRight stops recording trip data.<br />
4. Set the Driver ID Logout Time in minutes. Use a logout time of "0" to never log out the<br />
driver. The Driver ID Logout Time is the number of minutes that elapse after a vehicle stops<br />
before the driver is logged out of the DriveRight.<br />
124
DriveRight <strong>FMS</strong> Help<br />
5. Click OK to save the settings, click Cancel to exit without saving the settings, or click on<br />
another tab to make additional changes to the DriveRight default settings.<br />
See also:<br />
Unit Settings<br />
Safety Settings<br />
Alarm Settings<br />
Security Settings<br />
GPS Settings<br />
Back to Setup Menu | Default DriveRight Settings | Default DriveRight Settings - View/Set<br />
Home | Getting Started | Quick Reference | Menu Commands | Troubleshooting<br />
Alarm Settings<br />
Use this command to create default alarm settings that can be used by all the vehicles in your<br />
fleet. The alarm settings control the audible alarms used to indicate when the safety settings<br />
thresholds are exceeded.<br />
To set default alarm settings for all DriveRight devices:<br />
1. Select View/Set from the Default DriveRight Settings submenu in the Setup Menu. The<br />
Default DriveRight Settings dialog box is displayed.<br />
2. Select the Alarm Settings tab near the top of the dialog box. The Alarm settings options<br />
are displayed.<br />
125
DriveRight <strong>FMS</strong> User's manual<br />
4. Set the Alarm Mode to On or Off. This controls audible alarm reporting by the DriveRight<br />
device.<br />
5. Enable "Warn if not Logged in" to have the DriveRight device give an audible alarm if the<br />
vehicle is operated without the driver first entering his or her driver code.<br />
6. Click OK to save the Alarm Settings, click Cancel to exit without saving the settings, or<br />
click on another tab to make additional changes to the DriveRight default settings.<br />
See also:<br />
Unit Settings<br />
Safety Settings<br />
Timer Settings<br />
Security Settings<br />
GPS Settings<br />
Back to Setup Menu | Default DriveRight Settings | Default DriveRight Settings - View/Set<br />
Home | Getting Started | Quick Reference | Menu Commands | Troubleshooting<br />
Security Settings<br />
Use this command to create default DriveRight security settings.<br />
126
DriveRight <strong>FMS</strong> Help<br />
To set default security settings:<br />
1. Select View/Set from the Default DriveRight Settings submenu from the Setup menu<br />
The Default DriveRight Settings dialog box is displayed.<br />
2. Select the Security Settings tab near the top of the dialog box. The security options are<br />
displayed.<br />
3. Set the Pin Code, which is required to set the calibration and alarm settings on the<br />
DriveRight device.<br />
4. If desired, you can enable the tamper indicator. If enabled, the tamper indicator on the<br />
DriveRight LCD screen will be displayed when a tamper event has been detected.<br />
5. If desired, you can disable Login from the console so that a driver can log into the device<br />
using only the SmartCard. Check the Disable Login on Console box to disable console<br />
Login. This application is available for DriveRight 600E devices only.<br />
6. Click OK to save the settings, click Cancel to exit without saving the settings, or click on<br />
another tab to make additional changes to the DriveRight settings.<br />
See Also:<br />
Unit Settings<br />
Security Settings<br />
Timer Settings<br />
Alarm Settings<br />
GPS Settings<br />
Back to Setup Menu | Default DriveRight Settings | Default DriveRight Settings - View/Set<br />
Home | Getting Started | Quick Reference | Menu Commands | Troubleshooting<br />
127
DriveRight <strong>FMS</strong> User's manual<br />
GPS Settings - Default DriveRight Settings<br />
Use this command to create default GPS settings that can be used by all the vehicles in your<br />
fleet.<br />
Note: Even if this feature is toggled on an off, it will only work with corresponding DriveRight 600<br />
units with GPS modules.<br />
To set default GPS Logging settings:<br />
1. Select View/Set from the Default DriveRight Settings submenu from the Setup menu<br />
The Default DriveRight Settings dialog box is displayed.<br />
2. Select the GPS Settings tab near the top of the dialog box. The GPS options are<br />
displayed.<br />
3. Select On to turn the GPS logging feature on for all the units with a GPS module. Select<br />
Off to turn off the GPS feature for all DriveRight Devices. Select DriveRight Speed Only to log<br />
and track only the DriveRight Speed. This feature logs and tracks only the DriveRight speed for<br />
DriveRight 600 devices that are not assembled with a GPS module.<br />
4. If On or the DriveRight Speed only button has been selected, select the Logging interval<br />
time and corresponding time unit in the Log Data Every text field. The amount of logging hours<br />
this used for this feature are displayed in Logging Hours.<br />
5. Click OK to save the settings, click Cancel to exit without saving the settings, or click on<br />
another tab to make additional changes to the DriveRight default settings.<br />
See Also:<br />
Unit Settings<br />
Safety Settings<br />
128
DriveRight <strong>FMS</strong> Help<br />
Timer Settings<br />
Alarm Settings<br />
Security Settings<br />
Back to Setup Menu | Default DriveRight Settings | Default DriveRight Settings - View/Set<br />
Home | Getting Started | Quick Reference | Menu Commands | Troubleshooting<br />
Default CarChip Settings<br />
Use the Default CarChip Settings command to view or edit the DriveRight <strong>FMS</strong> defaults for the<br />
CarChip device settings.<br />
To view or edit the Default CarChip Settings:<br />
1. Select Default CarChip Settings in the Setup Menu. The Default CarChip Settings<br />
dialog box is displayed.<br />
2. Edit the default settings for Hard Braking, Acceleration, and Speed Bands.<br />
<br />
The CarChip settings for Hard Braking Threshold, Hard Acceleration Threshold,<br />
and Speed Band 3 are equivalent to the DriveRight settings for Decel Limit, Accel<br />
Limit, and Speed Limit.<br />
129
DriveRight <strong>FMS</strong> User's manual<br />
<br />
<br />
<br />
Set the Hard Braking Threshold to equal the Decel Limit used by DriveRight<br />
Devices.<br />
Set the Hard Acceleration Threshold to equal the Accel Limit used by DriveRight<br />
Devices.<br />
Set Speed Band 3 to equal the Speed Limit used by DriveRight Devices.<br />
3. Set the Logging Interval for the Vehicle Speed Parameter and select up to four other<br />
engine parameters. Supported time intervals range from 1 seconds to 60 seconds.<br />
4. Set the default Alarm Status for all CarChips. If the CarChip is CarChip Fleet Pro, you<br />
have the choice between three volume settings and disabling the Alarm feature. If the CarChip is<br />
a CarChip Fleet, you have the choice between Medium and Disabled.<br />
5. Set the default LED Status for all CarChips. If Enabled, the green LED on the CarChip<br />
flashes when plugged into a vehicle and flashes continually when the vehicle is running. If<br />
Disabled, the green LED does not flash while in the vehicle.<br />
6. Determine if the GPS feature is enabled for all CarChips and set the interval at which the<br />
GPS data is logged. The GPS Logging feature is available for the CarChip Fleet Pro models (#<br />
8246).Select On to turn the GPS logging feature for all CarChips. Select Off to turn off the GPS<br />
feature for all CarChips. A CarChip GPS/Wireless Interface Module (# 8251) and GPS Module (#<br />
8128) must be installed in a vehicle with each CarChip to log CarChip GPS data.<br />
The Estimated Logging Time box lists the approximate number of hours CarChip data can be<br />
logged without the CarChip rewriting over the oldest data stored. The number of hours the<br />
Carchip can log depends on the parameters logged, their selected logging intervals, if GPS<br />
logging has been enabled and the logging interval for the GPS feature.<br />
7. When your are finished, click Set Defaults to save any changes, click Defaults to clear<br />
all changes and display the original defaults, or click Cancel to exit without saving changes.<br />
Back to Setup Menu<br />
Home | Getting Started | Quick Reference | Menu Commands | Troubleshooting<br />
Digital Input labels<br />
You can identify the two digital inputs signals available on a DriveRight 600 using this dialog box.<br />
Digital inputs are any variable from the vehicle that produces a high and a low voltage input. The<br />
DriveRight device records these high and low voltage differences for the inputs that you select.<br />
These digital inputs get incorporated into various database displays and reports throughout the<br />
software, such as the Accident Log Report, the Trip Database and the GPS database.<br />
To change the digital input labels:<br />
1. Click Digital Input Labels in the Setup menu. The Digital Input Labels dialog box is<br />
displayed.<br />
130
DriveRight <strong>FMS</strong> Help<br />
2. Edit the labels used for digital input 1 and digital input 2. The following is a list of possible<br />
labels used as digital inputs:<br />
<br />
<br />
<br />
<br />
<br />
Seat belts<br />
Headlights<br />
Braking<br />
Lights<br />
Windshield wipers<br />
Note: Depending on the selected digital input, extra setup between the DriveRight and the vehicle<br />
may need to happen to monitor these digital inputs correctly. For Example: To make "Seat belts"<br />
a digital input, locate a wire bundle underneath the driver's set, pick a wire from the bundle and<br />
test it's voltage during buckling and buckling. Do this until you find the wire that goes from 0 to 12<br />
volts when buckling and buckling and connect it to the green wire of the adapter cable supplied<br />
with the DriveRight. Connecting other aspects of your vehicle to be monitored by the DriveRight<br />
system varies.<br />
3. Click OK to save the changes or click Cancel to exit without saving the changes.<br />
Back to Setup Menu<br />
Home | Getting Started | Quick Reference | Menu Commands | Troubleshooting<br />
<strong>Corp</strong>orate Structure<br />
The <strong>Corp</strong>orate Structure dialog box allows you to set up reporting structure for all the locations<br />
listed in a database. The resulting location structure can be used as a tool for displaying the<br />
Driver Safety Score Report, breaking up driver and fleet information based on locations and the<br />
reporting structure.<br />
To create and edit the corporate reporting structure:<br />
1. Select <strong>Corp</strong>orate Structure from the Setup menu. The <strong>Corp</strong>orate Structure dialog box<br />
is displayed.<br />
131
DriveRight <strong>FMS</strong> User's manual<br />
2. Use the location combo boxes to create or edit the corporate location structure. Select a<br />
location from the Available Locations in Database box and click the >> button to move<br />
the Location to into the <strong>Corp</strong>orate Structure box.<br />
If a selected location is a root location, meaning it is as the top of the corporate structure,<br />
Select the Root Location check box.<br />
To assign a location under a location, highlight the location with a higher hierarchical title<br />
in the <strong>Corp</strong>orate Structure box, select a location from the Available Locations In<br />
Database box and click the >> button. The selected location displays underneath the<br />
highlighted location.<br />
To remove a location, or hierarchy of locations, select a location and click the
DriveRight <strong>FMS</strong> Help<br />
3. Complete your corporate structure and click OK to save the corporate information, or<br />
Cancel to exit without saving the information.<br />
Back to Setup Menu<br />
Home | Getting Started | Quick Reference | Menu Commands | Troubleshooting<br />
DriveRight Menu<br />
DriveRight Menu<br />
Use DriveRight Menu commands for functions that require direct communications with the<br />
DriveRight console.<br />
Note: The DriveRight must be connected to your computer with the LCD display on and in the<br />
CURRENT mode in order to access the DriveRight Menu commands.<br />
The following DriveRight Menu commands are available:<br />
Add New DriveRight<br />
DriveRight Settings<br />
Download DriveRight<br />
Download Palm<br />
Read Accident Log<br />
Read Tamper Log<br />
Set Time and Date<br />
Set Odometer<br />
Set Service Alarms<br />
Set Drivers List<br />
Clear DriveRight<br />
133
DriveRight <strong>FMS</strong> User's manual<br />
Back to Menu Commands<br />
Home | Getting Started | Quick Reference | Menu Commands | Troubleshooting<br />
Add DriveRight Wizard<br />
DriveRight <strong>FMS</strong> includes an Add DriveRight Wizard to simplify adding DriveRight devices,<br />
Vehicles, and Drivers to the database.<br />
To add a new DriveRight device:<br />
1. Select Add New DriveRight from the DriveRight Menu. The Add DriveRight Wizard -<br />
Start dialog box is displayed.<br />
Note: The new DriveRight device must be connected to your computer and be turned on before<br />
you can add it to the DriveRight <strong>FMS</strong> database.<br />
2. Click Next to continue or click Cancel to exit the Add DriveRight Wizard.<br />
o<br />
If you click Next, the Add DriveRight Wizard - DriveRight ID dialog box is<br />
displayed.<br />
134
DriveRight <strong>FMS</strong> Help<br />
3. Click Next to continue or click Cancel to exit the Add DriveRight Wizard.<br />
o<br />
If you click Next, the Add DriveRight - Assign to Vehicle dialog box is displayed.<br />
4. Click OK to continue, or click Cancel to exit the Add DriveRight Wizard.<br />
5. If you click OK, the Add DriveRight Settings dialog box is displayed. The Add<br />
DriveRight Settings Dialog allows you to review all of the settings for the new DriveRight,<br />
including those settings that are set by the DriveRight defaults.<br />
135
DriveRight <strong>FMS</strong> User's manual<br />
6. When you are satisfied it is set up correctly, select Set to save the settings. Select<br />
Cancel to exit the setup dialog and abandon the DriveRight settings.<br />
Note: If you cancel the setup, you will lose the DriveRight settings but any vehicles or drivers you<br />
added to the database will remain.<br />
Back to DriveRight Menu<br />
Home | Getting Started | Quick Reference | Menu Commands | Troubleshooting<br />
Download DriveRight<br />
The Download DriveRight command transfers trip data from the connected DriveRight device to<br />
the DriveRight database.<br />
To download your DriveRight:<br />
1. Connect your DriveRight console to your computer and make sure the DriveRight is<br />
"awake". Press the MODE key if there is nothing on the LCD display.<br />
2. Select Download DriveRight in the DriveRight Menu. The following Download Status<br />
box is displayed:<br />
Note: You will see the Cancel button only if you are downloading a DriveRight 600.<br />
136
DriveRight <strong>FMS</strong> Help<br />
3. You may lose GPS data for earlier trips if the DriveRight console is not downloaded for<br />
an extended period of time. In this case you will see a warning message similar to this:<br />
4. If the calibration in the DriveRight console does not match the calibration in the database,<br />
you will see a warning message similar to this:<br />
5. When the data has finished downloading the following dialog box is displayed:<br />
137
DriveRight <strong>FMS</strong> User's manual<br />
6. Press Enter or click OK to continue.<br />
See also:<br />
Downloading DriveRight Guidelines<br />
Back to DriveRight Menu<br />
Home | Getting Started | Quick Reference | Menu Commands | Troubleshooting<br />
DriveRight Settings<br />
DriveRight Settings<br />
The following commands allow you to view and or change the settings on a DriveRight device:<br />
View/Set<br />
Restore<br />
Setup GPS<br />
Verify DriveRight Calibration<br />
Back to DriveRight Menu<br />
Home | Getting Started | Quick Reference | Menu Commands | Troubleshooting<br />
DriveRight Settings: View/Set<br />
Use this command to view and/or modify the DriveRight device settings for the connected<br />
DriveRight device:<br />
1. Select DriveRight Settings from the DriveRight Menu.<br />
2. Select View/Set from the DriveRight Settings drop down list. The DriveRight Device<br />
Settings dialog box is displayed.<br />
138
DriveRight <strong>FMS</strong> Help<br />
3. Make any desired changes. For more information on the DriveRight settings, click on the<br />
links below:<br />
Identification<br />
Calibration<br />
Units<br />
Safety Settings<br />
Timer Settings<br />
Alarm Settings<br />
Security Settings<br />
Note: If you assign a vehicle to a DriveRight that had been previously assigned to a CarChip<br />
device, the vehicle assignment for that CarChip will be changed to "UNASSIGNED VEHICLE".<br />
4. Click Set to save the changes or click Close to exit without saving.<br />
Back to DriveRight Menu | DriveRight Settings<br />
Home | Getting Started | Quick Reference | Menu Commands | Troubleshooting<br />
DriveRight Settings: Restore<br />
139
DriveRight <strong>FMS</strong> User's manual<br />
Use this command to update the DriveRight device using settings stored in the database:<br />
1. Select DriveRight Settings from the DriveRight Menu.<br />
2. Select Restore from the DriveRight Settings drop down list. The Restore DriveRight<br />
Settings dialog box is displayed.<br />
Note: If the DriveRight has already been configured the software will automatically display the<br />
existing settings.<br />
3. Select the desired DriveRight ID and driver name from the drop down lists.<br />
Note: The software will only display DriveRight ID's for DriveRight's of the same type. If a<br />
DriveRight 600 is connected to your computer, you will only see ID numbers for other DriveRight<br />
600 devices.<br />
4. Click Restore to save the selected settings to the DriveRight unit, or click Cancel to exit<br />
without changing the settings.<br />
Back to DriveRight Menu | DriveRight Settings<br />
Home | Getting Started | Quick Reference | Menu Commands | Troubleshooting<br />
DriveRight Settings: Setup GPS<br />
Use this command to view and/or modify the GPS settings on a DriveRight device.<br />
Note: This command only works with the DriveRight 600.<br />
To setup GPS logging:<br />
1. Select DriveRight Settings from the DriveRight Menu.<br />
2. Select Setup GPS from the DriveRight Settings drop down list. The Setup GPS<br />
Logging Interval dialog box is displayed.<br />
140
DriveRight <strong>FMS</strong> Help<br />
3. Set GPS Logging to On, Off, or DriveRight Speed Only.<br />
o<br />
o<br />
o<br />
Select On to enable GPS logging.<br />
Select Off to disable GPS logging.<br />
Select DriveRight Speed Only to log the DriveRight speed without the GPS<br />
coordinates. No GPS unit is required to enable this option.<br />
4. Enter the desired logging interval and indicate a time unit of either seconds (Sec) or<br />
minutes (Min). Logging Hours indicates how much data can be stored at the selected interval.<br />
5. Click Set to save the changes or click Cancel to exit without changing the settings<br />
Back to DriveRight Menu | DriveRight Settings<br />
Home | Getting Started | Quick Reference | Menu Commands | Troubleshooting<br />
DriveRight Settings: Verify DriveRight Calibration<br />
The Calibrate DriveRight dialog box allows you to verify DriveRight calibration settings.<br />
<br />
The Calibration Setting dialog box shows two installation methods. VSS (vehicle speed<br />
sensor) installation and Reed Switch.<br />
To verify the DriveRight console calibration:<br />
1. Click on DriveRight Settings from the DriveRight Menu.<br />
2. Select Verify DriveRight Calibration from the drop-down menu. A DriveRight<br />
Calibration Message dialog box is displayed.<br />
3. Click OK, Set or Cancel to continue, depending on the displayed message. The<br />
Calibrate DriveRight dialog box is displayed.<br />
141
DriveRight <strong>FMS</strong> User's manual<br />
4. If the DriveRight is using a reed switch for the speed sensor, make sure the Installation<br />
Method indicates Reed Switch.<br />
o<br />
Reed Switch: If the DriveRight device has been previously calibrated in the<br />
vehicle or through the software, then DriveRight <strong>FMS</strong> automatically calculates<br />
the Calibration number for your vehicle. We strongly recommend that you do not<br />
change these values. The PPR for a reed switch is always ”1”.<br />
5. If the DriveRight is using the vehicle's VSS for the speed sensor, make sure the<br />
Installation Method indicates VSS.<br />
o<br />
VSS: If the DriveRight device has been previously calibrated in the vehicle or<br />
through the software, then DriveRight <strong>FMS</strong> automatically calculates the VSS<br />
PPM (Pulses Per Mile), PPR (pulses per reading) and Calibration number for<br />
your vehicle. Otherwise you must specify the PPM for your vehicle. Depending<br />
on your selection, software calculates the PPR (pulses per reading) and<br />
calibration values and fills the edit boxes with them.<br />
6. If you are using the VSS, you can adjust the pulses per mile (PPM) from the drop down<br />
list or enter the PPM in the edit box if necessary. We recommend that you not change these<br />
settings if the DriveRight has been previously calibrated.<br />
7. Click OK to save changes to the calibration, or click Cancel to exit without saving<br />
changes.<br />
Back to DriveRight Menu | DriveRight Settings<br />
Home | Getting Started | Quick Reference | Menu Commands | Troubleshooting<br />
Read Accident Log<br />
The Read Accident Log command will download accident log data from the connected DriveRight<br />
device, convert it to a text file, and display it using MS Notepad.<br />
142
DriveRight <strong>FMS</strong> Help<br />
To read the accident log:<br />
1. Select Read Accident Log in the DriveRight Menu. The accident log is displayed.<br />
See also:<br />
Accident Log<br />
Back to DriveRight Menu<br />
Home | Getting Started | Quick Reference | Menu Commands | Troubleshooting<br />
Read Tamper Log<br />
The Read Tamper Log command will download Tamper Log data from the connected DriveRight<br />
device, convert it to a text file, and display it using MS Notepad. The Tamper Log holds the times<br />
and dates when the driver disconnected the DriveRight or tried to change the DriveRight Settings.<br />
Note: There must be a Settings PIN-Code in the unit to enable the logging of disconnect times.<br />
To read the tamper log:<br />
1. Select Read Tamper Log in the DriveRight Menu. The tamper log is displayed.<br />
See also:<br />
Tamper Log<br />
Back to DriveRight Menu<br />
Home | Getting Started | Quick Reference | Menu Commands | Troubleshooting<br />
Set Time and Date<br />
Use this command to set the time and date on a DriveRight device.<br />
To set the time and date on a DriveRight:<br />
1. Select Set Time and Date from the DriveRight Menu. The Set Time and Date dialog<br />
box is displayed.<br />
143
DriveRight <strong>FMS</strong> User's manual<br />
2. Set the Date by either clicking the month, day or year in the edit box and entering the<br />
new information, or by clicking on the down arrow and selecting the date from the drop-down<br />
calendar.<br />
3. Set the time by clicking on the hour, minute or second in the edit box and entering the<br />
new time. You can also adjust the time settings up and down using the up and down arrows in the<br />
edit box.<br />
4. Click Set to change the time and date on the DriveRight unit or click Cancel to exit the<br />
dialog box without changing the settings.<br />
Back to DriveRight Menu<br />
Home | Getting Started | Quick Reference | Menu Commands | Troubleshooting<br />
Set Odometer<br />
Use this command to set the vehicle odometer reading in a DriveRight device.<br />
Note: The Odometer can not be set for DriveRight 600E devices. An error displays if Set<br />
Odometer is selected when a DriveRight 600E device is connected to the computer.<br />
To set the odometer in a DriveRight:<br />
1. Select Set Odometer from the DriveRight Menu. The Set Odometer dialog box is<br />
displayed showing the current odometer reading.<br />
144
DriveRight <strong>FMS</strong> Help<br />
2. You can now edit the vehicle's odometer reading.<br />
3. Click on OK to update the odometer reading on the DriveRight unit or click on Cancel to<br />
exit the dialog box without changing the settings.<br />
Note: When you set the odometer DriveRight <strong>FMS</strong> updates the current odometer value of the<br />
vehicle assigned to this DriveRight and also adds a new entry in the Odometer Logs Table.<br />
Back to DriveRight Menu<br />
Home | Getting Started | Quick Reference | Menu Commands | Troubleshooting<br />
Set Service Alarms<br />
Note: Available for the DriveRight Trip 500 AL only.<br />
Each vehicle needs a service check from time to time. With the Set Service Alarms option you<br />
can specify the Odometer Readings on which the vehicle should go in for service. After defining a<br />
Service Schedule you can assign it to a vehicle and load it into the DriveRight Trip 500AL using<br />
the Set Service Alarms command in the DriveRight menu. As soon as any defined odometer<br />
readings are reached, a warning signal is activated in the vehicle indicating the driver to bring his<br />
vehicle in for a service check, or call his service center for an appointment.<br />
To set a service alarm:<br />
1. Select Set Service Alarms from the DriveRight Menu. The Set Service Alarms dialog<br />
box is displayed.<br />
145
DriveRight <strong>FMS</strong> User's manual<br />
2. Enter the odometer reading for a service alarm.<br />
3. Click Add>> to add the service alarm for that odometer reading.<br />
4. Click on an odometer reading to highlight it, then click Delete to remove a specific service<br />
alarm.<br />
5. Click Clear All to remove all service alarms.<br />
6. Click Set to Device to update the service alarm settings on the DriveRight unit or click on<br />
Cancel to exit the dialog box without changing the settings.<br />
Back to DriveRight Menu<br />
Home | Getting Started | Quick Reference | Menu Commands | Troubleshooting<br />
Set Drivers List<br />
The DriveRight 600 or later device provides a security feature which lets the operator set up to<br />
100 drivers’ codes into the device to have access.<br />
To set the drivers list:<br />
1. Select Set Drivers List from the DriveRight Menu. The Set Drivers List dialog box is<br />
displayed. Drivers already assigned to this DriveRight are displayed in the right column.<br />
Drivers not assigned to this DriveRight are displayed in the left column.<br />
146
DriveRight <strong>FMS</strong> Help<br />
2. Click on a driver's name to select the driver, the click on the right arrows >> to move the<br />
driver to the to set in DriveRight list.<br />
3. To remove a driver from the to set in DriveRight list, click on a driver's name to select<br />
the driver, then click on the left arrows
DriveRight <strong>FMS</strong> User's manual<br />
Clear DriveRight<br />
The Clear DriveRight command clears all trip data in the connected DriveRight.<br />
To Clear your DriveRight:<br />
1. Select Clear DriveRight in the DriveRight Menu. The following DriveRight dialog box is<br />
displayed:<br />
2. Click Yes to clear the DriveRight device, click No to cancel the command.<br />
Back to DriveRight Menu<br />
Home | Getting Started | Quick Reference | Menu Commands | Troubleshooting<br />
CarChip Menu<br />
CarChip Menu<br />
Use CarChip Menu commands for functions that require direct communications with the CarChip<br />
device.<br />
Note: The CarChip device must be connected to your computer in order to access the CarChip<br />
Menu commands.<br />
The following CarChip Menu commands are available:<br />
Add New CarChip<br />
CarChip Settings<br />
Download CarChip<br />
Set Time and Date<br />
Set CarChip LED<br />
Set CarChip Alarm<br />
Set Anomalous Vehicle<br />
Reset Check Engine Light<br />
Display CarChip Memory<br />
148
DriveRight <strong>FMS</strong> Help<br />
Clear CarChip Memory<br />
Show CarChip Info<br />
Back to Menu Commands Menu<br />
Home | Getting Started | Quick Reference | Menu Commands | Troubleshooting<br />
Add New CarChip Wizard<br />
DriveRight <strong>FMS</strong> includes an Add New CarChip Wizard to simplify adding CarChips to the<br />
database. Click on the links provided for each of the Add CarChip Wizard dialog boxes to see<br />
more detailed information.<br />
To add a new CarChip:<br />
1. Select Add New CarChip from the CarChip Menu.<br />
Note: The new CarChip must be connected to your computer in order to add it to the DriveRight<br />
<strong>FMS</strong> database.<br />
2. The Add CarChip Wizard - CarChip ID dialog box displays. Assign an ID to the new<br />
CarChip by selecting the ID already assigned. You can also change the assigned ID by clicking<br />
inside the text box and editing the number, or by clicking on Browse CarChips to view CarChip<br />
IDs in use at the current location and choosing a number not in use.<br />
3. Click Next to continue. The Add CarChip Wizard - Assign dialog box is displayed.<br />
3. After assigning the new CarChip to either a vehicle or to a driver, click Next to continue<br />
or click Cancel to exit the Add CarChip Wizard..<br />
If you are assigning the new CarChip to a vehicle, the Vehicles Database Table is displayed.<br />
Click on a vehicle record in the database table to highlight it, then click Select to assign the<br />
CarChip to the selected vehicle, or click Add New to add a vehicle to assign to the CarChip.<br />
If you are assigning the new CarChip to a driver, the Drivers Database Table is displayed. Click<br />
on a driver record in the database table to highlight it, then click Select to assign the CarChip to<br />
the selected driver, or click Add New to add a driver to assign to the new CarChip.<br />
Note: Each CarChip should be assigned to either a vehicle or driver. If it is assigned to a vehicle,<br />
the default driver of that vehicle appears on all the data downloaded. If a CarChip is assigned to a<br />
driver, then all data downloaded from that CarChip will be associated with that driver and the<br />
vehicle will be listed as UNKNOWN VEHICLE. This is useful if the driver uses several vehicles<br />
with the same CarChip. Based on your particular case, you should carefully choose between<br />
assigning a CarChip to a vehicle or a driver.<br />
4. After selecting a vehicle or driver from their respective database tables, the CarChip<br />
dialog box is displayed. Click Yes to continue or click No to return to the database table and<br />
make another selection.<br />
149
DriveRight <strong>FMS</strong> User's manual<br />
5. If the settings in the CarChip you are adding are different from the default CarChip<br />
settings in the database, the CarChip Default Settings dialog box is displayed. Click Yes to<br />
configure the CarChip with the default settings or click No to use the existing CarChip Settings.<br />
7. The Set Anomalous Vehicles dialog box displays. Select either Vehicle with standard<br />
OBDII capabilities or one of the other choices and click OK to continue.<br />
8. The Add CarChip Wizard - Safety Settings dialog box is displayed. This shows the<br />
CarChip's speed band, braking, and acceleration thresholds. When you are satisfied with the<br />
safety settings, click Next to continue.<br />
9. The Add CarChip Wizard - Parameter/GPS Settings dialog box is displayed. This shows<br />
the engine and vehicle performance parameters that CarChip logs and the sample interval rates<br />
for each parameter. This dialog box also allows you to turn the GPS Setting on and off for a new<br />
CarChip. The GPS Logging feature is available if the CarChip Fleet Pro (# 8246) is connected to<br />
your computer. When you are satisfied with the parameter/GPS settings, click Next to continue.<br />
10. The Miscellaneous Settings dialog box is displayed. The Miscellaneous Settings dialog<br />
box allows you to set the CarChip's alarm volume (for CarChip Models # 8245, 8246 only) and<br />
LED Status.<br />
The Alarm Status options vary depending on the CarChip model currently connected to your<br />
computer. If CarChip Fleet Pro (# 8246) is connected, three different alarm volumes (High,<br />
Medium, Low) and the Disabled radio buttons are available. If a CarChip Fleet or CarChip Fleet<br />
with Alarm (# 8245) is connected, the alarm option is limited to Medium and Disabled. The Alarm<br />
setting only works with CarChip Fleet with Alarm (# 8245) and CarChip Fleet Pro (# 8246).<br />
The LED Status is available for all CarChip models. If Enabled, the green LED on the CarChip<br />
flashes when plugged into a vehicle and flashes continually when the vehicle is running. If<br />
Disabled, the green LED does not flash while in the vehicle.<br />
Click OK to continue.<br />
11. The Review Settings For New CarChip dialog box is displayed. This dialog box allows<br />
you to review the Identification, Safety, and Parameter/GPS and Miscellaneous settings for the<br />
new CarChip one last time before you add it to the database.<br />
150
DriveRight <strong>FMS</strong> Help<br />
12. When you are satisfied with the new CarChip settings, click Set to add the CarChip to the<br />
database and to update the CarChip device settings. Select Cancel to exit the Add CarChip<br />
Wizard without adding the CarChip to the database or updating the CarChip device settings.<br />
13. When the CarChip has been successfully added to the database and the CarChip<br />
settings have been updated, you will see the following Setup Result dialog box.<br />
14. Click OK to continue.<br />
Back to CarChip Menu<br />
Home | Getting Started | Quick Reference | Menu Commands | Troubleshooting<br />
CarChip Settings<br />
CarChip Settings<br />
The following commands allow you to view or change the settings on a CarChip:<br />
View/Set<br />
Restore<br />
Back to CarChip Menu<br />
Home | Getting Started | Quick Reference | Menu Commands | Troubleshooting<br />
CarChip Settings: View/Set<br />
Use the CarChip Settings: View/Set feature in the CarChip Menu to quickly view all CarChip<br />
settings for the currently connected CarChip, to add a CarChip to the database, or to edit CarChip<br />
Settings.<br />
1. Select CarChip Settings: View/Set from the CarChip Menu. CarChip Device Settings<br />
dialog box is displayed. The types of settings available for editing depend on the CarChip<br />
model currently connected to your computer. If a CarChip Fleet Pro (#8246) is<br />
connected, more options are available in the Alarm Status section and the GPS Logging<br />
option is enabled.<br />
151
DriveRight <strong>FMS</strong> User's manual<br />
If a CarChip Fleet (#8241 or 8245) is connected, the options are limited. The GPS option<br />
is not available for these models.<br />
2. Edit the default settings for Hard Braking, Acceleration, and Speed Bands.<br />
• CarChip settings for Hard Braking Threshold, Hard Acceleration Threshold, and Speed<br />
Band 3 are equivalent to the DriveRight settings for Decel Limit, Accel Limit, and Speed<br />
Limit.<br />
• Set the Hard Braking Threshold to equal the Decel Limit used by DriveRight devices.<br />
• Set the Hard Acceleration Threshold to equal the Accel Limit used by DriveRight devices.<br />
• Set Speed Band 3 to equal the Speed Limit used by DriveRight devices.<br />
3. The Set Anomalous Vehicles dialog box displays. Select either Vehicle with standard<br />
OBDII capabilities or one of the other choices.<br />
4. Set the default Alarm Status for all CarChips. If the CarChip is a CarChip Fleet Pro, you<br />
have the choice of three volume settings and disabling the alarm feature. If the CarChip is a<br />
CarChip Fleet, you have the choice of Medium and Disabled.<br />
5. Set the default LED Status for all CarChips. If Enabled, the green LED on the CarChip<br />
flashes when first plugged into a vehicle and flashes continuously when the vehicle is running. If<br />
Disabled, the green LED does not flash while in the vehicle.<br />
6. Set the Logging Interval for the Vehicle Speed Parameter and select up to four other<br />
engine parameters. Supported Time intervals range from 1 second to 60 seconds.<br />
152
DriveRight <strong>FMS</strong> Help<br />
7. Determine whether the GPS feature is enabled for the CarChip and set the interval at<br />
which the GPS data is logged. The GPS Logging feature is available for CarChip Fleet Pro<br />
(#8246). Select On to turn on the GPS logging feature for the connected CarChip. Select Off to<br />
turn off the GPS feature for the connected CarChip. A CarChip GPS/Wireless Interface Module<br />
(#8251) and GPS Module (#8128) must be installed in a vehicle with each CarChip to log<br />
CarChip GPS data.<br />
The Estimated Logging Time box lists the approximate number of hours CarChip data can be<br />
logged without the CarChip writing over the oldest data stored. The number of hours the CarChip<br />
can log depends on the parameters selected, their selected logging intervals, whether or not GPS<br />
logging has been enabled and the logging interval for the GPS feature.<br />
8. When you are finished, click Set to save any changes. Click Defaults to clear all<br />
changes and display the original defaults, or click Close to exit without saving changes.<br />
Back to CarChip Menu | CarChip Settings<br />
Home | Getting Started | Quick Reference | Menu Commands | Troubleshooting<br />
CarChip Settings: Restore<br />
Use this command to update the CarChip device using settings stored in the database:<br />
1. Select CarChip Settings:Restore from the CarChip Menu. The Restore CarChip Settings<br />
dialog box is displayed.<br />
2. Select the desired CarChip or License Plate/ Driver Name from the drop down lists.<br />
3. Click Restore to save the selected settings to the CarChip, or click Cancel to exit without<br />
changing the settings.<br />
Back to CarChip Menu, CarChip Settings<br />
Home | Getting Started | Quick Reference | Menu Commands | Troubleshooting<br />
153
DriveRight <strong>FMS</strong> User's manual<br />
Download CarChip<br />
Use this command to download data from your CarChip data logger into your computer.<br />
To download CarChip data:<br />
1. Connect your CarChip device to your computer.<br />
2. Select Download CarChip from the CarChip menu or select the Download CarChip<br />
Icon from the tool bar. The Downloading Data dialog box appears.<br />
2. The dialog box disappears when the download is complete.<br />
3. Click Cancel only if you wish to abort the download before it is finished.<br />
See also:<br />
Downloading CarChip Guidelines<br />
Back to CarChip Menu<br />
Home | Getting Started | Quick Reference | Menu Commands | Troubleshooting<br />
Set Time and Date<br />
Use this command to set the time and date on a CarChip device.<br />
To set the time and date on a CarChip:<br />
1. Select Set Time and Date from the CarChip Menu. The Set Time and Date dialog box<br />
is displayed. The dialog box shows your computer's current time and date.<br />
154
DriveRight <strong>FMS</strong> Help<br />
2. Set the date by either clicking the month, day or year in the edit box and entering the new<br />
information, or by clicking on the down arrow and selecting the date from the drop-down calendar.<br />
3. Set the time by clicking on the hour, minute or second in the edit box and entering the<br />
new time. You can also adjust the time settings up and down using the up and down arrows in the<br />
edit box.<br />
4. Click Set to change the time and date on the CarChip device or click on Cancel to exit<br />
the dialog box without changing the settings.<br />
Back to CarChip Menu<br />
Home | Getting Started | Quick Reference | Menu Commands | Troubleshooting<br />
Set CarChip LED<br />
Use the CarChip LED Status dialog box to view or change the CarChip LED status<br />
configuration. If enabled, the green LED on the CarChip flashes when plugged into a vehicle and<br />
flashes continually when the vehicle is running. If disabled, the green LED does not flash while in<br />
the vehicle.<br />
To change the CarChip Status LED:<br />
1. Select Set CarChip LED in the CarChip Menu. The CarChip LED dialog box is<br />
displayed showing the current LED state for the CarChip.<br />
155
DriveRight <strong>FMS</strong> User's manual<br />
2. Click Enable if you wish to turn on the CarChip Status LED.<br />
3. Click Disable if you wish to turn off the CarChip Status LED.<br />
4. Click Set to configure the Status LED with the current setting or click Cancel to exit.<br />
Back to CarChip Menu<br />
Home | Getting Started | Quick Reference | Menu Commands | Troubleshooting<br />
Set CarChip Alarm<br />
Select Set CarChip Alarm from the CarChip Menu to view or change the CarChip Alarm<br />
settings.<br />
To change the CarChip Alarm Settings:<br />
1. Select Set CarChip Alarm from the CarChip Menu. The CarChip Alarm dialog box<br />
alarm status for the CarChip currently connected to your computer.<br />
The Alarm feature options vary depending on the CarChip model currently connected to<br />
your computer. If the CarChip Fleet Pro (# 8246) is connected, three different alarm<br />
volumes (High, Medium, Low) and the Disabled radio buttons are available.<br />
If the CarChip Fleet with Alarm (# 8245) is connected, the Alarm option is limited to<br />
Medium and Disabled.<br />
156
DriveRight <strong>FMS</strong> Help<br />
2. Click on the desired alarm volume or click Disabled to disable the alarm.<br />
3. Click Set to configure the alarm with the current setting or click Cancel to exit without<br />
saving the alarm changes.<br />
Back to CarChip Menu<br />
Home | Getting Started | Quick Reference | Menu Commands | Troubleshooting<br />
Set Anomalous Vehicle<br />
The Set Anomalous Vehicle dialog box lets you configure your CarChip data logger to meet any<br />
unique specifications of the OBDII port of your vehicle. This dialog box displays as part of the<br />
Add New CarChip Wizard.<br />
Caution: Most vehicles have standard OBDII capabilities. If CarChip is set to work with an<br />
exception vehicle or protocol, it will not work with a vehicle that has standard OBDII<br />
capabilities.<br />
To select your vehicle:<br />
1. Click Set Anomalous Vehicles from the CarChip Menu. The Anomalous Vehicles dialog<br />
box<br />
displays.<br />
157
DriveRight <strong>FMS</strong> User's manual<br />
2. If your vehicle is not listed on the Specific Exceptions lit or you do not want to select a<br />
specific protocol, click the Vehicle with Standard OBDII Capabilities radio button. If<br />
your vehicle is listed, click the Specific Exceptions radio button and select the vehicle<br />
name. Click the Specific OBDII Protocols radio button if the specific protocol your<br />
vehicle uses is on the list.<br />
3. Click OK to save the anomalous vehicle information, or click Cancel to exit the dialog box<br />
without saving the information.<br />
The Specific Vehicle Exceptions include:<br />
Ford Focus ZXL2003 2.3L<br />
<br />
<br />
<br />
<br />
<br />
<br />
Toyota Hybrid<br />
Ford/Mercury Hybrid<br />
Honda/Saturn Hybrid<br />
Renault EOBD (Available in CarChip data loggers with firmware version 3.12 or later,<br />
Fleet Management Software <strong>3.9.3</strong> or later.)<br />
Intermotive Capability Vehicles (Available in CarChip data loggers with firmware<br />
version 3.12 or later, Fleet Management Software version <strong>3.9.3</strong> or later.)<br />
Ford F-Series Diesels (Available in CarChip data loggers with firmware version 3.18or<br />
later, Fleet Management Software version <strong>3.9.3</strong> or later.)<br />
The OBDII Protocols include:<br />
158
DriveRight <strong>FMS</strong> Help<br />
<br />
VPW (J1850-10.4) - Protocol used in some Chrysler, Buick, Chevy, Dodge, GMC, GM,<br />
Isuzu, Jeep, Mercury, Oldsmobile, Pontiac, and Saturn vehicles from 1996 to 2004.<br />
PWM (J1850-41.6) - Protocol used in most Ford vehicles from 1996 to 2006.<br />
<br />
<br />
<br />
ISO (ISO9141) - Protocol used in some Volkswagen, Porsche, Volvo, Toyota, Subaru,<br />
Nissan, Infinity, Mercedes Benz, Mazda, Landrover, and Kia vehicles from 1996 to 2004.<br />
KWP (KWP2000, ISO14230) - Protocol used in some BMW, Audi, Porsche, Suzuki,<br />
Subaru, and Volkswagen vehicles 2003 and earlier.<br />
CAN (Control Area Network ISO 11898) - Protocol used for most vehicles 2004 and<br />
later.<br />
The specific OBDII Protocols list is available for CarChip data loggers with firmware version 3.12,<br />
3.18 or later in Fleet Management Software version <strong>3.9.3</strong> or later. See the CarChip web site for<br />
more information on updated CarChip firmware.<br />
If your vehicle is not listed in the Specific Vehicle Exceptions, but are seeing odd behavior, it may<br />
be that CarChip is trying to initialize a protocol that your vehicle does not use. When CarChip is<br />
first connected to a vehicle, it cycles through the list of protocols to find the protocol the vehicle is<br />
using. If a protocol is selected from the list, the next time CarChip is placed in that vehicle, the<br />
selected protocol will be used. Do not select a specific protocol if you do not know your vehicle's<br />
protocol. Contact Technical Support for assistance in selecting a specific protocol if you are<br />
uncertain.<br />
Back to CarChip Menu<br />
Home | Getting Started | Quick Reference | Menu Commands | Troubleshooting<br />
Reset Check Engine Light<br />
Use the CarChip Reset Check Engine Light command to turn the CarChip Reset Check Engine<br />
Light feature on and off. Arming this feature resets the check engine light in the vehicle the<br />
CarChip is used in. Disarming this feature means that the CarChip does not reset the check<br />
engine light.<br />
To change the CarChip Reset Check Engine Light status:<br />
1. Select Reset Check Engine Light in the CarChip Menu. The dialog box is displayed<br />
showing the current state.<br />
159
DriveRight <strong>FMS</strong> User's manual<br />
2. Click Arm if you wish to turn on the CarChip Alarm. Click Disarm if you wish to turn off<br />
the CarChip Alarm.<br />
3. Click Set to configure the alarm with the current setting or click Cancel to exit.<br />
Back to CarChip Menu<br />
Home | Getting Started | Quick Reference | Menu Commands | Troubleshooting<br />
Display CarChip Memory<br />
Use this command to show memory usage by the CarChip device.<br />
1. Select Display CarChip Memory from the CarChip Menu. The CarChip Memory dialog<br />
box displays.<br />
2. Click OK or Cancel to close the dialog box.<br />
<br />
<br />
<br />
<br />
The amount of memory is displayed in kilobytes as well as the percentage of the<br />
available memory used.<br />
"Used" shows the amount of memory occupied by data.<br />
"Free" shows amount of memory available for new data.<br />
"Total" shows the total amount of memory in the data logger.<br />
Back to CarChip Menu<br />
Home | Getting Started | Quick Reference | Menu Commands | Troubleshooting<br />
Clear CarChip Memory<br />
The Clear CarChip Memory command clears all trip data in the connected CarChip.<br />
To clear CarChip memory:<br />
160
DriveRight <strong>FMS</strong> Help<br />
1. Select Clear CarChip Memory in the CarChip Menu. The following CarChip dialog box<br />
is displayed:<br />
2. Click Yes to clear the CarChip device, click No to cancel the command.<br />
Back to CarChip Menu<br />
Home | Getting Started | Quick Reference | Menu Commands | Troubleshooting<br />
SmartCard Menu<br />
SmartCard Menu<br />
Use SmartCard Menu commands for functions dealing directly with the SmartCard device or the<br />
DriveRight devices in your fleet that are part of the SmartCard System..<br />
Note: The SmartCard Reader must be connected and a valid SmartCard (meaning a card you<br />
wish to set up or an existing card you wish to download) must be connected to your computer to<br />
access SmartCard Menu commands.<br />
The following DriveRight Menu commands are available:<br />
SmartCard Download<br />
SmartCard Setup Card<br />
Transfer to DriveRight<br />
Clear Transfer Data<br />
SmartCard Erase<br />
Back to Menu Commands<br />
Home | Getting Started | Quick Reference | Menu Commands | Troubleshooting<br />
SmartCard Download<br />
161
DriveRight <strong>FMS</strong> User's manual<br />
The SmartCard Download command allows you to download data from a SmartCard containing<br />
data. To use this function:<br />
1. Insert the card you which to download into the Desktop Reader.<br />
Note: If you have not already done so, test the connection between the SmartCard Desktop<br />
Reader by using the SmartCard Reader command in the Setup Menu.<br />
2. Select Download from the SmartCard menu. The information in the card is automatically<br />
downloaded into the database for the assigned user and DriveRight, location, etc.<br />
During the download process, the software could display any of the following status messages or<br />
error messages. They include:<br />
<br />
<br />
<br />
<br />
Data not properly downloaded from card.<br />
Vehicle not assigned to the corresponding DriveRight device<br />
If device settings don't match with the settings in the database.<br />
If the card is pulled out in the middle of downloading.<br />
Note: The <strong>FMS</strong> software always prompts the user to download trip data before it will allow other<br />
information to be transferred onto the card. This ensures that the trip data is safely logged in the<br />
database. Adding items to transfer back to the DriveRight will overwrite trip data.<br />
Once download is complete, the dialog box closes.<br />
Back to SmartCard Menu | Menu Commands<br />
Home | Getting Started | Quick Reference | Menu Commands | Troubleshooting<br />
Setup Card<br />
162
DriveRight <strong>FMS</strong> Help<br />
The Setup Card command in the SmartCard menu allows you to program new unused<br />
SmartCards with Driver and DriveRight information.<br />
To setup a new SmartCard:<br />
1. Insert a new unused card into the Desktop Reader.<br />
2. Select Setup Card from the SmartCard menu. The Setup Card dialog box is displayed.<br />
3. Select the Driver Card radio button if this card will be assigned to an individual driver or<br />
select Fleet Card if this card controls settings for all of your fleet.<br />
4. Select the driver name the card is assigned to, or select Unknown Driver (none) if all<br />
drivers in your fleet have privileges to the same card. If a starter interrupter is put in place<br />
with the SmartCard System, this means the user having the proper DriveRight ID<br />
assigned to the driver card will allow that driver to start the vehicle.<br />
5. Enter the Auto Logout Time for this card. This is the time span in which this card will<br />
automatically log itself out of a DriveRight System if the vehicle has not been started.<br />
6. Select up to 5 vehicles the assigned driver has access to using this card from the<br />
Vehicles in the Database combo box and click >>. The selected vehicles display in the<br />
Authorized Vehicles list. If you wish to take off a vehicle from the Authorized Vehicles<br />
list, select the vehicle name and click
DriveRight <strong>FMS</strong> User's manual<br />
Back to SmartCard Menu | Menu Commands<br />
Home | Getting Started | Quick Reference | Menu Commands | Troubleshooting<br />
SmartCard Transfer to DriveRight<br />
SmartCard Transfer to DriveRight<br />
Use the Transfer to DriveRight menu to assign a SmartCard information to transfer to a<br />
DriveRight device, such as driver identification, clock adjustment information, and driver lists. The<br />
commands available in the Transfer to DriveRight menu are:<br />
Settings<br />
Driver List<br />
Clock Adjustment<br />
Back to SmartCard Menu<br />
Home | Getting Started | Quick Reference | Menu Commands | Troubleshooting<br />
Transfer to DriveRight Settings<br />
Transfer to DriveRight Settings<br />
Use the Transfer to DriveRight Settings command to edit and transfer settings to a selected<br />
DriveRight Device via the SmartCard system.<br />
To view or edit the DriveRight Settings that can be transferred to the DriveRight via the<br />
SmartCard:<br />
1. Select Transfer to DriveRight in the SmartCard Menu.<br />
2. Select Settings from the list of commands. The Review Settings for SmartCard dialog<br />
box is displayed.<br />
164
DriveRight <strong>FMS</strong> Help<br />
3. Select a tab to view or edit the following default settings:<br />
<br />
<br />
<br />
<br />
<br />
<br />
<br />
<br />
Identification Settings: Select the DriveRight ID and Driver associated with the<br />
card.<br />
Calibration Settings: Select calibration settings that the DriveRight device should<br />
use.<br />
Unit Settings: Select the date, time and unit modes and click OK.<br />
Safety Settings: Enter the speed, acceleration and deceleration limits and click<br />
OK.<br />
Timer Settings:Enter the trip stop time and driver log out time and click OK.<br />
Alarm Settings: Select the alarm mode. Warn if not logged in is an option.<br />
Security Settings: Enter the security code (PIN code). Tamper indicator is an<br />
option.<br />
GPS Settings: Turn the GPS logging and subsequent mapping feature on and off<br />
and select mapping features. Works only with DriveRight 600 and 600E units with<br />
GPS modules.<br />
4. When your are finished, click OK to save any changes or click Cancel to exit without<br />
saving changes.<br />
Back to Transfer to DriveRight | SmartCard Menu<br />
Home | Getting Started | Quick Reference | Menu Commands | Troubleshooting<br />
Identification Settings - SmartCard<br />
165
DriveRight <strong>FMS</strong> User's manual<br />
Use this command to identify the DriveRight device receiving the new settings from the<br />
SmartCard. The Identifcation settings control which DriveRight device gets the modifications<br />
assigned in the Review Settings for SmartCard dialog box.<br />
To select the identification settings:<br />
1. Select Transfer to DriveRight from the SmartCard Menu.<br />
2. Select Settings from the Transfer to DriveRight submenu. The Review Settings for<br />
SmartCard dialog box is displayed. The Identification Tab is the default tab that is<br />
displayed upon opening the dialog box.<br />
3. Select the DriveRight device, ID, vehicle ID and default driver the device will be<br />
programmed to recieve.<br />
4. Click Set to save the Identification Settings, click Cancel to exit without saving the<br />
settings, or click on another tab to make additional changes to the DriveRight default settings.<br />
See also:<br />
Calibration Settings<br />
Unit Settings<br />
Safety Settings<br />
Timer Settings<br />
Alarm Settings<br />
Security Settings<br />
GPS Settings<br />
Back to Transfer to DriveRight | SmartCard Menu<br />
Home | Getting Started | Quick Reference | Menu Commands | Troubleshooting<br />
166
DriveRight <strong>FMS</strong> Help<br />
Calibration Settings - SmartCard<br />
Use this command to modify and edit the calibration settings for a specified DriveRight device.<br />
The calibration settings control how the DriveRight device is calibrated and monitoring the<br />
selected vehicle.<br />
To select the calibration settings:<br />
1. Select Transfer to DriveRight from the SmartCard Menu.<br />
2. Select Settings from the Transfer to DriveRight submenu. The Review Settings for<br />
SmartCard dialog box is displayed.<br />
3. Select the Calibration Settings tab near the top of the dialog box. The calibration settings<br />
options are displayed.<br />
4. Describe the installation method or the type of connections/hookups used to connect the<br />
device to the vehicle in the Installation Method group box.<br />
5. Click Set to save the calibration settings, click Cancel to exit without saving the settings,<br />
or click on another tab to make additional changes to the DriveRight default settings.<br />
See also:<br />
Identification Settings<br />
Unit Settings<br />
Safety Settings<br />
Timer Settings<br />
Alarm Settings<br />
Security Settings<br />
GPS Settings<br />
167
DriveRight <strong>FMS</strong> User's manual<br />
Back to Transfer to DriveRight | SmartCard Menu<br />
Home | Getting Started | Quick Reference | Menu Commands | Troubleshooting<br />
Unit Settings - SmartCard<br />
Use this command to create default unit settings that can be used by all the vehicles in your fleet.<br />
To set default unit settings:<br />
1. Select Transfer to DriveRight from the SmartCard Menu.<br />
2. Select Settings from the Transfer to DriveRight submenu. The Review Settings for<br />
SmartCard dialog box is displayed.<br />
3. Select the Unit Settings tab near the top of the dialog box.<br />
4. Edit the unit settings for your fleet.<br />
o<br />
o<br />
o<br />
Date Mode settings control the way month, day, and year are displayed.<br />
Time Mode settings control the time of day display.<br />
Distance Unit settings allows you to select miles and miles per hour or kilometers<br />
and kilometers per hour as your speed and distance units.<br />
5. Click Set to save the settings, click Cancel to exit without saving the settings, or click on<br />
another tab to make additional changes to the DriveRight default settings.<br />
See also:<br />
Identification Settings<br />
168
DriveRight <strong>FMS</strong> Help<br />
Calibration Settings<br />
Safety Settings<br />
Timer Settings<br />
Alarm Settings<br />
Security Settings<br />
GPS Settings<br />
Back to Transfer to DriveRight | SmartCard Menu<br />
Home | Getting Started | Quick Reference | Menu Commands | Troubleshooting<br />
Timer Settings - SmartCard<br />
Use this command to create timer settings used by the DriveRight devices controlled by the<br />
current SmartCard.<br />
To set timer settings:<br />
1. Select Transfer to DriveRight from the SmartCard Menu.<br />
2. Select Settings from the Transfer to DriveRight submenu. The Review Settings for<br />
SmartCard dialog box is displayed.<br />
3. Select the Timer Settings tab near the top of the dialog box.<br />
4. Set the trip stop time in minutes. The trip stop time is the number of minutes that elapse<br />
after a vehicle stops before the DriveRight stops recording trip data.<br />
169
DriveRight <strong>FMS</strong> User's manual<br />
5. Set the Driver ID Logout Time in minutes. Use a logout time of "0" to never log out the<br />
driver. The Driver ID Logout Time is the number of minutes that elapse after a vehicle<br />
stops before the driver is logged out of the DriveRight.<br />
6. Click Set to save the settings, click Cancel to exit without saving the settings, or click on<br />
another tab to make additional changes to the DriveRight default settings.<br />
See Also:<br />
Identification Settings<br />
Calibration Settings<br />
Unit Settings<br />
Safety Settings<br />
Alarm Settings<br />
Security Settings<br />
GPS Settings<br />
Back to Transfer to DriveRight | SmartCard Menu<br />
Home | Getting Started | Quick Reference | Menu Commands | Troubleshooting<br />
Safety Settings - SmartCard<br />
Use this command to create safety settings for the specified DriveRight.<br />
To set safety settings:<br />
1. Select Transfer to DriveRight from the SmartCard Menu.<br />
2. Select Settings from the Transfer to DriveRight submenu. The Review Settings for<br />
SmartCard dialog box is displayed.<br />
3. Select the Safety Tab near the top of the dialog box.<br />
170
DriveRight <strong>FMS</strong> Help<br />
4. Set the Speed Limit, which is the maximum allowable vehicle speed.<br />
5. Set the Accel Limit, which is the maximum allowable rate of acceleration.<br />
6. Set the Decel Limit, which is the maximum allowable rate of deceleration.<br />
7. Click Set to save the settings, click Cancel to exit without saving the settings, or click on<br />
another tab to make additional changes to the settings.<br />
See Also:<br />
Identification Settings<br />
Calibration Settings<br />
Unit Settings<br />
Timer Settings<br />
Alarm Settings<br />
Security Settings<br />
GPS Settings<br />
Back to Transfer to DriveRight | SmartCard Menu<br />
Home | Getting Started | Quick Reference | Menu Commands | Troubleshooting<br />
Alarm Settings - SmartCard<br />
Use this command to create default alarm settings for a specified DriveRight device. The alarm<br />
settings control the audible alarms used to indicate when the safety settings thresholds are<br />
exceeded.<br />
171
DriveRight <strong>FMS</strong> User's manual<br />
To set default alarm settings:<br />
1. Select Transfer to DriveRight from the SmartCard Menu.<br />
2. Select Settings from the Transfer to DriveRight submenu. The Review Settings for<br />
SmartCard dialog box is displayed.<br />
3. Select the Alarm Settings tab near the top of the dialog box. The alarm settings options<br />
are displayed.<br />
4. Set the Alarm Mode to On or Off. This controls audible alarm reporting by the DriveRight<br />
device.<br />
5. Enable "Warn if not Logged in" to have the DriveRight device give an audible alarm if the<br />
vehicle is operated without the driver first entering his or her driver code.<br />
6. Click Set to save the alarm settings, click Cancel to exit without saving the settings, or<br />
click on another tab to make additional changes to the DriveRight default settings.<br />
See also:<br />
Identification Settings<br />
Calibration Settings<br />
Unit Settings<br />
Safety Settings<br />
Timer Settings<br />
Security Settings<br />
GPS Settings<br />
Back to Transfer to DriveRight | SmartCard Menu<br />
172
DriveRight <strong>FMS</strong> Help<br />
Home | Getting Started | Quick Reference | Menu Commands | Troubleshooting<br />
Security Settings - SmartCard<br />
Use this command to create security settings for the specified DriveRight.<br />
To set security settings:<br />
To select the identification settings:<br />
1. Select Transfer to DriveRight from the SmartCard Menu.<br />
2. Select Settings from the Transfer to DriveRight submenu. The Review Settings for<br />
SmartCard dialog box is displayed.<br />
3. Select the Security Settings Tab near the top of the dialog box.<br />
4. Set the Pin Code, which is required to set the calibration and alarm settings on the<br />
DriveRight device.<br />
5. If desired, you can enable the tamper indicator. If enabled, the tamper indicator on the<br />
DriveRight LCD screen will be displayed when a tamper event has been detected.<br />
6. If desired, you can disable Login from the console so that a driver can log into the device<br />
using only the SmartCard. Check the Disable Login on Console box to disable console<br />
Login. This application is available for DriveRight 600E devices only.<br />
7. Click Set to save the settings, click Cancel to exit without saving the settings, or click on<br />
another tab to make additional changes to the DriveRight settings.<br />
See Also:<br />
Identification Settings<br />
Calibration Settings<br />
173
DriveRight <strong>FMS</strong> User's manual<br />
Unit Settings<br />
Safety Settings<br />
Timer Settings<br />
Alarm Settings<br />
GPS Settings<br />
Back to Transfer to DriveRight | SmartCard Menu<br />
Home | Getting Started | Quick Reference | Menu Commands | Troubleshooting<br />
GPS Settings - SmartCard<br />
Use this command to view and edit the GPS settings that can be used by the specified vehicle.<br />
Note: Even if this feature is toggled on an off, it will only work with corresponding DriveRight 600<br />
units with GPS modules.<br />
To set GPS logging settings:<br />
1. Select Transfer to DriveRight from the SmartCard Menu.<br />
2. Select Settings from the Transfer to DriveRight submenu. The Review Settings for<br />
SmartCard dialog box is displayed.<br />
3. Select the GPS Settings tab near the top of the dialog box. The GPS settings options are<br />
displayed.<br />
4. Click On to turn the GPS logging feature on for all the units with a GPS module. Select<br />
Off to turn off the GPS feature for all DriveRight Devices. Select DriveRight Speed Only to log<br />
174
DriveRight <strong>FMS</strong> Help<br />
and track only the DriveRight Speed. This feature logs and tracks only the DriveRight speed for<br />
DriveRight 600 devices that are not assembled with a GPS module.<br />
5. If On or the DriveRight Speed only button has been selected, select the Logging<br />
interval time and corresponding time unit in the Log Data Every text field. The amount of logging<br />
hours this used for this feature are displayed in Logging Hours.<br />
6. Click Set to save the settings, click Cancel to exit without saving the settings, or click on<br />
another tab to make additional changes to the DriveRight default settings.<br />
See also:<br />
Identification Settings<br />
Calibration Settings<br />
Unit Settings<br />
Safety Settings<br />
Timer Settings<br />
Alarm Settings<br />
Security Settings<br />
Back to Transfer to DriveRight | SmartCard Menu<br />
Home | Getting Started | Quick Reference | Menu Commands | Troubleshooting<br />
Drivers List<br />
The Drivers List dialog box allows you to set the user identifications assigned to the SmartCard<br />
currently inserted on the desktop reader.<br />
Note: The Drivers List dialog box should not be used in conjunction with DriveRight 500 devices.<br />
This feature is compatible with DriveRight 600 devices and allows you to select up to 100 drivers<br />
per device.<br />
To access the Drivers List:<br />
1. Select Transfer to DriveRight from the SmartCard Menu.<br />
2. Select Drivers List from the Transfer to DriveRight submenu. The Set Drivers List dialog<br />
box is displayed.<br />
175
DriveRight <strong>FMS</strong> User's manual<br />
3. Select the driver name/identification number the card is assigned to, and/or select<br />
Unknown Driver (none) if all drivers in your fleet have privileges to the same card, and<br />
click the >> button. The selected drivers display in the Drivers List (to set in<br />
SmartCard) combo box. If you wish to take off a driver from this list, select the driver<br />
name and click the
DriveRight <strong>FMS</strong> Help<br />
2. Select Clock Adjustment from the Transfer to DriveRight submenu. The Clock<br />
Adjustment dialog box is displayed.<br />
3. Click the + Hour button set the DriveRight clock1 hour ahead, the - Hour set the clock<br />
back an hour. Use the Add and Subtract buttons to add or subtract a specified number<br />
of minutes from the DriveRight clock time.<br />
4. Click OK to save the new clock settings, or Cancel to exit the Clock Adjustment dialog<br />
box without saving.<br />
Back to Transfer to DriveRight | SmartCard Menu<br />
Home | Getting Started | Quick Reference | Menu Commands | Troubleshooting<br />
SmartCard Clear Transfer Data<br />
The Clear Transfer Data dialog box allows you to clear all of the settings and transfer information<br />
you stored on the SmartCard.<br />
To clear the transfer data:<br />
1. Select Clear Transfer Data from the SmartCard Menu. The Clear Transfer Data dialog<br />
box is displayed:<br />
2. Click Yes to clear the transfer data or No to exit the dialog box without clearing the data.<br />
Back to SmartCard Menu | Menu Commands<br />
177
DriveRight <strong>FMS</strong> User's manual<br />
Home | Getting Started | Quick Reference | Menu Commands | Troubleshooting<br />
SmartCard Erase<br />
The Erase dialog box allows you to erase all the stored information on your SmartCard.<br />
To erase the SmartCard:<br />
1. Select Erase from the SmartCard Menu. The Erase dialog box is displayed:<br />
2. Click Yes to erase the SmartCard or No to exit the dialog box without erasing the<br />
SmartCard.<br />
Back to SmartCard Menu | Menu Commands<br />
Home | Getting Started | Quick Reference | Menu Commands | Troubleshooting<br />
Wireless Menu<br />
Wireless Menu<br />
The Wireless Menu contains commands for configuring wireless devices, controlling the wireless<br />
communication and downloading features for the Wireless Download System. These new<br />
features, along with the Base Station (# 8130), Wireless On-Board Module (# 8129), and the<br />
Configuration Cable for Wireless On-Board Module (# 8131) give your fleet the ability to<br />
download data directly from the DriveRight devices to <strong>FMS</strong> without physically removing the<br />
DriveRight devices from the vehicle. The data moves wirelessly from the vehicle to <strong>FMS</strong>.<br />
Note: Before using the Wireless Download feature, the Base Station(s) and Wireless On-Board<br />
Module(s) must be configured using <strong>FMS</strong>. See the Base Station Installation Manual and<br />
Configuration Cable for Wireless On-Board Module Installation Manual for more information.<br />
The following Wireless Menu commands are available:<br />
Add New Base Station<br />
Add New Wireless On-Board Module<br />
Scan Wireless On-Board Modules<br />
Setup Automatic Wireless Download<br />
Start Manual Wireless Download<br />
178
DriveRight <strong>FMS</strong> Help<br />
Upgrade Firmware<br />
Select Operating Region<br />
Back to Menu Commands<br />
Home | Getting Started | Quick Reference | Menu Commands | Troubleshooting<br />
Add New Base Station<br />
The Add New Base Station dialog box configures the Base Station to wirelessly communicate<br />
with Wireless On-Board Modules and allows you to assign a position to it that makes it easily<br />
identifiable throughout <strong>FMS</strong>.<br />
To add a new Base Station:<br />
1. Connect your Base Station to the computer's USB port.<br />
2. Select Add New Base Station from the Wireless Menu. If this is the first time a Base<br />
Station or Wireless On-Board Module has been added to <strong>FMS</strong>, the Select Operating<br />
Region dialog box displays.<br />
3. Select among the three choices displayed: North America, Europe, or Other. The<br />
operating region determines the power level of the wireless devices. Select Europe if the<br />
power levels of the wireless devices must not exceed CE certification requirements of<br />
less than 10 dBm. Select North America if the power levels of the wireless devices must<br />
not exceed FCC or IC certification requirements of less than 30 dBm. Select Other if the<br />
operating region is not North America or Europe.<br />
4. Click OK to save the operating region information or click Cancel to exit without saving.<br />
The Add New Base Station dialog box displays.<br />
179
DriveRight <strong>FMS</strong> User's manual<br />
The dialog box displays the location and the Position text field. If the Base Station<br />
belongs to a different location, select the correct location from the Current Location dialog<br />
box before adding the Base Station.<br />
5. Enter a position description in the Position text box. The maximum number of characters<br />
for the Position text box is 32.<br />
6. Click Add to add the new Base Station or Cancel to exit the dialog box without saving<br />
the new Base Station.<br />
If you clicked Add, a dialog box is displayed to confirm that the Base Station has been<br />
added to <strong>FMS</strong>.<br />
7. Click OK to exit the dialog box.<br />
See Also:<br />
How to Add a Base Station<br />
Back to Wireless Menu<br />
Home | Getting Started | Quick Reference | Menu Commands | Troubleshooting<br />
Add New Wireless On-Board Module<br />
To add a new Wireless On-Board Module:<br />
1. Use the Configuration Cable to connect the Wireless On-Board Module to your computer.<br />
2. Select Add New Wireless On-Board Module from the Wireless Menu.<br />
180
DriveRight <strong>FMS</strong> Help<br />
If this is the first time a Base Station or Wireless On-Board Module has been added to<br />
<strong>FMS</strong>, the Select Operating Region dialog box displays.<br />
3. Select among the three choices displayed: North America, Europe, or Other. The<br />
operating region determines the power level of the wireless devices. Select Europe if the<br />
power levels of the wireless devices must not exceed CE certification requirements of<br />
less than 10 dBm. Select North America if the power levels of the wireless devices must<br />
not exceed FCC or IC certification requirements of less than 30 dBm. Select Other if the<br />
operating region is not North America or Europe.<br />
Once an operating region has been selected, the Add New Wireless On-Board Module<br />
dialog box displays.<br />
The dialog box displays the location the Wireless On-Board Module belongs to and the<br />
Vehicle ID/Lic. Plate drop-down list box.<br />
4. Select a Vehicle ID or license plate number from the Vehicle ID/Lic Plate drop-down list<br />
box, or select Automatic. Selecting a Vehicle ID or License plate from the drop down list<br />
assigns the Wireless On-Board Module to that vehicle. Click Browse to display the<br />
Vehicles database table. Review the full list of available vehicles to better determine the<br />
vehicle that gets assigned to the Wireless On-Board Module. Select Automatic if you do<br />
not want to select a vehicle at this time. The next time either Scan Wireless On-Board<br />
Modules or Start Manual Wireless Download is selected, or an Automatic Wireless<br />
Download has occurred, the correct Vehicle ID will be assigned to the Wireless On-Board<br />
Module based on the vehicle information stored on the DriveRight or CarChip device.<br />
5. Click Add to add the new Wireless On-Board Module or Cancel to exit the dialog box<br />
without saving the new Wireless On-Board Module.<br />
If you clicked Add, the New Wireless On-Board Module dialog box displays, confirming<br />
that the Wireless On-Board Module has been added to the <strong>FMS</strong> database and is<br />
181
DriveRight <strong>FMS</strong> User's manual<br />
configured for use with your wireless fleet.<br />
6. Click OK to exit the dialog box.<br />
Once the Wireless On-Board Module has been added to the <strong>FMS</strong> database, it can be installed in<br />
its assigned vehicle or any vehicle in your fleet if you selected Automatic in the Vehicle ID/Lic<br />
Plate drop-down list box. See the GPS/Wireless System Installation Manual for more<br />
information on its installation and proper usage.<br />
Note: The Wireless On-Board Module should only be installed to its assigned vehicle unless<br />
Automatic is selected when adding the module.<br />
Back to Wireless Menu<br />
Home | Getting Started | Quick Reference | Menu Commands | Troubleshooting<br />
Scan Wireless On-Board Modules<br />
The Scan Wireless On-Board Modules dialog box uses the Base Station(s) to scan all of the<br />
Wireless On-Board Modules in the current location and displays the wireless communication<br />
status of each Wireless On-Board Module.<br />
Note: At the top of each hour, the Wireless On-Board Module is turned off by the DriveRight or<br />
Carchip device for up to five minutes. This is done to allow the DriveRight or CarChip to turn on<br />
the GPS module to refresh the satellite position periodically. This occurs even without a GPS<br />
module being physically connected to your DriveRight or Carchip device. <strong>FMS</strong> will not be able to<br />
communicate with the Wireless On-Board Module(s) during this time.<br />
1. Select Scan Wireless On-Board Modules from the Wireless Menu. The Scan Wireless<br />
On-Board Modules displays a list of all the Wireless On-Board Modules in your<br />
database associated with the currently selected location.<br />
182
DriveRight <strong>FMS</strong> Help<br />
2. Click Start to scan all of the Wireless On-Board Modules. As the Base Station scans for<br />
the Wireless On-Board Modules, the status of each of the modules displays under the<br />
Status column.<br />
The color box provides a visual representation of the status for each of the Wireless On-Board<br />
Modules in the database. The color is updated throughout the scan process. The Status column<br />
on the right hand side of the dialog box also documents the status for each module. The possible<br />
statuses are:<br />
183
DriveRight <strong>FMS</strong> User's manual<br />
Not Yet - The Base Station has not yet scanned for the Wireless On-Board Module.<br />
Searching for Vehicle - The Base Station is currently searching for the Wireless On-<br />
Board module.<br />
Successful - The Base Station has successfully found and communicated with<br />
Wireless On-Board Module.<br />
Failed - The Base Station has not successfully communicated with or found errors in<br />
communicating with the Wireless On-Board Module. The scan will continue to search for<br />
the "Failed" Wireless On-Board Modules until the maximum of 10 retries has been<br />
reached. The following is a status list that corresponds to the red color box:<br />
• Vehicle ID Mismatch - The Wireless On-Board Module is not installed in the assigned<br />
vehicle. To correct this problem, select the Wireless On-Board Module's record in the<br />
Wireless Devices database table and click Edit. The Edit Wireless On-Board Module<br />
dialog box displays information about the On-Board Module. Change the Vehicle ID field<br />
of the Wireless On-Board Module to Automatic to allow <strong>FMS</strong> to find the Vehicle's ID<br />
automatically. You can also install the Wireless On-Board Module into the assigned<br />
vehicle.<br />
• Device Not Assigned - The DriveRight has not been assigned to a vehicle, the Carchip<br />
has not been assigned to a vehicle or a driver, or the DriveRight or CarChip has not been<br />
added to the <strong>FMS</strong> Database. Add the DriveRight or CarChip and assign it to the<br />
corresponding vehicle or driver.<br />
• Device Not Available - <strong>FMS</strong> is able to communicate with the Wireless On-Board<br />
module, but is not able to get a response from the device (DriveRight or CarChip) which<br />
is connected to the Wireless On-Board Module. Try to restore power to the device or<br />
reconnect the device to fix the problem.<br />
• Vehicle Not Found - The Vehicle and Wireless On-Board Module are not within range of<br />
the Base Station. This status also occurs when there is an error communicating with the<br />
DriveRight or CarChip device. See Wireless Device Communication Problems for more<br />
information.<br />
3. Click Stop to abort the scan before it is completed or click Close to close the dialog box<br />
once the scan has completed. Please note that if you stop scanning before it completes the scan,<br />
the last vehicle it scans automatically contains a failed status.<br />
Note: Since it is not required to select a vehicle when adding a new Wireless On-Board Module,<br />
Unknown is displayed under the Vehicle ID column to indicate that a vehicle has not been<br />
assigned to a Wireless On-Board Module.<br />
Back to Wireless Menu<br />
Home | Getting Started | Quick Reference | Menu Commands | Troubleshooting<br />
Setup Automatic Wireless Download<br />
The Setup Automatic Wireless Download dialog box lets you select when to automatically<br />
download some or all vehicles that are wirelessly connected to <strong>FMS</strong>.<br />
Note: <strong>FMS</strong> has to be running for the Automatic Wireless Download to occur.<br />
184
DriveRight <strong>FMS</strong> Help<br />
1. Select Setup Automatic Wireless Download from the Wireless Menu. The Setup<br />
Automatic Wireless Download dialog box lets you select the vehicles you want to<br />
automatically download daily.<br />
By default, a vehicle associated with a newly added Wireless On-Board Module is<br />
automatically placed in the Vehicles in Download Queue list. This also applies to<br />
"Unknown" vehicles.<br />
The Available Vehicles list shows all available vehicles for the current location. The<br />
Vehicles in the Download Queue list shows the vehicles selected for automatic wireless<br />
download.<br />
2. Click >>, All>>,
DriveRight <strong>FMS</strong> User's manual<br />
6. Click OK to save the automatic wireless download settings and prepare <strong>FMS</strong> to<br />
automatically download the Wireless On-Board Modules or click Cancel to exit without<br />
saving.<br />
Note: Since it is not required to select a vehicle when adding a new Wireless On-Board Module,<br />
Unknown is displayed under the Vehicle ID column to indicate that a vehicle has not been<br />
assigned to a Wireless On-Board Module.<br />
Note: Only one wireless download process is allowed at a time. If an automatic download is<br />
scheduled during a manual download, the automatic download will be delayed until the manual<br />
download is completed. If the duration period for the Automatic Download has expired before the<br />
manual download has finished, Automatic Download will not take place for that day.<br />
Note: Use the Night and Weekend Settings dialog box to enter the night and weekend definitions<br />
used when you select the Include Weekend checkbox.<br />
Back to Wireless Menu<br />
Home | Getting Started | Quick Reference | Menu Commands | Troubleshooting<br />
Start Manual Wireless Download<br />
Different from the Automatic Wireless Download, The Start Manual Wireless Download dialog<br />
box lets you select some or all vehicles in your fleet to wirelessly download immediately once you<br />
press Start Download.<br />
1. Select Start Manual Wireless Download from the Wireless Menu or click the Manual<br />
Wireless Download Icon from the toolbar. The Start Manual Wireless Download dialog<br />
box lets you select the vehicles you want to download at this time.<br />
186
DriveRight <strong>FMS</strong> Help<br />
The Available Vehicles list shows all available vehicles for the displayed location. The<br />
Vehicles in the Download Queue list shows the vehicles selected for manual wireless<br />
download.<br />
2. Click >>, All>>,
DriveRight <strong>FMS</strong> User's manual<br />
The Wireless Download Status dialog box displays the progress and status of the vehicles you<br />
selected to download.<br />
The Wireless Download Status dialog box displays a table with all the vehicles selected for<br />
download and their download status, as well as their assigned vehicle and driver information.<br />
The color box provides a visual representation of the status for each of the Wireless On-Board<br />
Modules in the download list. The color is updated throughout the download process. The Status<br />
column on the right hand side of the dialog box also documents the status for each module. The<br />
possible statuses are:<br />
Not Yet - The Base Station has not yet scanned for the Wireless On-Board Module.<br />
Searching for Vehicle - The Base Station is currently searching for the Wireless On-<br />
Board Module.<br />
In Progress - The Base Station is currently downloading DriveRight data through the<br />
Wireless On-Board Module.<br />
Successful - The Base Station has successfully found and downloaded the Wireless<br />
On-Board Module.<br />
Failed - The Base Station has not successfully communicated with or found errors in<br />
communicating with the Wireless On-Board Module. The download will continue to retry<br />
for the failed vehicles until the duration period you selected in the Setup Automatic<br />
188
DriveRight <strong>FMS</strong> Help<br />
Wireless Download or Start Manual Wireless Download dialog box has elapsed. The<br />
following is a status list that corresponds to the red color box:<br />
• Vehicle ID Mismatch - The Wireless On-Board Module is not installed in the assigned<br />
vehicle. To correct this problem, select the Wireless On-Board Module's record in the<br />
Wireless Devices database table and click Edit. The Edit Wireless On-Board Module<br />
dialog box displays information about the On-Board Module. Change the Vehicle ID field<br />
of the Wireless On-Board Module to Automatic to allow <strong>FMS</strong> to find the Vehicle's ID<br />
automatically. You can also install the Wireless On-Board Module into the assigned<br />
vehicle.<br />
• Device Not Assigned - The DriveRight has not been assigned to a vehicle, the Carchip<br />
has not been assigned to a vehicle or a driver, or the DriveRight or CarChip has not been<br />
added to the <strong>FMS</strong> Database. Add the DriveRight or CarChip and assign it to the<br />
corresponding vehicle or driver.<br />
• Device Not Available - <strong>FMS</strong> is able to communicate with the Wireless On-Board<br />
module, but is not able to get a response from the device (DriveRight or CarChip) which<br />
is connected to the Wireless On-Board Module. Try to restore power to the device or<br />
reconnect the device to fix the problem.<br />
• Vehicle Not Found - The Vehicle and Wireless On-Board Module are not within range of<br />
the Base Station. This status also occurs when there is an error communicating with the<br />
DriveRight or CarChip device. See Wireless Device Communication Problems for more<br />
information.<br />
• Set Clock Failed - The wireless download was completed successfully, but <strong>FMS</strong> failed to<br />
reset the clock on the DriveRight or Carchip. If the Synchronize time and date after<br />
every download box is checked in the Download Options dialog box, <strong>FMS</strong> synchronizes<br />
the DriveRight's internal time and date clock with the computer's clock after every<br />
download is completed.<br />
Note: If there is a problem in synchronizing your DriveRight's clock, manually make sure the<br />
DriveRight clock is still correct, otherwise subsequent data logging may have incorrect time<br />
stamps.<br />
Click Abort Download to stop the wireless download before it is completed or click Close to<br />
close the dialog box once the download has completed. Please note that if you abort the<br />
download before it completes the download, the last vehicle it scans will automatically contain a<br />
failed status.<br />
Note: Since it is not required to select a vehicle when adding a new Wireless On-Board Module,<br />
Unknown is displayed under the Vehicle ID column to indicate that a vehicle has not been<br />
assigned to a Wireless On-Board Module.<br />
Back to Wireless Menu<br />
Home | Getting Started | Quick Reference | Menu Commands | Troubleshooting<br />
Upgrade Firmware<br />
The Upgrade Firmware dialog box lets you update the firmware for both the wireless Base<br />
Station and Wireless On-Board Modules.<br />
189
DriveRight <strong>FMS</strong> User's manual<br />
Note: To upgrade the firmware, connect the wireless device(s) to the USB port(s) of the<br />
computer. Both the Wireless On-Board Module and the Base Station share the same firmware.<br />
To upgrade the firmware:<br />
1. Select Upgrade Firmware from the Wireless Menu.<br />
If this is the first time any wireless device has been connected to <strong>FMS</strong>, the Select<br />
Operating Region dialog box displays.<br />
2. Select among the three choices displayed: North America, Europe, or Other. The<br />
operating region determines the power level of the wireless devices. Select Europe if the<br />
power levels of the wireless devices must not exceed CE certification requirements of<br />
less than 10 dBm. Select North America if the power levels of the wireless devices must<br />
not exceed FCC or IC certification requirements of less than 30 dBm. Select Other if the<br />
operating region is not North America or Europe.<br />
3. Once an operating region has been selected, the Upgrade Firmware dialog box<br />
displays.<br />
4. Select a wireless device that you would like to upgrade from the Select Device to<br />
Upgrade drop-down list. The device is listed either as Base Station or Wireless On-Board<br />
Module. If you have multiple Base Stations connected, select the Base Station by its<br />
position.<br />
190
DriveRight <strong>FMS</strong> Help<br />
5. Click Upgrade if the Current Firmware Version is not the same as the Latest Firmware<br />
Version to upgrade the device firmware. A dialog box is displayed to confirm that the<br />
firmware has been upgraded successfully:<br />
6. Click OK to exit the dialog box.<br />
7. Click Refresh if you have connected another device to your computer. The Select<br />
Device to Upgrade drop-down list refreshes to include the newly connected device(s).<br />
8. Click Close once you are finished upgrading all the wireless devices.<br />
Back to Wireless Menu<br />
Home | Getting Started | Quick Reference | Menu Commands | Troubleshooting<br />
Select Operating Region<br />
The Select Operating Region dialog box lets you select an operating region to the wireless<br />
device(s). Selecting a region adjusts the operating legal power of the wireless device(s).<br />
1. Select Select Operating Region from the Wireless Menu. The Select Operating<br />
Region dialog box displays.<br />
The Select Operating Region dialog box displays automatically the first time you select<br />
Add New Base Station, Add New Wireless On-Board Module, or Upgrade Firmware from<br />
the Wireless Menu. The same operating region selection applies to all wireless devices<br />
added to the database.<br />
2. Select among the three choices displayed: North America, Europe, or Other. The<br />
operating region determines the power level of the wireless devices. Select Europe if the<br />
power levels of the wireless devices must not exceed CE certification requirements of<br />
less than 10 dBm. Select North America if the power levels of the wireless devices must<br />
191
DriveRight <strong>FMS</strong> User's manual<br />
not exceed FCC or IC certification requirements of less than 30 dBm. Select Other if the<br />
operating region is not North America or Europe.<br />
3. Click OK to save the operating region information or click Cancel to exit without saving.<br />
Note: Changing the operating region at any time only affects the settings of the subsequently<br />
added wireless devices, not the ones that have been previously added to the system. To reconfigure<br />
the setting for previously added devices, remove the wireless device(s) from the<br />
Wireless Devices database table in the Database menu, reconnect the device(s), change the<br />
operating region for the device(s), then add the wireless device(s) back into the database.<br />
Back to Wireless Menu<br />
Home | Getting Started | Quick Reference | Menu Commands | Troubleshooting<br />
Database Menu<br />
Database Menu<br />
Use the Database Menu options to open individual database tables. In the database table you<br />
can view and print records. You can also add, edit or delete records.<br />
Caution: Take extra care before deleting Company Location, DriveRight, CarChip, Driver or<br />
Vehicle records.<br />
The following Database Menu options are available:<br />
Company Locations<br />
DriveRights<br />
CarChips<br />
Wireless Devices<br />
Driver Groups<br />
Drivers<br />
Fleets<br />
Vehicles<br />
Trips<br />
Accident Logs<br />
Tamper Logs<br />
Trip Addresses<br />
Days<br />
Download Dates<br />
GPS<br />
192
DriveRight <strong>FMS</strong> Help<br />
Odometer Logs<br />
Safety Score<br />
Trouble Codes<br />
Readiness Codes<br />
CarChip Parameter Logs<br />
Maintenance<br />
Back to Menu Commands<br />
Home | Getting Started | Quick Reference | Menu Commands | Troubleshooting<br />
Company Locations<br />
Use this command to view and edit data for company locations.<br />
Caution: We strongly advise against changing a location name if you use FTP Export/FTP<br />
Import, since location name plays a very important role in these operations. If you do any<br />
kind of centralized data collection do not alter location name.<br />
To view or edit data for company locations:<br />
1. Select Company Locations from the Database menu. The Company Locations<br />
database table is displayed.<br />
2. Click the Add New button to add a new company location.<br />
3. Highlight a record in the database table and click Edit, or double-click a record to update<br />
the company location information.<br />
4. Highlight a record in the database table and click Delete to delete that record.<br />
5. Click Close to exit the database table.<br />
6. Click Print to print the database table.<br />
See also:<br />
Add Company Location<br />
Update Company Location<br />
Back to Database Menu<br />
Home | Getting Started | Quick Reference | Menu Commands | Troubleshooting<br />
DriveRights<br />
Use DriveRights to view or edit data for installed DriveRight devices.<br />
193
DriveRight <strong>FMS</strong> User's manual<br />
Note: You can only change the assigned vehicle when editing a DriveRight record.<br />
To view or edit DriveRight data:<br />
1. Select DriveRights in the Database menu. The DriveRights database table is displayed.<br />
2. Click the Add New button to add a new DriveRight to the database. This button starts the<br />
Add New DriveRight Wizard.<br />
3. Highlight a record in the database table and click Edit, or double-click a record to edit the<br />
information for a specific DriveRight device.<br />
4. Highlight a record in the database table and click Delete to delete that record.<br />
5. Click Close to exit the database table.<br />
6. Click Print to print the database table.<br />
See also:<br />
Edit DriveRight Setup<br />
Print DriveRights<br />
Add New DriveRight Wizard<br />
Back to Database Menu<br />
Home | Getting Started | Quick Reference | Menu Commands | Troubleshooting<br />
CarChips<br />
Use the CarChips database table to view or edit data for installed CarChip devices.<br />
To view or edit CarChip data:<br />
1. Select CarChip from the Database menu. The CarChip database table displays.<br />
2. Click Add New to add a new CarChip to the database. The Add New CarChip Wizard<br />
displays.<br />
3. Highlight a record in the database table and click Edit, or double-click a record to edit the<br />
information for a specific CarChip device.<br />
4. Highlight a record in the database table and click Delete to delete that record.<br />
194
DriveRight <strong>FMS</strong> Help<br />
5. Click Close to exit the database table.<br />
6. Click Print to print the database table.<br />
Note: You can only change the assigned vehicle or the assigned driver, and the Next Wireless<br />
Download Action when editing a CarChip record in the database table.<br />
See also:<br />
Edit CarChip Setup<br />
Add New CarChip<br />
Back to Database Menu<br />
Home | Getting Started | Quick Reference | Menu Commands | Troubleshooting<br />
Driver Groups<br />
Use Driver Groups in the Database menu to view or edit driver group data.<br />
To view or edit driver group data:<br />
1. Select Driver Groups in the Database menu. The Driver Groups database table is<br />
displayed.<br />
2. Click Add New to add a new driver group to the database.<br />
3. Highlight a record in the database table and click Edit, or double-click a record to edit the<br />
record.<br />
4. Highlight a record in the database table and click Delete to delete that record.<br />
5. Click Close to exit the database table.<br />
6. Click Print to print the database table.<br />
See also:<br />
Add Drivers Group<br />
Edit Drivers Group<br />
Back to Database Menu<br />
Home | Getting Started | Quick Reference | Menu Commands | Troubleshooting<br />
Wireless Devices<br />
Use Wireless Devices to view or edit data for the wireless device(s) in your fleet.<br />
To view or edit wireless device information:<br />
195
DriveRight <strong>FMS</strong> User's manual<br />
1. Select Wireless Devices from the Database menu. The Wireless Devices database<br />
table is displayed.<br />
2. Highlight a record in the database table and click Edit. The Edit Base Station or Edit<br />
Wireless On-Board Module dialog box displays.<br />
3. Highlight a record in the database table and click Delete to delete that record.<br />
4. Click Close to exit the database table.<br />
5. Click Print to print the database table.<br />
Back to Database Menu<br />
Home | Getting Started | Quick Reference | Menu Commands | Troubleshooting<br />
Drivers<br />
Use Drivers in the Database menu to view or edit driver data.<br />
To view or edit driver data:<br />
1. Select Drivers in the Database menu. The Drivers database table is displayed.<br />
2. Click the Add New button to add a new driver to the database.<br />
3. Highlight a record in the database table and click Edit, or double-click a record to edit the<br />
record.<br />
4. Highlight a record in the database table and click Delete to delete that record.<br />
5. Click Close to exit the database table.<br />
6. Click Print to print the database table.<br />
See also:<br />
Add Driver<br />
Edit Driver<br />
Print Drivers<br />
Back to Database Menu<br />
Home | Getting Started | Quick Reference | Menu Commands | Troubleshooting<br />
Fleets<br />
Use Fleets from the Database menu to view or edit fleet data.<br />
To view or edit fleet data:<br />
1. Select Fleets from the Database menu. The Fleets database table is displayed.<br />
196
DriveRight <strong>FMS</strong> Help<br />
2. Click the Add New button to add a new fleet to the database.<br />
3. Highlight a record in the database table and click Edit, or double-click a record to edit the<br />
record.<br />
4. Highlight a record in the database table and click Delete to delete that record.<br />
5. Click Close to exit the database table.<br />
6. Click Print to print the database table.<br />
See also:<br />
Add Fleets<br />
Edit Fleets<br />
Back to Database Menu<br />
Home | Getting Started | Quick Reference | Menu Commands | Troubleshooting<br />
Vehicles<br />
Use Vehicles from the Database menu to view or edit vehicle data.<br />
To view or edit vehicle data:<br />
1. Select Vehicles from the Database menu. The Vehicles database table is displayed.<br />
2. Click the Add New button to add a new vehicle to the database.<br />
3. Highlight a record in the database table and click Edit, or double-click a record to edit the<br />
record.<br />
4. Highlight a record in the database table and click Delete to delete that record.<br />
5. Click Close to exit the database table.<br />
6. Click Print to print the database table.<br />
See also:<br />
Add Vehicle<br />
Edit Vehicle<br />
Print Vehicles<br />
Back to Database Menu<br />
Home | Getting Started | Quick Reference | Menu Commands | Troubleshooting<br />
Trips<br />
197
DriveRight <strong>FMS</strong> User's manual<br />
Use Trips from the Database menu to view, edit, or map trip data.<br />
To view or edit trip data:<br />
1. Select Trips from the Database menu. The Filter For Trips dialog box is displayed.<br />
2. Select your desired filter options.<br />
3. Click OK to show the Trips database table or click Cancel to exit the dialog box without<br />
opening the database table.<br />
4. Click Add New to create a new record.<br />
5. Click Set Filter to change the filter for the displayed records.<br />
6. Highlight a trip record and click Edit to view or edit that record in the Update window.<br />
7. Highlight a trip record and click Delete to delete the record.<br />
8. Click Close to exit the database table.<br />
9. Click Print to print the database table.<br />
10. Highlight a trip record then click Export GPS to export GPS data from that trip, or, press<br />
Control-D to export GPS data for the entire day of the currently selected record.<br />
11. Highlight a trip record then click Map to generate a Trip Mapping Report for that trip, or,<br />
press Control-D to generate a Day Mapping Report showing all trips taken the same day as the<br />
selected trip.<br />
See also:<br />
Filter for Trips<br />
Add Trip<br />
Edit Trip<br />
Print Trips<br />
Export: GPS to Mapping Software<br />
Trip Mapping Report<br />
Back to Database Menu<br />
Home | Getting Started | Quick Reference | Menu Commands | Troubleshooting<br />
Accident Logs<br />
Use the Accident Logs command in the Database menu to open the Accident Logs database<br />
table.<br />
To open the Accident Logs database table:<br />
1. Select the Accident Logs command in the Database menu. The Filter For Accident<br />
Logs dialog box is displayed.<br />
2. Select your desired filter options.<br />
198
DriveRight <strong>FMS</strong> Help<br />
3. Click OK to show the Accident Log database table or click Cancel to exit the dialog box<br />
without opening the database table.<br />
4. Click Set Filter to change the filter for the displayed accident logs.<br />
5. Highlight a specific accident record and click Edit to view that record in the Update<br />
Accident Log window.<br />
6. Highlight a specific accident record and click Delete to delete a specific accident log<br />
record.<br />
7. Click Close to exit the database table.<br />
8. Click Print to print the database table.<br />
Back to Database Menu<br />
Home | Getting Started | Quick Reference | Menu Commands | Troubleshooting<br />
Tamper Logs<br />
Use Tamper Logs from the Database menu to view tamper log data.<br />
To view the Tamper Log data:<br />
1. Select Tamper Logs from the Database menu. The Filter For Tamper Logs dialog box is<br />
displayed.<br />
2. Select your desired filter options.<br />
3. Click OK to show the Tamper Logs database table or click Cancel to exit the dialog box<br />
without opening the database table.<br />
4. Click Set Filter to change the filter for the displayed records.<br />
5. Highlight a specific record and click Edit to view that record in the Update window.<br />
Note: You cannot edit tamper log data.<br />
6. Highlight a specific record and click Delete to delete that record.<br />
7. Click Close to exit the database table.<br />
8. Click Print to print the database table.<br />
See also:<br />
Filter for Tamper Logs<br />
Edit Tamper Log<br />
Back to Database Menu<br />
Home | Getting Started | Quick Reference | Menu Commands | Troubleshooting<br />
199
DriveRight <strong>FMS</strong> User's manual<br />
Trip Addresses<br />
Use Trip Addresses from the Database menu to view or edit trip address data.<br />
To view or edit trip address data:<br />
1. Select Trip Addresses from the Database menu. The Trip Addresses database table is<br />
displayed.<br />
2. Click the Add New button to add a new trip address to the database.<br />
3. Highlight a record in the database table and click Edit, or double-click a record to edit the<br />
record.<br />
4. Highlight a record in the database table and click Delete to delete that record.<br />
5. Click Close to exit the database table.<br />
6. Click Print to print the database table.<br />
See also:<br />
Add Trip Address<br />
Edit Trip Address<br />
Back to Database Menu<br />
Home | Getting Started | Quick Reference | Menu Commands | Troubleshooting<br />
Days<br />
Use Days in the Database menu to view or edit day data. Day data summarizes vehicle<br />
information by day. As the day data is composed from the trip database in the case of Trip<br />
Computer, Trip 500AL or DriveRight 600, you cannot add any data in this dialog box. While<br />
downloading data from a DriveRight, the day data will be processed and placed into the<br />
database.<br />
To view or edit the day data:<br />
1. Select Days in the Database menu. The Filter For Days dialog box is displayed.<br />
2. Select your desired filter options.<br />
3. Click OK to show the Days database table or click Cancel to exit the dialog box without<br />
opening the database table.<br />
4. Click Set Filter to change the filter for the displayed records.<br />
5. Highlight a specific record and click Edit to view that record in the Update window.<br />
6. Highlight a specific record and click Delete to delete that record.<br />
7. Click Close to exit the database table.<br />
8. Click Print to print the database table.<br />
200
DriveRight <strong>FMS</strong> Help<br />
9. Highlight a trip record then click Export GPS to export GPS data for trips taken on that<br />
day.<br />
10. Highlight a trip record then click Map to create a Day Map for trips taken on that day.<br />
See also:<br />
Filter for Days<br />
Edit Days<br />
Print Days<br />
Export: GPS to Mapping Software<br />
Creating a Day Map<br />
Back to Database Menu<br />
Home | Getting Started | Quick Reference | Menu Commands | Troubleshooting<br />
Download Dates<br />
Use Download Dates in the Database menu to view or edit the download dates data.<br />
To view or edit the download dates data:<br />
1. Select Download Dates from the Database menu. The Filter For Download Dates dialog<br />
box is displayed.<br />
2. Select your desired filter options.<br />
3. Click OK to show the Download Dates browse window or click Cancel to exit the dialog<br />
box without opening the browse window.<br />
4. Click Add New to create a new record.<br />
5. Click Set Filter to change the filter for the displayed records.<br />
6. Highlight a specific record and click Edit to view that record in the Update window.<br />
7. Highlight a specific record and click Delete to delete that record.<br />
8. Click Close to exit the database table.<br />
9. Click Print to print the database table.<br />
Back to Database Menu<br />
Home | Getting Started | Quick Reference | Menu Commands | Troubleshooting<br />
GPS<br />
Select GPS from the Database menu to view or edit GPS or speed sample data.<br />
201
DriveRight <strong>FMS</strong> User's manual<br />
To view or edit GPS data:<br />
1. Select GPS from the Database menu. The Filter For GPS dialog box is displayed.<br />
2. Select your desired filter options.<br />
3. Click OK to show the GPS database table. The GPS database table displays.<br />
4. Click Set Filter to change the filter for the displayed records.<br />
5. Highlight a specific record and click Edit to view the selected record.<br />
6. Highlight a specific record and click Delete to delete that record.<br />
7. Click Close to exit the database table.<br />
8. Click Print to print the database table.<br />
Note: See the GPS Status Descriptions for more information on the Status column and what the<br />
values in the field mean for a given record.<br />
See also:<br />
Filter for GPS<br />
Filter for Deleting GPS<br />
Edit GPS<br />
Print GPS<br />
Back to Database Menu<br />
Home | Getting Started | Quick Reference | Menu Commands | Troubleshooting<br />
Odometer Logs<br />
Use the Odometer Logs command in the Database menu to view or edit odometer log data.<br />
To view or edit odometer log data:<br />
1. Select Odometer Logs from the Database menu. The Filter For Odometer Logs dialog<br />
box is displayed.<br />
2. Select your desired filter options.<br />
3. Click OK to show the Odometer Logs database table or click Cancel to exit the dialog<br />
box without opening the database table.<br />
4. Click Set Filter to change the filter for the displayed records.<br />
5. Highlight a specific record and click Edit to edit the selected record.<br />
6. Highlight a specific record and click Delete to delete that record.<br />
7. Click Close to exit the database table.<br />
8. Click Print to print the database table.<br />
202
DriveRight <strong>FMS</strong> Help<br />
See also:<br />
Filter for Odometer Logs<br />
Edit Odometer Log<br />
Back to Database Menu<br />
Home | Getting Started | Quick Reference | Menu Commands | Troubleshooting<br />
Safety Score<br />
Use Safety Score from the Database menu to view Safety Score data or to edit a driver's<br />
exempt status for a given month.<br />
To display the Safety Score database table:<br />
1. Select Safety Score in the Database menu. The Filter For Safety Score dialog box is<br />
displayed.<br />
2. Select your desired filter options.<br />
3. Click OK to show the Safety Score database table or click Cancel to exit the dialog box<br />
without opening the database table.<br />
4. Click Set Filter to change the filter for the displayed records.<br />
5. Highlight a specific record and click Edit to edit the selected record.<br />
6. Highlight a specific record and click Delete to delete that record.<br />
7. Click Close to exit the database table.<br />
8. Click Print to print the database table.<br />
See also:<br />
Filter For Safety Score<br />
Edit Safety Score<br />
Back to Database Menu<br />
Home | Getting Started | Quick Reference | Menu Commands | Troubleshooting<br />
Trouble Codes<br />
Use Trouble Codes from the Database menu to view any trouble codes logged by a CarChip.<br />
Note: The Trouble Code database table and resulting data is only logged by a CarChip device.<br />
To view the Trouble Code data:<br />
1. Select Trouble Codes from the Database menu. The Filter For Trouble Codes dialog<br />
box is displayed.<br />
203
DriveRight <strong>FMS</strong> User's manual<br />
2. Select your desired filter options.<br />
3. Click OK to view the Trouble Code database table or click Cancel to exit the dialog box<br />
without opening the database table. The Trouble Code database table displays the Trouble Code,<br />
description and a sample of the engine reading taken at the time the trouble code was recorded.<br />
4. Click Set Filter to change the filter for the displayed record or highlight a specific record<br />
and click Edit to view that record.<br />
Note: You cannot edit trouble code records but you can view the individual record's<br />
detailed information.<br />
5. Highlight a specific record and click Delete to delete that record.<br />
6. Click Close to exit the database table.<br />
7. Click Print to print the database table.<br />
See also:<br />
Filter for Trouble Codes<br />
Edit Trouble Code Record<br />
Back to Database Menu<br />
Home | Getting Started | Quick Reference | Menu Commands | Troubleshooting<br />
Readiness Codes<br />
204
DriveRight <strong>FMS</strong> Help<br />
Use Readiness Codes from the Database menu to view the readiness codes logged by a<br />
CarChip. A readiness code is used to indicate whether or not monitored emissions control<br />
systems have been tested by the OBDII system. Each emissions control system has its own<br />
monitor and related code. Some emission control components are tested continuously<br />
throughout a trip and others are tested intermittently when predetermined operating conditions<br />
are met.<br />
Note: The Readiness Code database table and resulting data is only logged by a CarChip device<br />
at the beginning of a trip. The readiness code database displays readiness codes from the last<br />
recorded trip for every CarChip and assigned vehicle in the database. One readiness code record<br />
is available for each assigned vehicle.<br />
To view the Readiness Code data:<br />
1. Select Readiness Codes from the Database menu. The Filter For Readiness Codes<br />
dialog box is displayed.<br />
2. Select your desired filter options.<br />
3. Click OK to view the Readiness Code database table or click Cancel to exit the dialog<br />
box without opening the database table. The Readiness Code database table displays the eleven<br />
possible readiness codes, whether or not the readiness code is supported for the vehicle and if<br />
the readiness monitor completed or did not complete a test at the time the readiness code<br />
monitors were recorded (usually at time of vehicle start-up) for each of the available readiness<br />
codes.<br />
The monitored readiness codes are:<br />
Catalyst<br />
Heated Catalyst<br />
Evaporative System<br />
Secondary Air System<br />
A/C System Refrigerant<br />
Oxygen Sensor<br />
Oxygen Sensor Header<br />
EGR System<br />
Misfire<br />
Fuel System<br />
Comprehensive Component<br />
Not all eleven monitors displayed on the list may be supported, or monitored by your vehicle's<br />
systems. If "Not Supported" displays in the supported column, it simply means that the monitor<br />
does not exist or is not be monitored by your vehicle. See your vehicle's manual or supporting<br />
documentation for emission monitors that your vehicle does support.<br />
The Status column displays "Complete" or "Not Complete" for the readiness codes that are<br />
supported in your vehicle and "--" for all the readiness codes that are not supported. A<br />
"Complete" means a test of that emissions monitor was completed at the time of CarChip<br />
recorded the readiness codes. A "Not Complete" could mean that the OBD system has not yet<br />
completed testing of that component or system or that a component failure may exist, but has not<br />
been identified because system testing has not been complete. Most states allow for two unset<br />
readiness codes during OBD or smog check testing. If three or more unset, non-continuous<br />
codes are present, vehicle may be deemed as "Unable to complete OBD Testing". See your<br />
state's rules and regulations for more details.<br />
205
DriveRight <strong>FMS</strong> User's manual<br />
4. Click Set Filter to change the filter for the displayed record or highlight a specific record<br />
and click Edit to view that record.<br />
Note: You cannot edit trouble code records but you can view the individual record's<br />
detailed information.<br />
5. Highlight a specific record and click Delete to delete that record.<br />
6. Click Close to exit the database table.<br />
7. Click Print to print the database table.<br />
See also:<br />
Filter for Readiness Codes<br />
Edit Readiness Code Record<br />
Back to Database Menu<br />
Home | Getting Started | Quick Reference | Menu Commands | Troubleshooting<br />
CarChip Parameter Logs<br />
Use CarChip Parameter Logs to view vehicle speed parameter logs for a selected CarChip or all<br />
CarChips available in the database.<br />
To view the CarChip Parameter Log data:<br />
1. Select CarChip Parameter Logs from the Database menu. The Filter for CarChip<br />
Parameter Logs dialog box displays.<br />
206
DriveRight <strong>FMS</strong> Help<br />
2. Select your desired filter options.<br />
Click OK to display the CarChip Parameter Logs database table or click Cancel to exit<br />
the dialog box without opening the database table. The CarChip Parameter Logs<br />
database table displays.<br />
3. Highlight a record in the database table and click Delete to delete that record.<br />
4. Click Set Filter to change the filter for the displayed records.<br />
5. Click Close to exit the database table.<br />
6. Click Print to print the database table.<br />
See also:<br />
Filter for Carchip Parameter Logs<br />
Print CarChip Parameter Logs<br />
Filter for Deleting CarChip Parameter Logs<br />
Back to Database Menu<br />
Home | Getting Started | Quick Reference | Menu Commands | Troubleshooting<br />
Maintenance<br />
Maintenance<br />
Use Maintenance sub-menu under the Database menu to perform data maintenance<br />
procedures, such as deleting records or batch editing records in the database.<br />
207
DriveRight <strong>FMS</strong> User's manual<br />
Select Delete Data from the Maintenance sub-menu to delete selected records for record<br />
types displayed in the drop down list. The record types for deletion are:<br />
<br />
<br />
<br />
<br />
<br />
<br />
<br />
<br />
Trips<br />
Accident Logs<br />
Tamper Logs<br />
Days<br />
Download Dates<br />
GPS<br />
Odometer Logs<br />
CarChip Parameter Logs<br />
Select Batch Editing from the Maintenance sub-menu to reassign certain database<br />
records to another driver or to re-calibrate speed readings for certain vehicles or drivers.<br />
Back to Database Menu<br />
Home | Getting Started | Quick Reference | Menu Commands | Troubleshooting<br />
Filter For Deleting Trips<br />
Use this filter to select trip records for deletion.<br />
To select trip data for deletion:<br />
1. Select Maintenance from the Database menu.<br />
2. Select Delete Data and then select Trips in the drop-down menu. The Filter For<br />
Deleting Trips dialog box is displayed.<br />
208
DriveRight <strong>FMS</strong> Help<br />
3. Select one of four options:<br />
Click the Delete All to delete all records.<br />
Click Driver Name and select a driver from the drop-down list to delete the records for a specific<br />
driver.<br />
Click DriveRight ID and select an ID from the drop-down list to delete the records for a specific<br />
DriveRight.<br />
Click Veh ID/Lic and select an ID from the drop-down list to delete the records for a specific<br />
vehicle.<br />
4. Check Trips Between and select a Start Date and End Date to delete records from a<br />
specific time period.<br />
5. To delete records with a high speed over a specified speed, enter a speed in the High<br />
Speed >= text box.<br />
6. Click OK to delete the selected records or click Cancel to exit the dialog box.<br />
Back to Database Menu | Maintenance<br />
Home | Getting Started | Quick Reference | Menu Commands | Troubleshooting<br />
Filter For Deleting Accident Logs<br />
Use this filter to select Accident Log data to be deleted.<br />
209
DriveRight <strong>FMS</strong> User's manual<br />
To select Accident Log data for deletion:<br />
1. Select Maintenance from the Database menu.<br />
2. Select Delete Data from the Maintenance sub-menu and then select Accident Log in<br />
the drop-down menu. The Filter For Deleting Accident Log dialog box is displayed.<br />
3. Select one of three options:<br />
Click the Delete All to delete all records.<br />
Click Driver Name and select a driver from the drop-down list to delete the records for a specific<br />
driver.<br />
Click DriveRight ID and select an ID from the drop-down list to delete the records for a specific<br />
DriveRight.<br />
4. Check Accident Logs Between and select a Start Date and End Date to delete records<br />
from a specific time period.<br />
5. Click OK to delete the selected records or click Cancel to exit the dialog box.<br />
Back to Database Menu | Maintenance<br />
Home | Getting Started | Quick Reference | Menu Commands | Troubleshooting<br />
Filter For Deleting Tamper Logs<br />
Use this filter to select Tamper Log data to be deleted.<br />
To select tamper log data for deletion:<br />
210
DriveRight <strong>FMS</strong> Help<br />
1. Select Maintenance from the Database menu.<br />
2. Select Delete Data and then select Tamper Logs from the drop-down menu. The Filter<br />
For Deleting Tamper Logs dialog box is displayed.<br />
3. Select one of four options:<br />
Click the Delete All to delete all records.<br />
Click Driver Name and select a driver from the drop-down list to delete the records for a specific<br />
driver.<br />
Click DriveRight ID and select an ID from the drop-down list to delete the records for a specific<br />
DriveRight.<br />
Click Veh ID/Lic and select an ID from the drop-down list to delete the records for a specific<br />
vehicle.<br />
4. Check Tamper Logs Between and select a Start Date and End Date to delete records<br />
from a specific time period.<br />
5. Click OK to delete the selected records or click Cancel to exit the dialog box.<br />
Back to Database Menu | Maintenance<br />
Home | Getting Started | Quick Reference | Menu Commands | Troubleshooting<br />
Filter For Deleting Days<br />
Use this filter to select Days Table records to be deleted.<br />
To delete Days Table records:<br />
211
DriveRight <strong>FMS</strong> User's manual<br />
1. Select Maintenance from the Database menu.<br />
2. Select Delete Data and then select Days in the drop-down menu. The Filter For<br />
Deleting Days dialog box is displayed.<br />
2. Select one of three options:<br />
Click Delete All to select all records for deletion.<br />
Click Driver Name and select a driver from the drop-down list to select the records for a specific<br />
driver for deletion.<br />
Click DriveRight ID and select an ID from the drop-down list to select the records for a specific<br />
DriveRight for deletion.<br />
3. Check Days Between and select a Start Date and End Date to select records from a<br />
specific time period for deletion.<br />
4. To select for deletion only records with a high speed over a specified speed, enter a<br />
speed in the High Speed >= text box.<br />
5. Click OK to delete the selected records or click Cancel to exit. If you click OK, a<br />
confirmation dialog box appears.<br />
6. Click Yes to confirm deletion or click no to cancel the deletion.<br />
Back to Database Menu | Maintenance<br />
Home | Getting Started |Quick Reference | Menu Commands | Troubleshooting<br />
Filter For Deleting Download Dates<br />
212
DriveRight <strong>FMS</strong> Help<br />
Use this filter to select Download Dates records for deletion.<br />
To select Download Dates data for deletion:<br />
1. Select Maintenance from the Database menu.<br />
2. Select Delete Data and then select Download Dates in the drop-down menu. The Filter<br />
For Deleting Download Dates dialog box is displayed.<br />
2. Select one of three options:<br />
Click Delete All to delete all records.<br />
Click Driver Name and select a driver from the drop-down list to delete the records for a specific<br />
driver.<br />
Click DriveRight ID and select an ID from the drop-down list to delete the records for a specific<br />
DriveRight.<br />
3. Check Download Dates Between and select a Start Date and End Date to delete<br />
records for a specific time period.<br />
4. Click OK to delete the selected records or click Cancel to exit the dialog box.<br />
Back to Database Menu | Maintenance<br />
Home | Getting Started | Quick Reference | Menu Commands | Troubleshooting<br />
Filter For Deleting GPS<br />
213
DriveRight <strong>FMS</strong> User's manual<br />
Use this filter to select GPS data to be deleted.<br />
To select GPS data for deletion:<br />
1. Select Maintenance from the Database menu.<br />
2. Select Delete Data and then select GPS in the drop-down menu. The Filter For Deleting<br />
GPS dialog box is displayed.<br />
2. Select one of three options:<br />
Click Delete All to delete all records.<br />
Click Driver Name and select a driver from the drop-down list to delete the records for a specific<br />
driver.<br />
Click DriveRight ID and select an ID from the drop-down list to delete the records for a specific<br />
DriveRight.<br />
3. Check GPS Between and select a Start Date and End Date to delete records from a<br />
specific time period.<br />
4. To delete records with a high speed over a specified speed, enter a speed in the High<br />
Speed >= text box.<br />
5. Click OK to delete the selected records or click Cancel to exit the dialog box.<br />
Back to Database Menu | Maintenance<br />
Home | Getting Started | Quick Reference | Menu Commands | Troubleshooting<br />
214
DriveRight <strong>FMS</strong> Help<br />
Filter For Deleting Odometer Logs<br />
Use this filter to select Odometer Log data to be deleted.<br />
To select odometer log data for deletion:<br />
1. Select Maintenance from the Database menu.<br />
2. Select Delete Data and then select Odometer Logs in the drop-down menu. The Filter<br />
For Deleting Odometer Logs dialog box is displayed.<br />
2. Select one of three options:<br />
Click Delete All to delete all records.<br />
Click Driver Name and select a driver from the drop-down list to delete the records for a specific<br />
driver.<br />
Click DriveRight ID and select an ID from the drop-down list to delete the records for a specific<br />
DriveRight.<br />
3. Click OK to delete the selected records or click Cancel to exit the dialog box.<br />
Back to Database Menu | Maintenance<br />
Home | Getting Started | Quick Reference | Menu Commands | Troubleshooting<br />
Filter for Deleting CarChip Parameter Logs<br />
Use Filter for Deleting CarChip Parameter Logs to set the filter for deleting certain parameter<br />
log records for a selected CarChip or all CarChips in the available in the database.<br />
To filter the CarChip Parameter Logs data for selecting logs you want to delete:<br />
1. Select Maintenance from the Database menu.<br />
215
DriveRight <strong>FMS</strong> User's manual<br />
2. Select Delete Data from the Maintenance sub-menu.<br />
3. Select CarChip Parameter Logs.<br />
4. The Filter for Deleting CarChip Parameter Logs dialog box displays.<br />
2. Select one of two options:<br />
Click Browse All to select all records.<br />
Click CarChip ID and select a CarChip ID from the drop-down list to select the records for a<br />
specific CarChip.<br />
3. Check Logs Between and select a Start Date and Time and End Date and Time to<br />
select records for a specific time period.<br />
4. Click OK to set the filter or click Cancel to exit the dialog box. The Confirm Deletion<br />
dialog box displays.<br />
5. Click Yes to delete the parameter logs selected or No to cancel the deletion.<br />
See also:<br />
CarChip Parameter Logs<br />
216
DriveRight <strong>FMS</strong> Help<br />
Print CarChip Parameter Logs<br />
Filter for CarChip Parameter Logs<br />
Back to Database Menu<br />
Home | Getting Started | Quick Reference | Menu Commands | Troubleshooting<br />
Reports Menu<br />
Reports Menu<br />
DriveRight can produce a number of useful reports. The reports can be displayed on the screen<br />
or printed.<br />
The following reports are available:<br />
Accident Log Report<br />
Driver Safety Score<br />
Driver Safety Score Summary<br />
Exception Reports<br />
Database Reports<br />
Usage Report<br />
Trip Summary Report<br />
Vehicle Activity Report<br />
Graphical Day Report<br />
Tamper Logs Report<br />
Odometer Report<br />
Relationship Report<br />
Days Since Last Download<br />
Wireless Download Status Report<br />
Back to Menu Commands Menu<br />
Home | Getting Started | Quick Reference | Menu Commands | Troubleshooting<br />
Accident Log Report<br />
217
DriveRight <strong>FMS</strong> User's manual<br />
The Accident Log report allows you to view, print, export, or map the contents of the Accident<br />
Log.<br />
To create an Accident Log Report:<br />
1. Select Accident Log Report from the Reports Menu. The Accident Report dialog box<br />
is displayed.<br />
2. Verify the Company Location. Use the Current Location command in the Setup Menu to<br />
change the location if necessary.<br />
3. Select the DriveRight ID to be used in the report.<br />
4. Select the Start Date and the End Date for the accident logs to be listed in the report.<br />
5. Select the type of output for the report: Excel, Report Viewer, Map, or both Map and<br />
Excel.<br />
6. Click OK to create the report or click Cancel to exit the dialog box.<br />
See also:<br />
Mapping Quick Reference Menu<br />
Back to Reports Menu<br />
Home | Getting Started | Quick Reference | Menu Commands | Troubleshooting<br />
Driver Safety Score Report<br />
The Driver Safety Score report allows you to customize, view, print, email, or export the Driver<br />
Safety Score.<br />
218
DriveRight <strong>FMS</strong> Help<br />
To create the Driver Safety Score Report:<br />
1. Select Driver Safety Score Report from the Reports Menu. The Driver Safety Score<br />
dialog box is displayed.<br />
2. Click on the company locations to be used in the report. The selected locations are<br />
highlighted.<br />
3. Select the Start Date and the End Date for the driver safety data to be included in the<br />
report.<br />
4. Use the "Compare with last ___ months" text box to enter the number of months back<br />
from the start date that you want to include in the calculation of the "cumulative" score. The<br />
cumulative score will be calculated from the start date minus X months up to and including the<br />
end date.<br />
5. Use the Sort by options to sort the output by current score, cumulative score, or the<br />
driver's name. If you sort by current score and choose "Use Color", the coloring is done based on<br />
the current score. If you sort by cumulative score, the coloring is done based on cumulative<br />
score. If you sort by driver's name, coloring is done based on the current score.<br />
6. Select the type of output for the report: Excel, Report Viewer, or Email. Click Use Color to<br />
enable color printing.<br />
7. Check Group By Location to group together the scores for each location. Check Drivers<br />
With Mileage Only to display only drivers with trips/mileage listed to their identification. Check<br />
<strong>Corp</strong>orate Report to generate the Driver Safety Score Report based on the corporate hierarchy<br />
structure created in the <strong>Corp</strong>orate Structure dialog box.<br />
8. Click on the Formula button to view or change the Driver Safety Score parameters.<br />
219
DriveRight <strong>FMS</strong> User's manual<br />
9. Click OK to create the report or click Cancel to exit the dialog box.<br />
See also:<br />
Driver Safety Score Formula<br />
Output to Excel<br />
Output to Email<br />
Back to Reports Menu<br />
Home | Getting Started | Quick Reference | Menu Commands | Troubleshooting<br />
Driver Safety Score Summary Report<br />
The Driver Safety Score Summary command creates a Driver Safety Score Summary Report<br />
based on the Safety Score Reports stored in the Safety Score Table.<br />
To create the Driver Safety Score Summary Report:<br />
1. Select Driver Safety Score Summary Report from the Reports Menu. The Driver<br />
Safety Score Summary dialog box displays.<br />
2. Click on the company locations to be used in the report. The default location is the<br />
current location, and the selected locations are highlighted.<br />
220
DriveRight <strong>FMS</strong> Help<br />
3. Select the Duration of the report. This is the number of months to be included in the<br />
report.<br />
4. Select the End Date for the report. <strong>FMS</strong> will calculate the Start Date based on the<br />
Duration and End Date.<br />
5. Use the Sort by options to sort the output by Current Score, Report Average, or Driver<br />
Name. If you sort by current score and choose Use Color, the coloring is done based on the<br />
current score. If you sort by report average, the coloring is done based on report average score.<br />
If you sort by driver's name, coloring is done based on the current score.<br />
6. Select the type of output for the report: Excel, Report Viewer, or Email. Click Use Color<br />
to enable color printing.<br />
7. Check Group By Location to group together the scores for each location.<br />
8. Check Recalc data for all months to have the monthly scores recalculated for this<br />
report.<br />
9. Click the Formula button to view or change the Driver Safety Score parameters.<br />
10. Click OK to create the report, or click Cancel to exit the dialog box without saving<br />
changes.<br />
See also:<br />
Driver Safety Score Formula<br />
Output to Excel<br />
Output to Email<br />
Back to Reports Menu<br />
Home | Getting Started | Quick Reference | Menu Commands | Troubleshooting<br />
Exception Reports<br />
Exception Reports<br />
Exception Reports can be printed for Vehicles, Drivers, and Trip Addresses.<br />
Excessive Speed Report<br />
Night Driving Report<br />
Hard Braking Report<br />
Hard Acceleration Report<br />
Time Over Speed<br />
Back to Reports Menu<br />
Home | Getting Started | Quick Reference | Menu Commands | Troubleshooting<br />
221
DriveRight <strong>FMS</strong> User's manual<br />
Excessive Speed Report<br />
Use the Excessive Speed Report to identify drivers that exceed a set speed.<br />
To create an Excessive Speed Report:<br />
1. Select Excessive Speed Report from the Exception Reports submenu in the Reports<br />
Menu. The Excessive Speed Report dialog box is displayed.<br />
2. Verify the Company Location. Use the Current Location command in the Setup Menu to<br />
change the location if necessary.<br />
3. Select the Sort By criteria by clicking next to either Driver Name or Date.<br />
4. Select All Drivers to print the report for all drivers, or select Driver Names to create the<br />
report for specific drivers.<br />
5. If you are creating the report for specific drivers, select the driver's name in the list.<br />
o<br />
o<br />
Click once to select the name and click a second time to clear the name.<br />
Multiple drivers can be selected for the report.<br />
222
DriveRight <strong>FMS</strong> Help<br />
6. Check "Show Most Recent Dates First" to list trips from the most recent trip to the oldest.<br />
If this box isn't checked the trips will be listed from the oldest trip to the most recent.<br />
7. Select Trips Between to create a report that only lists trips taken between specific dates.<br />
If you select Trips Between, then indicate the Start Date and End Date for the reported trips.<br />
8. Enter the Top Speed in the edit box. Trips with speeds in excess of the top speed will be<br />
listed in the report.<br />
9. Click OK to create the report or click Cancel to exit the dialog box.<br />
10. You can clear the report using the Clear Screen command in the File Menu or by clicking<br />
on the Clear Screen icon: .<br />
Back to Reports Menu | Exception Reports<br />
Home | Getting Started | Quick Reference | Menu Commands | Troubleshooting<br />
Night Driving Report<br />
Use the Night Driving Report to list trips that occur during user-defined nighttime hours. Use this<br />
report to track unauthorized night driving.<br />
To create a Night Driving Report:<br />
1. Select Night Driving from the Exception Reports submenu in the Reports Menu. The<br />
Night Driving Report dialog box is displayed.<br />
223
DriveRight <strong>FMS</strong> User's manual<br />
2. Verify the Company Location. Use the Current Location command in the Setup Menu to<br />
change the location if necessary.<br />
3. Select the Sorting criteria by clicking next to either Driver Name or Date.<br />
4. Check "Show Most Recent Dates First" to list trips from the most recent trip to the oldest.<br />
If this box isn't checked the trips will be listed from the oldest trip to the most recent.<br />
5. Select All Drivers to print the report for all drivers, or select Driver Names to create the<br />
report for specific drivers.<br />
6. If you are creating the report for specific drivers, click on the drivers name in the list.<br />
o<br />
o<br />
Click once to select the name and click a second time to clear the name.<br />
Multiple drivers can be selected for the report.<br />
6. In the Define Night box enter the night times for the report. Night will begin at the After<br />
time. Night will end at the Before time.<br />
7. In the Choose Limit box you can configure the report to list trips with at least the minimum<br />
amount of night driving time that you specify for a single trip, or you can choose to list trips for<br />
drivers with at least the minimum amount of total night driving time during the chosen date<br />
interval.<br />
8. In the Choose Interval box, set the start and end dates for the trips to be included in the<br />
report.<br />
9. Click OK to create the report or click Cancel to exit the dialog box.<br />
10. You can clear the report using the Clear Screen command in the File Menu or by clicking<br />
on the Clear Screen icon: .<br />
Back to Reports Menu | Exception Reports<br />
Home | Getting Started | Quick Reference | Menu Commands | Troubleshooting<br />
Hard Braking Report<br />
Use the Hard Braking Report to identify drivers that use the brakes excessively.<br />
To create a Hard Braking Report:<br />
1. Select Hard Braking from the Exception Reports submenu in the Reports Menu. The<br />
Hard Braking Report dialog box is displayed.<br />
224
DriveRight <strong>FMS</strong> Help<br />
2. Verify the Company Location. Use the Current Location command in the Setup Menu to<br />
change the location if necessary.<br />
3. Select the Sort By criteria from the drop-down list: Driver name, Date, Decel count and<br />
Decel count rate.<br />
4. Select All Drivers to print the report for all drivers, or select Driver Names to create the<br />
report for specific drivers.<br />
5. If you selected Driver Names, click on the names of drivers to be included in the report.<br />
o<br />
o<br />
Click once to select the name. You can click a second time to clear the name.<br />
Multiple drivers can be selected for the report.<br />
6. Check "Show Most Recent Dates First" to list trips from the most recent trip to the oldest.<br />
If this box isn't checked the trips will be listed from the oldest trip to the most recent.<br />
7. In the Choose Limit box you can configure the report to include all trips with at least the<br />
indicated number of deceleration counts or you can include the trips for all drivers that exceed the<br />
minimum number of deceleration counts during the chosen date interval.<br />
8. In the Choose Interval box, set the start and end dates for the trips to be included in the<br />
report.<br />
9. Click OK to create the report or click Cancel to exit the dialog box.<br />
10. You can clear the report using the Clear Screen command in the File Menu or by clicking<br />
on the Clear Screen icon: .<br />
Back to Reports Menu | Exception Reports<br />
225
DriveRight <strong>FMS</strong> User's manual<br />
Home | Getting Started | Quick Reference | Menu Commands | Troubleshooting<br />
Hard Acceleration Report<br />
1. Select Hard Acceleration from the Exception Reports submenu in the Reports Menu.<br />
The Hard Acceleration Report dialog box is displayed.<br />
2. Verify the Company Location. Use the Current Location command in the Setup Menu to<br />
change the location if necessary.<br />
3. Select the Sort By criteria from the drop-down list: Driver Name, Date, Accel Count, or<br />
Accel Count Rate.<br />
4. Select All Drivers to print a report for all drivers, or select Driver Names to create a<br />
report for specific drivers.<br />
5. If you selected Driver Names, click on the names of drivers you want to include in the<br />
report.<br />
o<br />
o<br />
Click once to select the name. Click a second time to clear the name.<br />
Multiple drivers can be selected for the report.<br />
6. Check Show Most Recent Dates First to list trips from the most recent trip to the oldest.<br />
If this box isn't checked, the trips will be listed from the oldest trip to the most recent.<br />
7. In the Choose Limit box you can configure the report to include all trips with at least the<br />
indicated number of acceleration counts or you can include the trips for all drivers that<br />
exceed the minimum number of acceleration counts during the chosen date interval.<br />
8. In the Choose Interval box, set the start and end dates for the trips to be included in the<br />
report.<br />
9. Click OK to create the report or click Cancel to exit the dialog box.<br />
226
DriveRight <strong>FMS</strong> Help<br />
Clear the report using the Clear Screen command in the File Menu or by clicking on the Clear<br />
Screen icon: .<br />
Back to Reports Menu | Exception Reports<br />
Home | Getting Started | Quick Reference | Menu Commands | Troubleshooting<br />
Time Over Speed<br />
Use the Time Over Speed Report to identify drivers that speed excessively.<br />
To create a Time Over Speed Report:<br />
1. Select Time Over Speed from the Exception Reports submenu in the Reports Menu.<br />
The Time Over Speed Report dialog box is displayed.<br />
2. Verify the Company Location. Use the Current Location command in the Setup Menu to<br />
change the location if necessary.<br />
3. Select the Sort By criteria from the drop-down list: Driver name, Date, Time over speed<br />
and % of time over speed..<br />
4. Select All Drivers to print the report for all drivers, or select Driver Names to create the<br />
report for specific drivers.<br />
227
DriveRight <strong>FMS</strong> User's manual<br />
5. If you selected Driver Names, click on the names of drivers to be included in the report.<br />
o<br />
o<br />
Click once to select the name. You can click a second time to clear the name.<br />
Multiple drivers can be selected for the report.<br />
6. In the Choose Interval box, set the start and end dates for the trips to be included in the<br />
report.<br />
7. Check "Show Most Recent Dates First" to list trips from the most recent trip to the oldest.<br />
If this box isn't checked the trips will be listed from the oldest trip to the most recent.<br />
8. In the Choose Limit box, configure the report to include all single trips with at least the<br />
amount of time over the speed limit or you can configure the report to show total time over the<br />
speed limit..<br />
9. Click OK to create the report or click Cancel to exit the dialog box.<br />
10. You can clear the report using the Clear Screen command in the File Menu or by clicking<br />
on the Clear Screen icon: .<br />
Back to Reports Menu | Exception Reports<br />
Home | Getting Started | Quick Reference | Menu Commands | Troubleshooting<br />
Database Reports<br />
Database Reports<br />
Database Reports can be printed for Vehicles, Drivers, and Trip Addresses.<br />
Vehicles Report<br />
Trip Addresses Report<br />
Drivers Report<br />
Back to Reports Menu<br />
Home | Getting Started | Quick Reference | Menu Commands | Troubleshooting<br />
Vehicles Report<br />
To print a Vehicles Report:<br />
1. Select Vehicles Report from the Database command in the Reports Menu. The Vehicles<br />
Report dialog box is displayed.<br />
228
DriveRight <strong>FMS</strong> Help<br />
2. Verify the Company Location. Use Current Location in the Setup Menu to change the<br />
location if necessary.<br />
3. Select the Sorting criteria by clicking next to the desired parameter.<br />
4. Select View for to display vehicles from a specific fleet or of a specific type.<br />
5. Click OK to create the report or click Cancel to exit the dialog box.<br />
6. You can clear the report using the Clear Screen command in the File Menu or by clicking<br />
on the Clear Screen icon: .<br />
Back to Reports Menu | Database Reports<br />
Home | Getting Started | Quick Reference | Menu Commands | Troubleshooting<br />
Trip Addresses Report<br />
The Trip Addressees Report displays a list of the trip addresses in your database.<br />
To view the Trip Addresses Report:<br />
1. Select Trip Addresses Report from the Database submenu in the Reports Menu. The<br />
Trip Addresses Report is displayed.<br />
2. You can clear the report using the Clear Screen command in the File Menu or by clicking<br />
on the Clear Screen icon: .<br />
229
DriveRight <strong>FMS</strong> User's manual<br />
Back to Reports Menu<br />
Home | Getting Started | Quick Reference | Menu Commands | Troubleshooting<br />
Drivers Report<br />
To print a Drivers Report:<br />
1. Select Drivers Report from the Database submenu in the Reports Menu. The Drivers<br />
Report dialog box is displayed.<br />
2. Verify the Company Location. Use the Current Location command in the Setup Menu to<br />
change the location if necessary.<br />
3. Select the sorting criteria by clicking next to the desired parameter.<br />
4. Select View by to display drivers from a specific group.<br />
5. Click OK to create the report or click Cancel to exit the dialog box.<br />
6. You can clear the report using the Clear Screen command in the File Menu or by clicking<br />
on the Clear Screen icon: .<br />
Back to Reports Menu | Database Reports<br />
Home | Getting Started | Quick Reference | Menu Commands | Troubleshooting<br />
Usage Report<br />
The Usage Report provides a quick and easy-to-read summary of driver or vehicle mileage.<br />
230
DriveRight <strong>FMS</strong> Help<br />
To create a Usage Report:<br />
1. Select Usage Report from the Reports Menu. The Usage Report dialog box is<br />
displayed.<br />
2. Verify the Company Location. Use the Current Location command in the Setup Menu to<br />
change the location if necessary.<br />
3. Select the criteria for sorting the report from the Sort By drop-down list.<br />
4. Select All Drivers to print the report for all drivers, or select Driver Names to create the<br />
report for specific drivers.<br />
5. If you are creating a report for specific drivers, click on the driver's name in the list.<br />
o<br />
o<br />
Click once to select the driver and click a second time to de-select the driver.<br />
Multiple drivers can be selected for the report.<br />
6. Select All Vehicles to print the report for all vehicles, or select Veh ID/ Lic. No to create<br />
the report for specific vehicles.<br />
7. If you are creating a report for specific vehicles, click on the vehicle's ID in the list.<br />
o<br />
o<br />
Click once to select the vehicle and click a second time to de-select the vehicle.<br />
Multiple vehicles can be selected for the report.<br />
231
DriveRight <strong>FMS</strong> User's manual<br />
9. Check Show Mileage By Trip Type to include a breakdown of the trip mileage by type of<br />
trip. DriveRight supports the following trip types: business, personal, commute, and other.<br />
10. To specify a start date and end date for the report, check Trips Between and then enter<br />
the starting and ending dates.<br />
11. Select the type of output for the report: Excel, Report Viewer, or Email.<br />
12. Click OK to create the report, or click Cancel to exit the dialog box.<br />
Note: Use the Night and Weekend Settings dialog box to enter the night and weekend definitions<br />
used in this report.<br />
Back to Reports Menu<br />
Home | Getting Started | Quick Reference | Menu Commands | Troubleshooting<br />
Trip Summary Report<br />
The Trip Summary Report provides a quick and easy-to-read summary of trips taken by either<br />
drivers or vehicles. The report also calculates the total trip time, idle time, and distance for each<br />
driver.<br />
To create a Trip Summary Report:<br />
1. Select Trip Summary Report from the Reports Menu. The Trip Summary Report<br />
dialog box is displayed.<br />
232
DriveRight <strong>FMS</strong> Help<br />
2. Verify the Company Location. Use the Current Location command in the Setup Menu to<br />
change the location if necessary.<br />
3. Select the Sorting criteria from the drop-down list.<br />
4. Select All Drivers to print the report for all drivers, or select Driver Names to create the<br />
report for specific drivers.<br />
5. If you are creating a report for specific drivers, click on the drivers name in the list.<br />
o<br />
o<br />
Click once to select the drive and click a second time to de-select the driver.<br />
Multiple drivers can be selected for the report.<br />
6. Select All Vehicles to print the report for all vehicles, or select Veh ID/ Lic. No to create<br />
the report for specific vehicles.<br />
7. If you are creating a report for specific vehicles, click on the vehicle's ID in the list.<br />
o<br />
o<br />
Click once to select the vehicle and click a second time to de-select the vehicle.<br />
Multiple vehicles can be selected for the report.<br />
9. Check "Show Most Recent Dates First" to list trips from the most recent trip to the oldest.<br />
If this box isn't checked the trips will be listed from the oldest trip to the most recent.<br />
10. To specify a start date and end date for the report, check Trips Between and then enter<br />
the starting and ending dates.<br />
11. Select the type of output for the report: Excel, Report Viewer, or Email.<br />
233
DriveRight <strong>FMS</strong> User's manual<br />
12. Click OK to create the report or click Cancel to exit the dialog box.<br />
13. You can clear the report using the Clear Screen command in the File Menu or by clicking<br />
on the Clear Screen icon: .<br />
Back to Reports Menu<br />
Home | Getting Started | Quick Reference | Menu Commands | Troubleshooting<br />
Vehicle Activity Report<br />
The Vehicle Activity Report provides a quick and easy-to-read summary of driver or vehicle<br />
activities.<br />
To create a Vehicle Activity Report :<br />
1. Select Vehicle Activity Report from the Reports Menu. The Vehicle Activity Report<br />
dialog box is displayed.<br />
234
DriveRight <strong>FMS</strong> Help<br />
2. Verify the Company Location. Use the Current Location command in the Setup Menu to<br />
change the location if necessary.<br />
3. Select All Drivers to print the report for all drivers, or select Driver Names to create the<br />
report for specific drivers.<br />
4. If you are creating a report for specific drivers, click on the driver's name in the list.<br />
o<br />
o<br />
Click once to select the driver and click a second time to de-select the<br />
driver.<br />
Multiple drivers can be selected for the report.<br />
6. Select All Vehicles to print the report for all vehicles, or select Veh ID/ Lic. No to create<br />
the report for specific vehicles.<br />
7. If you are creating a report for specific vehicles, click on the vehicle's ID in the list.<br />
235
DriveRight <strong>FMS</strong> User's manual<br />
o<br />
o<br />
Click once to select the vehicle and click a second time to de-select the<br />
vehicle.<br />
Multiple vehicles can be selected for the report.<br />
8. When the Show vehicles with distance only check box is checked, the drivers or<br />
vehicles that don't have any trip data, or the trip distance is 0 (zero), will not be shown in the<br />
report.<br />
9. Select the criteria for sorting the report from the Sort By drop-down list.<br />
10. The limit settings in the Choose Limits section are for display purposes only in the<br />
Vehicle Activity Report. If you select the Highlight Exceptions check box, these limits are<br />
available for you to change. If a driver or vehicle exceeds any limit, that value will be highlighted<br />
with red text in the report.<br />
11. To specify a start date and end date for the report, check Trips Between and then enter<br />
the starting and ending dates.<br />
12. If trip Start Date and End Date are the same, the Daily Vehicle Activity Report will be<br />
generated for that one day. If trip Start Date and End Date are not the same, the Vehicle Activity<br />
Report for the selected period will be generated.<br />
13. Select the type of output for the report: Excel, Report Viewer, or Email.<br />
14. Click OK to create the report, or click Cancel to exit the dialog box.<br />
Note: Use the Night and Weekend Settings dialog box to enter the night and weekend definitions<br />
used in this report.<br />
Back to Reports Menu<br />
Home | Getting Started | Quick Reference | Menu Commands | Troubleshooting<br />
Graphical Day Report<br />
The Graphical Day Report provides a quick and easy-to-read summary of driver or vehicle by day<br />
and date<br />
To create a Graphical Day Report:<br />
1. Select Graphical Day Report from the Reports Menu. The Graphical Day Report<br />
dialog box is displayed.<br />
236
DriveRight <strong>FMS</strong> Help<br />
2. Verify the Company Location. Use the Current Location command in the Setup Menu to<br />
change the location if necessary.<br />
3. Select All Drivers to print the report for all drivers, or select Driver Names to create the<br />
report for specific drivers.<br />
4. If you are creating a report for specific drivers, click on the drivers' names in the list.<br />
o<br />
o<br />
Click once to select the driver; click a second time to de-select the driver.<br />
Multiple drivers can be selected.<br />
6. Select All Vehicles to print the report for all vehicles, or select Veh ID/ Lic. No to create<br />
the report for specific vehicles.<br />
7. If you are creating a report for specific vehicles, click on the vehicle's ID in the list.<br />
o<br />
o<br />
Click once to select the vehicle; click a second time to de-select the<br />
vehicle.<br />
Multiple vehicles can be selected for the report.<br />
8. To specify a start date and end date for the report, check Trips Between and then enter<br />
the starting and ending dates.<br />
9. If trip Start Date and End Date are the same, the Graphical Day Report will be<br />
generated for that one day. If trip Start Date and End Date are not the same, the Graphical Day<br />
Report for the selected period will be generated.<br />
10. If you would like to view trip types (Business, Commute, Personal, Other ) in different<br />
colors, click the Show trip type with different colors box.<br />
11. Day and Night trips (as defined in the Setup Screen > Preferences > Night and Weekend<br />
Settings) are shown divided by a line.<br />
237
DriveRight <strong>FMS</strong> User's manual<br />
12. For vehicles with CarChip, you can also see idle times. Click the Show accumulated<br />
idle time at the end of the trip box to see a total of idle time for each trip. The graph will show<br />
any idle times equal to or longer than what you specify in the Show Idle Time > = box.<br />
13. Click OK to create the report, or click Cancel to exit the dialog box.<br />
13. You can clear the report using the Clear Screen command in the File Menu or by clicking<br />
on the Clear Screen icon: .<br />
Back to Reports Menu<br />
Home | Getting Started | Quick Reference | Menu Commands | Troubleshooting<br />
Tamper Logs Report<br />
238
DriveRight <strong>FMS</strong> Help<br />
The Tamper Logs Report allows you to view the tamper logs for the selected drivers. The report<br />
is displayed by the DriveRight <strong>FMS</strong> Report Viewer.<br />
To view the Tamper Logs Report:<br />
1. Select Tamper Logs Report from the Reports Menu. The Tamper Logs Report dialog<br />
box is displayed.<br />
2. Verify the Company Location. Use the Current Location command in the Setup Menu to<br />
change the location if necessary.<br />
3. Select the Sort by criteria by clicking next to either Driver Name or Date.<br />
4. Check "Show Most Recent Dates First" to list trips from the most recent trip to the oldest.<br />
If this box isn't checked the trips will be listed from the oldest trip to the most recent.<br />
5. Check All Drivers to create an Tamper Logs Report for all drivers in the database.<br />
6. Check Driver Names to create an Tamper Logs Report for specific drivers in the<br />
database.<br />
7. If you are creating the report for specific drivers, select the driver name from the list.<br />
o<br />
o<br />
Click once to select a driver. Click a second time to de-select.<br />
Multiple drivers can be selected for the report.<br />
239
DriveRight <strong>FMS</strong> User's manual<br />
8. Select Tamper Logs Between to create a report that only lists Tamper Logs recorded<br />
between specific dates. If you select Tamper Logs Between, then indicate the Start Date and<br />
End Date for the report.<br />
9. Enter the maximum allowable time between unplugging the DriveRight and downloading.<br />
The report will include all include all times the limit was exceeded.<br />
10. Enter the maximum allowable time between downloading the DriveRight and<br />
reconnecting to the vehicle. The report will include all include all times the limit was exceeded.<br />
11. Click OK to create the report or click Cancel to exit the dialog box.<br />
12. You can clear the report using the Clear Screen command in the File Menu or by clicking<br />
on the Clear Screen icon: .<br />
Back to Reports Menu<br />
Home | Getting Started | Quick Reference | Menu Commands | Troubleshooting<br />
Odometer Report<br />
The Odometer Report allows you to view the odometer reading for vehicles in the database, as<br />
well as the number of days since the last download for that vehicle and the date the last odometer<br />
adjustment was made. A report option allows you to included the default driver for each vehicle<br />
listed in the report.<br />
To view the Odometer Report:<br />
1. Select Odometer Report from the Reports Menu. The Odometer Report dialog box is<br />
displayed.<br />
240
DriveRight <strong>FMS</strong> Help<br />
2. Verify the Company Location. Use the Current Location command in the Setup Menu to<br />
change the location if necessary.<br />
3. Check All Vehicles to create an Odometer Report for all vehicles in the database.<br />
4. Check Veh ID/Lic. No to create an Odometer Report for specific vehicles in the<br />
database.<br />
5. If you are creating the report for specific vehicles, select the vehicle's ID from the list.<br />
o<br />
o<br />
Click once to select the vehicle and click a second time to clear the vehicle.<br />
Multiple vehicles can be selected for the report.<br />
6. Select the Sort By criteria from the drop-down list: Vehicle ID, License or Odometer.<br />
7. Check Show Default Driver if you want the name of the default driver for each vehicle<br />
included in the report.<br />
8. Click OK to create the report or click Cancel to exit the dialog box.<br />
o<br />
o<br />
If you click OK, the report is displayed using the Report Viewer.<br />
You can print the report using the Print command in the File Menu.<br />
9. You can clear the report using the Clear Screen command in the File Menu or by clicking<br />
on the Clear Screen icon: .<br />
Back to Reports Menu<br />
Home | Getting Started | Quick Reference | Menu Commands | Troubleshooting<br />
241
DriveRight <strong>FMS</strong> User's manual<br />
Relationship Report<br />
The Relationship Report displays the vehicle and default driver assigned to each of the<br />
DriveRight devices in your database.<br />
To view the Relationship Report:<br />
1. Select Relationship Report from the Reports Menu. The report is displayed using the<br />
DriveRight <strong>FMS</strong> Report Viewer.<br />
2. You can clear the report using the Clear Screen command in the File Menu or by clicking<br />
on the Clear Screen icon: .<br />
Back to Reports Menu<br />
Home | Getting Started | Quick Reference | Menu Commands | Troubleshooting<br />
Days Since Last Download<br />
The Days Since Last Download Report allows you to quickly see the number of days that have<br />
elapsed since a DriveRight or CarChip device has been downloaded into the DriveRight <strong>FMS</strong><br />
database. The report is sorted by the number of days since the last download. Devices with the<br />
most number of days since the last download are listed first.<br />
To create the Days Since Last Download Report:<br />
1. Select Days Since Last Download from the Reports Menu. The Days Since Last<br />
Download Report dialog box is displayed.<br />
2. Select All Locations to create a report for all DriveRight and CarChip devices in all<br />
locations in your database, or select Location Names to create a report for specific locations,<br />
then select the locations from the list.<br />
242
DriveRight <strong>FMS</strong> Help<br />
<br />
<br />
Click once to select a location and click a second time to clear the location from<br />
the report.<br />
Multiple locations can be selected for this report.<br />
3. Click OK to create the report or click Cancel to exit.<br />
o<br />
If you click OK, the report is displayed using the Report Viewer.<br />
4. To print the report, use the Print command in the File Menu.<br />
5. To clear the report from the screen, use the Clear Screen command in the File Menu or<br />
click on the Clear Screen icon: .<br />
Back to Reports Menu<br />
Home | Getting Started | Quick Reference | Menu Commands | Troubleshooting<br />
Wireless Download Status Report<br />
The Wireless Download Status Report allows you to view the wireless download status for all the<br />
vehicles wirelessly linked to <strong>FMS</strong>. The report is displayed in the DriveRight <strong>FMS</strong> Report Viewer.<br />
To view the Wireless Download Status Report:<br />
1. Select Wireless Download Status from the Reports Menu. The Wireless Download<br />
Status Report dialog box is displayed.<br />
2. Select the company locations in the Select Locations box.<br />
3. Select an option in the Sort By box by clicking the radio button next to the option. The<br />
sort options are Vehicle ID, Driver Name, Last Download Status, and Days Since Last Download.<br />
4. Click OK to create the report or click Cancel to exit the dialog box.<br />
243
DriveRight <strong>FMS</strong> User's manual<br />
5. You can clear the report by selecting Clear Screen in the File Menu or by clicking the<br />
Clear Screen icon:<br />
Back to Reports Menu<br />
Home | Getting Started | Quick Reference | Menu Commands | Troubleshooting<br />
Mapping Menu<br />
Mapping Menu<br />
Note: DriveRight <strong>FMS</strong> Mapping requires Microsoft MapPoint, Google Earth TM , or Google Maps TM .<br />
To use Google Earth you must have the Google Earth application installed on your computer (go<br />
to http://earth.google.com/ for a free download). To use Google Maps you must have any of the<br />
following three web browsers installed on your computer:<br />
<br />
<br />
<br />
Internet Explorer<br />
Firefox<br />
Safari<br />
The following commands are available in the Mapping Menu:<br />
Open Map<br />
Save Map<br />
E-Mail Map<br />
Select Mapping Tool<br />
Set Speed Range<br />
See also:<br />
Mapping Quick Reference Menu<br />
DriveRight <strong>FMS</strong> Mapping Requirements<br />
Back to Menu Commands<br />
Home | Getting Started | Quick Reference | Menu Commands | Troubleshooting<br />
Open Map<br />
Use the Open Map command to view a previously saved DriveRight GPS map.<br />
To open a map:<br />
244
DriveRight <strong>FMS</strong> Help<br />
1. Select Open Map in the Mapping menu. The Open dialog box is displayed.<br />
2. Click the map file you wish to view and then click Open, or just double-click the file to<br />
open it.<br />
If MapPoint is selected as the mapping tool, the map is opened in the <strong>FMS</strong> window; if Google<br />
Maps TM is selected, the map will open in a web browser; if Google Earth TM is selected, the map will<br />
open in Google Earth.<br />
3. Click the Clear Screen Icon to remove the map from the <strong>FMS</strong> window, or use the<br />
File Menu Clear Screen command.<br />
See Also:<br />
Viewing Maps<br />
Back to Mapping Menu<br />
Home | Getting Started | Quick Reference | Menu Commands | Troubleshooting<br />
Save Map<br />
Use the Save Map command to save a DriveRight GPS map.<br />
Note: This command is only available if you have chosen MapPoint as your mapping tool. If you<br />
have chosen Google Earth TM or Google Maps TM as your mapping tool, maps can be saved using<br />
the menu commands provided by Google Earth or your chosen web browser.<br />
To save a map:<br />
1. Select Save Map in the Mapping menu. The Save As dialog box is displayed.<br />
245
DriveRight <strong>FMS</strong> User's manual<br />
2. Enter the file name for the map file then click Save to save the map or click Cancel to<br />
exit the dialog box without saving the map.<br />
Note: The Maps directory is located in the DriveRight <strong>FMS</strong> program folder.<br />
See Also:<br />
Viewing a Map<br />
Back to Mapping Menu<br />
Home | Getting Started | Quick Reference | Menu Commands | Troubleshooting<br />
E-Mail Map<br />
Use the E-Mail Map command to e-mail a DriveRight GPS map.<br />
Note: This command is only available if you have chosen MapPoint as your mapping tool.<br />
Note: DriveRight <strong>FMS</strong> can only e-mail the map currently displayed in the program window.<br />
Requires MS Outlook.<br />
To e-mail a map:<br />
1. Select E-Mail Map in the Mapping menu. DriveRight <strong>FMS</strong> opens a new mail message<br />
window in MS Outlook with the map included as an attachment.<br />
2. Address the message and edit the subject and content as you desire.<br />
3. Click Send to send the message or close the message window to cancel the e-mail .<br />
See also:<br />
Viewing Maps<br />
246
DriveRight <strong>FMS</strong> Help<br />
Back to Mapping Menu<br />
Home | Getting Started | Quick Reference | Menu Commands | Troubleshooting<br />
Select Mapping Tool<br />
Use the Select Mapping Tool command to select MapPoint North America, MapPoint Europe,<br />
Google Earth TM , or Google Maps TM .<br />
To select your mapping tool:<br />
1. Select Select Mapping Tool from the Mapping menu. The Select Mapping Tool dialog<br />
box displays.<br />
2. Select the mapping tool by clicking its adjacent radio button.<br />
3. Click OK to change the current mapping tool, or click Cancel to exit the dialog box<br />
without changing the mapping tool.<br />
When a mapping tool is selected, that tool will be used for all mapping activities until you<br />
choose a different mapping tool.<br />
Back to Mapping Menu<br />
Home | Getting Started | Quick Reference | Menu Commands | Troubleshooting<br />
Set Speed Ranges<br />
You set up to 8 speed ranges to identify vehicle speed in DriveRight <strong>FMS</strong> mapping reports.<br />
To set the speed ranges:<br />
1. Click Set Speed Ranges in the Mapping menu. The Set Speed Ranges dialog box is<br />
displayed.<br />
247
DriveRight <strong>FMS</strong> User's manual<br />
2. Select the number of speed ranges to be used in mapping reports. Each range will be<br />
represented by a push-pin of the indicated color when a map is created.<br />
3. Edit the "To" column to adjust the speeds indicated for each range.<br />
4. Click OK to save the changes or click Cancel to exit without saving the changes.<br />
See also:<br />
Mapping Overview<br />
Back to Mapping Menu<br />
Home | Getting Started | Quick Reference | Menu Commands | Troubleshooting<br />
Help Menu<br />
The following commands are available in the Help Menu:<br />
<br />
Help Topics<br />
Opens the Help Topics window showing the Contents, Index, and Search options.<br />
<br />
About DriveRight <strong>FMS</strong><br />
Displays the program version information, the database type, and the copyright<br />
information.<br />
248
DriveRight <strong>FMS</strong> Help<br />
Back to Menu Commands<br />
Home | Getting Started | Quick Reference | Menu Commands | Troubleshooting<br />
Troubleshooting<br />
Troubleshooting Menu<br />
If you encounter problems installing or using DriveRight <strong>FMS</strong>, please contact <strong>Davis</strong> <strong>Instruments</strong><br />
Technical Support.<br />
Note: If you encounter any type of problems, the errors are logged in the log file eventLog.txt,<br />
present in DriveRight <strong>FMS</strong> install directory.<br />
The following DriveRight <strong>FMS</strong> troubleshooting help is available:<br />
Device Communication Problems<br />
Database Connection Problems<br />
Wireless Device Communication Problems<br />
SmartCard Desktop Reader Device Communication Problems<br />
Miscellaneous Problems<br />
Contacting <strong>Davis</strong> <strong>Instruments</strong><br />
Back to Home<br />
Home | Getting Started | Quick Reference | Menu Commands | Troubleshooting<br />
Device Communication Problems<br />
Take the following steps if the software does not communicate with a DriveRight or CarChip<br />
device:<br />
1. DriveRight devices only - Check to make sure the DriveRight console is in the<br />
CURRENT mode instead of in sleep mode. If the LCD screen is blank, the console is in<br />
sleep mode. Press the MODE key to put the console in active mode..<br />
2. Check that the correct Serial Port is selected.<br />
3. If you have other programs running which use the serial port, such as the Palm HotSync<br />
Manager and the CarChip software, close those programs and try again.<br />
4. Check if the hardware is ok and that you have a working communication port. If<br />
necessary, contact your PC supplier.<br />
See also:<br />
Communications Port - DriveRight<br />
Communications Port - CarChip<br />
249
DriveRight <strong>FMS</strong> User's manual<br />
Back to Troubleshooting Menu<br />
Home | Getting Started | Quick Reference | Menu Commands | Troubleshooting<br />
Database Connection Problems<br />
Since DriveRight <strong>FMS</strong> supports multiple database systems, things could go wrong during<br />
database connection due to various reasons.<br />
Database Setup Error<br />
Refer to the instructions in the message box if you get the following error message:<br />
Database Not Setup Properly<br />
Refer to the instructions below if you get the following error message:<br />
o<br />
o<br />
If you are using MS Access: The database does not exist at the specified location.<br />
If you are using any other database: Either the database server is not running, or you do<br />
not have enough permissions to connect. Please refer to database configuration in the<br />
DriveRight <strong>FMS</strong> Database Selection Guide.<br />
Back to Troubleshooting Menu<br />
Home | Getting Started | Quick Reference | Menu Commands | Troubleshooting<br />
Wireless Device Communication Problems<br />
250
DriveRight <strong>FMS</strong> Help<br />
Make sure the Base Station is connected to the USB port of the computer and the bottom LED is<br />
green. Otherwise, contact <strong>Davis</strong> <strong>Instruments</strong> technical support.<br />
Driver installed successfully but is not communicating with the Wireless Device<br />
1. Ensure that the Wireless Device driver is correctly installed from the CD. Go to the<br />
Device Manager on your computer and view the Universal Serial Bus Controllers list. Left<br />
click on the controller labelled USB Serial Converter and select Properties from the<br />
menu. If this controller is not listed, see the <strong>FMS</strong> Getting Started Guide for instructions on<br />
installing the Wireless Device Drivers. There may be multiple "USB Serial Converter"<br />
drivers listed depending on the number of wireless devices connected to the computer.<br />
The Device Properties dialog box displays. The Device Type displayed should be<br />
"Universal Serial Bus Controllers" and the Manufacturer displayed should be "FTDI".<br />
251
DriveRight <strong>FMS</strong> User's manual<br />
2. Select the Advanced Tab. In the Configuration box, make sure the Load VCP check<br />
box is unchecked.<br />
252
DriveRight <strong>FMS</strong> Help<br />
3. Select the Driver Tab. If the Driver Date is anything other than 5/19/2006, reinstall the<br />
Wireless Device Driver by clicking Update Device Driver. A Found New Hardware<br />
dialog box should display through your operating system.<br />
If the dialog box does not display, check the connection between the hardware and your<br />
computer, or see your operating system’s documentation for more information. If the<br />
dialog box still does not display, contact <strong>Davis</strong> Technical Support for help with this<br />
problem.<br />
253
DriveRight <strong>FMS</strong> User's manual<br />
254
DriveRight <strong>FMS</strong> Help<br />
4. Click the No, not at this time field and click Next. It is important that you do not allow<br />
your operating system to automatically check the web for drivers because it could install<br />
versions of drivers that may have compatibility issues with the accessory or <strong>FMS</strong>. The<br />
second dialog box displays.<br />
5. Click Install from a list or specific location and click Next. The Please Choose Your<br />
Search and Installation Options dialog box displays.<br />
255
DriveRight <strong>FMS</strong> User's manual<br />
6. Click Search for the best driver in these locations and select the check box Include this<br />
location in the search.<br />
7. Click Browse.<br />
8. Navigate to the DriveRight directory. A list of subfolders displays.<br />
When DriveRight <strong>FMS</strong> is installed, the drivers for the wireless devices are stored under<br />
the DriveRight directory so that they can be installed at any time wireless devices are<br />
introduced into <strong>FMS</strong>. The wireless device drivers are located in the "FTDI Drivers"<br />
subfolder.<br />
256
DriveRight <strong>FMS</strong> Help<br />
9. Select the "FTDI Drivers" folder and click OK.<br />
10. Install the driver only once, even if installing both the Base Station and the Configuration<br />
Cable. The driver works seamlessly with both.<br />
11. Once the installation is complete, click Finish.<br />
12. Test the communication between <strong>FMS</strong> and the Base Station by Starting a Wireless Scan<br />
or Manually Downloading Wireless On-Board Modules. The bottom LED on the Base<br />
Station should flash orange if it is communicating successfully with the computer. If <strong>FMS</strong><br />
is still having trouble communicating with the Base Station, contact <strong>Davis</strong> <strong>Instruments</strong><br />
Technical support.<br />
Base Station Drivers added successfully, still not finding vehicles<br />
The Base Station can only communicate with the Wireless On-Board Module(s) that belong to the<br />
same location it was assigned. Check the assigned location for the Base Station and Wireless<br />
On-Board Modules in the Wireless Devices database table. If they do not share the same<br />
location, delete the device(s) and re-add them, assigning them all to the correct location.<br />
Guidelines for setting up Wireless Devices<br />
Use the following guidelines to ensure good communication between the Base Station and the<br />
Wireless On-Board Modules in the field.<br />
<br />
<br />
<br />
The path between them should be line-of-sight, and not through walls or trees, or around<br />
corners.<br />
The distance between the Wireless On-Board Module and the base station should be<br />
600ft (200m) or less.<br />
With the wire tail up, the Wireless On-Board Module should be mounted high on the<br />
vehicle windshield and oriented as shown in the GPS/Wireless Interface System<br />
Installation Manual.<br />
257
DriveRight <strong>FMS</strong> User's manual<br />
<br />
<br />
The Base Station should be mounted in a high location with its antenna pointing straight<br />
up.<br />
The Base Station should be mounted away from any other radio transmitters or<br />
microwave ovens.<br />
Guidelines for Extending Communication Range<br />
<br />
<br />
<br />
<br />
Install more than one Base Station to cover a wider area.<br />
Due to the limited USB cable length, use a 3rd party device to extend distance between<br />
the Base Station and the computer. Refer to the Base Station Installation Manual for<br />
more information.<br />
Using non-metallic and weather-proof housing in which to store the Base Station(s)<br />
outside.<br />
Place the Base Station antenna outside where it is visible to the vehicles and use a short<br />
antenna connection cable.<br />
Back to Troubleshooting Menu<br />
Home | Getting Started | Quick Reference | Menu Commands | Troubleshooting<br />
SmartCard Desktop Reader Device Communication<br />
Problems<br />
Installing Drivers for the SmartCard Desktop Reader<br />
The DriveRight SmartCard Desktop Reader (# 8108) works with the DriveRight SmartCard<br />
System to upload data from a DriveRight 600 or 600E to a computer running DriveRight <strong>FMS</strong><br />
version 3.3 or later. The SmartCard Desktop Reader connects to a computer via a USB port.<br />
USB drivers must be installed for the SmartCard Desktop Reader to properly communicate with<br />
DriveRight <strong>FMS</strong>. This can be done during DriveRight <strong>FMS</strong> installation or at any time a SmartCard<br />
Desktop Reader is present for set up. A SmartCard Desktop Reader must be available, so it can<br />
be configured during driver installation.<br />
Note: The following installation was completed in a Windows XP operating system. The process<br />
may vary depending on your operating system.<br />
1. Navigate to the DriveRight directory via MicroSoft Windows Explorer or some other<br />
means. A list of subfolders displays.<br />
2. Select SmartCard USB Drivers. Double-click ACS Setup.exe The Installation Wizard<br />
starts.<br />
258
DriveRight <strong>FMS</strong> Help<br />
I<br />
3. Click Install. The confirmation dialog box displays, alerting you that the driver is being<br />
installed. Click Yes. The warning dialog box displays.<br />
4. Disconnect USB SmartCard Reader if it is connected and click OK. The information<br />
dialog displays.<br />
259
DriveRight <strong>FMS</strong> User's manual<br />
5. Plug in the accessory to an available USB Port and click OK. A Found New Hardware<br />
dialog box should display through your operating system.<br />
If the dialog box does not display, check the connection between the hardware and your<br />
computer, or see your operating system’s documentation for more information. If the<br />
dialog box still does not display, contact <strong>Davis</strong> Technical Support for help with this<br />
problem.<br />
6. Click the No, not at this time field and click Next. It is important that you do not allow<br />
your operating system to automatically check the web for drivers because it could install<br />
versions of drivers that may have compatibility issues with the accessory or <strong>FMS</strong>. The<br />
second dialog box displays.<br />
260
DriveRight <strong>FMS</strong> Help<br />
7. Click Install the Software Automatically and click Next. The Hardware Installation<br />
dialog box displays.<br />
8. Click Continue Anyway. The new drivers install automatically.<br />
9. Click Finish once the installation is complete.<br />
Once the installation is complete, ACR38 USB Smart Card Reader (Proprietary Mode)<br />
should display in the Device Manager under the Universal Serial Bus Controllers list.<br />
261
DriveRight <strong>FMS</strong> User's manual<br />
<strong>FMS</strong> can now properly recognize the SmartCard Desktop Reader and the correct driver<br />
displays in the SmartCard Reader Setup dialog box.<br />
Back to Troubleshooting Menu<br />
Home | Getting Started | Quick Reference | Menu Commands | Troubleshooting<br />
Miscellaneous Problems<br />
If you selected the wrong database type during the initial program configuration, you can<br />
manually reset the database type in the config.txt file and then start over all again.<br />
1. If DriveRight <strong>FMS</strong> is open, close it.<br />
2. First locate the configuration file config.txt present in DriveRight <strong>FMS</strong> install directory.<br />
3. Open the file (it should come up in MS Notepad), and you’ll see the following text near<br />
the beginning of the file:<br />
##############################################<br />
# this variable represents the database type<br />
262
DriveRight <strong>FMS</strong> Help<br />
# used to store the data<br />
# 0- represents Database connection is not yet configured<br />
# 1- represents MS Access<br />
# 2- represents MySQL<br />
# 3- represents Oracle<br />
# 4- represents MSDE/MS SQL<br />
##############################################<br />
DATABASE_TYPE=2<br />
4. Edit the last line, and replace the number by 0 (zero, not capital O). After you edit the<br />
variable, the text in the file looks like this:<br />
DATABASE_TYPE=0<br />
5. Save the file and close MS Notepad.<br />
6. Run DriveRight <strong>FMS</strong> again and you will prompted to select the database type. If you<br />
need assistance, refer to the database installation instructions in the DriveRight <strong>FMS</strong> Database<br />
Selection Guide.<br />
Back to Troubleshooting Menu<br />
Home | Getting Started | Quick Reference | Menu Commands | Troubleshooting<br />
Contacting <strong>Davis</strong> <strong>Instruments</strong><br />
You may contact <strong>Davis</strong> <strong>Instruments</strong> for technical support or product information using any of the<br />
methods shown below.<br />
Technical Support<br />
Our Technical Support Team is available Monday through Friday, 7:00 a.m. to 5:30 p.m. Pacific<br />
Time. Or use our website, fax, fax-back, or e-mail any time day or night.<br />
Phone Technical Support: 510-732-7814<br />
Fax Technical Support: 510-670-0589<br />
E-Mail Technical Support<br />
Automotive Support Web Site<br />
The Automotive Support section of our web site is your source for DriveRight FAQs, instruction<br />
manuals, software downloads, and spec sheets.<br />
Other Ways to Contact <strong>Davis</strong> <strong>Instruments</strong><br />
263
DriveRight <strong>FMS</strong> User's manual<br />
Sales (US & Canada): 800-678-3669<br />
Sales (Outside the US & Canada): 510-732-9229<br />
Fax: 510-670-0589<br />
E-Mail to our Customer Service Department: sales@davisnet.com<br />
E-Mail comments or general information to info@davisnet.com<br />
<strong>Davis</strong> <strong>Instruments</strong> Web Site<br />
Visit the <strong>Davis</strong> instruments web site to find additional products<br />
Back to Menu Commands | Troubleshooting Menu<br />
Home | Getting Started | Quick Reference | Menu Commands | Troubleshooting<br />
264
Index<br />
A<br />
Accel Limit ...............................................124<br />
Accident Date Time .............................41, 97<br />
Accident Log Maintenance ......................215<br />
Accident Logs ..........................................197<br />
Accident Maps .......................38, 44, 45, 252<br />
Accident Report dialog box......................224<br />
Active Database Size Recommendations .21<br />
Add CarChip Wizard................................151<br />
Add DriveRight Wizard ............................136<br />
Add New Base Station.......................72, 182<br />
Add New Base Station dialog box .....72, 182<br />
Add New CarChip....................................151<br />
Add New DriveRight ................................119<br />
Add New DriveRight Wizard ....................136<br />
Add New Wireless On-Board Module73, 183<br />
Add New Wireless On-Board Module dialog<br />
box .................................................73, 183<br />
Adding CarChips..................................26, 27<br />
Adding DriveRights....................................29<br />
Adding Drivers .....................................26, 29<br />
Adding Vehicles...................................26, 29<br />
Alarm Settings .................................126, 174<br />
Architecture................................................11<br />
Auto Detect..............................................116<br />
Automatic Wireless Download...........79, 188<br />
B<br />
Background Color....................................110<br />
Backup.................................................22, 85<br />
Backup Considerations..............................20<br />
Backup Files ....................................... 22, 85<br />
Backup Files To dialog box................. 22, 85<br />
Backup Options........................... 22, 85, 107<br />
Backup Options dialog box ................. 22, 85<br />
Base Station.............................. 72, 182, 258<br />
C<br />
Calibrate DriveRight dialog box ........ 30, 143<br />
Calibration......................................... 30, 143<br />
Calibration Setting dialog box ........... 30, 143<br />
Calibration Settings................................. 169<br />
CarChip............................... 26, 28, 130, 151<br />
CarChip Alarm ........................................ 158<br />
CarChip Alarm Dialog Box...................... 158<br />
CarChip command.................................. 116<br />
CarChip Considerations...................... 26, 27<br />
CarChip device ................................. 28, 162<br />
CarChip LED........................................... 157<br />
CarChip Memory dialog .......................... 162<br />
CarChip Menu.. 28, 150, 151, 156, 157, 158,<br />
161, 162<br />
CarChip Parameter Logs ................ 213, 222<br />
CarChip Parameter Logs Database Table<br />
.................................................... 213, 222<br />
CarChip Quick Reference......................... 26<br />
CarChip Reset Check Engine Light Dialog<br />
Box ...................................................... 161<br />
CarChip Settings............................. 151, 162<br />
CarChips ................................................. 197<br />
CarChips Database................................. 199<br />
Change ........................................... 103, 129<br />
DriveRight............................................ 129<br />
265
DriveRight <strong>FMS</strong> User's manual<br />
Change Accident Log Report ..................224<br />
Change Current Location ........................102<br />
Change Database Browser commands...110<br />
Change DriveRight Security Settings ......127<br />
Change Password ...................................105<br />
Change Safety Settings...........................124<br />
Change User Login..................................103<br />
Check Accident Logs Between................216<br />
Check Days Between ..............................218<br />
Check Download Dates Between............219<br />
Check GPS Between...............................220<br />
Check Tamper Logs Between .................217<br />
Check Trips Between ..............................215<br />
Choose Interval........................................232<br />
Clear ........................................................150<br />
Clear DriveRight ......................................150<br />
Clear Screen............................................101<br />
Clear Transfer Data .................................180<br />
Clock Adjustment.....................................179<br />
COM Port.................................................112<br />
Commands Menu ......................................84<br />
Communication Problems .......................257<br />
Communications Port ......................111, 112<br />
Communications Port DriveRight Settings<br />
.............................................................117<br />
Communications Port DriveRight Settings<br />
dialog box.............................................117<br />
Communications Port Settings ................117<br />
Company Location...................197, 198, 224<br />
Company Locations.................................133<br />
Company Locations Database ................198<br />
Connect ...................................................112<br />
Contact <strong>Davis</strong> <strong>Instruments</strong>...................... 271<br />
Contacting............................................... 271<br />
Converting 2.x versions of DriveRight ...... 13<br />
Converting DriveRight <strong>FMS</strong> ...................... 13<br />
<strong>Corp</strong>orate Structure ................................ 133<br />
<strong>Corp</strong>orate Structure Setup...................... 133<br />
<strong>Corp</strong>orate Structure Setup dialog box .... 133<br />
Create Accident Log Report ................... 224<br />
Create Default DriveRight Settings Wizard<br />
............................................................ 119<br />
Create Driver Performance Score Report<br />
.................................................... 225, 227<br />
Create Excessive Speed Report............. 229<br />
Create Hard Braking Report ................... 232<br />
Create Night Driving Report.................... 230<br />
Create Odometer Report ........................ 248<br />
Create Trip Summary Report.................. 240<br />
Create Usage Report.............................. 238<br />
Create Vehicle Report ............................ 236<br />
Creating a Day Map.................................. 38<br />
Creating a Trip Map .................................. 37<br />
Creating an Accident Map ........................ 38<br />
Creating Maps................................... 36, 254<br />
Current Location ..................................... 102<br />
Customer Service Department ............... 271<br />
D<br />
Data .......................................................... 19<br />
Data Management Reference Menu......... 19<br />
Database..................... 11, 28, 102, 236, 250<br />
Database Backup...................................... 20<br />
Database Browser .................................. 110<br />
Database Browser commands................ 110<br />
266
Index<br />
Database Connection Problems..............258<br />
Database Menu ..... 197, 198, 199, 200, 201,<br />
202, 203, 204, 205, 206, 207, 208, 209,<br />
211, 213, 215, 222<br />
Database Report......................................236<br />
Database Selection Guidelines .................12<br />
Database Servers......................................11<br />
Database table198, 199, 200, 201, 206, 207,<br />
209, 211, 215<br />
Database type............................................11<br />
Database->Company Locations ..............102<br />
Date .................................................145, 219<br />
Date dialog...............................................145<br />
Date Dialog Box...............................145, 156<br />
<strong>Davis</strong> <strong>Instruments</strong>....................................271<br />
<strong>Davis</strong> <strong>Instruments</strong> Technical Support......257<br />
Day Maps...............................38, 44, 51, 252<br />
Days.........................................197, 206, 218<br />
Days Between..........................................218<br />
Days Database Table ..............................206<br />
Days Maintenance...................................215<br />
Days Since Last Download......................250<br />
Days Since Last Download Report..........250<br />
Default CarChip Settings .........................130<br />
Default DriveRight Settings .............119, 121<br />
Default DriveRight Settings dialog box....121<br />
Default DriveRight Settings For Fleet......126<br />
Default DriveRight Settings For Fleet dialog<br />
.....................................................122, 127<br />
Default DriveRight Settings For Fleet dialog<br />
box ...............................................124, 125<br />
Default DriveRight Settings Menu ...........119<br />
Default DriveRight Settings View/Set ......121<br />
Default DriveRight Settings Wizard .........119<br />
Default DriveRight Wizard dialog box..... 119<br />
Default Software Method ........................ 225<br />
Default Unit Settings ............................... 122<br />
Define Night ............................................ 230<br />
Delete Accident Logs.............................. 216<br />
Delete All................................................. 218<br />
Delete Data ............................................. 216<br />
Delete Days ............................................ 218<br />
Delete Download Dates dialog box......... 219<br />
Deleting Days.......................................... 218<br />
Deleting GPS .......................................... 220<br />
Deleting Odometer Logs......................... 222<br />
Deleting Odometer Logs dialog box ....... 222<br />
Deleting Tamper Logs ............................ 217<br />
Deleting Trips.......................................... 215<br />
Detect Modem......................................... 111<br />
Device ....................................................... 28<br />
Device Communication........................... 257<br />
Device Communication Problems........... 257<br />
Digital Input labels................................... 132<br />
Digital Input Labels dialog box................ 132<br />
Display CarChip Memory........................ 162<br />
Distance Unit........................................... 122<br />
Download ............................................ 28, 29<br />
Download CarChip...................... 26, 28, 156<br />
Download Dates...................... 197, 207, 219<br />
Download Dates Database Table........... 207<br />
Download Dates Maintenance................ 215<br />
Download DriveRight .................. 29, 33, 138<br />
Download Options................................... 107<br />
Download Options dialog box ................. 107<br />
Download Palm......................................... 34<br />
267
DriveRight <strong>FMS</strong> User's manual<br />
Download Status................................33, 138<br />
Downloading..............................................26<br />
Downloading CarChip................................32<br />
Downloading CarChip Guidelines..............32<br />
Downloading Data dialog...................28, 156<br />
Downloading Requirements ......................32<br />
Driver .........................................28, 110, 201<br />
Driver Database table..............................201<br />
Driver Groups ..................................197, 200<br />
Driver Groups Database table.................200<br />
Driver ID Logout Time .............................125<br />
Driver Performance Score ...............225, 227<br />
Driver Performance Score dialog box ....225,<br />
227<br />
Driver Performance Score Report ...225, 227<br />
Driver Reports..........................................236<br />
DriveRight.. 1, 26, 29, 30, 89, 106, 110, 140,<br />
148, 150, 197, 198<br />
DriveRight Accident Log ..........................144<br />
DriveRight Calibration Message dialog ....30,<br />
143<br />
DriveRight Configuration ...........................29<br />
DriveRight Database table.......................198<br />
DriveRight Device Settings dialog box ....140<br />
DriveRight Fleet Management Software .....1<br />
DriveRight <strong>FMS</strong> 3.8 .....................................2<br />
DriveRight <strong>FMS</strong> Report Viewer ...............250<br />
DriveRight ID ...........................................224<br />
DriveRight list...........................................148<br />
DriveRight menu.... 30, 31, 33, 34, 127, 129,<br />
135, 136, 138, 140, 142, 143, 144, 145,<br />
146, 147, 148, 150<br />
DriveRight Palm Download Kit ..................34<br />
DriveRight Quick Reference ......................29<br />
DriveRight Set Date ................................ 145<br />
DriveRight Set Time................................ 145<br />
DriveRight Settings .... 30, 31, 122, 124, 125,<br />
127, 129, 140, 142, 143, 145<br />
DriveRight Tables ..................................... 91<br />
Drivers..................................................... 197<br />
Drivers List ...................................... 148, 178<br />
Drivers Report......................................... 237<br />
Drivers Report dialog box ....................... 237<br />
E<br />
Edit Default DriveRight Settings ............. 121<br />
Edit DriveRight........................................ 198<br />
Edit Drivers Group .................................. 200<br />
Edit Fleets ............................................... 202<br />
Edit GPS ................................................. 207<br />
Edit Odometer Log.................................. 208<br />
Edit Tamper Log ..................................... 205<br />
Edit Trip................................................... 203<br />
Edit Vehicle ............................................. 202<br />
Email Maps ............................................. 254<br />
End Date ................................................. 224<br />
Enter Top Speed..................................... 229<br />
Erase....................................................... 181<br />
Exception Reports... 228, 229, 230, 232, 234<br />
Excessive Speed .................................... 229<br />
Excessive Speed Report ........................ 229<br />
Excessive Speed Report dialog box....... 229<br />
Exit .......................................................... 101<br />
Exit Host Mode........................................ 110<br />
Exit Hyper Terminal ................................ 112<br />
Export Accident logs To dialog box .... 41, 97<br />
Export Accidents................................. 25, 93<br />
268
Index<br />
Export button .............................................99<br />
Export Commands.....................................99<br />
Export File Name.......................................99<br />
Export GPS..................... 25, 39, 93, 96, 203<br />
Export GPS To dialog box ...................39, 96<br />
Export menu ............................25, 39, 93, 96<br />
Exporting........................... 39, 41, 96, 97, 99<br />
F<br />
FIELD MODEM........................................112<br />
File Menu . 22, 23, 39, 41, 42, 85, 87, 89, 91,<br />
92, 94, 96, 97, 99, 100, 101, 112<br />
Filter For Deleting Accident Log dialog box<br />
.............................................................216<br />
Filter For Deleting Accident Logs ............216<br />
Filter for Deleting CarChip Parameter Logs<br />
.............................................................222<br />
Filter For Deleting Days dialog box .........218<br />
Filter For Deleting Download Dates.........219<br />
Filter For Deleting Download Dates dialog<br />
box .......................................................219<br />
Filter For Deleting GPS dialog box..........220<br />
Filter For Deleting Odometer Logs dialog<br />
box .......................................................222<br />
Filter For Deleting Tamper Logs..............217<br />
Filter For Deleting Tamper Logs dialog ...217<br />
Filter For Deleting Tamper Logs dialog box<br />
.............................................................217<br />
Filter For Deleting Trips ...........................215<br />
Filter For Deleting Trips dialog box..........215<br />
Filter for Wireless Download Status Report<br />
dialog box.............................................251<br />
Fleets .......................................125, 197, 202<br />
<strong>FMS</strong> .......................................................1, 19<br />
<strong>FMS</strong> Menu Commands..............................17<br />
<strong>FMS</strong> Quick Reference ...............................19<br />
FTP ..................................................... 89, 94<br />
FTP Export.................................... 25, 93, 94<br />
FTP Export dialog box .............................. 94<br />
FTP Host Name ........................................ 94<br />
FTP Import ................................................ 89<br />
FTP Import dialog box .............................. 89<br />
FTP site............................................... 89, 94<br />
G<br />
Getting Started............................................ 1<br />
Google Earth........................................... 255<br />
Google Maps........................................... 255<br />
GPS ... 21, 31, 39, 41, 96, 97, 142, 197, 203,<br />
207, 220, 255<br />
GPS dialog box....................................... 220<br />
GPS Fields dialog box ........................ 39, 96<br />
GPS Logging............................. 31, 142, 255<br />
GPS Maintenance................................... 215<br />
GPS Plot Information ............ 42, 71, 92, 252<br />
GPS Settings .................................. 129, 177<br />
GPS to Mapping Software .................. 39, 96<br />
Guidelines ........................................... 28, 32<br />
H<br />
Hard Braking........................................... 232<br />
Hard Braking Report ............................... 232<br />
Hard Braking Report dialog box.............. 232<br />
Help Menu............................................... 256<br />
Help Topics ............................................. 256<br />
Help Topics window................................ 256<br />
Host......................................... 107, 110, 112<br />
Host Mode....................... 107, 110, 111, 112<br />
Host Mode Menu..................................... 110<br />
Host Mode On................................. 110, 112<br />
269
DriveRight <strong>FMS</strong> User's manual<br />
Host Mode Setup.............................111, 112<br />
HOST MODEM........................................112<br />
How To menu ............................................19<br />
Hyper Terminal ........................................112<br />
I<br />
Icons ..........................................................17<br />
Identification Settings ..............................168<br />
Import Data From.......................................91<br />
Import dialog box .......................................91<br />
Import Menu.........................................26, 89<br />
Importing GPS Plot Information...........42, 92<br />
Index ........................................................256<br />
Installing Drivers ......................................266<br />
Introduction..................................................1<br />
L<br />
Location ID...............................................107<br />
locations...................................................133<br />
Logging Interval .................................31, 142<br />
Login ........................................................103<br />
Login dialog box.......................................103<br />
Logout......................................................125<br />
M<br />
Main Menu .................................................84<br />
Maintenance .. 215, 216, 217, 218, 219, 220,<br />
222<br />
Manual Wireless Download ...............81, 190<br />
Mapping Menu36, 37, 38, 42, 43, 44, 45, 51,<br />
61, 69, 70, 71, 92, 252, 253, 254, 255<br />
Mapping Requirements .............................70<br />
Mapping Software................................39, 96<br />
MapPoint Version ....................................255<br />
Menu..................................................19, 133<br />
Menu Commands Menu............ 36, 70, 84<br />
Microsoft Access....................................... 12<br />
Microsoft Desktop/Data Engine ................ 12<br />
Microsoft SQL Server ............................... 12<br />
Miscellaneous Problems......................... 270<br />
MS Access .......................................... 11, 12<br />
MS SQL Server......................................... 12<br />
MSDE.................................................. 11, 12<br />
Multi-User Databases ............................... 12<br />
My SQL ..................................................... 11<br />
MySQL ...................................................... 12<br />
N<br />
Navigating Maps ......................... 36, 43, 254<br />
New Password dialog box ...................... 105<br />
New Wireless On-Board Module ...... 73, 183<br />
Night and Weekend Settings .................. 109<br />
Night and Weekend Settings dialog box. 109<br />
Night Driving ........................................... 230<br />
Night Driving Report................................ 230<br />
Night Driving Report dialog box .............. 230<br />
O<br />
OBDC........................................................ 11<br />
Odometer ................................ 208, 222, 248<br />
Odometer Logs ....................... 197, 208, 222<br />
Odometer Logs Maintenance ................. 215<br />
Odometer Logs Table ............................. 146<br />
Odometer Readings........................ 147, 248<br />
Odometer Report .................................... 248<br />
Odometer Report dialog box................... 248<br />
Opening Maps......................................... 252<br />
Operating Region.............................. 75, 196<br />
Options.................................... 21, 26, 27, 29<br />
270
Index<br />
Oracle ..................................................11, 12<br />
Other Import Commands ...........................91<br />
P<br />
Palm...........................................................34<br />
Palm Download..........................................34<br />
Parameters ..............................................237<br />
Password.................................103, 104, 105<br />
Pin Code ..................................................127<br />
Plot Information..............................42, 71, 92<br />
Preferences .............................106, 107, 110<br />
Preferences Menu ...................................106<br />
Print .........................................................100<br />
Print Preview............................................100<br />
Print Setup ...............................................101<br />
Prior Release Notes ....................................3<br />
R<br />
Read Accident Log ..................................144<br />
Read Tamper Log....................................145<br />
Readiness Code Filter .............................211<br />
Readiness Codes ............................197, 211<br />
Record .............................................197, 205<br />
Reinitialize Modem ..................................110<br />
Relationship Report .................................250<br />
Release Notes .............................................3<br />
Remote Download Kit..............................110<br />
Remote Modem Kit..................................112<br />
Remote Modem Setup.............................112<br />
Report ..................... 224, 234, 236, 237, 250<br />
Reports Menu 109, 224, 225, 227, 228, 229,<br />
230, 232, 234, 236, 237, 238, 240, 247,<br />
248, 250, 251<br />
Reset Check Engine Light .......................161<br />
Restore ....................................... 23, 87, 142<br />
Restore DriveRight Settings ................... 142<br />
Restore DriveRight Settings dialog......... 142<br />
Restore Files....................................... 23, 87<br />
Restore Files From dialog................... 23, 87<br />
Restore Files From dialog box............ 23, 87<br />
Review .................................................... 119<br />
View/Set command ............................. 119<br />
Root Location.......................................... 133<br />
S<br />
Safety Score ................................... 197, 208<br />
Safety Settings................................ 124, 173<br />
Save Map................................................ 253<br />
Scan Wireless On-Board Modules.... 76, 185<br />
Scan Wireless On-Board Modules dialog<br />
box................................................. 76, 185<br />
Search..................................................... 256<br />
Seconds .................................................. 156<br />
Security Settings............................. 127, 175<br />
Select Accident Log Report .................... 224<br />
Select Change Password ....................... 105<br />
Select Default DriveRight Settings.. 119, 121<br />
Select Download Dates .......................... 219<br />
Select Download DriveRight ............. 33, 138<br />
Select Driver Performance Score Report<br />
.................................................... 225, 227<br />
Select DriveRight Settings ..... 122, 124, 126,<br />
129, 140<br />
Select Drivers Report.............................. 237<br />
Select Excessive Speed Report ............. 229<br />
Select Fleet Defaults............................... 122<br />
Select GPS ......................................... 39, 96<br />
Select Mapping Tool ............................... 255<br />
271
DriveRight <strong>FMS</strong> User's manual<br />
Select Night Driving .................................230<br />
Select Odometer Report..........................248<br />
Select Operating Region ...................75, 196<br />
Select Operating Region dialog box..75, 196<br />
Select Read Tamper Log.........................145<br />
Select Relationship Report ......................250<br />
Select Set Odometer ...............................146<br />
Select Set Service Alarms .......................147<br />
Select Set Time .......................................145<br />
Select Setup Wizard ................................119<br />
Select Tamper Logs ................................217<br />
Select Tamper Logs Report.....................247<br />
Select Trip Summary Report ...................240<br />
Select Vehicles Report ............................236<br />
Serial Port Settings dialog .......................116<br />
Service Schedule.....................................147<br />
Set CarChip Alarm...................................158<br />
Set CarChip Date.....................................156<br />
Set CarChip LED .....................................157<br />
Set CarChip LED Dialog Box...................157<br />
Set CarChip Time ....................................156<br />
Set Current Location dialog box ..............102<br />
Set Date...................................................156<br />
Set DriveRight Settings ...........................140<br />
Set Drivers List ........................................148<br />
Set Drivers List dialog box.......................148<br />
Set GPS Logging...............................31, 142<br />
Set Odometer ..........................................146<br />
Set Odometer dialog box.........................146<br />
Set Service Alarms ..................................147<br />
Set Service Alarms dialog .......................147<br />
Set Service Alarms dialog box.................147<br />
Set Speed Ranges.................................. 255<br />
Set Time.......................................... 145, 156<br />
Set Timer Settings .................................. 125<br />
Set Unit Settings ..................................... 122<br />
Setup...... 102, 103, 104, 105, 106, 107, 110,<br />
111, 112, 116, 121, 122, 124, 125, 127,<br />
132<br />
Setup Automatic Wireless Download 79, 188<br />
Setup Automatic Wireless Download dialog<br />
box................................................. 79, 188<br />
Setup GPS ........................................ 31, 142<br />
Setup GPS Logging Interval dialog box... 31,<br />
142<br />
Setup Menu.... 102, 103, 104, 105, 106, 107,<br />
110, 111, 112, 116, 117, 118, 119, 121,<br />
122, 124, 125, 127, 132, 133, 164, 166,<br />
180<br />
Setup Overview......................................... 15<br />
Setup/Host Mode menu .......................... 112<br />
Single-User Databases............................. 12<br />
SmartCard...... 118, 163, 164, 166, 168, 169,<br />
170, 171, 173, 174, 175, 177, 178, 179,<br />
180<br />
SmartCard Download ..................... 163, 266<br />
SmartCard Drivers .................................. 266<br />
SmartCard Erase .................................... 181<br />
SmartCard Menu.... 163, 164, 166, 168, 169,<br />
170, 171, 173, 174, 175, 177, 178, 179,<br />
180, 181, 266<br />
SmartCard Reader. 118, 163, 164, 166, 168,<br />
169, 170, 171, 173, 174, 175, 177, 178,<br />
179, 180, 181, 266<br />
SmartCard Reader Communication........ 266<br />
SmartCard Reader Communication<br />
Problems ............................................. 266<br />
SmartCard Reader Setup ............... 118, 164<br />
Software Problems.................................. 258<br />
SQL........................................................... 11<br />
272
Index<br />
SQL Server................................................11<br />
Start Manual Wireless Download ......81, 190<br />
Start Manual Wireless Download dialog box<br />
.......................................................81, 190<br />
Super User.......................................103, 104<br />
Synchronization .......................................107<br />
T<br />
Tables ......................................................197<br />
Tamper Log .............................145, 205, 217<br />
Tamper Log Maintenance........................215<br />
Tamper Logs Report................................247<br />
Tamper Logs Report dialog box ..............247<br />
Technical Support....................................271<br />
Time Over Speed.....................................234<br />
Timer Settings..................................125, 171<br />
Toolbar.......................................................17<br />
Toolbar Icons.............................................17<br />
Transfer ...................................................111<br />
Transfer Protocol .................................89, 94<br />
Transfer To DriveRight .. 166, 168, 169, 170,<br />
171, 173, 174, 175, 177, 178, 179<br />
Transfer To DriveRight Clock Adjustment<br />
.............................................................179<br />
Transfer To DriveRight Drivers List .........178<br />
Transfer To DriveRight Settings .....166, 168,<br />
169, 170, 171, 173, 174, 175, 177, 178,<br />
179<br />
Trip...................................................203, 205<br />
Trip Addressees.......................................237<br />
Trip Addresses.................................197, 205<br />
Trip Addresses Report.....................236, 237<br />
Trip Maintenance.....................................215<br />
Trip Map Features .....................................61<br />
Trip records..................................... 203, 215<br />
Trip Summary Report ............................. 240<br />
Trip Summary Report dialog box............ 240<br />
Trips ........................................................ 197<br />
Trouble Codes ................................ 197, 209<br />
Trouble Codes Database Table.............. 209<br />
Trouble Codes Dialog Box...................... 209<br />
Troubleshooting ...................... 257, 258, 270<br />
U<br />
Menu ................................................... 257<br />
Unit Preferences ..................................... 106<br />
Unit Settings.................................... 122, 170<br />
Units dialog box ...................................... 106<br />
Upgrade Base Station Firmware....... 82, 194<br />
Upgrade Firmware ............................ 82, 194<br />
Upgrade Wireless Device Firmware . 82, 194<br />
Upgrade Wireless On-Board Module<br />
Firmware ....................................... 82, 194<br />
Usage Report.................................. 109, 238<br />
change................................................. 109<br />
create .................................................. 238<br />
Usage Report dialog box ........................ 238<br />
Use CarChip Menu ................................. 150<br />
Use DriveRight Menu.............................. 135<br />
User Name.............................................. 103<br />
Users....................................... 103, 104, 105<br />
Users Browse/Add .................................. 104<br />
Users Change Password ........................ 105<br />
Users Login............................................. 103<br />
Users Menu............................................. 103<br />
Using the DriveRight Menu..................... 135<br />
Trip Maps........................ 37, 44, 61, 71, 252<br />
273
DriveRight <strong>FMS</strong> User's manual<br />
V<br />
Vehicle ...............................................28, 202<br />
Vehicle Activity Report.............................242<br />
Vehicle Activity Report dialog box ...........242<br />
Vehicle Browse window...........................202<br />
Vehicle Report .........................................236<br />
Vehicles ...................................................197<br />
Vehicles Report .......................................236<br />
Vehicles Report dialog box......................236<br />
Verify DriveRight Calibration .............30, 143<br />
View DriveRight Settings .........................140<br />
View Odometer Report ............................248<br />
View Relationship Report ........................250<br />
View Tamper Logs Report.......................247<br />
View Timer Settings.................................125<br />
View Trip Addresses Report....................237<br />
View Unit Settings....................................122<br />
View/Set...................................119, 121, 140<br />
Viewing GPS Plot Information .................. 71<br />
Viewing Maps. 36, 37, 38, 43, 44, 45, 51, 61,<br />
71, 252, 254<br />
W<br />
Welcome ..................................................... 1<br />
What's New................................................. 2<br />
Wireless Device Communication............ 258<br />
Wireless Device Operating Region... 75, 196<br />
Wireless Devices .................................... 258<br />
Wireless Devices Database.................... 201<br />
Wireless Download ........................... 79, 188<br />
Wireless Download Status.............. 192, 251<br />
Wireless Download Status dialog box .... 192<br />
Wireless Download Status Report.......... 251<br />
Wireless Menu ... 72, 75, 76, 79, 81, 82, 181,<br />
182, 185, 188, 190, 192, 194, 196<br />
Wireless On-Board Module....... 73, 183, 258<br />
Wireless Quick Reference Menu .............. 71<br />
274